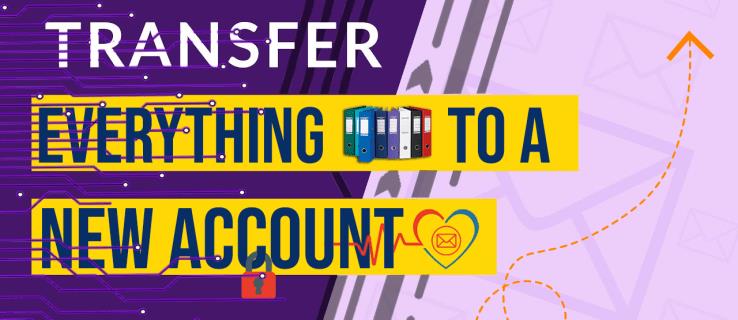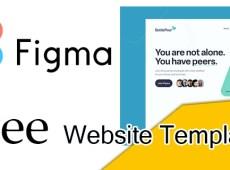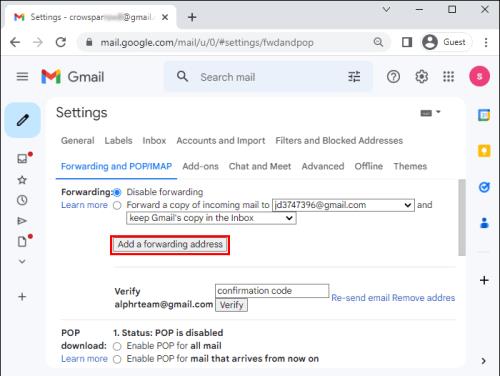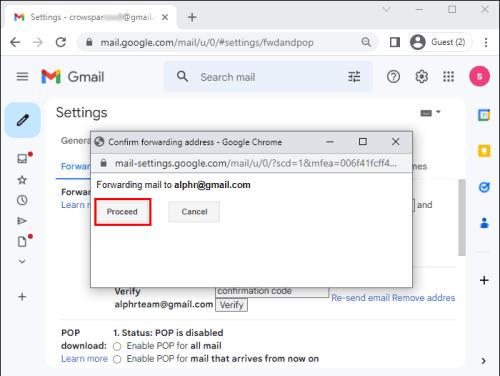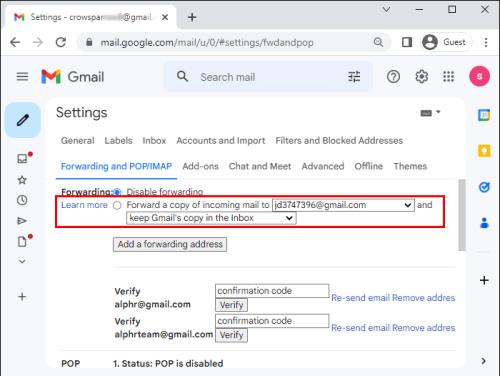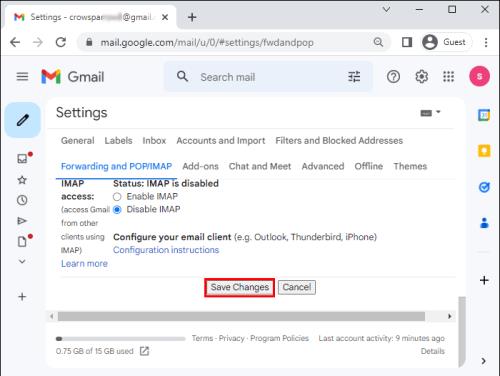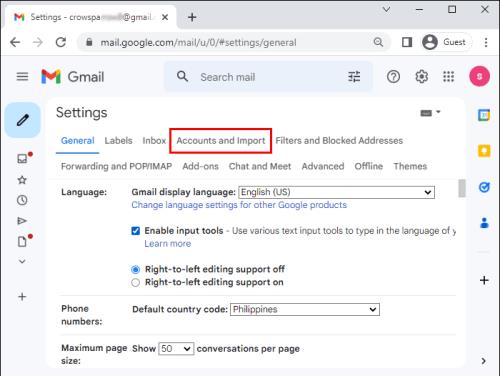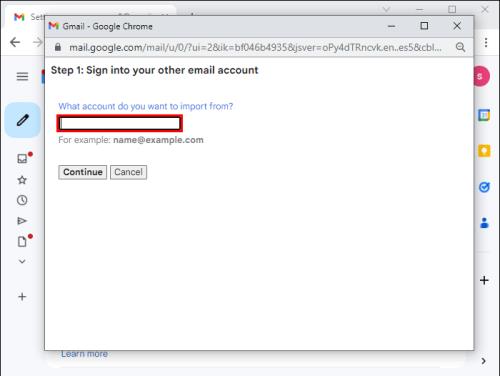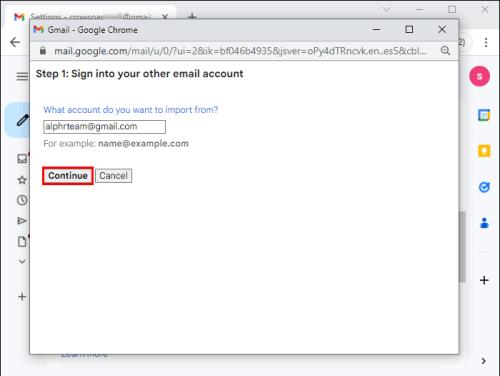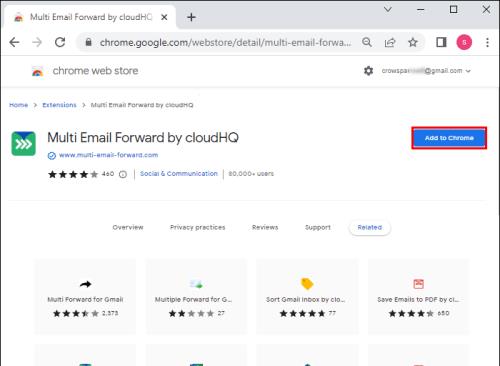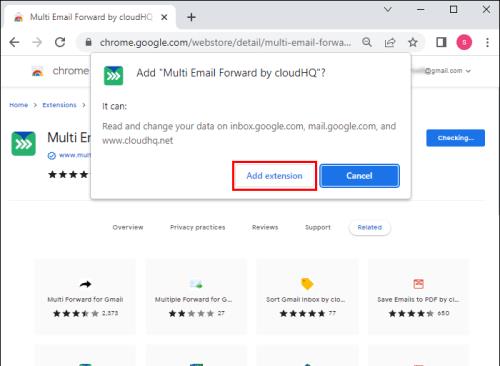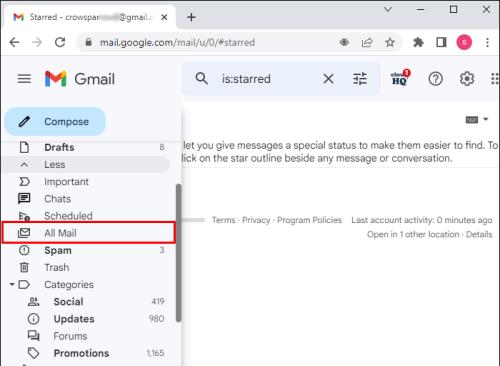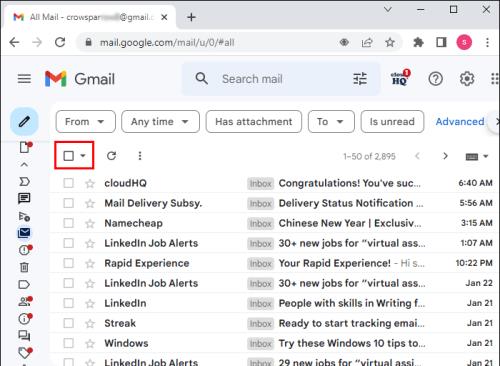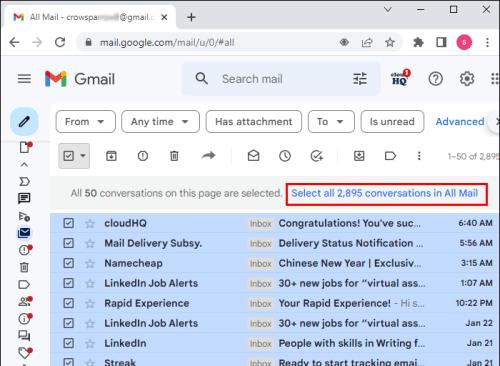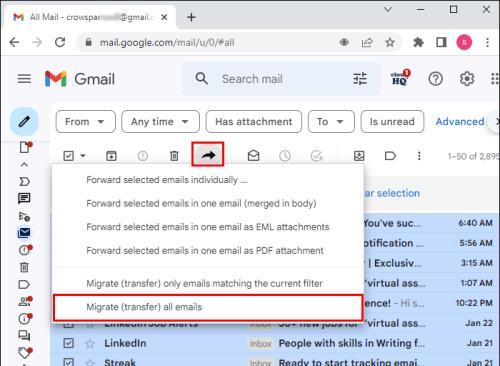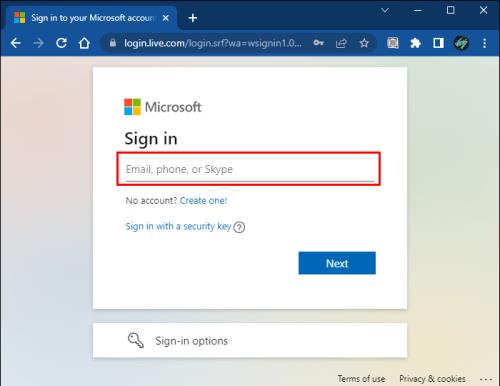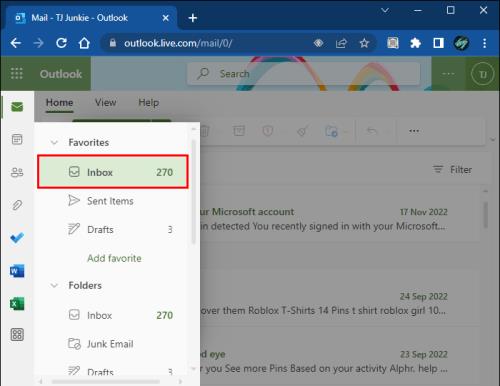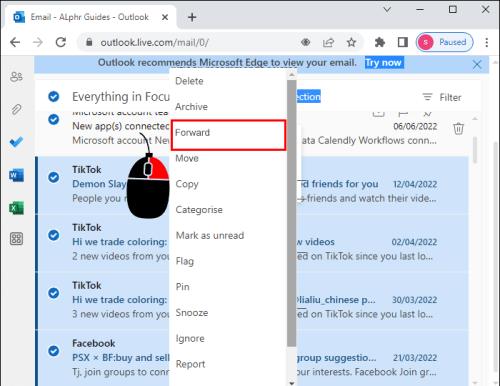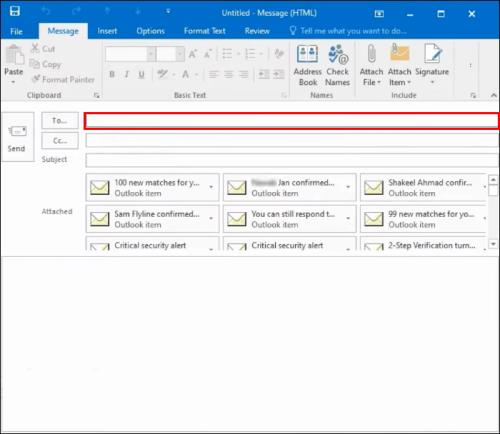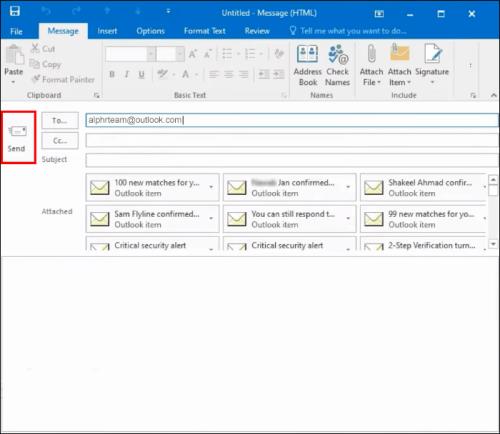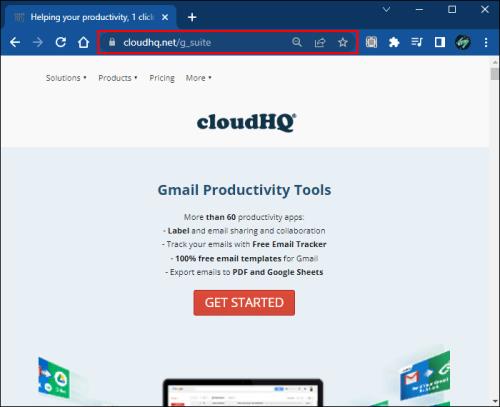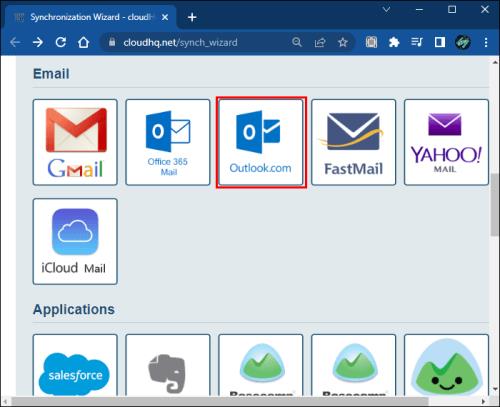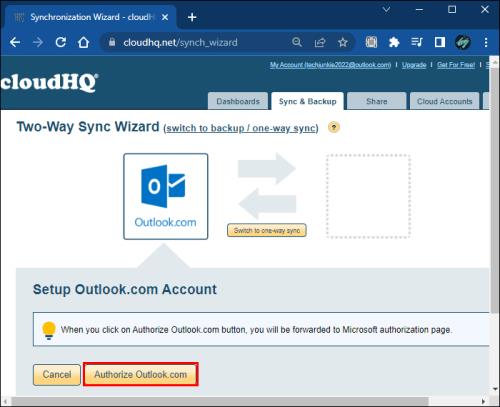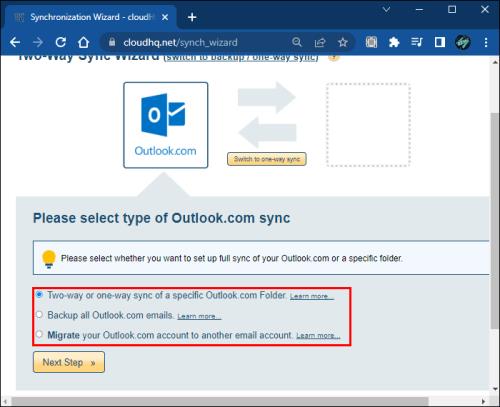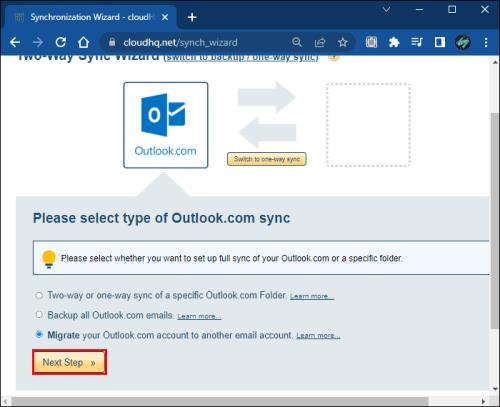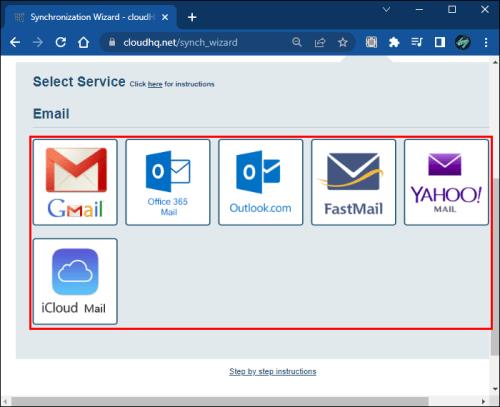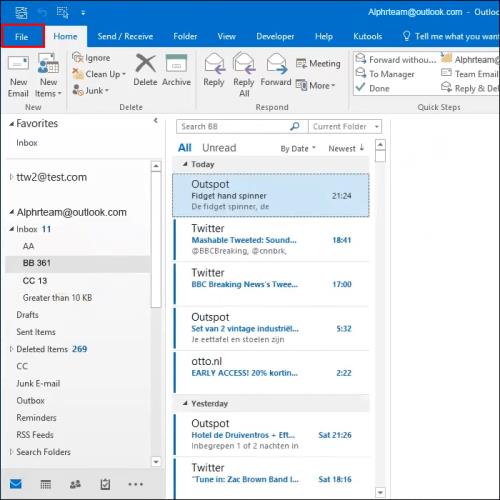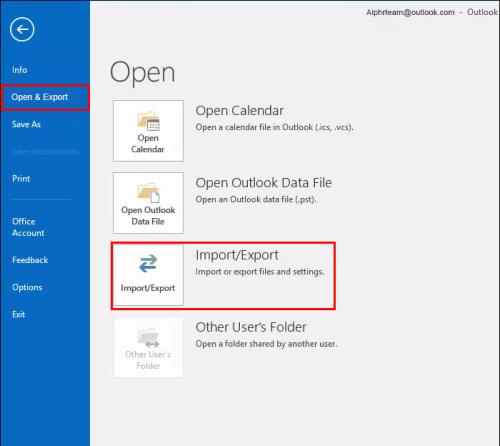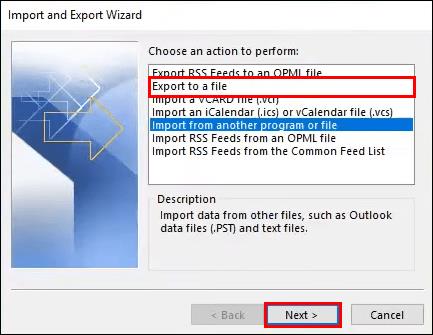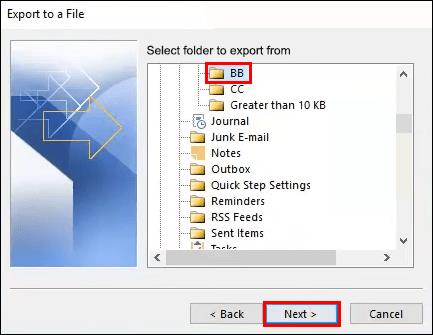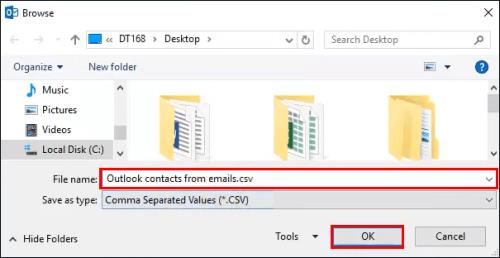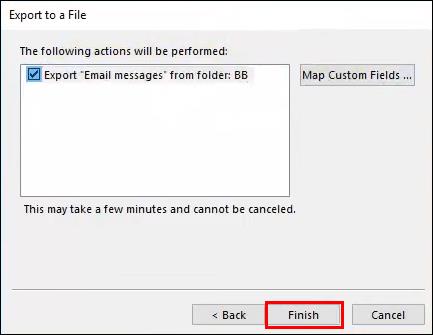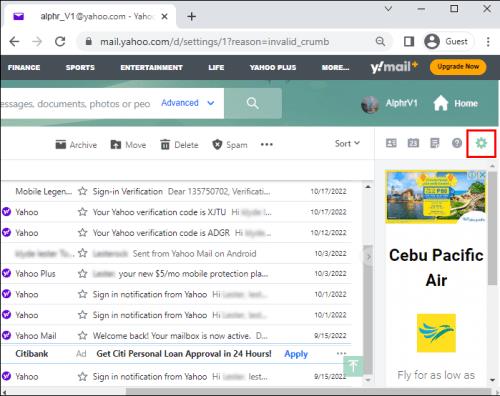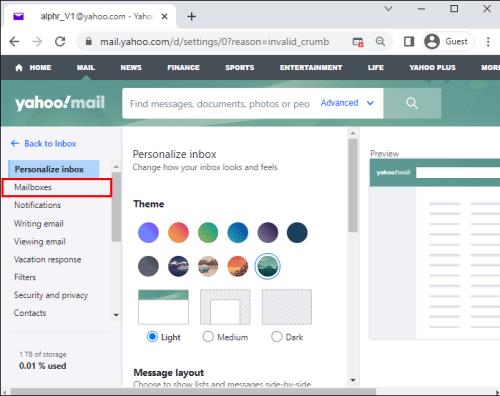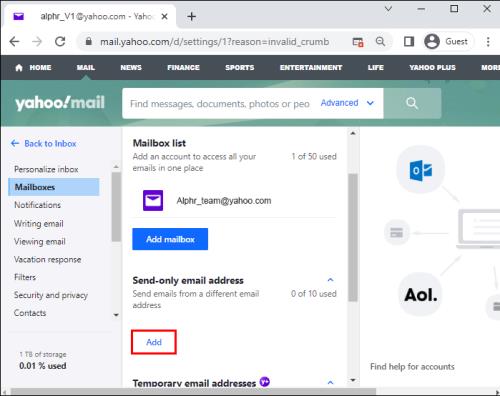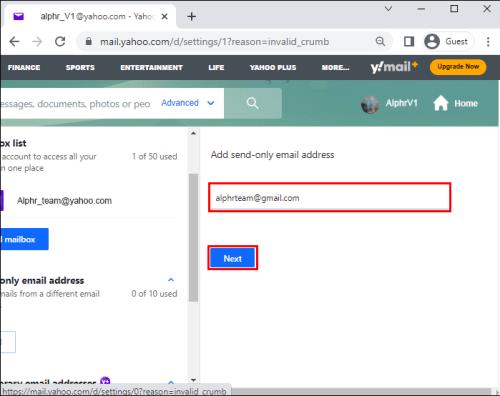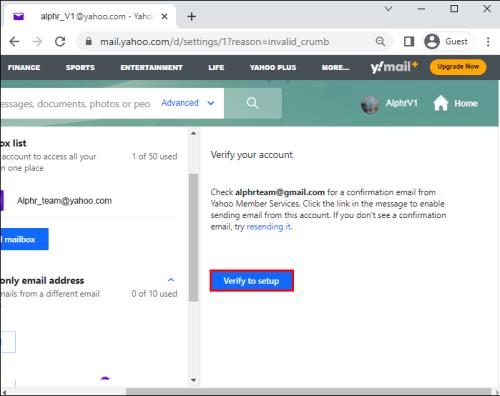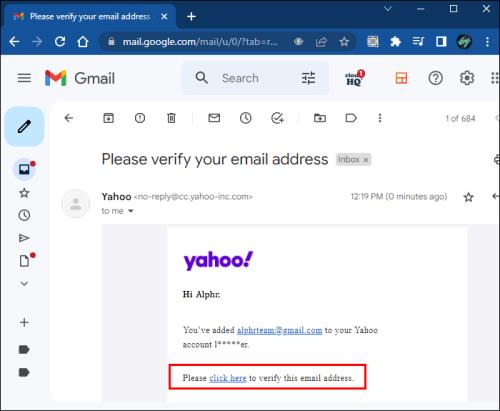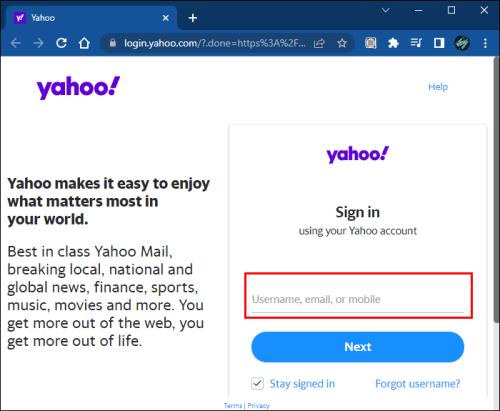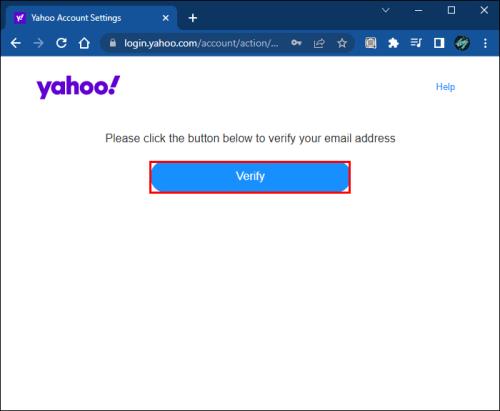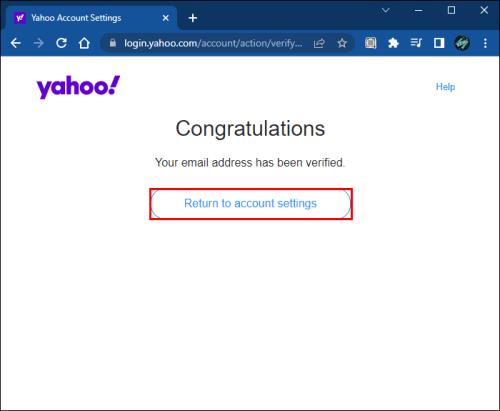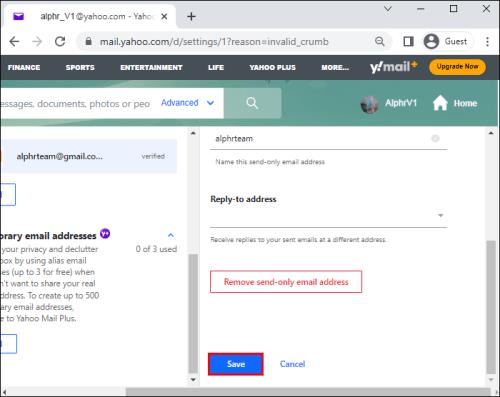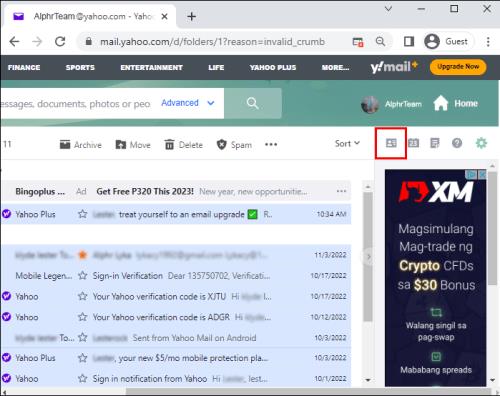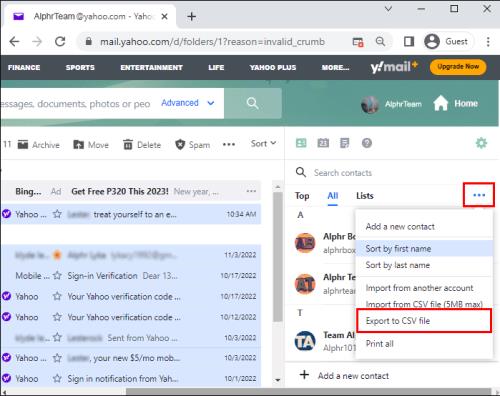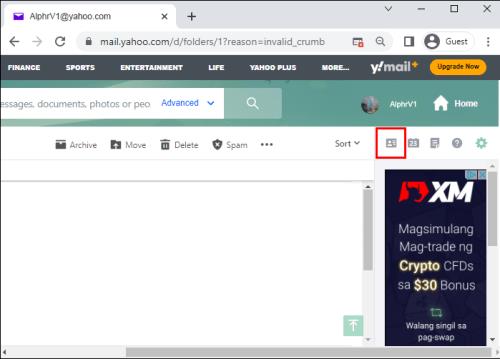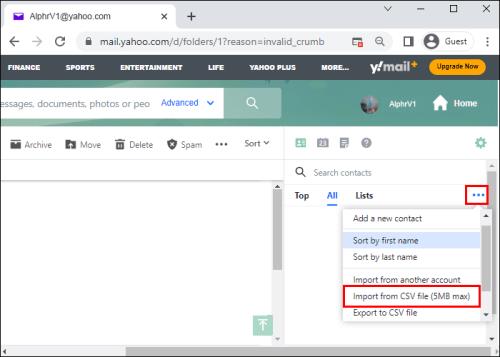Daudzu scenāriju dēļ jūs varētu vēlēties pāriet uz jaunu e-pastu. Varbūt jūs tikko esat pabeidzis skolu un jums vairs nav nepieciešams skolas e-pasts. Vai arī esat nolēmis pārslēgties uz jaunu e-pasta pakalpojumu sniedzēju, jo neesat apmierināts ar pašreizējo.
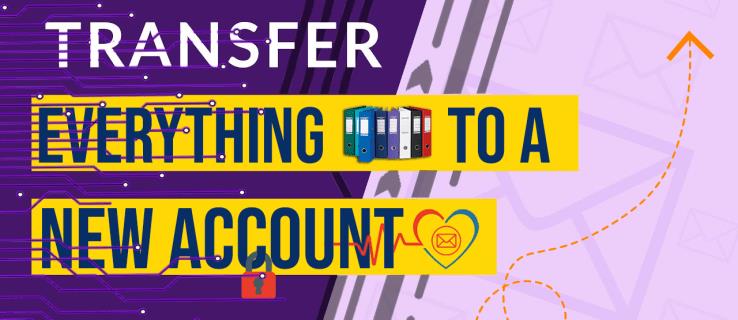
Neatkarīgi no tā, daudzi cilvēki vēlas ērti pārvietot visu no sava pēdējā e-pasta pakalpojumu sniedzēja uz jauno e-pasta kontu, ko viņi tikko izveidojuši. Ja jūsu e-pasta ziņojumu, pielikumu un kontaktpersonu pārnešana uz jaunu kontu ir jūsu darba kārtībā, turpiniet lasīt, lai uzzinātu, kā rīkoties šajā procesā.
Kā pārsūtīt visu un pāriet uz jaunu e-pasta kontu
Labā ziņa ir tā, ka ir iespējams pārsūtīt visu no vecā e-pasta konta uz jaunu. Bet vispirms jums ir jāizveido jauns e-pasta konts un jāpārliecinās, ka tas darbojas un darbojas. Kad esat pabeidzis, varat pārsūtīt e-pastus no vecā konta uz jaunu, izmantojot dažādus e-pasta klientus.
Pārsūtiet visus e-pasta ziņojumus no vecā Gmail konta uz jaunu e-pasta kontu
Ja vēlaties pārvietot visus e-pasta ziņojumus no vecā Gmail konta uz jaunu, šim procesam jaunajam e-pasta pakalpojumu sniedzējam būs jāpiedāvā POP3 protokola atbalsts. Par laimi, daudzi e-pasta pakalpojumu sniedzēji atbalsta šo protokolu, tostarp:
- Zoho darbvieta
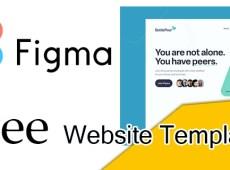
- Outlook

- Yahoo Mail

- AOL pasts

Ja jūsu jaunais pakalpojumu sniedzējs nepiedāvā POP3 protokola atbalstu, jums būs manuāli jāpārvieto e-pasta ziņojumi, pārsūtot tos uz savu jauno e-pastu. Atsevišķa e-pasta pārsūtīšana var būt nogurdinoša, tāpēc jums var būt spiests manuāli atlasīt tikai dažus svarīgus e-pasta ziņojumus.
Lai pārsūtītu visus e-pasta ziņojumus no vecā Gmail konta uz jaunu e-pasta kontu, veiciet tālāk norādītās darbības.
- Piesakieties savā vecajā Gmail kontā.

- Noklikšķiniet uz ikonas Iestatījumi un atlasiet Skatīt visus iestatījumus .

- Dodieties uz cilni Pārsūtīšana un POP/IMAP .

- Sadaļā Pārsūtīšana noklikšķiniet uz Pievienot pārsūtīšanas adresi .
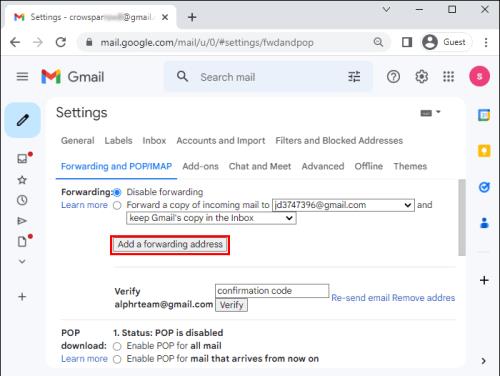
- Ievadiet savu jauno e-pasta adresi.

- Izpildiet sniegtos norādījumus, lai apstiprinātu savu jauno e-pasta adresi.
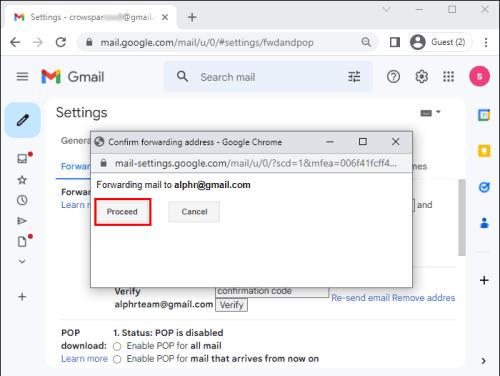
- Atgriezieties savā vecajā Gmail kontā, atsvaidziniet lapu un atkārtojiet 2. un 3. darbību pasta pārsūtīšanas lapai. Sadaļā Pārsūtīšana dodieties uz Pārsūtīt ienākošā pasta kopiju uz .
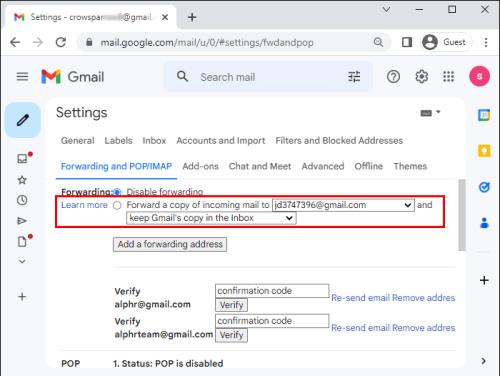
- Izvēlieties savu e-pasta pārsūtīšanas preferenci un noklikšķiniet uz Saglabāt izmaiņas .
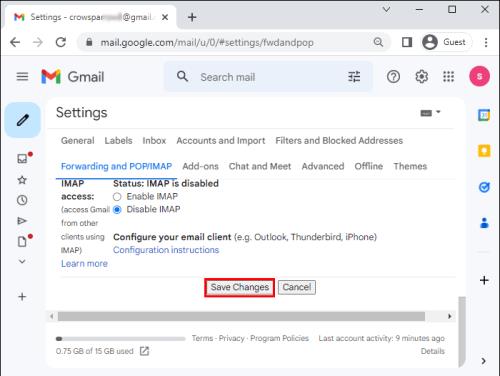
Visu pārsūtīšana no vecā e-pasta konta uz jaunu Gmail kontu
Ir iespējams arī otrādi, taču jaunajam pakalpojumu sniedzējam nav jāpiedāvā atbalsts POP3 protokolam. To sakot, veiciet tālāk norādīto darbību, lai pārsūtītu visu no vecā e-pasta konta uz jaunu Gmail kontu.
- Piesakieties savā jaunajā Gmail kontā.

- Noklikšķiniet uz iestatījumu ikonas ekrāna augšējā labajā stūrī. Noklikšķiniet uz pogas Skatīt visus iestatījumus .

- Pārejiet uz cilni Konti un importēšana .
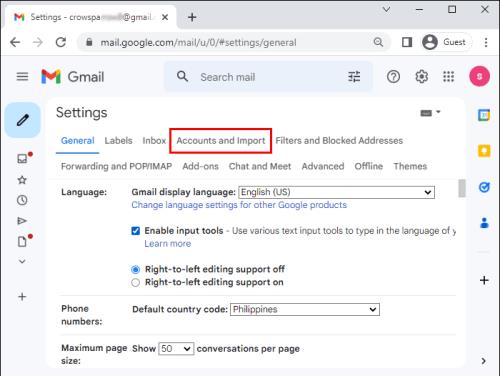
- Noklikšķiniet uz saites Importēt pastu un kontaktpersonas .
- Norādiet e-pasta kontu, no kura vēlaties importēt visus e-pasta ziņojumus un kontaktpersonas.
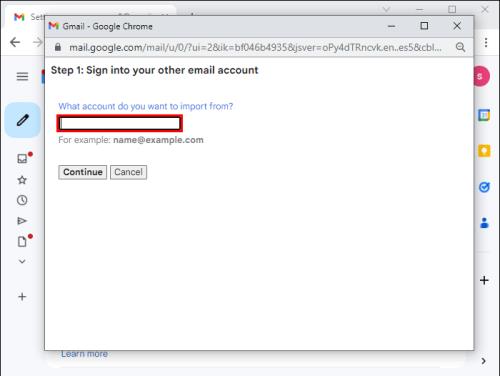
- Nospiediet pogu Turpināt .
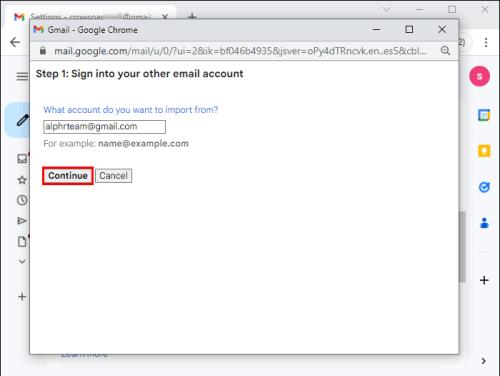
- Tiks parādīts uznirstošais logs, kurā jums būs jāautentificē vecā e-pasta konta pieteikšanās.
- Ritiniet uz leju uznirstošo logu un nospiediet pogu Atļaut .
- Atlasiet, ko vēlaties importēt jaunajā kontā (e-pasta ziņas, kontaktpersonas un turpmākie e-pasta ziņojumi līdz 30 dienām).
- Lai sāktu procesu, nospiediet pogu Sākt importēšanu .
Lūdzu, ņemiet vērā, ka iepriekš minētais process var ilgt dažas minūtes vai stundas atkarībā no jūsu vecajā e-pasta kontā esošo e-pasta ziņojumu un kontaktpersonu skaita. Kad e-pasta migrācijas process būs pabeigts, jūs saņemsiet paziņojumu savā jaunajā e-pastā, informējot, ka jūsu e-pasta ziņojumi un kontaktpersonas tagad ir jaunajā kontā.
E-pasta ziņojumu pārvietošana no vecā Gmail konta uz jaunu e-pasta kontu, izmantojot CloudHQ vairāku e-pasta pārsūtīšanu
Vēl viena iespēja Gmail e-pasta ziņojumu pārvietošanai uz jaunu e-pasta kontu ir CloudHQ vairāku e-pasta pārsūtīšana . Lūk, kā rīkoties šajā procesā:
- Instalējiet savā pārlūkprogrammā paplašinājumu Multi Email Forward by CloudHQ un noklikšķiniet uz pogas Pievienot pārlūkam Chrome .
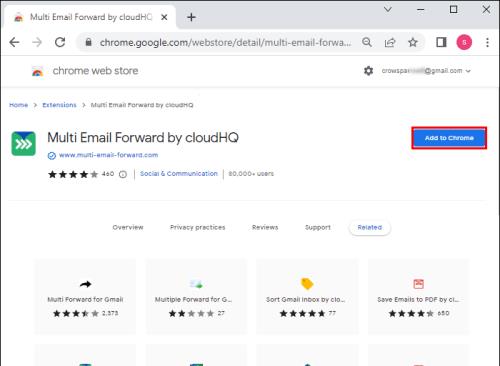
- Uznirstošajā logā noklikšķiniet uz pogas Pievienot paplašinājumu un pagaidiet dažas minūtes, līdz process tiks pabeigts.
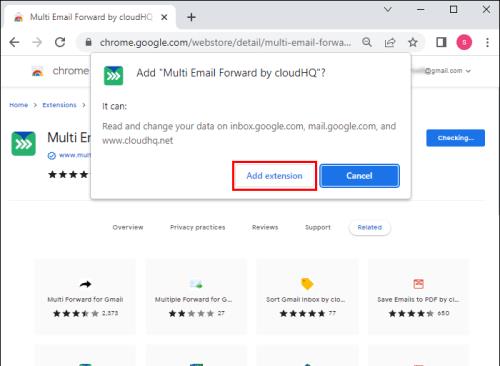
- Piesakieties savā Gmail kontā un kreisajā sānjoslā atlasiet opciju Visas pasts .
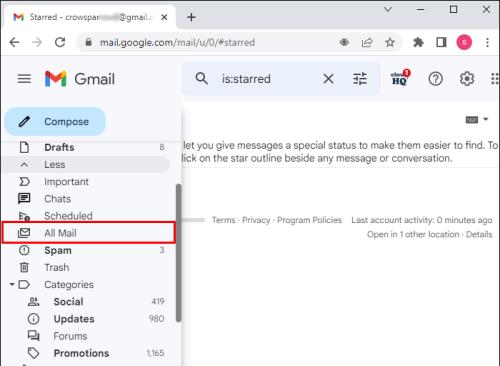
- Atlasiet visus e-pasta ziņojumus, atzīmējot izvēles rūtiņu rīkjoslā.
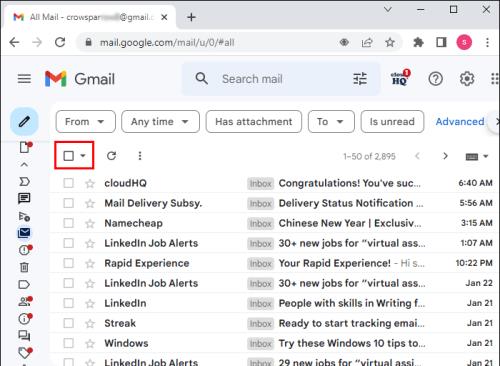
- Kad visi e-pasta ziņojumi ir atlasīti, vajadzētu parādīties uznirstošajam logam, kurā tiek jautāts, vai vēlaties atlasīt visas sarunas sadaļā Visas vēstules . Lai turpinātu, noklikšķiniet uz ziņojumā esošās saites.
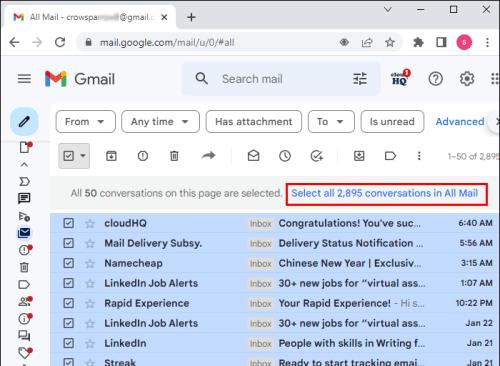
- Noklikšķiniet uz pārsūtīšanas ikonas un pēc tam izvēlnē atlasiet Migrēt visus e-pasta ziņojumus .
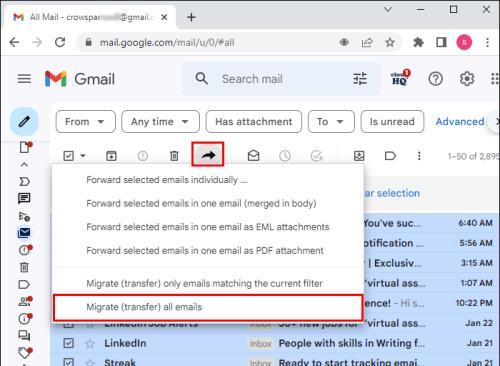
- Ievadiet mērķa e-pastu. Lūdzu, ņemiet vērā, ka vienlaikus varat migrēt tikai uz vienu e-pasta kontu.
- Lai turpinātu, noklikšķiniet uz opcijas Iestatīt Gmail migrāciju uz Gmail .
- Izpildiet norādījumus, lai pabeigtu avota un mērķa e-pasta autorizāciju.
- Kad būsiet veicis iepriekš minētās darbības, jums vajadzētu saņemt e-pasta ziņojumu, kurā tiks paziņots, ka migrācija ir uzsākta.
Migrācijai vajadzētu sākt nekavējoties, taču atkarībā no e-pasta ziņojumu skaita tas var aizņemt kādu laiku. Labā ziņa ir tā, ka process var darboties fonā, nepārtraucot citas darbības, kuras, iespējams, veicat savā datorā.
Pārsūtiet visus e-pasta ziņojumus no Outlook uz jaunu e-pasta kontu
Outlook ir vēl viens populārs pasta klients ar lielu lietotāju bāzi visā pasaulē. Par laimi, e-pasta klients ļauj arī pārsūtīt savus e-pasta ziņojumus uz jaunu e-pasta kontu ikreiz, kad nolemjat pārcelties. Lai to izdarītu, veiciet tālāk norādītās darbības.
- Datorā palaidiet programmu Outlook un piesakieties savā vecajā e-pasta kontā.
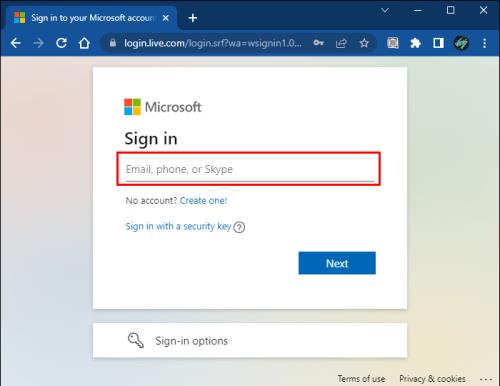
- Pārejiet uz sadaļu Iesūtne .
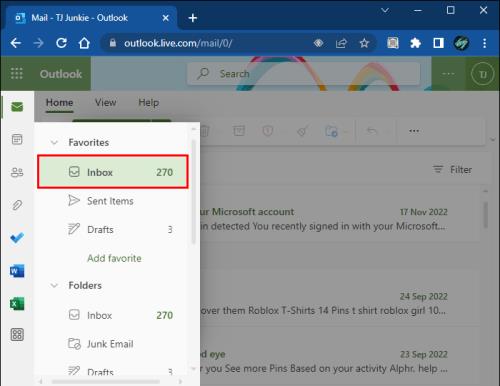
- Nospiediet Ctrl + A , lai atlasītu visus e-pasta ziņojumus.

- Ar peles labo pogu noklikšķiniet uz loga un no parādītajām opcijām atlasiet Pārsūtīt .
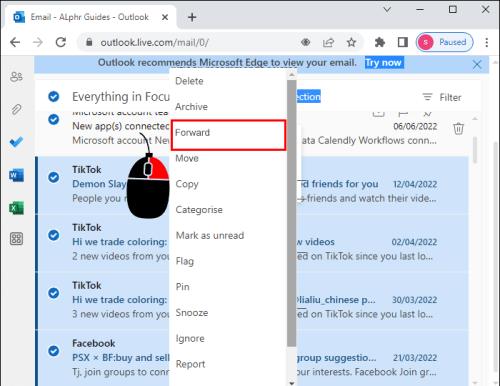
- Ievadiet savu jauno e-pastu un norādiet e-pasta tematu.
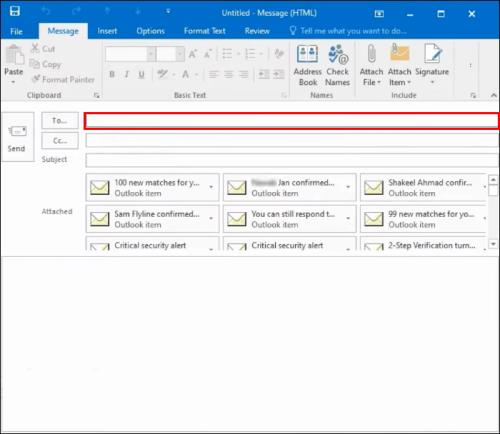
- Nospiediet pogu Sūtīt .
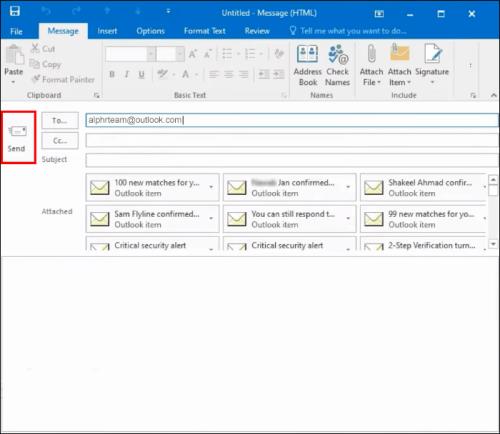
Process var aizņemt kādu laiku atkarībā no pārsūtīto vienumu skaita.
Lai pārbaudītu nosūtītos e-pasta ziņojumus, atveriet vecā e-pasta konta sadaļu “Nosūtītie” un pārbaudiet, vai nav atjauninājumu. Varat arī pieteikties savā jaunajā e-pasta kontā un pārbaudīt, vai e-pasta ziņojumi ir saņemti. Lai skatītu katru e-pasta ziņojumu, noklikšķiniet uz atsevišķiem pielikumiem, un jums vajadzētu būt iespējai skatīt e-pasta saturu.
Izmantojot CloudHQ sinhronizācijas vedni
Varat arī izmantot CloudHQ sinhronizācijas vedni, lai migrētu e-pastu no vecā Outlook konta uz jauno e-pasta kontu. Lai to izdarītu, veiciet tālāk norādītās darbības.
- Dodieties uz CloudHQ sinhronizācijas lapu .
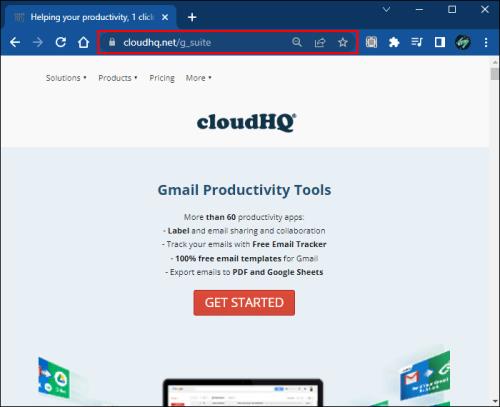
- Ritiniet uz leju līdz sadaļai E-pasts un atlasiet Outlook ikonu.
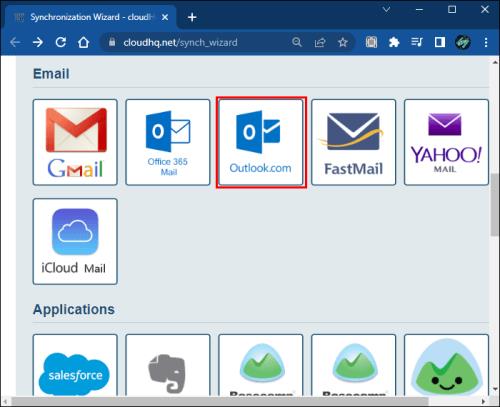
- Atlasiet savu Outlook.com kontu. Ja neesat konfigurējis savu kontu platformā, atlasiet opciju Autorizēt Outlook.com, lai tā vietā pievienotu savu veco Outlook kontu. Ja esat izvēlējies pēdējo, izpildiet norādījumus, lai pabeigtu autorizācijas procesu.
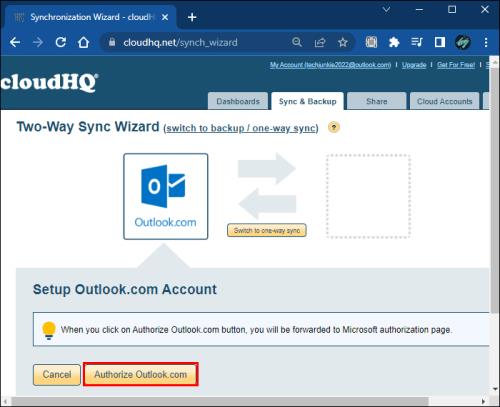
- Atlasiet visu Outlook.com vienvirziena sinhronizāciju (dublēšanu) vai migrāciju .
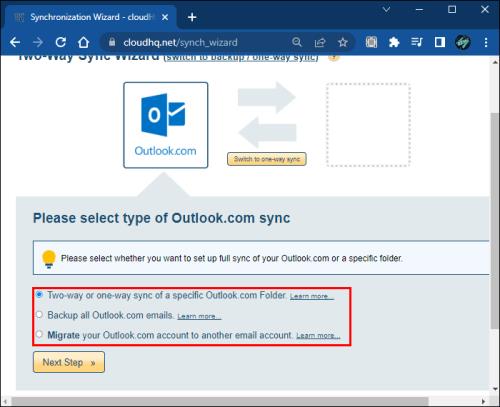
- Lai turpinātu, nospiediet pogu Nākamais solis .
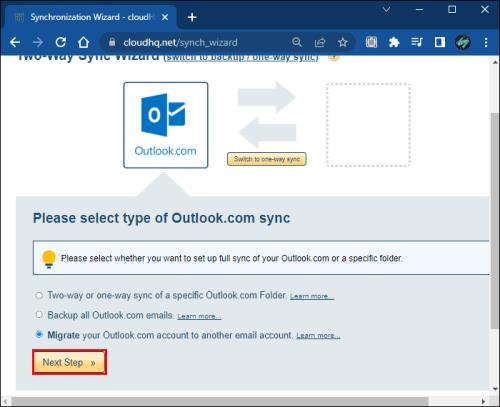
- Atlasiet e-pasta pakalpojumu, uz kuru vēlaties pārsūtīt Outlook e-pasta ziņojumus, un konfigurējiet savu jauno kontu.
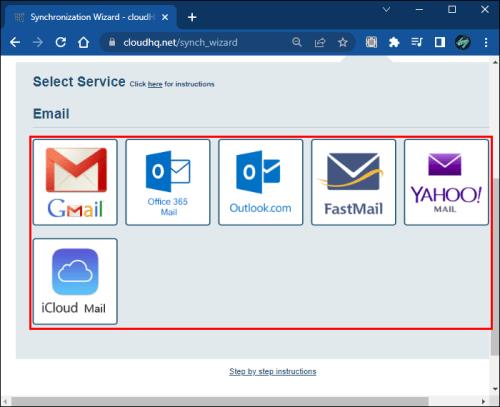
- Pēc e-pasta konfigurēšanas migrācija jāsāk nekavējoties.
- Jums vajadzētu saņemt e-pasta ziņojumu no CloudHQ, kas informēs, ka e-pasta migrācija ir uzsākta.
Eksportējiet kontaktpersonas no Outlook uz citiem e-pasta kontiem
Varat pārsūtīt e-pastus no sava Outlook konta uz citu e-pasta kontu, bet kā ar kontaktpersonām? Lai eksportētu kontaktpersonas no Outlook uz citiem e-pasta klientiem, veiciet tālāk norādītās darbības.
- Atveriet programmu Outlook un dodieties uz failu .
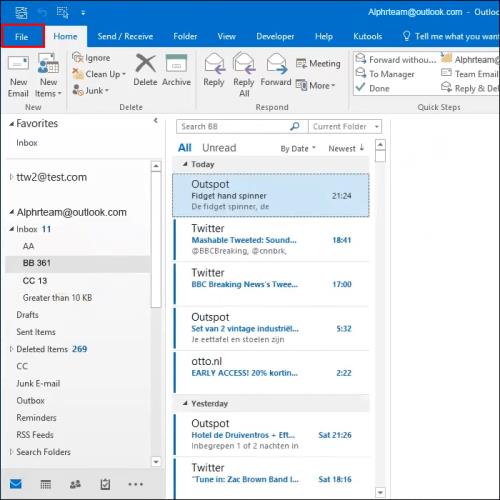
- Dodieties uz Atvērt un eksportēt un atlasiet opciju Importēt/eksportēt .
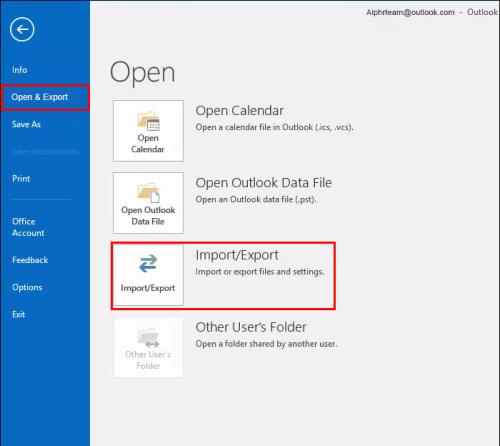
- Izvēlieties Eksportēt uz failu un pēc tam Tālāk .
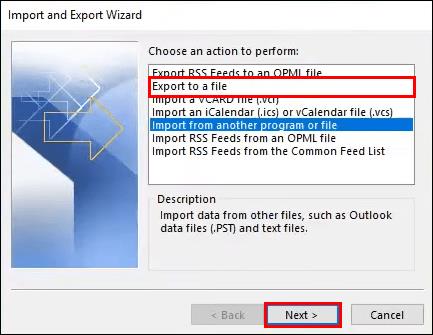
- Atlasiet opciju Komatatdalītās vērtības un noklikšķiniet uz Tālāk, lai turpinātu.

- Izvēlieties Kontaktpersonas un norādiet mapi, kurā vēlaties saglabāt failu, un pēc tam Tālāk .
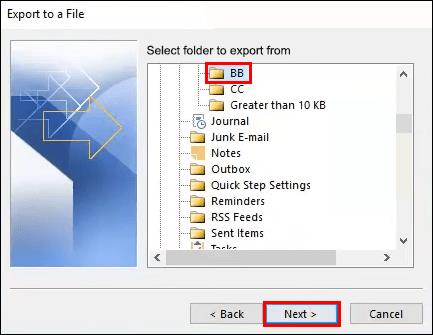
- Nosauciet failu un noklikšķiniet uz pogas Labi .
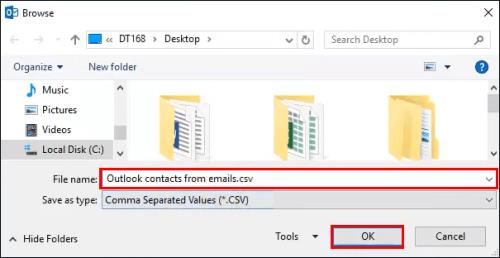
- Atlasiet Pabeigt un gaidiet, līdz lejupielāde tiks pabeigta.
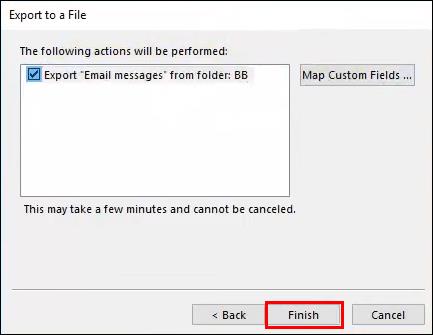
Kad datorā ir izveidots kontaktpersonu CSV fails, piesakieties savā jaunajā e-pasta kontā, pārejiet uz kontaktpersonu sadaļu un importējiet failu. Pēc kontaktpersonu faila importēšanas jums vajadzētu iegūt kontaktpersonu kopiju tādā pašā veidā, kā tās bija vecajā e-pasta kontā.
Pārvietojiet visus e-pasta ziņojumus no Yahoo konta uz jaunu e-pasta adresi
Ja esat Yahoo lietotājs un vēlaties pārvietot visus savus e-pasta ziņojumus uz jaunu kontu, veiciet tālāk norādītās darbības.
- Dodieties uz savu Yahoo kontu un noklikšķiniet uz iestatījumu ikonas .
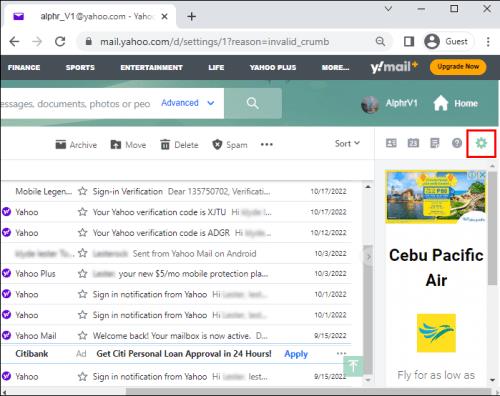
- No opcijām atlasiet Citi iestatījumi .

- Dodieties uz pastkasti loga kreisajā pusē.
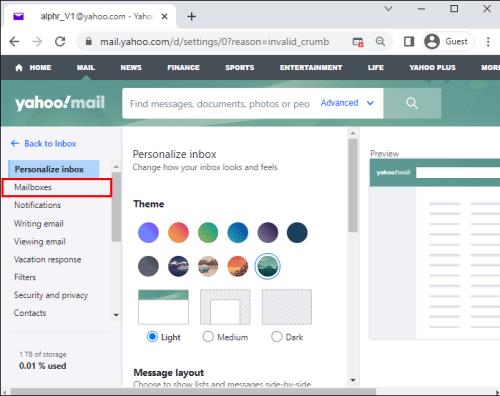
- Sadaļā Tikai sūtāmā e-pasta adrese atlasiet pogu Pievienot .
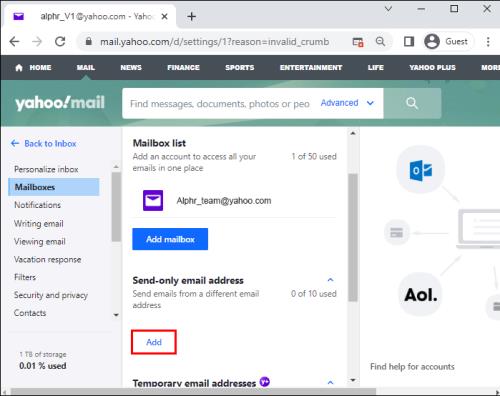
- Labajā rūtī sadaļā Pievienot tikai sūtīšanai paredzētu e-pasta adresi ievadiet e-pasta adresi, kas nav Yahoo! Pasta adrese un atlasiet Tālāk .
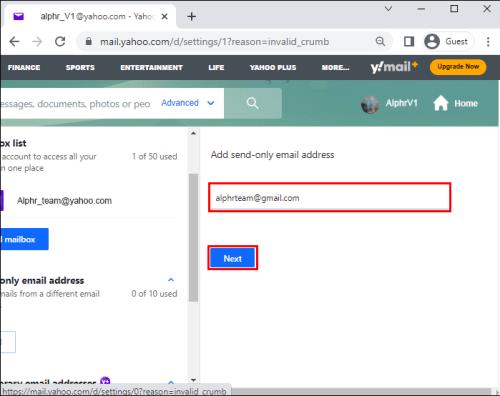
- Lūdzu, apstipriniet savu e-pasta adresi, noklikšķinot uz Verificēt, lai iestatītu .
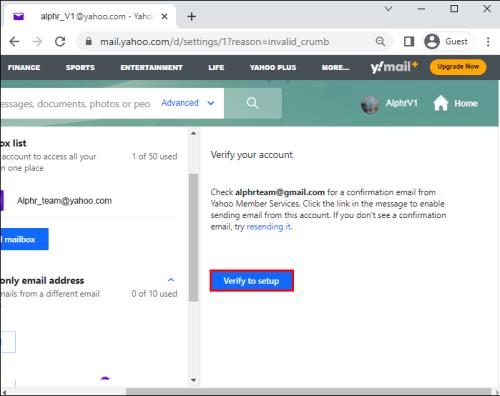
- Atlasiet verifikācijas saiti e-pastā no Yahoo Mail.
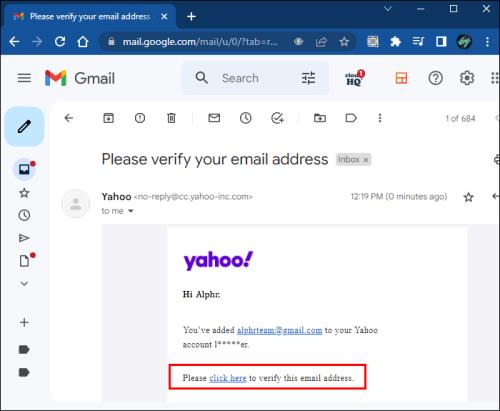
- Jums atkal jāpiesakās savā Yahoo Mail.
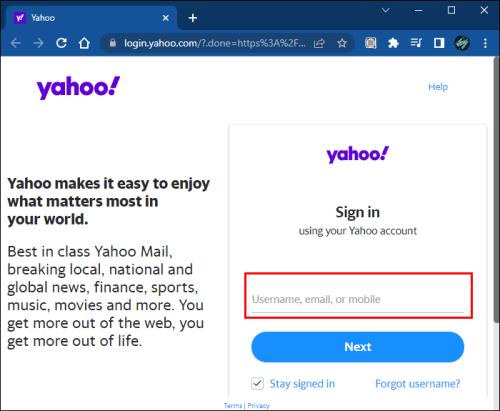
- Pēc tam noklikšķiniet uz Pārbaudīt .
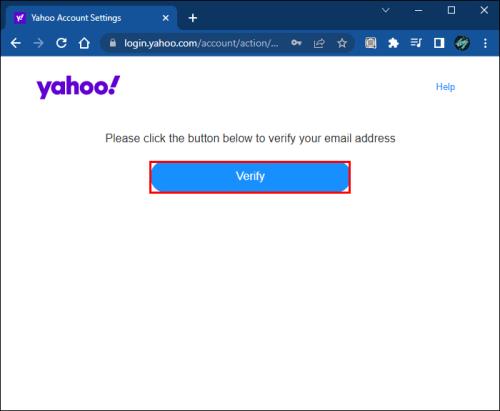
- Kad esat apstiprinājis Atgriezties pie konta iestatījumu .
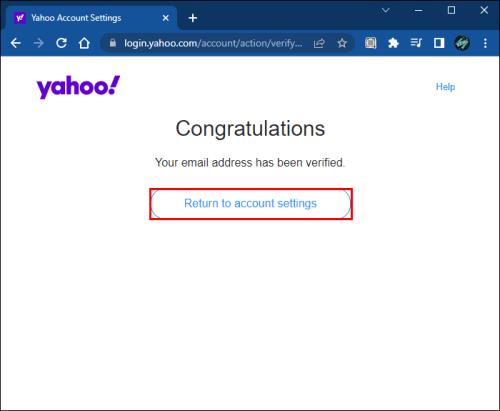
- Un noklikšķiniet uz Saglabāt .
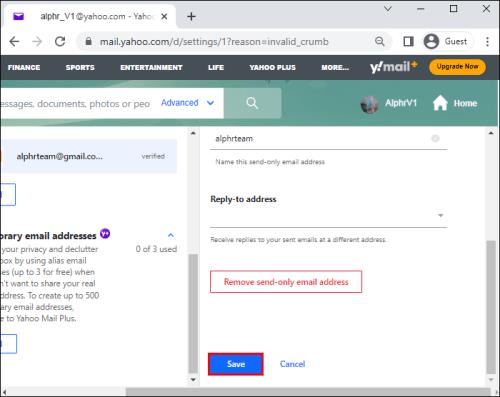
Eksportējiet visas kontaktpersonas no Yahoo konta uz jaunu e-pasta kontu
Kontaktpersonu pārsūtīšana no Yahoo konta uz jaunu e-pasta kontu ir salīdzinoši vienkārša. Lai pabeigtu procesu, veiciet tālāk norādītās darbības.
- Piesakieties savā Yahoo kontā un noklikšķiniet uz ikonas Kontakti .
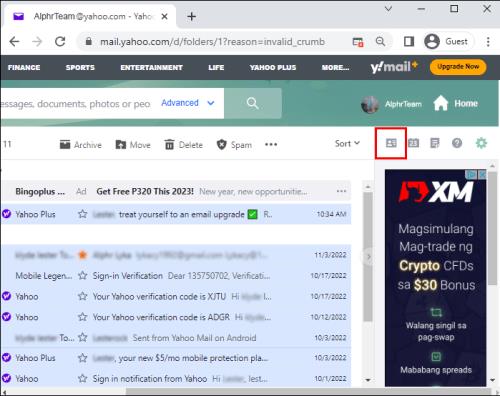
- Atlasiet visas kontaktpersonas, dodieties uz Darbības un pēc tam uz Eksportēt uz CSV failu .
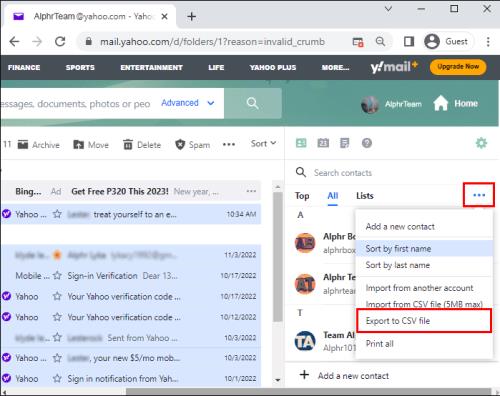
- Kad CSV fails ir lejupielādēts, piesakieties savā jaunajā e-pasta kontā un dodieties uz sadaļu Kontaktpersonas .
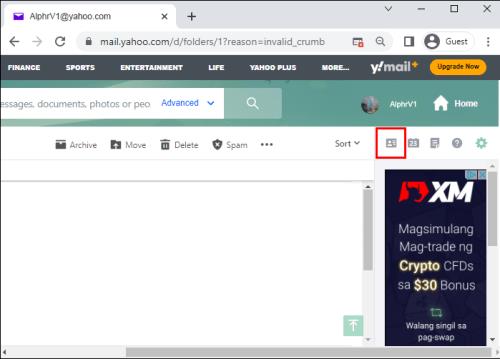
- Dodieties uz sadaļu Importēt un augšupielādējiet failu, ko lejupielādējāt no sava Yahoo konta.
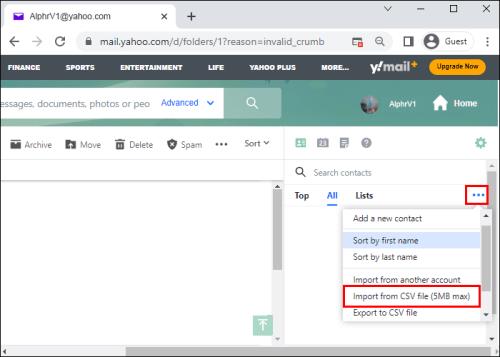
Papildu FAQ
Vai es varu automātiski atjaunināt visus savus tiešsaistes kontus ar jaunu e-pasta adresi?
Diemžēl neviens rīks neļauj automātiski atjaunināt visus tiešsaistes kontus ar jaunu e-pasta adresi. Jums būs manuāli jāatjaunina e-pasta adrese visos savos tiešsaistes kontos.
Ņemiet līdzi savus e-pasta ziņojumus, lai kur jūs dotos
Visu pārsūtīšana no vecā e-pasta konta uz jaunu ir salīdzinoši vienkārša, jo daudzi e-pasta klienti ļauj pārsūtīt e-pasta ziņojumus uz jauno e-pasta kontu. Tomēr, ja vēlaties kādu sinhronizācijas veidu, CloudHQ būtu lieliska izvēle.
Vai esat mēģinājis pārvietot visus savus e-pasta ziņojumus no vecā e-pasta konta uz jaunu? Kā jums veicās šajā procesā? Lūdzu, paziņojiet mums tālāk komentāru sadaļā.