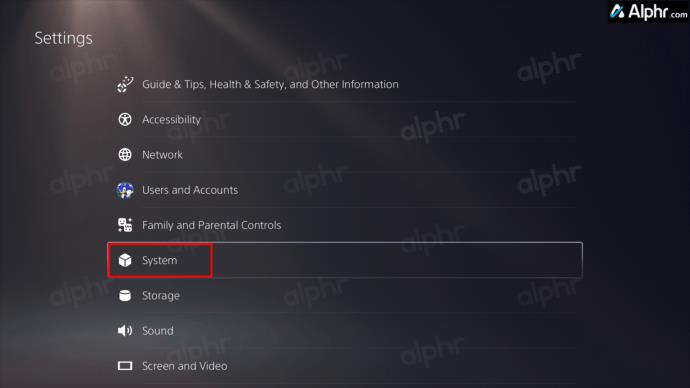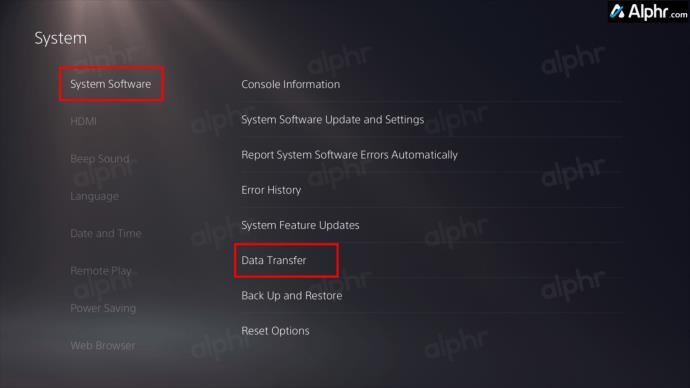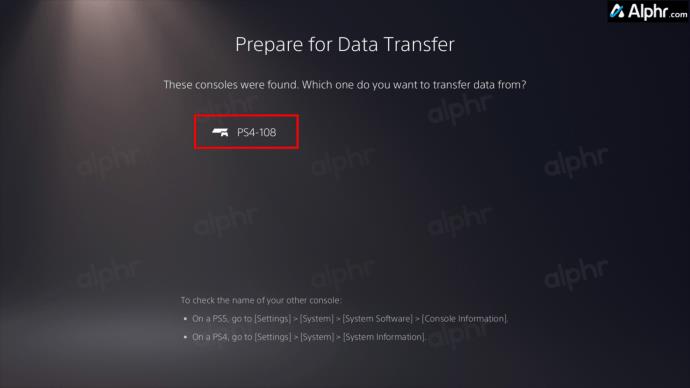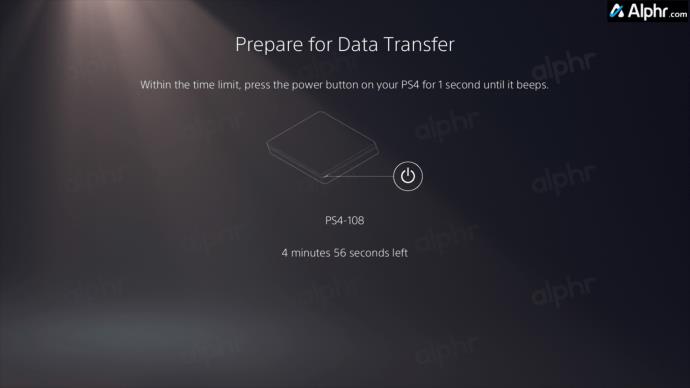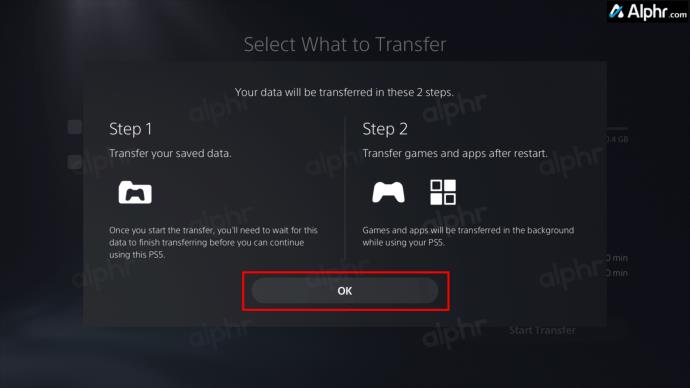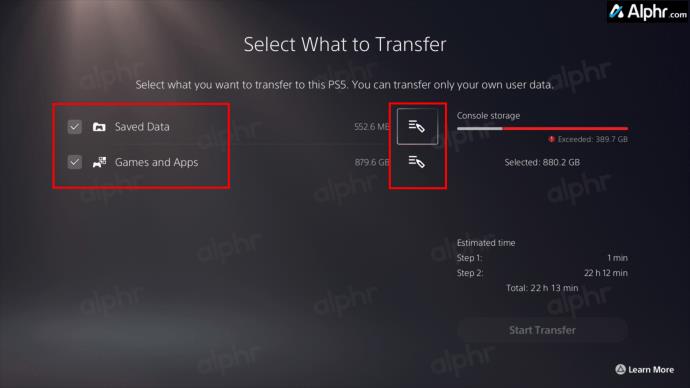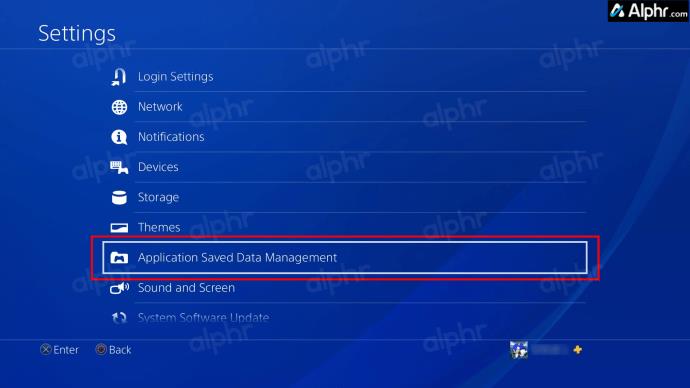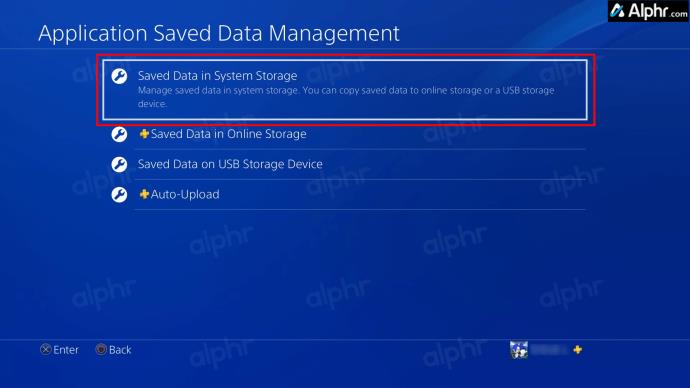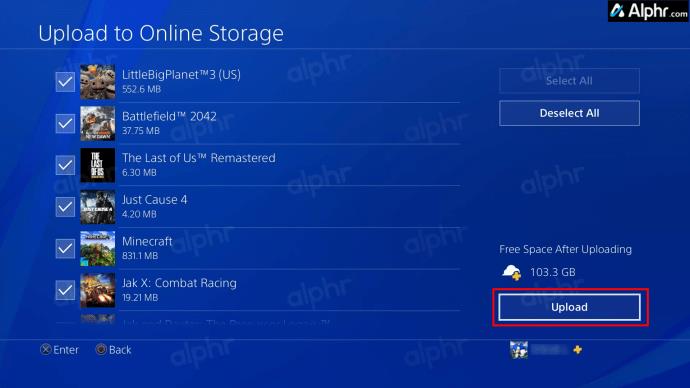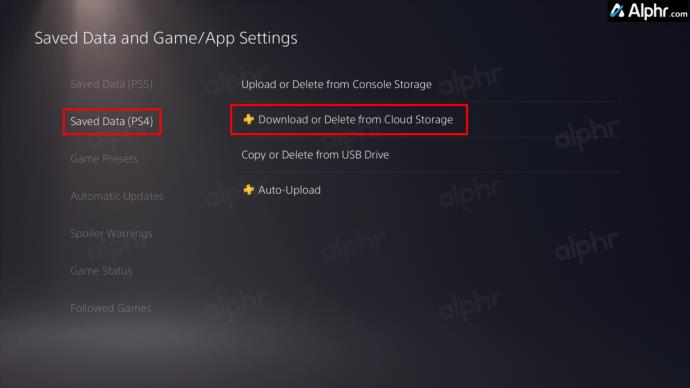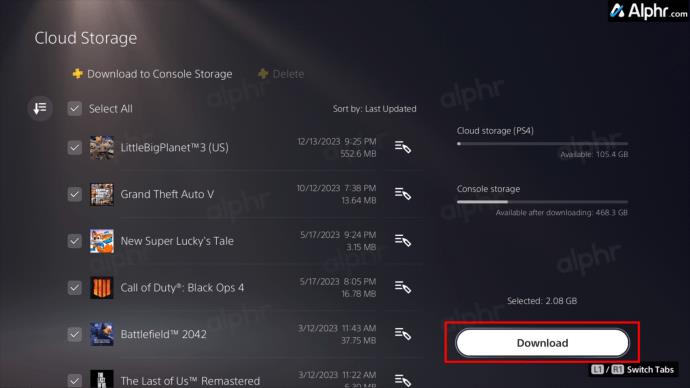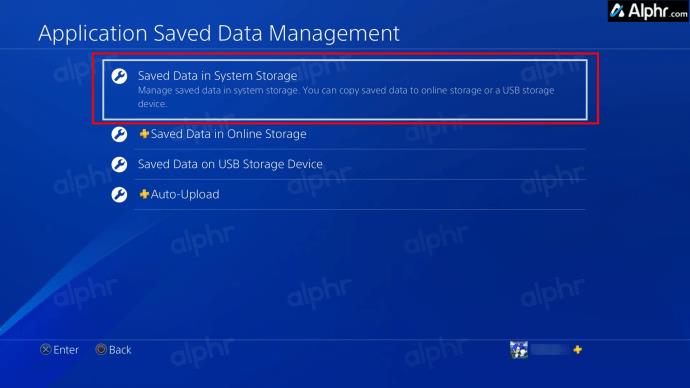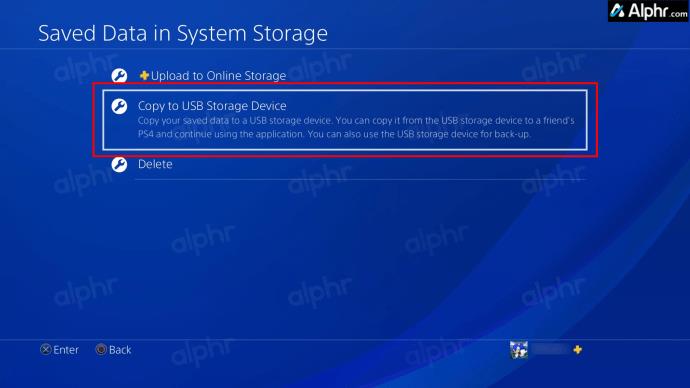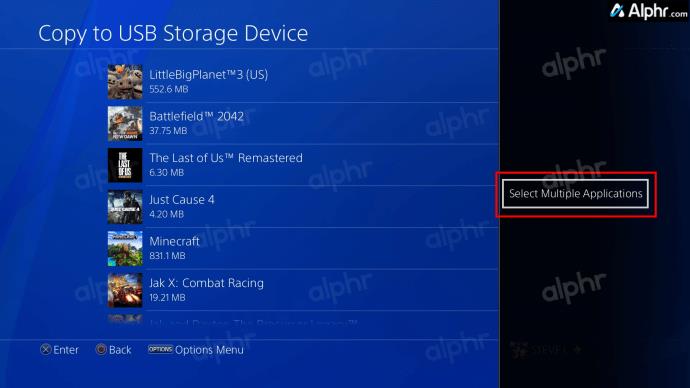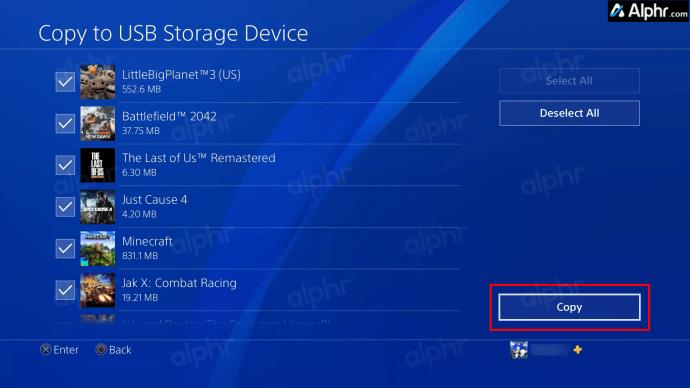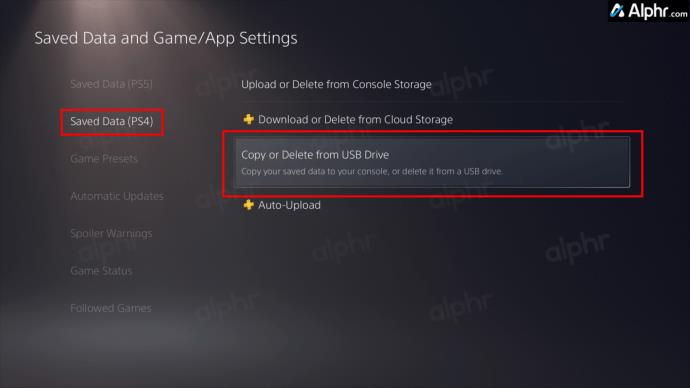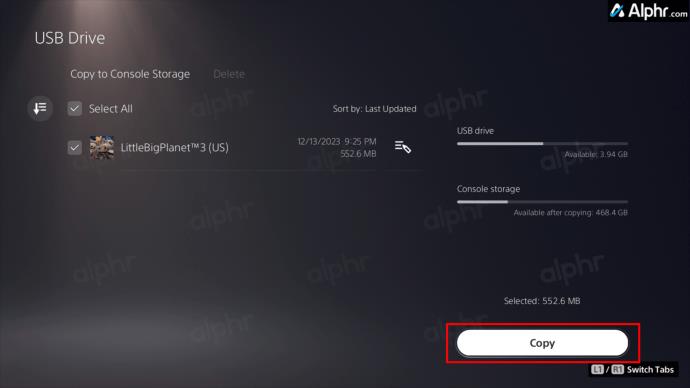Tātad, jums ir PlayStation 5 (PS5) un vēlaties spēlēt ar to. Tomēr jūsu PlayStation 4 (PS4) ir gadiem ilgi saglabātas spēles, faili un dati, no kuriem jūs, iespējams, vēl nevēlaties. Par laimi, ir iespējams pārsūtīt savus saglabātos spēļu datus no vienas konsoles uz otru ar minimālu satraukumu. Šī rokasgrāmata palīdzēs ērti pārsūtīt jūsu PlayStation 4 datus uz PlayStation 5.

Kas jāzina par PS4 spēļu datu pārsūtīšanu
Pirms datu pārsūtīšanas procesa sākšanas ir svarīgi nodrošināt, lai gan jūsu PS4, gan PS5 būtu pierakstīti vienā un tajā pašā lietotāja kontā un tiktu palaists jaunākais programmatūras atjauninājums. Savienojiet abas konsoles ar to pašu Wi-Fi vai Ethernet tīklu. Lai nodrošinātu vienmērīgu datu pārsūtīšanu, pievienojiet monitoru vai televizoru katrai konsolei.
Atcerieties, ka saglabātos spēļu datus varat pārsūtīt tikai no sava PlayStation 4 uz vienu PlayStation 5. Pirms to darīt, sinhronizējiet trofejas no sava PlayStation 4 ar PlayStation tīklu.
Visbeidzot, nepārtrauciet strāvas padevi nevienai konsolei, lai novērstu datu zudumu vai bojājumus.
Tā kā PS4 spēles galvenokārt varat spēlēt savā PS5 , ir svarīgi pārsūtīt spēles datus uz jauno konsoli.
Kā pārsūtīt savus saglabātos PS4 datus uz PS5
Izmantojot tīkla savienojumu
Šis ir vienkāršākais un ātrākais veids, kā pārsūtīt datus uz PlayStation 5. Ņemiet vērā, ka vadu tīkls parasti ir ātrāks nekā bezvadu tīkls. Kad jūsu PS5 tiek palaists pirmo reizi, vajadzētu parādīties uzvednei kopēt attiecīgos datus konsolei. Ja sākotnējās iestatīšanas laikā izlaidāt šo darbību, neuztraucieties. Arī vēlāk varat pārkopēt savus PS4 datus.
- Pārliecinieties, vai PS5 un PS4 ir ieslēgti un savienoti ar to pašu tīklu.
- Savā PS5 atlasiet Iestatījumi , pēc tam Sistēma .
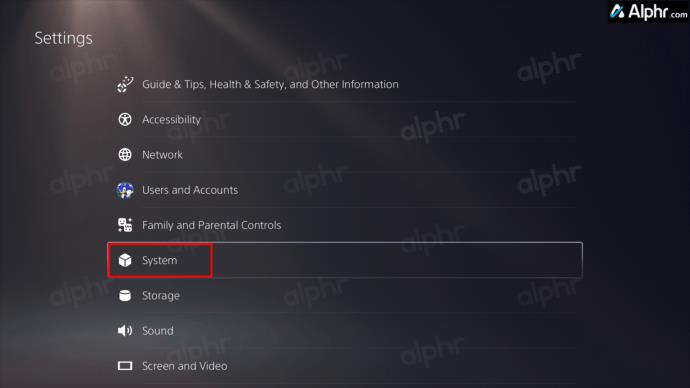
- Dodieties uz Sistēmas programmatūru un izvēlieties Datu pārsūtīšana .
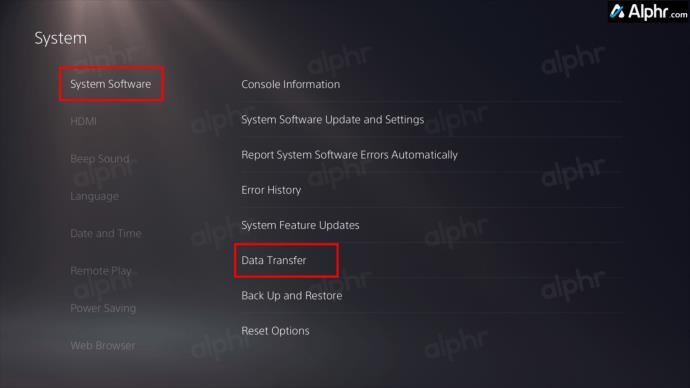
- Izvēlieties Turpināt , lai apstiprinātu.
- Ekrānā tiek parādīts, ka PlayStation 5 meklē jūsu PlayStation 4 un citas ierīces.
- Datu pārsūtīšanas konsoļu sarakstā atlasiet savu PS4.
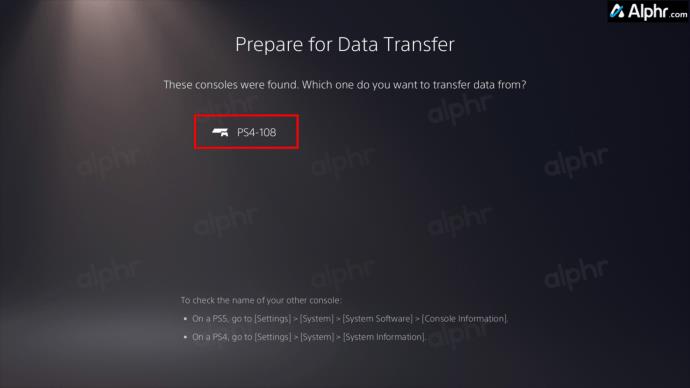
- Nospiediet un vienu sekundi turiet barošanas pogu , līdz PlayStation 4 vienreiz nopīkstas.
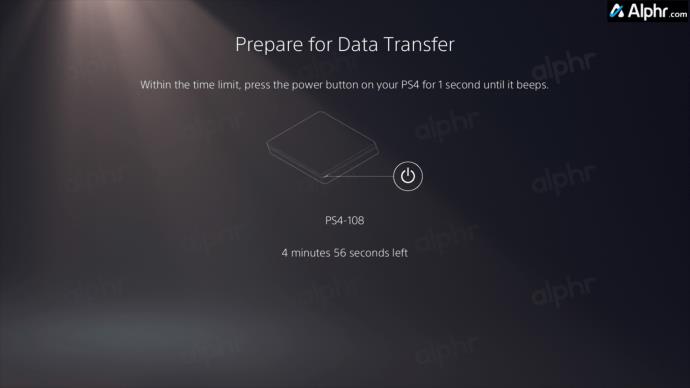
- Nākamajā izvēlnē atlasiet Labi .
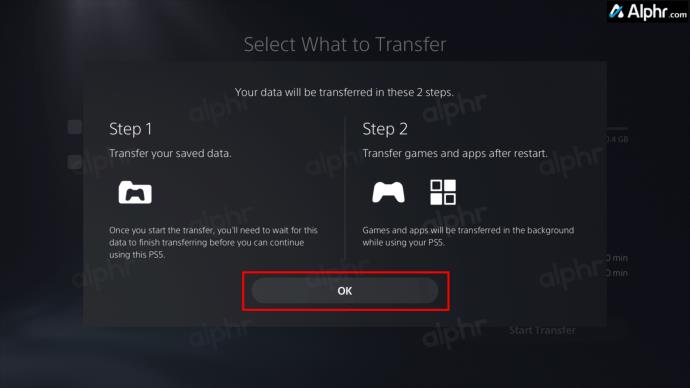
- Izvēlieties, ko pārsūtīt, atlasot lodziņus Saglabātie dati un/vai Spēles un Lietotnes , vai izmantojiet rediģēšanas ikonas, lai atlasītu vienumus.
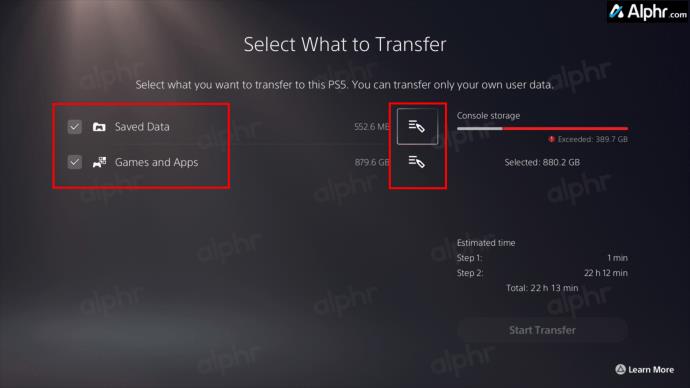
- Atlasiet Sākt pārsūtīšanu , lai sāktu PS4 datu kopēšanu uz PS5.
Jūsu dati tiks pārsūtīti. Apskatiet aptuveno laiku, cik ilgi tas prasīs. Šajā laikā jūsu ierīces var automātiski restartēties un pēc tam turpināt pārsūtīšanas procesu.
Kad datu pārsūtīšana ir pabeigta, pārbaudiet, vai savā PS5 nav spēļu atjauninājumu, lai pārliecinātos, ka pirms spēļu sesijas sākšanas izmantojat jaunāko pieejamo versiju.
No Mākoņa
Ja jums ir PlayStation Plus konts, varat dublēt savus PS4 datus PlayStation tīklā un lejupielādēt tos savā PS5. Jūsu PlayStation Plus konts ļaus tīklā saglabāt līdz 100 GB PS4 datu. Lai to izdarītu, veiciet tālāk norādītās darbības.
- Sava PS4 iestatījumos izvēlieties Lietojumprogrammas saglabāto datu pārvaldība .
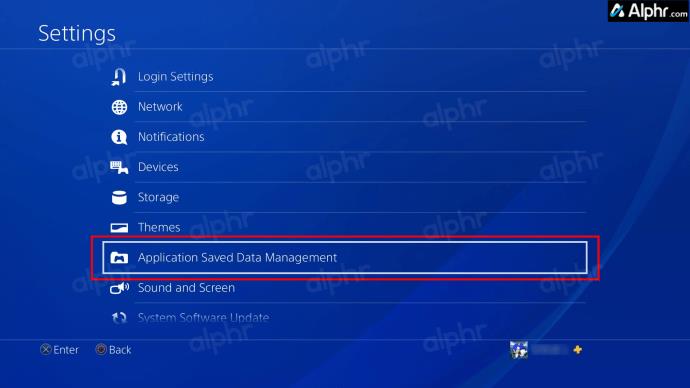
- Sistēmas krātuvē atlasiet Saglabātie dati
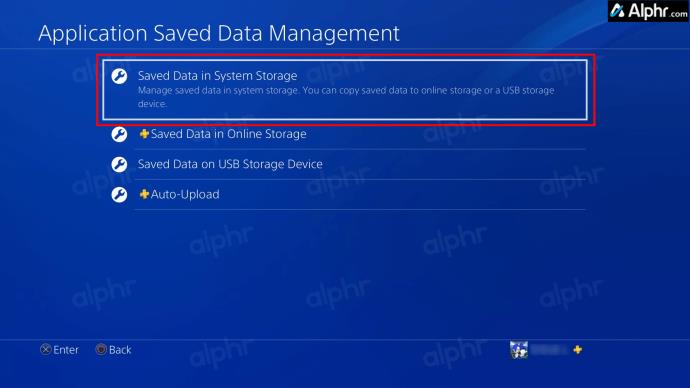
- Izvēlieties Augšupielādēt tiešsaistes krātuvē .
- Nospiediet PS4 tālvadības pults pogu Opcijas , pēc tam izvēlieties Atlasīt vairākas lietojumprogrammas .
- Izvēlieties failus, kurus vēlaties augšupielādēt, vai izvēlieties Atlasīt visu .
- Atlasiet Augšupielādēt, lai kopētu vajadzīgos datus savā PlayStation Plus kontā.
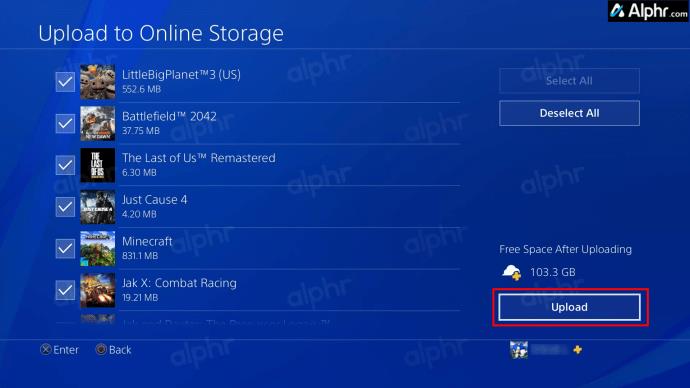
- Dodieties uz savu PS5 konsoli un pārliecinieties, ka esat pieteicies tajā pašā lietotāja kontā.
- Pārejiet uz Iestatījumi > Saglabātie dati un Spēļu/lietotņu iestatījumi .
- Atlasiet Saglabātie dati (PS4), pēc tam Lejupielādēt vai Dzēst no mākoņkrātuves .
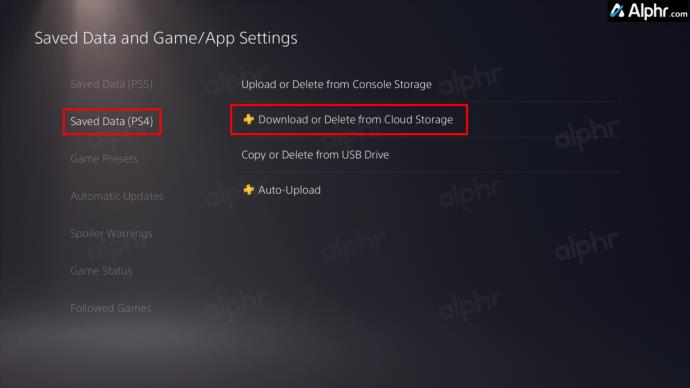
- Izvēlieties failus/mapes, ko vēlaties lejupielādēt, vai izvēlieties Atlasīt visu .
- Atlasiet Lejupielādēt , lai saglabātu PS4 datus savā PS5.
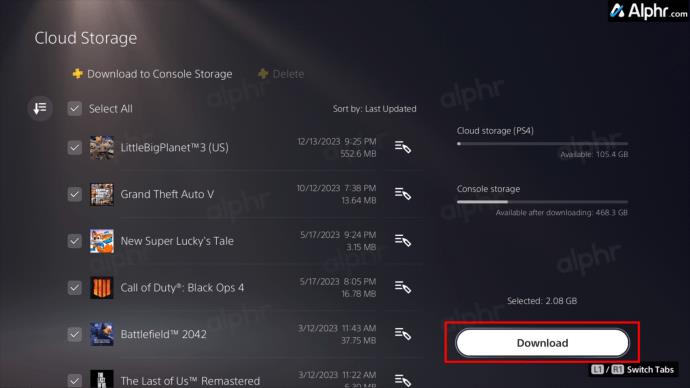
Pārsūtīšana, izmantojot ārējo krātuvi
Ja jums ir ierobežota piekļuve internetam vai nestabils savienojums, varat arī pārsūtīt saglabātos spēles datus, izmantojot ārējo atmiņu. PlayStation 4 spēles bieži aizņem līdz pat 40 GB vai vairāk vietas. Tāpēc vislabāk ir izmantot ietilpīgu ārējo cietvielu disku (SSD) vai cieto disku (HDD).
USB zibatmiņas diska izmantošana ir arī iespēja, taču tā var būt nedaudz sarežģīta. Neatkarīgi no tā, tālāk ir norādīts, kā kopēt datus uz ārējo atmiņas ierīci, lai tos varētu pārsūtīt uz PS5.
- Pievienojiet ārējo disku un dodiet savam PS4 brīdim, lai to atpazītu. USB zibatmiņas diski var parādīties vai neparādīties.
- Sava PS4 iestatījumos atlasiet Kopēt uz USB atmiņas ierīci .

- Izvēlieties Saglabātie dati sadaļā Sistēmas krātuve .
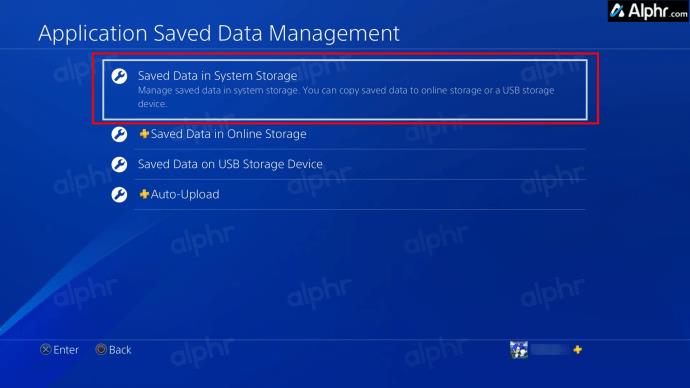
- Atlasiet Kopēt uz USB atmiņas ierīci .
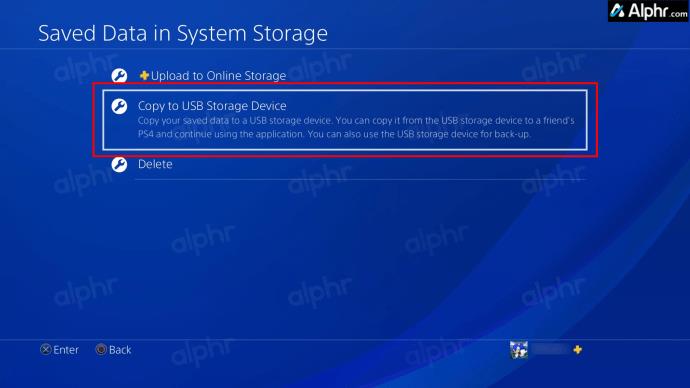
- Nospiediet kontrollera pogu Opcijas , pēc tam izvēlieties Atlasīt vairākas lietojumprogrammas .
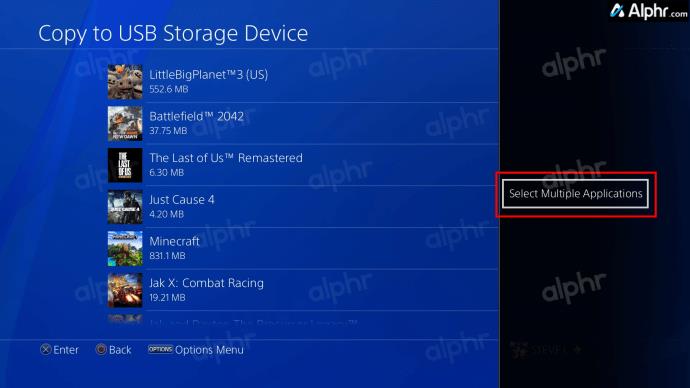
- Ar roku izvēlieties datu mapes vai izvēlieties Atlasīt visu .
- Atlasiet Kopēt , lai dublētu PS4 datus ārējā diskdzinī.
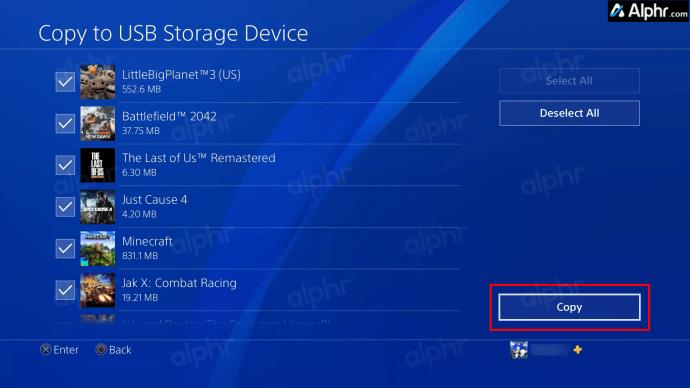
- Atvienojiet ārējo disku un pievienojiet to PS5 aizmugures USB portam. Ņemiet vērā, ka porti, kas atrodas konsoles priekšpusē, nedarbosies. Pagaidiet dažas sekundes.
- Atveriet sadaļu Iestatījumi un izvēlieties Saglabātie dati un Spēļu/lietotņu iestatījumi .

- Atlasiet Saglabātie dati (PS4) un pēc tam izvēlieties opciju Kopēt vai Dzēst no USB diska .
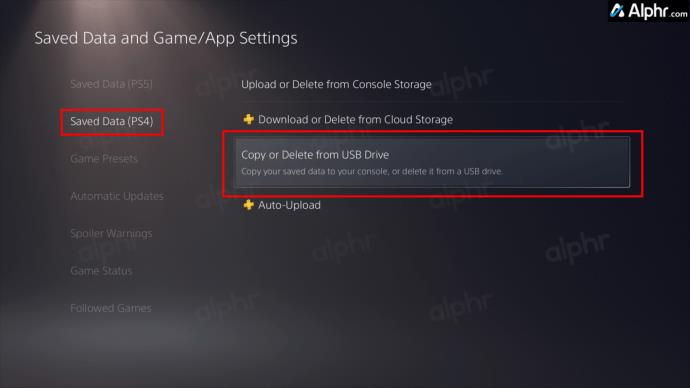
- Izvēlieties Atlasīt visu, lai kopētu visus datus, vai pieskarieties atlases saraksta ikonai, lai ar roku atlasītu failus.
- Atlasiet Kopēt , lai sāktu pārsūtīšanas procesu.
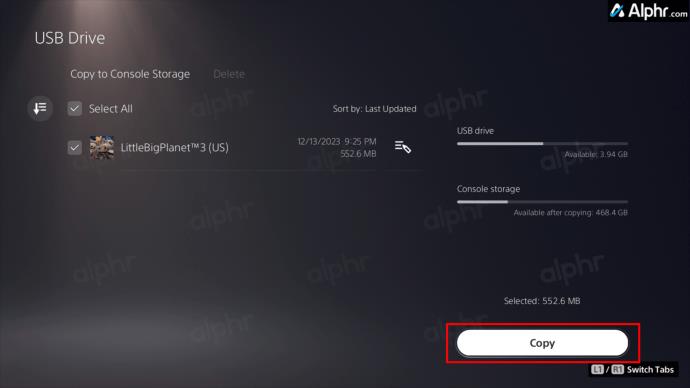
Jāsāk pārsūtīšanas process. Atkarībā no pārsūtāmo datu apjoma tas var aizņemt kādu laiku. PS5 varat instalēt lielāku iekšējo SSD , ja nav pietiekami daudz vietas, lai kopētu visus spēles datus.
Pāriet tālāk
Konsoļu pārslēgšana var šķist biedējoša: mainās izkārtojumi, mainās izvēlnes opcijas, un pazīstamais atkal kļūst nepazīstams. Par laimi, PlayStation ir veikusi pasākumus, lai nodrošinātu, ka jūs varat atvadīties, īsti neatvadoties. Veicot šajā rokasgrāmatā aprakstītās darbības, varat viegli pārsūtīt datus no PlayStation 4 uz PlayStation 5 un sākt baudīt savu jauno konsoli.
FAQ
Kāpēc, saglabājot datus ārējā diskdzinī, mans PS4 saka, ka nav atrasts USB disks?
Dažreiz jūsu ievietotais disks var vēl nebūt saderīgs vai uzstādīts. Citreiz USB ierīces noteikšana un aktivizēšana aizņem minūti vai divas, piemēram, izmantojot USB zibatmiņu. Vislabāk ir izmantot vienu ar barošanas un/vai lasīšanas/rakstīšanas LED, lai iegūtu vizuālu indikatoru, kad tas ir gatavs. Laba alternatīva ir arī USB centrmezgls ar gaismas diodēm.
Vai varu izmantot portatīvo tīklāju, lai kopētu PS4 datus uz PS5?
Varat izmantot tīklāju, lai pārsūtītu datus starp konsolēm, ja abas ir savienotas ar vienu tīklu. Tomēr atkarībā no tīklāja ātruma tas var aizņemt ilgāku laiku.
Vai es varu kopēt kāda cita datus no viņa PS4 konsoles un pievienot tos manējai?
Nē. Dati ir saistīti ar konkrētu lietotāju. Tomēr jūs varat kopēt viņu datus, ja viņi ir pieteikušies jūsu konsolē ar savu profilu.