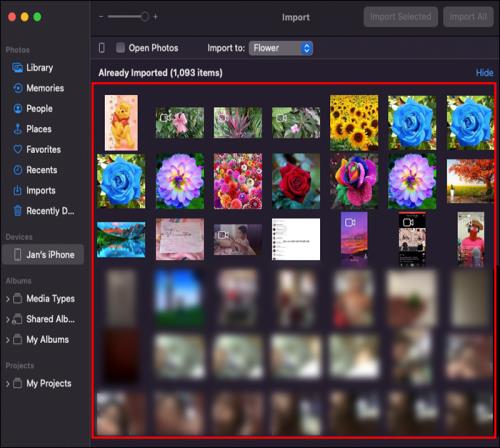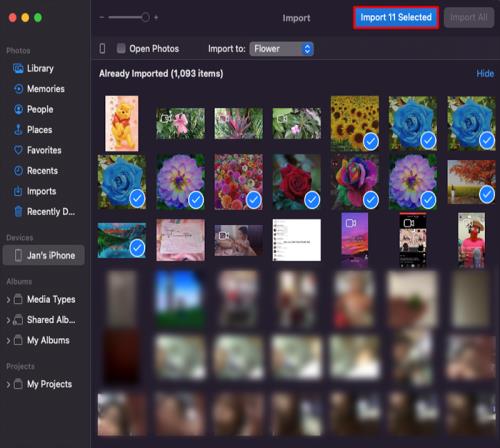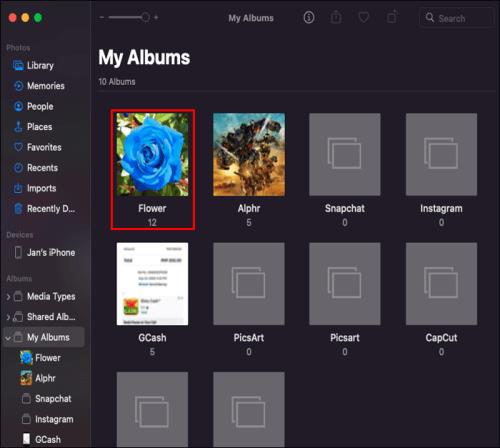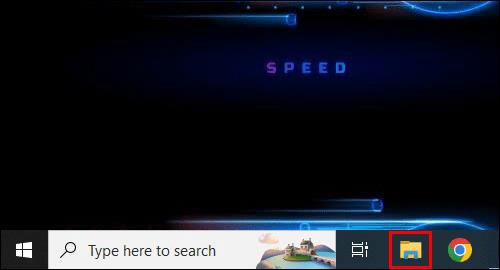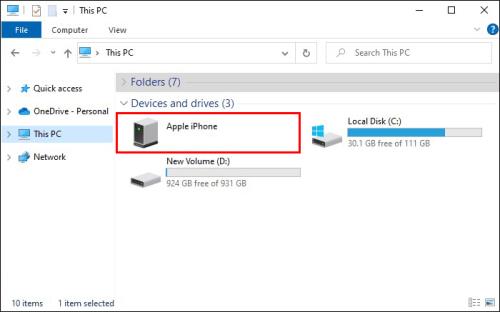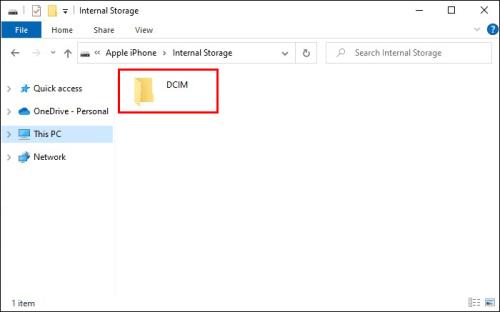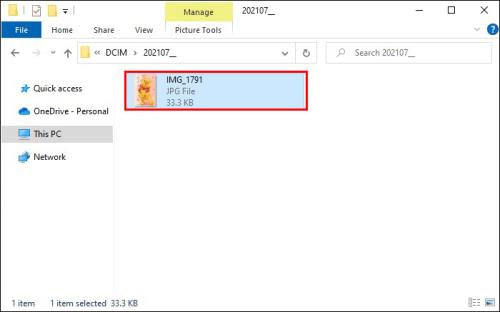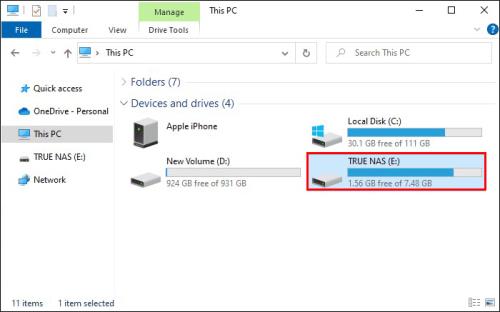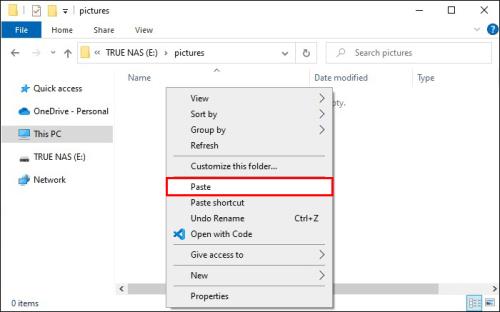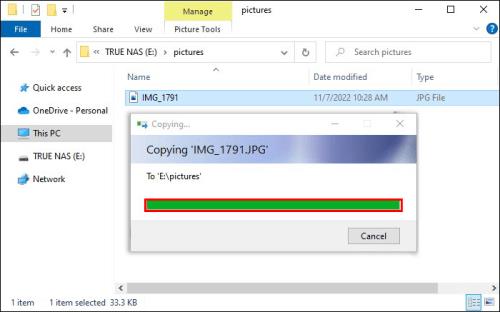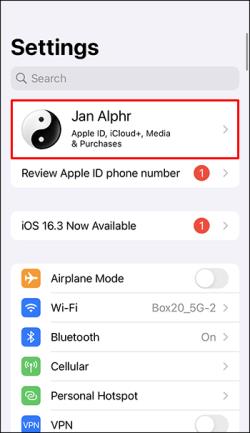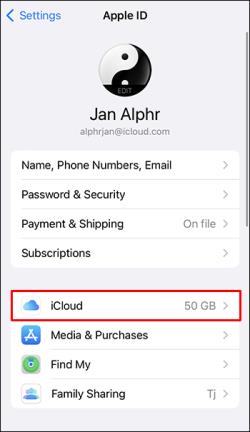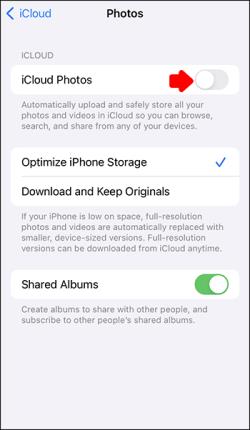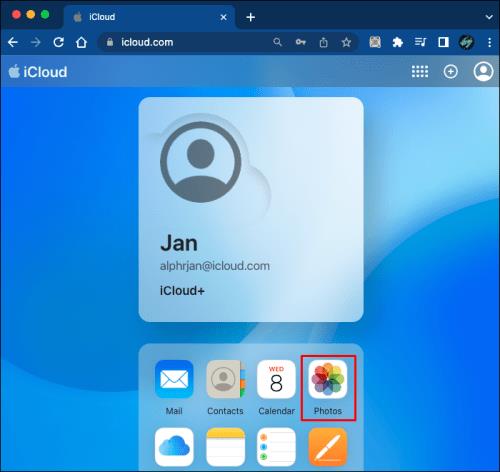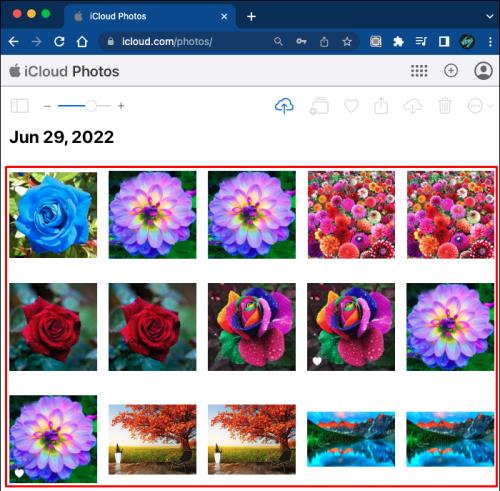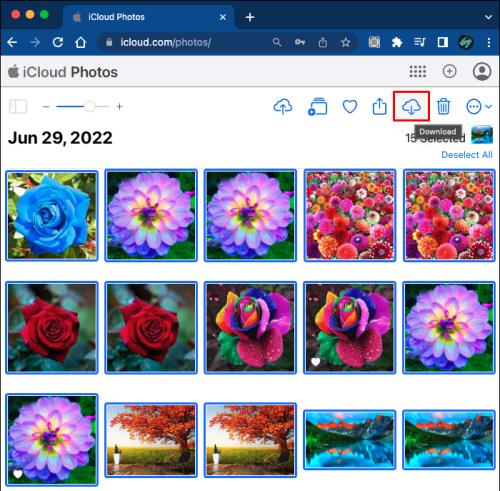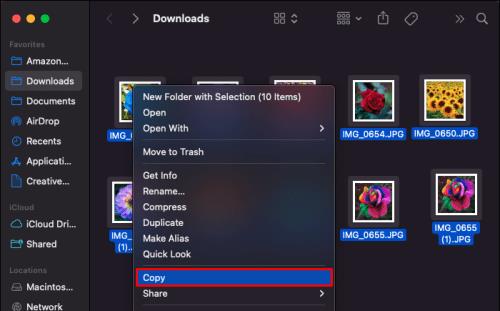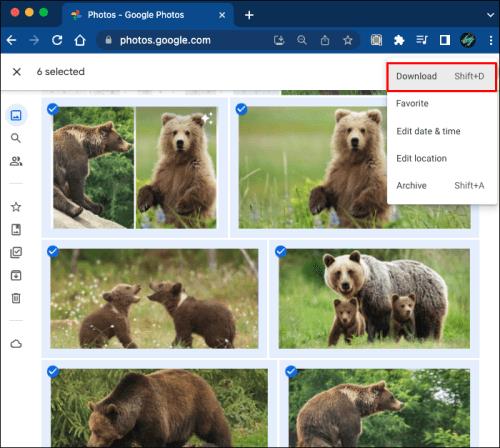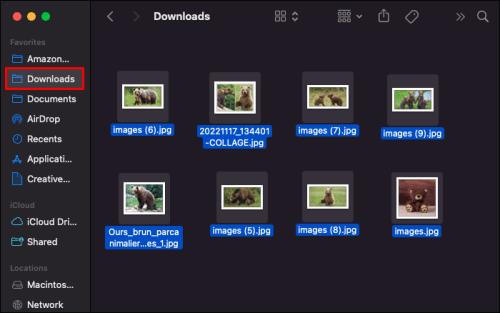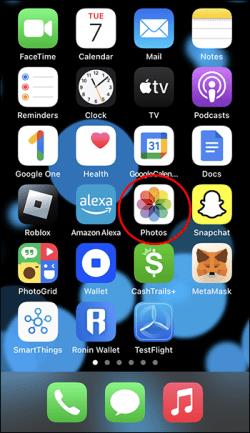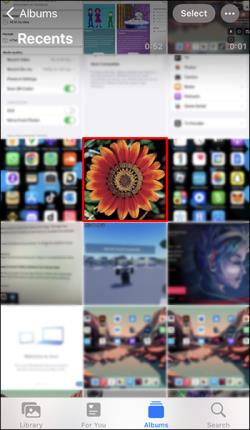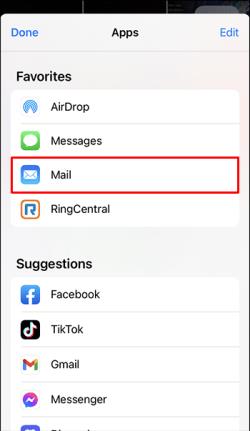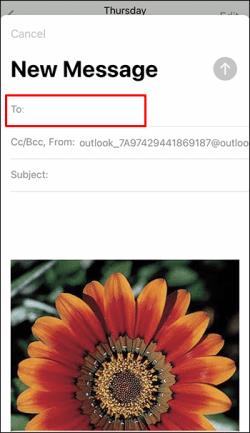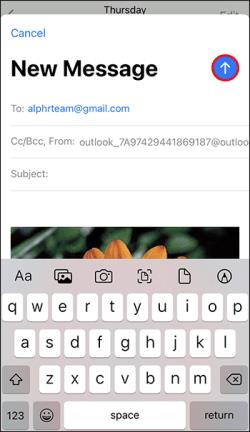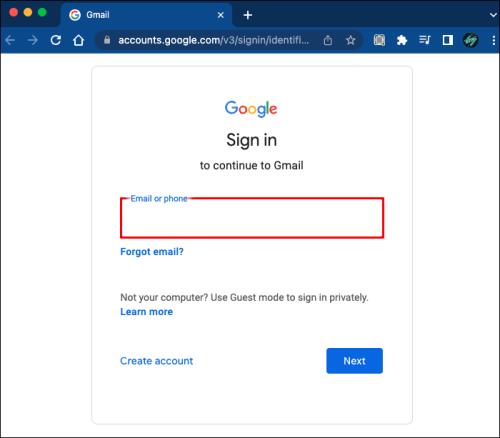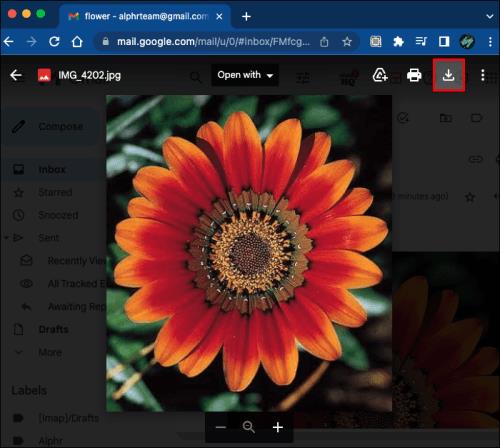Ierīču saites
Jūsu iPhone var saturēt vērtīgas atmiņas, kas iemūžinātas attēlos un videoklipos, taču galu galā šajos tālruņos krātuvē beigsies vieta. Varat arī saglabāt tos zibatmiņas diskā citiem nolūkiem. Tomēr ne visi zina precīzu veidu, kā to izdarīt.

Flash krātuve ir ērta failu saglabāšanai, tāpēc jums nav jāuztraucas par sarežģītiem procesiem. Ir arī vairāki veidi, kā to izdarīt. Lasiet tālāk, lai iegūtu visu informāciju.
Izmantojot iPhone zibatmiņas diskus
Līdz ar Apple produktu pieaugumu un USB tehnoloģiju uzlabošanos, zibatmiņas disku ražotāji sāka ražot viedtālruņiem paredzētās USB atmiņas ierīces, no kurām vairākas ir saderīgas ar iPhone. Daudziem no šiem produktiem ir pietiekami daudz glabāšanas vietu tūkstošiem fotoattēlu.
- Pievienojiet saderīgo zibatmiņas disku iPhone Lightning savienotājam.

- Ja USB diskdzinī ir programma, izpildiet norādījumus, lai pārsūtītu failus.
Jūsu iPhone ļaus jums nekavējoties pārsūtīt fotoattēlus, tāpēc ar šīm atmiņas ierīcēm nav problēmu.
Ierīces, piemēram, Qubii Pro, pat to dara jūsu vietā automātiski. Jums tas jāievieto tikai starp uzlādes bloku un kabeli. Lai attēlus pārsūtītu uz datoru, ir nepieciešama microSD karte un lasītājs, taču automatizētais process ir pūļu vērts.
USB diskdziņi ar lietotnēm palīdz padarīt pārsūtīšanas procesu ērtu. Lai sāktu pārsūtīšanu, jums nav jāpārvietojas nepazīstamās Apple izvēlnēs.
Savienojiet iPhone ar Mac datoru
iPhones fotoattēlu lietotne var pārsūtīt tikai ar kameru uzņemtos attēlus uz jūsu Mac datoru, tāpēc jūs nevarat sūtīt citur lejupielādētus attēlus šādā veidā. Tomēr šī procedūra ir vienkārša.
Ņemiet vērā, ka, lai veiksmīgi pārsūtītu attēlu failus, ir nepieciešama jaunākā iTunes versija.
- Savienojiet savu iPhone ar Mac, izmantojot kabeli.

- Pagaidiet, līdz tiek palaists lietotne Fotoattēli, vai palaidiet to manuāli.
- Izvēlieties attēlus, ko nosūtīt uz zibatmiņas disku.
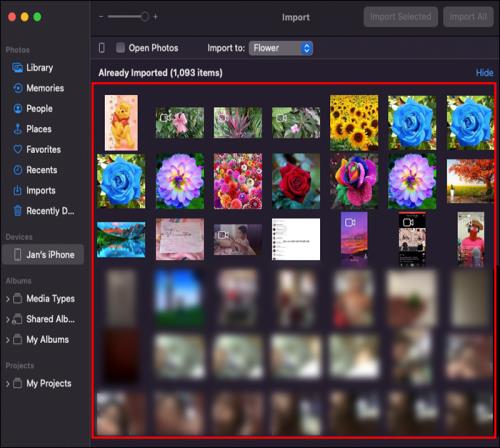
- Atlasiet opciju Importēt .
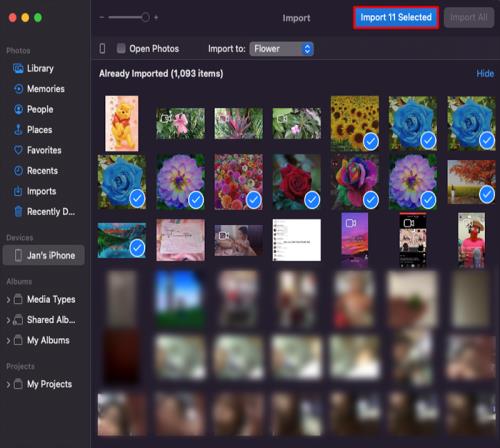
- Pagaidiet pārsūtīšanu no iPhone uz Mac.
- Pievienojiet zibatmiņas disku.

- Atrodiet tikko importētos attēlus.
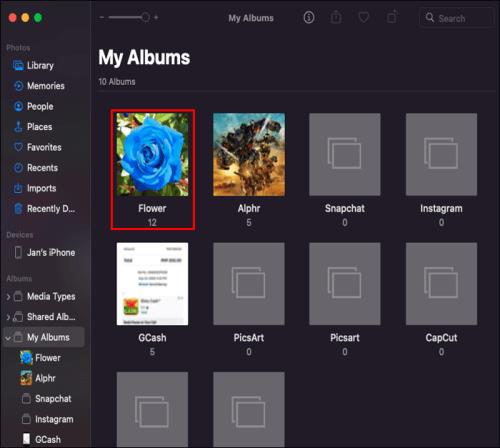
- Kopējiet visu un ielīmējiet attēlu failus diskdzinī.
Jo vairāk fotoattēlu būs, jo ilgāks būs importēšanas un kopēšanas process. Tas ir atkarīgs no aparatūras iespējām atkarībā no zibatmiņas diska rakstīšanas ātruma.
Savienojiet iPhone ar Windows datoru
Windows datori var nedarboties tieši ar iPhone lietotnēm, taču jūs joprojām varat piekļūt pēdējās ierīces direktorijiem un kopēt attēlu failus. Pēc tam šie faili tiks ielīmēti USB diskdzinī.
- Savienojiet savu iPhone ar Windows datoru, izmantojot kabeli.

- Atveriet Windows Explorer.
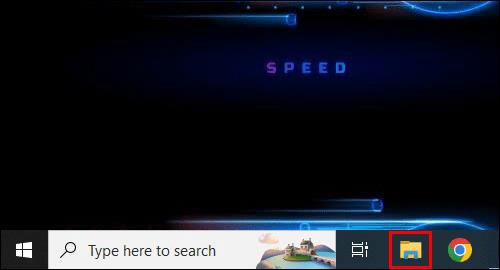
- Veiciet dubultklikšķi uz sava iPhone nosaukuma.
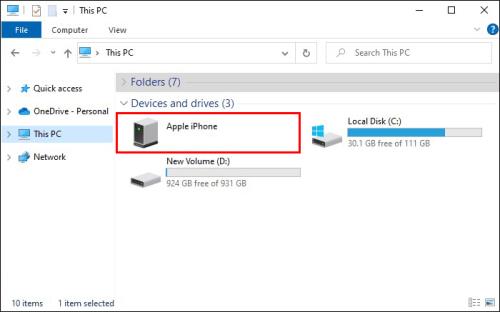
- Atrodiet mapi ar nosaukumu DCIM .
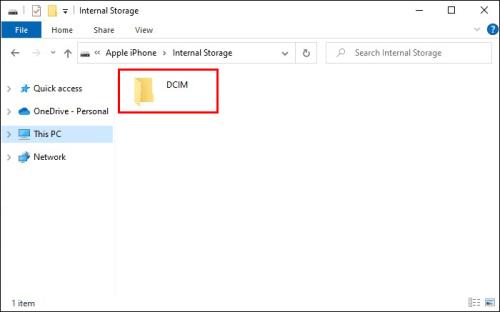
- Izvēlieties attēlus, kurus vēlaties kopēt.
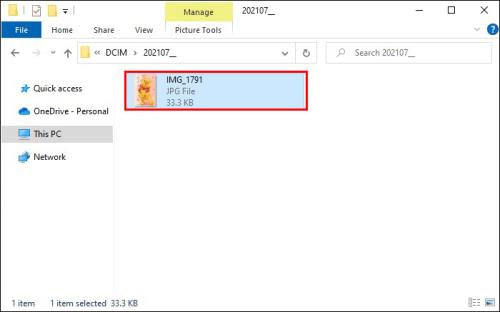
- Ievietojiet savu USB disku.
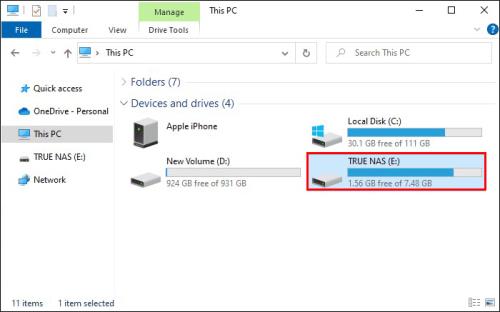
- Atveriet zibatmiņas disku un ielīmējiet attēlu failus.
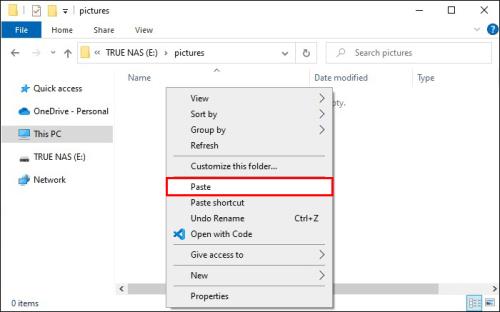
- Pagaidiet, līdz process beigsies.
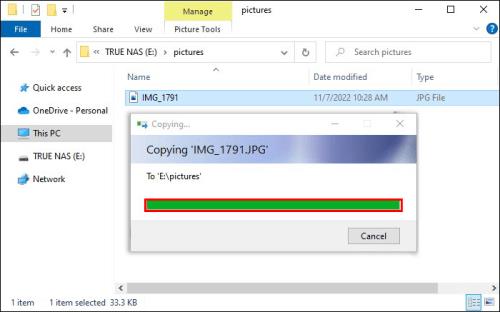
Ja Windows Explorer nerāda attēlus, ar peles labo pogu noklikšķiniet jebkurā loga vietā un atlasiet Skats un Lielās ikonas . Tas ļaus jums skatīt un izvēlēties attēlus, kurus vēlaties nosūtīt uz disku, tos neatverot.
Šīs opcijas labākā daļa ir tā, ka varat kopēt uzņemtos attēlus vai lejupielādētos attēlus. Tā kā lietotne Fotoattēli nevar nosūtīt pēdējo, jūs vēlaties to darīt, izmantojot Windows datoru.
Failu sūtīšana, izmantojot iCloud
Ja jums ir Mac un iPhone, bet nevēlaties izmantot USB kabeli, iCloud ir labākais risinājums. Jums joprojām ir jāpievieno USB disks Mac datora portam. Process var būt arī lēnāks, ja jūsu internets nav pietiekami spēcīgs.
Veiciet šīs trīs darbības, lai iespējotu iCloud, ja vēl neesat to izdarījis.
- Dodieties uz iestatījumiem un savu profilu.
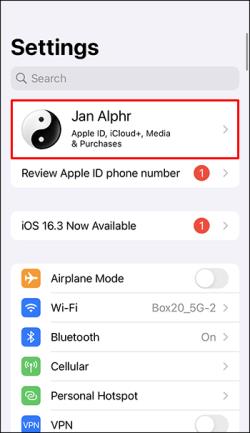
- Atlasiet iCloud .
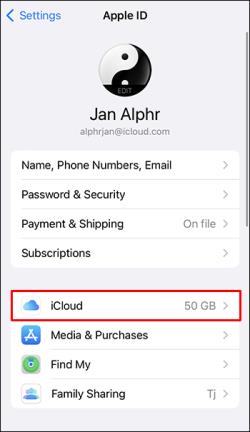
- Izvēlieties Photos un iespējojiet iCloud Photos .
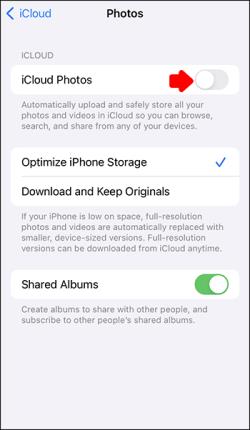
Kad šī funkcija ir iespējota, jūsu fotoattēli un videoklipi tiks automātiski dublēti pakalpojumā iCloud. Vispirms jums būs jāgaida, līdz tas tiks pabeigts.
- Piesakieties iCloud savā Mac vai Windows datorā.
- Noklikšķiniet uz Fotoattēli .
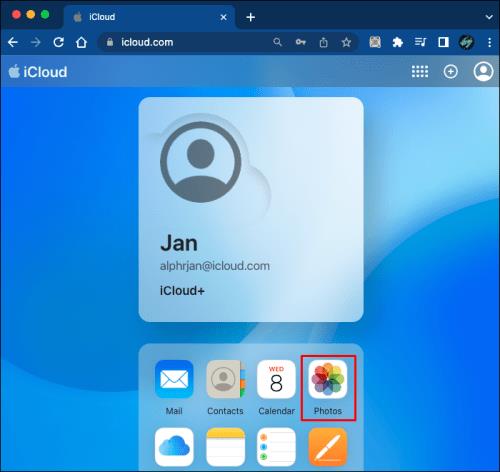
- Atrodiet fotoattēlus, kurus vēlaties nosūtīt uz zibatmiņas disku.
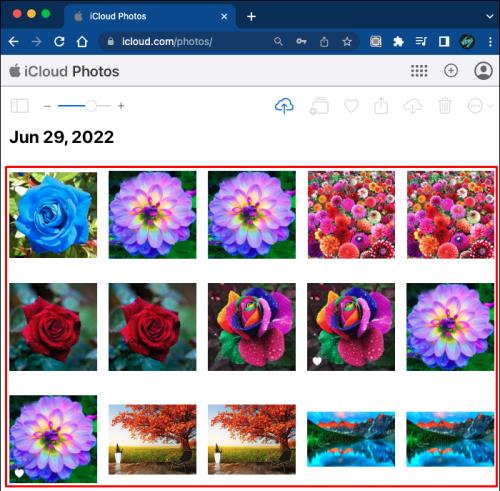
- Lejupielādējiet tos.
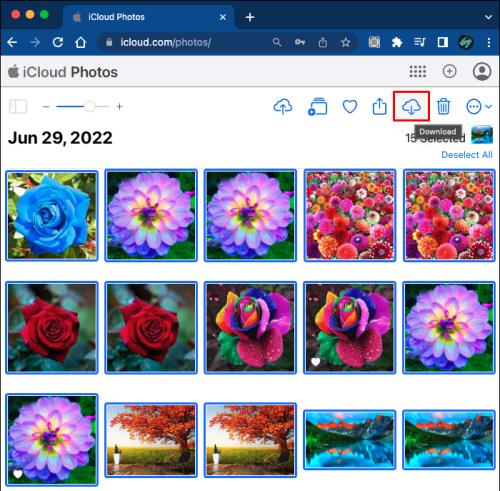
- Ievietojiet USB disku.

- Sāciet kopēt un ielīmēt attēlus zibatmiņas diskā.
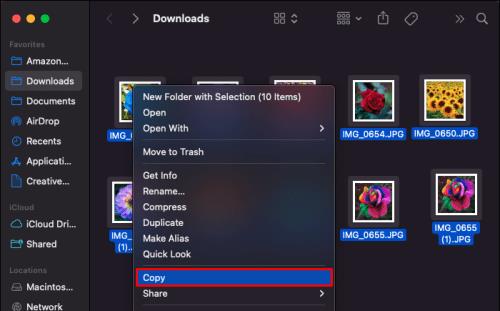
- Pagaidiet, līdz dators paziņos par procesa pabeigšanu.
Ja jau esat dublējis savus attēlus un videoklipus pakalpojumā iCloud, varat tos nekavējoties lejupielādēt. ICloud labā lieta ir tā automatizētais dublēšanas process. Tomēr jums vienmēr ir nepieciešams interneta savienojums, lai nodrošinātu pastāvīgu attēla pieejamību.
Pārsūtīt, izmantojot Google fotoattēlus
Ja nemaksājat par Google One plānu, pakalpojumu Google fotoattēli var izmantot bez maksas, un tajā ir 15 GB krātuve. Tam būs nepieciešams Google konts, taču tā atvēršana ir salīdzinoši nesāpīga. Kad jums ir Google konts, veiciet tālāk norādītās darbības, lai pārsūtītu attēlus no pakalpojuma Google fotoattēli uz USB zibatmiņu.
- Dublējiet savus attēlus pakalpojumā Google fotoattēli.
- Pārslēdzieties uz savu Mac vai Windows datoru.
- Atveriet jebkuru pārlūkprogrammu un dodieties uz pakalpojumu Google fotoattēli .

- Lejupielādējiet attēlu failus.
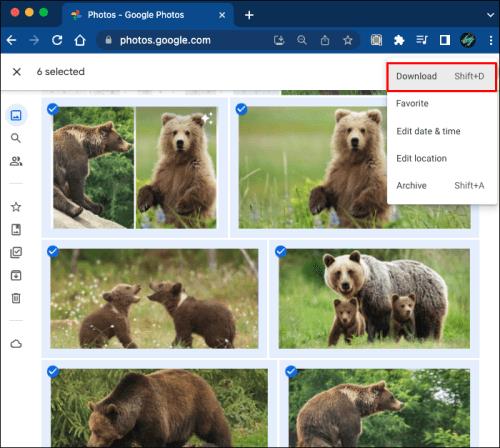
- Ievietojiet zibatmiņas disku.

- Atrodiet attēlus un pārsūtiet tos uz USB disku.
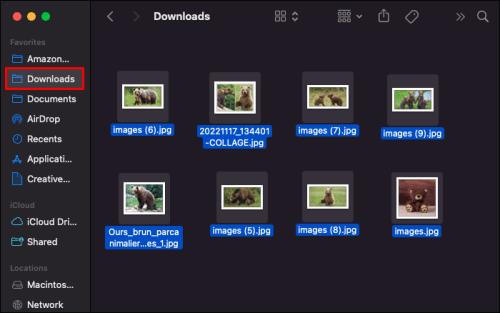
Šis process ir lieliski piemērots cilvēkiem, kuri nevēlas izmantot iCloud.
Izmantojot e-pastus
Ja vēlaties nosūtīt tikai dažus attēlus, varat tos pievienot iPhone tālrunī pa e-pastu. To nosūtīšana neaizņem daudz laika, taču jums būs nepieciešama funkcionāla e-pasta adrese.
- Savā iPhone tālrunī atveriet lietotni Fotoattēli .
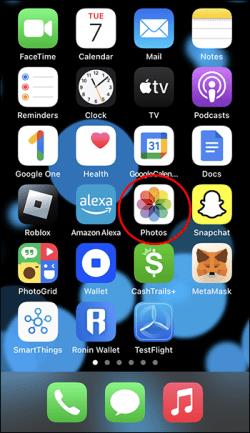
- Atlasiet vienu vai vairākus attēlus.
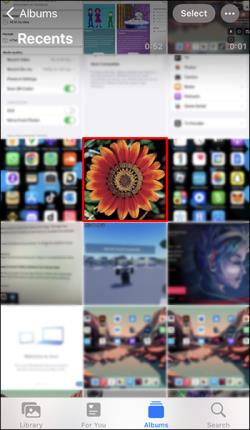
- Pieskarieties vienumam Kopīgot un nosūtīt e-pastu .
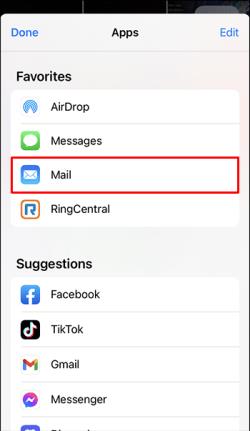
- Laukā ievadiet savu e-pasta adresi.
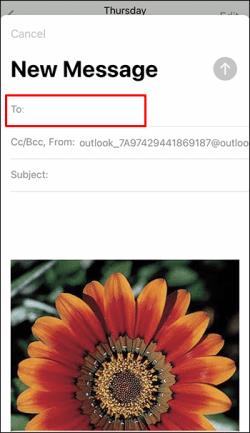
- Nosūtiet e-pastu.
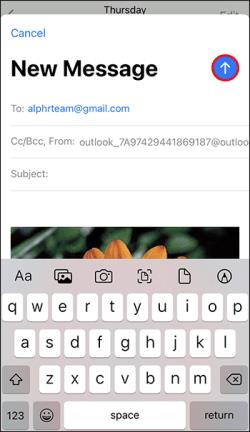
- Pārslēdzieties uz datoru.
- Piesakieties savā e-pasta adresē.
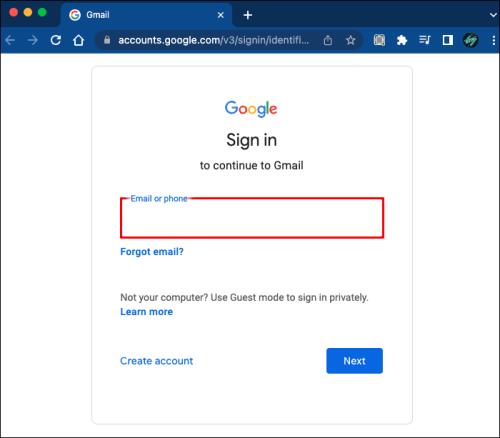
- Lejupielādējiet attēlus.
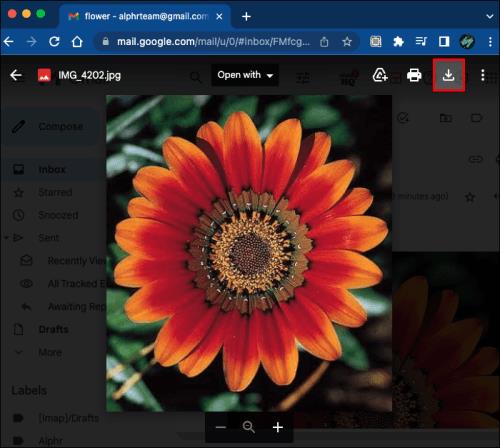
- Ievietojiet zibatmiņas disku un pārsūtiet attēlus.

Parasti e-pasta pielikumu ierobežojums ir aptuveni 25 MB, kā tas ir Gmail gadījumā. Tomēr dažiem e-pasta pakalpojumu sniedzējiem ir augstāki vai zemāki ierobežojumi. Ja jums ir atļauti tikai 10 MB, sūtāmo fotoattēlu skaits ir ievērojami samazināts.
Pakalpojumā Gmail lielāki pielikumi tiek nosūtīti kā Google diska saites, ja tie ir jūsu iPhone tālrunī. Pēc pārejas uz Google disku jums būs jālejupielādē attēls.
Papildu bieži uzdotie jautājumi
Vai varu savienot iPhone ar ārēju cieto disku?
Jā, lai to izdarītu, jums būs nepieciešams kabelis. Lai izveidotu savienojumu, tam ir jābūt Lightning-USB kabelim. Kad atverat lietotni Fotoattēli, varat sākt attēlu pārsūtīšanu uz cieto disku.
Kā es varu zināt, vai fotoattēli atrodas iCloud vai manā iPhone?
Vislabāk ir pārbaudīt galeriju un iCloud, lai redzētu, vai jūsu fotoattēli ir vienā vai abos. Kad tas ir iespējots, iCloud jau saglabā visus uzņemtos attēlus vai videoklipus. Mākoni nevar liegt saņemt jūsu attēlus, ja vien neizslēdzat to manuāli.
Nosūtiet tos Man
Ir daudz veidu, kā iPhone tālrunī fotoattēlus nosūtīt uz USB disku; minētie bija tikai daži. Lai gan dažus var paveikt ātri, citiem ir nepieciešams jauns sīkrīks, lai process darbotos. Atrodiet sev vispiemērotāko un sāciet attēlu pārsūtīšanu jau šodien.
Kurai metodei jūs dodat priekšroku šim uzdevumam? Vai jūs zināt kādu citu unikālu triku? Paziņojiet mums tālāk komentāru sadaļā.