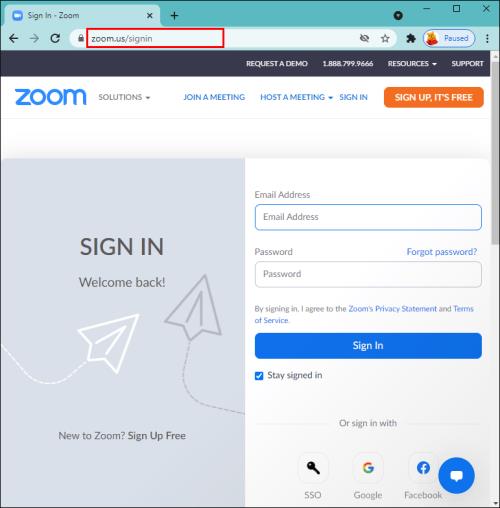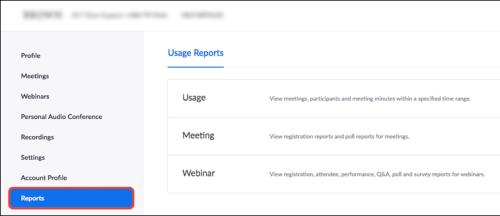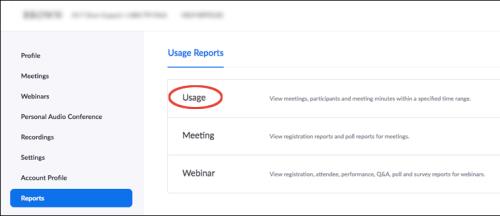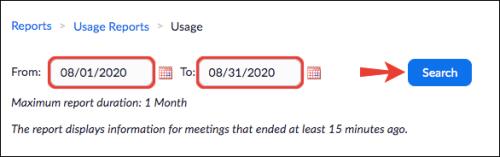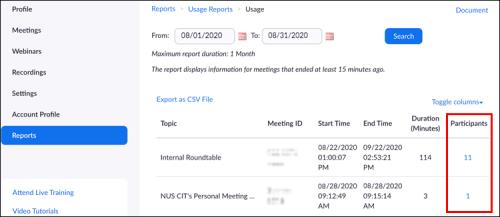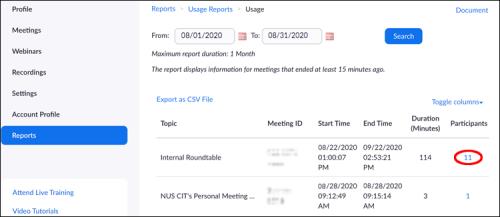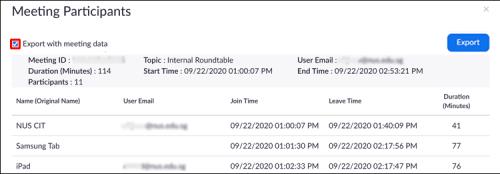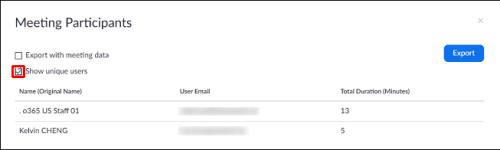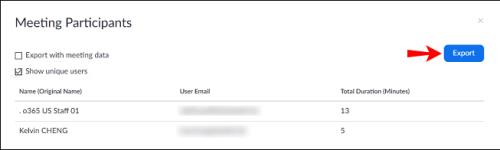Ierīču saites
Vienā Zoom sanāksmē var piedalīties simtiem dalībnieku. Bet ko darīt, ja jums ir precīzi jāpārbauda, kurš ir apmeklējis mācību stundu vai darba sapulci? Par laimi, kā apmaksāta Zoom konta administrators, jums būs piekļuve pēdējo 12 mēnešu laikā rīkoto sanāksmju apmeklējumu pārskatiem.

Šajā rakstā mēs paskaidrosim, kā iegūt sapulču apmeklējumu pārskatus, reģistrācijas pārskatus un aptauju rezultātus, piekļūstot savam Zoom kontam no tīmekļa pārlūkprogrammas un personiskajām ierīcēm.
Kā datorā skatīt, kurš piedalījās tālummaiņas sanāksmē
Atkarībā no sapulces lieluma atskaite parasti tiek ģenerēta aptuveni 30 minūtes pēc sapulces beigām. Taču ņemiet vērā, ka lielākām sanāksmēm var paiet pat viena stunda. Lai piekļūtu sapulces apmeklējuma pārskatam, veiciet šīs darbības:
- Pierakstieties pakalpojumā Zoom no savas tīmekļa pārlūkprogrammas.
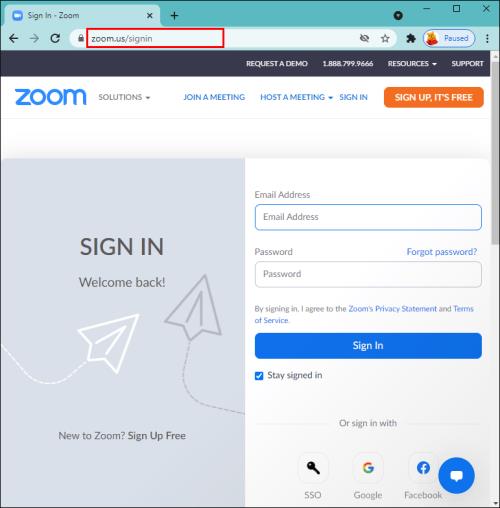
- Kreisajā izvēlnē noklikšķiniet uz Pārskati .
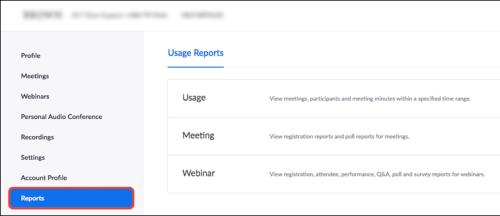
- Noklikšķiniet uz Lietojums .
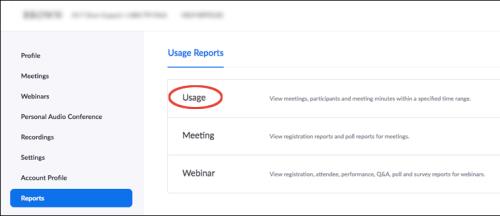
- Ievadiet sapulces datumu diapazonu, par kuru vēlaties skatīt pārskatu, un pēc tam Meklēt .
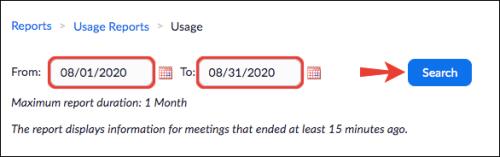
- Atrodiet sapulci, pēc tam ritiniet pa labi, lai redzētu sleju Dalībnieki .
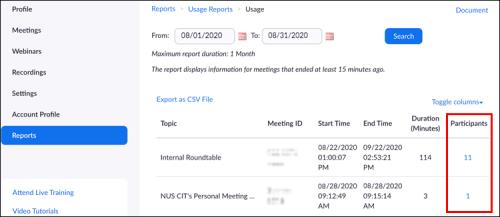
- Noklikšķiniet uz zilā dalībnieku skaita.
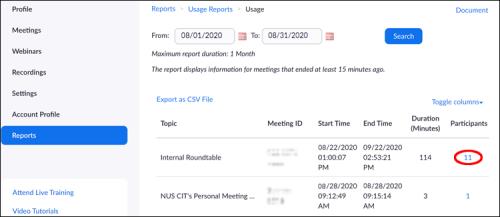
- Uznirstošajā logā Sapulces dalībnieki atzīmējiet Eksportēt ar sapulces datiem, lai iekļautu sapulces informāciju.
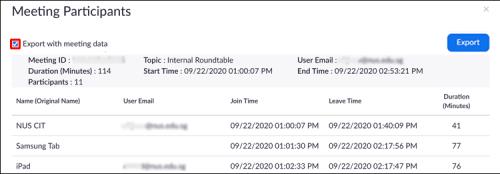
- Lai apvienotu sarakstu ar unikāliem lietotājiem, atzīmējiet opciju Rādīt unikālos lietotājus . Ja dalībnieks pamet sapulci un atkal pievienojas sapulcei dažas reizes, pārskatā tiks parādīts tikai kopējais dalībnieku apmeklējuma laiks.
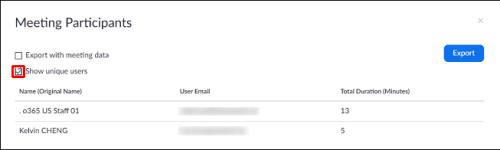
- Lai lejupielādētu pārskatu, noklikšķiniet uz Eksportēt .
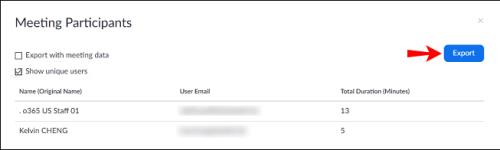
Kā iPhone tālrunī skatīt, kurš piedalījās tālummaiņas sanāksmē?
Tāpat kā personālajos datoros, varat izveidot detalizētu dalībnieka pārskatu iPhone tālrunī 30 minūtes pēc sapulces. Taču lielām sanāksmēm tas var ilgt līdz vienai stundai. Piekļūstiet savam sapulces apmeklējuma pārskatam, veicot šīs darbības:
- Atveriet tīmekļa pārlūkprogrammu un pierakstieties savā Zoom kontā.
- Kreisajā izvēlnē pieskarieties vienumam Pārskati .
- Pieskarieties vienumam Lietojums .
- Ievadiet datumu diapazonu sapulces pārskatam, kuru vēlaties skatīt, un pēc tam Meklēt .
- Dodieties uz sapulci, pēc tam ritiniet pa labi līdz slejai Dalībnieki .
- Noklikšķiniet uz zilā dalībnieku skaita.
- Logā Sapulces dalībnieki atzīmējiet izvēles rūtiņu Eksportēt ar sapulces datiem, lai iekļautu sapulces informāciju.
- Lai apvienotu sarakstu ar unikāliem lietotājiem (neskaitot, piemēram, dalībniekus, kuri atstāj un atkārtoti pievienojas), atzīmējiet izvēles rūtiņu Rādīt unikālos lietotājus .
- Pieskarieties vienumam Eksportēt .
Kā Android ierīcē skatīt, kurš piedalījās tālummaiņas sanāksmē
Arī sapulces apmeklējuma atskaite parasti tiek ģenerēta 30 minūtes pēc sapulces beigām. Tomēr lielākām sanāksmēm tas var ilgt līdz vienai stundai. Lai piekļūtu sapulces apmeklējuma pārskatam, veiciet tālāk norādītās darbības.
- Pierakstieties pakalpojumā Zoom no savas tīmekļa pārlūkprogrammas.
- Kreisajā izvēlnē pieskarieties vienumam Pārskati .
- Pieskarieties vienumam Lietojums .
- Ievadiet sapulces datumu diapazonu, par kuru vēlaties skatīt pārskatu, pēc tam pieskarieties Meklēt .
- Dodieties uz sapulci, pēc tam ritiniet pa labi līdz slejai Dalībnieki .
- Pieskarieties zilajam dalībnieku skaitam.
- Logā Sapulces dalībnieki atzīmējiet izvēles rūtiņu Eksportēt ar sapulces datiem, lai iekļautu sapulces informāciju.
- Lai iekļautu dalībnieku kopējo sapulces apmeklējuma laiku, atzīmējiet izvēles rūtiņu Rādīt unikālos lietotājus .
- Lai lejupielādētu pārskatu, pieskarieties vienumam Eksportēt .
Papildu bieži uzdotie jautājumi
Kā apskatīt sapulces reģistrācijas pārskatu?
Sapulces reģistrācijas plānošana ir lieliska, lai iegūtu papildu informāciju par jūsu apmeklētājiem. Varat pārbaudīt, kas piedalījās, un iegūt kontaktinformāciju, ja vēlaties ar viņiem sazināties pēc sanāksmes. Lai to iestatītu, vispirms tas ir jāiespējo tālummaiņas režīmā. Lūk, kā tas tiek darīts:
1. Pierakstieties savā Zoom kontā.
2. Izvēlnē noklikšķiniet uz Sapulces .
3. Atlasiet Ieplānot sapulci vai rediģējiet esošu sapulci.
4. Sadaļā Reģistrācija pārbaudiet, vai ir atzīmēta izvēles rūtiņa Nepieciešams .
5. Kad būsit ieplānojis sapulci, parādīsies cilnes Reģistrācija un Zīmols .
Lai redzētu, kurš ir reģistrējies sapulcei:
1. Atlasiet Pārskati, pēc tam — Lietojums .
2. Noklikšķiniet uz Sapulce . Tiks parādīts nākamo un iepriekšējo sanāksmju saraksts.
3. Blakus Ziņojuma veids izvēlieties Reģistrācijas atskaite .
4. Noklikšķiniet uz nolaižamās izvēlnes zem Pārskata veids un pēc tam, lai meklētu pēc:
· Laika diapazons izvēlieties Meklēt pēc laika diapazona .
· Sapulces ID atlasiet Meklēt pēc sapulces ID .
5. Noklikšķiniet uz Meklēt .
6. Pēdējā kolonnā noklikšķiniet uz Ģenerēt . Vai arī izmantojiet izvēles rūtiņas, lai atlasītu vairākus pārskatus.
Tālummaiņa atvērs jaunu pārlūkprogrammas logu un sāks lejupielādēt reģistrācijas atskaiti.
Kā skatīt sapulces aptaujas pārskatu?
Aptaujas pārskats parāda pamata rezultātu sadalījumu katram jautājumam. Lejupielādējot pilnu pārskatu, varat redzēt, kurš balsoja par katru opciju. Lai skatītu sapulces aptaujas rezultātus, veiciet tālāk norādītās darbības.
1. Pierakstieties savā Zoom kontā, izmantojot tīmekļa pārlūkprogrammu.
2. Kreisajā izvēlnē atlasiet Pārskati .
3. Noklikšķiniet uz Lietojums .
4. Atlasiet Sapulce , tiks parādīts iepriekšējo un nākamo sanāksmju saraksts.
5. Blakus Ziņojuma veids noklikšķiniet uz Aptaujas ziņojums .
6. Noklikšķiniet uz nolaižamās izvēlnes zem Pārskata veids un pēc tam, lai meklētu pēc:
· Laika diapazons, izvēlieties Meklēt pēc laika diapazona .
· Sapulces ID, izvēlieties Meklēt pēc sapulces ID .
7. Noklikšķiniet uz Meklēt .
8. Atlasiet zilo saiti Lejupielādēt aptaujas atskaitei, kuru vēlaties skatīt.
Tālummaiņa atvērs jūsu noklusējuma pārlūkprogrammu un pēc tam sāks lejupielādēt pilnu aptaujas pārskatu.
Apmeklējuma pārbaude
Sanāksmes un tīmekļa semināri, kas tiek rīkoti, izmantojot Zoom videokonferenču platformu, var nodrošināt simtiem savienojumu vienā sanāksmē. Tas ir spēcīgs sapulču ziņošanas rīks, kas sniedz precīzu informāciju par apmeklējumu, reģistrāciju un sabiedriskās domas aptauju rezultātiem.
Šīs funkcijas ir noderīgas, ja jums jāpārbauda apmeklējums, jāapstiprina interese pirms sanāksmes vai jāreģistrē cilvēki, kas reģistrējušies pasākumam, bet neapmeklējuši. Visi pārskati ir pieejami jūsu sapulcēm, ja jums ir administratora atļaujas apmaksātam kontam.
Kā, jūsuprāt, Zoom funkcijas veicina sapulču raitu norisi? Vai viņi varētu uzlabot savu videokonferenču pieredzi? Paziņojiet mums tālāk komentāru sadaļā.