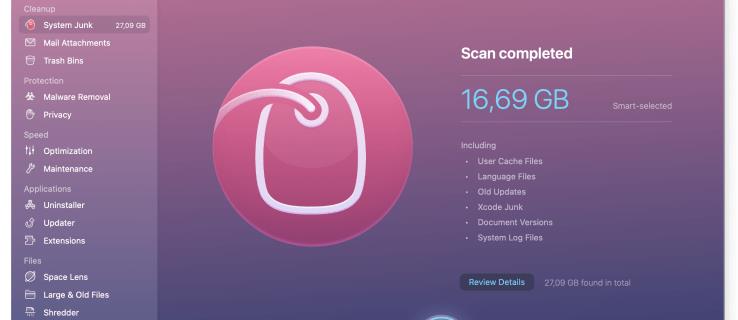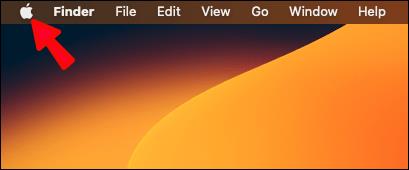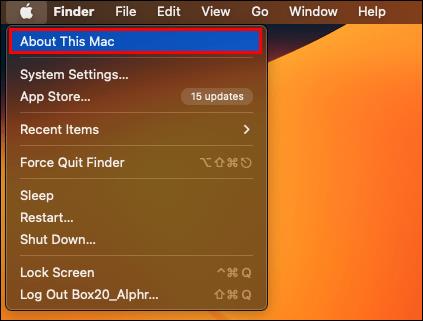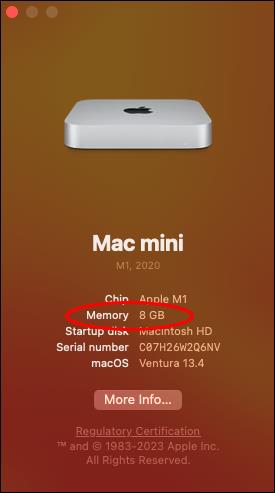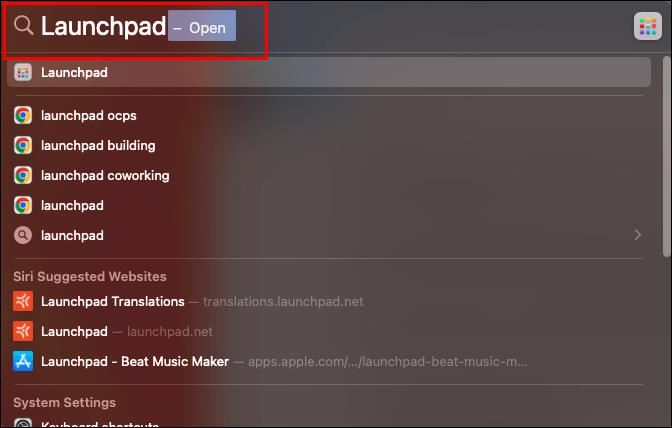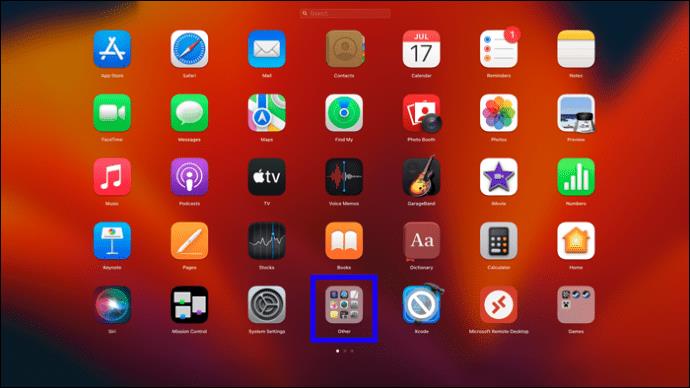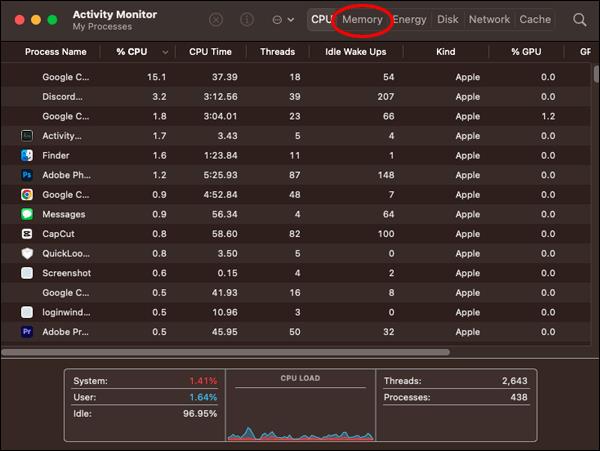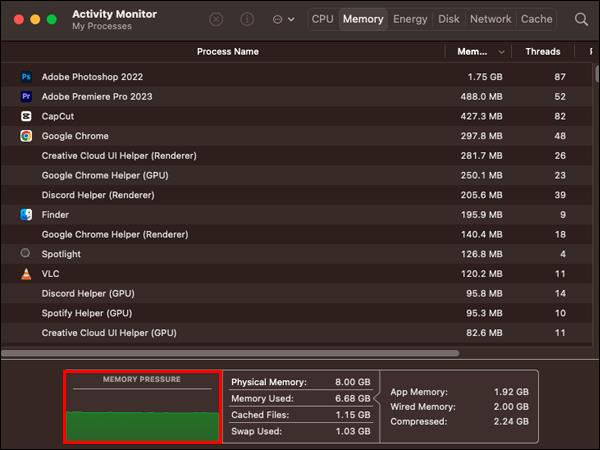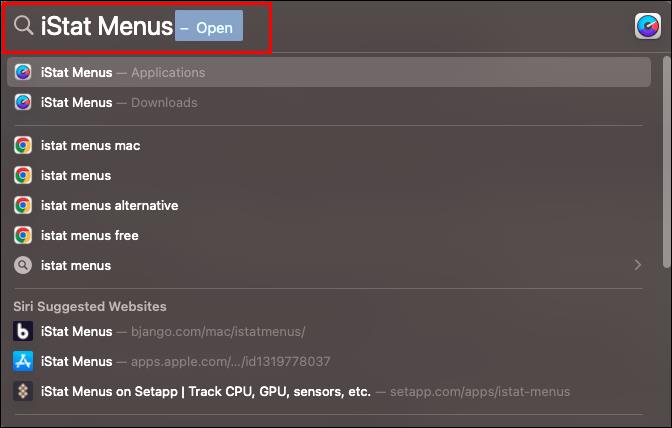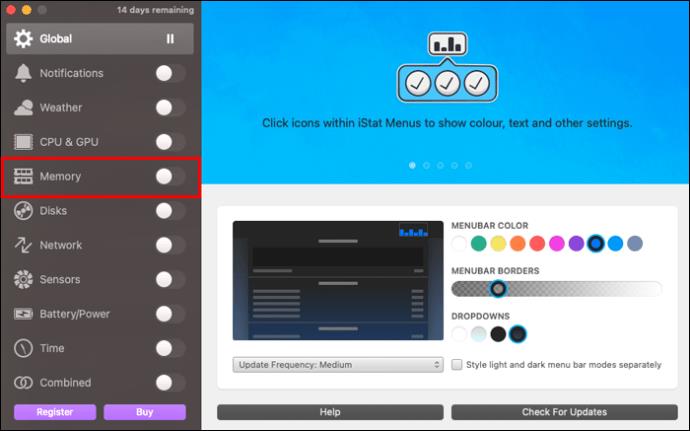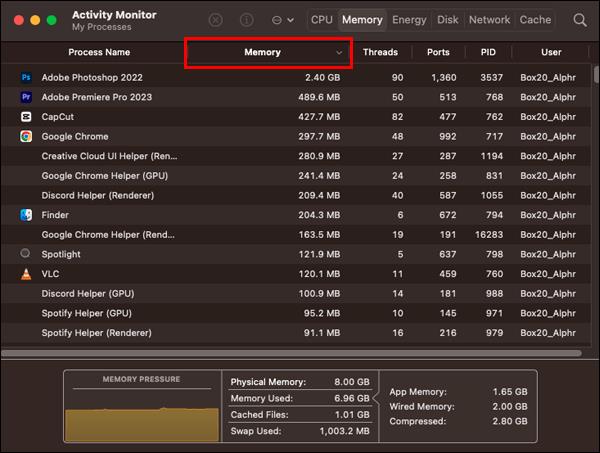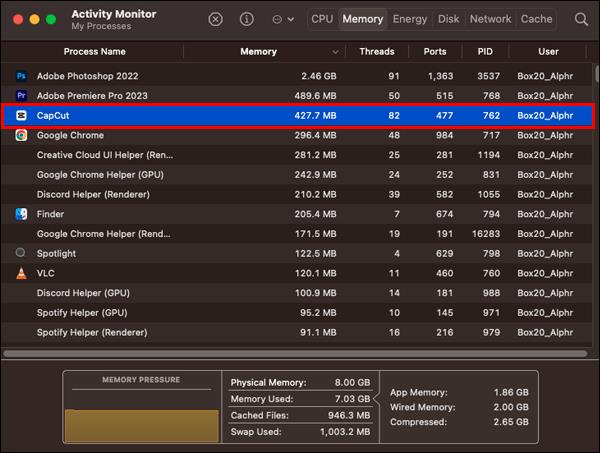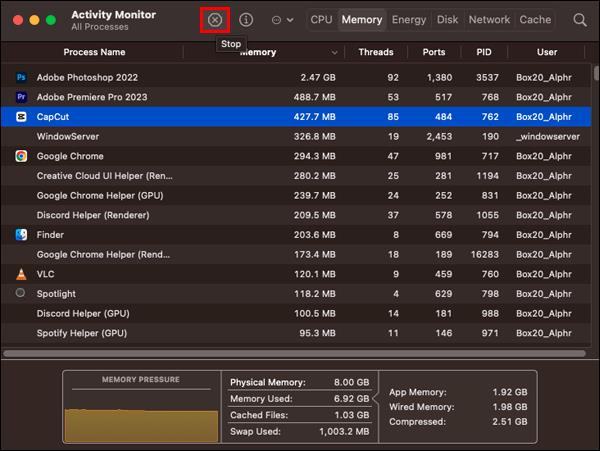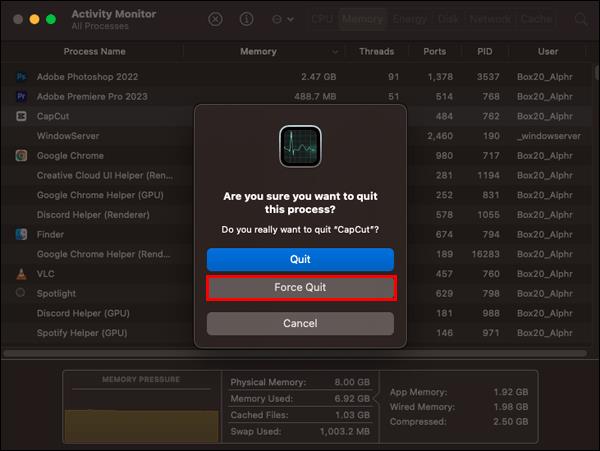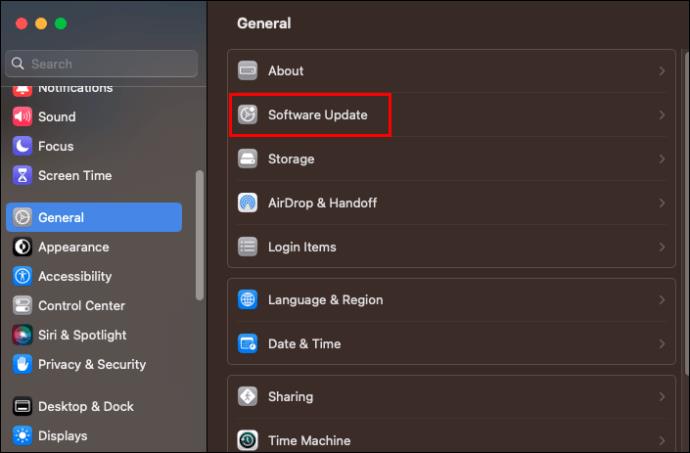Ja dators kavējas, avarē vai neatver vajadzīgās programmas, iespējams, tas ir saistīts ar pieejamās RAM trūkumu. Šis kritiskais sistēmas komponents nosaka, cik daudz programmu datorā var darboties vienlaikus.
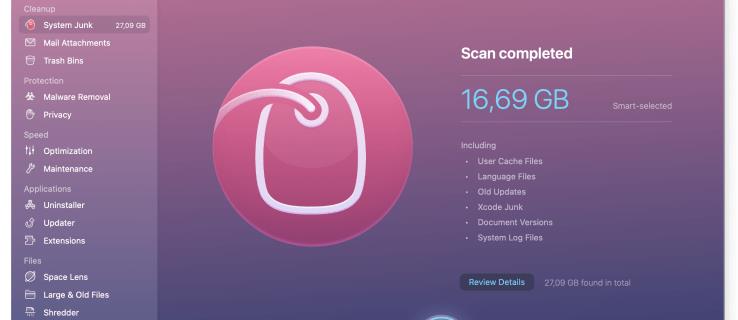
Varat pārbaudīt, cik daudz RAM ir pieejams jūsu Mac datorā, lai nodrošinātu, ka jums ir pietiekami daudz optimālai veiktspējai. Šajā rakstā ir paskaidrots, kā pārbaudīt pašreizējo un kopējo RAM ietilpību un kā atbrīvot vietu.
Kā pārbaudīt, cik daudz RAM ir pieejams Mac datorā
Šī ir pirmā metode, ko varat izmēģināt, lai pārbaudītu Mac RAM ietilpību. Tas ir ātri un vienkārši:
- Augšpusē esošajā izvēlņu joslā noklikšķiniet uz Apple ikonas (parasti).
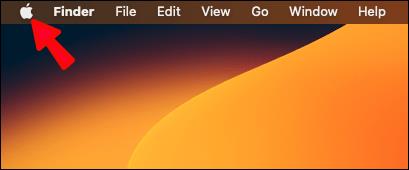
- Izvēlieties opciju "Par šo Mac".
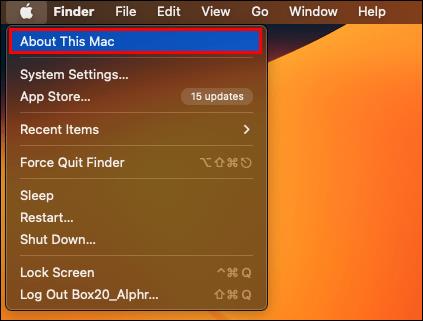
- Kopējā RAM ietilpība ir norādīta sadaļā “Atmiņa”.
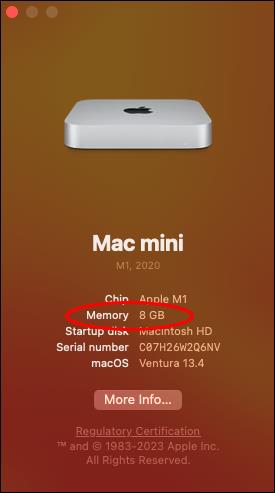
Varat arī iegūt detalizētu pārskatu par RAM ietilpību pēc slota:
- Veiciet iepriekšējās darbības, lai atvērtu ekrānu “Par šo Mac”.
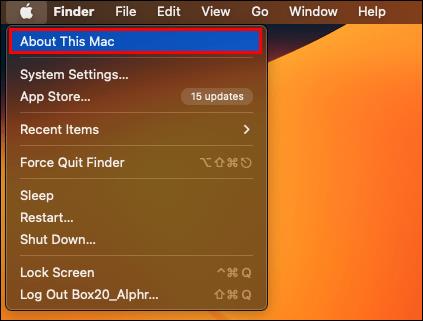
- Dodieties uz sadaļu "Atmiņa".
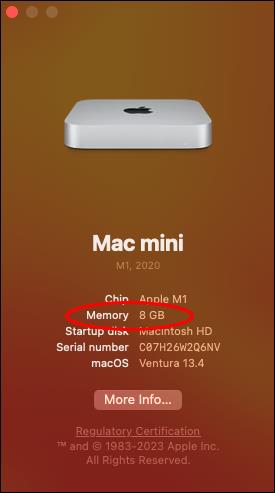
Šajā izvēlnē būs norādīta RAM ietilpība pēc slota un kopējā summa, kā arī tas, kurš RAM veids var atbalstīt jūsu Mac.
Atgriežoties izvēlnē “Pārskats” un atlasot “Sistēmas pārskats”, varat uzzināt, kāda RAM ir instalēta datorā. Dati atrodas sadaļā "Aparatūra" sadaļā "Atmiņa".
Kā pārraudzīt RAM lietojumu operētājsistēmā Mac
Varat arī pārbaudīt pašreizējo RAM atmiņas lietojumu savā Mac datorā, lai nodrošinātu, ka nepārslogojat datoru. Lūk, kā varat izmantot Activity Monitor, lai sekotu līdzi RAM lietojumam.
- Atveriet Launchpad un noklikšķiniet uz pogas "Aiziet".
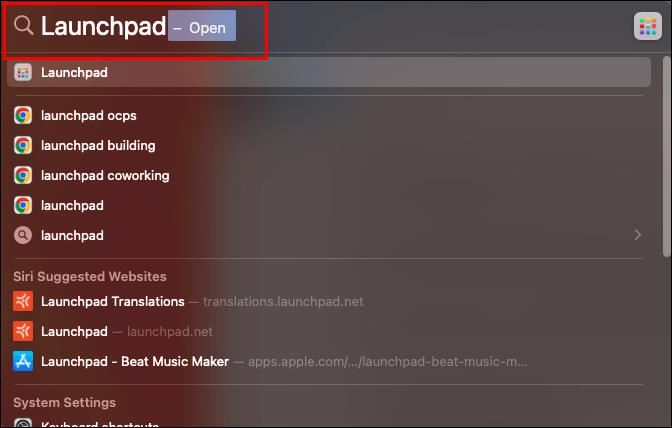
- Atlasiet mapi "Cita".
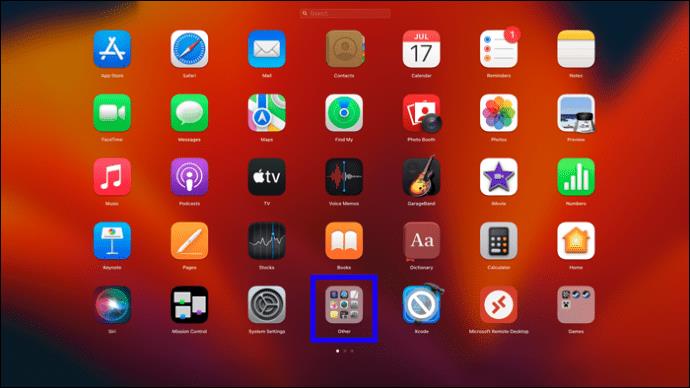
- Veiciet dubultklikšķi uz “Activity Monitor”, lai atvērtu lietojumprogrammu.

- Noklikšķiniet uz cilnes "Atmiņa".
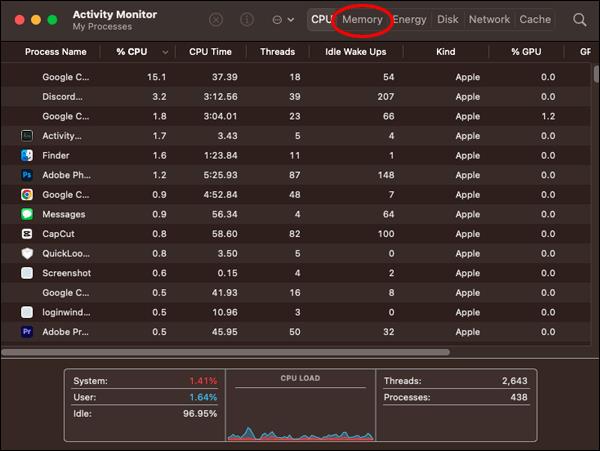
- Atmiņas lietojums ir redzams apakšdaļā sadaļā “Atmiņas spiediens”, un sarakstā tiek parādītas visas programmas, kas pašlaik aizņem vietu.
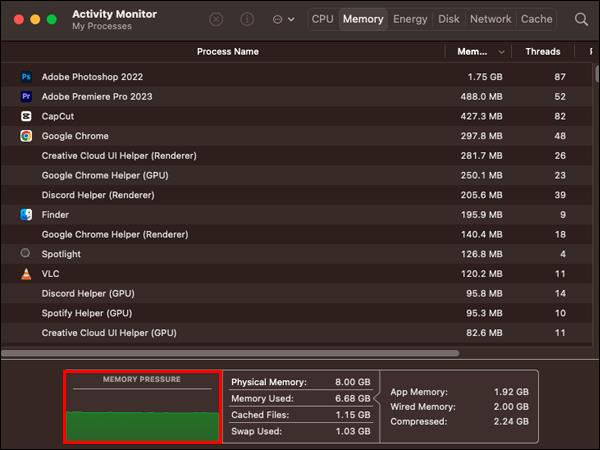
Kā izmantot Memory Cleaner, lai novērtētu RAM
Bezmaksas programmatūra Memory Cleaner palīdzēs atbrīvot vietu RAM, atbrīvojoties no datiem, kurus neizmantojat. Tas arī palīdz uzzināt kopējo RAM ietilpību, izlietotās RAM apjomu un katras lietojumprogrammas izmantoto atmiņu.
Kā pārbaudīt RAM lietojumu operētājsistēmā Mac, izmantojot iStat izvēlnes
iStat izvēlnes ir viens no labākajiem sistēmas uzraudzības risinājumiem jūsu MacOS. Tas ir ļoti ērti lietojams, jo vienā mirklī varat pārbaudīt RAM lietojumu. Tas arī automātiski palaiž atjauninājumus fonā. Tas ir tāpēc, ka izvēlņu joslā tiek parādītas iStatus izvēlnes. Veiciet tālāk norādītās darbības, lai pārbaudītu RAM lietojumu, izmantojot iStatus izvēlnes:
- Atveriet iStatus izvēlnes.
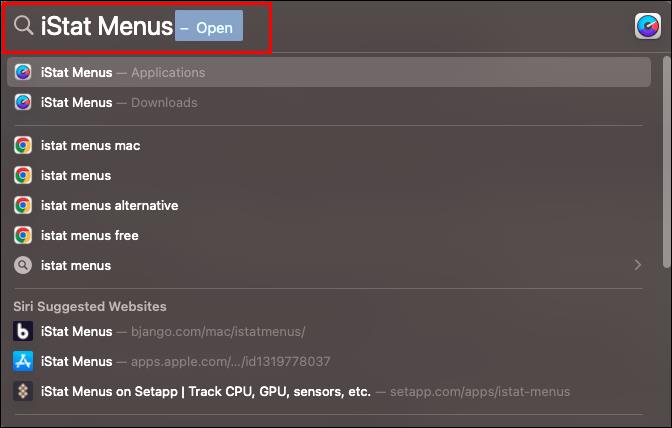
- Sadaļā “Vispārīgi” ieslēdziet slēdzi “Atmiņa”.
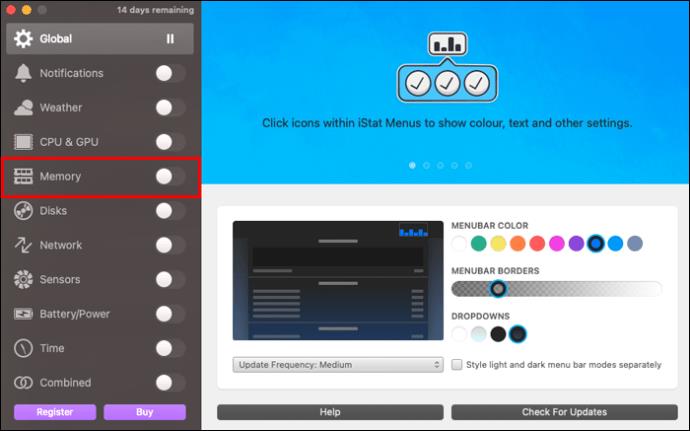
- Velciet RAM ikonu uz joslu “Aktīvie vienumi”.
- Viss ir iestatīts, pārraugiet savu RAM lietojumu, ātri uzmetot skatienu izvēļņu joslā.
Ņemiet vērā, ka iStatus Menus ir nepieciešams maksas abonements. Tomēr tam ir pievienots 14 dienu bezmaksas izmēģinājums, lai jūs varētu pārbaudīt, pirms izlemjat izmantot platformu.
Kā jūs varat atbrīvot RAM operētājsistēmā Mac
Bieža Mac RAM lietojuma pārbaude palīdz noteikt, vai nenoslogojat datoru. Tas palīdzēs jums veikt savlaicīgas darbības, lai nodrošinātu, ka jūsu ierīce turpina darboties nevainojami. Tālāk norādītās darbības palīdzēs pareizi pārvaldīt RAM lietojumu un izvairīties no tādām problēmām kā avārijas, kavēšanās un stostīšanās.
Izmantojiet Activity Monitor, lai izietu no programmām
Veiciet tālāk norādītās darbības, lai atbrīvotu vietu RAM, izmantojot Activity Monitor:
- Veiciet dubultklikšķi uz Activity Monitor, lai atvērtu lietojumprogrammu, un noklikšķiniet uz cilnes "Atmiņa".
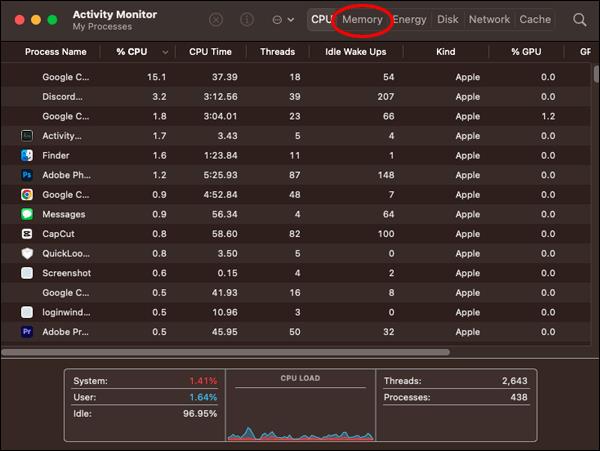
- Noklikšķiniet uz "Atmiņas kolonnas", lai pārbaudītu RAM sastāvu un noteiktu jebkuru lietotni, kas, iespējams, pārslogo RAM.
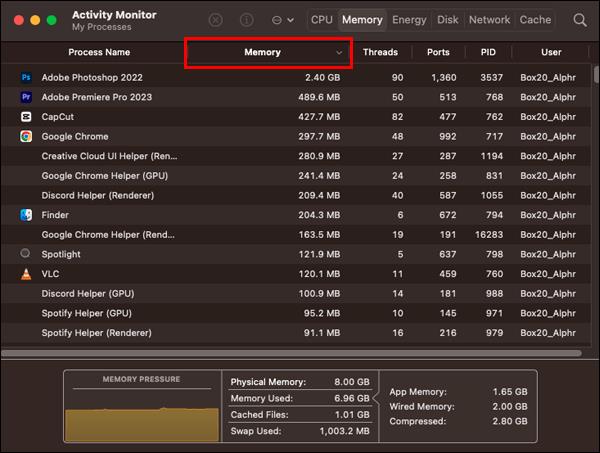
- Atlasiet lietotni un noklikšķiniet uz “Informācija”, lai pārbaudītu, cik daudz RAM tā ir aizņemta darbības laikā.
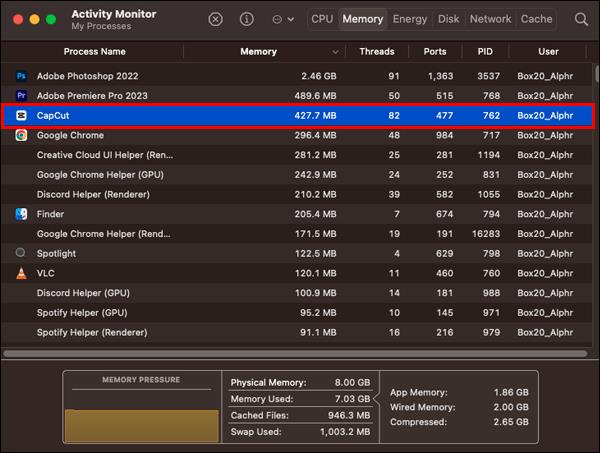
- Izvēlieties opciju “Apturēt” un apstipriniet, vēlreiz noklikšķinot uz Iziet parādītajā uzvednē.
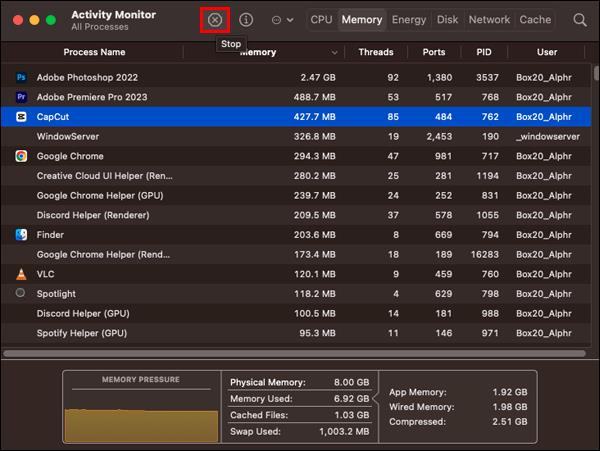
- Noklikšķiniet uz "Piespiedu kārtā iziet", ja jums ir aizdomas, ka lietotne ir sastingusi fonā.
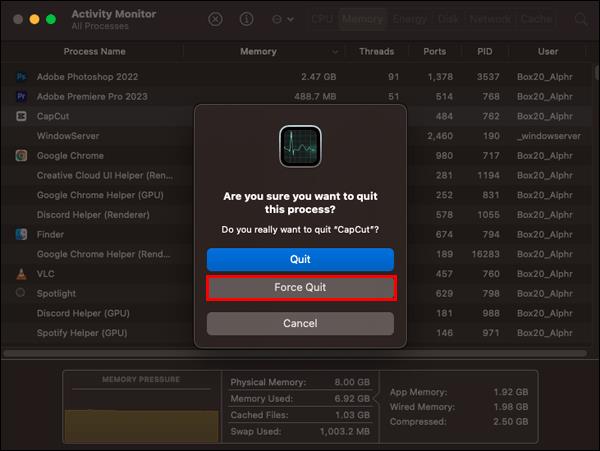
Restartējiet savu Mac datoru
Restartēšanas laikā dators automātiski iztukšo RAM un kešatmiņu. Tas atbrīvos vietu jūsu Mac datorā, nodrošinot sistēmu labāku darbību. Tomēr šī nav ērta iespēja, kad esat darba starplaikā, jo šajā procesā varat viegli zaudēt svarīgus datus. Ja nevarat ar to riskēt, izmēģiniet tālāk norādītās alternatīvās iespējas, lai atbrīvotu RAM savā Mac datorā.
Ja Mac dators darbojas ilgstoši, tas var nepārtraukti palielināt RAM lietojumu, tāpēc izslēdziet to, kad tas nav nepieciešams.
Atjauniniet MacOS
Jūs vienmēr pārbaudāt, vai tie ir gaidoši atjauninājumi, lai tie darbotos operētājsistēmā MacOS. Tas ir tāpēc, ka Apple parasti izdod atjauninājumus, kas var novērst visas kļūdas jūsu Mac sistēmā. Tie paliek jūsu operatīvajā atmiņā, līdz instalēšanas laikā tie tiek pievienoti sistēmai. Šeit ir dažas ātras darbības, kuras varat veikt, lai atjauninātu MacOS:
- Ekrāna augšējā kreisajā stūrī atrodiet Apple ikonu un noklikšķiniet, lai atvērtu izvēlni.
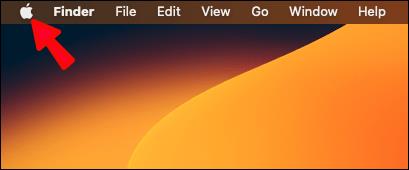
- Atveriet sadaļu "Sistēmas preferences".

- Noklikšķiniet uz "Programmatūras atjauninājumi", lai pārbaudītu neapstiprinātos atjauninājumus.
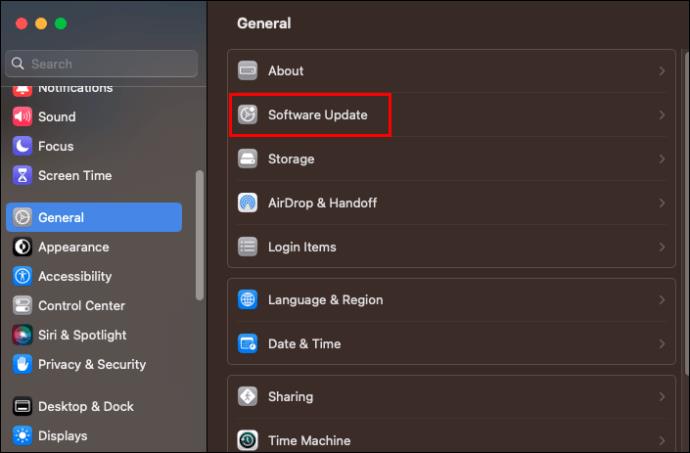
- Atlasiet “Atjaunināt tūlīt”.
- (Neobligāti) Atzīmējiet izvēles rūtiņu “Automātiski atjaunināt manu Mac datoru”, lai iespējotu automātiskos atjauninājumus.
Izmantojiet trešo pušu lietojumprogrammas
Varat izmantot programmu Memory Cleaner, lai atbrīvotu atmiņu operētājsistēmā Mac. Lūk, kā varat izmantot lietojumprogrammu, lai izveidotu vairāk RAM atmiņas:
- Palaidiet programmu Memory Cleaner, noklikšķinot uz tās ikonas, kas parādās jūsu Mac rīkjoslā.

- Noklikšķiniet uz "Notīrīt".
- Ieslēdziet slēdzi opcijai “Automātiski atbrīvot”.
FAQ
Kā zināt, vai Mac ir nepieciešams vairāk RAM?
Aktivitātes monitora izmantošana var palīdzēt noskaidrot, vai jūsu Mac datoram ir nepieciešams vairāk RAM. Tas parāda krāsu kodētu joslu zem sadaļas Atmiņas spiediens, kas norāda RAM izmantošanu. Zaļš norāda, ka dators ir efektīvi izmantojis RAM atmiņu. Dzeltens norāda, ka RAM atmiņā darbojas liela lietojumprogramma, savukārt sarkanā krāsa norāda, ka esat pārsniedzis RAM limitu.
Vai RAM dēļ jūsu Mac kavējas?
Jā. Maz vietas RAM var izraisīt jūsu Mac aizkavēšanos. Tas ir īpaši izplatīts, ja izmantojat liela pieprasījuma lietojumprogrammas, jo to nevainojamai darbībai ir nepieciešama liela RAM.
Cik daudz RAM ir nepieciešams optimālai Mac veiktspējai?
Tas ir atkarīgs no tā, kā izmantojat Mac datoru. Piemēram, video redaktoram ir nepieciešams vismaz 64 GB RAM, lai tas darbotos nevainojami, savukārt spēlētāji parasti izmanto vismaz 16 GB RAM starp spēlēm un pārlūkošanu. Tomēr, ja esat parasts lietotājs, jums var pietikt ar 8 GB RAM.
Ko nozīmē RAM?
RAM apzīmē brīvpiekļuves atmiņu. Nosaukums cēlies no tā, ka datiem var piekļūt vai tos ierakstīt vienā un tajā pašā laikā neatkarīgi no tā, kur tie ir saglabāti atmiņā.
Maksimizējiet savu RAM potenciālu
RAM ir būtiska visu datorsistēmu veiksmīgas darbības sastāvdaļa. Jums vienmēr vajadzētu pārbaudīt pieejamo RAM ietilpību un bieži vien bez maksas, lai uzlabotu lietotāja pieredzi. Tas ir tāpēc, ka pārmērīga RAM, iespējams, ietekmēs sistēmas veiktspēju.
Vai esat kādreiz pārbaudījis, cik daudz RAM ir pieejams jūsu Mac datorā? Ko jūs darāt, lai atbrīvotu vietu RAM? Paziņojiet mums tālāk komentāru sadaļā.