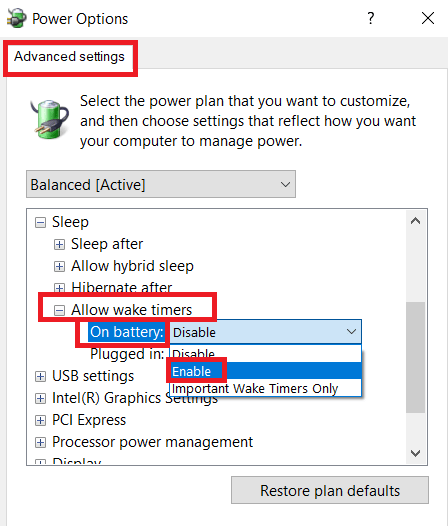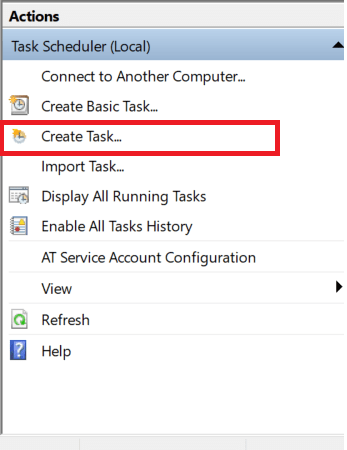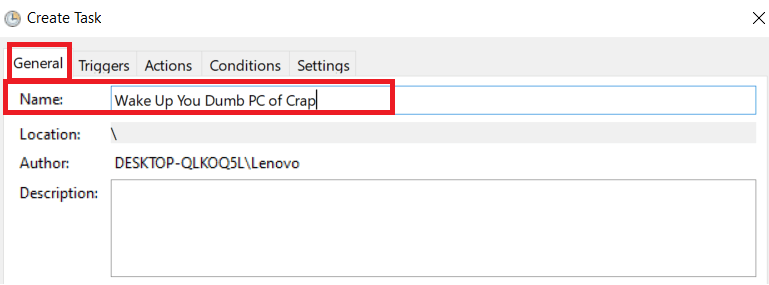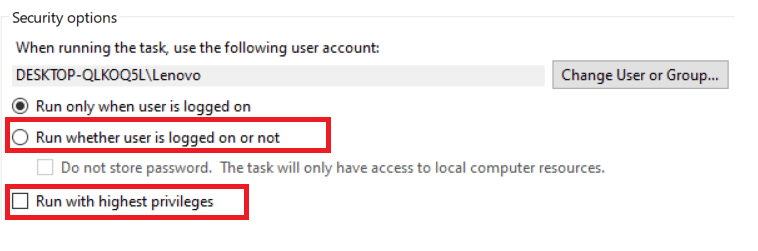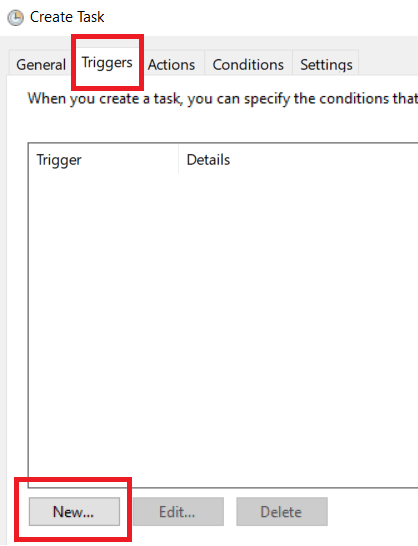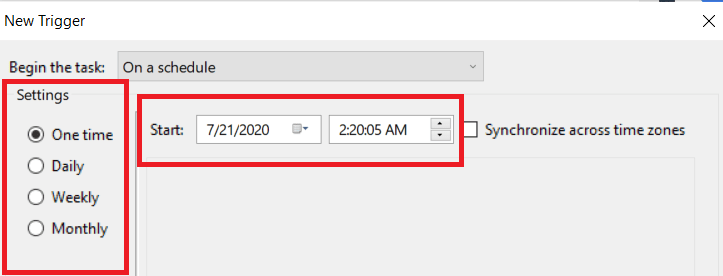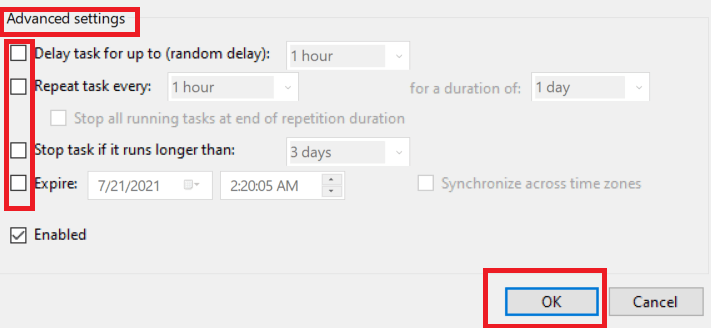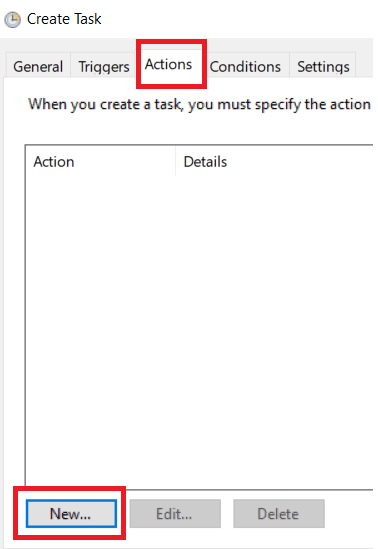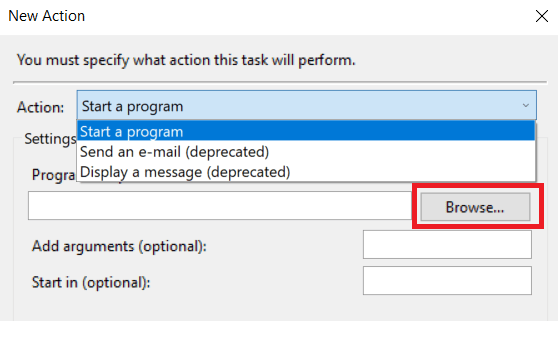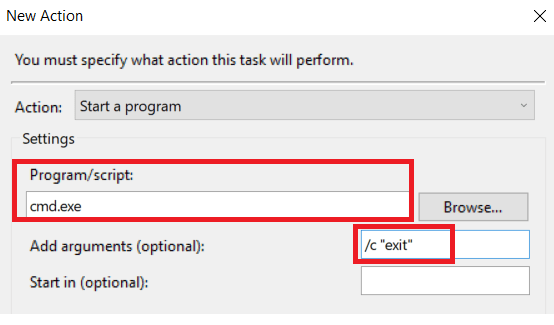Parasti ikreiz, kad nepieciešams pamodināt Windows datoru no miega režīma, jums ir jānospiež barošanas poga vai dažos klēpjdatoros jebkura poga. Tomēr operētājsistēmā Windows 10 ir iebūvēti iestatījumi, kas palīdz automātiski veikt pamodināšanas procesu.
Operētājsistēmā Windows 10 dators ļauj ieplānot datora pamodināšanu no miega režīma, izmantojot uzdevumu plānotāju . Tomēr šķiet, ka šī funkcija ir mazāk lietojama, taču tā var būt ļoti noderīga, ja vēlaties, lai dators veiktu lejupielādi un atjauninājumus vēlu stundu laikā vai ja jums nav izdevības izslēgties un tas ir jāielādē vēlreiz, netraucējot jūsu darbam. nākamā diena.
Lūk, kā varat doties uz uzdevumu plānotāju un ieplānot automātisku Windows 10 datora pamodināšanu no miega režīma.
Tomēr, pirms dodamies uz uzdevumu plānotāju, jums ir jāiespējo modināšanas taimeri, lai nodrošinātu, ka dators pamostas norādītajā grafikā.
Kā iespējot modināšanas taimerus?
1. darbība: dodieties uz vadības paneli.
2. darbība: dodieties uz Aparatūra un skaņa ==> Enerģijas opcijas .
3. darbība. Dodieties uz Mainīt plāna iestatījumus .
4. darbība: noklikšķiniet uz Mainīt papildu jaudas iestatījumus .
5. darbība: izvērsiet miega sadaļu? Atļaut modināšanas taimerus .
6. darbība. Iespējojiet modināšanas taimera iestatījumus gan akumulatora, gan pieslēgšanas režīmā.
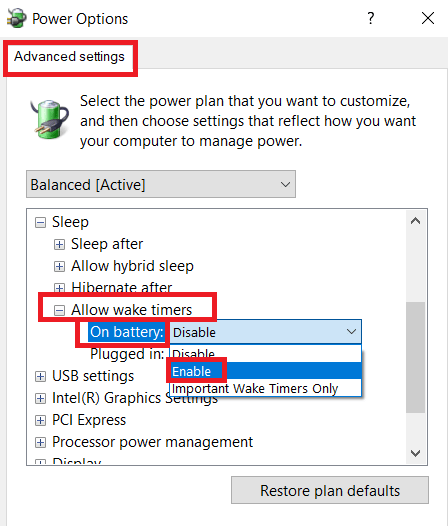
Tagad pāriesim pie datora plānošanas un automātiskās pamošanās laika no miega režīma.
Lasiet vairāk: Vai Windows 10 atjauninājumi turpinās, kamēr dators ir miega režīmā?
Kā ieplānot datora automātisku pamodināšanu no miega režīma?
1. Modināšanas laika iestatīšana
1. darbība: meklēšanas joslāierakstiet Uzdevumu plānotājs . Atlasiet Uzdevumu plānotājs un atveriet to.
2. darbība. Lai izveidotu jaunu uzdevumu, noklikšķiniet uzopcijas Izveidot uzdevumu labās puses izvēlnē sadaļā Darbības .
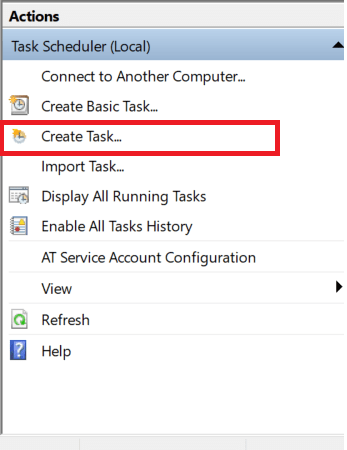
S 3 TEP: jauns Izveidot uzdevumu logs atvērsies. Tur zemcilnes Vispārīgi nosauciet savu uzdevumu.
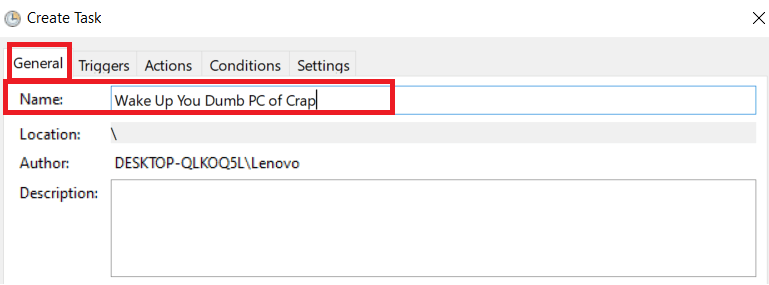
4. darbība. Tajā pašā cilnē dodieties uz leju un atzīmējiet izvēles rūtiņas Palaist tikai tad, kad lietotājs ir pieteicies un Palaist ar visaugstākajām privilēģijām . Tas ir paredzēts, lai nodrošinātu, ka uzdevumu plānotājs pamodina jūsu datoru, pat ja esat no tā atteicies.
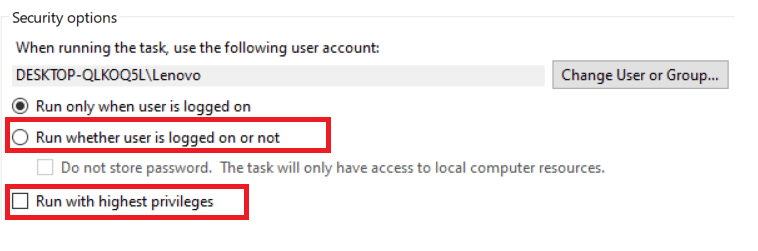
5. darbība. Pēc tam izvēlnē Konfigurēt atlasiet savu Windows versiju.
Lasiet vairāk: Kā novērst miega režīma problēmas operētājsistēmā Windows 10
2. Izveidojiet trigeri
6. darbība. Tagad dodieties uzcilni Trigeri . Tur noklikšķiniet uz Jauns . Tas atvērtulogu New Trigger .
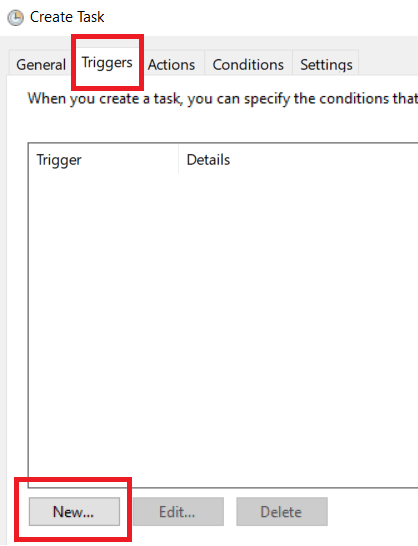
7. darbība. Varat iestatīt noteiktu laiku, kad dators pamostas no miega režīma. Tas var būt vai nu vienreizējs gadījums, vai arī to var atkārtot noteiktos intervālos.
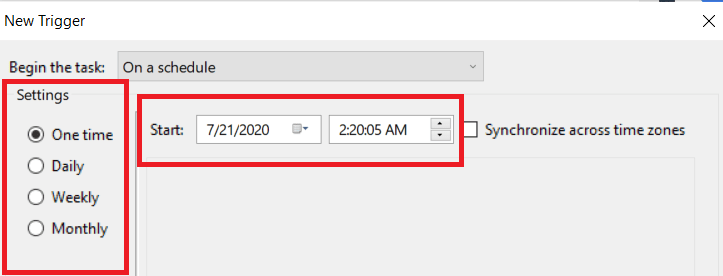
Step 8: In Advanced Settings izvēlnē aktivizētājos varat aizkavēt uzdevumus , noteikt uzdevumu uz atkārtošanu , vai lemt par derīguma termiņu par attiecīgo uzdevumu.
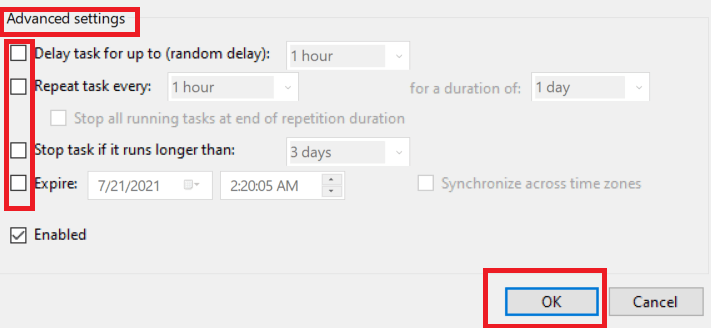
9. darbība: nospiediet OK .
Lasiet vairāk: Kā bloķēt Windows 10 dažādos veidos?
3. Iestatiet darbības
10. darbība. Dodieties uzcilni Darbības un noklikšķiniet uz Jauns .
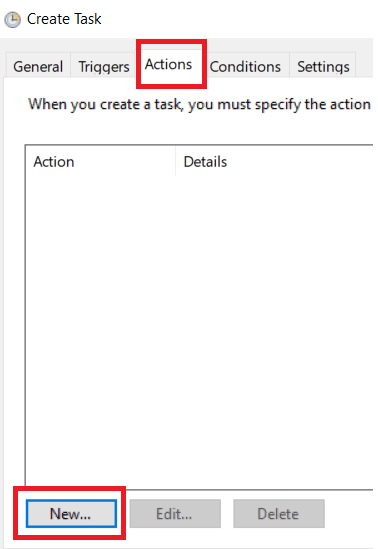
11. darbība. Šeit jums ir jāpiešķir vismaz viena darbība, lai dators pamostos. Tas dos jūsu datoram iemeslu pamosties. Uzdevumu varat izvēlētiesnolaižamajā izvēlnē Darbība .
12. darbība. Ja nolemjat palaist programmu, jums ir jāpārlūko mapes/faili, kurus vēlaties palaist, kad dators pamostas no miega režīma.
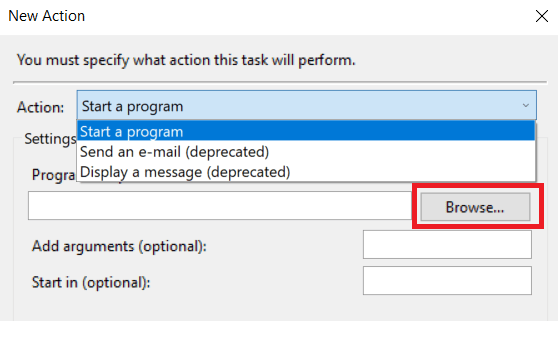
Solis 13: Tagad, ja jūs nevēlaties palaist īpašu programmu, ierakstiet [ cmd.exe] ", kas Script un pievienot argumentu [ / c" Exit] . Tas pamodinās datoru, lai palaistu komandu uzvedni, un pievienotais arguments to izslēgs, nekavējoties neizpildot nevienu opciju.
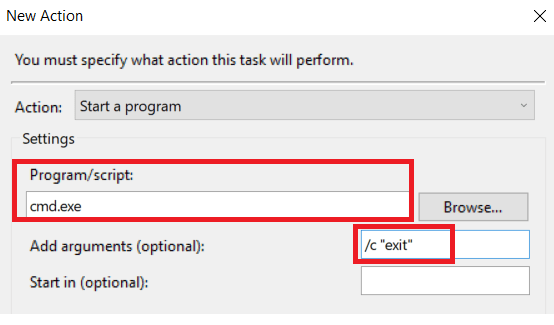
14. darbība. Tas apstiprinās izveidoto uzdevumu. Vienkārši saglabājiet to un ievietojiet datoru miega režīmā, lai tas pamostos, tuvojoties izveidotā uzdevuma izpildes laikam.
Jums var patikt arī
Windows 10: izslēdziet vai iespējojiet miega režīmu, izmantojot īsinājumtaustiņus
Kāpēc hibernācijas/miega režīms ir labāks par izslēgšanu?
Neļaujiet USB ierīcēm pamodināt datoru no miega režīma
Kā novērst Windows 7 lēno palaišanu un izslēgšanu: 10 populārākie padomi