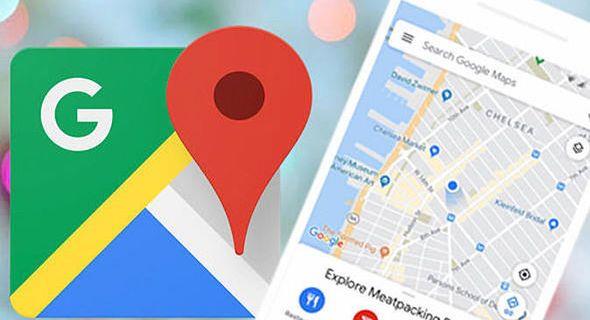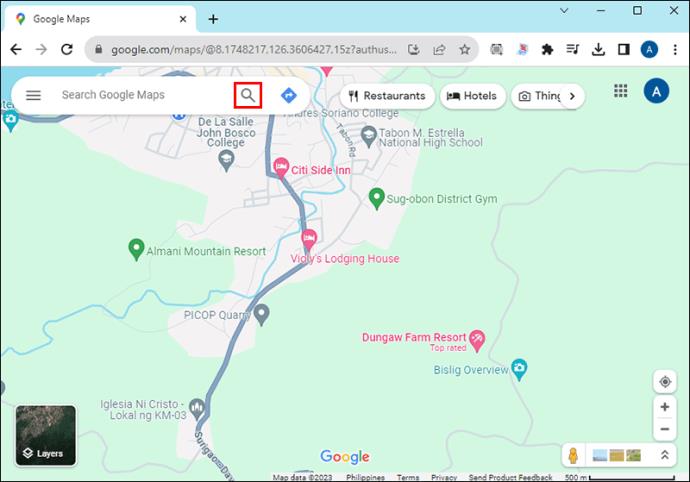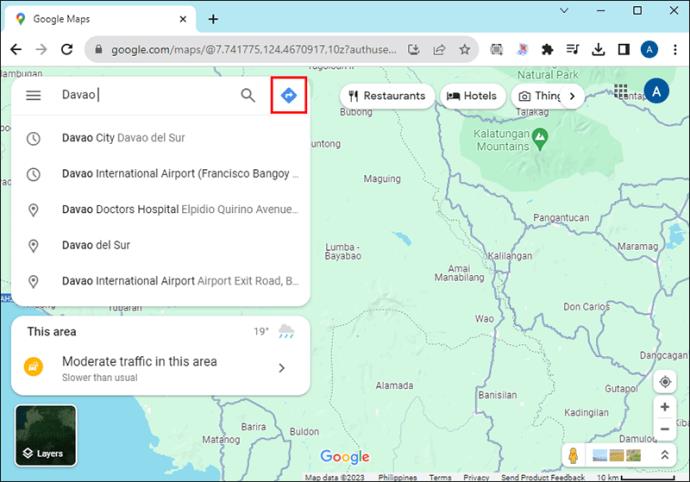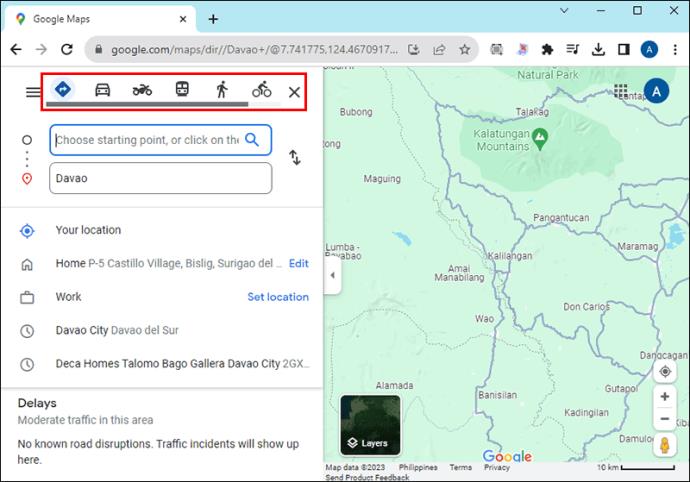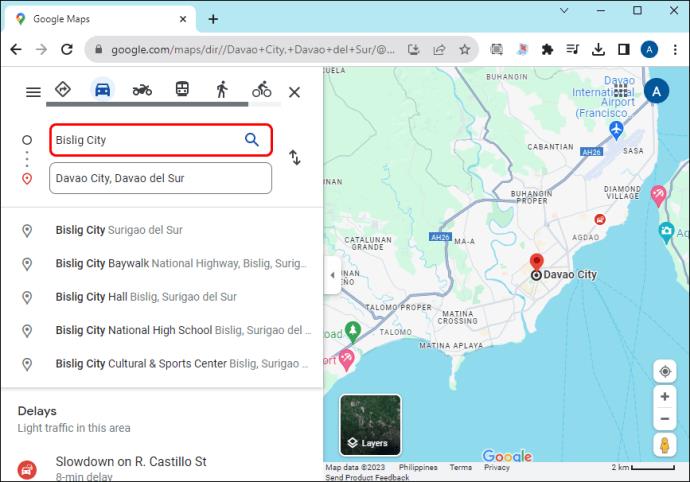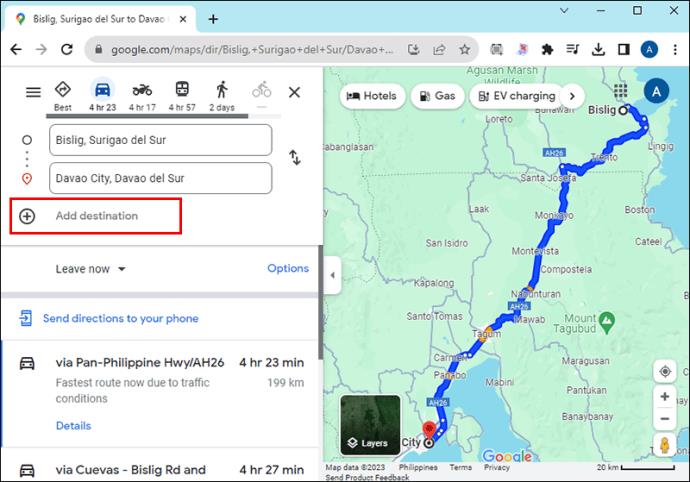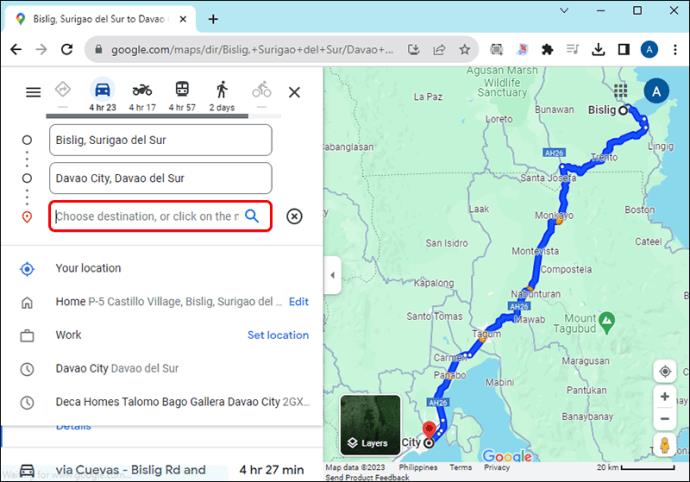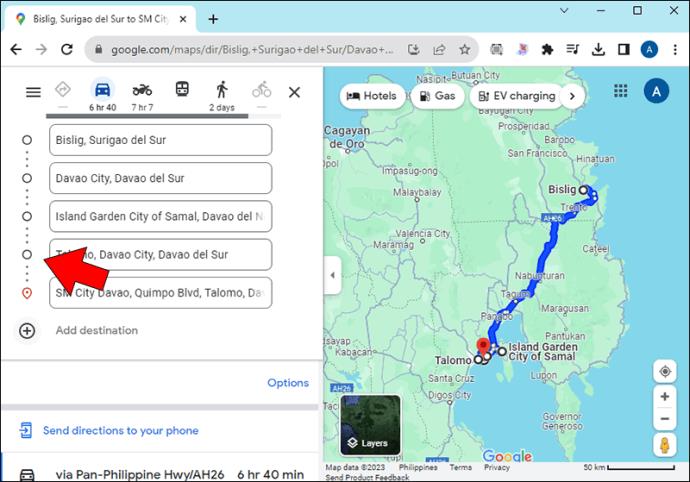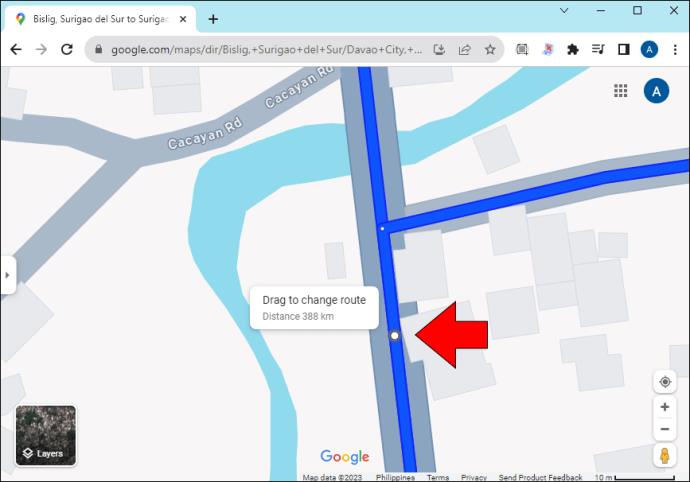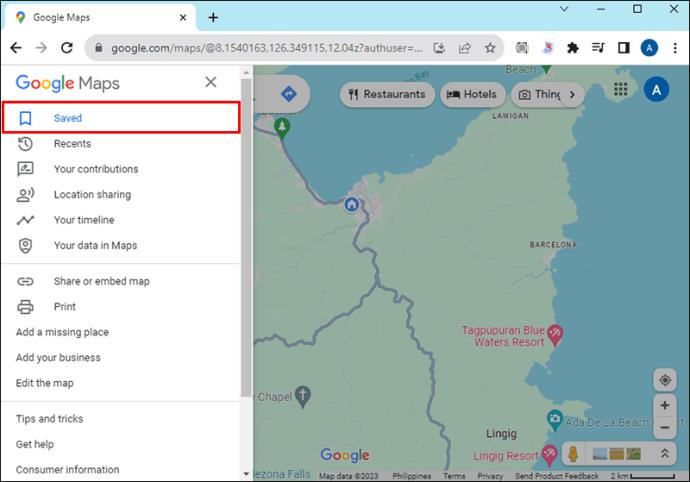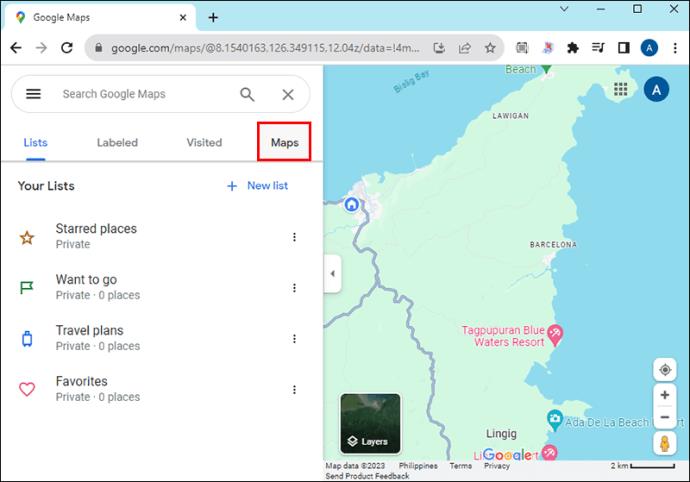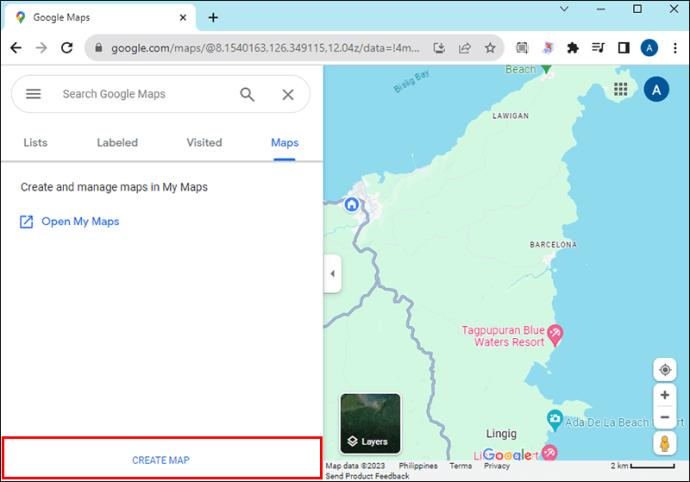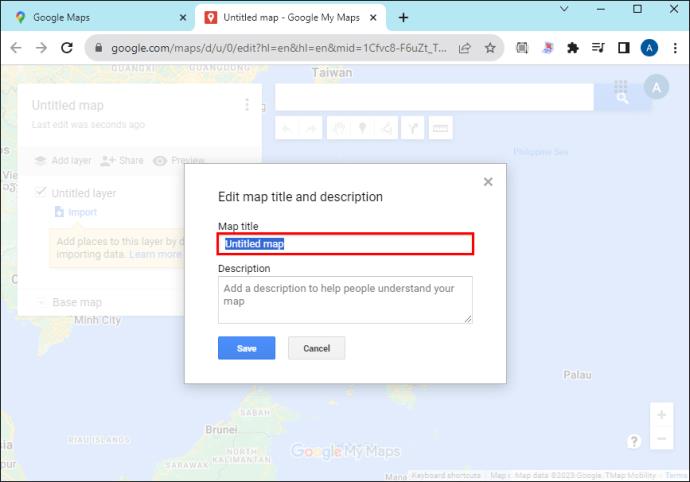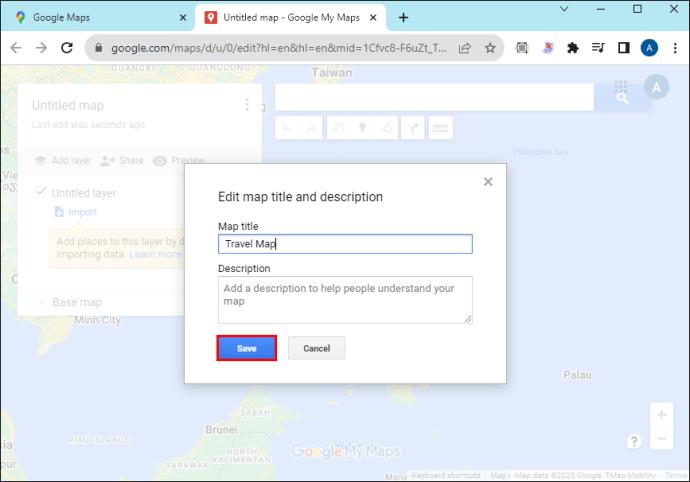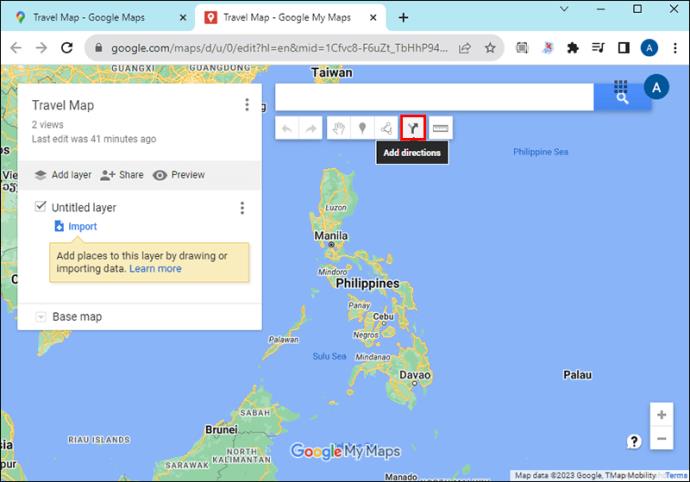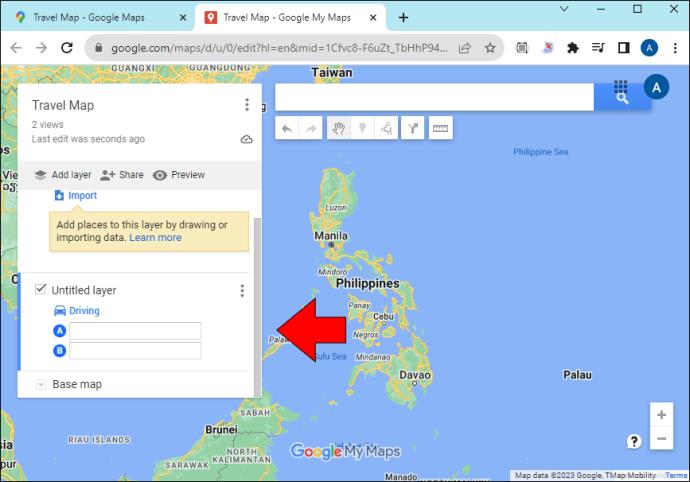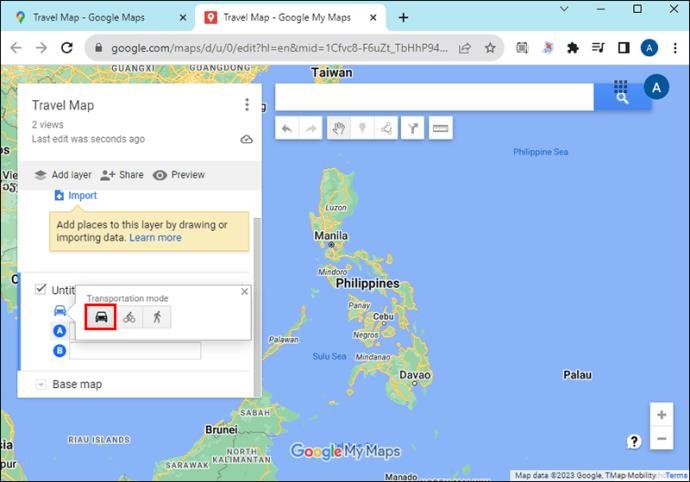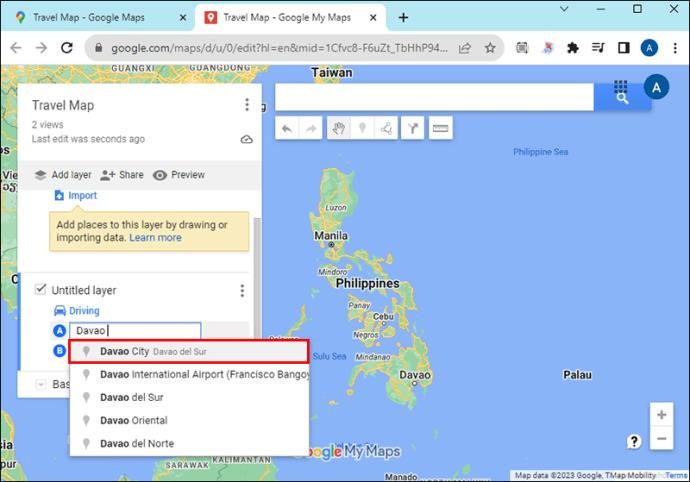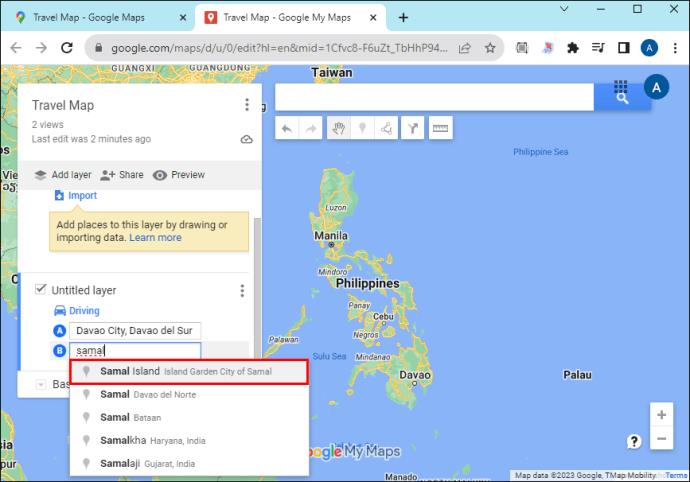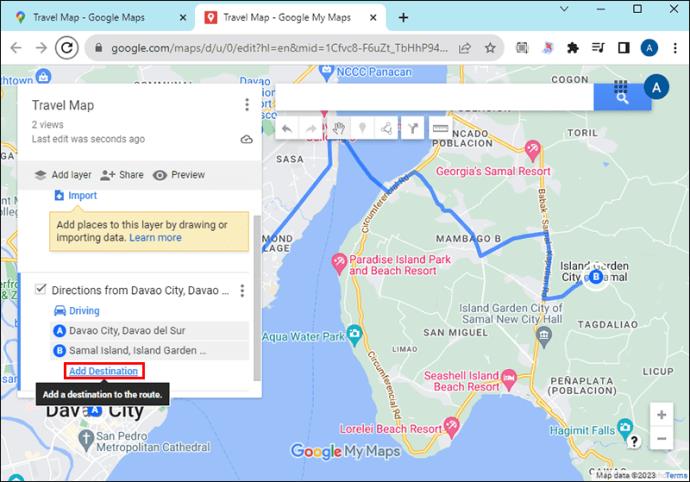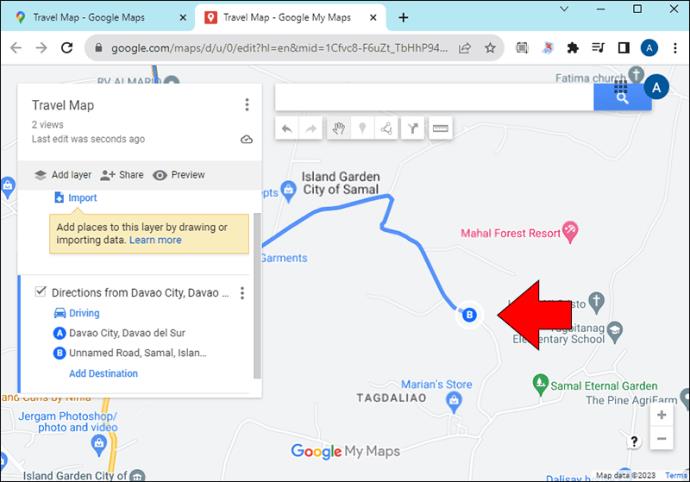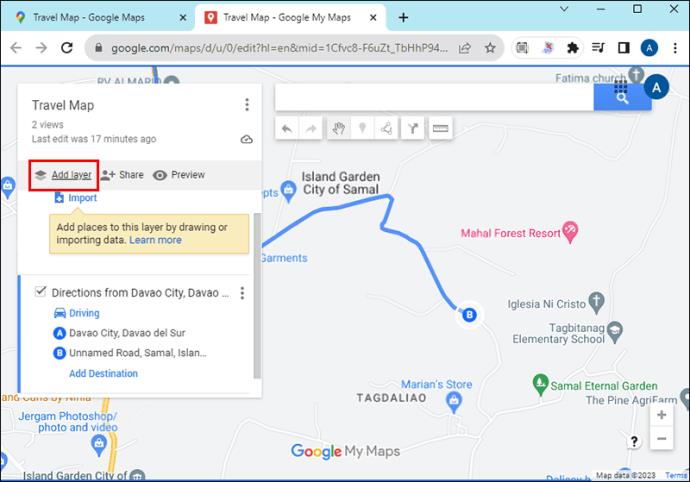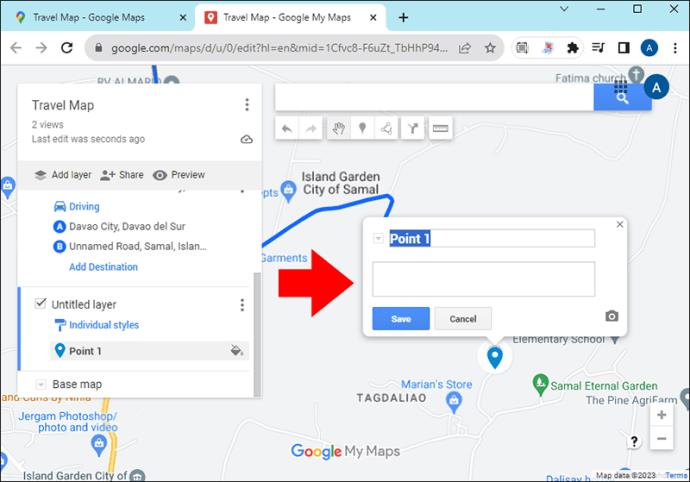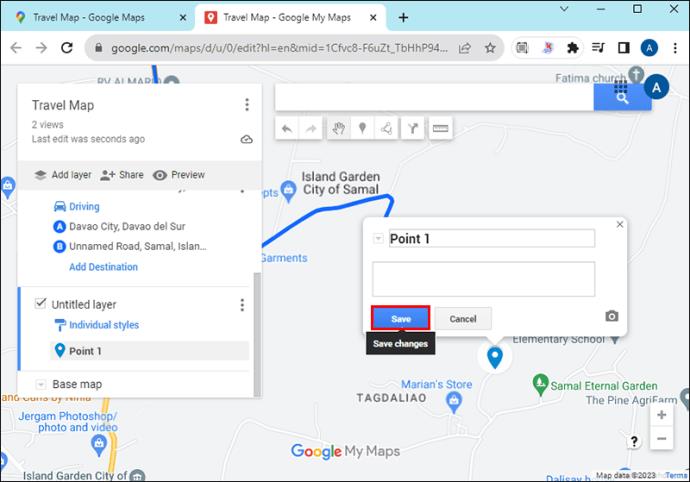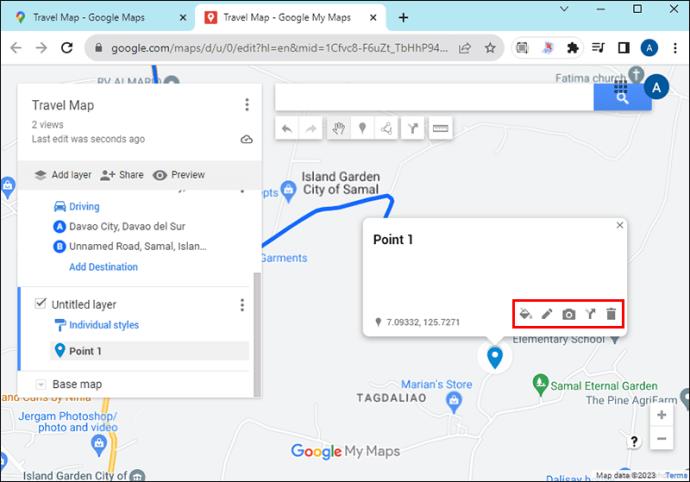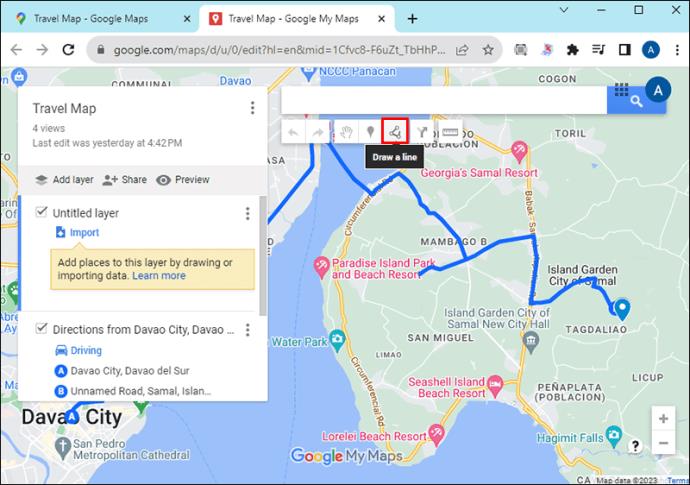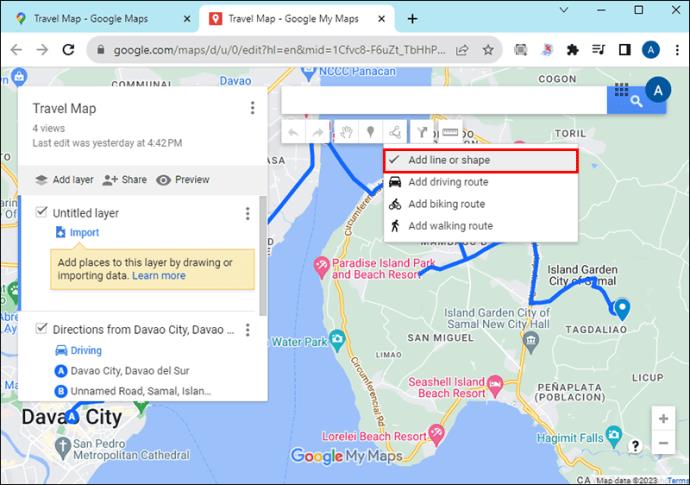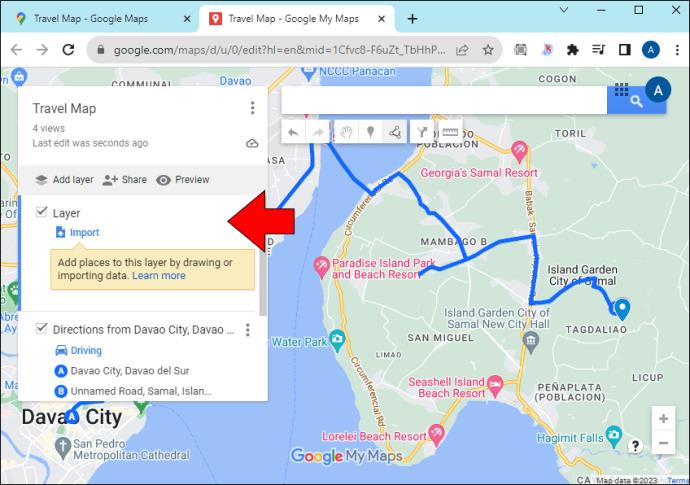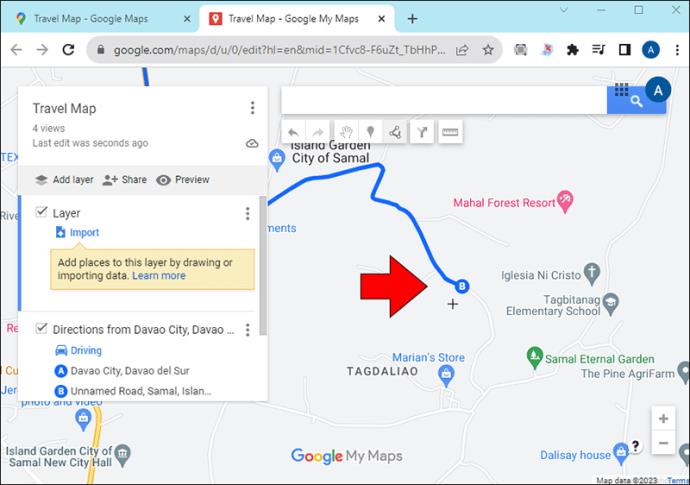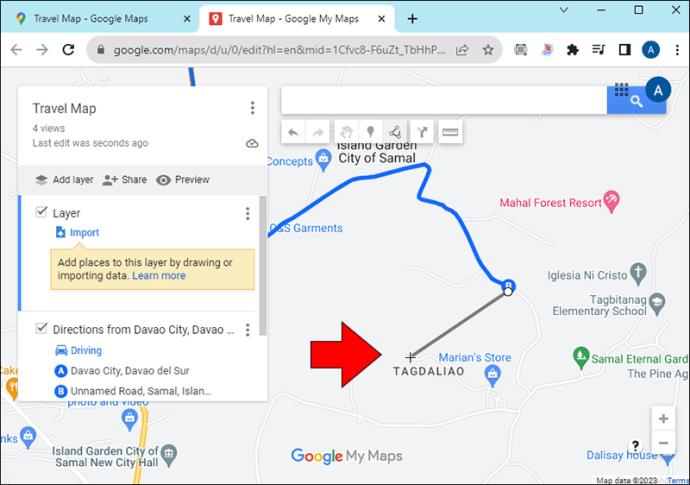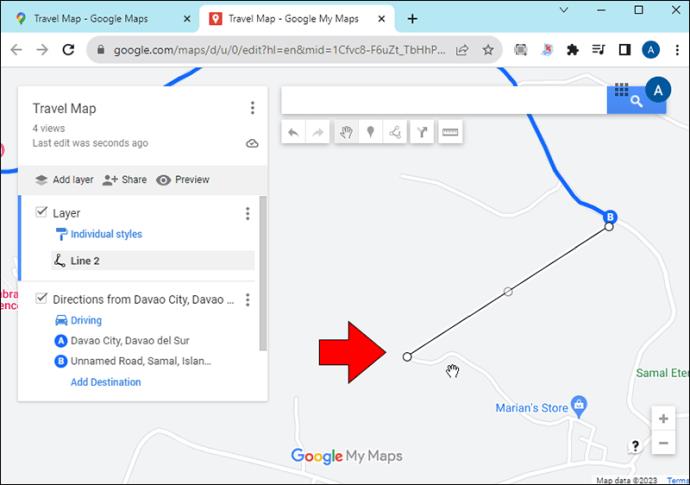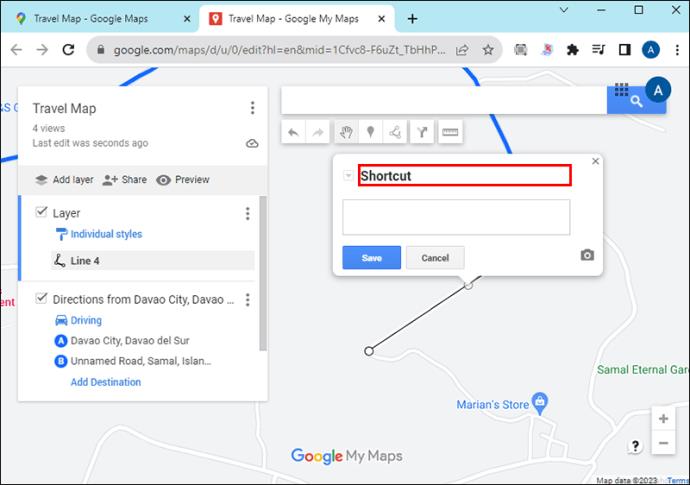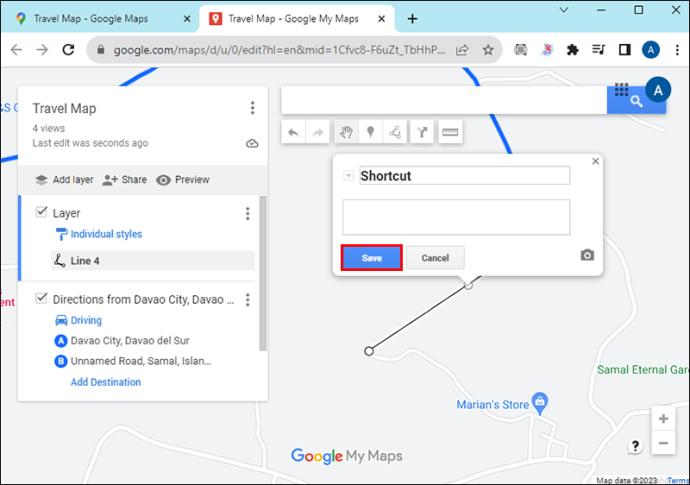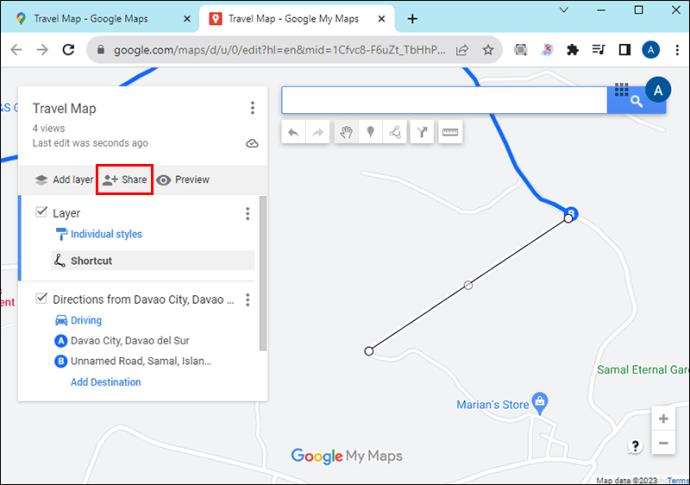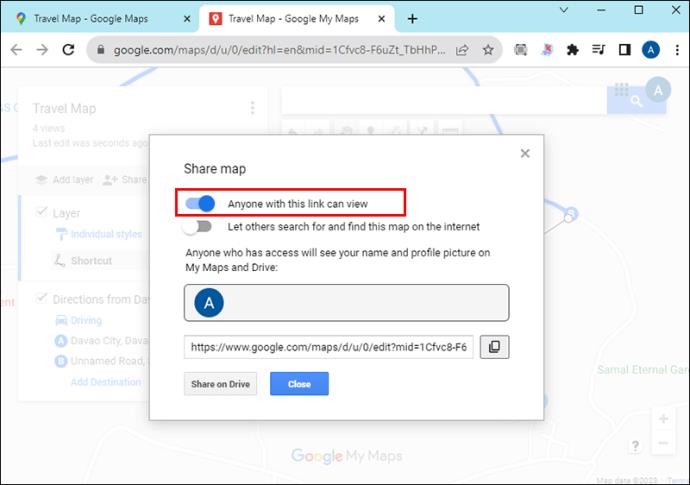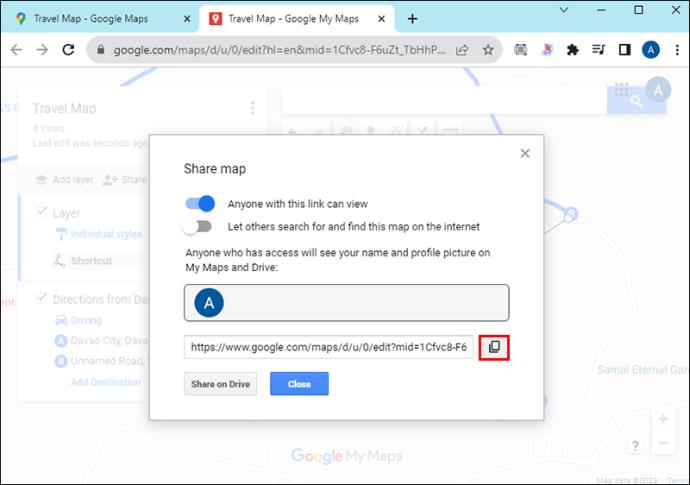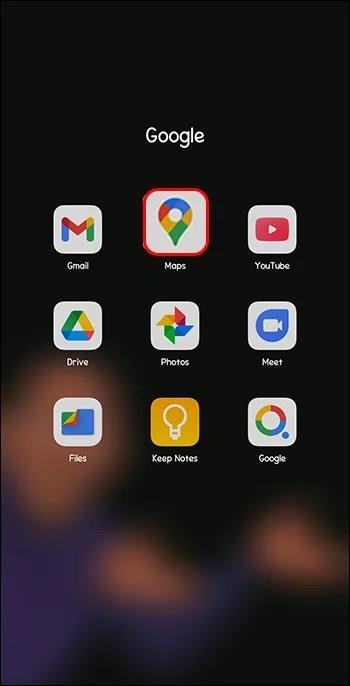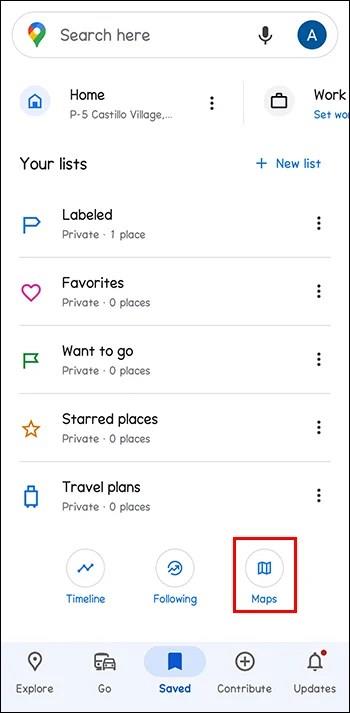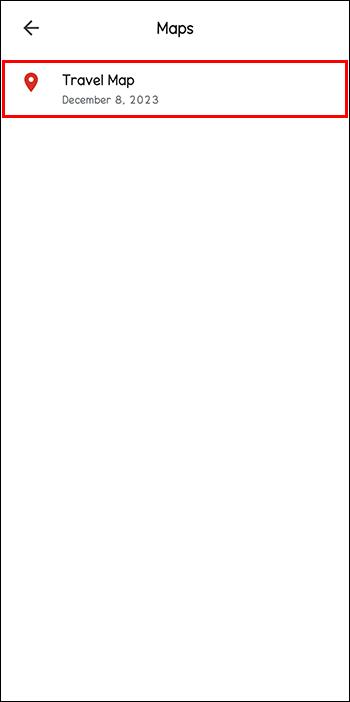Izmantojot Google Maps, varat apmeklēt jaunas vietas, neuztraucoties par apmaldīšanos. Viss, kas jums jādara, ir jāievada sākuma vieta un galamērķis, automātiski norādot īsāko maršrutu. Tomēr dažreiz jūs varētu vēlēties izmantot citu virzienu, nevis to, ko nodrošina Google Maps. Bet vai tas vispār ir iespējams? Šajā rakstā ir paskaidrots, kā lietot noteiktu maršrutu pakalpojumā Google Maps.
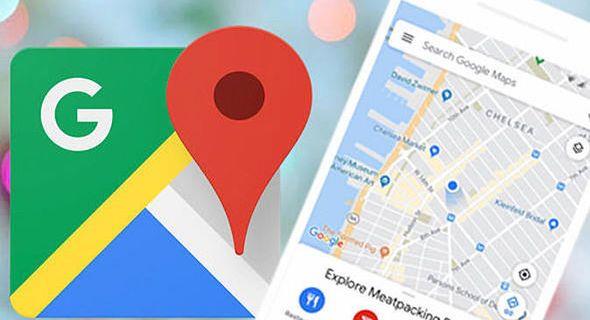
Kā lietot noteiktu maršrutu pakalpojumā Google Maps
Ja vēlaties apbraukt vai apmeklēt konkrētas apskates vietas savā maršrutā, ar Google Maps piedāvātajām standarta norādēm var nepietikt. Par laimi pakalpojumam Google Maps ir funkcija Manas kartes , kas palīdz izveidot pielāgotus maršrutus, kas atbilst jūsu vēlmēm. Tas arī ļauj pievienot formas un marķierus un koplietot maršrutus ar citiem.
Diemžēl lietotne Mana karte nav pieejama operētājsistēmām Android un iOS. Tomēr pielāgotās norādes varat skatīt tālrunī pēc to izveides darbvirsmā.
Konkrētas maršruta kartes izveide pakalpojumā Google Maps
Lūk, kā panākt, lai Google Maps izvēlētos noteiktu maršrutu:
- Dodieties uz Google Maps un pārliecinieties, ka esat pieteicies savā Google kontā.

- Virzieties uz augšējo kreiso stūri un meklēšanas joslā ievadiet galamērķi. Lai meklētu, labajā pusē pieskarieties pogai “Lupa”.
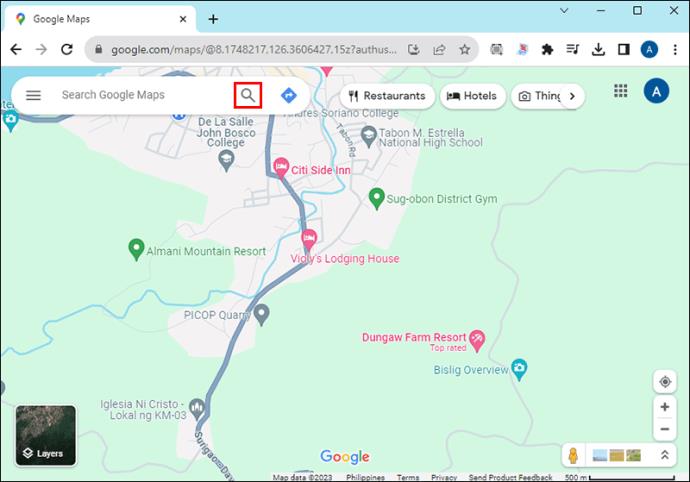
- Kad jūsu galamērķis ir ielādēts, dodieties uz kreiso sānjoslu un augšpusē pieskarieties “Norādes”.
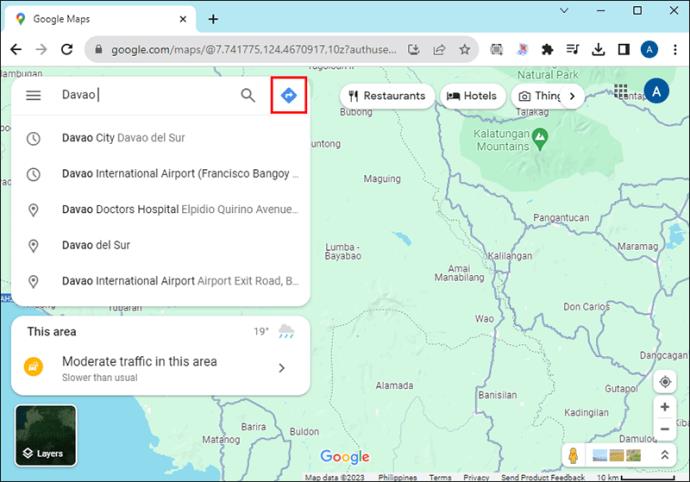
- Norāžu lapas augšdaļā atlasiet ceļošanas metodi.
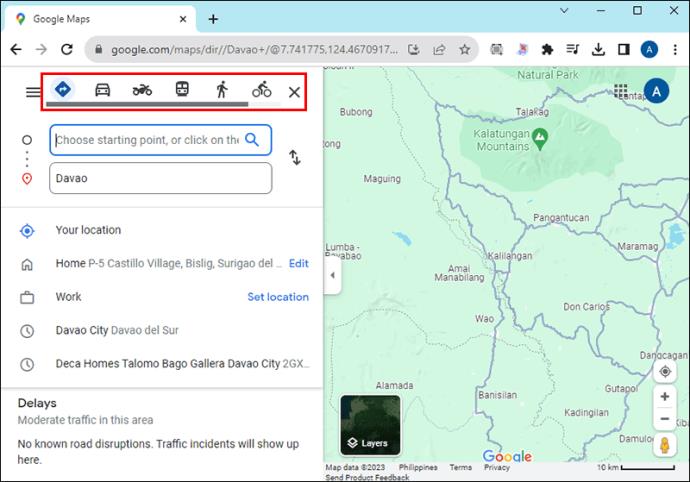
- Pārejiet uz zemāk esošo meklēšanas joslu un ierakstiet “Sākumpunkts”. Google Maps nekavējoties izveidos īsāko maršrutu, ko varat izmantot.
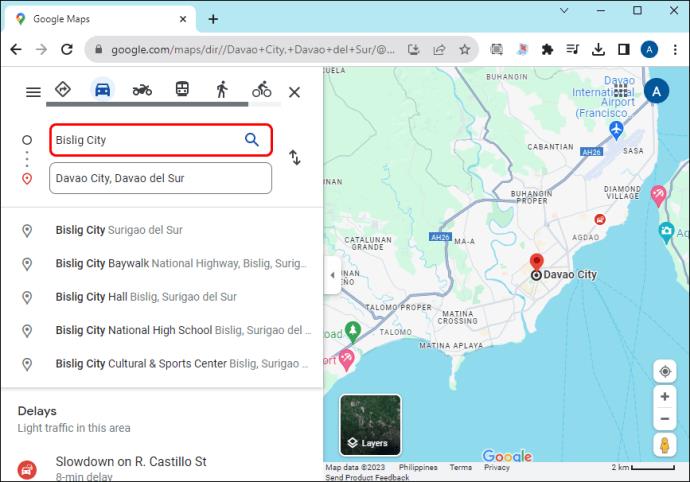
- Ja vēlaties novirzīties no Google nodrošinātā maršruta, atlasiet pogu “Pievienot” pa kreisi no “Pievienot galamērķi”.
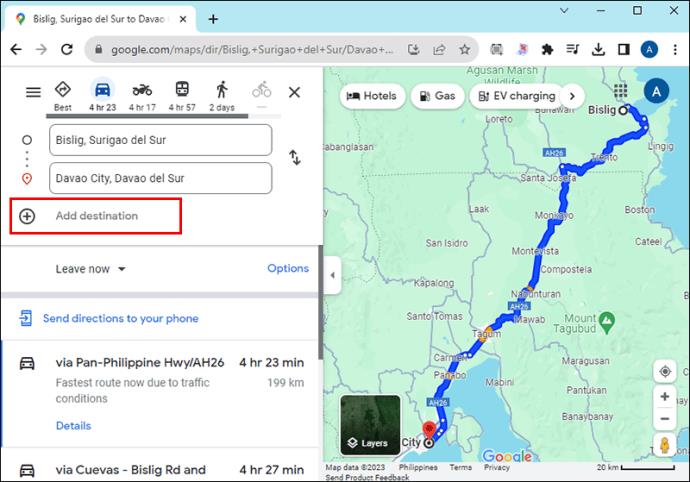
- Meklējiet vietu, kuru vēlaties pievienot, izmantojot piedāvāto meklēšanas joslu. Atkārtojiet procesu, lai pievienotu ne vairāk kā 10 vietas.
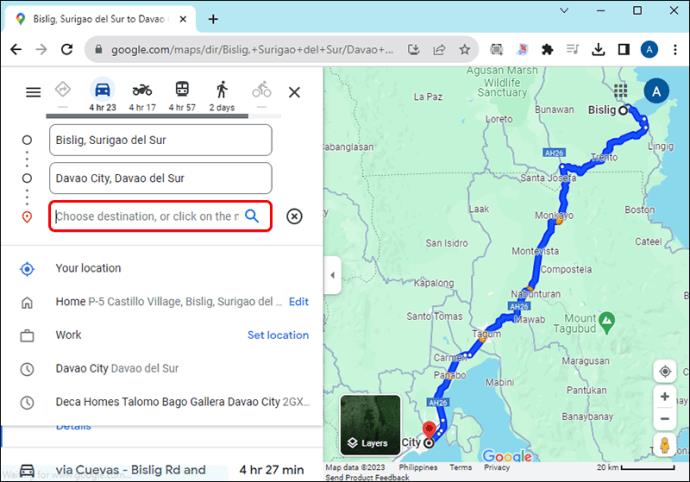
- Kad esat pabeidzis visu galamērķu pievienošanu, nospiediet un velciet "Punkts" galamērķu priekšā, lai pārkārtotu tos secībā.
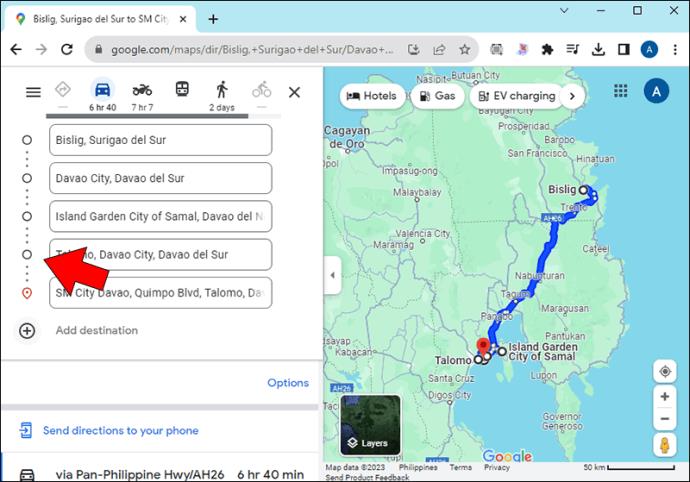
- Ja vēlaties pievienot vairāk pagriezienu, dodieties uz karti un tāliniet maršrutu. Velciet balto punktu pa karti visur, kur vēlaties veikt pagriezienu.
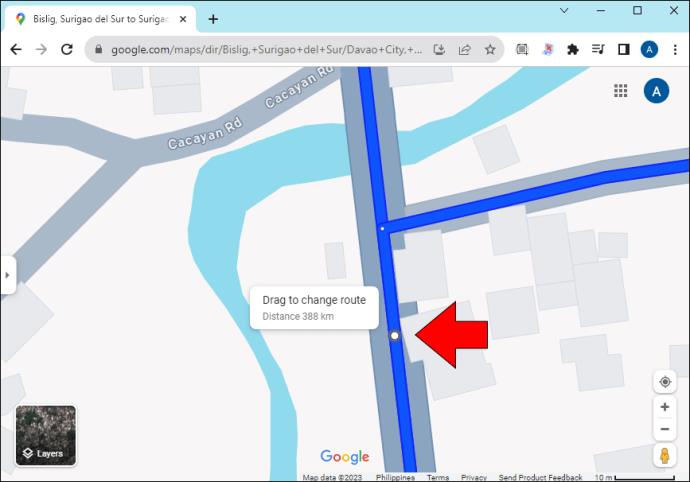
- Kad esat apmierināts, zem sadaļas “Opcijas” atlasiet “Sūtīt norādes uz tālruni”. Tiks parādīts uznirstošais logs ar jūsu tālruni un e-pastu. Atlasiet, kur vēlaties saņemt norādes.

Varat arī izveidot pielāgotu maršrutu pakalpojumā Google Maps, izmantojot kartes izveides funkciju .
Kā izveidot pielāgotu karti ar norādēm pakalpojumā Google Maps datorā
Sāciet, izveidojot un saglabājot karti šādi:
- Atveriet pārlūkprogrammu un dodieties uz Google Maps oficiālo lapu.

- Pārejiet uz kreiso sānjoslu un atlasiet opciju “Saglabāts”.
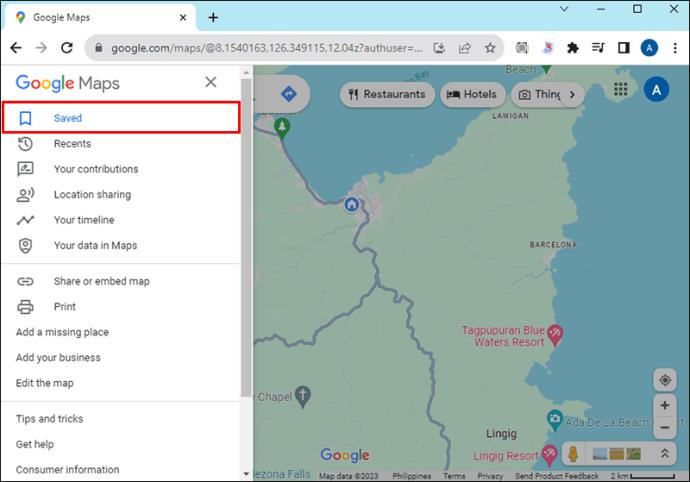
- Atvērtajā sānu rūtī augšpusē pieskarieties vienumam “Maps”.
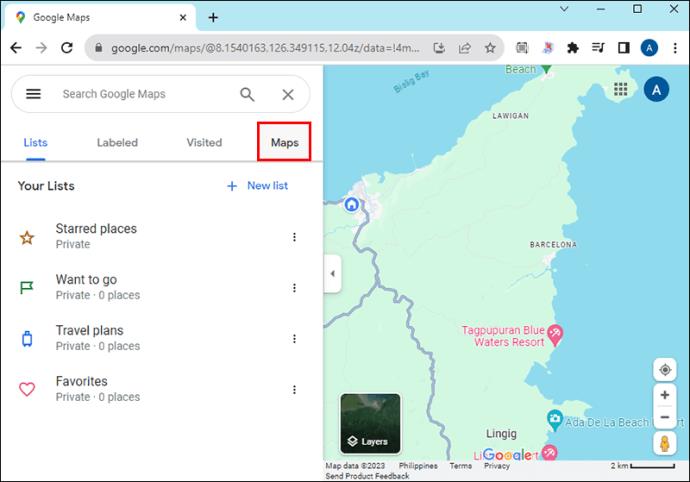
- Dodieties uz leju un atlasiet “Izveidot karti”; tas jūs novirzīs uz jaunu cilni.
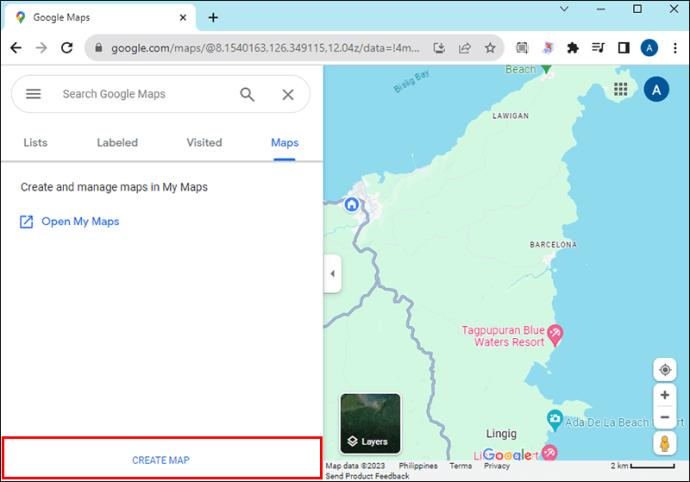
- Pārvietojieties uz ekrāna kreiso pusi un pieskarieties “Karte bez nosaukuma”.

- Atvērtajā dialoglodziņā ierakstiet savu “Kartes nosaukumu” un “Apraksts” attiecīgajos tekstlodziņos.
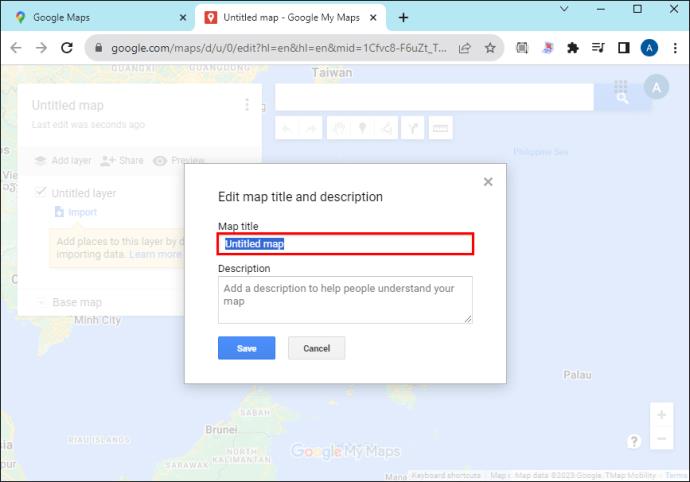
- Kad esat pabeidzis, nospiediet "Saglabāt".
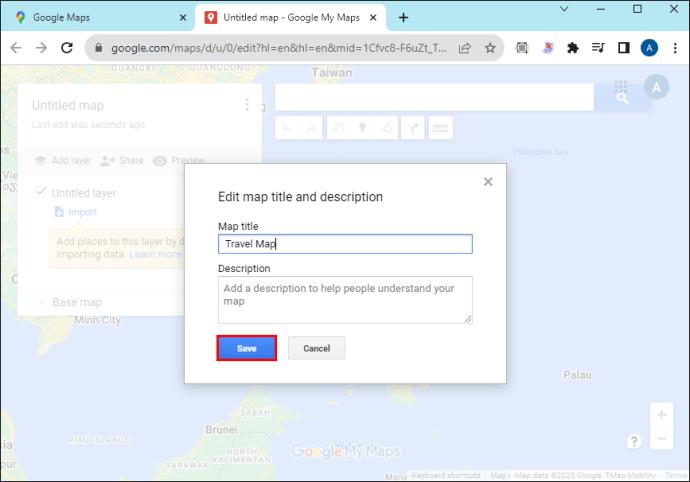
Kā izveidot pielāgotu maršrutu pakalpojumā Google Maps tīmeklī
Pēc kartes saglabāšanas, kā paskaidrots iepriekš, turpiniet tajā pašā lapā, lai izveidotu maršrutu:
- Pārejiet uz izvēlni zem meklēšanas joslas ekrāna kreisajā pusē un izvēlieties ikonu “Pievienot norādes” (otrā ikona no labās puses).
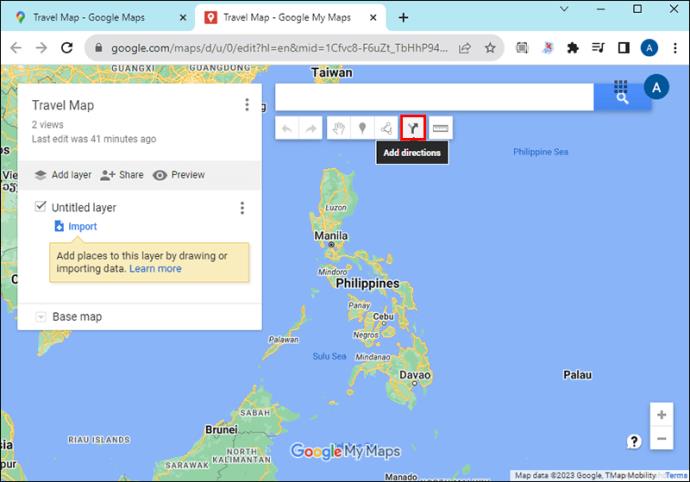
- Iepriekš minētā darbība atver jaunu virzienu slāni izvēlnē pa kreisi.
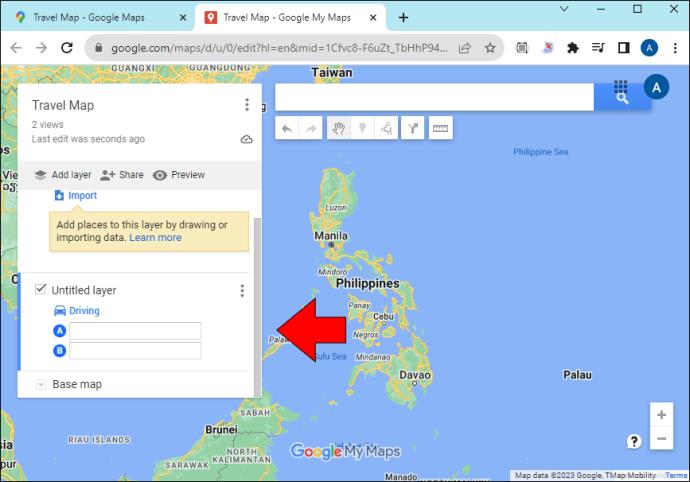
- Zem virzienu slāņa pieskarieties opcijai “Braukšana” un izvērstajā izvēlnē atlasiet izmantojamo transporta līdzekli. Izvēlieties, vai brauksiet, brauksiet ar motociklu vai iesiet kājām.
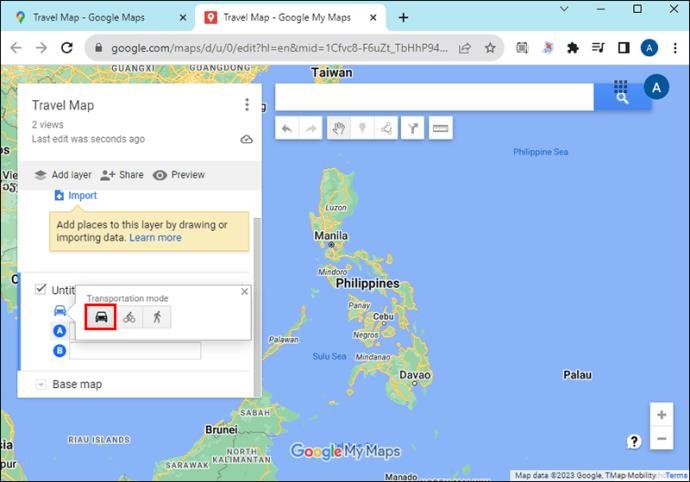
- Tekstlodziņā ar atzīmi “A” ierakstiet sākuma punktu un nolaižamajā izvēlnē atlasiet to meklēšanas rezultātos.
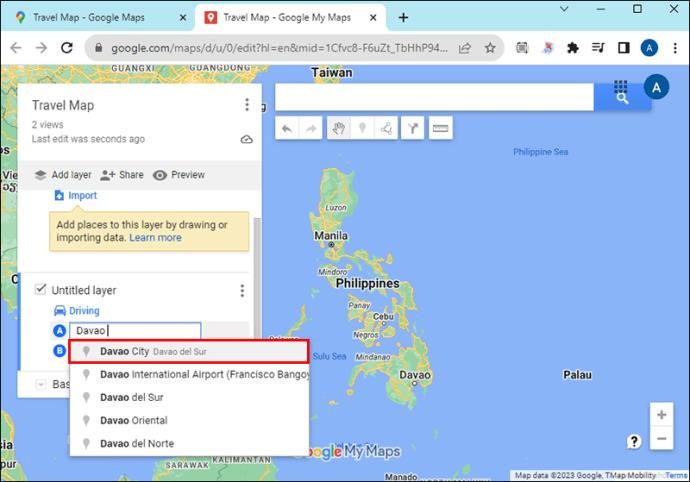
- Dodieties uz tekstlodziņu ar apzīmējumu “B” un šajā gadījumā atlasiet galamērķi. Google automātiski kartēs maršrutu.
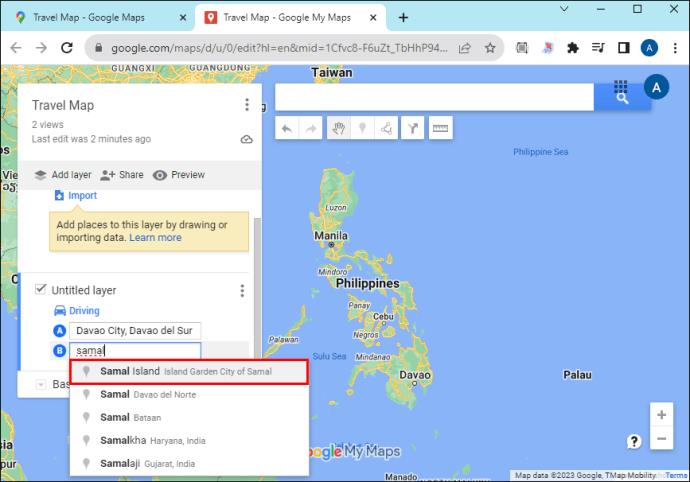
- Lai pievienotu vairāk vietu, nospiediet pogu "Pievienot galamērķi" zem B. Atkārtojiet procesu, lai pievienotu līdz 10 galamērķiem. Katram galamērķim Google Maps to pievienos jūsu maršrutam.
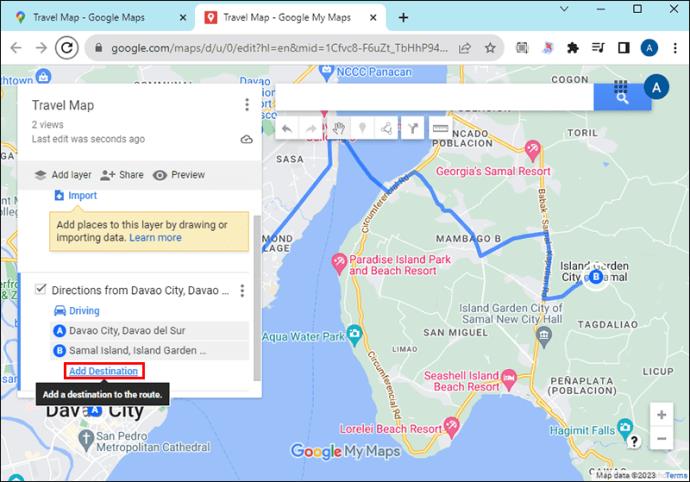
- Ja vēlaties maršrutu vēl vairāk pielāgot, dodieties uz karti un velciet "Baltos punktus" pa maršrutu, lai savienotu konkrētus punktus, kā vēlaties.
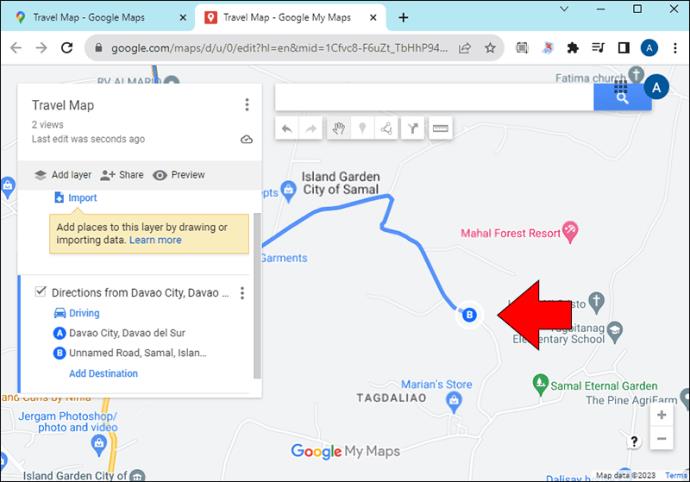
Kā pievienot marķierus savam pielāgotajam maršrutam
Pēc pielāgotā maršruta izveides varat pievienot marķierus, lai ātri noteiktu galvenās vietas, kurām vēlaties pabraukt garām. Lūk, kā to izdarīt:
- Kad ir atvērts pielāgotais maršruts, kuru tikko izveidojāt iepriekš, pārejiet uz kreiso izvēlni un atlasiet opciju “Pievienot slāni”.
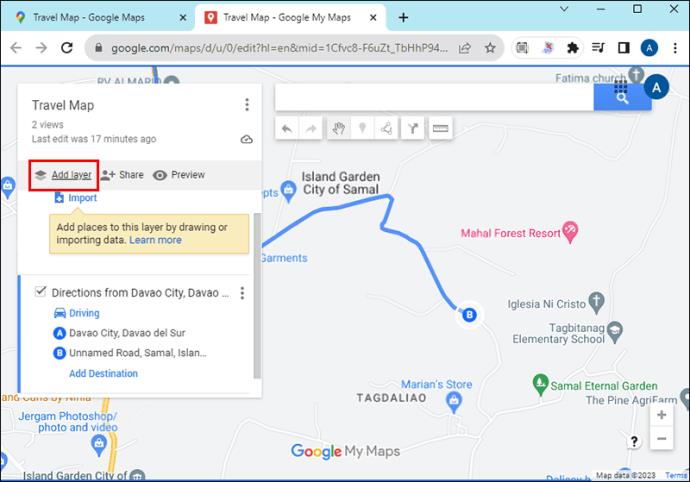
- Dodieties uz izvēlni zem meklēšanas joslas un atlasiet ikonu “Pievienot marķieri”.

- Velciet un nometiet "Pin" uz vēlamo punktu maršrutā. Parādīsies dialoglodziņš.
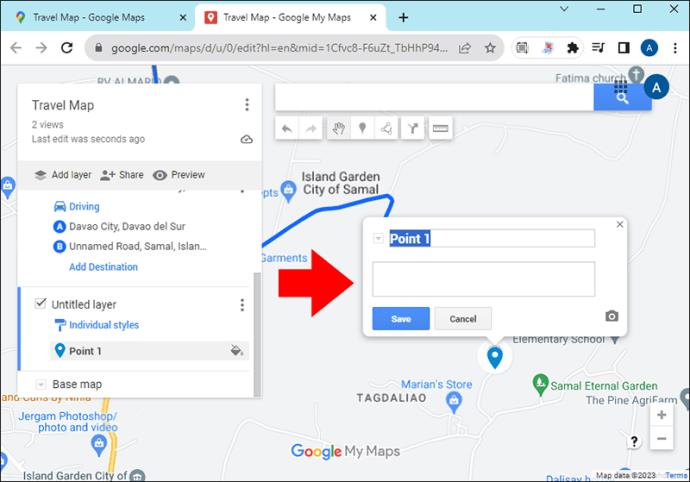
- Ievadiet galamērķa nosaukumu un pieskarieties pie Saglabāt.
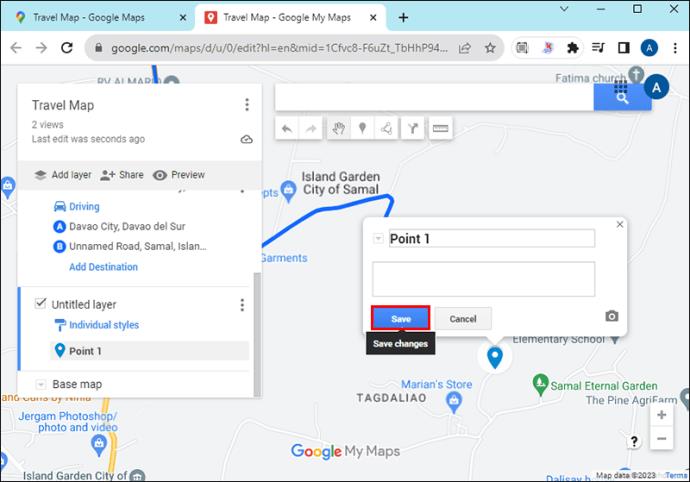
- Dodieties uz dialoglodziņa apakšējo labo pusi un pieskarieties:
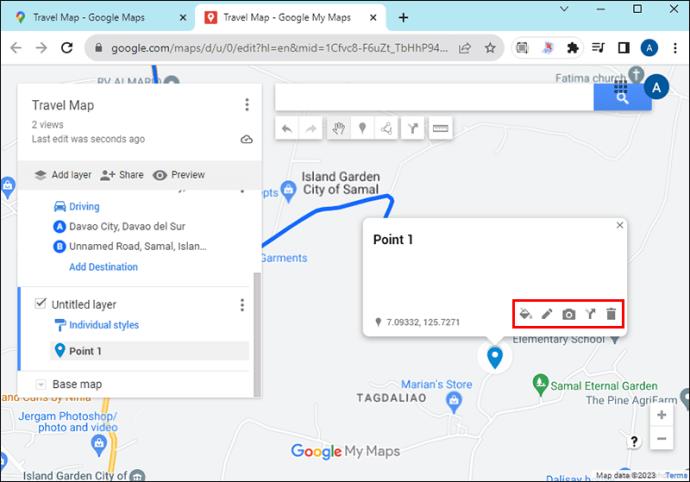
- ikonu “Stils” un atlasiet marķiera krāsu no parādītajām opcijām.
- Ikona “Zīmulis”, lai rediģētu galamērķa informāciju.
- Ikona “Kamera”, lai pievienotu atrašanās vietas attēlu vai video.
- Ikona “Virziens uz šejieni”, lai atrašanās vietai pievienotu maršrutu.
- Ikona “Dzēst”, lai noņemtu marķieri.
- Atkārtojiet šo procesu, lai pievienotu marķierus citiem pieturas punktiem.
Kā savam pielāgotajam Google Maps maršrutam pievienot līniju vai formu
Varat uzzīmēt līniju, kas savieno galvenos punktus, lai padarītu izmantoto maršrutu precīzāku. Lūk, kā to izdarīt:
- Atrodoties pielāgotajā kartē, atveriet izvēlni zem meklēšanas joslas un izvēlieties “Zīmēt līniju”.
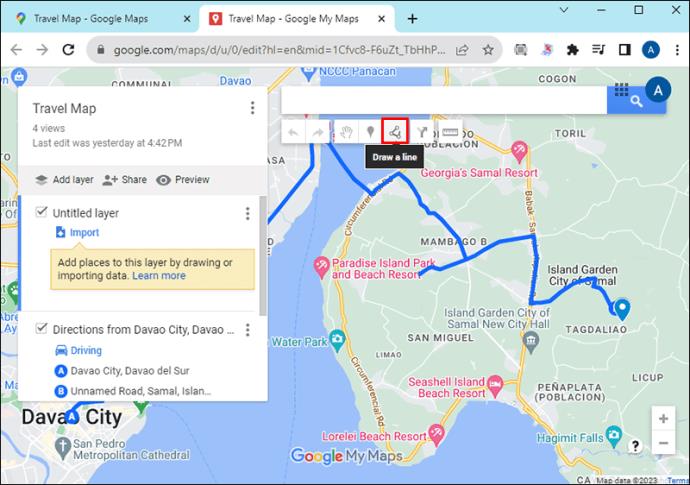
- Parādītajā nolaižamajā izvēlnē atlasiet “Zīmēt līniju vai formu”.
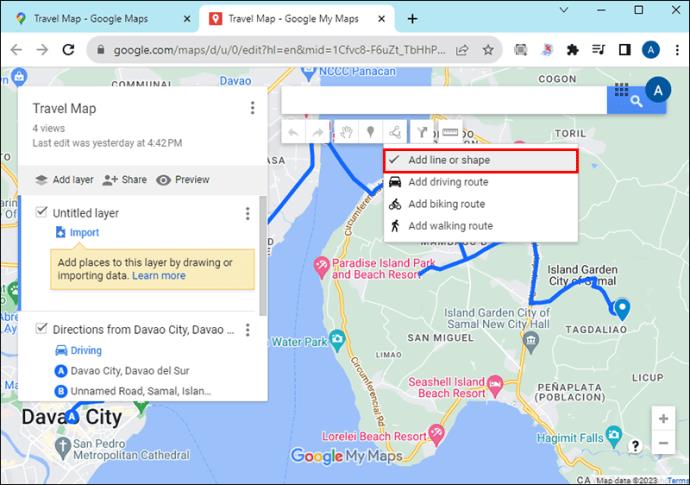
- Pārvietojieties uz izvēlni kreisajā pusē un atlasiet "Slāni", kurā vēlaties sākt zīmēt.
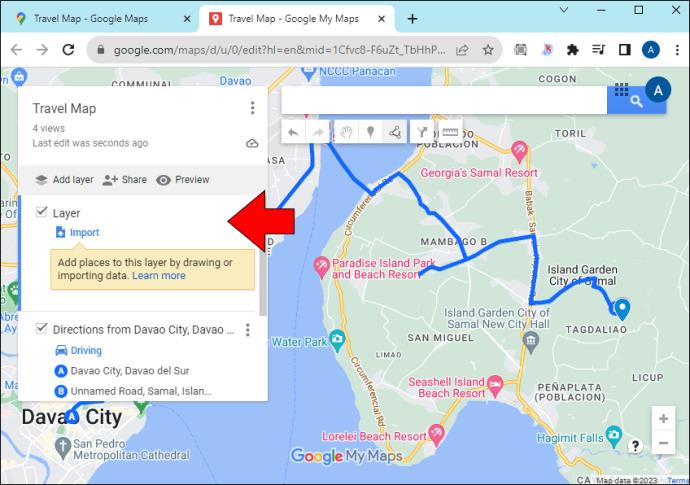
- Dodieties uz karti un noklikšķiniet uz punkta, ko attēlo iepriekš atlasītais slānis.
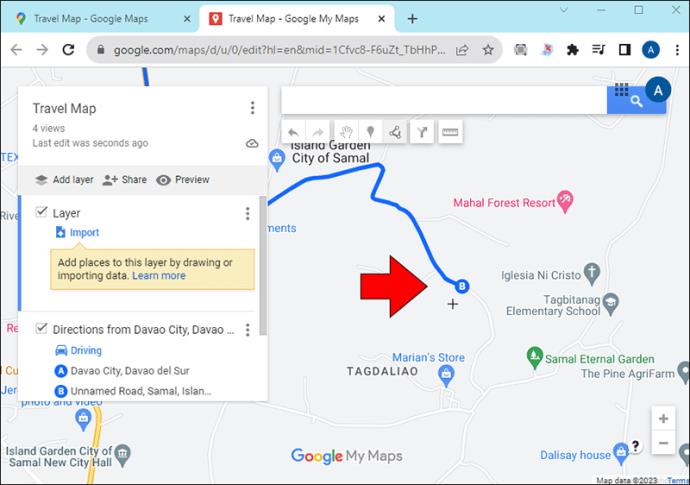
- Nospiediet, turiet un velciet līniju uz vajadzīgo vietu.
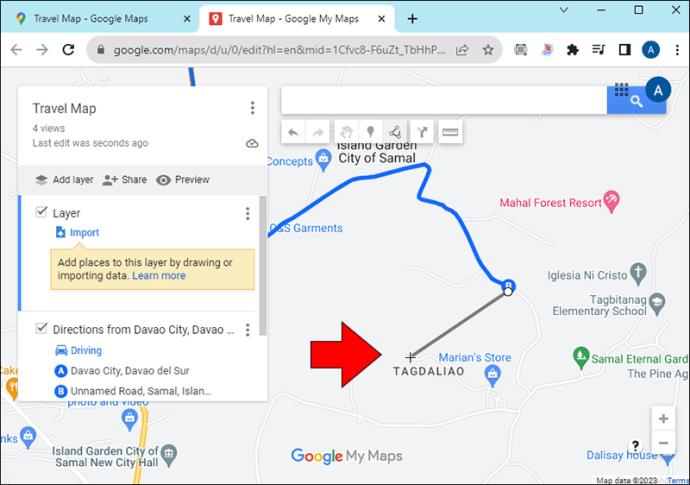
- Veiciet dubultklikšķi, lai ievietotu līniju.
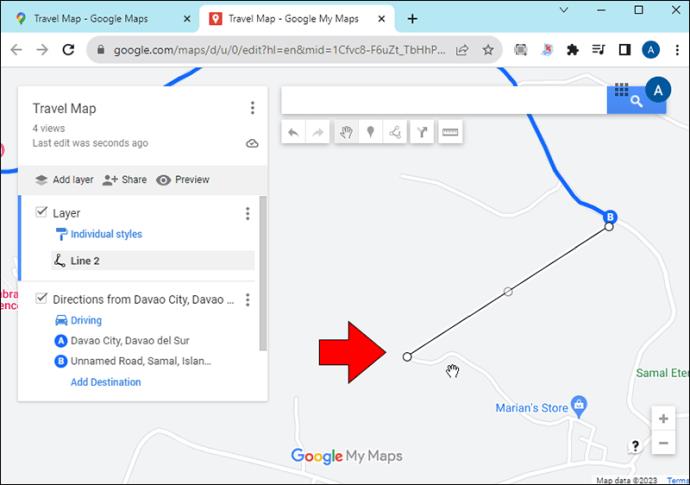
- Parādītajā dialoglodziņā ierakstiet savas formas vai līnijas nosaukumu “Nosaukums”.
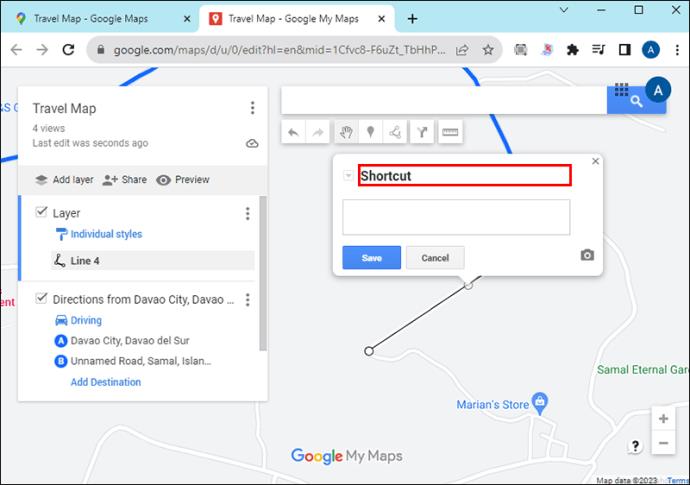
- Pieskarieties pogai “Saglabāt” apakšā.
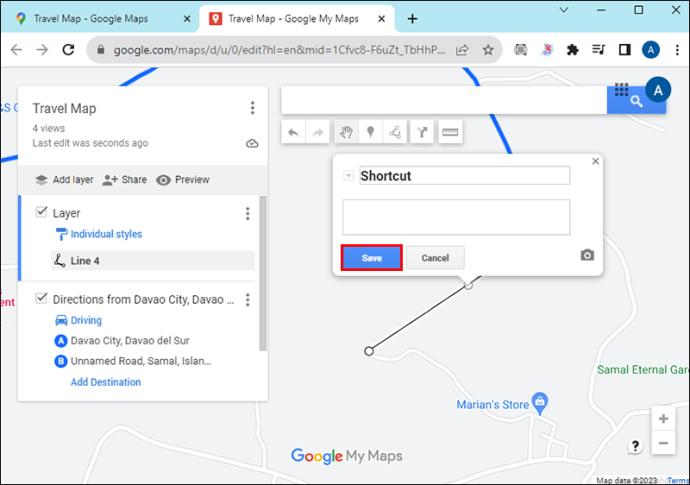
Kā koplietot savu pielāgoto Google Maps maršrutu
Lūk, kā koplietot pielāgoto maršrutu ar citiem:
- Pārejiet uz kartes kreiso izvēlni un atlasiet opciju “Kopīgot”.
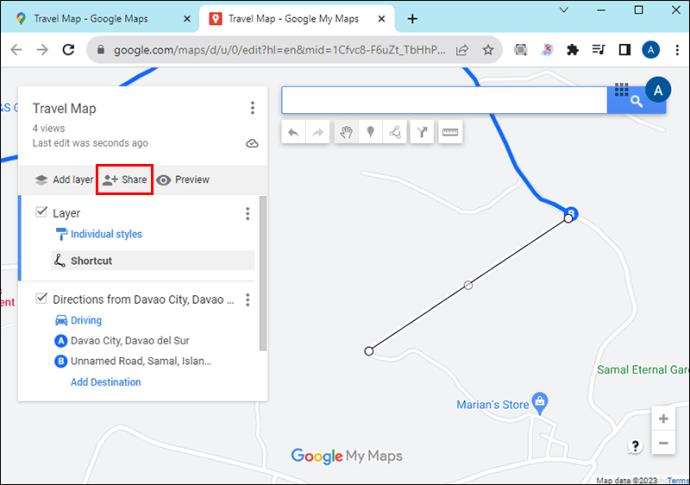
- Atvērtajā kartes kopīgošanas dialoglodziņā iespējojiet slēdzi “Ikviens, kam ir saite”. Tas dod piekļuves atļauju ikvienam, kurš saņem saiti.
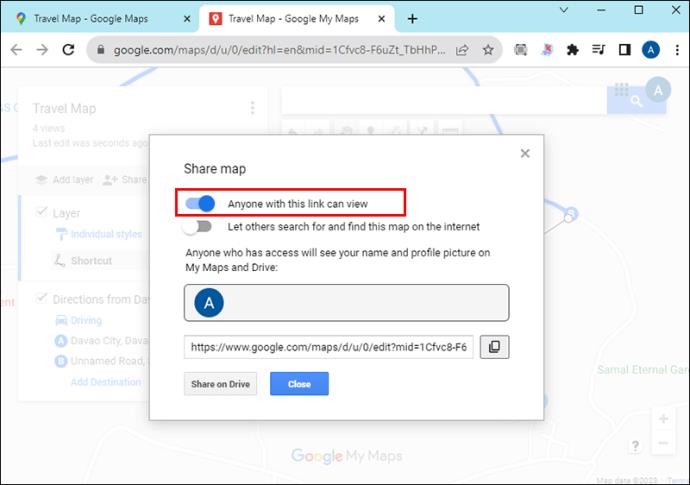
- Dodieties uz saišu sadaļu un labajā pusē pieskarieties ikonai "Kopēt".
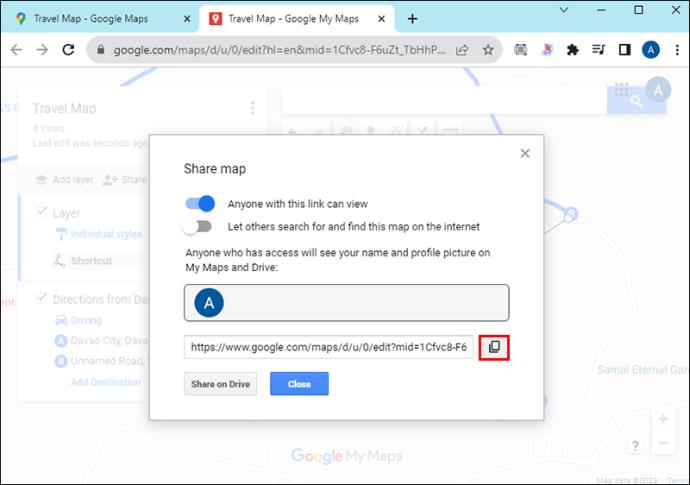
- Ielīmējiet saiti koplietošanas datu nesējā, kuru vēlaties izmantot, un nosūtiet to.
Kā tālrunī skatīt savu pielāgoto Google Maps maršrutu
Izmantojot šo metodi, karte nav jānosūta uz tālruni. Ja esat pieteicies tajā pašā kontā, jūsu Google konts sinhronizē maršrutu visās jūsu ierīcēs ar Google Maps. Lūk, kā piekļūt maršrutam:
- Palaidiet tālrunī lietotni Google Maps.

- Ekrāna apakšdaļā esošajā izvēlnē atlasiet opciju “Saglabāts”.
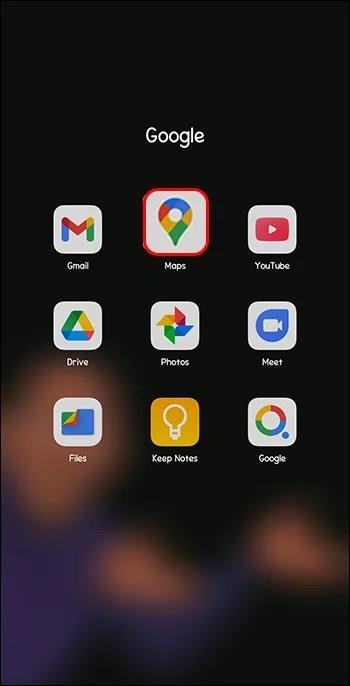
- Apakšējā labajā stūrī izvēlieties opciju “Kartes”.
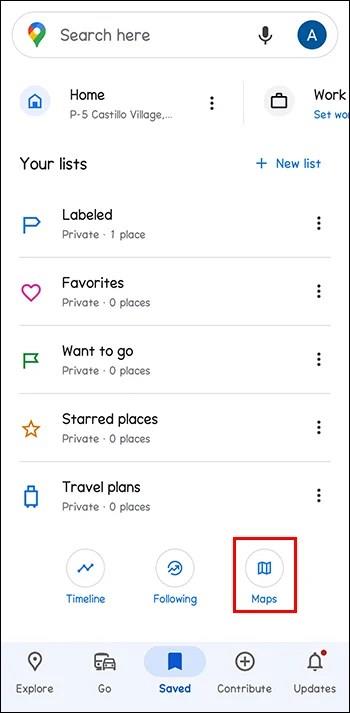
- Šeit jūs atradīsit visus savus saglabātos maršrutus. Lūdzu, atlasiet to, ko izveidojāt savā darbvirsmā, lai to skatītu.
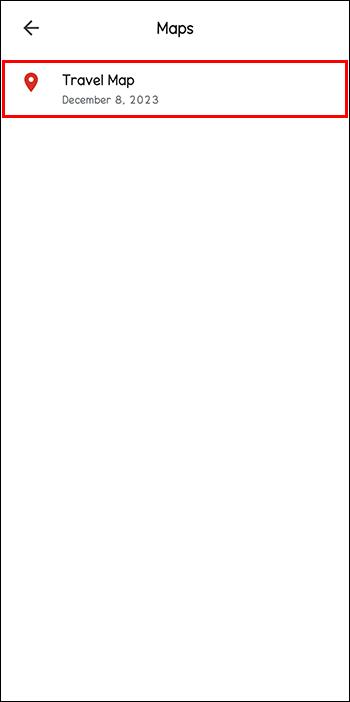
Izveidojiet skaidru Google Maps maršrutu
Izmantojot Google Maps, varat izveidot maršrutu, kas atbilst jūsu vēlmēm. Tomēr to var izdarīt tikai savā darbvirsmā, nevis tālrunī. Bet labi ir tas, ka maršruts ir pieejams no tālruņa pēc tā izveidošanas. Tādā veidā jūs nekad vairs nepazudīsit savos piedzīvojumos.
Vai esat kādreiz mēģinājis pielāgot maršrutu pakalpojumā Google Maps? Vai tas palīdzēja sasniegt galamērķi laikā? Paziņojiet mums tālāk komentāru sadaļā.