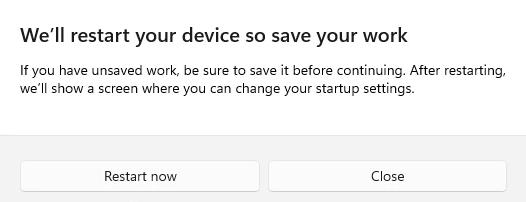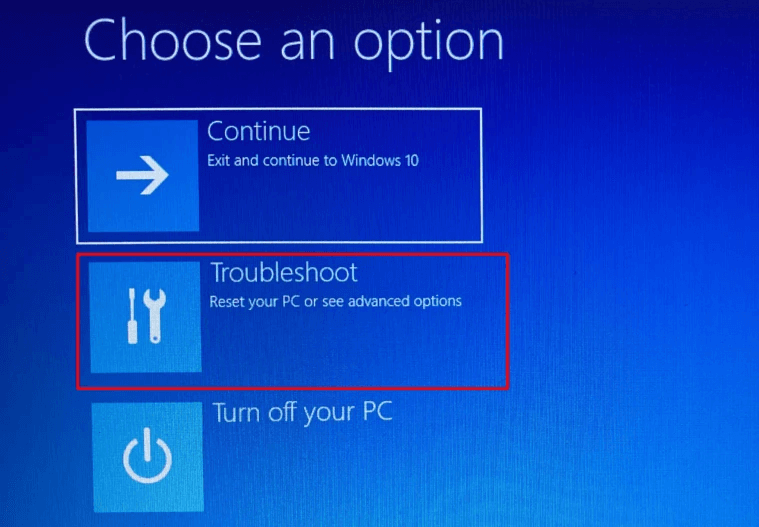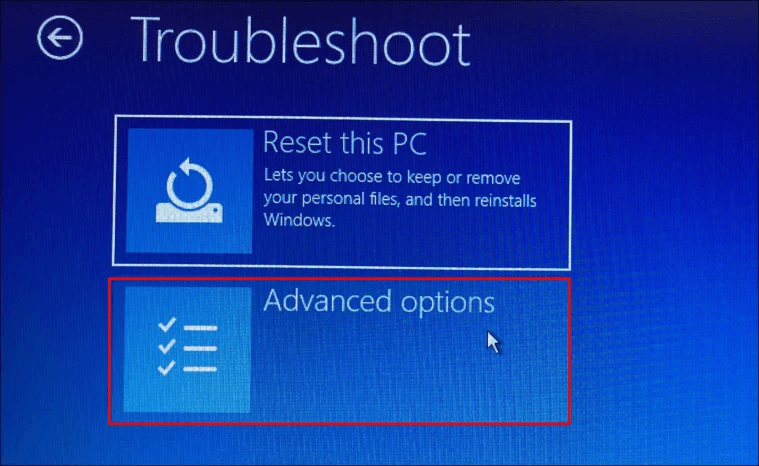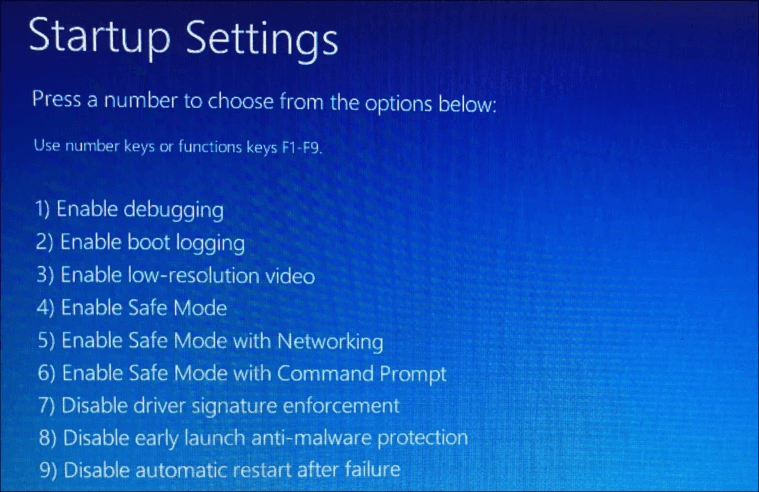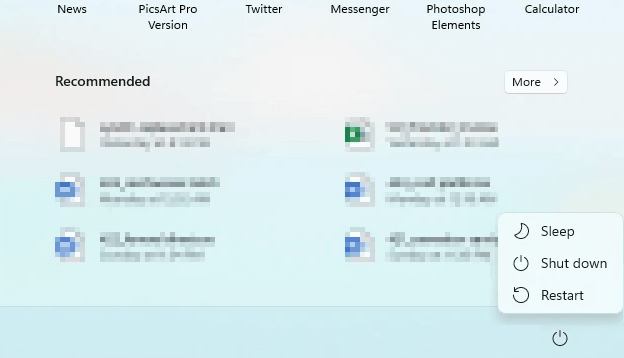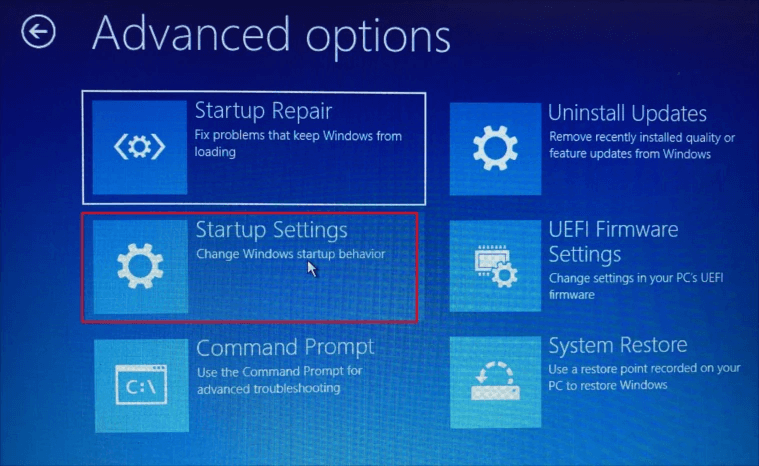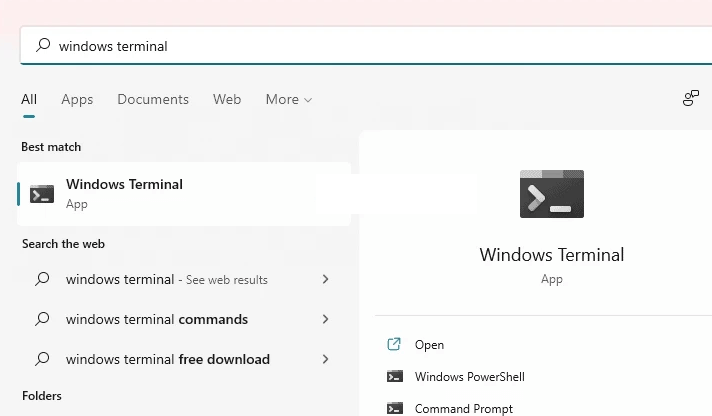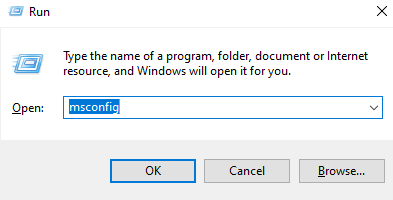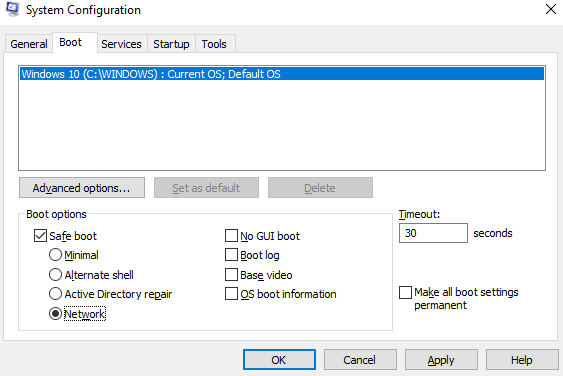Windows operētājsistēmas drošais režīms ir ierobežots režīms ar tikai pamata funkcijām. Nav ielādētas trešo pušu lietojumprogrammas vai uzlaboti draiveri, jo šis režīms ir paredzēts kļūdu un problēmu novēršanai jūsu datorā. Ir daudz veidu, kā palaist Windows 11 drošajā režīmā, un šajā rokasgrāmatā katrs no tiem izskaidros ar atbilstošām darbībām.
Tomēr, pirms mēģināt palaist sistēmu Windows 11 drošajā režīmā, ir svarīgi saprast, ka trīs veidu drošie režīmi var palīdzēt novērst datora problēmas.
Drošais režīms ar tīklu — šis ir vienkāršs režīms, kurā tiek ielādēti minimālie draiveri un netiek ielādētas trešās puses programmas. Tīkla draiveri ir ielādēti, lai jūs varētu izveidot savienojumu ar internetu un atrast problēmu novēršanas darbības. Šis ir tehniķu iecienītākais drošais režīms tā interneta savienojuma dēļ.
Drošais režīms – šis režīms ir līdzīgs iepriekšminētajam, izņemot to, ka nevarēsit izveidot savienojumu ar internetu. Tāpēc, izvēloties šo drošo režīmu, pārbaudiet, vai tuvumā ir cita ierīce, lai veiktu problēmu novēršanas darbības, vai zināt, kā rīkoties.
Drošais režīms ar komandu uzvedni — kā norāda nosaukums, šis drošais režīms izlaiž grafisko lietotāja interfeisu un ielādē Windows operētājsistēmu ar melnbaltu logu. To izmanto tikai pieredzējuši tehniķi, kuri ievada dažas komandas un salabo jūsu datoru.
Kā palaist Windows 11 drošajā režīmā?
Satura saraksts
Ir dažas dažādas metodes, kā palaist Windows 11 drošajā režīmā. Katrai metodei ir garantēta 100% darbība, un tās ir tikai darbības, kas atšķiras.
1. metode: izmantojiet iestatījumus, lai palaistu Windows 11 drošajā režīmā.
Šī ir vienkāršākā metode Windows 11 sāknēšanai drošajā režīmā, kad sistēma jau darbojas normālā režīmā. Veiciet tālāk norādītās darbības.
1. darbība : nospiediet taustiņu kombināciju Win+S, lai izsauktu meklēšanas lodziņu, un ierakstiet Iestatījumi, pēc tam noklikšķiniet uz vislabākās atbilstības rezultāta.

2. darbība : logā Iestatījumi ritiniet uz leju un noklikšķiniet uz opcijas Atkopšana.
3. darbība : starp daudzajām atkopšanas opcijām atrodiet Advanced Startup un noklikšķiniet uz tai blakus esošās pogas Restartēt tūlīt.
4. darbība : parādīsies uzvednes lodziņš. Noteikti vēlreiz noklikšķiniet uz Restartēt tūlīt. Tas nodrošinās, ka jūsu dators tiks restartēts Windows atkopšanas vidē.
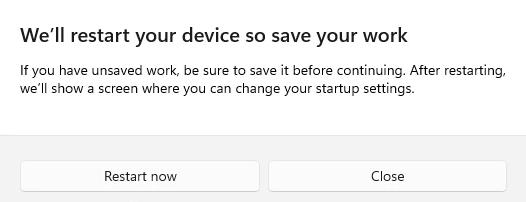
5. darbība : jums būtu zils ekrāns ar trim opcijām, kur jums ir jāizvēlas tā, kas apzīmēta kā Traucējummeklēšana.
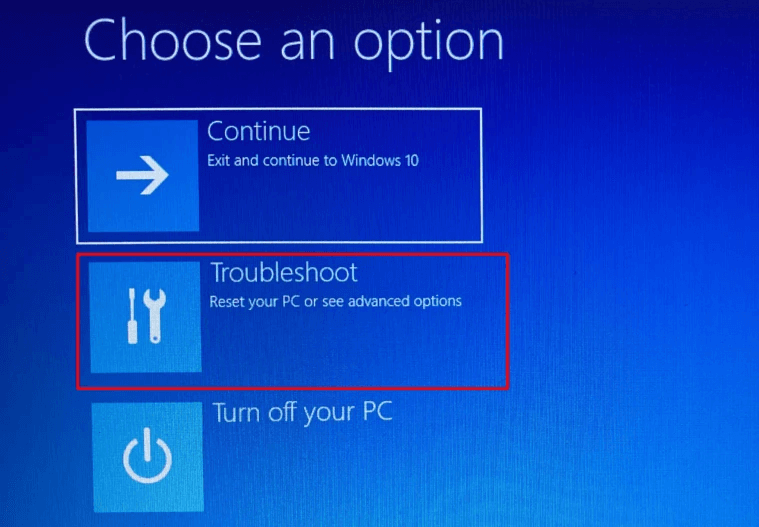
6. darbība : virzoties tālāk, noklikšķiniet uz Papildu opcijas un pēc tam noklikšķiniet uz Startēšanas iestatījumi.
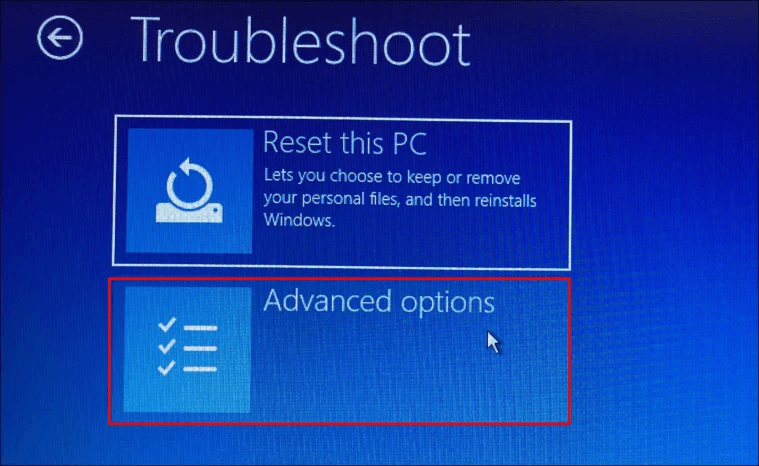
7. darbība : pēc tam noklikšķiniet uz pogas Restartēt, un nākamajā ekrānā tiks parādītas datora restartēšanas iespējas. Opcijas 4, 5, 6 ir paredzētas dažādiem iepriekš apspriestajiem drošajiem režīmiem.
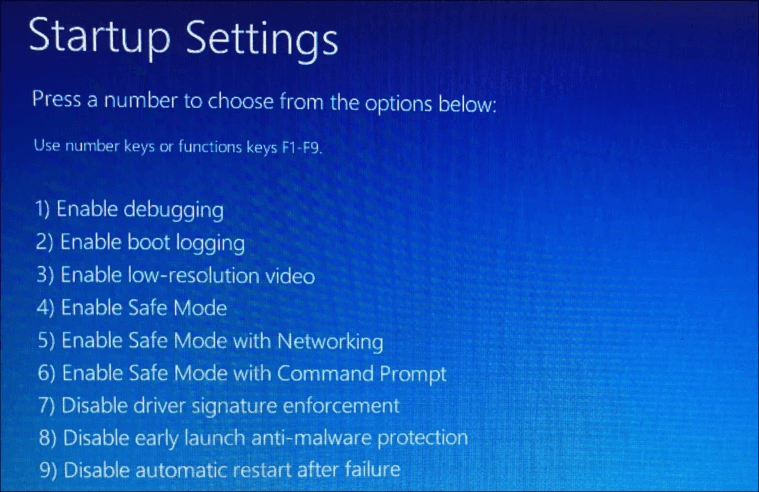
8. darbība : izvēlieties savu režīmu un nospiediet tastatūras ciparu 4, 5 vai 6.
9. darbība : pagaidiet kādu laiku, līdz Windows 11 sāknēšanas process drošajā režīmā ir pabeigts.
Ir vēl viena metode, kā atvieglot Windows 11 sāknēšanu drošajā režīmā, ja dators jau ir ieslēgts parastajā režīmā, un tas ir, izmantojot izvēlni Sākt. Tālāk ir norādītas atbilstošās darbības.
1. darbība : nospiediet tastatūras taustiņu Windows, lai atvērtu izvēlni Sākt, un šeit apakšējā labajā stūrī ir jānoklikšķina uz barošanas pogas.
2. darbība : jūs varēsit izvēlēties no trim opcijām, proti, miega režīms, izslēgšana un restartēšana. Nospiediet un turiet tastatūras taustiņu Shift un pēc tam noklikšķiniet uz Restartēt.
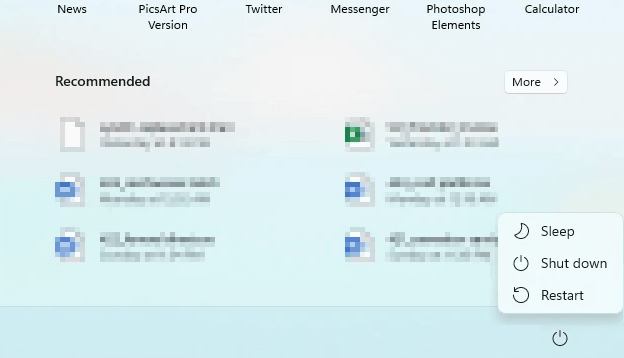
3. darbība : neatlaidiet taustiņu Shift, kamēr dators nav restartēts Windows atkopšanas vidē.
4. darbība. Pagaidiet kādu laiku, līdz tiek parādīts Windows RE, un atlaidiet taustiņu Shift, pēc tam atlasiet opciju Problēmu novēršana.
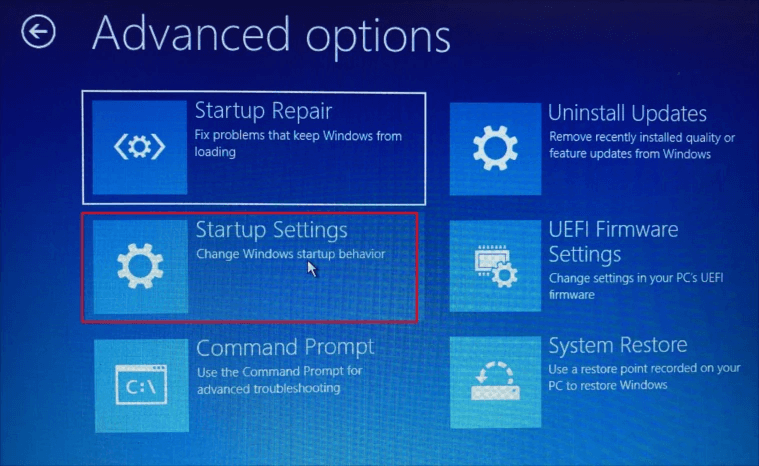
5. darbība : pēc tam noklikšķiniet uz Papildu opcijas, pēc tam atlasiet Startēšanas iestatījumi un tālāk noklikšķiniet uz pogas Restartēt labajā apakšējā stūrī.
6. darbība : pārbaudiet opciju sarakstu un atlasiet režīmu, kurā vēlaties restartēt datoru. Nospiediet ciparu 5, ja vēlaties izvēlēties Drošo režīmu ar tīklu.
7. darbība : uzgaidiet kādu laiku, un jūs varēsiet palaist sistēmu Windows 11 drošajā režīmā
3. metode: izmantojiet pieteikšanās ekrānu, lai palaistu Windows 11 drošajā režīmā.
Divas iepriekš aprakstītās metodes bija Windows 11 palaišana drošajā režīmā, kamēr tā darbojas normālā režīmā. Taču šī metode atvieglos Windows 11 sāknēšanu drošajā režīmā no pierakstīšanās ekrāna. Veiciet tālāk norādītās darbības.
1. darbība : pieteikšanās ekrāna apakšējā labajā stūrī atrodiet barošanas ikonu un noklikšķiniet uz tās.
2. darbība : jūs iegūsit trīs opcijas, no kurām izvēlēties: miega režīms, izslēgšana un restartēšana. Nospiediet tastatūras taustiņu Shift un noklikšķiniet uz opcijas Restartēt.
3. darbība : tagad tiks palaists Windows RE, kurā jums ir jānoklikšķina uz tālāk norādītajām opcijām secīgā secībā.
- Problēmu novēršana > Papildu opcijas > Startēšanas iestatījumi > Restartēt > "Numurs"
- Nospiediet numuru 4, lai atvērtu drošo režīmu
- Nospiediet numuru 5, lai izvēlētos Drošo režīmu ar tīklu
- Nospiediet numuru 6, lai atvērtu drošo režīmu ar komandu uzvedni
4. darbība : uzgaidiet kādu laiku, un jūs varēsiet palaist sistēmu Windows 11 drošajā režīmā
4. metode: izmantojiet komandu uzvedni, lai palaistu Windows 11 drošajā režīmā
Ja esat komandu uzvednes lietotājs, arī jums ir pieejama metode, kas ļaus palaist Windows 11 drošajā režīmā, izmantojot melnbalto logu. Tālāk ir norādītas darbības.
1. darbība: nospiediet Windows + S, lai izsauktu meklēšanas izvēlni, un ierakstiet Windows terminālis, pēc tam atlasiet to, lai to palaistu.
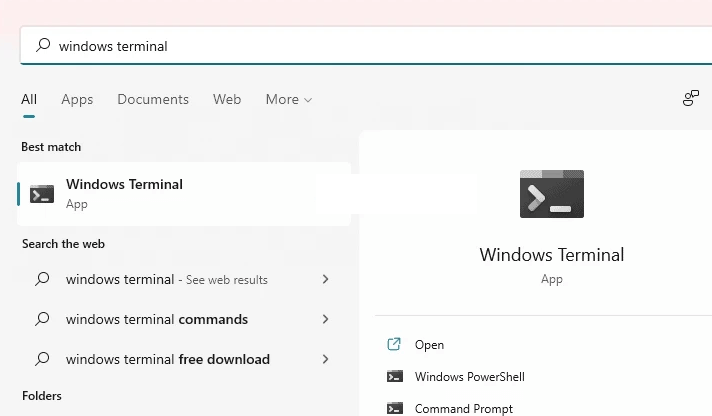
2. darbība : ir nolaižamā opcija, kurā varat izvēlēties cilni Komandu uzvedne, ja ir atlasīts PowerShell vai Azure Cloud Shell.
3. darbība : kad ir atlasīts komandu uzvednes logs, ierakstiet šo komandu un pēc tam tastatūras taustiņu Enter.
shutdown.exe /r /o
4. darbība : ekrānā parādīsies uzvedne, informējot, ka Windows operētājsistēma pēc minūtes tiks izslēgta. Pagaidiet, līdz dators tiek restartēts Windows atkopšanas vidē.
5. darbība : tagad tiks palaists Windows RE, kurā jums ir jānoklikšķina uz tālāk norādītajām opcijām secīgā secībā.
- Problēmu novēršana > Papildu opcijas > Startēšanas iestatījumi > Restartēt > "Numurs"
- Nospiediet numuru 4, lai atvērtu drošo režīmu
- Nospiediet numuru 5, lai izvēlētos Drošo režīmu ar tīklu
- Nospiediet numuru 6, lai atvērtu drošo režīmu ar komandu uzvedni
6. darbība : uzgaidiet kādu laiku, un jūs varēsiet palaist sistēmu Windows 11 drošajā režīmā
5. metode: palaidiet Windows 11 drošajā režīmā, mainot sistēmas konfigurācijas
Pēdējā metode sarakstā Kā palaist operētājsistēmu Windows 11 drošajā režīmā ir unikāla, jo visas iepriekš aprakstītās metodes ielādēs datoru drošajā režīmā tikai vienu reizi. Turpmāka restartēšana vienmēr sāks datoru normālā režīmā. Taču šis režīms nodrošinās, ka jūsu dators visu laiku tiks palaists drošajā režīmā, līdz vēlaties atgriezties normālā režīmā. Tālāk ir norādītas darbības.
1. darbība: nospiediet Windows + R, lai palaistu lodziņu Palaist, un ierakstiet “msconfig”, kam seko Enter.
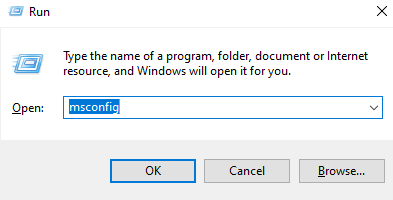
2. solis: Sistēmas konfigurācijas logs uzsāks kur jums būs noklikšķiniet uz Boot cilni augšpusē.
3. darbība . Tagad sadaļā Sāknēšanas opcijas atzīmējiet izvēles rūtiņu “Droša sāknēšana”.
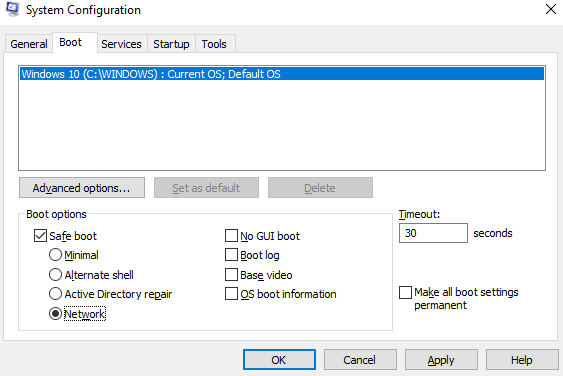
4. darbība : apstiprinājuma uzvednē noklikšķiniet uz Labi un pēc tam uz pogas Restartēt.
5. darbība : nebūs Windows atkopšanas vides, un jūs varat tieši palaist drošajā režīmā katru reizi, kad startējat datoru.
Vai vēlaties atgriezties normālā režīmā?
Veiciet iepriekš minētās darbības, atrodoties drošajā režīmā, un noņemiet atzīmi no izvēles rūtiņas “Drošā sāknēšana”.
Pēdējais vārds par to, kā palaist Windows 11 drošajā režīmā?
Šīs iepriekš aprakstītās metodes palīdzēs lietotājiem palaist Windows 11 drošajā režīmā. Tos ir izmēģinājusi un pārbaudījusi We The Geek tehniskā komanda, un tie ir labi strādājuši. Varat izvēlēties barošanas pogas metodi, kad esat pieteicies sistēmā Windows 11 vai esat pieteikšanās ekrānā. Taču neaizmirstiet nospiest un turēt taustiņu Shift, izvēloties restartēt.
bieži uzdotie jautājumi
Q1. Kā palaist Windows 11 drošajā režīmā?
Ir vairākas metodes, kā palaist Windows 11 drošajā režīmā. Vienkāršākais ir nospiest sākuma pogu un noklikšķināt uz barošanas ikonas, pēc tam izvēloties Restartēt, kamēr tastatūrā ir nospiests Shift taustiņš.
Q2. Kā palaist Windows sāknēšanas pārvaldnieku drošajā režīmā?
Windows sāknēšanas pārvaldnieku var iespējot palaišanai drošajā režīmā, sistēmas Windows 11 sistēmas konfigurācijas rīkā atzīmējot izvēles rūtiņu Droša sāknēšana.
Q3. Kādi ir vienkāršākie veidi, kā palaist Windows 11 drošajā režīmā?
Ja vēlaties startēt datoru drošajā režīmā katru reizi, kad startējat datoru, izmantojiet sistēmas konfigurācijas metodi, pretējā gadījumā izmantojiet izvēlni Sākt, lai noklikšķinātu uz opcijas Restartēt, turot nospiestu taustiņu Shift.