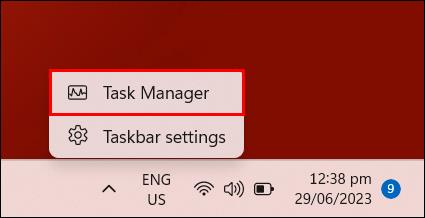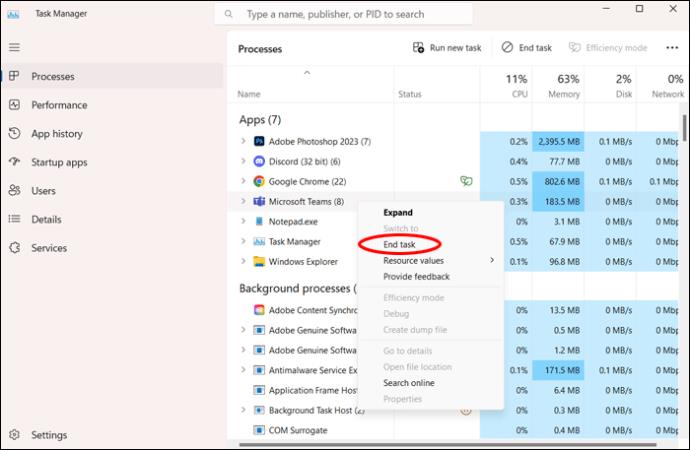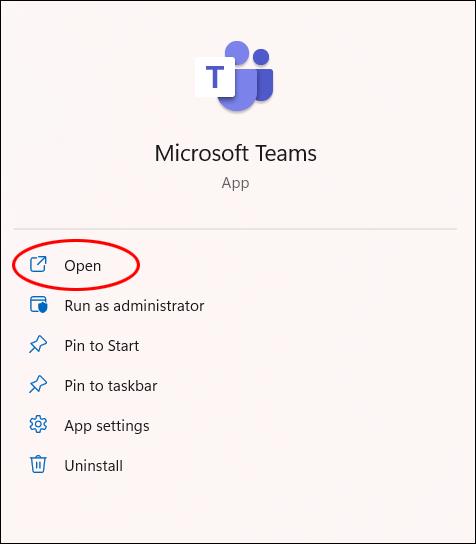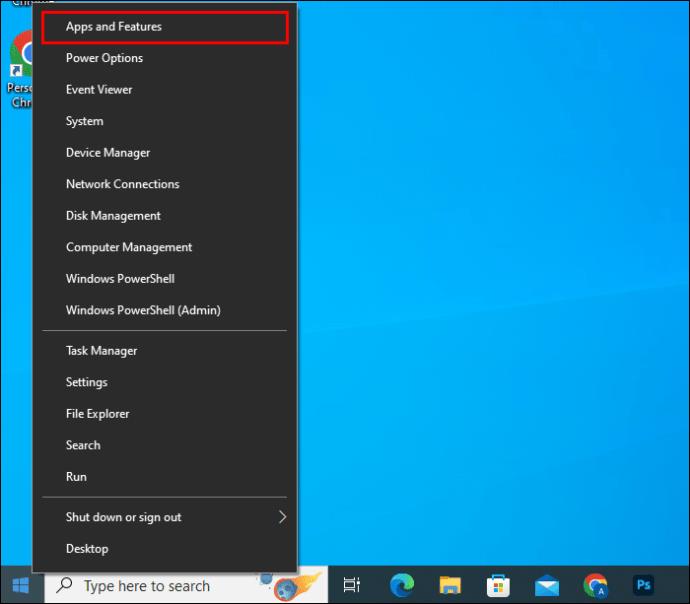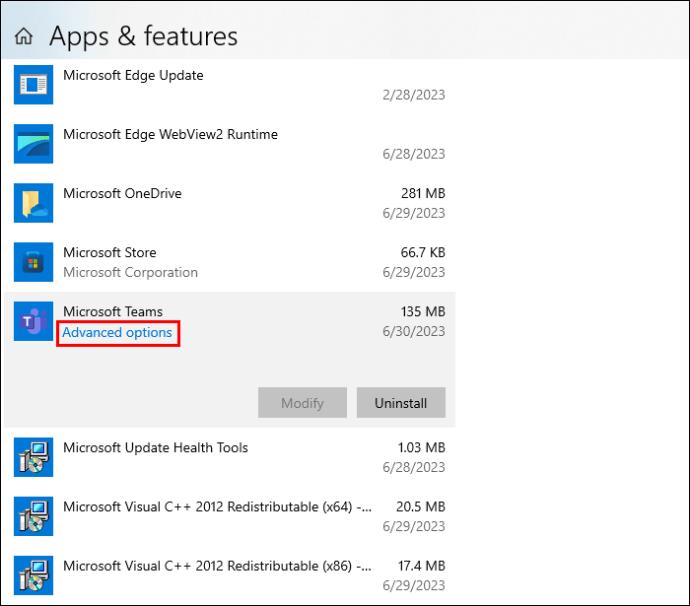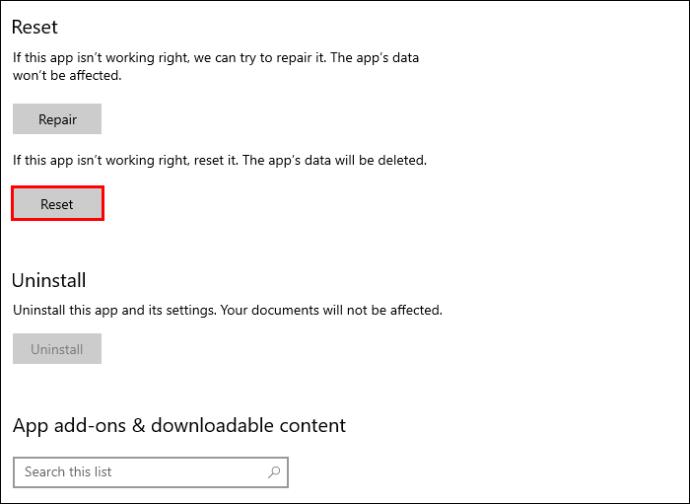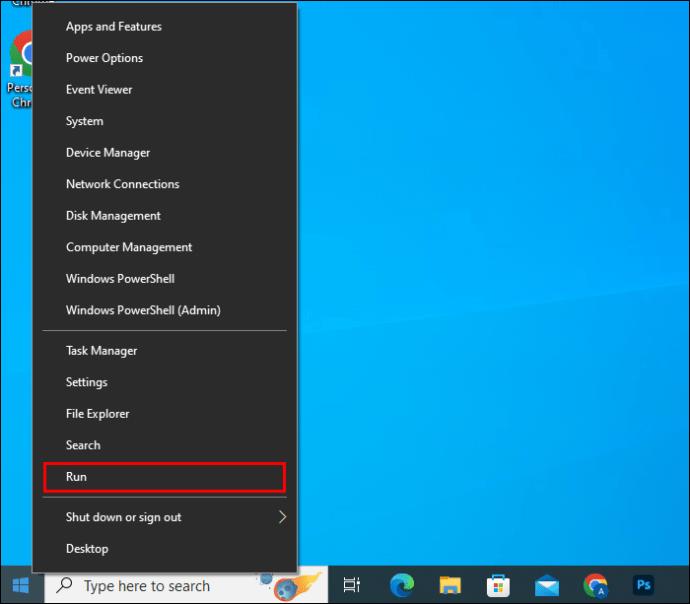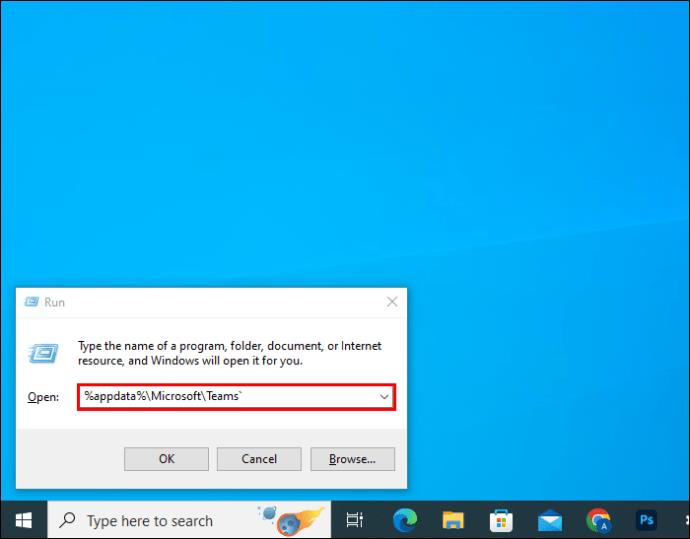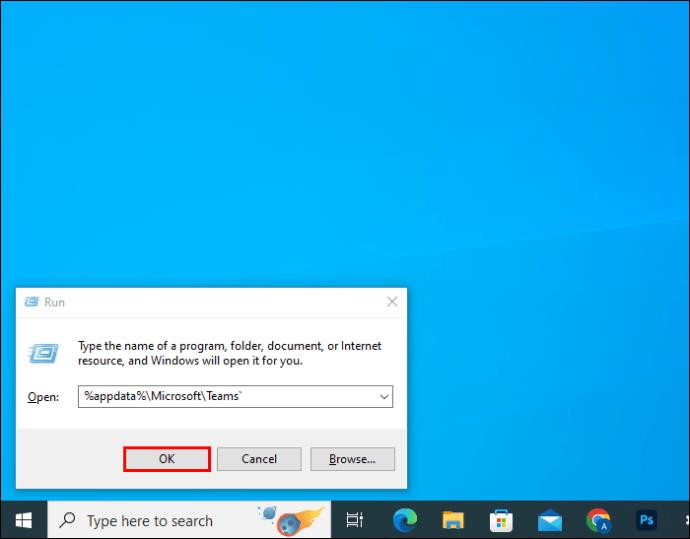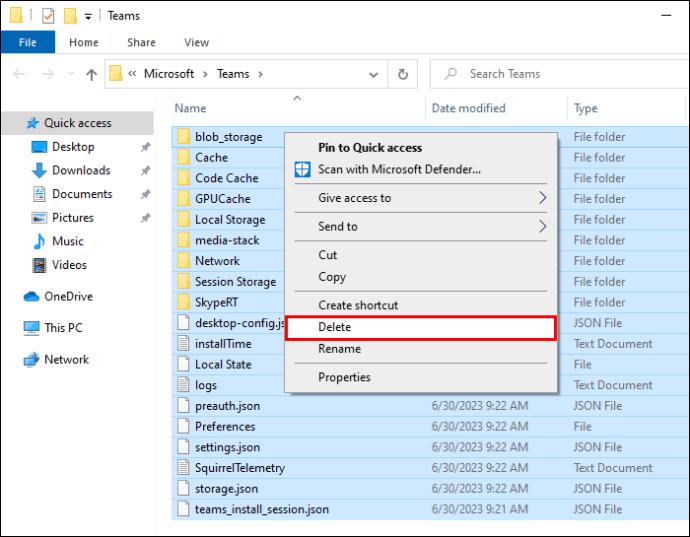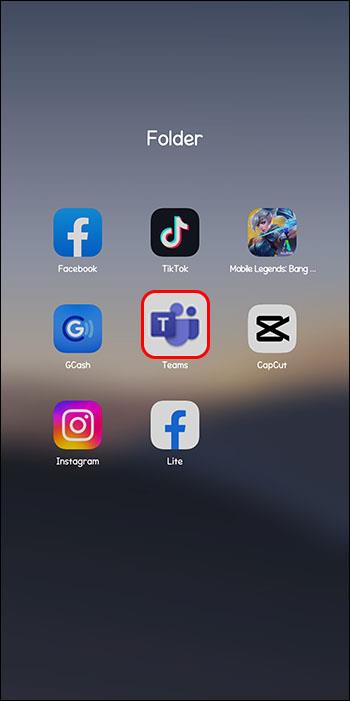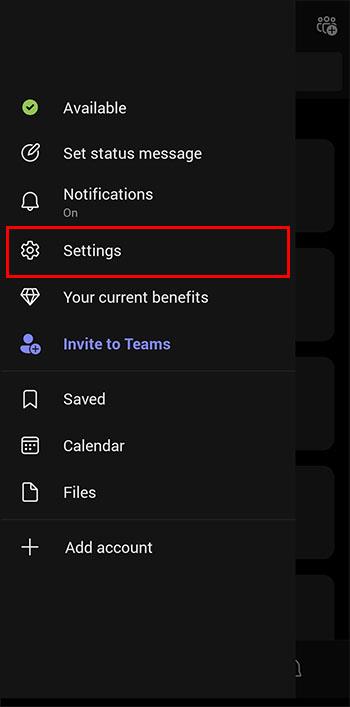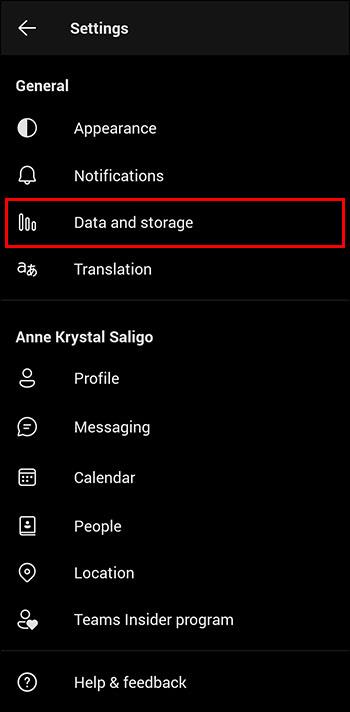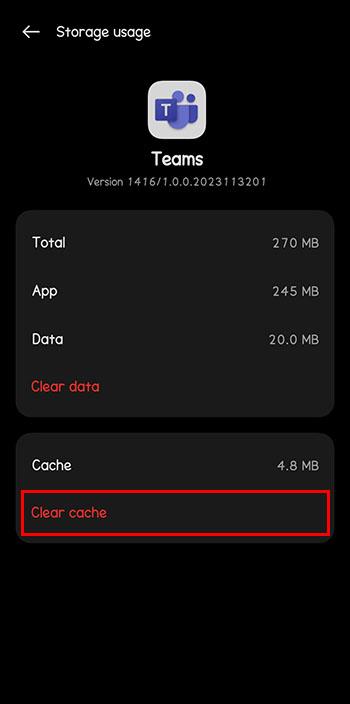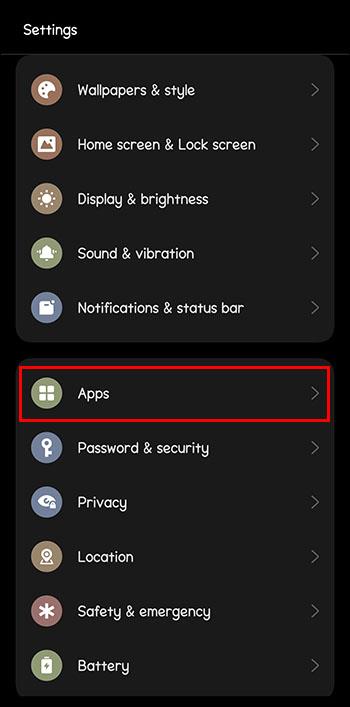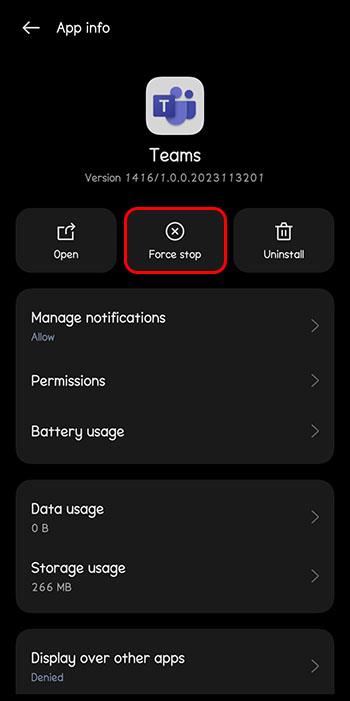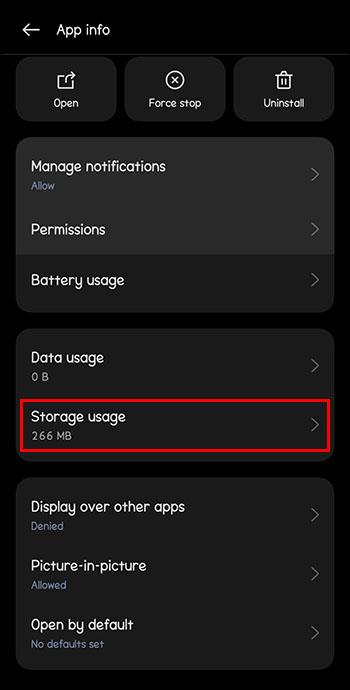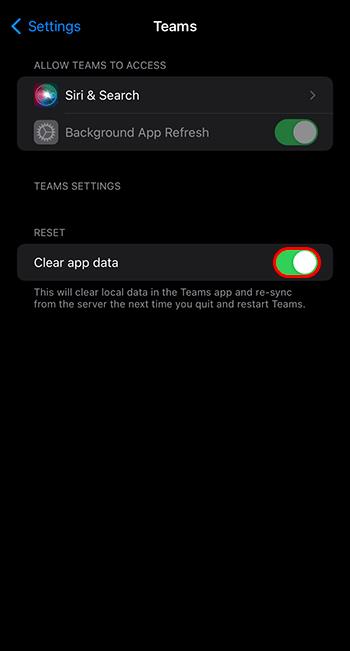Microsoft Teams ir kļuvis par populārāko darba saziņas rīku, pārspējot pat Skype un Slack. Bet tas nevar jums palīdzēt, ja tas nedarbojas. Ja jums ir problēmas ar Microsoft Teams, neuztraucieties, problēmu parasti ir viegli novērst. Šis raksts palīdzēs novērst Microsoft Teams darbības traucējumus.

Microsoft Teams serveri nedarbojas
Vispirms ir jāpārbauda, vai Microsoft Teams serveris ir jūsu problēmas cēlonis. Tā kā šo rīku katru dienu izmanto miljoniem cilvēku, platforma var darboties tāpat kā jebkura cita platforma. Ir zināms, ka Microsoft arī apzināti ieplāno servera dīkstāvi apkopes vajadzībām.
Dodieties tiešsaistē uz šo vietni “ Down Detector ”, lai iegūtu Microsoft Teams statusa ziņojumu. Pārbaudiet, vai Microsoft uzskata, ka rīks ir izveidots un darbojas. Ja viss izskatās labi, varat turpināt pārbaudīt lietas savā sistēmā. Bet, ja viņu serveri nedarbojas, jums vienkārši būs jāatkāpjas un jāgaida, līdz Microsoft novērsīs problēmu.
Restartējiet Microsoft Teams
Dažkārt vienkāršākais labojums ir tas, kas veic šo triku. Ir zināms, ka platformas kļūmju dēļ Teams netiek pilnībā ielādēts. Restartējiet programmu Microsoft Teams, lai redzētu, vai tas novērš problēmu. Pat ja jūs domājat, ka programma nav atvērta, tā var darboties fonā. Lai pārbaudītu un restartētu, izpildiet šos norādījumus.
Windows datorā:
- Datorā atveriet uzdevumu pārvaldnieku. Varat ar peles labo pogu noklikšķināt uz apakšējās joslas vai nospiest Ctrl+Alt+Del, lai to skatītu.
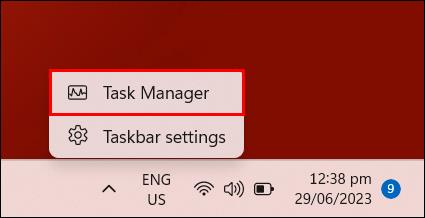
- Uzdevumu pārvaldniekā vai aktivitātes monitorā meklējiet Microsoft Teams. Ja atrodat, ka tas darbojas, pabeidziet uzdevumu.
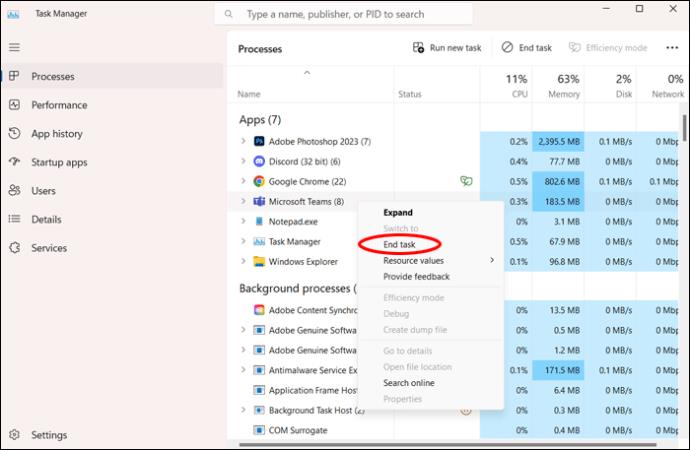
- Restartējiet Teams pēc tam piespiediet atmest, lai redzētu, vai tā darbojas labi.
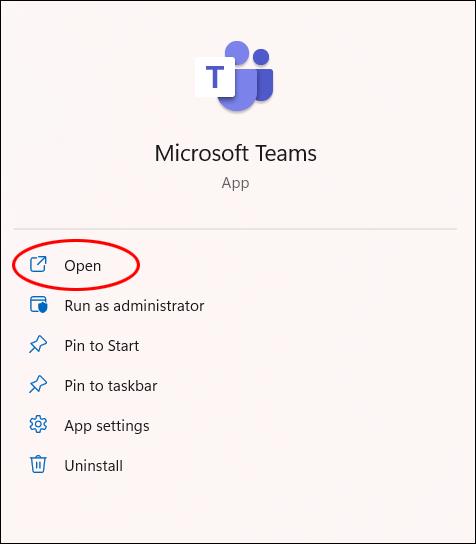
Mac datorā:
- Noklikšķiniet uz Apple ikonas un atlasiet “Force Quit”. Varat arī noklikšķināt uz Cmd+Option+Esc.
- Atrodiet Microsoft Teams un atlasiet to, lai piespiedu kārtā izietu.
- Atkārtoti atveriet Teams, lai redzētu, vai tā darbojas nevainojami pēc restartēšanas.
Restartējiet datoru
Ja, restartējot programmu, problēma netiek novērsta, varat mēģināt restartēt datoru. Nekad nesāpēs sākt savu operētājsistēmu no jauna.
Vai joprojām ir problēmas? Lasiet tālāk, lai turpinātu problēmu novēršanu.
Interneta savienojums pārtraukts
Viens no iemesliem, kāpēc Microsoft Teams var nedarboties vai netiek pareizi atjaunināts, ir tas, ka tai nav savienojuma ar internetu. Tas var būt nedaudz sarežģīti, lai noteiktu, vai rodas signāla traucējumi, bet nezināt par to. Pārbaudiet savienojumu, atverot pārlūkprogrammas logu, lai redzētu, vai varat piekļūt tīmeklim, vai atiestatot maršrutētāju.
Ierīcei raksturīga problēma
Pirms turpināt problēmu novēršanu, atveriet Microsoft Teams citā ierīcē. Vai tas tur darbojas labi? Ja varat izmantot Teams citā ierīcē, tas var sniegt jums nojausmu par to, kur rodas žagas. Ja varat atvērt Teams citā klēpjdatorā vai planšetdatorā, iespējams, būs jāpārbauda sākotnējā ierīce. Ja nevarat, tad zināt, ka tā ir visas sistēmas problēma.
Notīriet Microsoft Teams kešatmiņu
Ja kādu laiku esat izmantojis Teams, kešatmiņas dati var pārslogot jūsu datorsistēmu. Kešatmiņa var tikt bojāta arī tad, ja tā ir bijusi tur kādu laiku. Ja Microsoft Teams vispār netiek palaists, tas varētu būt iemesls. Veiciet šīs darbības, lai notīrītu veco Teams datu kešatmiņu.
Operētājsistēmā Windows, izmantojot iestatījumus:
- Ar peles labo pogu noklikšķiniet uz pogas Sākt un noklikšķiniet uz "Lietotne un līdzekļi".
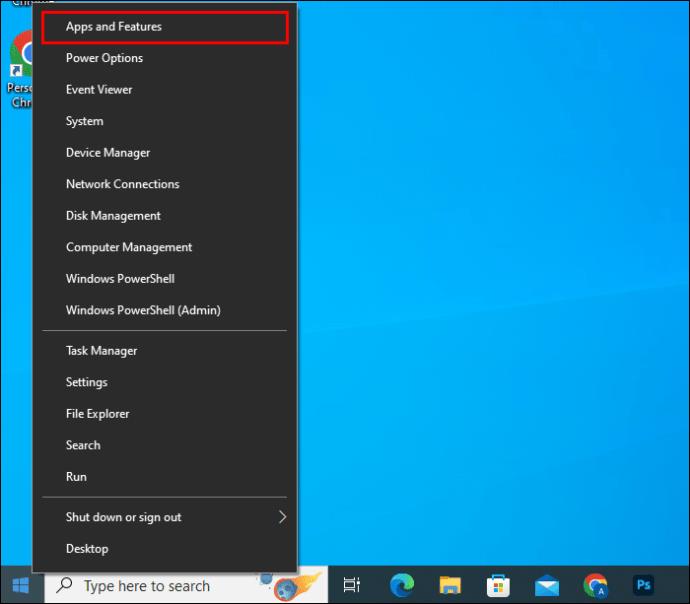
- Ritiniet, lai atrastu Microsoft Teams sarakstā. Noklikšķiniet uz "Papildu opcijas".
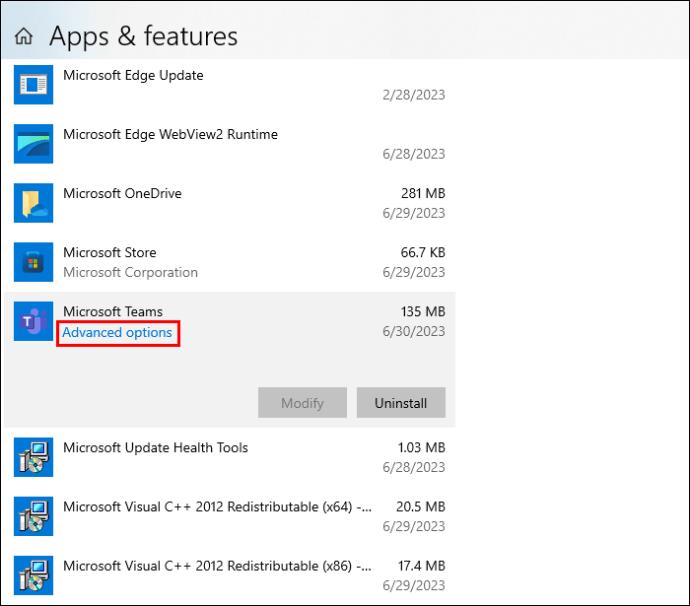
- Izvēlnē "Atiestatīt" noklikšķiniet uz "Atiestatīt".
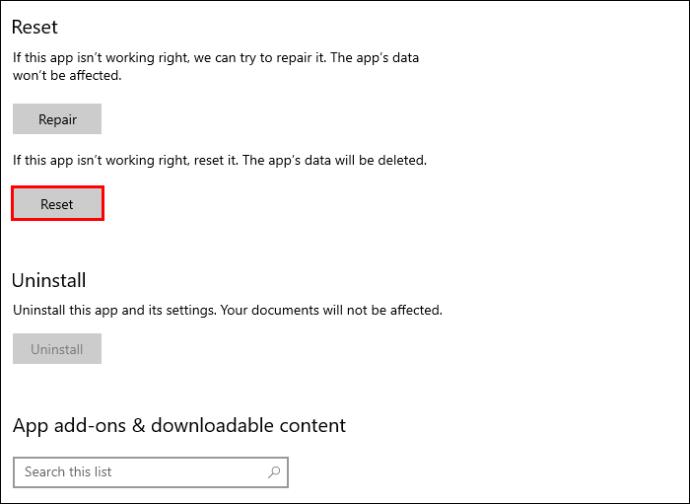
Operētājsistēmā Windows, izmantojot failu pārlūku:
- Ar peles labo pogu noklikšķiniet uz Sākt un atlasiet “Palaist”, lai atvērtu palaišanas dialoglodziņu.
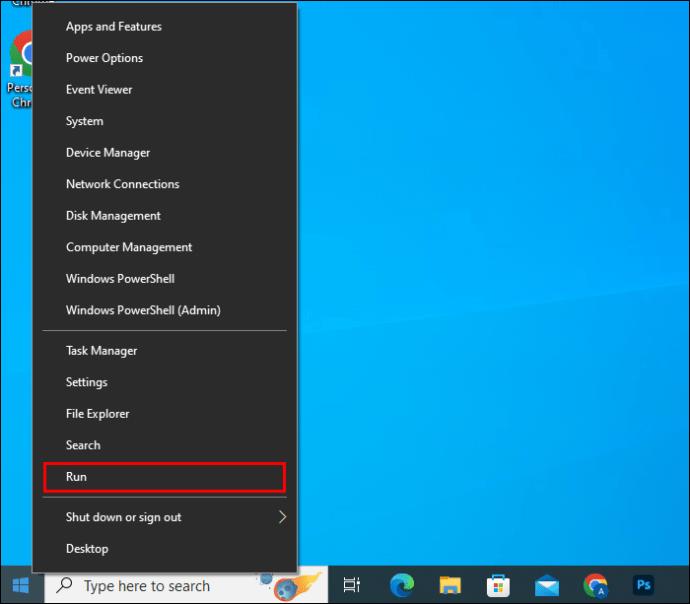
- Ierakstiet šo palaišanas lodziņā: “
%appdata%\Microsoft\Teams”.
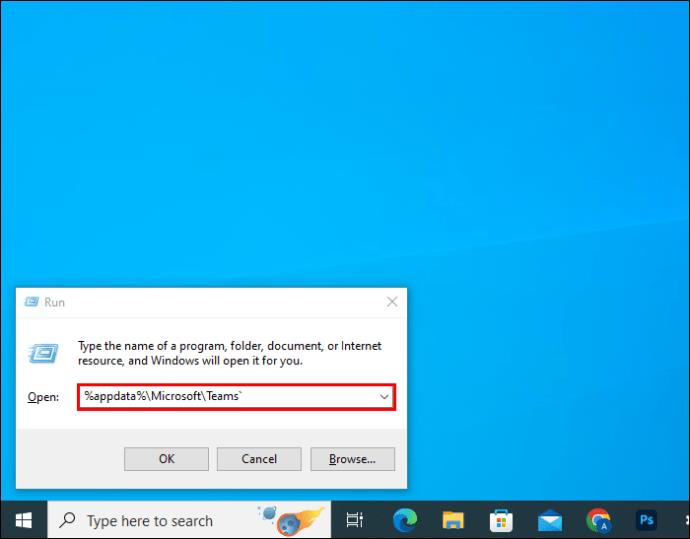
- Noklikšķiniet uz "OK".
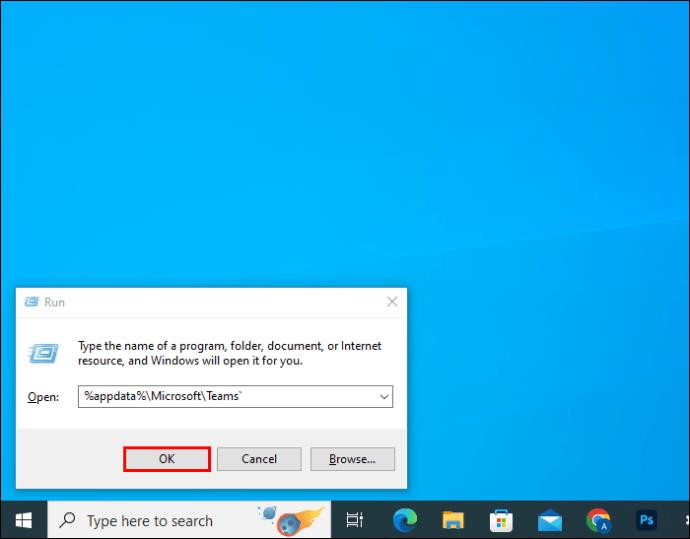
- Atvērtajā logā atlasiet visus failus un mapes un izdzēsiet tos.
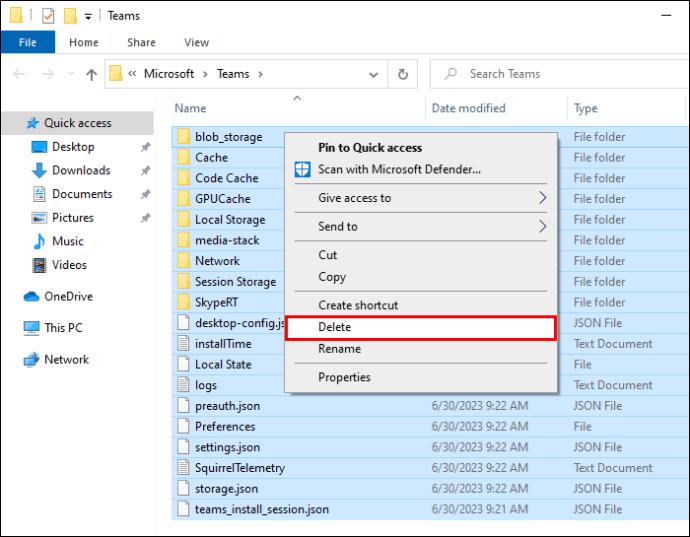
Mac datorā:
- Atveriet Finder. Izvēlnē “Doties” atlasiet “Iet uz mapi…”.
- Ievadiet to mapes ceļā: “~/Library/Application Support/Microsoft/Teams”.
- Šajā mapē “Komanda” atlasiet visus failus un mapes un velciet tos uz miskasti.
No Teams lietotnes Android ierīcē:
- Atveriet programmu Microsoft Teams.
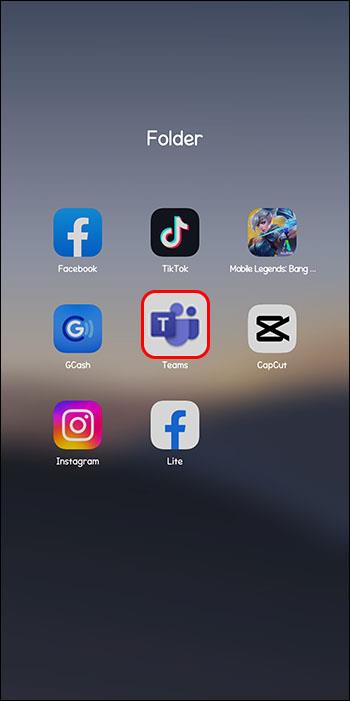
- Pieskarieties profila ikonai, pēc tam pieskarieties “Iestatījumi”.
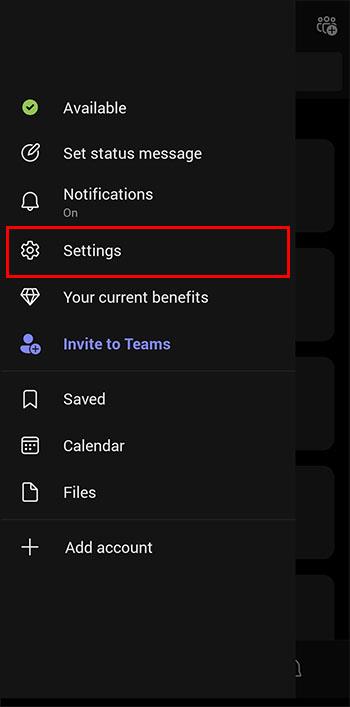
- Pieskarieties vienumam “Dati un krātuve”, pēc tam “Notīrīt lietotnes datus”.
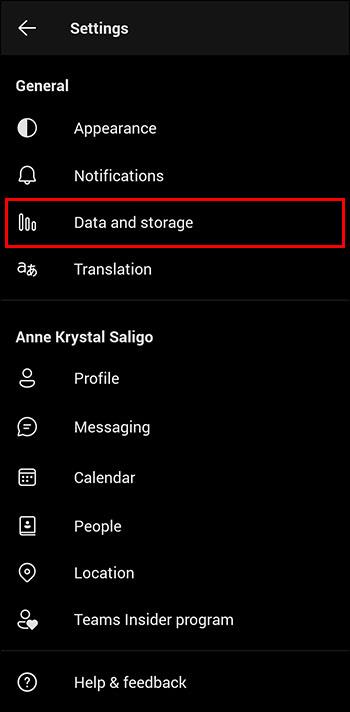
- Pieskarieties “Krātuve un kešatmiņa”, pēc tam pieskarieties “Notīrīt kešatmiņu”.
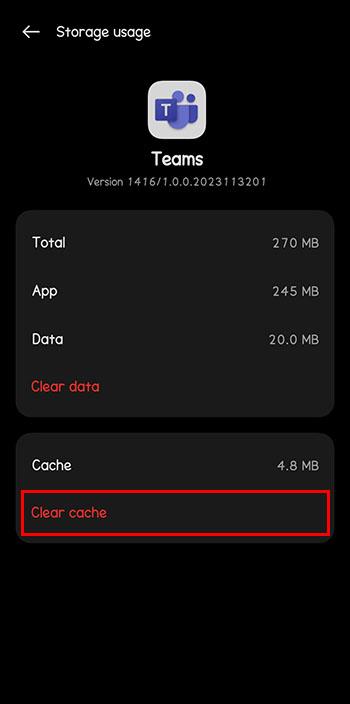
Android ierīcē:
- Savā ierīcē atveriet lietotni Iestatījumi un pieskarieties “Programmas”.
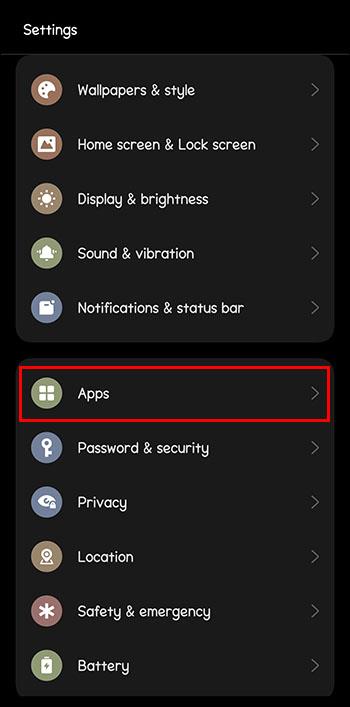
- Pieskarieties vienumam “Komandas”.

- Izvēlieties "Piespiedu apturēšana" un "Labi".
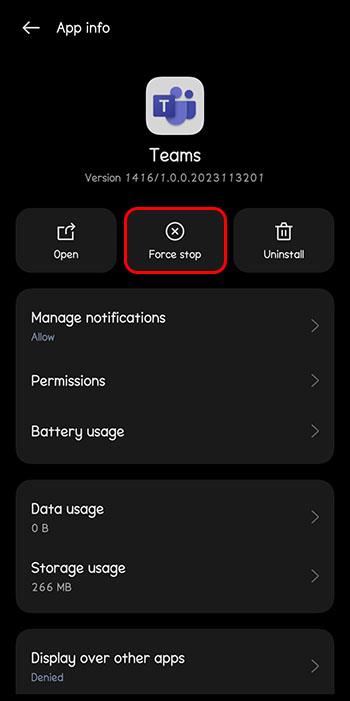
- Pieskarieties “Krātuve un kešatmiņa”, pēc tam pieskarieties “Notīrīt kešatmiņu”.
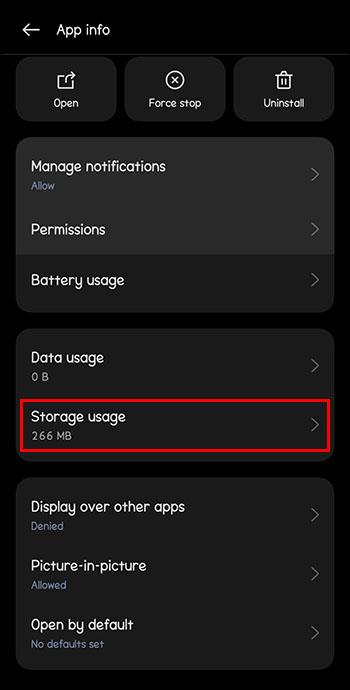
Apple mobilajā ierīcē:
- Atveriet lietotni Iestatījumi un ritiniet uz leju, lai pieskarieties vienumam “Komandas”.

- Pārslēdziet slēdzi “Notīrīt lietotnes datus” uz “Ieslēgts”.
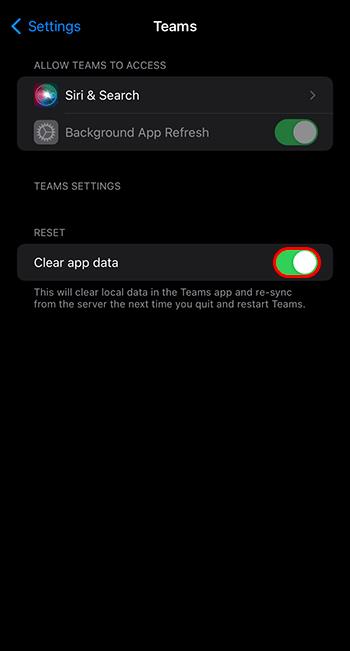
- Restartējiet Microsoft Teams.
Pārinstalējiet Microsoft Teams lietotni
Ja ar restartēšanu un labošanu nepietiek, lietotne, iespējams, ir bojāta vai nedarbojas. Atinstalējiet lietotni, izmantojot sistēmā iebūvēto funkciju. Pēc tam vēlreiz lejupielādējiet lietotni un instalējiet pavisam jaunu kopiju.
Īpaši kļūdu kodi
Ne visas Teams kļūdas ir vienādas, taču ir dažas specifiskas kļūdas, kas bieži parādās. Viena no tām var būt tā pati problēma, kas jums ir. Pārbaudiet tālāk esošo sarakstu, lai noskaidrotu, vai šīs īpašās kļūdas attiecas uz jūsu situāciju:
0xCAA20004 — pieprasījums nav apstiprināts
Šī kļūda nozīmē, ka jums nav atļaujas pievienoties serverim. Teams nedarbosies, kamēr neesat apstiprinājis īpašnieks.
0xCAA82EE2 — pieprasījuma noildze
Tas nozīmē, ka savienojums ilga pārāk ilgu laiku, un tas parasti ir saistīts ar ugunsmūri, kas bloķē pieteikšanos. To var izraisīt arī pārāk jutīga pretvīrusu aizsardzība. Pārbaudiet šīs divas problēmas, lai novērstu kļūdu.
0xCAA20003 — autorizācijas problēma
Tas izklausās draudīgi, taču to tiešām var viegli novērst. Ja dators rāda nepareizu datumu vai laiku, sistēmā rodas autorizācijas problēma. Pārbaudiet datumu un laiku savā datorā, kā arī pārbaudiet, vai tie atbilst citu tīklā esošo datu datumam un laikam.
0xCAA82EE7 — servera nosaukums nav atrisināts
Parasti šī kļūda tiek parādīta, ja jūsu interneta pakalpojums ir traucēts. Pārbaudiet, vai interneta savienojums ir stabils un vai ierīce ir ar to savienota.
Atsāciet Microsoft Teams darbību
Neviena lietotne visu laiku nedarbojas perfekti. Reizēm var rasties problēmas ar Microsoft Teams nevainojamu darbību. Par laimi, problēmu parasti ir viegli atrast un novērst. Jums nevajadzētu pavadīt pārāk daudz laika, atslēdzoties no sava iecienītākā saziņas rīka.
Vai izmantojāt mūsu problēmu novēršanas sarakstu, lai labotu Microsoft Teams kļūdu? Pastāstiet mums par to tālāk sniegtajos komentāros.