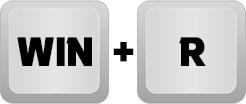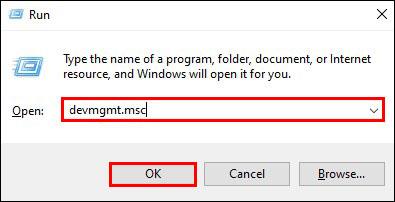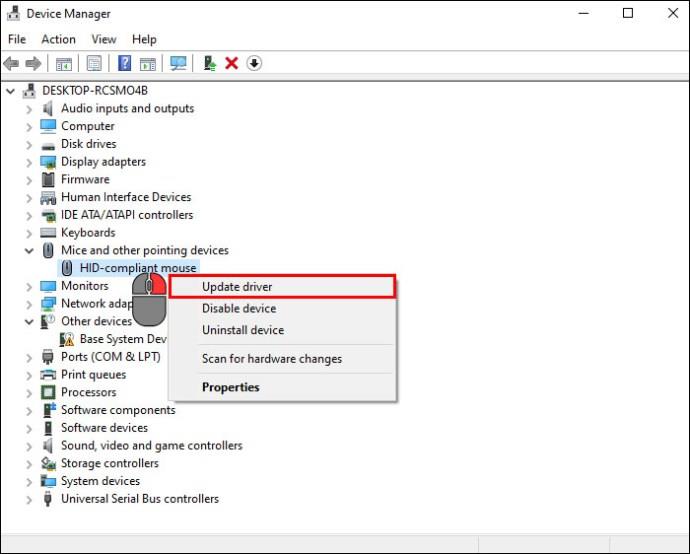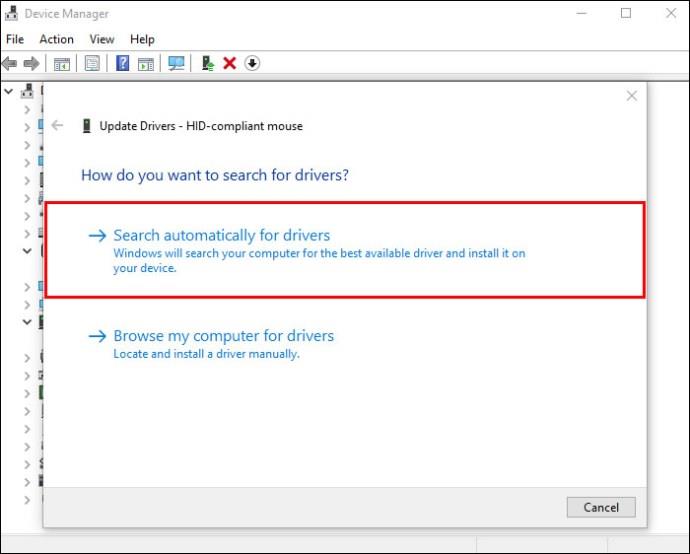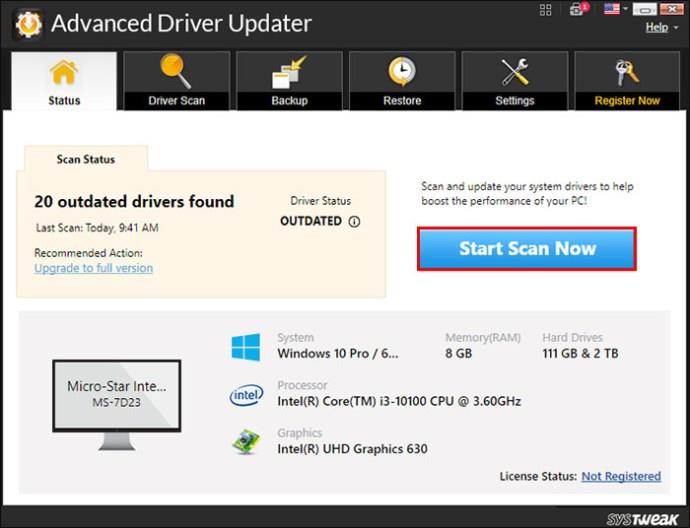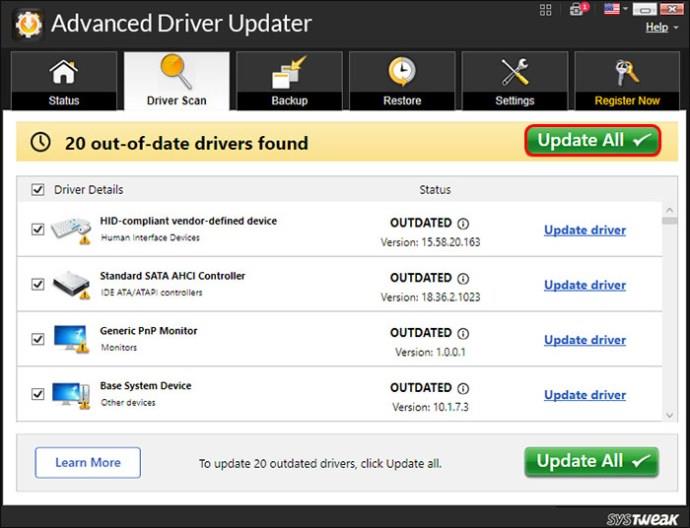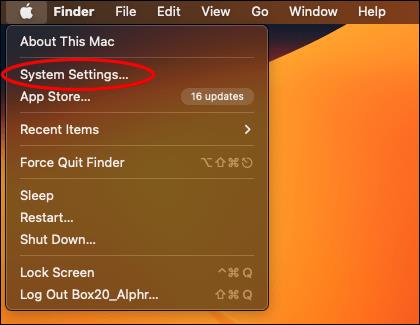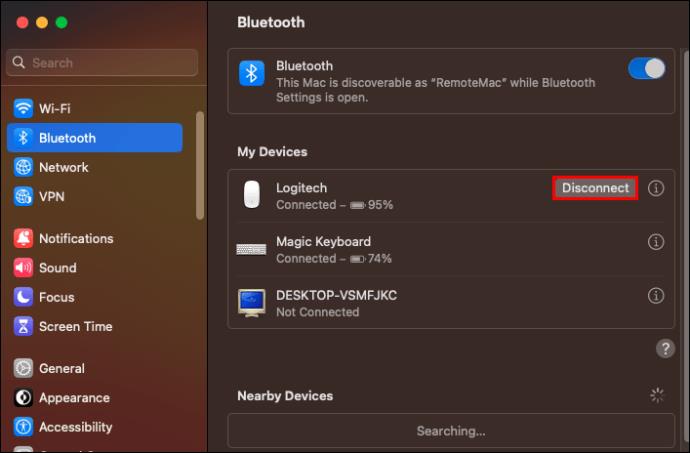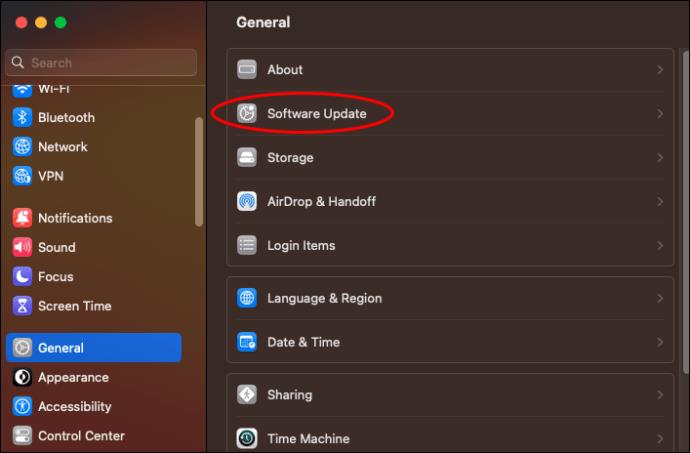Vai jūsu Logitech pele pēkšņi atpaliek un stostās? Tas var būt diezgan kaitinoši, mēģinot strādāt vai spēlēt spēles, jo paiet pārāk ilgs laiks, līdz pele uztver komandas.

Šajā rakstā tiks parādīts, kā novērst Logitech peles atpalicību.
Kā novērst Logitech peles kavēšanos sistēmā Windows
Ja izmantojat Windows datoru un jūsu Logitech pele ir sākusi aizkavēties, izmēģiniet kādu no tālāk norādītajiem labojumiem.
Vispārīga traucējummeklēšana
Kā pirmo soli šīs problēmas novēršanai iesakām meklēt visbiežāk sastopamos vainīgos. Tas ir tāpēc, ka problēma var būt neliela un viegli novēršama. Vispirms izmēģiniet vienkāršus risinājumus:
- Ja izmantojat uzlādējamu peli, pārbaudiet, vai peles akumulators ir pilnībā uzlādēts. Pelei ar zemu jaudu bieži ir tendence kavēties.
- Pārliecinieties, vai peles paliktnis vai virsma, uz kuras strādājat, ir tīra un ļauj pelei kustēties vienmērīgi.
- Pievienojiet savu Logitech peli citai ierīcei, lai novērtētu, vai kavēšanās saglabāsies. Ja tā nav, tas norāda uz citu problēmu.
- Restartējiet datoru. Dažos gadījumos datoram ir nepieciešams tikai strāvas cikls, lai atjaunotu draivera funkcionalitāti.
Pārbaudiet savienojumu
Pelei ir jābūt pareizi savienotai ar datoru, lai izvairītos no kavēšanās. Pārbaudiet savienojuma kabeļus, lai pārliecinātos, ka tie ir neskarti. Apskatiet savus USB portus un mēģiniet pārslēgties starp tiem, lai redzētu, vai peles reakcijas ātrums mainīsies. Ja izmantojat Bluetooth peli, noņemiet visus objektus, kas var traucēt savienojumu.
Pārbaudiet savu Logitech programmatūru
Ja jūsu ierīcei ir oficiāls programmatūras atbalsts, sāciet ar tās atkārtotu instalēšanu. Tas ir tāpēc, ka peles aizkavēšanās varētu būt Logitech programmatūras saderības problēmu rezultāts.
Atkārtoti palaidiet programmatūru un pārbaudiet, vai pele ir pārtraukusi kavēšanos. Varat arī meklēt palīdzību, sazinoties ar klientu atbalsta dienestu, izmantojot Logitech tīmekļa vietnes tērzēšanu.
Atjauniniet Logitech peles draiveri
Novecojis peles draiveris var izraisīt aizkavi. Jūsu dators parasti pats atjaunina svarīgu komponentu draiverus, taču perifērijas ierīcēm var būt nepieciešama īpaša programmatūra, lai tās automātiski atjauninātu.
Lūk, kā manuāli atjaunināt Logitech peles draiveri:
- Nospiediet “Windows + R”, lai palaistu palaist logu.
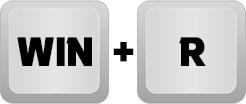
- Ierakstiet devmgmt.msc, pēc tam noklikšķiniet uz pogas "OK" vai nospiediet "Enter".
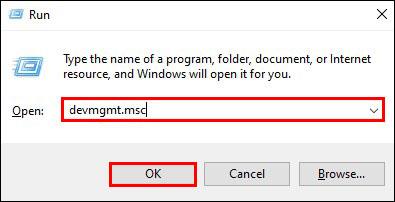
- Izvēlieties "Peles un citas rādītājierīces".

- Ierīču sarakstā ar peles labo pogu noklikšķiniet uz savas Logitech peles un atlasiet “Atjaunināt draiveri”.
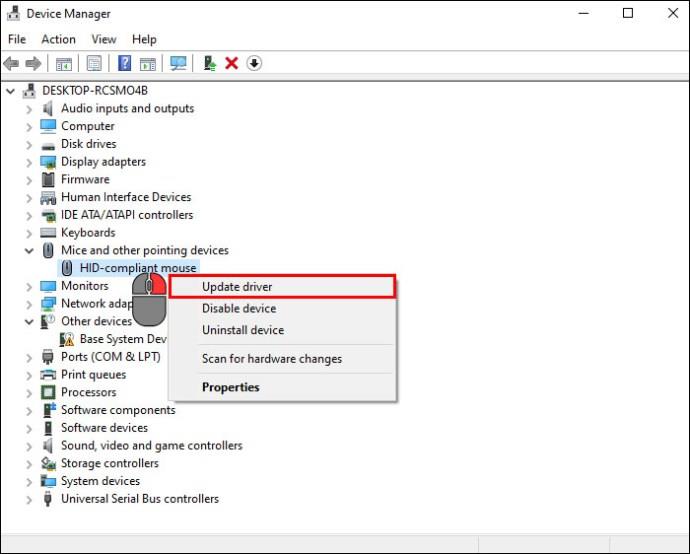
- Tiks parādīts jauns logs ar programmatūras atjaunināšanas iespējām. Izvēlieties "Automātiski meklēt draiverus".
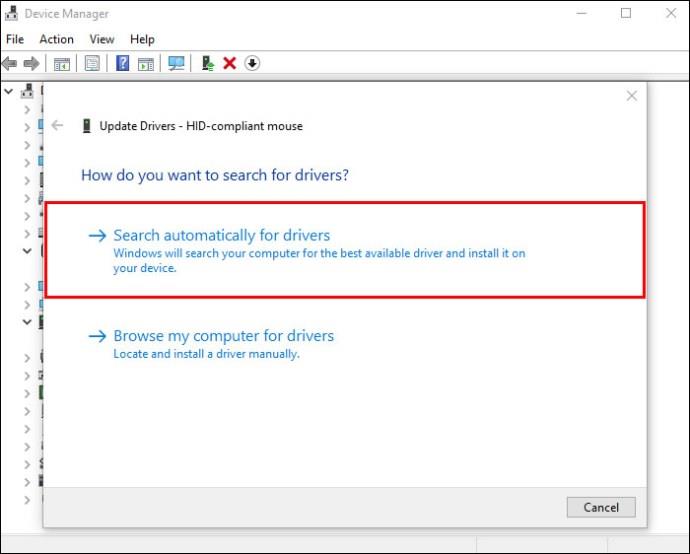
- Logitech peles draiveris tiks automātiski atjaunināts, ja tiks atrasts jauns draivera atjauninājums.
Varat arī automātiski atjaunināt Logitech peles draiveri, izmantojot trešās puses lietojumprogrammu. Veiciet šīs darbības, lai atjauninātu Logitech peles draiveri, izmantojot Advanced Driver Updater:
- Lejupielādējiet, instalējiet un palaidiet Advanced Driver Updater .

- Noklikšķiniet uz pogas "Sākt skenēšanu tūlīt" un gaidiet rezultātus. Lietojumprogramma atklās un izcels visus nepareizi darbojošos draiverus.
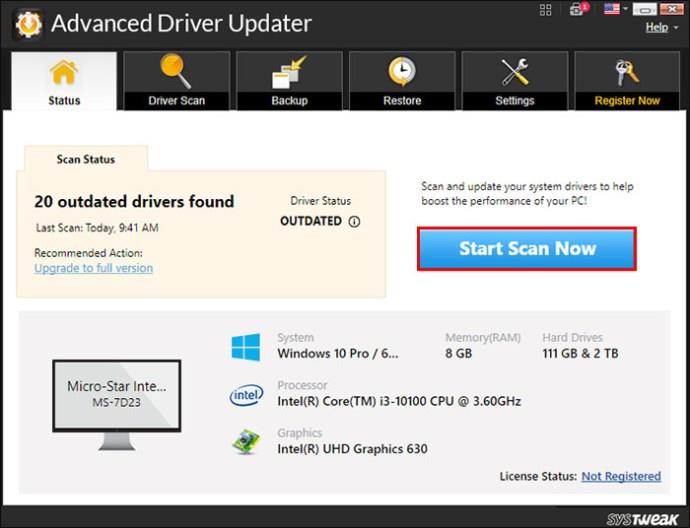
- Pārbaudiet rezultātus un noklikšķiniet uz “Atjaunināt visu”, ja izmantojat Advanced Driver Updater Pro versiju.
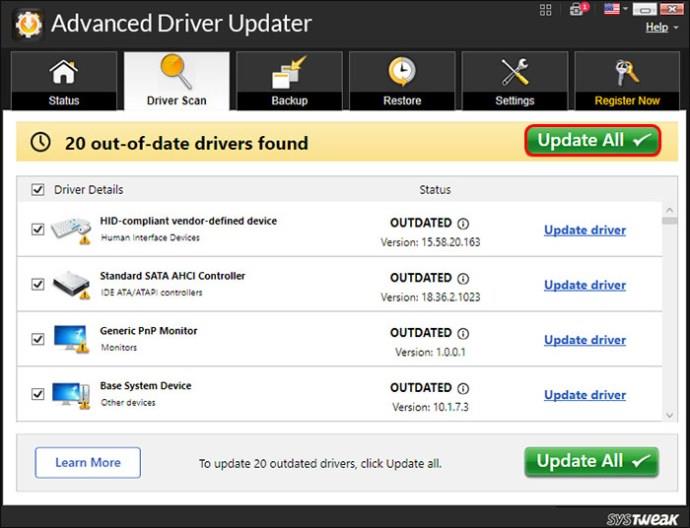
- Ja izmantojat bezmaksas versiju, jums būs jānoklikšķina uz cilnes “Atjaunināt draiveri” blakus katram no tiem, lai veiksmīgi palaistu atjauninājumu.

- Kad esat pabeidzis, restartējiet datoru, lai lietotu visus atjauninājumus.
Kā novērst Logitech peles atpalicību operētājsistēmā Mac
Logitech peles problēmas nav rezervētas Windows lietotājiem. Izmantojot Mac datoru, varat arī saskarties ar peles kavēšanās problēmām. Izmēģiniet tālāk sniegtos ieteikumus, lai novērstu Logitech peles kavēšanās problēmas, izmantojot Mac datoru.
Noņemiet visus traucējumus
Ja izmantojat Bluetooth Logitech peli, jums jāpārliecinās, ka jūsu tuvumā nav šķēršļu, piemēram, sienu vai ierīču. Tas ir tāpēc, ka tie var bloķēt signālu un ietekmēt saziņu starp abām ierīcēm.
Uzlādējiet savu Logitech peli
Jūsu pastāvīgā peles kavēšanās problēma varētu būt zema uzlādes līmeņa rezultāts. Pievienojiet peli Mac datoram vai izmantojiet tās uzlādes kabeli un pārbaudiet, vai tā darbosies pareizi.
Atvienojiet un atkārtoti pievienojiet Logitech peli
Lūk, kā atvienot Bluetooth Logitech peli:
- Noklikšķiniet uz Apple ikonas Mac darbvirsmas augšējā kreisajā stūrī.
- Noklikšķiniet uz "System Preferences" un atlasiet opciju "Bluetooth".
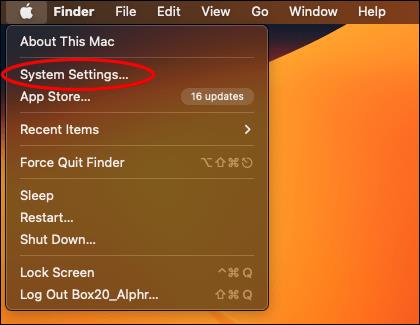
- Bluetooth ierīču sarakstā noklikšķiniet uz peles un atlasiet pogu “Noņemt”.
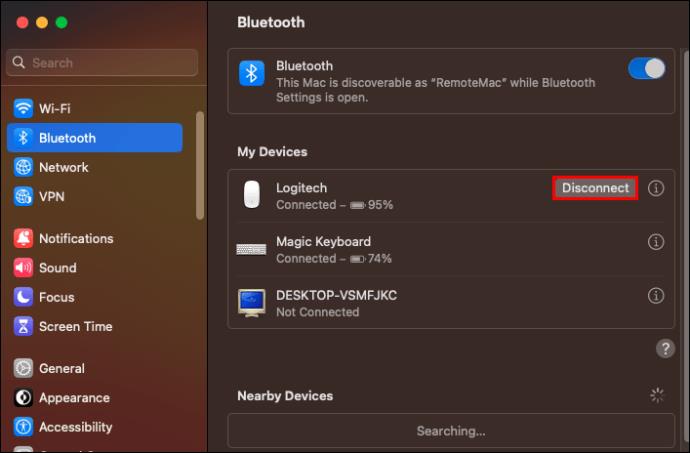
- Apstipriniet atvienošanu, parādītajā uzvednē vēlreiz noklikšķinot uz “Noņemt”.
Varat atkārtoti pievienot Logitech peli, ilgi nospiežot peles savienošanas pārī slēdzi, līdz tas tiek parādīts datoram pievienoto Bluetooth ierīču sarakstā.
Atjauniniet savu MacOS
Mac operētājsistēmas jauninājuma iegūšana var palīdzēt novērst un atrisināt peles kavēšanās problēmas, par kurām jūs pat nezināt. Tas ir tāpēc, ka atjauninājumi parasti var novērst kļūdas lietojumprogrammā. MacOS atjaunināšana ir viena no gudrākajām izvēlēm, ko varat izdarīt, lai nodrošinātu datora vienmērīgu darbību.
Lūk, kā atjaunināt savu MacOS:
- Atveriet Apple izvēlni un noklikšķiniet uz "System Preference".
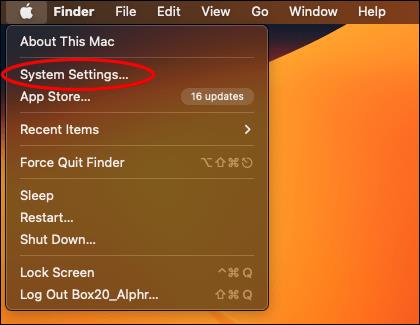
- Noklikšķiniet uz "Programmatūras atjaunināšana" un izvēlieties "Atjaunināt tūlīt".
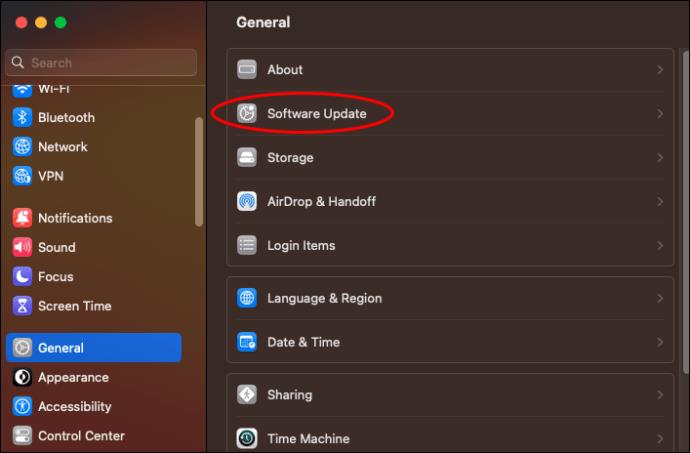
Mainiet Logitech peles iestatījumus uz noklusējuma iestatījumiem
Logitech peles iestatījumu pielāgošana var šķist laba ideja, kamēr tā nav. Peles noklusējuma iestatījumu maiņa var ietekmēt peles darbības, izraisot stostīšanos un aizkavēšanos. Ja tā notiek, ieteicams atvērt Logitech opcijas un atjaunot peles noklusējuma iestatījumus.
Atiestatiet savu Bluetooth moduli
Mac nodrošina iespēju atiestatīt Bluetooth moduli, ja datoram pievienotie Bluetooth piederumi pārstāj darboties pareizi. Ja izmantojat Bluetooth Logitech peli un tā sāk aizkavēties, Bluetooth moduļa atiestatīšana ir lieliska iespēja, ko izmantot, lai mēģinātu atrisināt problēmu.
Izmantojiet vienojošo uztvērēju
Ja esat izmēģinājis visas iepriekš minētās iespējas, lai atrisinātu Logitech peles kavēšanās problēmas operētājsistēmā Mac, šī ir jūsu pēdējā iespēja. Vienojošie uztvērēji izveido spēcīgākus savienojumus nekā Bluetooth un tādējādi uzlabo peles reakcijas ātrumu. Visām Logitech ārējām ierīcēm ir vienots uztvērējs. Jums būs nepieciešams saderīgs USB adapteris, kas palīdzēs savienot vienojošo uztvērēju ar Mac datoru.
FAQ
Kura ir drošākā metode, ko varat izmantot, lai novērstu Logitech peles atpalicību?
Papildus saistītās programmatūras pārbaudei ir ļoti maz veidu, kā novērst kavēšanos. Vislabāk vajadzētu darboties parastajām problēmu novēršanas metodēm sadaļā Windows un peles uzlādēšanai.
Kāpēc pele stostās un kavējas starp komandām?
Ir vairāki iemesli, kāpēc pele var stostīties un aizkavēties. Izmēģiniet šajā rakstā sniegtās problēmu novēršanas iespējas, lai precīzi noteiktu, kur ir problēma.
Vai Logitech peles atpaliek vairāk, ja tās izmanto operētājsistēmā Windows vai MacBook?
Logitech peles kavēšanās problēmas nav atkarīgas no izmantotās operētājsistēmas. Šī problēma var rasties gan Windows, gan Mac lietotājiem.
Izmantojiet šos vienkāršos labojumus un izbaudiet izcilo Logitech pieredzi
Mēs ceram, ka šie vienkāršie labojumi ir palīdzējuši novērst Logitech peles kavēšanās problēmas. Ja visi šie risinājumi neizdodas, Logitech peles kavēšanās iemesls, iespējams, ir ārējs. Jums var būt nepieciešams iegādāties jaunu.
Vai jūsu Logitech pele kādreiz ir aizkavējusies? Kuras šajā rakstā minētās iespējas esat izmēģinājis un vai tās jums derēja? Paziņojiet mums tālāk komentāru sadaļā.