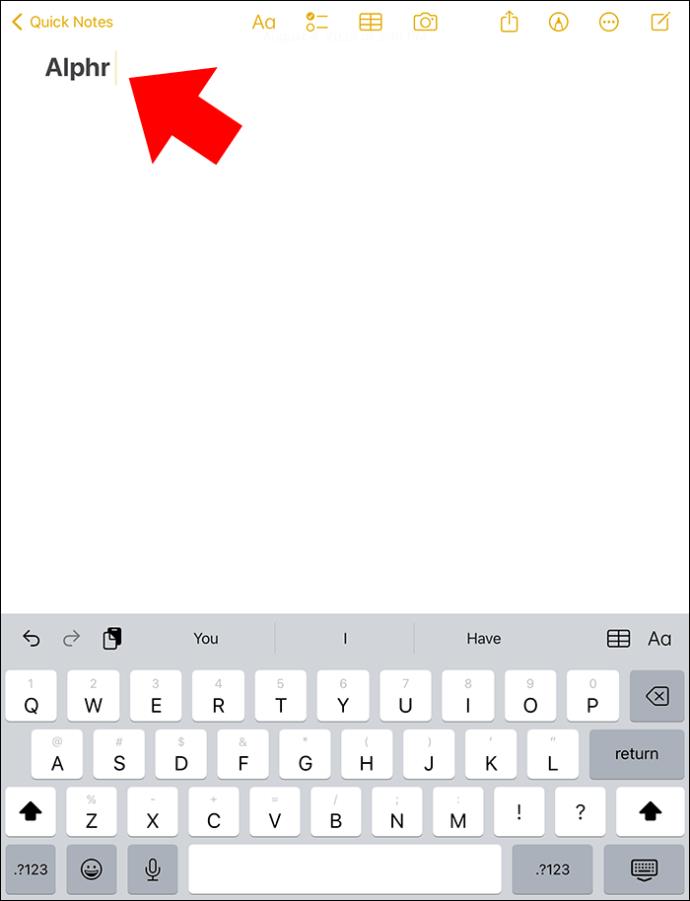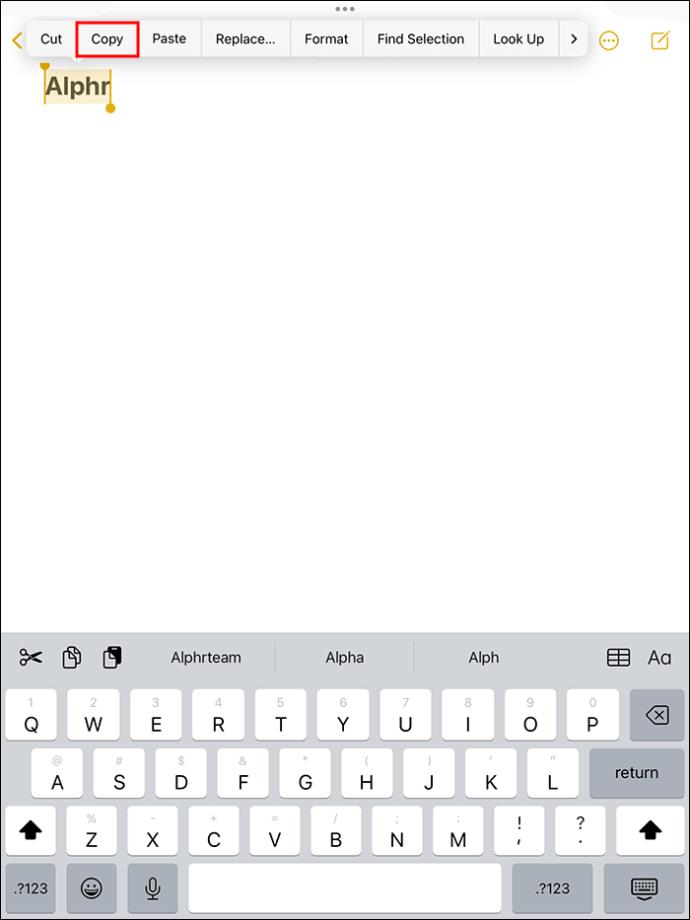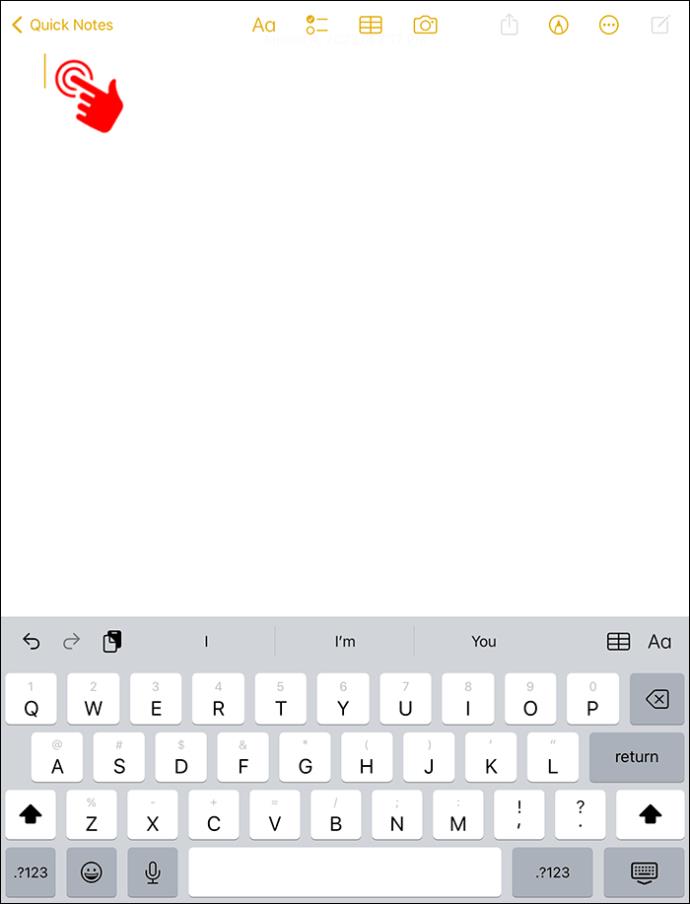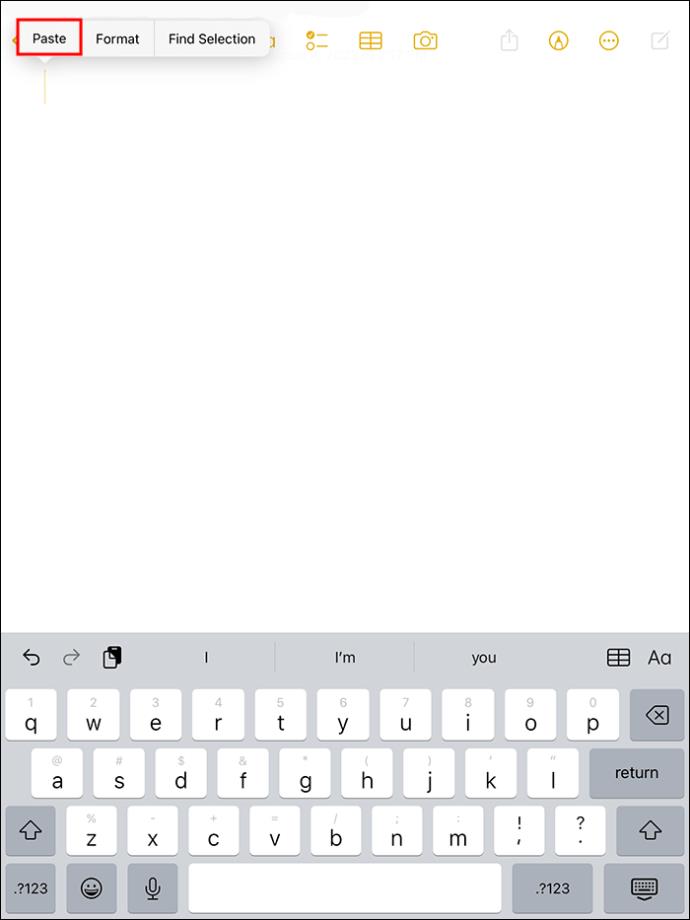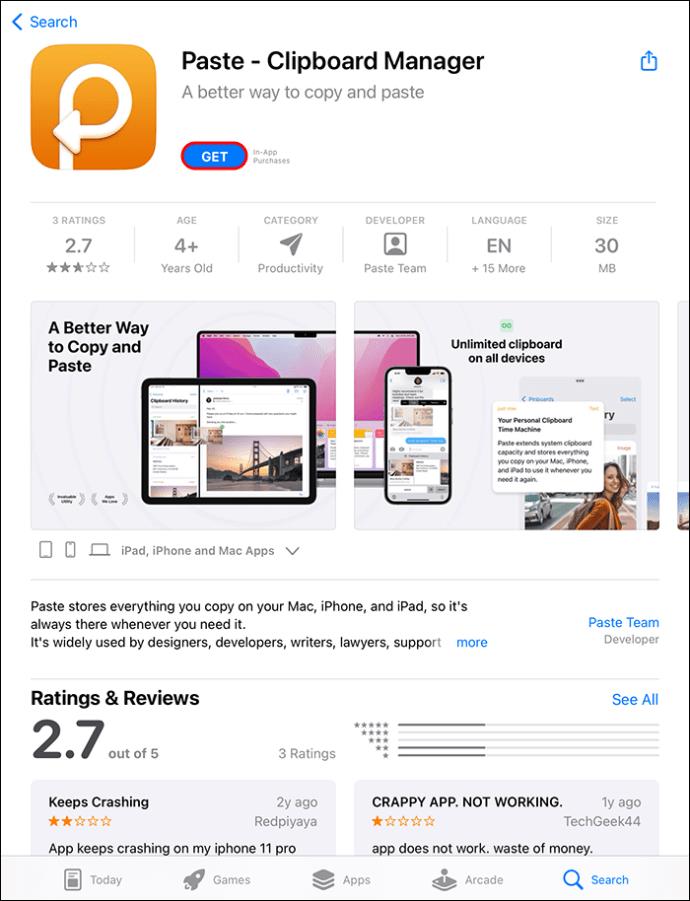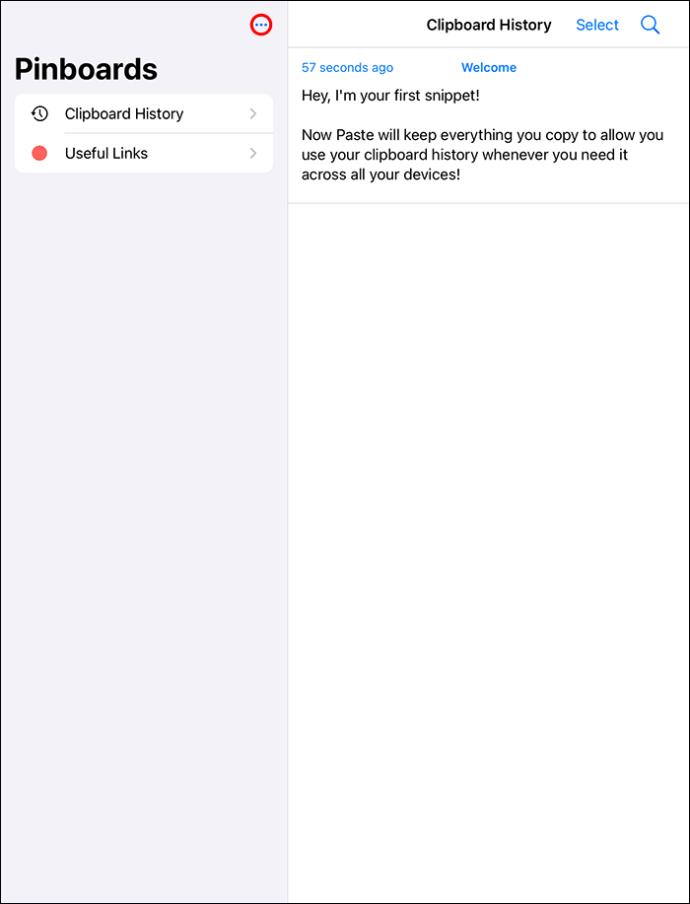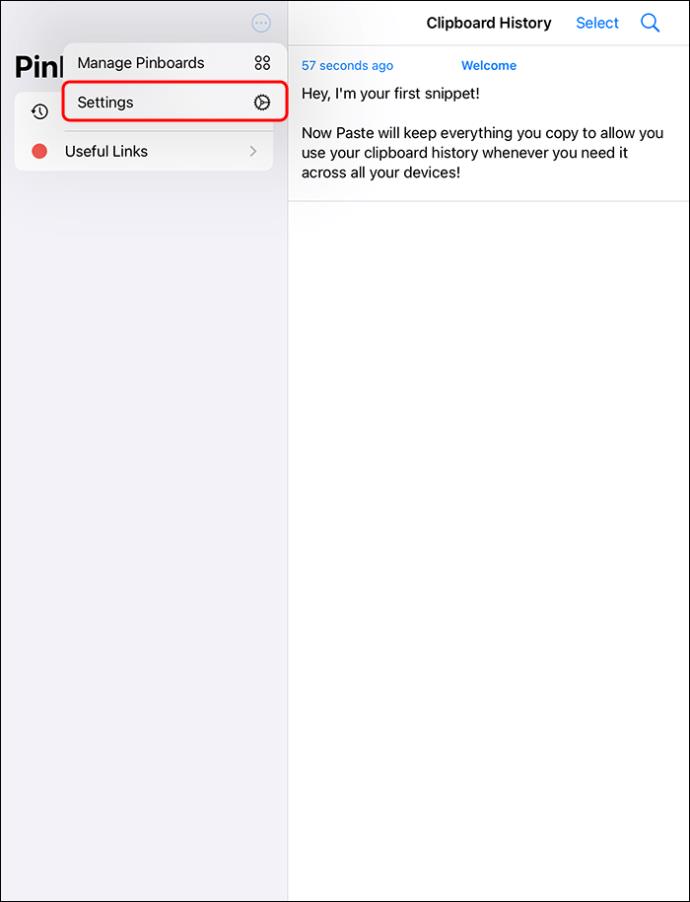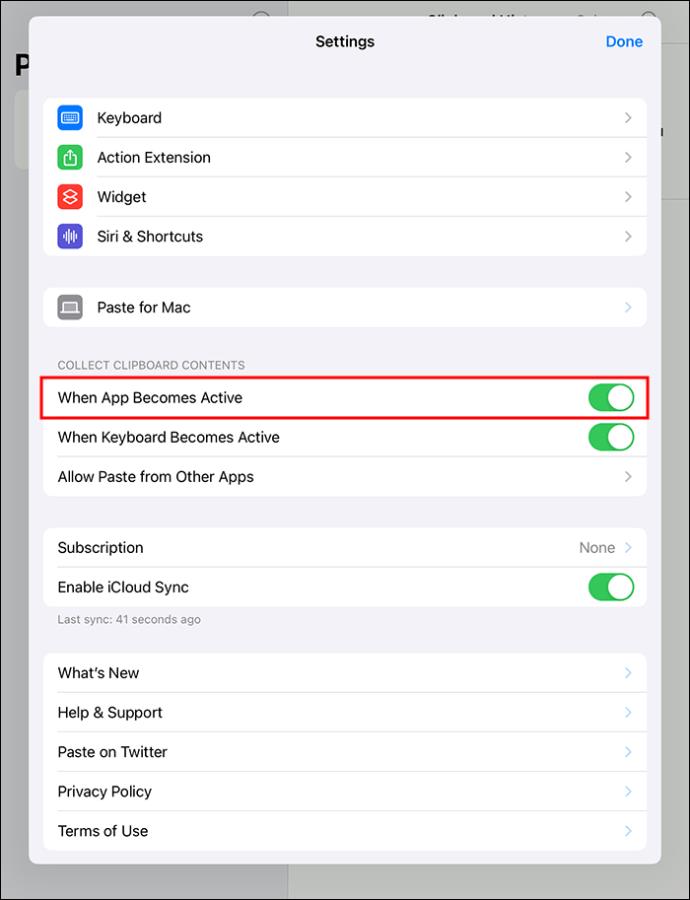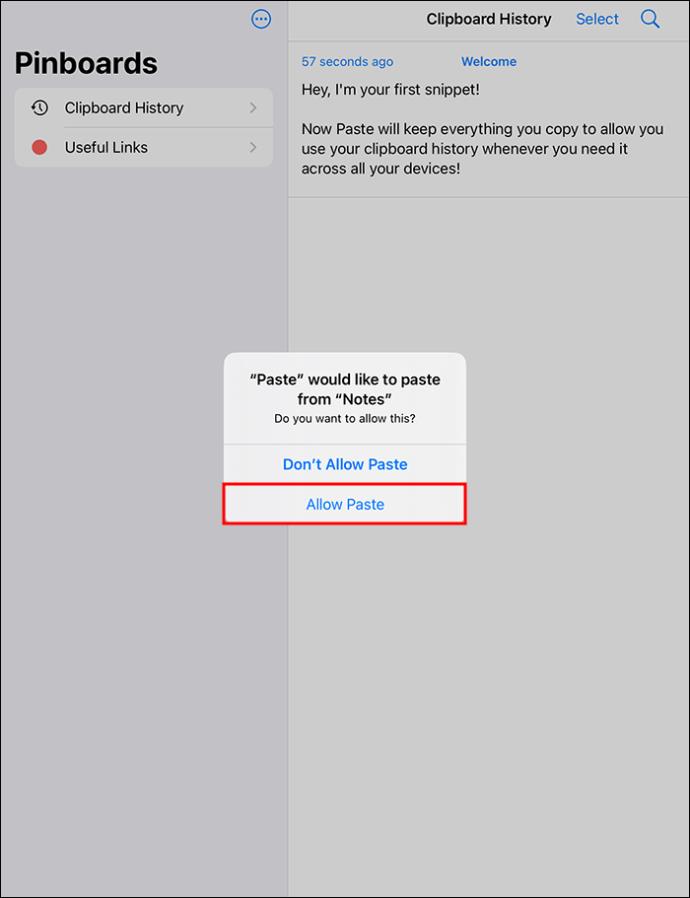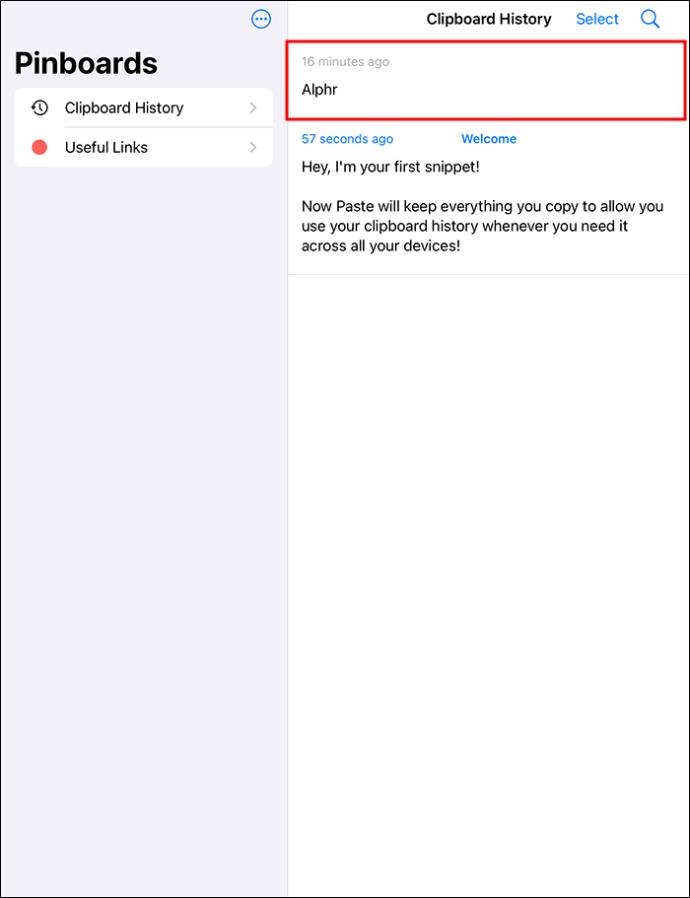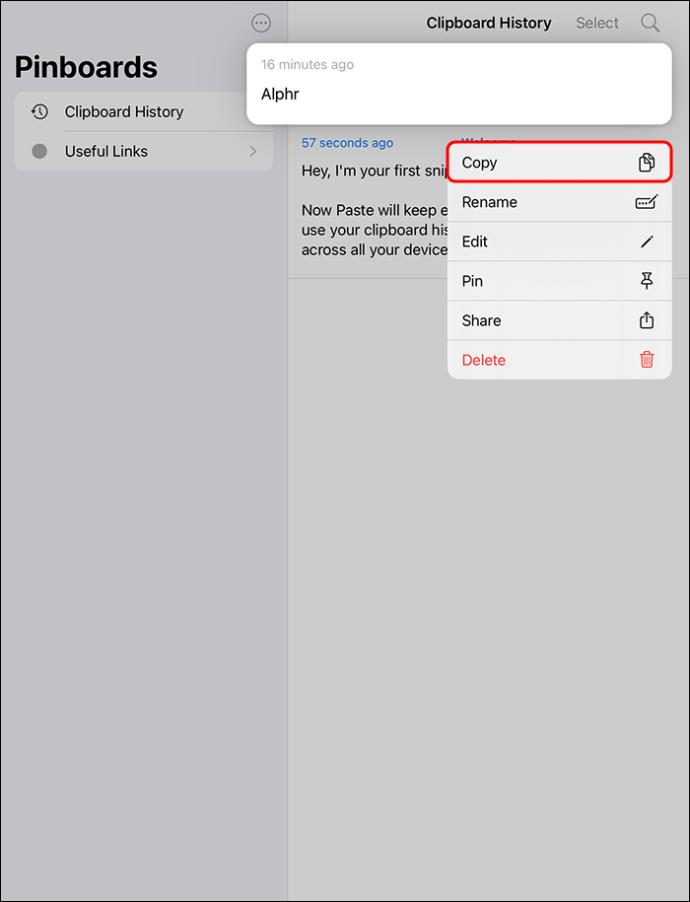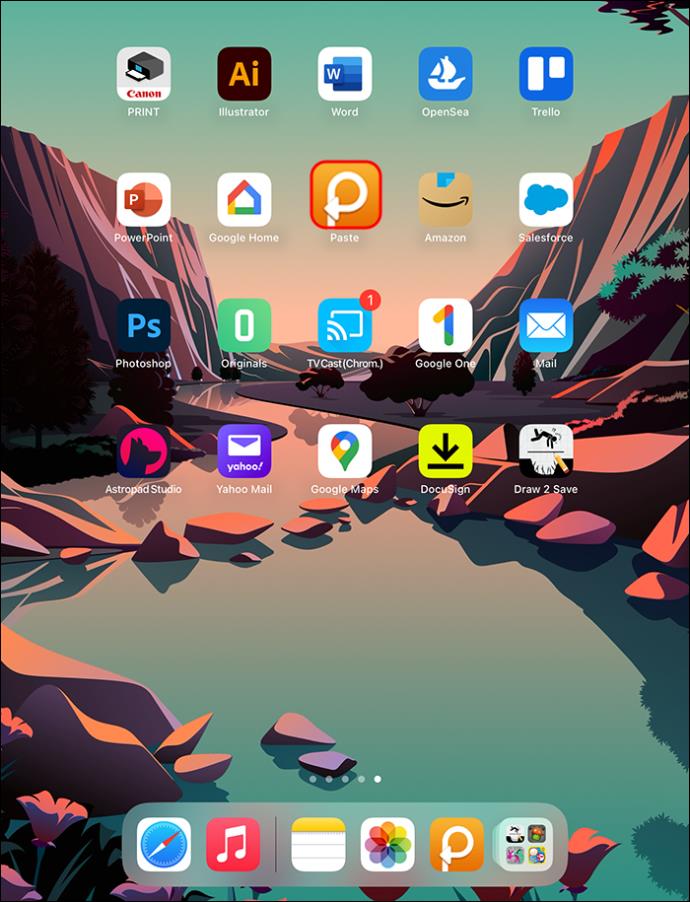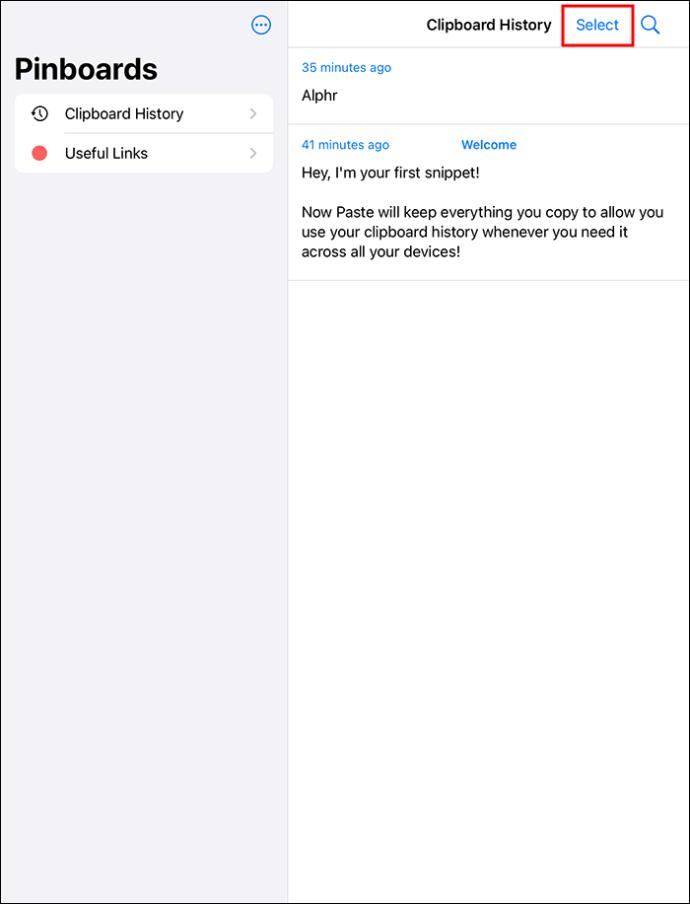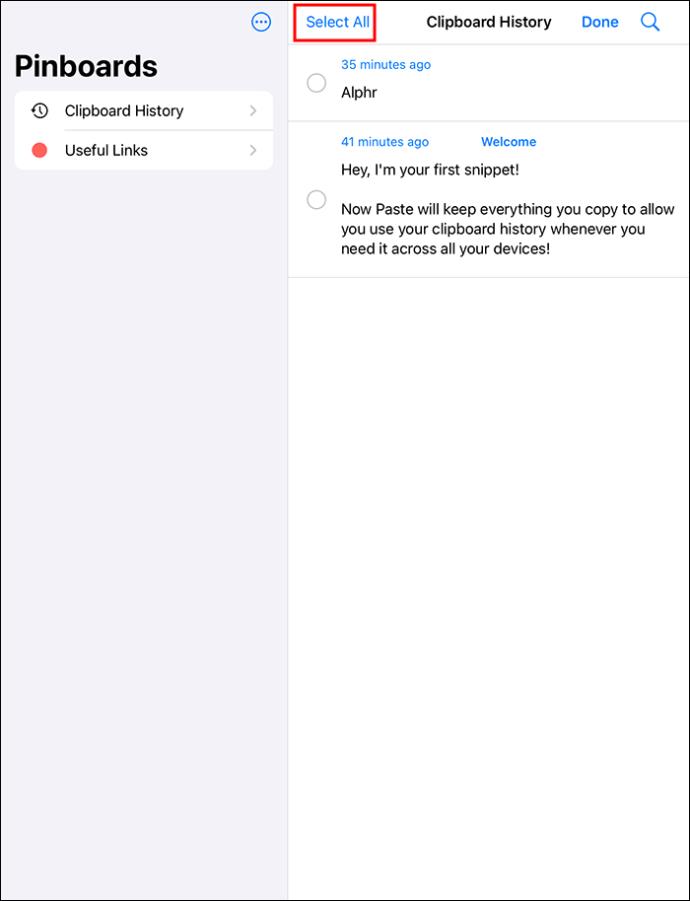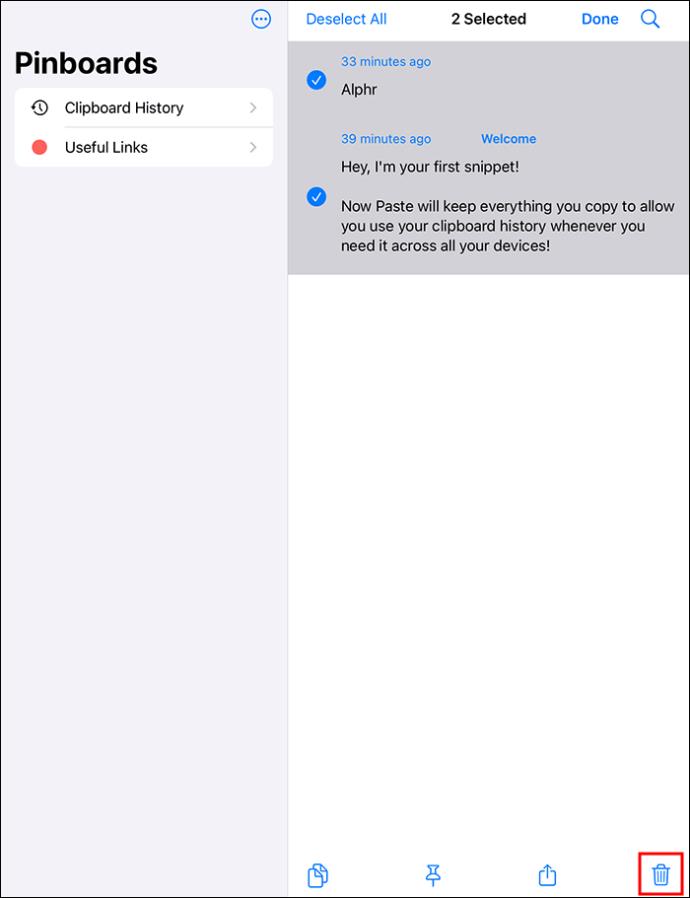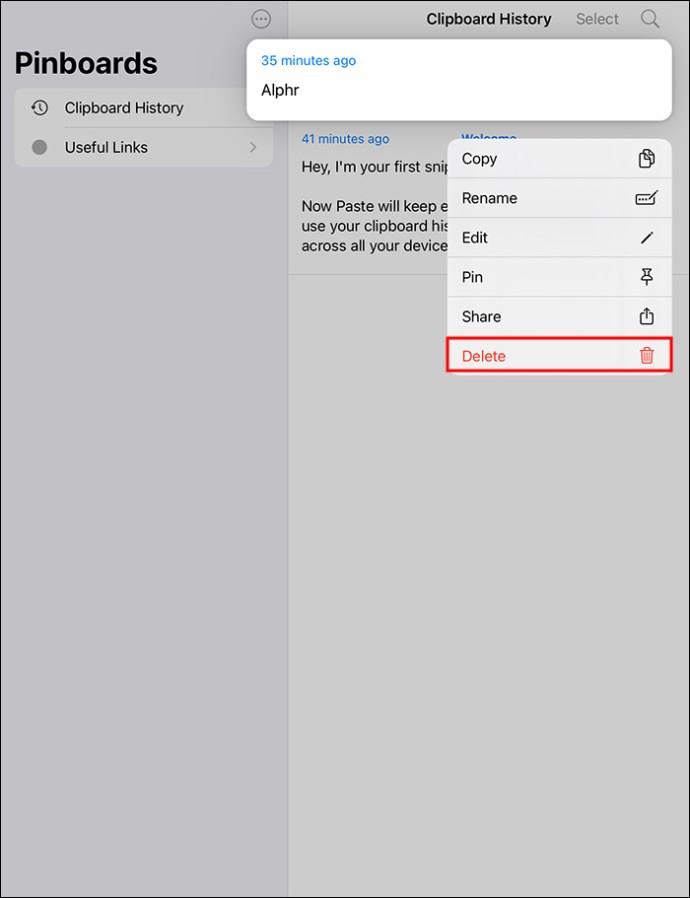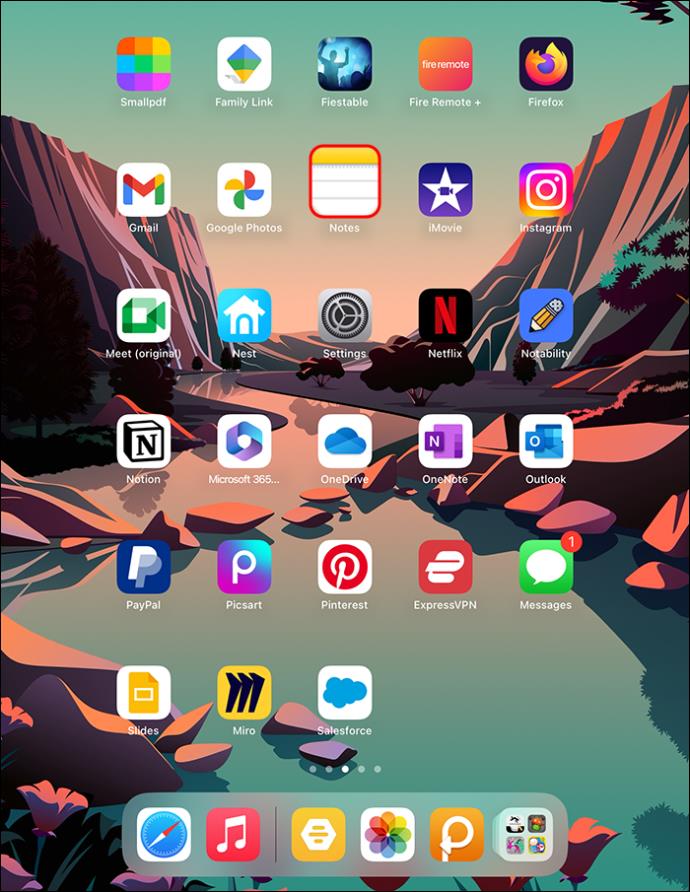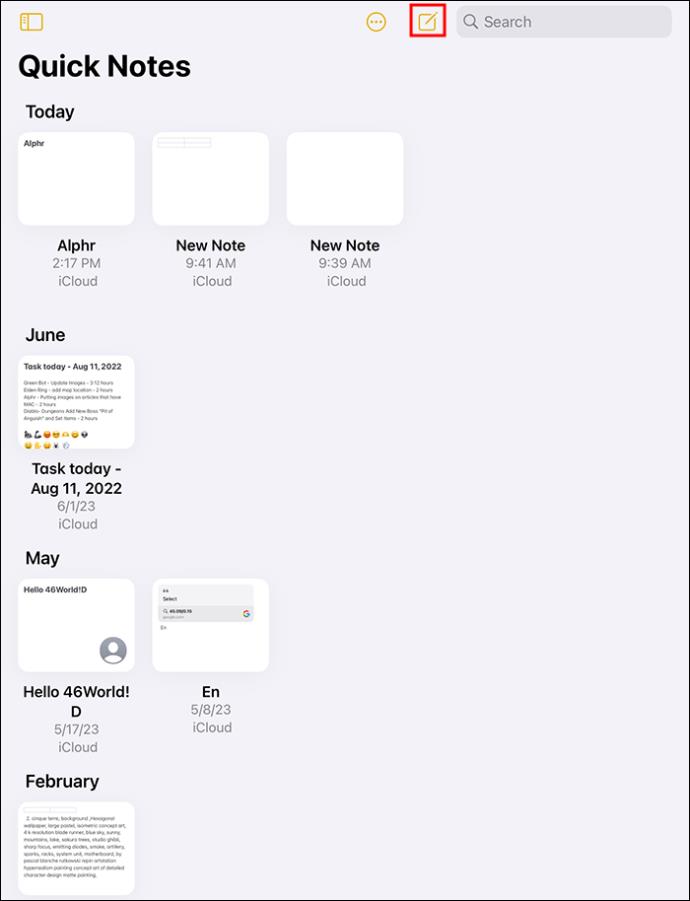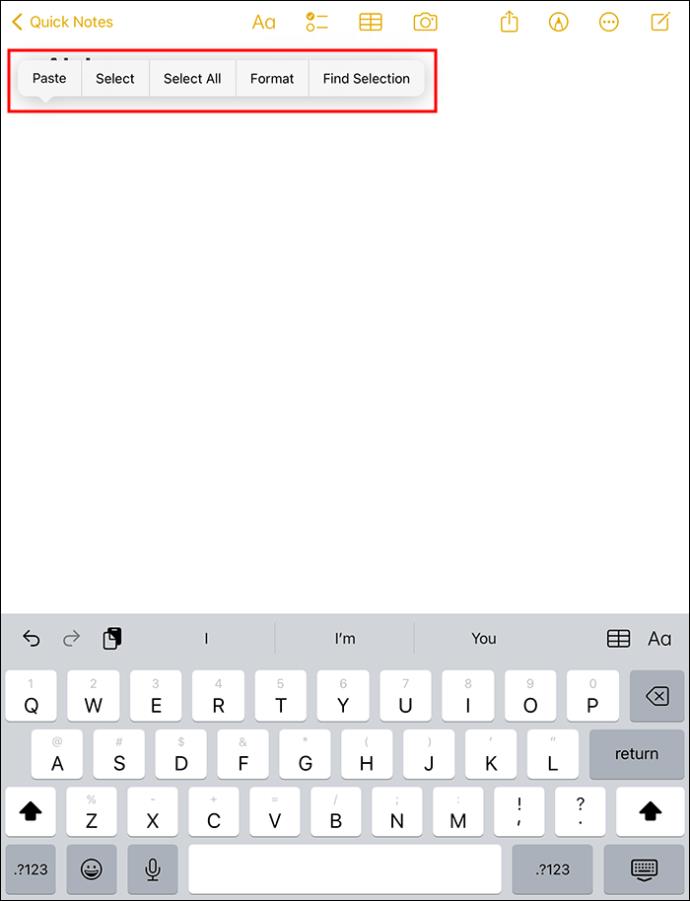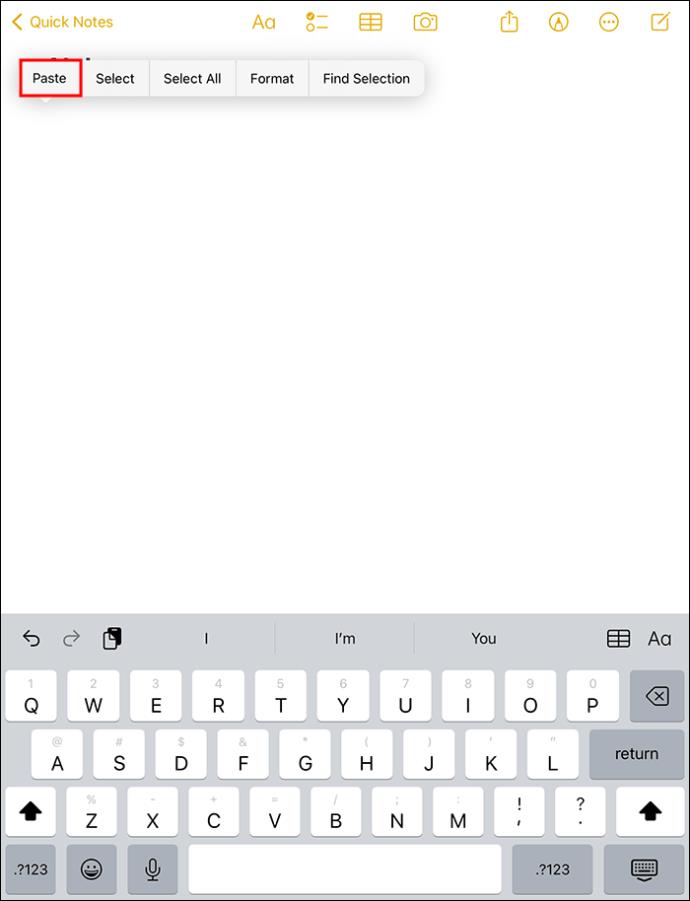Satura kopēšana iPad starpliktuvē ir ērta, jo lietotājiem tiek nodrošināta viegla piekļuve tekstam, fotoattēliem, videoklipiem utt. Tomēr varat tur kopēt informāciju, kuru, iespējams, vēlēsities izmantot tikai vienu reizi un dzēst uz visiem laikiem, piemēram, bankas konta informāciju un paroles. Vai arī vēlaties to notīrīt, lai samazinātu iespēju, ka to kopēs kāda jūsu iPad lietotne, kuru ir izveidojuši ļaunprātīgi izstrādātāji. Tas padara kopētā satura notīrīšanu pilnīgu un neatgriezenisku svarīgu.

Lai atrisinātu drošības problēmu, kas saistīta ar satura kopēšanu iPad starpliktuvē, ir saprātīgi uzzināt, kā to notīrīt. Šajā rakstā ir apskatīta kritiskā tēma par iPad starpliktuves notīrīšanu.
iPad starpliktuves notīrīšana
Kā jau minējām, cilvēki laiku pa laikam kopē sensitīvus datus savās starpliktuvēs. Taču tuvumā esošā svešinieka ziņkārīgās acis vai pat lietotne var piekļūt informācijai, padarot to pieejamu jebkuram citam. Labākais risinājums var būt nekopēt sensitīvus datus starpliktuvē, taču tas ne vienmēr ir ērti. Praktisks risinājums ir pēc iespējas ātrāk pārrakstīt datus, kopējot kādu citu informāciju.
- Atveriet programmu, kurā ir teksta lauks, piemēram, Piezīmes.

- Teksta laukā ierakstiet dažas atstarpes.
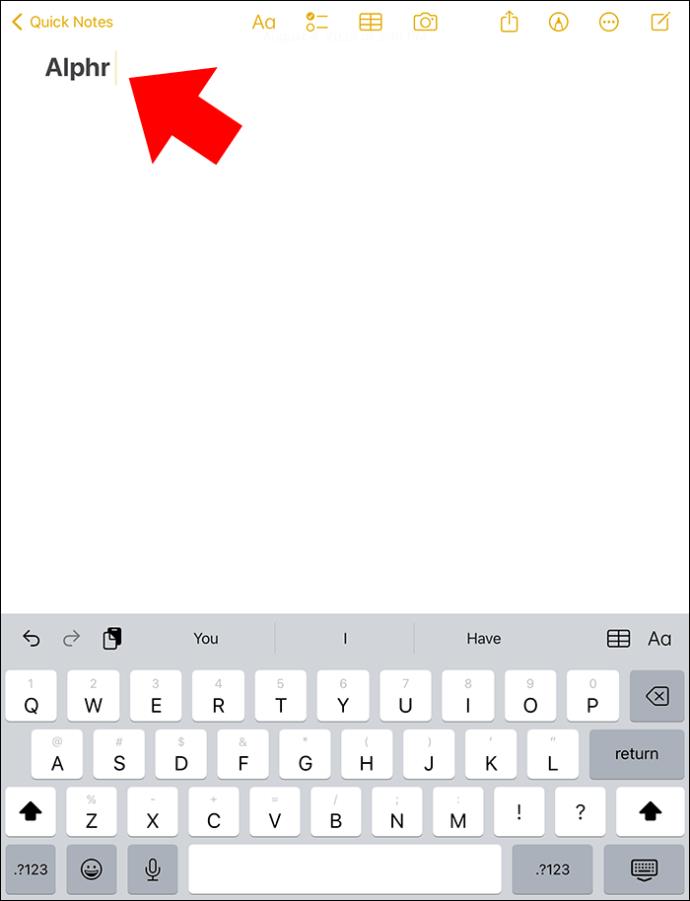
- Pieskarieties un turiet, pēc tam izvēlieties "Kopēt". Tādējādi tiks kopētas atstarpes un būtībā visa starpliktuvē esošā informācija tiks aizstāta ar kopētajām atstarpēm.
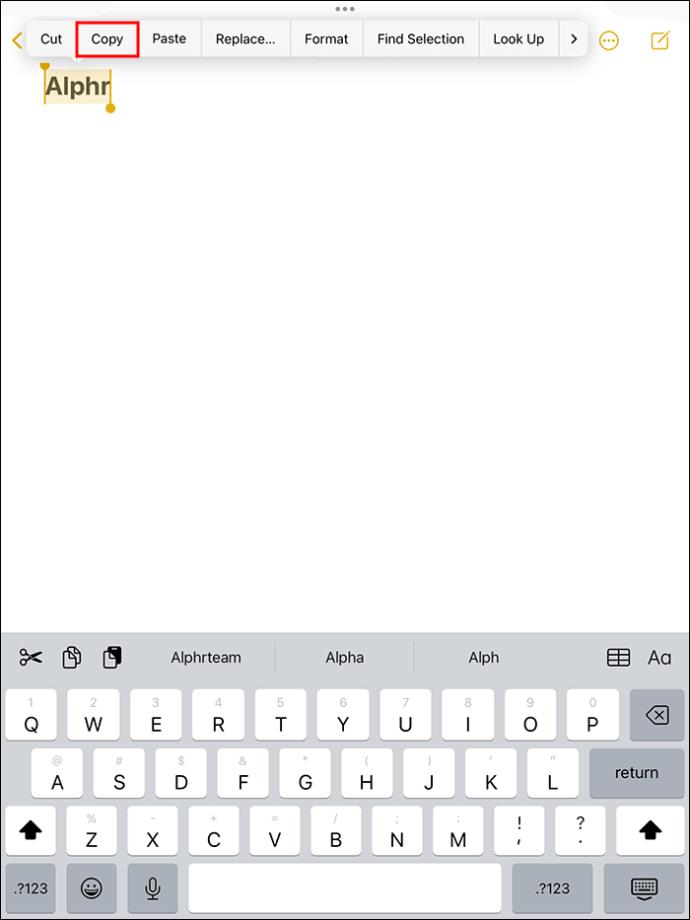
Apstipriniet, ka starpliktuve ir notīrīta, veicot tālāk norādītās darbības.
- Lietotnes atvēršana ar teksta lauku (atkal, piemēram, Piezīmes).

- Pieskarieties un turiet tukšu laukumu teksta laukā.
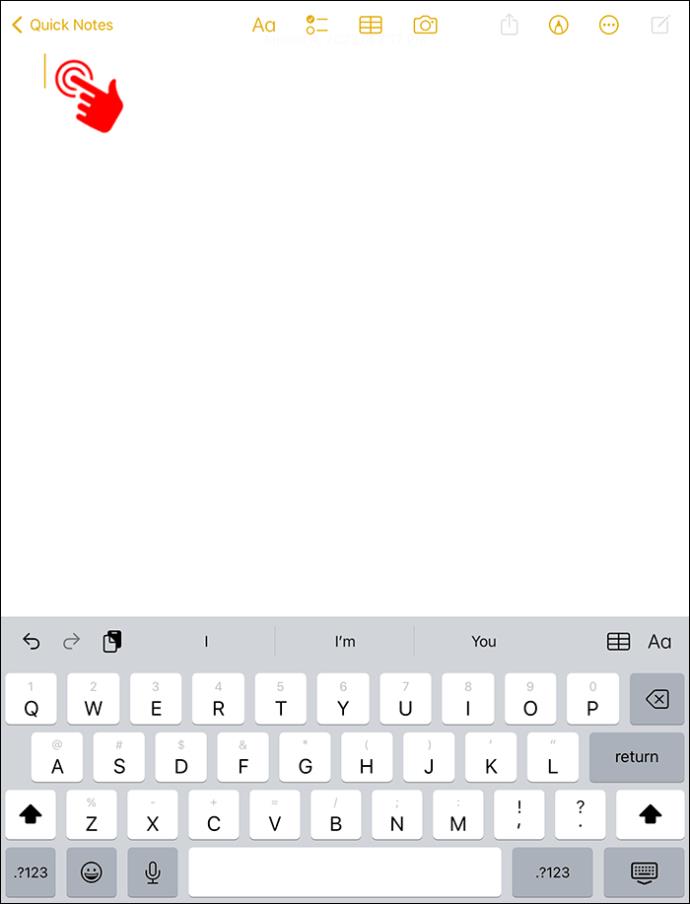
- Izvēlieties "Ielīmēt". Ja neredzat citu saturu, izņemot atstarpes, metode darbojās.
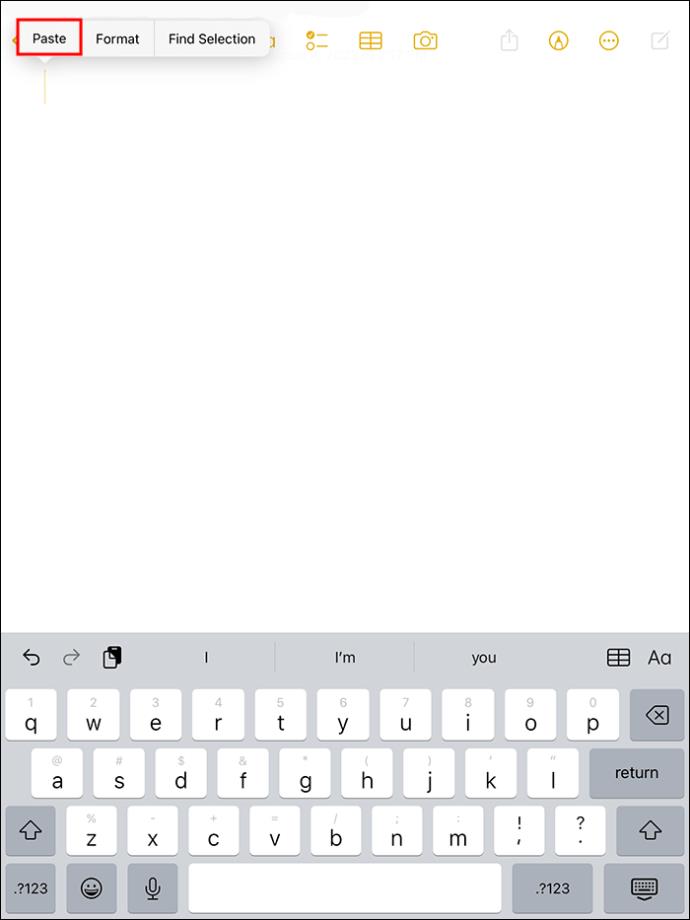
Iemesls, kāpēc šī metode darbojas, ir tas, ka iPad starpliktuvē vienlaikus tiek saglabāts viens vienums. Tas nozīmē, ka, kopējot jaunu saturu, tas pārraksta jebkuru citu saturu, kas bija starpliktuvē. Lai gan šī metode kopē informāciju Apple Universal starpliktuvē, tā darbojas tikai ar iPad iebūvēto starpliktuvi.
Trešo pušu starpliktuves
iPad ir pieejami dažādi trešo pušu starpliktuves pārvaldnieki. Tomēr iepriekš minētā metode ne vienmēr notīra saturu no šādu pakalpojumu sniedzēju starpliktuves. Šādos gadījumos jums ir jāievēro lietotnes norādījumi, ja tai ir opcija “Notīrīt starpliktuvi”. Varat arī sazināties ar lietotnes atbalsta komandu, lai iegūtu papildu informāciju.
Piekļuve iPad starpliktuvei un tās notīrīšana, izmantojot trešo pušu lietotnes
Starpliktuvē jūsu kopētie un ielīmētie dati tiek ievietoti pagaidu krātuvē. Parasti jūsu iPad starpliktuvei nevar tieši piekļūt, tāpēc ir nedaudz grūti uzzināt, vai tajā ir informācija, vai ļaut jums manuāli notīrīt informāciju. Dažas trešo pušu lietotnes ļauj skatīt starpliktuvē esošo saturu un pat tajā saglabāt datus.
Viena no labākajām trešo pušu starpliktuves lietotnēm ir Ielīmēt. Lejupielādējiet lietotni bez maksas no App Store. Tomēr, ja jums ir jāpārkopē vienumi no starpliktuves, jums būs jāiegādājas abonements. Lai kopētu, ielīmētu un skatītu kopētā datuma vēsturi sadaļā Ielīmēšana, veiciet tālāk norādītās darbības.
- Lejupielādējiet lietotni Paste savā iPad un atveriet to.
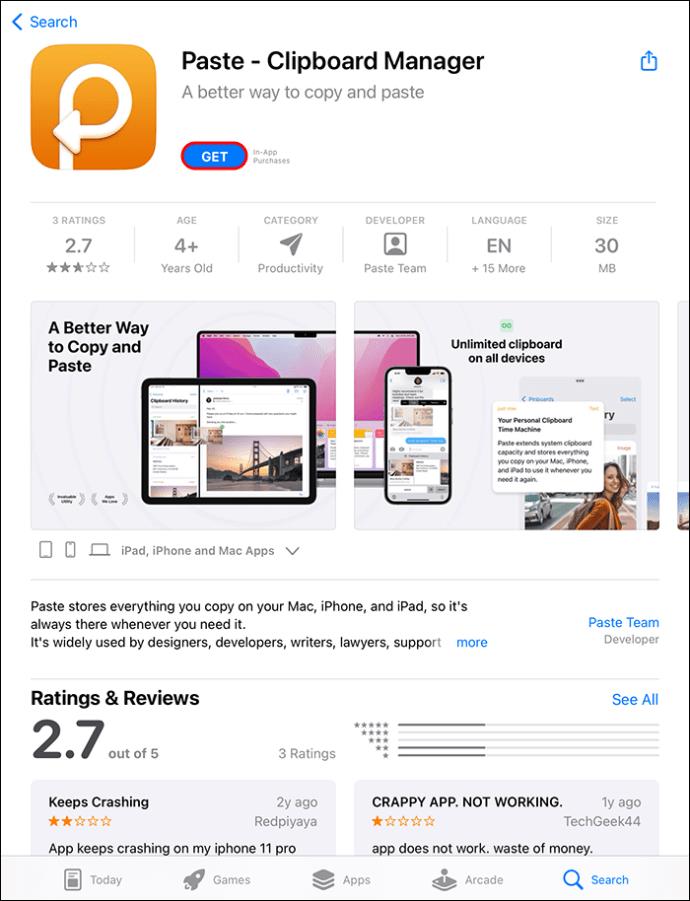
- Pieskarieties trim punktiem ekrāna augšējā labajā pusē.
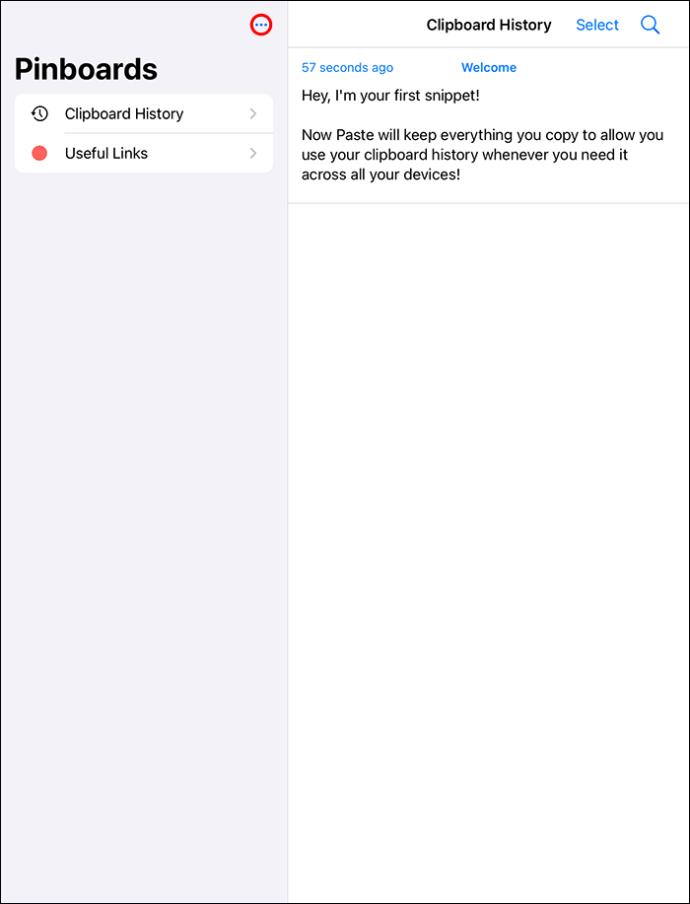
- No opcijām izvēlieties "Iestatījumi".
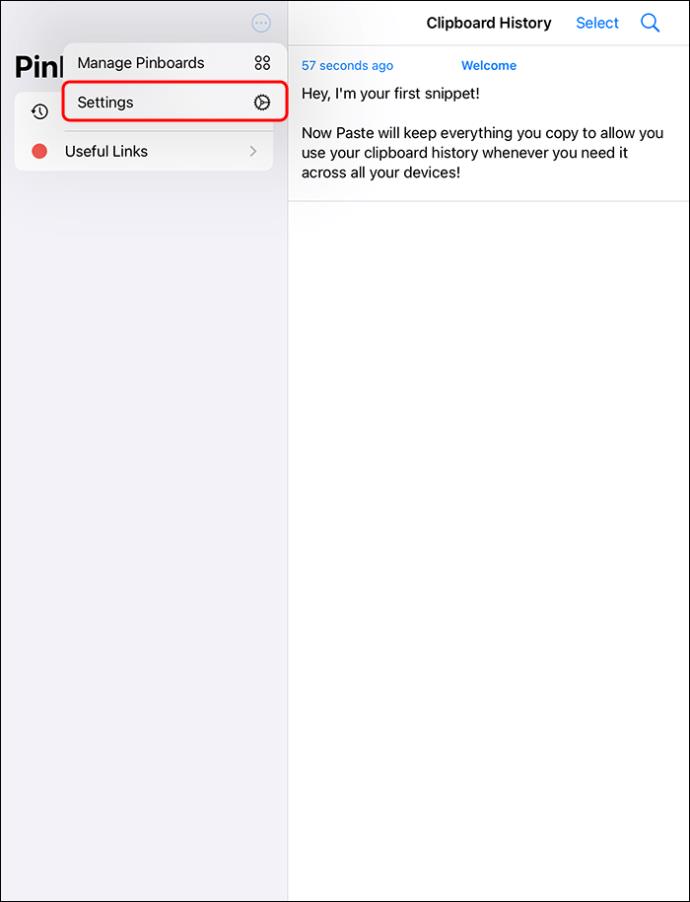
- Zem starpliktuves satura apkopošanas izslēdziet “Kad lietotne kļūst aktīva” un pārliecinieties, ka tā ir zaļa.
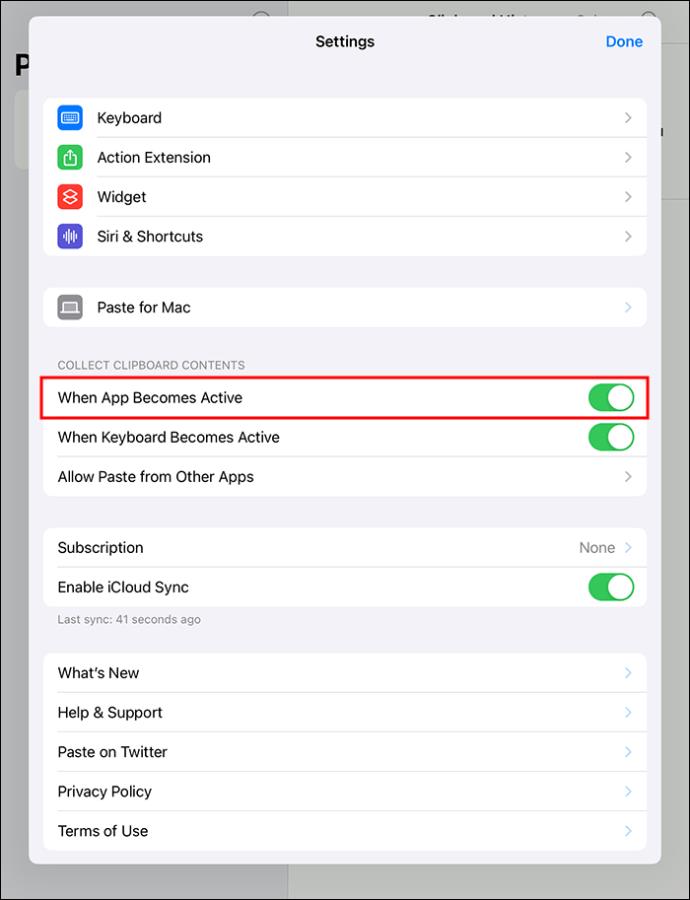
- Kopējiet kaut ko, atveriet lietotni Ielīmēt un atlasiet “Atļaut ielīmēt”. Tas ielīmē attēlu vai tekstu, ko kopējat starpliktuvē.
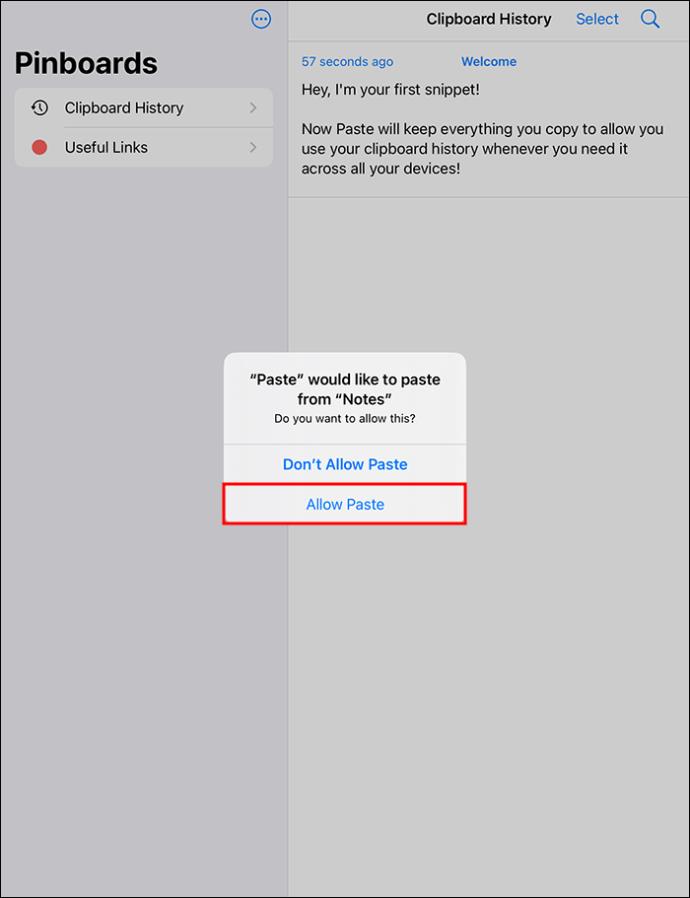
Varat pieskarties un turēt iepriekšējās starpliktuvēs, ja vēlaties tās kopēt vēlreiz.
- Atveriet iepriekš kopētu starpliktuvi.
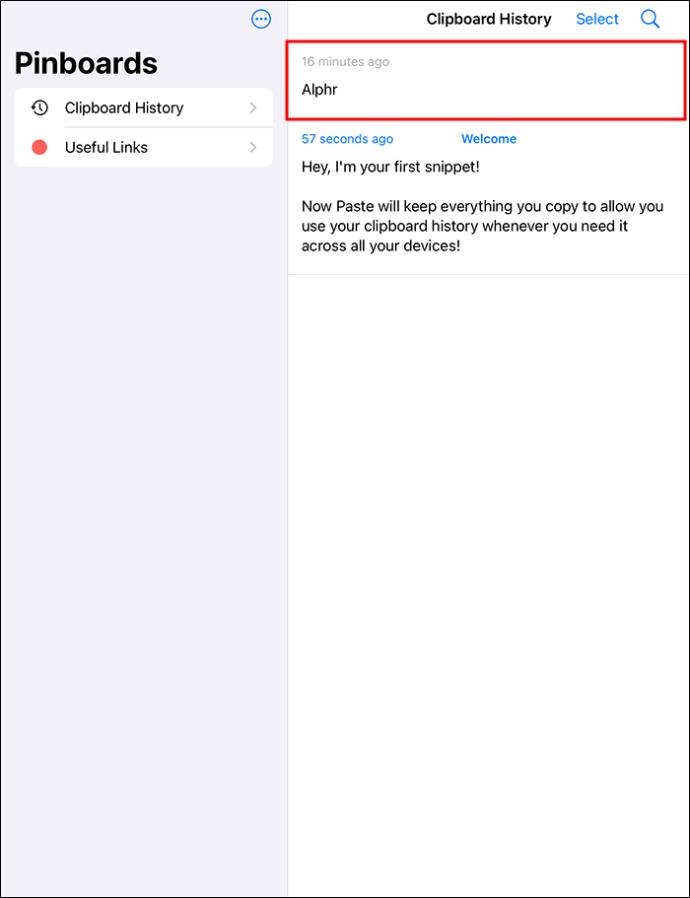
- Izvēlieties "Kopēt". Lai izmantotu šo funkciju, jums ir nepieciešams Paste Premium abonements. Kā alternatīvu, atlasot tekstu, izvēlieties mazo bultiņu, kas atrodas izvēlnes labajā malā, un meklējiet “Kopīgot”.
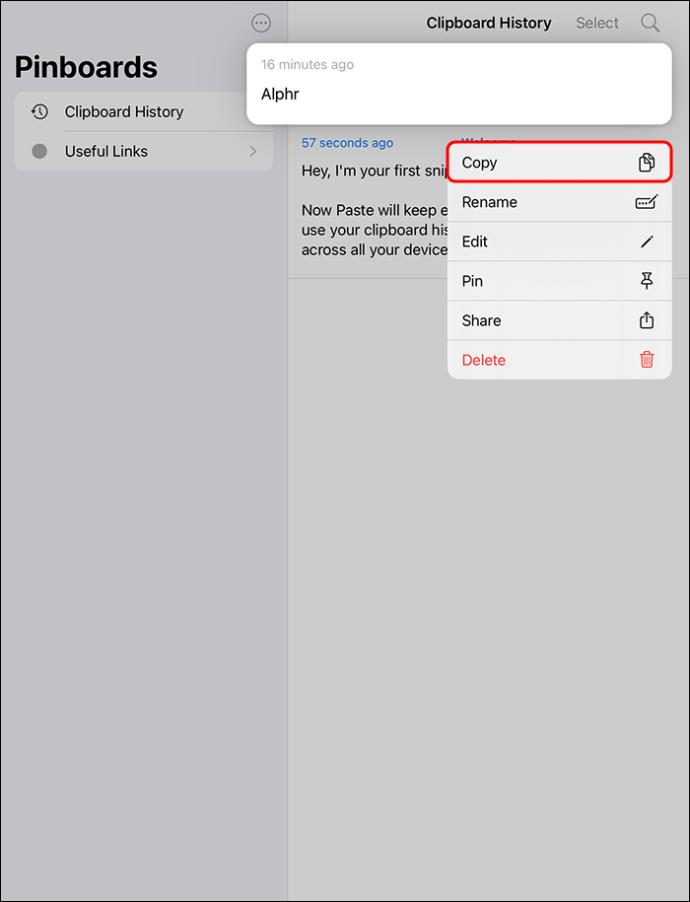
- Pieskarieties “Kopīgot”, lai piekļūtu koplietošanas lapai.
- Izvēlieties "Kopēt starpliktuves vēsturi", lai izvēlētos tekstu, kas atlasīts, izmantojot lietotni "Ielīmēt".
Atverot lietotni Ielīmēt, varat skatīt tekstu starpliktuves vēsturē. Vienīgais, kas jums jāatceras, ir tas, ka jums ir jāatver lietotne Ielīmēt, kad vēlaties piekļūt noteiktam starpliktuvē saglabātam vienumam. Šī lietotne nedarbojas fonā automātiski.
Lai notīrītu starpliktuvi lietotnē Ielīmēt:
- Atveriet lietotni Ielīmēt.
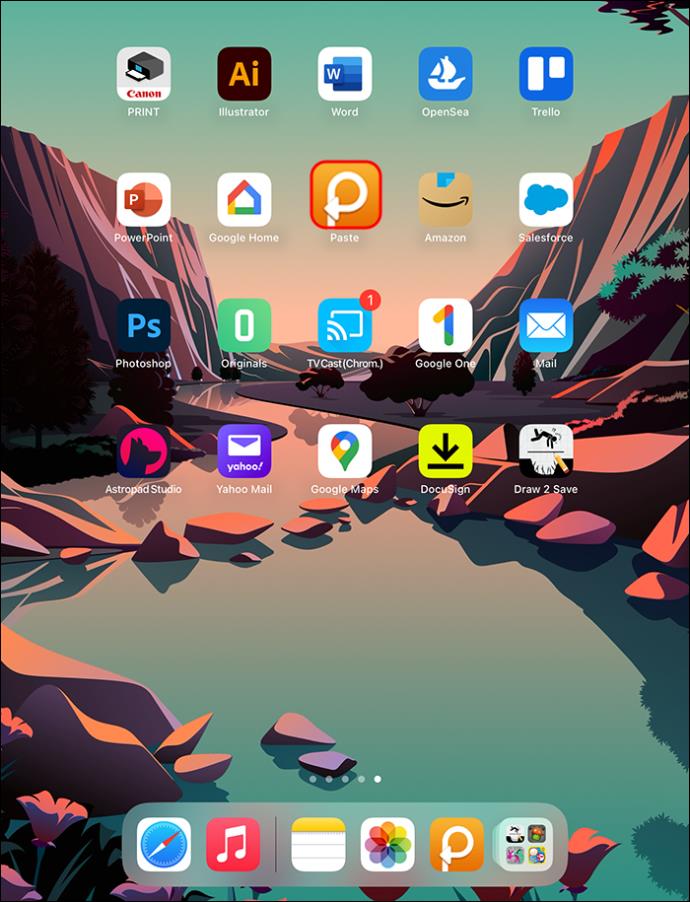
- Dodieties uz starpliktuves vēsturi. Pieskarieties “Atlasīt”.
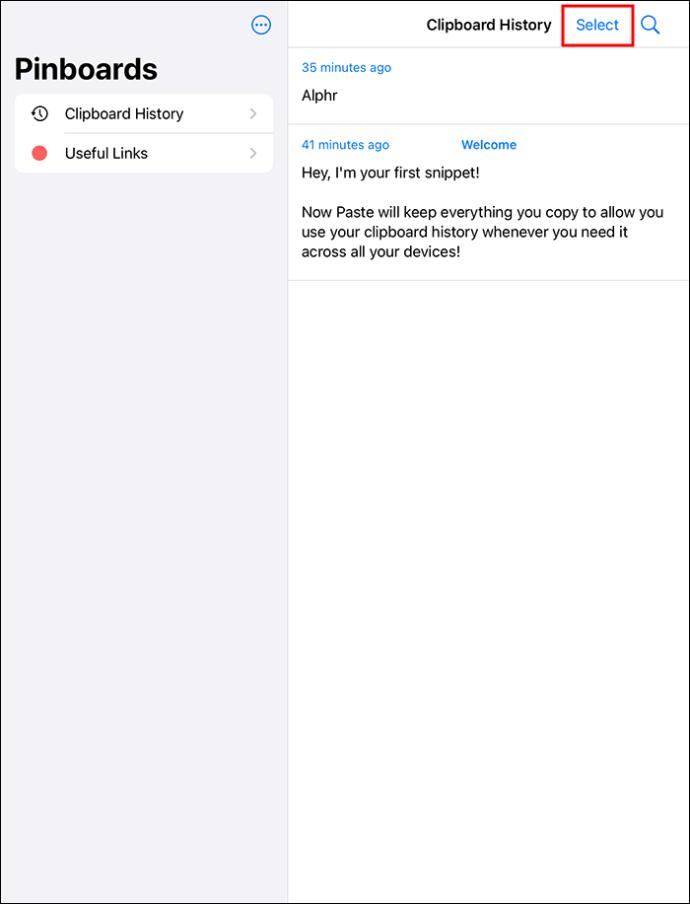
- Noklikšķiniet uz "Atlasīt visu".
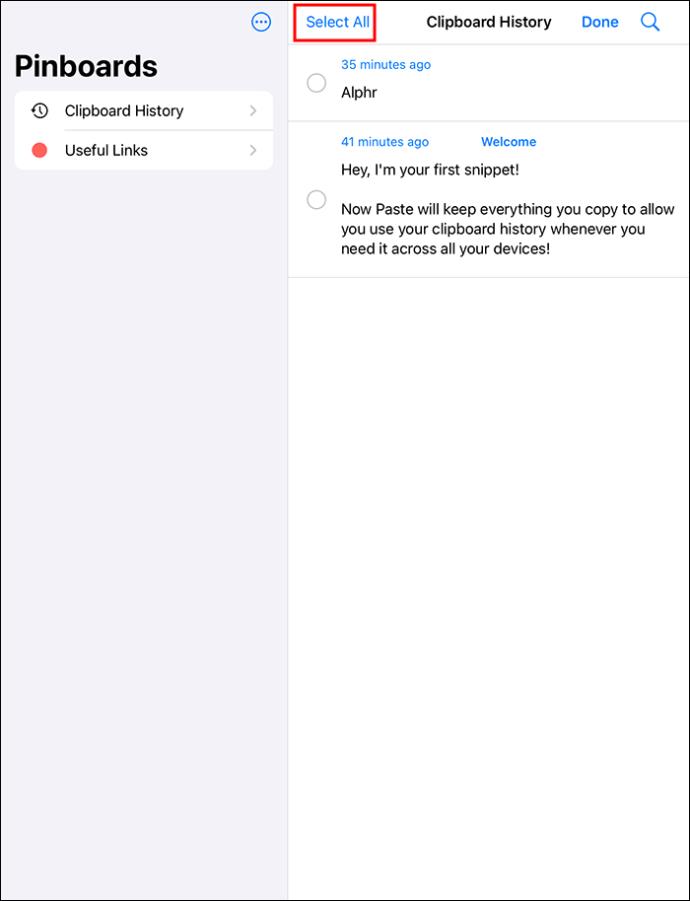
- Pieskarieties dzēšanas ikonai.
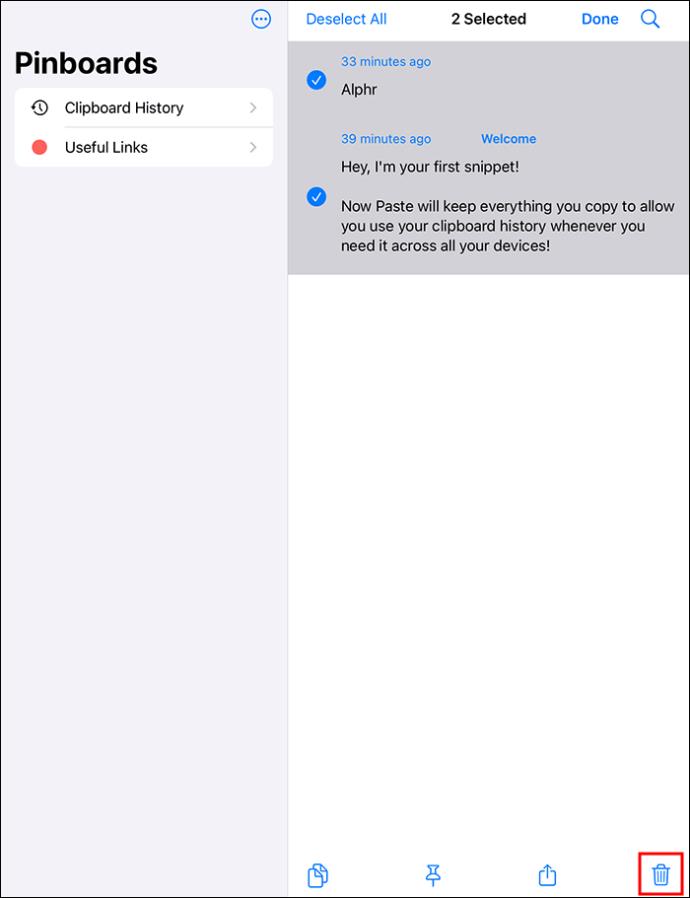
- Lai notīrītu konkrētus datus, ar peles labo pogu noklikšķiniet uz fragmentiem, kurus vēlaties notīrīt, un pēc tam izvēlieties "Dzēst".
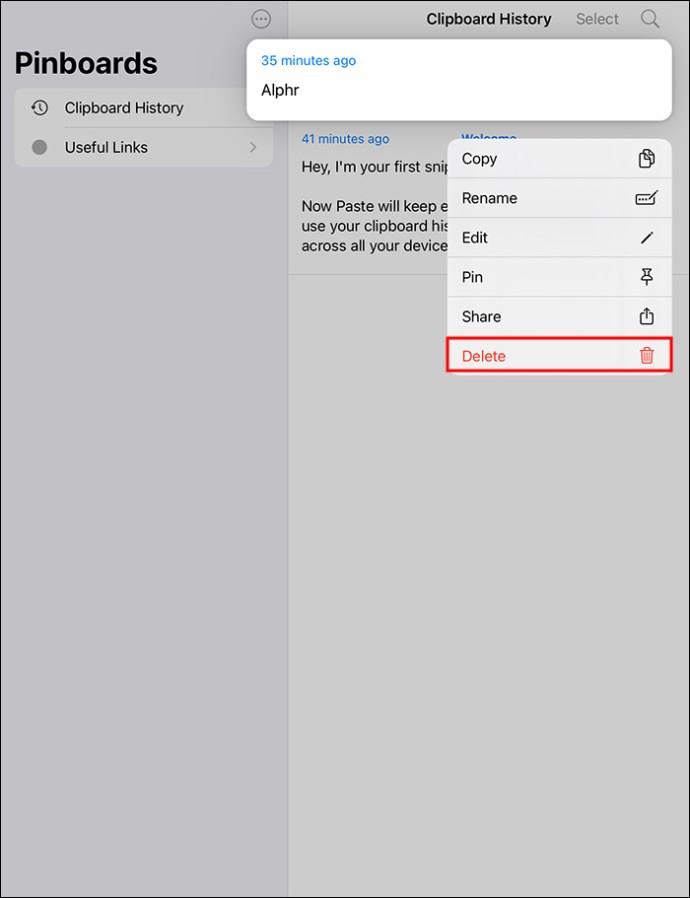
Ērta satura kopēšana starpliktuvē
Ir vairāki veidi, kā padarīt iPad starpliktuvi ērtāku lietošanu. Pieņemsim, ka izmantojat iPad darbam un jums bieži ir atkārtoti jāizmanto noteikta informācija. Ja varat viegli piekļūt iepriekš veiktajām piezīmēm, varat palielināt produktivitāti. Bieži izmantotajiem datiem var ātri piekļūt, lai tie nebūtu atkārtoti jāievada.
Izmantojiet lietotni Notes, lai saglabātu starpliktuves vēsturi savā iPad
Lietotnei Paste ir nepieciešams premium klases abonements. Ja šī opcija jums nav piemērota, izmēģiniet iekļauto lietotni Notes, lai manuāli saglabātu vēsturi.
- Atveriet lietotni Piezīmes.
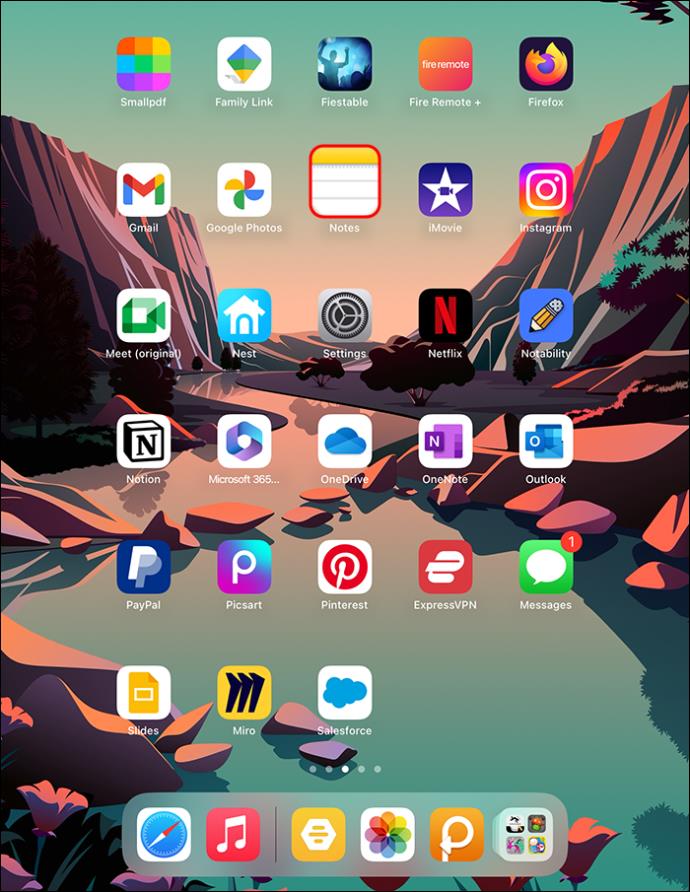
- Augšējā labajā stūrī atlasiet pogu Jauna piezīme, ko attēlo pildspalva kvadrātveida ikonas iekšpusē.
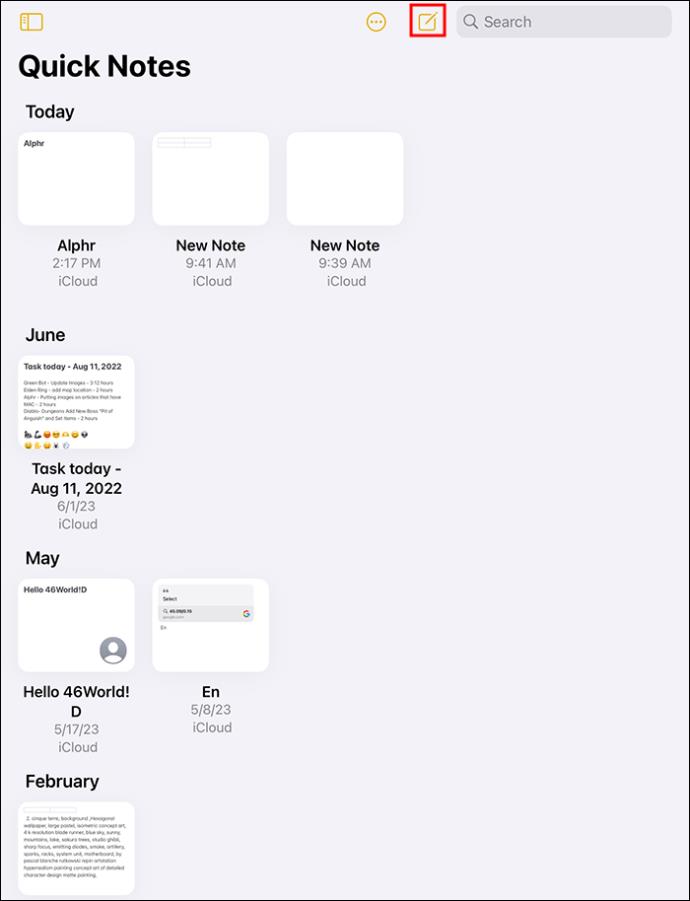
- Piešķiriet jaunajai piezīmei nosaukumu, pēc tam atlasiet kursoru, lai sāktu kopēšanas/ielīmēšanas opciju.
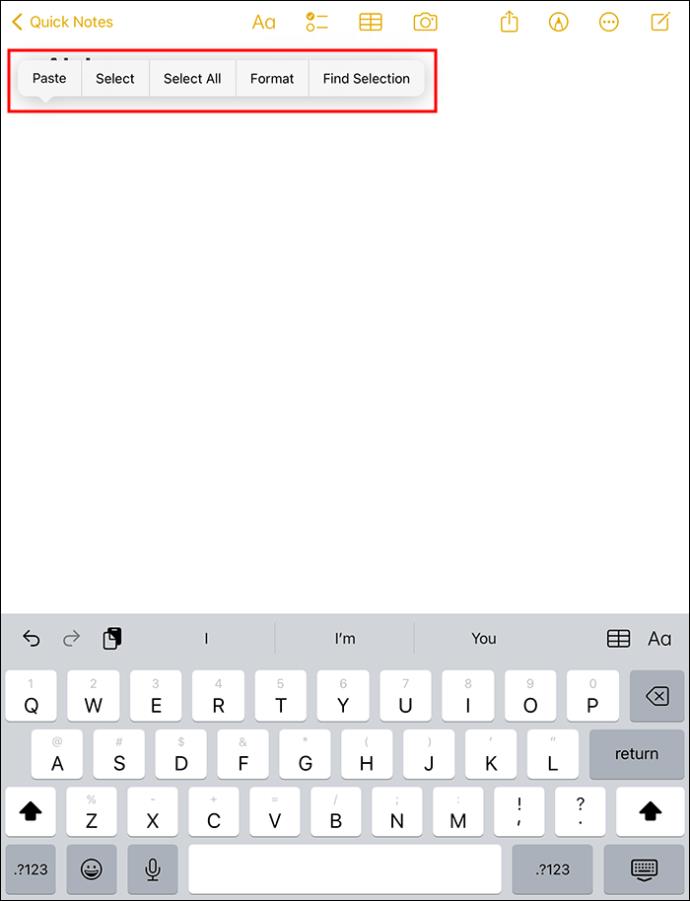
- Izvēlieties opciju “Ielīmēt”. Ja vēlaties saglabāt kopētās lietas.
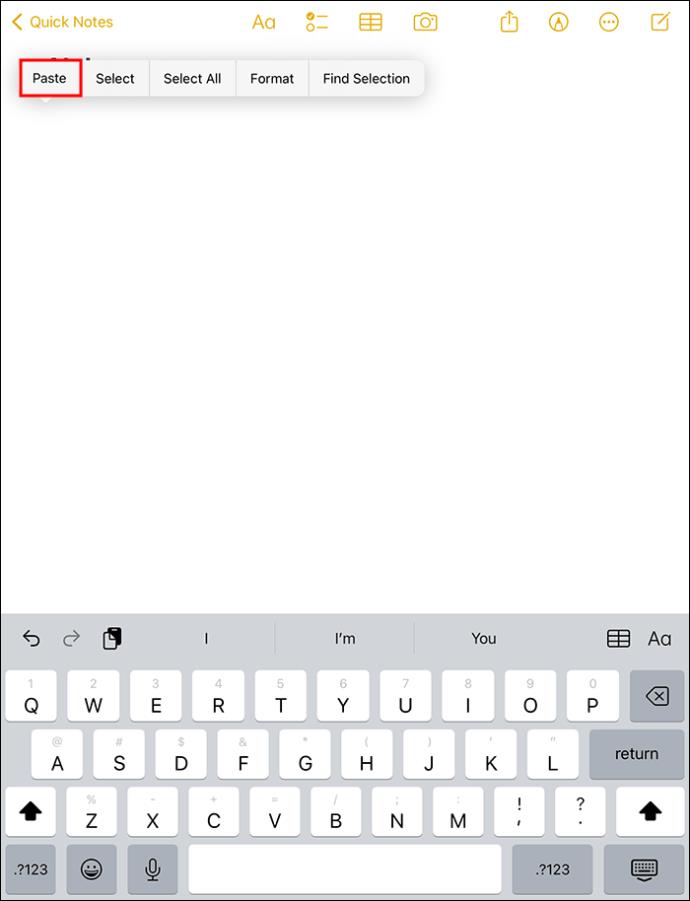
Izmantojot šo metodi, varat ielīmēt, neizmantojot trešās puses lietotnes abonementu. Jaunas piezīmes var ērti izveidot no bloķēšanas ekrāna. Lietotne Notes atvieglo kopēšanu un ielīmēšanu starpliktuvē. Tomēr, dzēšot saturu lietotnē Piezīmes, tas netiek izdzēsts starpliktuvē. Lai notīrītu starpliktuvi, joprojām ir jāizmanto metode “Kopēt atstarpi”.
FAQ
Kur manā iPad ir kopētie vienumi?
iPad ļauj vienlaikus kopēt vienu vienumu iebūvētajā starpliktuvē. iPad neļauj skatīt kopētos vienumus, ja vien tie nav ielīmēti lietotnē.
Kā es varu redzēt, kas ir kopēts iPad starpliktuvē?
Varat veikt meklēšanu uzmanības centrā:
1. Teksta laukā ierakstiet “Starpliktuve”.
2. Noklikšķiniet uz “Piezīmes”. Tas ļauj skatīt kopēto saturu.
Kā kopēt saturu iPad starpliktuvē?
1. Lai kopētu tekstu, noklikšķiniet uz vārdiem, kurus vēlaties kopēt, lai sāktu zilā izcelšanas datus.
2. Atlasiet vajadzīgo tekstu un pēc tam izvēlieties “Kopēt”.
Saglabājiet savu starpliktuvi neskartu, notīrot to
IPad ierīcē starpliktuvē tiek piedāvātas dažādas funkcijas, lai padarītu lietotāja pieredzi vienmērīgāku. Vissvarīgākā ir kopēšanas funkcija, kas ļauj kopēt attēlus un tekstu un ielīmēt tos jaunās vietās. Starpliktuvē ir “Saglabāšanas funkcija”, lai saglabātu datus, līdz tie tiek pārsūtīti uz jaunu vietu. iPad starpliktuves notīrīšana palīdz aizsargāt jūsu informāciju no lietotņu slaucīšanas, lai nodrošinātu, ka jūsu dati nenonāk nepareizās rokās.
Kāda ir jūsu pieredze, izmantojot starpliktuvi iPad? Pastāstiet mums komentāru sadaļā zemāk.