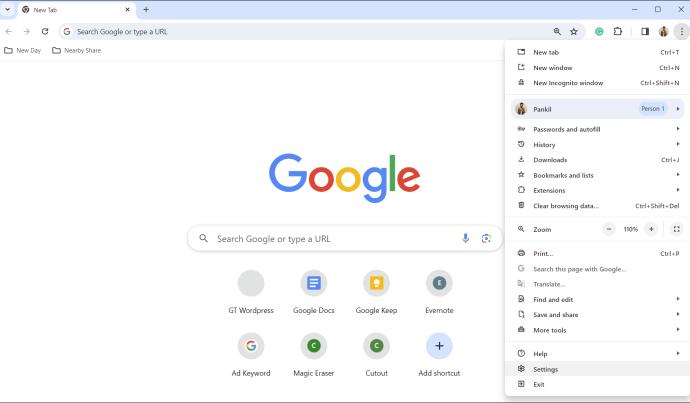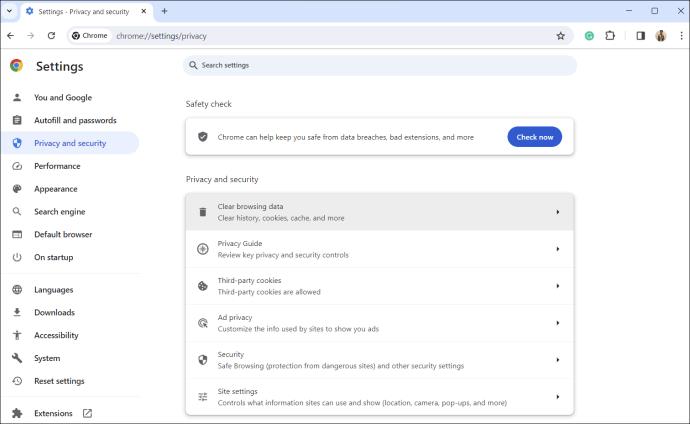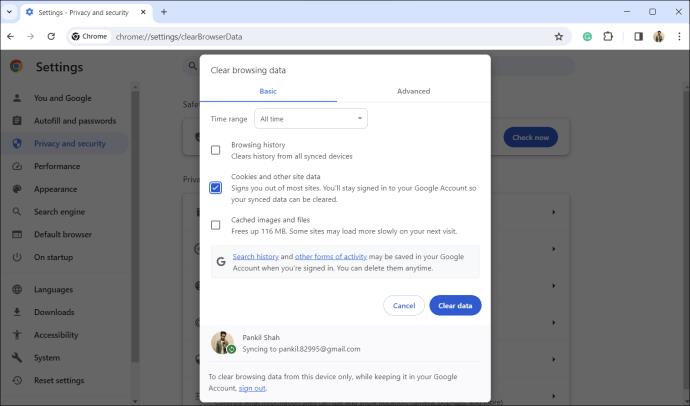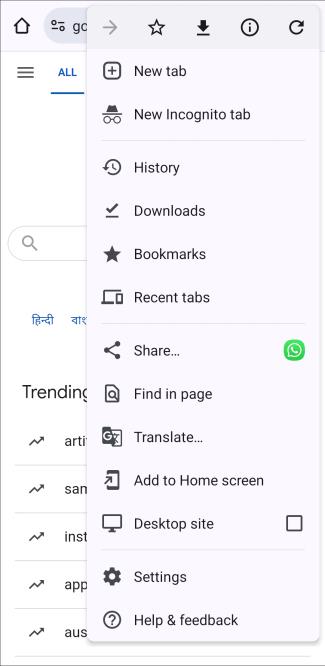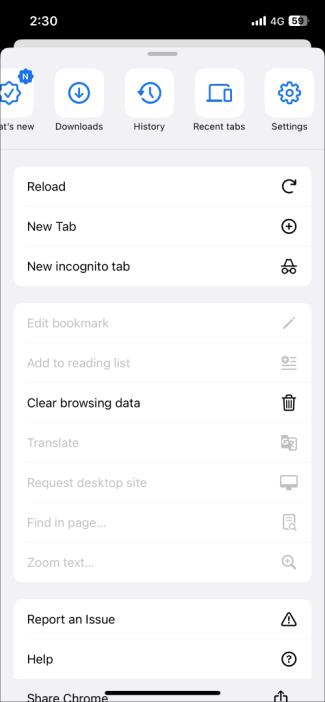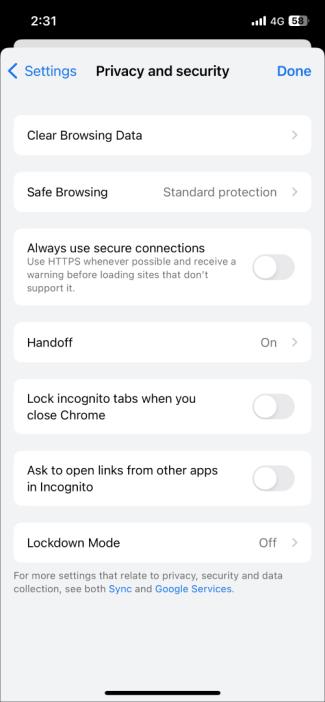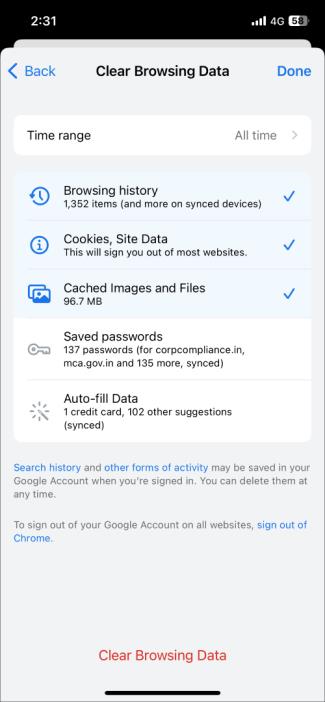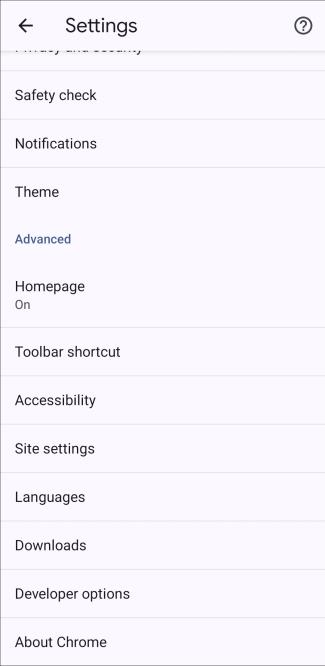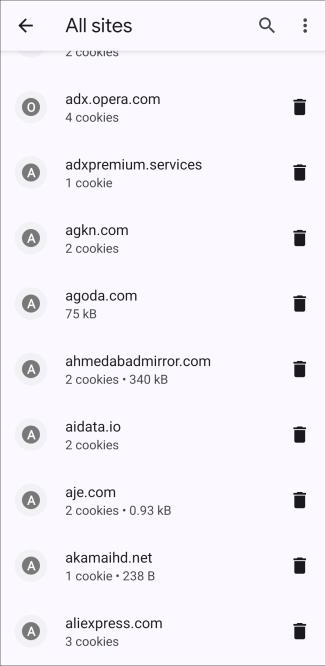Sērfojot internetā, izmantojot Google Chrome, tas saglabā nelielus datu fragmentus, ko sauc par sīkfailiem, lai uzlabotu jūsu tiešsaistes pieredzi. Lai gan tas ir noderīgi, saglabāto sīkfailu uzkrāšanās laika gaitā var radīt bažas par privātumu. Par laimi sīkfailu dzēšana pārlūkprogrammā Google Chrome ir salīdzinoši vienkārša.

Kas notiek, kad pārlūkā Google Chrome nodzēšat sīkfailus
Sīkfaili ir nelieli faili no vietnēm, kas lokāli tiek glabāti jūsu datorā un satur jūsu vietnes preferences, pieteikšanās informāciju un citus pārlūkošanas datus. Kad izdzēšat sīkfailus, Google Chrome dzēš jūsu pieteikšanās informāciju, izrakstot jūs no vietnēm. Turklāt jūsu preferences, piemēram, valodas iestatījumi, atrašanās vieta un fonta lielums, tiek atjaunoti uz vietnes noklusējuma iestatījumiem.
Sīkfailu dzēšana ne tikai nekavējoties ietekmē lietotāja pieredzi, bet arī uzlabo tiešsaistes privātumu un palīdz samazināt mērķtiecīgu reklāmu parādīšanos. Regulāri notīrot sīkfailus, tiek samazināts arī pārlūkprogrammai jāapstrādājamo datu apjoms, kas var palīdzēt samazināt kavēšanos un veiktspējas problēmas pārlūkā Chrome .
Kā notīrīt sīkfailus pārlūkprogrammā Google Chrome
Ja vēlaties dzēst visus pārlūkprogrammas sīkfailus uzreiz, process īpaši neatšķiras no pārlūkprogrammas vēstures dzēšanas pārlūkā Chrome . Tālāk ir norādīts, kā varat dzēst sīkfailus pārlūkprogrammā Google Chrome galddatorā un mobilajā ierīcē.
Darbvirsma
- Datorā atveriet Google Chrome.
- Noklikšķiniet uz trim vertikālajiem punktiem ekrāna augšējā labajā stūrī, lai atvērtu izvēlni.
- Sarakstā atlasiet Iestatījumi .
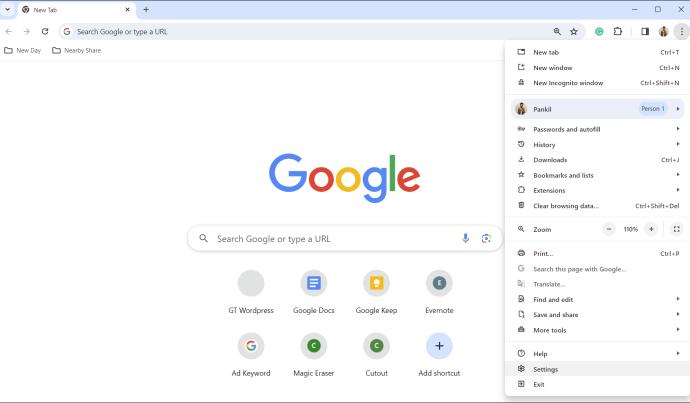
- Kreisajā sānjoslā atlasiet cilni Privātums un drošība .
- Noklikšķiniet uz Notīrīt pārlūkošanas datus .
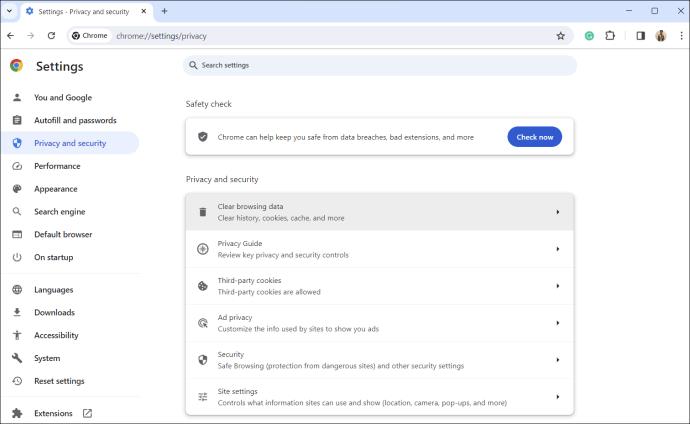
- Noklikšķiniet uz nolaižamās izvēlnes, lai norādītu laika diapazonu. Jūsu opcijas ietver Pēdējā stunda , Pēdējās 24 stundas , Pēdējās 7 dienas , Pēdējās 4 nedēļas vai Visu laiku .
- Atlasiet opciju Sīkfaili un citi vietnes dati un noņemiet atzīmi no visa pārējā.
- Noklikšķiniet uz Notīrīt datus, lai apstiprinātu.
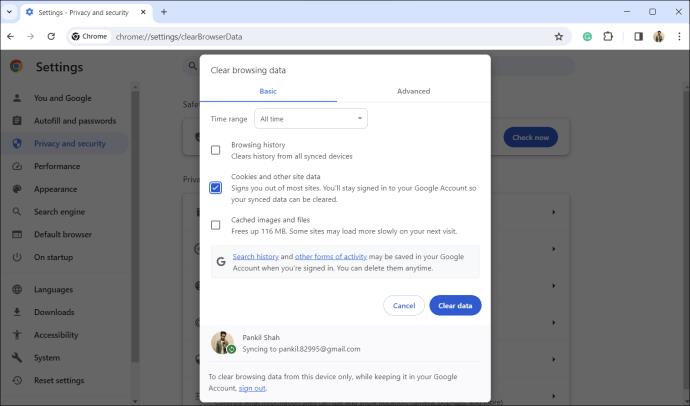
Android
Lai notīrītu sīkfailus pārlūkprogrammā Google Chrome Android ierīcēm, ir jāpārvietojas uz vēstures lapu.
- Tālrunī vai planšetdatorā atveriet Google Chrome.
- Pieskarieties trīs punktu izvēlnes ikonai augšējā labajā stūrī.
- Sarakstā atlasiet Vēsture .
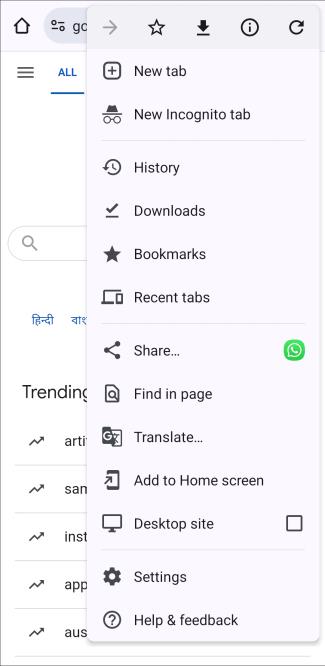
- Pieskarieties opcijai Notīrīt pārlūkošanas datus .
- Norādiet laika diapazonu, izmantojot augšpusē esošo nolaižamo izvēlni.
- Atlasiet Visu laiku , ja vēlaties dzēst visus sīkfailus.
- Atzīmējiet opciju Sīkfaili un vietnes dati un noņemiet atzīmi no visa pārējā.
- Pieskarieties Notīrīt datus .
- Izvēlieties Notīrīt , lai apstiprinātu.

iPhone
- Savā iPhone tālrunī atveriet Google Chrome.
- Pieskarieties trim horizontāliem punktiem apakšējā labajā stūrī.
- Pieskarieties ikonai Iestatījumi .
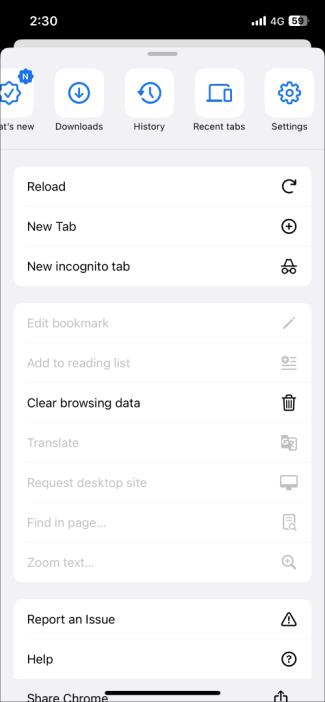
- Ritiniet uz leju, lai pieskarieties vienumam Privātums un drošība .
- Atlasiet Notīrīt pārlūkošanas datus .
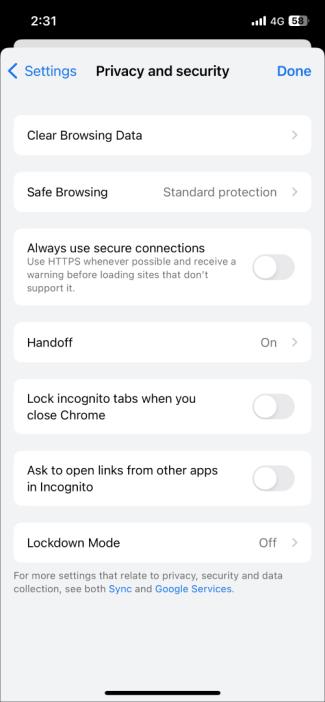
- Pieskarieties opcijai Laika diapazons un tālāk esošajā izvēlnē atlasiet vēlamo opciju.
- Atgriezieties izvēlnē Notīrīt pārlūkošanas datus, pieskarieties pie Cookies, Site Data un noņemiet atzīmi no citām opcijām.
- Apakšdaļā pieskarieties sadaļai Notīrīt pārlūkošanas datus .
- Atlasiet saiti Notīrīt pārlūkošanas datus, lai dzēstu visus sīkfailus.
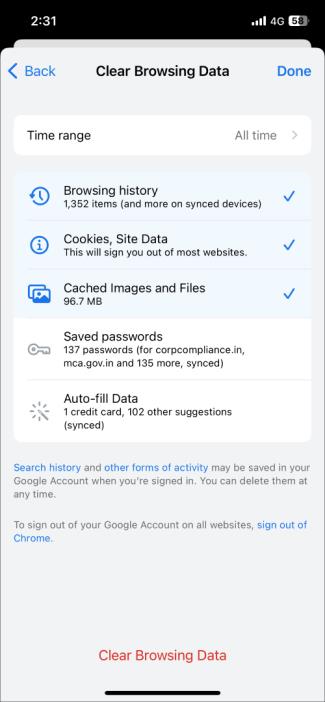
Kā notīrīt sīkfailus konkrētai vietnei pārlūkprogrammā Google Chrome
Var būt gadījumi, kad nevēlaties notīrīt visu vietņu sīkfailus. Tā vietā jūs vienkārši vēlaties tos izdzēst vienā vietnē. Par laimi, Google Chrome ļauj arī notīrīt konkrētas vietnes sīkfailus .
Android
- Atveriet Google Chrome savā Android tālrunī vai planšetdatorā.
- Pieskarieties trīs punktu izvēlnes ikonai augšējā labajā stūrī.
- Sarakstā atlasiet Iestatījumi .
- Ritiniet uz leju līdz sadaļai Papildu un atlasiet Vietnes iestatījumi .
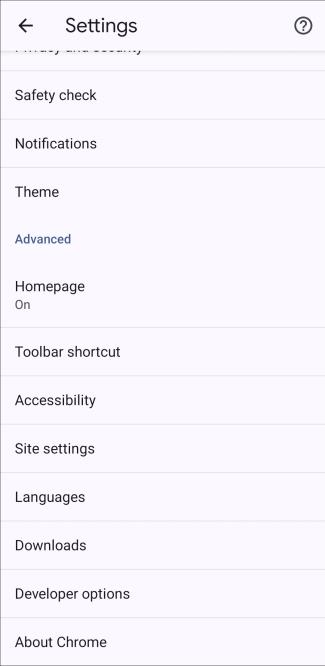
- Atlasiet Visas vietnes .
- Atrodiet vietni, kuras datus vēlaties notīrīt, un pieskarieties miskastes ikonai .
- Lai apstiprinātu, atlasiet Dzēst un atiestatīt .
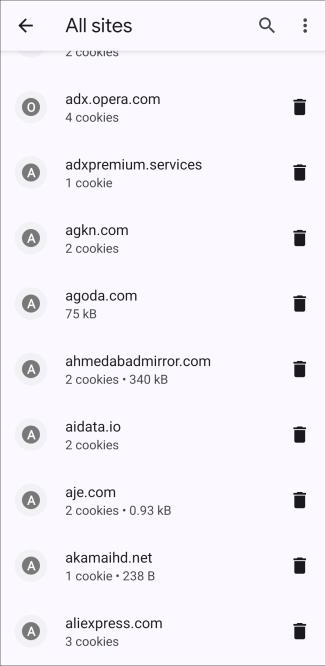
iPhone
Diemžēl pārlūkprogramma Google Chrome iOS ierīcēm nenodrošina iespēju notīrīt sīkfailus noteiktām vietnēm. Tātad, kā aprakstīts iepriekš, jums vienlaikus būs jādzēš visu vietņu sīkfaili.
Kontrolējiet savu digitālo nospiedumu
Sīkfailu dzēšana pārlūkprogrammā Google Chrome piedāvā daudzas priekšrocības, sākot no tiešsaistes privātuma uzlabošanas līdz dažādu pārlūkprogrammas problēmu risināšanai un atrisināšanai. Process ir vienkāršs neatkarīgi no tā, vai vēlaties notīrīt visus sīkfailus uzreiz vai selektīvi noņemt tos konkrētai vietnei.
FAQ
Vai man ir jāpierakstās savā Google kontā, lai notīrītu sīkfailus?
Nē, nav nepieciešams pierakstīties savā Google kontā, lai notīrītu sīkfailus. Ja pārlūkprogrammā Chrome ir pārlūkošanas vēsture, varat notīrīt sīkfailus.
Vai sīkfailu dzēšana mani izslēgs no vietnēm?
Jā, notīrot sīkfailu datus, jūs varat iziet no dažām vietnēm, jo, ja atlasīsit šo opciju, saglabātā parole var tikt notīrīta. Lai atgūtu piekļuvi, iespējams, būs atkārtoti jāievada pieteikšanās informācija, taču tas ir atkarīgs no vietnes.
Vai man ir jārestartē pārlūks Chrome pēc sīkfailu dzēšanas?
Nē, pēc sīkfailu datu dzēšanas izmaiņas stāsies spēkā nekavējoties un neietekmēs jūsu pārlūkošanas sesiju.
Kas notiek ar manas pārlūkprogrammas vēsturi, kad es dzēšu sīkfailus?
Notīrot sīkfailus, tiek īpaši noņemti saglabātie dati, kas saistīti ar vietnes preferencēm, pieteikšanās akreditācijas datiem un izsekošanu. Tas neietekmē jūsu pārlūkprogrammas iepriekš apmeklēto vietņu vēsturi, kuru vajadzības gadījumā var notīrīt atsevišķi.
Vai es varu atgūt sīkfailus pēc to dzēšanas pārlūkā Chrome?
Tiklīdz pārlūkā Chrome notīrīsiet sīkfailus, tie tiek neatgriezeniski izdzēsti un tos nevarēs atgūt. Ja vēlaties saglabāt noteiktus sīkfailus, apsveriet iespēju izmantot pārlūkprogrammas paplašinājumus, kas ļauj pārvaldīt uzticamu vietņu sīkfailus.
Vai inkognito režīms pārlūkā Chrome bloķē sīkfailus?
Inkognito režīms nodrošina piekļuvi internetam, neapkopojot pārlūkprogrammas vēsturi vai sīkfailu datus, ko parasti iegūstat, sērfojot tīmeklī. Ņemiet vērā, ka tas neizdzēš esošos sīkfailus, bet aptur jaunu sīkfailu izveidi un saglabāšanu, kamēr tiek izmantots Chrome inkognito režīms.