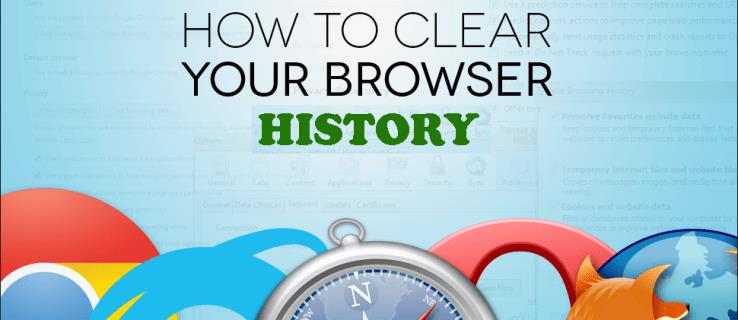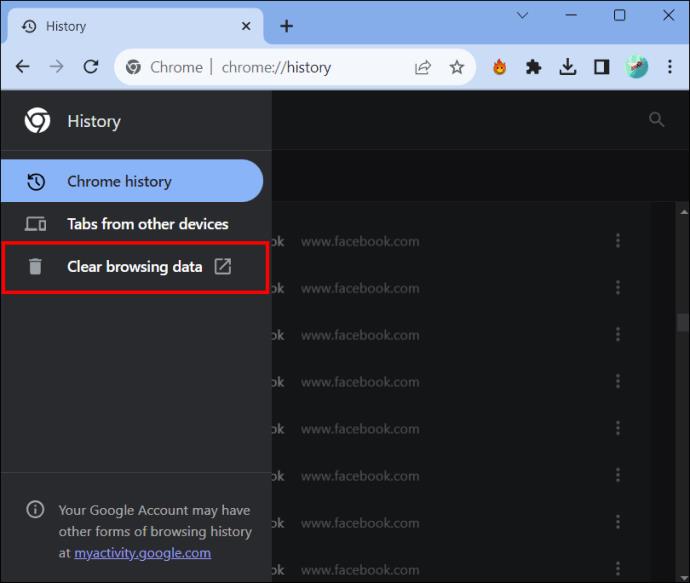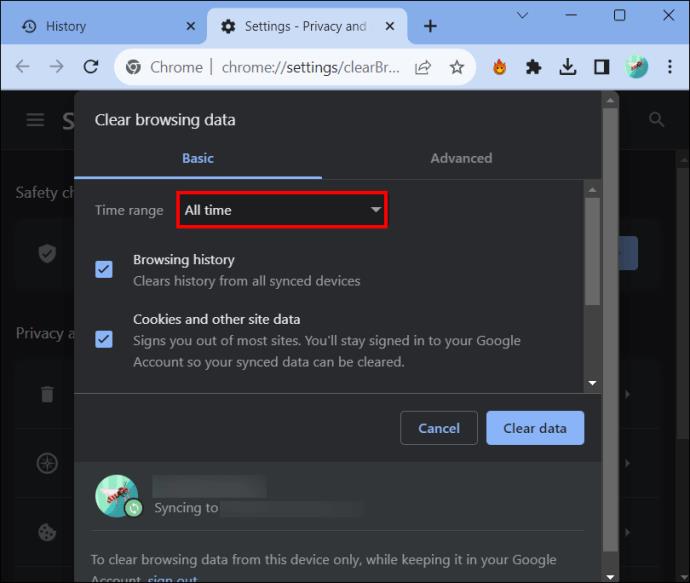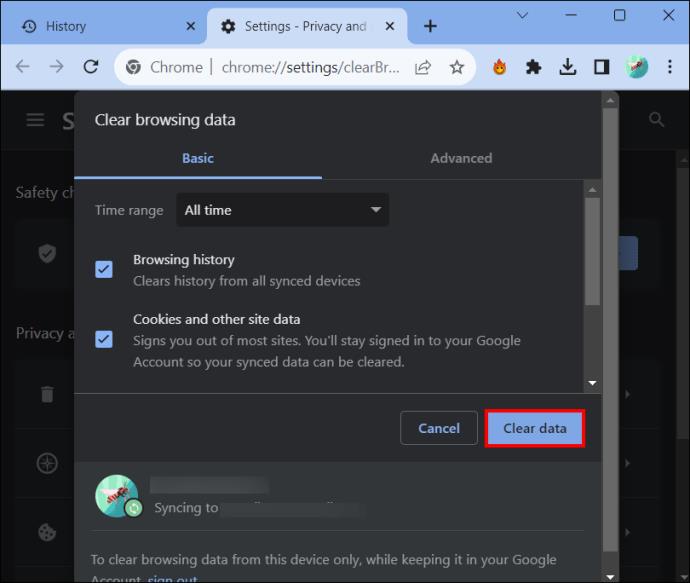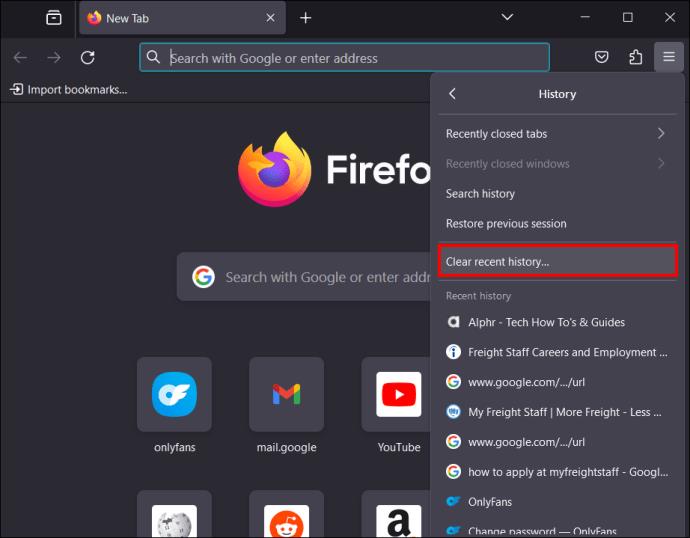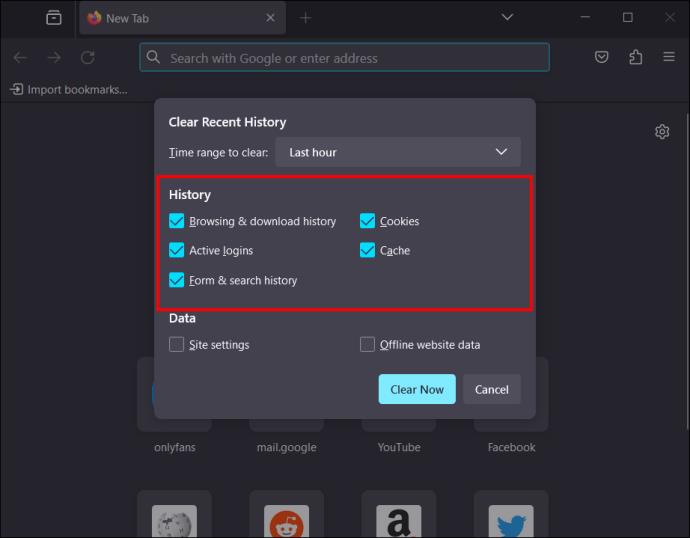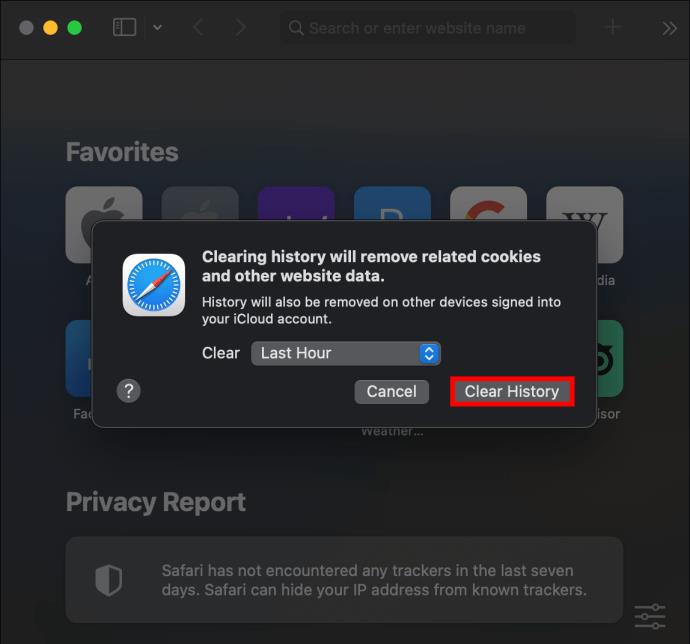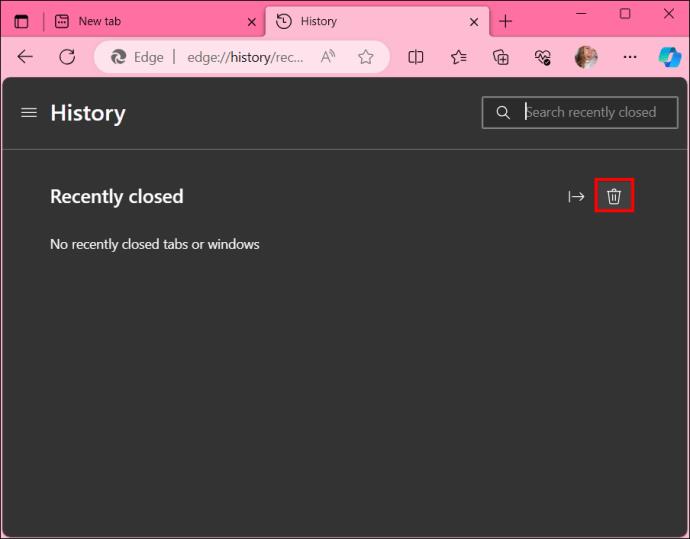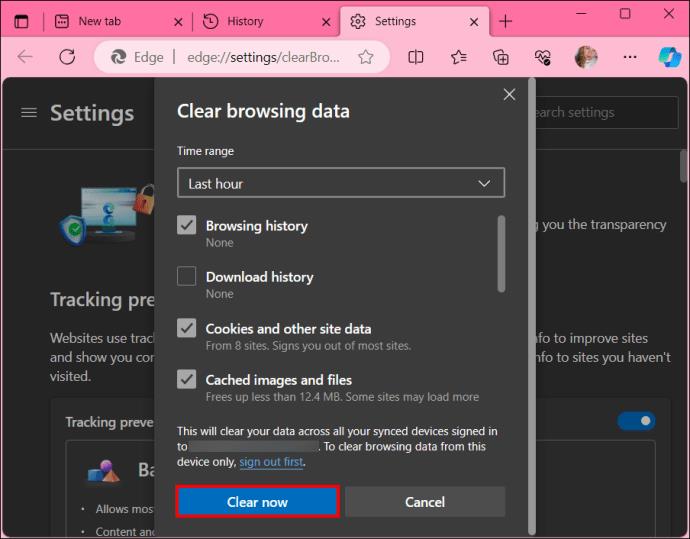Viena no galvenajām privātuma un drošības uzturēšanas sastāvdaļām tiešsaistē ir pārlūkprogrammas vēstures notīrīšana. Pārlūkojot tīmekli, ierīcē tiks uzkrāta apmeklētās vietnes, meklētā satura un ievadītās informācijas vēsture. Lai gan jūsu pārlūkošanas vēsture ļauj ērti piekļūt bieži apmeklētām vietnēm, tā var arī apdraudēt jūsu privātumu, ja tā netiek pārvaldīta.
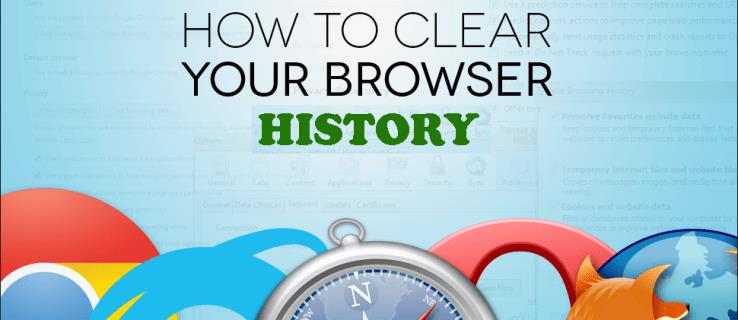
Jums regulāri jādzēš pārlūkošanas vēsture, lai neviens tai nevarētu piekļūt. Tālāk ir sniegts visaptverošs veids, kā notīrīt pārlūkošanas vēsturi vairākās populārās tīmekļa pārlūkprogrammās. Jūs arī uzzināsit, kāpēc tas regulāri jātīra, un iegūsit padomus, kā efektīvāk pārvaldīt savus tiešsaistes datus un privātumu.
Kā notīrīt pārlūkprogrammas vēsturi
Iespējams, esat iesācējs tiešsaistes pasaulē vai veterāns, kurš vēl nav atklājis šo noderīgo rīku. Tomēr jūs būsiet priecīgi uzzināt, ka pārlūkošanas vēstures dzēšana ir vienkārša, un process ir līdzīgs lielākajai daļai tīmekļa pārlūkprogrammu.
Ja jūsu pārlūkprogramma nav sarakstā, neuztraucieties. Kā redzat, darbības ir līdzīgas, un tās var pārsūtīt uz gandrīz jebkuru platformu, tostarp lietošanai tālruņos, planšetdatoros un spēļu konsolēs.
Pārlūkā Google Chrome
Ja Chrome ir jūsu noklusējuma pārlūkprogramma , varat veikt tālāk norādītās darbības, lai ātri notīrītu pārlūkošanas vēsturi.
- Palaidiet pārlūku Google Chrome savā datorā.
- Noklikšķiniet uz trim punktiem pārlūkprogrammas loga augšējā labajā stūrī.
- Izvērstajā izvēlnē atlasiet Vēsture , pēc tam atlasiet Vēsture . Alternatīvi, kad ir atvērta jauna cilne, varat izmantot īsinājumtaustiņus Ctrl + Y (vai Cmd + Y Mac datorā).

- Lapas kreisajā pusē esošajā opciju sarakstā noklikšķiniet uz Notīrīt pārlūkošanas datus .
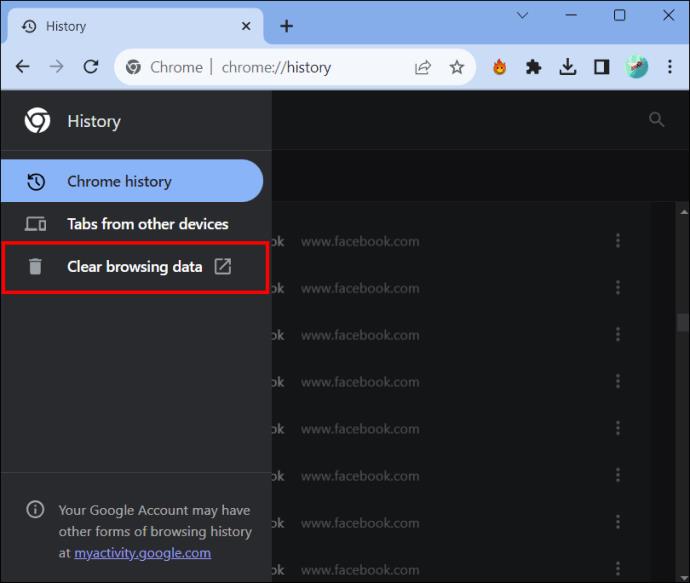
- Atvērtajā lapā to datu sarakstā, kurus vēlaties notīrīt, atlasiet Pārlūkošanas vēsture .
- Izvēlieties laika diapazonu, no kura vēlaties dzēst pārlūkošanas vēsturi, tostarp pēdējo stundu un visu laiku .
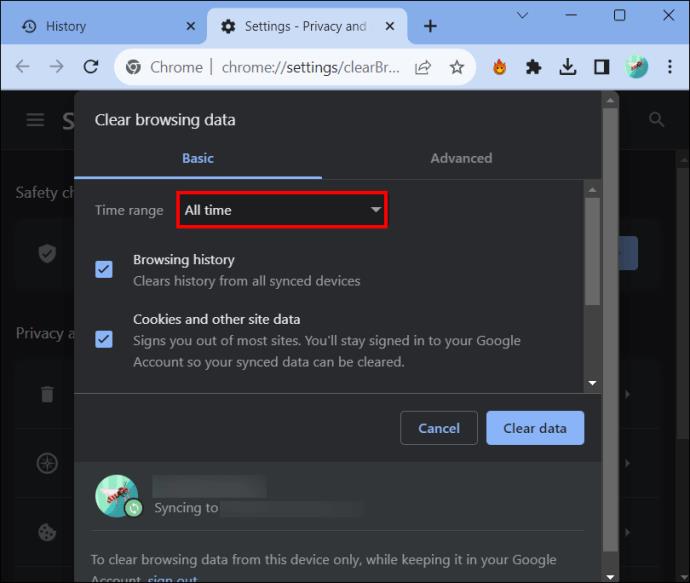
- Noklikšķiniet uz Notīrīt datus , lai apstiprinātu procesu.
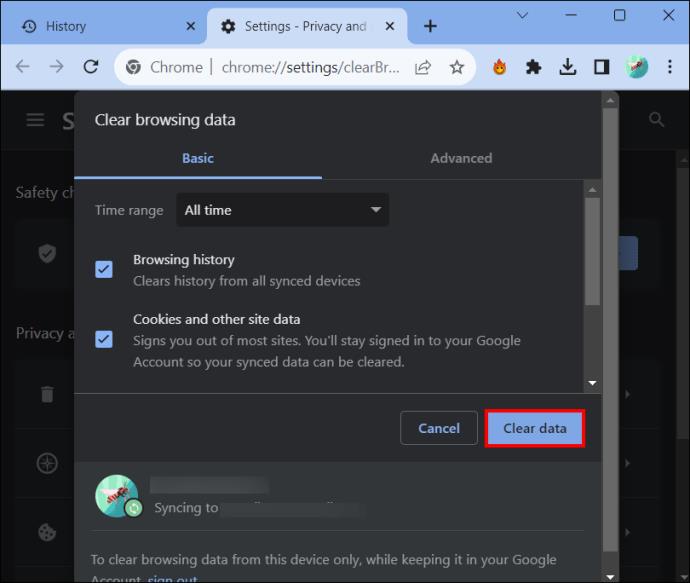
Dzēšot Google Chrome pārlūkošanas vēsturi no datora, tā tiks automātiski izdzēsta no visām pārējām ierīcēm, kas ir saistītas ar jūsu Google kontu.
Vietnē Mozilla Firefox
- Datorā atveriet Firefox .
- Noklikšķiniet uz horizontālajām līnijām augšējā labajā stūrī.
- Atveriet sadaļu Vēsture > Notīrīt neseno vēsturi .
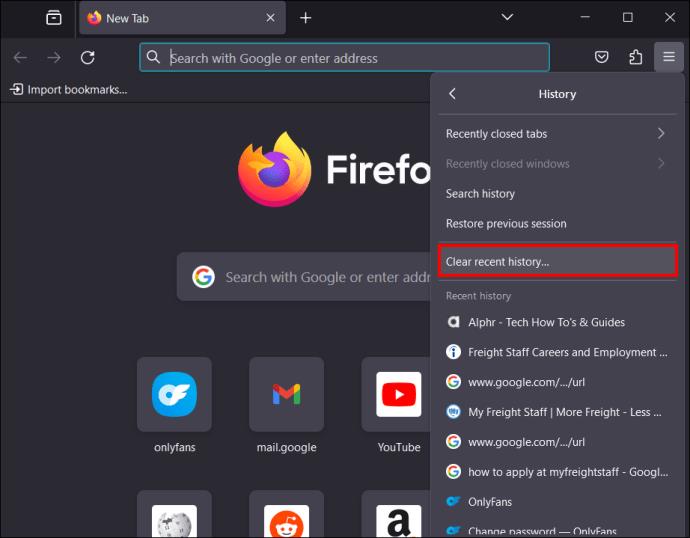
- Izlemiet, cik tālu atpakaļ vēlaties dzēst, vai atlasiet Dzēst visu, lai notīrītu visus datus.
- Sadaļā Detalizēta informācija norādiet, kādus datu veidus vēlaties notīrīt, tostarp lejupielādes vēsturi, sīkfailus un kešatmiņu.
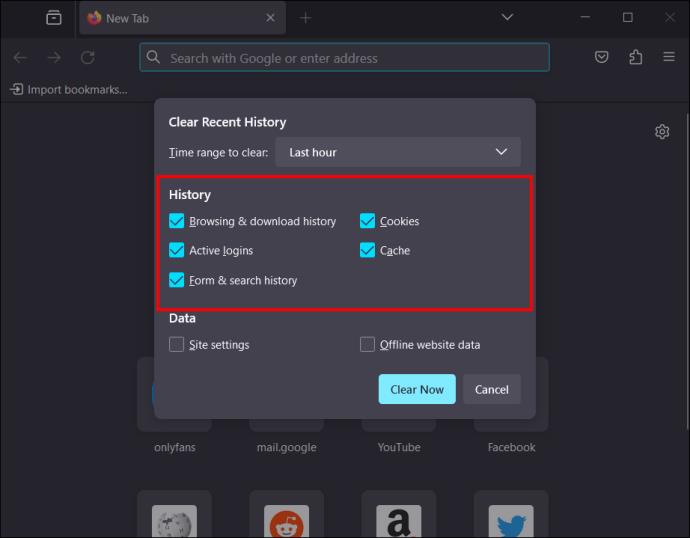
- Nospiediet Notīrīt tūlīt, lai apstiprinātu savu izvēli.
Tieši tā! Jūs esat veiksmīgi notīrījis savu Firefox pārlūkošanas vēsturi.
Varat arī automātiski dzēst pārlūkošanas vēsturi pārlūkprogrammā Firefox .
Safari
Safari pārlūkošanas vēstures skatīšana datorā , iPhone vai iPad ir vienkārša. Tāpat ir vienlīdz viegli notīrīt apmeklēto vietņu sarakstu.
- Atveriet Safari savā Mac datorā.
- Augšējā izvēlnē atlasiet Vēsture .
- Parādītajā nolaižamajā izvēlnē pieskarieties Notīrīt vēsturi .
- Atlasiet, cik tālu atpakaļ vēlaties dzēst savu pārlūkošanas vēsturi.
- Noklikšķiniet uz Notīrīt vēsturi , lai apstiprinātu savu izvēli.
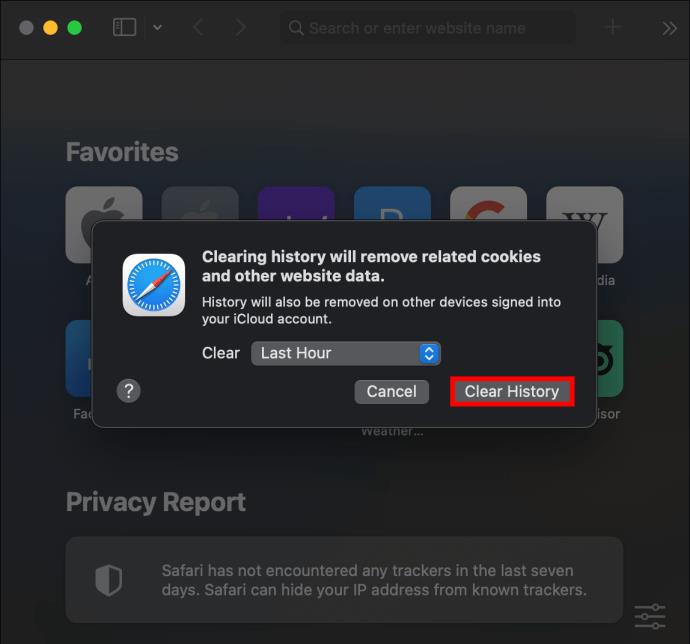
Atcerieties, ka pārlūkprogramma Safari izdzēsīs jūsu pārlūkošanas vēsturi arī citās ierīcēs, kuras ir pierakstījušās tajā pašā Apple kontā.
Uz Microsoft Edge
- Palaidiet Microsoft Edge savā Windows datorā.
- Noklikšķiniet uz trim punktiem , kas atrodas augšējā labajā stūrī, lai atvērtu izvēlni.
- Ritiniet uz leju un dodieties uz Vēsture .
- Augšējā labajā stūrī noklikšķiniet uz miskastes ikonas .
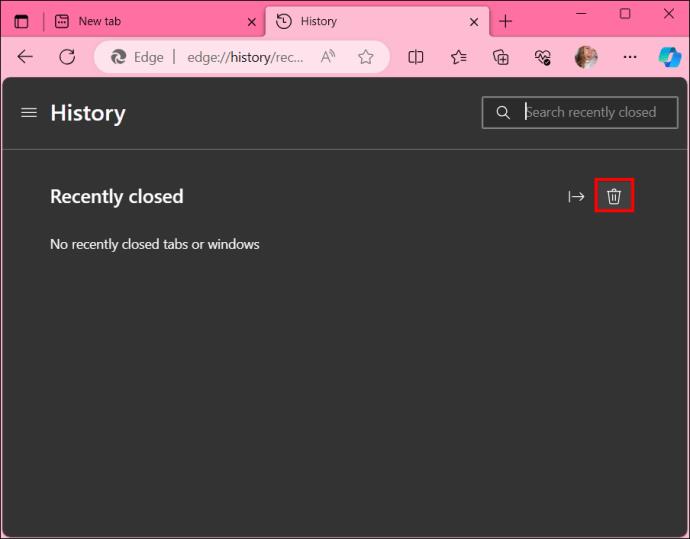
- Izlemiet, cik tālu atpakaļ vēlaties dzēst un vai vēlaties dzēst sīkfailus un kešatmiņu.
- Nospiediet Notīrīt un apstipriniet savu izvēli.
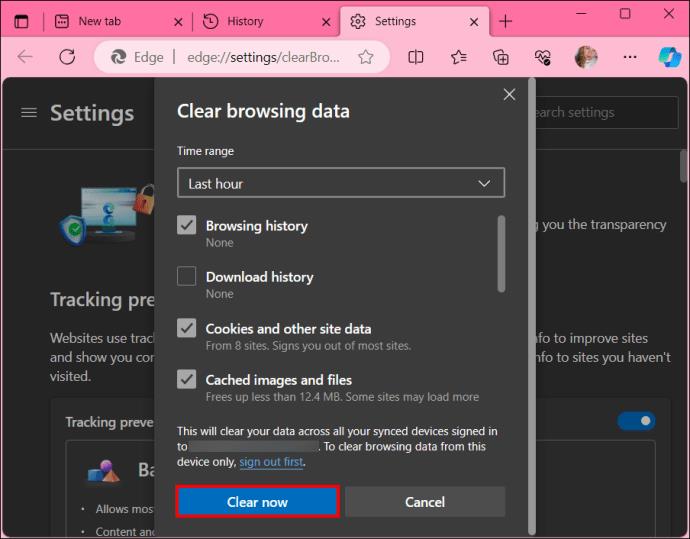
Tāpat kā Safari, jūsu pārlūkošanas vēsture un citi dati tiks notīrīti visās saistītajās ierīcēs.
Kāpēc jums vajadzētu notīrīt pārlūkprogrammas vēsturi?
Ir viegli aizmirst, ka tik vienkārša darbība kā pārlūkprogrammas vēstures neizdzēšana var apdraudēt jūsu privātumu un drošību. Riski, ko uzņematies, to darot, ir daudz nozīmīgāki nekā laiks, kas nepieciešams tā dzēšanai. Šeit ir daži iemesli, kāpēc jums regulāri jādzēš pārlūkošanas vēsture
Privātums
Jūsu pārlūkošanas vēsture sniedz detalizētu katras apmeklētās vietnes izklāstu, tostarp sensitīvu informāciju, piemēram, pieteikšanās akreditācijas datus un tiešsaistes veidlapās ievadītos personas datus. Dzēšot šo, neviens, kas iegūs piekļuvi jūsu ierīcei, neko nevarēs redzēt.
Izvairieties no apmulsuma
Ja apmeklējat vietnes, par kurām nevēlaties, lai kāds cits zinātu, regulāri notīriet pārlūkošanas vēsturi. Tas nodrošinās, ka citi neatradīs jūsu pārlūkošanas paradumus, kas var būt neērti vai kaitīgi, ja tādi tiks atrasti.
Uzlabota drošība
Pārlūkošanas vēstures saglabāšana kļūst riskanta, ja kāds iegūst piekļuvi jūsu ierīcei. Datu pārkāpumi notiek visu laiku, un diemžēl tos jūs nevarat kontrolēt. Tomēr, pieliekot nelielu piepūli, varat notīrīt visas atstātās rīvmaizes. Hakeri dara visu iespējamo, lai tiešsaistē izsekotu upurus, un visu atrasto datu izmantošana viņiem ir godīga spēle.
Paātrināta pārlūkošana
Laika gaitā pārlūkošanas vēstures uzkrāšana var apgrūtināt tīmekļa pārlūkprogrammas veiktspēju ar nevajadzīgu atmiņu. Dažas pārlūkprogrammas ir ātrākas nekā citas; tomēr regulāra tīmekļa vēstures tīrīšana var palīdzēt paātrināt pārlūkošanas pieredzi un uzlabot atsaucību.
Pārvaldīt sīkfailus
Sīkdatnes ir datu paketes, kas ļauj vietnei saglabāt informāciju, kas attiecas uz jums. Tas var būt lietotāja ID, pieteikšanās informācija vai pat jūsu iepriekšējie meklējumi, lai nodrošinātu mērķtiecīgas reklāmas. Tie ļauj ātrāk piekļūt vietnei, ja regulāri apmeklējat to, lai gūtu pieredzi. Taču varat arī noraidīt sīkfailu, lai palīdzētu aizsargāt tīmekļa sesiju.
Ja vietnei ir atļauti sīkfaili, taču vēlaties tos dzēst, parasti varat tos notīrīt kopā ar pārlūkprogrammas vēsturi. Piemēram, pārlūkprogrammā Mozilla Firefox, kurā izvēlaties, cik tālu atpakaļ vēlaties dzēst, varat izvēlēties dzēst sīkfailus ar pārlūkošanas vēsturi. Tādējādi tiks dzēsti visi faili, kas saistīti ar pieteikšanās akreditācijas datiem un personas informācija vietnē, un notīrītas iepriekšējās darbības pēdas.
Kešatmiņā saglabāto failu dzēšana
Pārlūkprogrammas kešatmiņā parasti ir teksts, attēli un faili, ko izmanto vietne. Tas tiek saglabāts lokāli jūsu ierīcē, lai ātri piekļūtu, tāpēc lapa tiek atvērta ātrāk, kad nākamreiz tai piekļūstat. Tas palīdz paātrināt jūsu tīmekļa pārlūkošanas pieredzi ar kompromisu, ka būtībā bezjēdzīga informācija aizņem jūsu ierīces krātuvi. Ir svarīgi periodiski notīrīt pārlūkprogrammas kešatmiņu, lai nodrošinātu, ka tā var darboties pēc iespējas efektīvāk.
Izdzēsiet pārlūkošanas kļūdas
Pārlūkprogrammas vēstures dzēšana ir būtiska, lai saglabātu jūsu tiešsaistes privātumu un drošību. Tomēr, lai gan pārlūkprogrammas vēstures notīrīšana nodrošina labu aizsardzību, jūs joprojām varat darīt vairāk. Saglabājot informāciju par jaunākajiem drošības apdraudējumiem, izmantojot spēcīgas, unikālas paroles un regulāri atjauninot ierīci, tas palīdzēs nodrošināt jūsu drošību tiešsaistē.