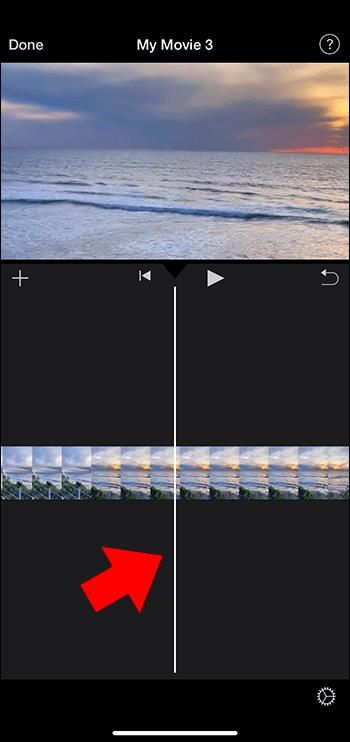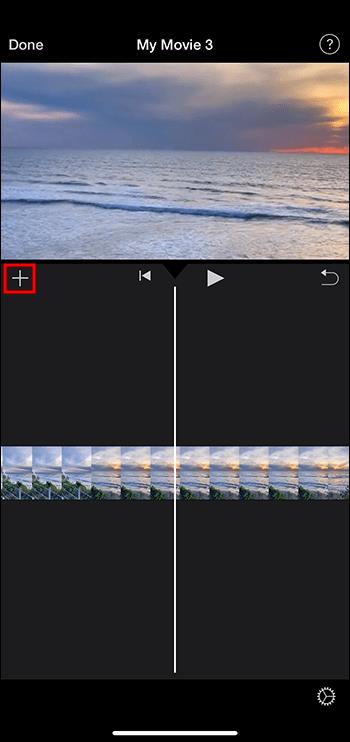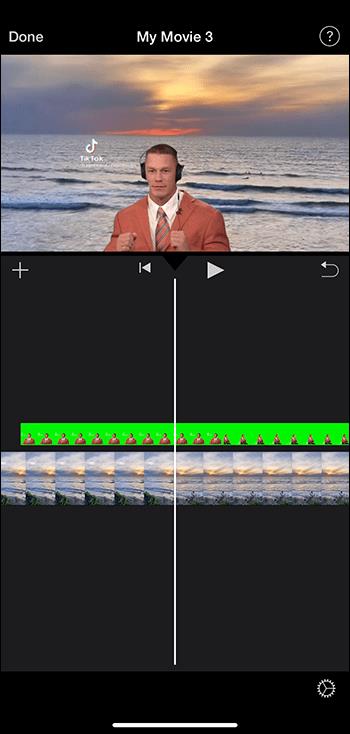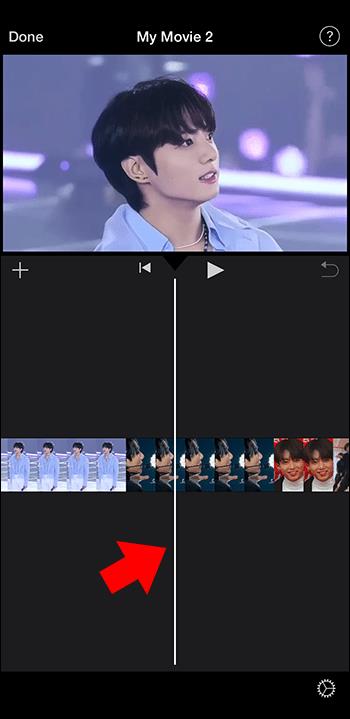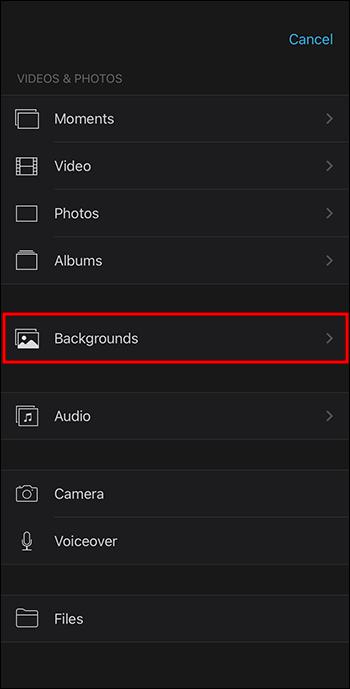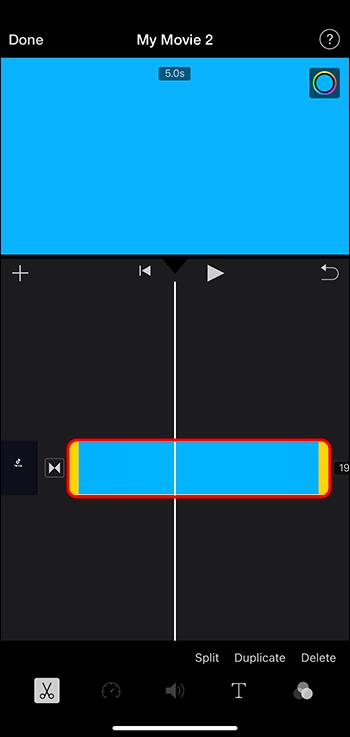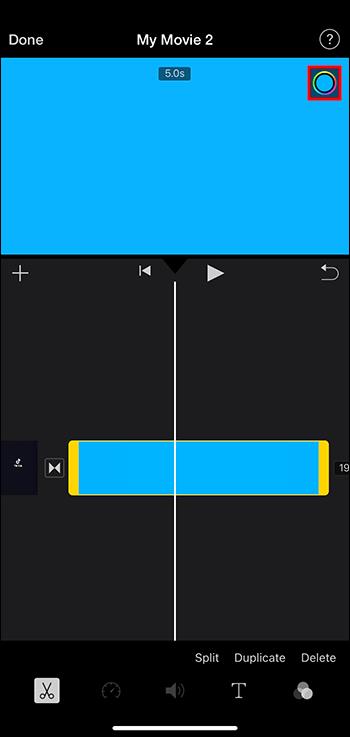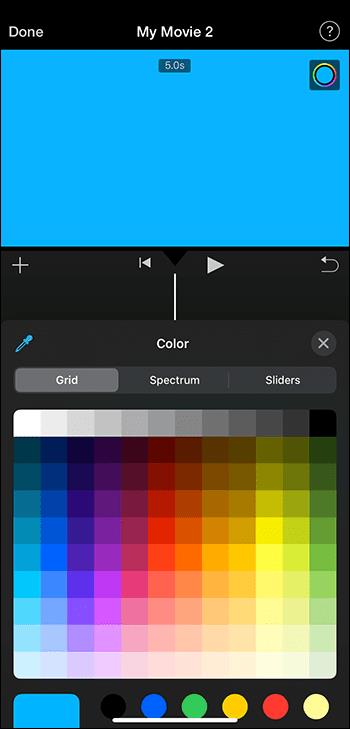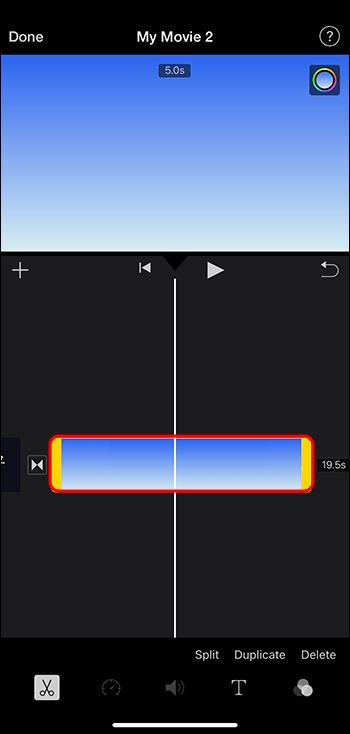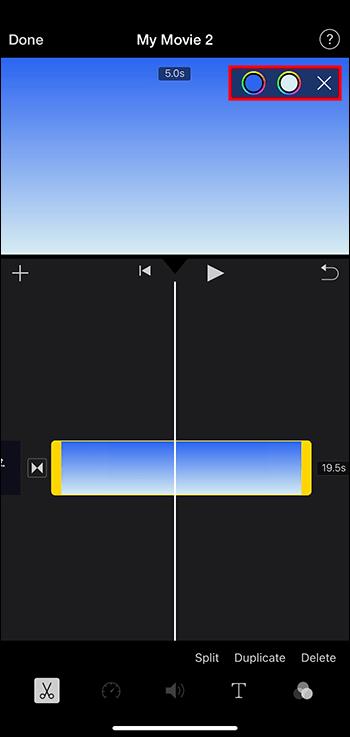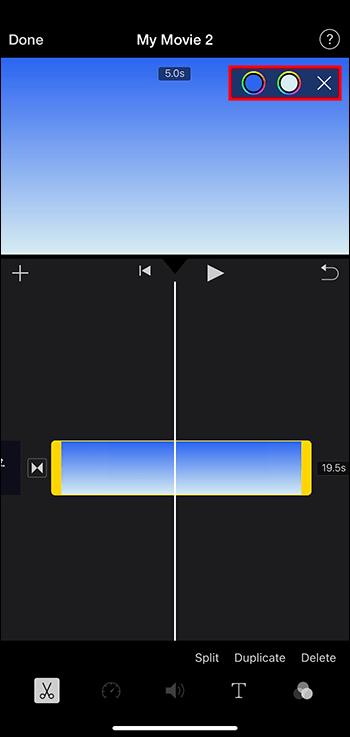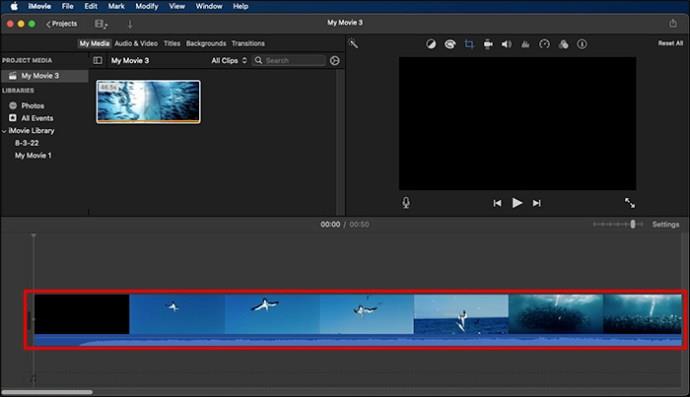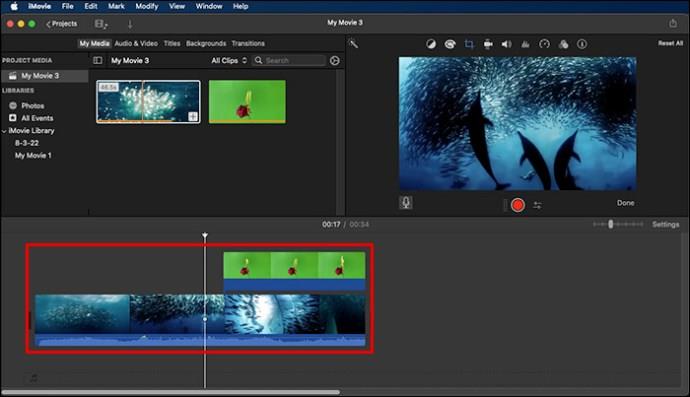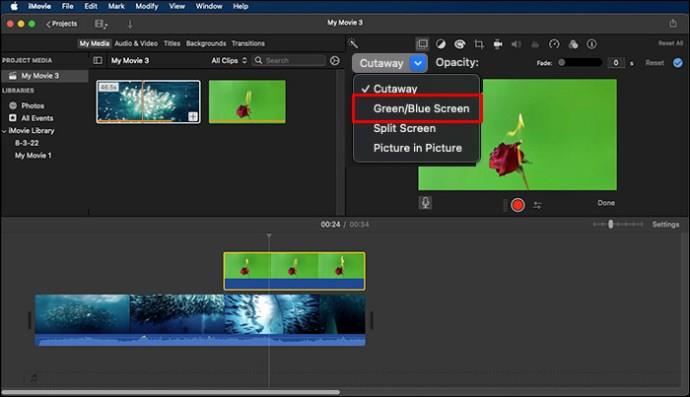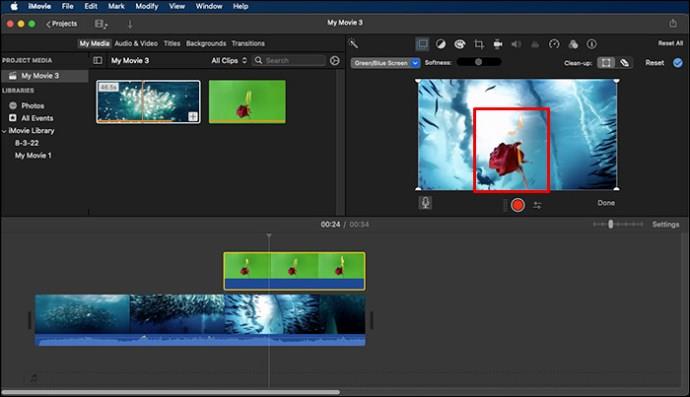Ierīču saites
Vai vēlaties uzņemt filmu, kurā jūs stāvat Parīzē, bet nekad neesat bijis Francijā? Programmā iMovie to var izdarīt, noņemot fonu un ievietojot jaunu. Un labākais veids, kā mainīt videoklipa fonu programmā iMovie, ir ierakstīt to zaļā ekrāna priekšā un pēc tam zem tā ievietot vajadzīgo fonu. To var izdarīt ne tikai programmā iMovie, bet arī iPad, iPhone vai Mac.
Šajā rakstā ir paskaidrots, kā pievienot vai rediģēt fonus programmā iMovie un kā mainīt vienlaidu, gradientu vai raksta fonu krāsas.
Mainiet video fonu programmā iMovie, izmantojot zaļo ekrānu iPad un iPhone
Daudzi lietotāji zina, ka viens no vienkāršākajiem veidiem, kā video fonu mainīt, ir ierakstīt to zaļā ekrāna priekšā. Tas nozīmē, ka videoklips ir jāuzņem, izmantojot zaļu ekrānu kā fonu, ko pēc tam var noņemt, izmantojot iMovie iPad vai iPhone. Tas būtībā noņem iMovie fonu un ļauj novietot videoklipu uz cita fona.
Izmantojot šo zaļā ekrāna efektu, varat pārklāt savu klipu uz fotoattēla, attēla vai fona video. Lai to izdarītu, iMovie projekta laika skalā ir jāpievieno videoklips fona klipam. Pēc tam varat izmantot zaļā ekrāna funkciju, kas parāda fona klipu aiz objekta. Tālāk ir norādītas darbības, kā izmantot zaļā ekrāna funkciju, lai mainītu fonu programmā iMovie.
- Atveriet savu iMovie projektu, pēc tam pievienojiet nekustīgu attēlu vai fona video savai laika skalai.

- Pārliecinieties, vai baltā vertikālā līnija, “Playhead”, atrodas virs jūsu fona klipa.
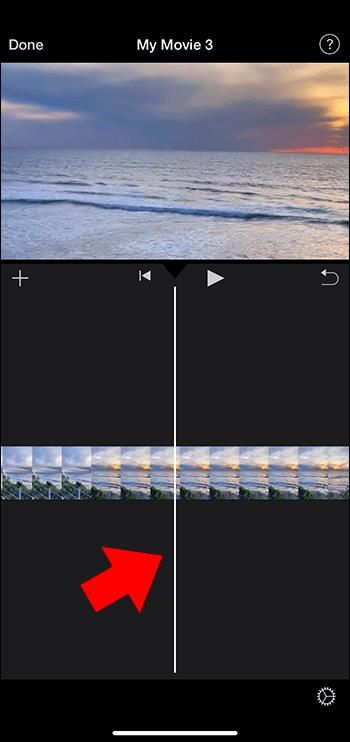
- Atlasiet pogu “Pievienot multividi”, pēc tam sarakstā izvēlieties kategoriju.
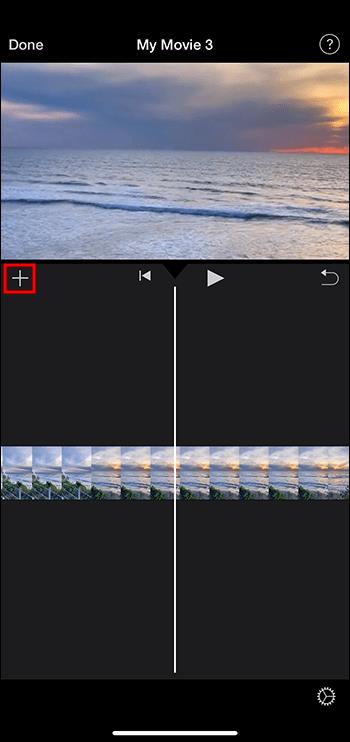
- Pieskarieties savam zaļā ekrāna klipam.

- Nospiediet trīs punktu ikonu, pēc tam izvēlieties ekrānu “Zaļš/zils”. Jūsu zaļā ekrāna klips tiks pievienots jūsu projekta laika skalai fona klipa augšdaļā.

- Pārvietojiet vai apgrieziet fona klipu, lai tas būtu tikpat garš kā zaļā ekrāna videoklipam. Abi ir savienoti un pārvietosies sinhroni, kad pārkārtosit laika skalas klipus.
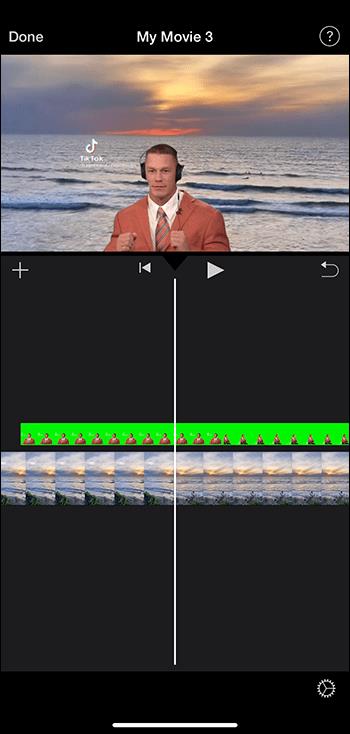
Pielāgojiet zaļā ekrāna funkciju iPad vai iPhone ierīcē
Varat pielāgot zaļā ekrāna efektu pēc tam, kad esat to ievietojis savā laika skalā. Atlasiet zaļā ekrāna klipu, kuru vēlaties pielāgot, un veiciet pielāgojumus, izmantojot jebkuru zaļā ekrāna vadīklas. Tālāk ir norādīti dažādi veidi, kā varat pielāgot zaļā ekrāna klipu.
- Lai rediģētu zaļā ekrāna klipa daudzumu, pieskarieties pie “Pielāgot”, pēc tam velciet slīdni “Spēks” pa labi vai pa kreisi.
- Lai apgrieztu zaļā ekrāna klipa sadaļas, atlasiet pogu “Maska” un pēc tam velciet klipa stūrus.
Pievienojiet vai rediģējiet fonus iPhone tālrunī iMovie
Ja savā iMovie projektā vēlaties izmantot krāsainu fonu, varat izvēlēties kādu no dažādiem pielāgojamiem viengabala, raksta un gradienta foniem. Lūk, kā to izdarīt:
- Savā iPhone tālrunī atveriet lietotni iMovie.

- Dodieties savā filmas projektā.
- Pārliecinieties, vai baltā vertikālā līnija, “Playhead”, ir novietota vietā, kur vēlaties pievienot fonu.
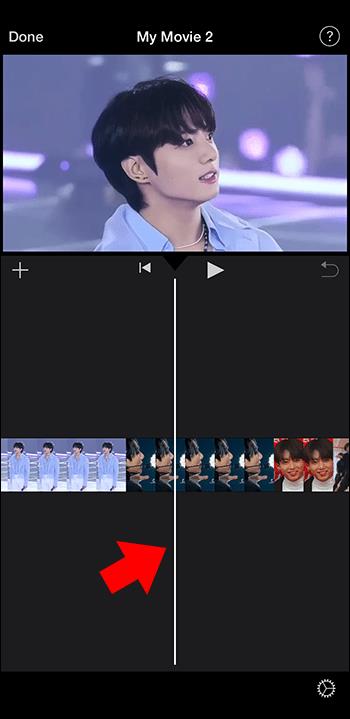
- Pieskarieties “Pievienot multividi”, pēc tam atlasiet “Foni”.
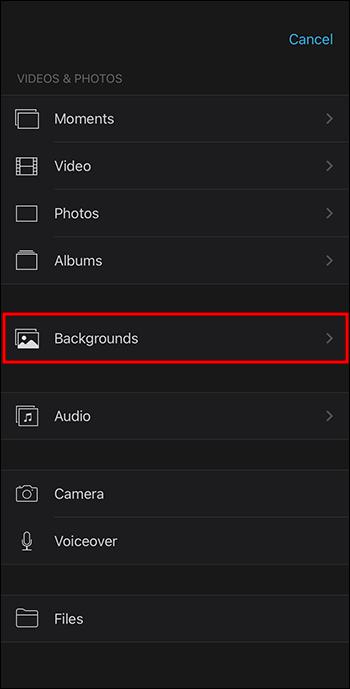
- Izvēlieties, vai vēlaties rakstu, gradientu vai vienkrāsainu.

- Atlasiet “Pievienot projektam”.

Mainiet vienkrāsaina fona krāsu
Lai iPhone tālrunī mainītu viengabala fona krāsu programmā iMovie, rīkojieties šādi:
- Atveriet savu iMovie projektu no savas iMovie lietotnes savā iPhone tālrunī.

- Laika skalā atlasiet fona klipu, kuru vēlaties pielāgot.
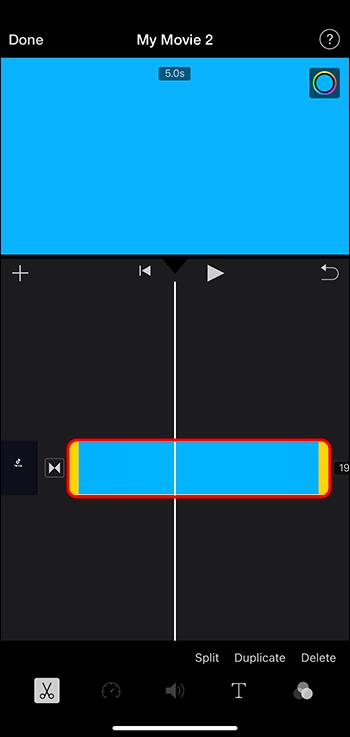
- Skatītāja augšējā labajā stūrī atlasiet pogu “Krāsa”.
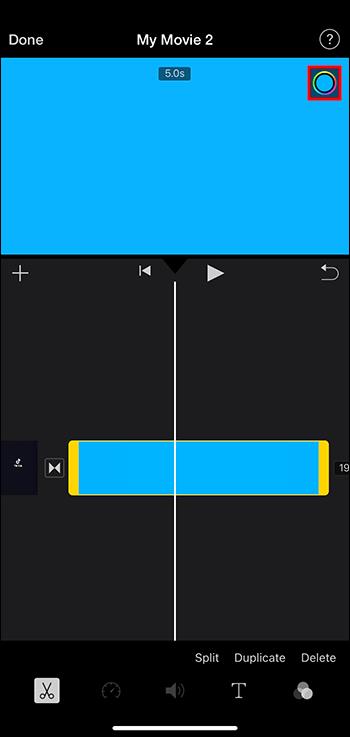
- Izvēlieties krāsu no pieejamajām krāsām.
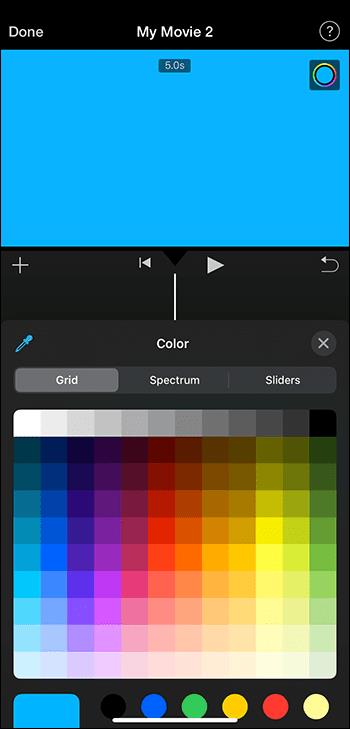
Mainiet gradienta vai raksta fona krāsas
Gradienta vai raksta fona krāsu maiņa ir vienkārša, veicot šādas darbības:
- Savā iPhone tālrunī atveriet lietotni iMovie un atveriet savu iMovie projektu.

- Laika skalā atlasiet fona klipu, kuru vēlaties pielāgot.
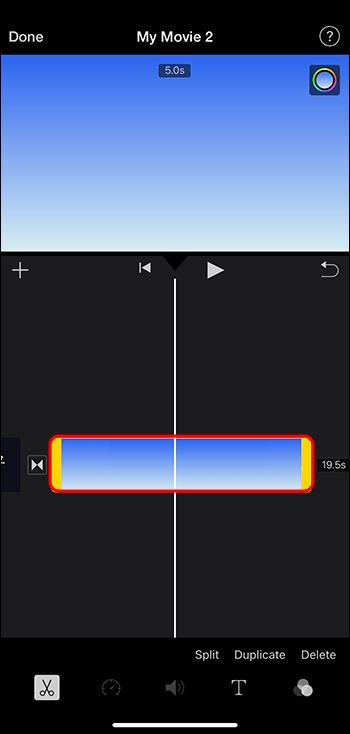
- Skatītāja augšējā labajā stūrī atlasiet pogu “Krāsa”. Skatītājā redzēsit divas krāsu pogas, kas parāda sekundārās un primārās krāsas, kas tiek izmantotas raksta vai gradienta izveidošanai.
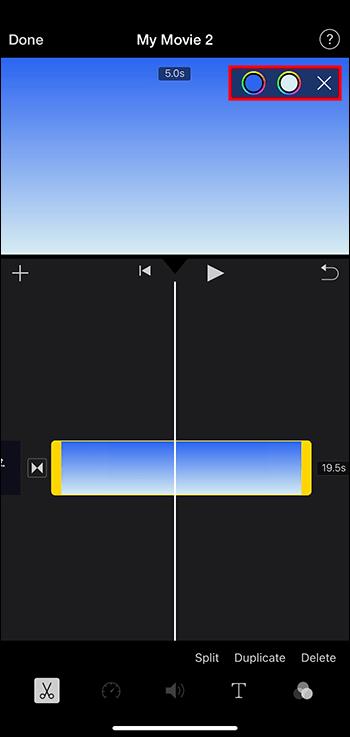
- Mainiet krāsas, veicot tālāk norādītās darbības.
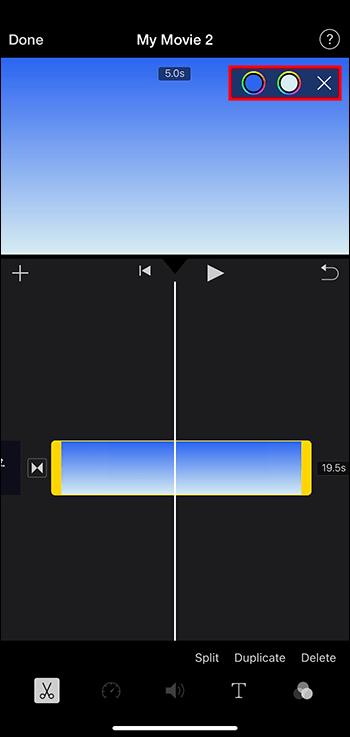
• Fona primārās krāsas iestatīšana: atlasiet pirmo pogu “Krāsa” no kreisās puses un izvēlieties krāsu no pieejamās krāsas.
• Sekundārās fona krāsas iestatīšana: labajā pusē atlasiet otro pogu “Krāsa” un izvēlieties krāsu no pieejamās krāsas.
Mainiet video fonu programmā iMovie, izmantojot Mac datorā zaļo ekrānu
Lai mainītu vai pielāgotu zaļā ekrāna klipu Mac datorā, veiciet tālāk norādītās darbības.
- Atveriet savu iMovie projektu, pēc tam ievietojiet attēlu vai fona klipu laika skalā.
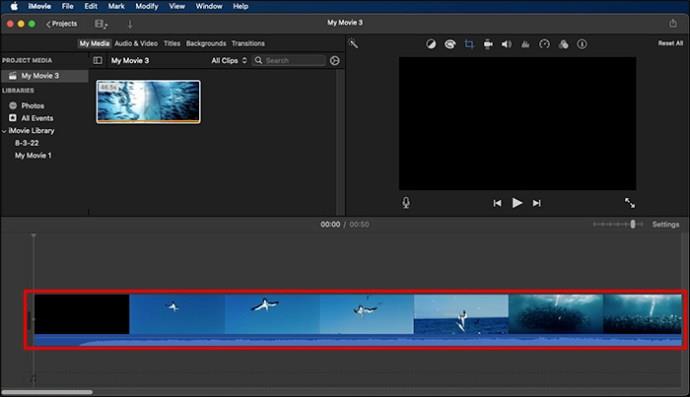
- Ievietojiet zaļā ekrāna klipu sava laika skalas fona klipa augšdaļā.

- Pārvietojiet vai apgrieziet fona klipu, lai tas būtu tikpat garš kā zaļā ekrāna videoklipam. Abi ir savienoti un pārvietosies sinhroni, kad pārkārtosit laika skalas klipus.
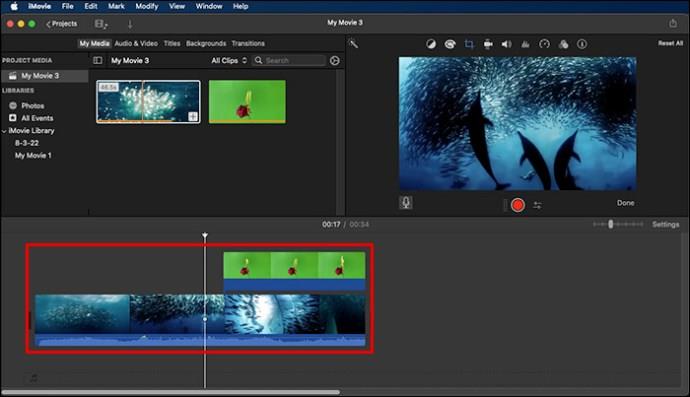
- Ja neredzat video pārklājuma vadīklas, skatītāja augšdaļā noklikšķiniet uz “Video pārklājuma iestatījumi” un pēc tam izvēlnē atlasiet “Zaļš/zils ekrāns”.
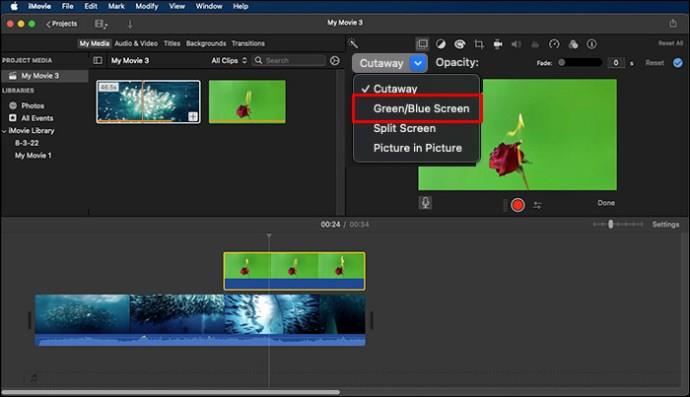
- iMovie skatītājā noņems zaļo krāsu no zaļā ekrāna slīdņa, un aiz objekta redzēsit fona klipu. Šie klipi tiks pārvietoti sinhroni, pārkārtojot klipus savā laika skalā.
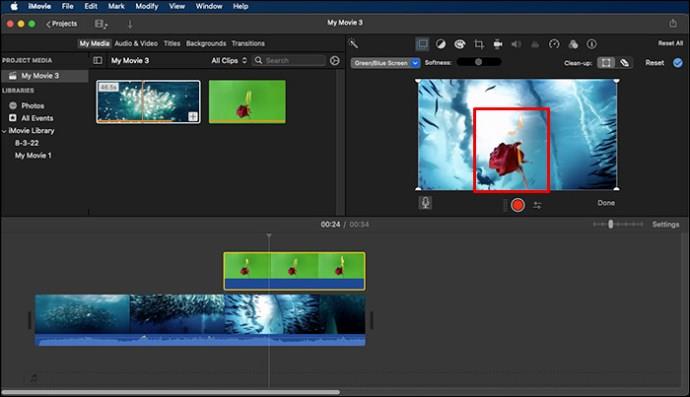
Pielāgojiet zaļā ekrāna funkciju operētājsistēmā Mac
Kad esat pievienojis zaļo ekrānu sava iMovie projekta laika skalai, varat to pielāgot atbilstoši savām vēlmēm. Noklikšķiniet uz zaļā ekrāna klipa savā laika skalā, pēc tam atlasiet iestatījumu pogu “Video pārklājums” un izmantojiet vadīklas, lai veiktu korekcijas. Šeit ir dažādas opcijas, kuras varat pielāgot:
- Velciet “Maiguma” vadīklu, lai pielāgotu pāreju starp zaļajiem ekrāna klipiem.
- Noklikšķinot uz pogas “Apgriezt” un velkot kadra stūrus skatītājā, tiek izolēti zaļā ekrāna klipa apgabali.
- Maskējiet sava zaļā ekrāna klipa sadaļas, atlasot pogu “Notīrīt” un velkot to pāri klipam no skatītāja.
Mainiet savu iMovie fonu
iMovie projekta fona pievienošana vai rediģēšana ir vienkāršs process, veicot iepriekš norādītās darbības jūsu izvēlētajai ierīcei. Varat arī mainīt fona krāsas, lai parādītu viengabalainu fonu, rakstu vai gradientus. Vienkāršākais veids, kā mainīt fonu, ir vispirms ierakstīt video, izmantojot zaļo ekrānu. Pēc tam iMovie var aizstāt zaļo ekrānu ar attēlu vai fona videoklipu.
Vai programmā iMovie bieži izmantojat zaļā ekrāna funkciju? Paziņojiet mums tālāk komentāru sadaļā.