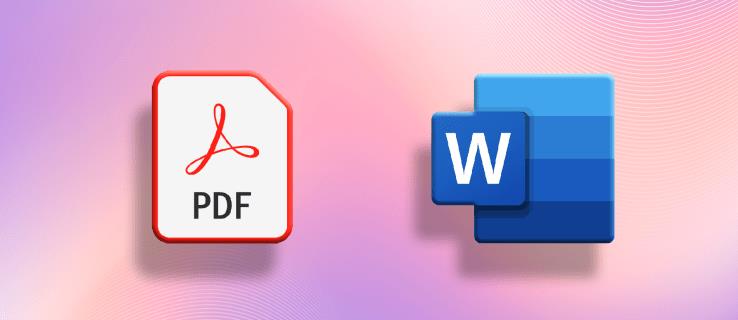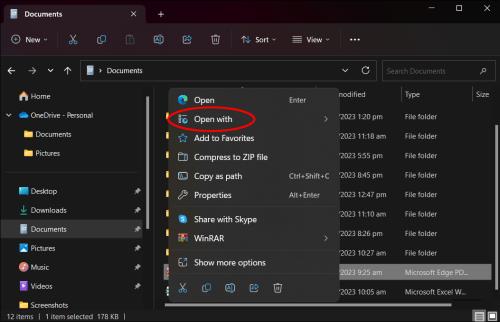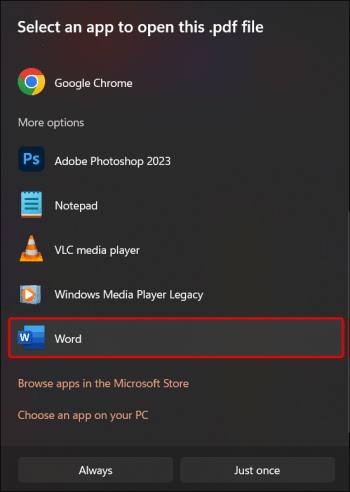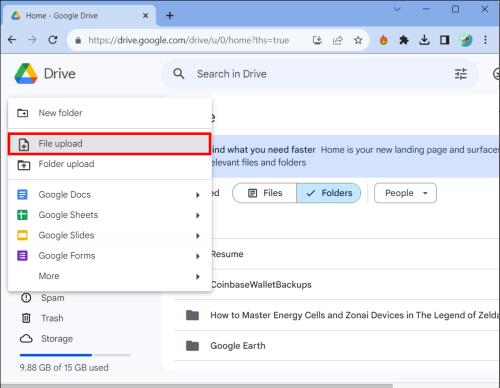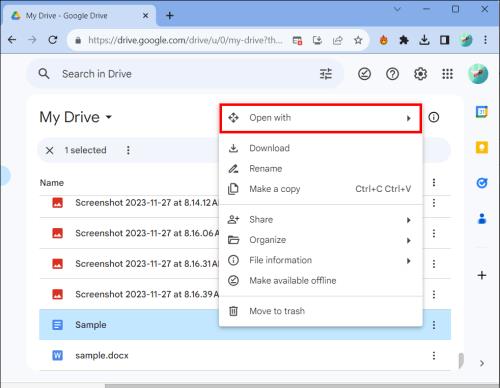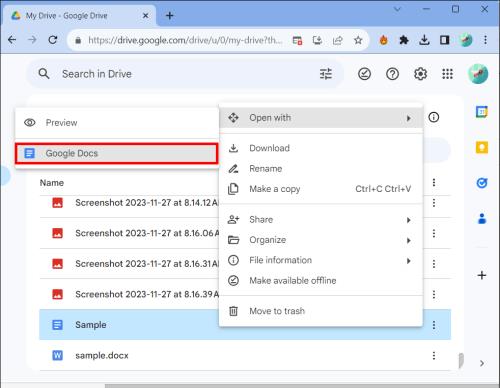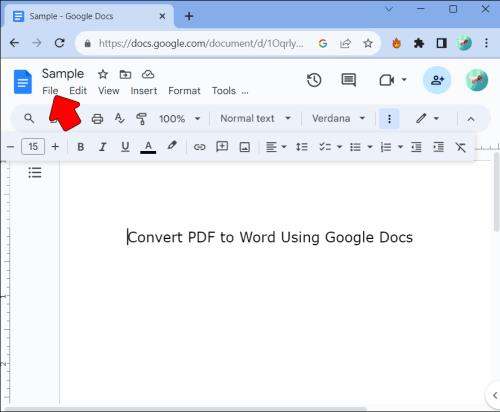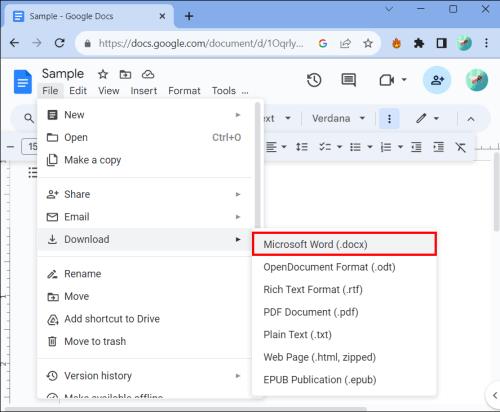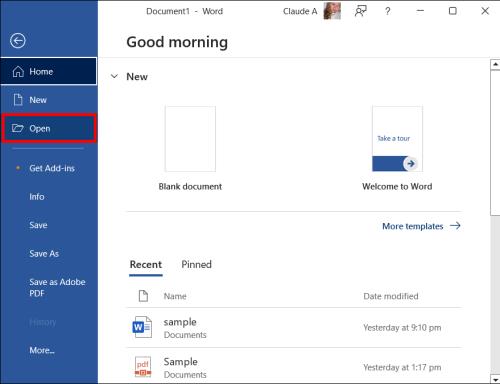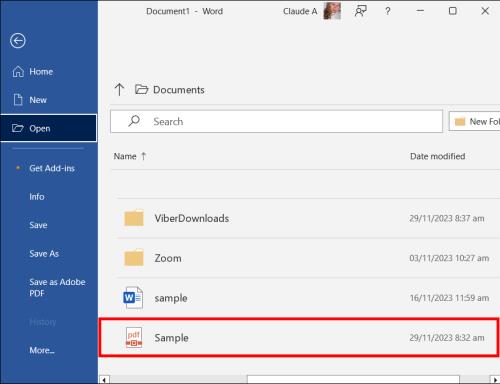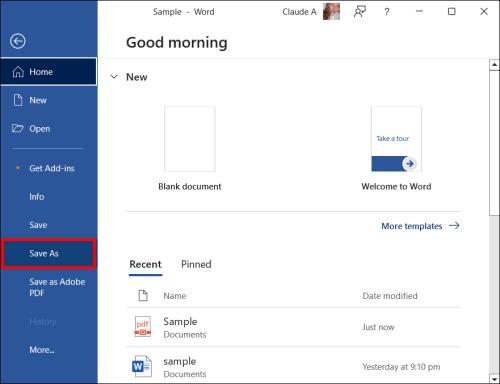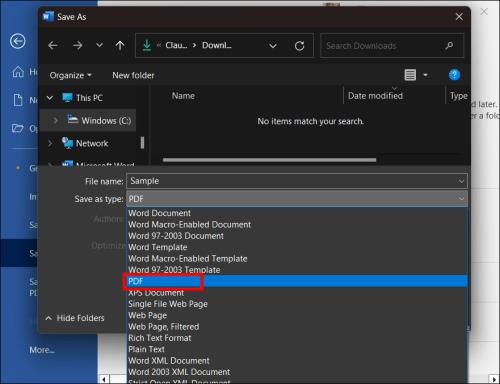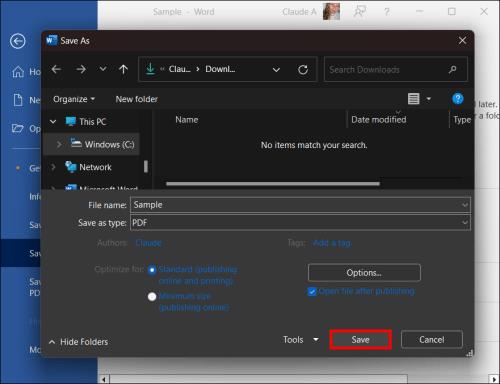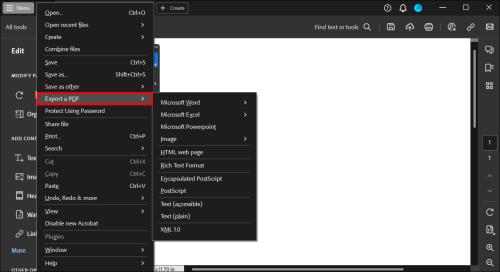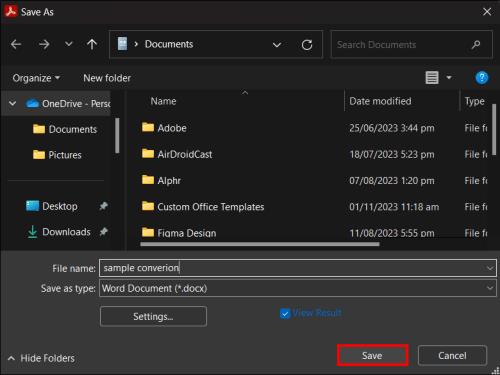Lielākā daļa cilvēku dod priekšroku darbam programmā Microsoft Word, jo tā ir pazīstama un viegli lietojama. Tomēr profesionālajā vidē PDF ir izvēlētais formāts. Problēma ir tā, ka daži cilvēki ir pazīstami ar PDF konvertēšanu uz Word.
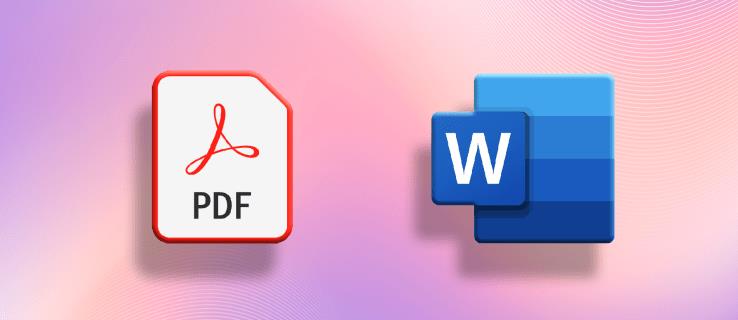
Neuztraukties! Šis raksts palīdzēs jums pārvērst PDF failu uz Word.
Kā mainīt PDF uz Word operētājsistēmā Windows
Neatkarīgi no tā, vai dokumenti ir jāpārvērš personiskām vai biznesa vajadzībām, zināšanas par to, kā pārvērst PDF failus Word dokumentos, ir noderīgas prasmes, kas ir jūsu arsenālā. Ja jums ir Microsoft Word maksas versija un vēlaties konvertēt no PDF uz Word, rīkojieties šādi:
- Atrodiet PDF dokumentu, kuru vēlaties konvertēt.
- Ar peles labo pogu noklikšķiniet uz dokumenta. Nolaižamajā izvēlnē atlasiet Atvērt ar, lai atvērtu PDF citā formātā.
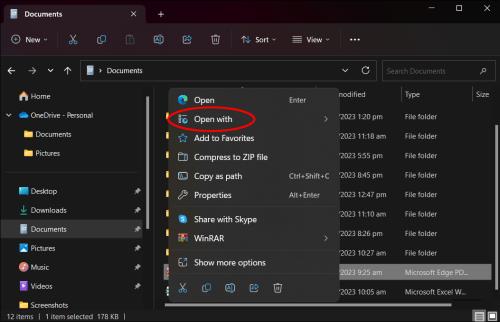
- Nākamajā izvēlnē atlasiet Word vai Microsoft Word .
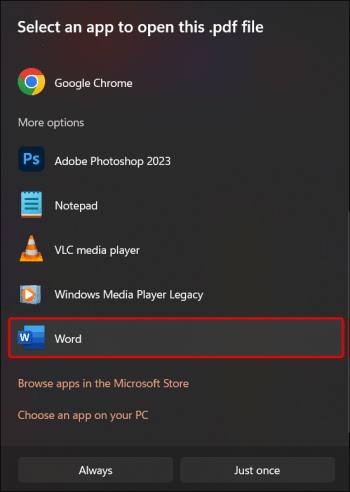
- Izvēlieties Labi , lai konvertētu failu no PDF uz Word. Tagad varat rediģēt savu Word dokumentu. Atcerieties, ka formatējums var būt izslēgts, konvertējot PDF failu uz Word dokumentu.
Tur jums tas ir. Jūs tikko konvertējāt savu PDF par Word dokumentu, padarot rediģējumu un izmaiņu piemērošanu vieglāku. Ja strādājat tīmeklī un lejupielādējat PDF failu no Scribd vai interneta, lapas augšdaļā centrā redzēsit joslu “Iespējot rediģēšanu”. Noklikšķiniet uz tā, lai veiktu nepieciešamās izmaiņas. Lai saglabātu rediģēto dokumentu, Word izvēlnē Fails būs jāizmanto opcija Saglabāt kā , jo Word nevar pārrakstīt sākotnējo PDF failu.
Kā konvertēt PDF uz Word, izmantojot Google dokumentus
Daudzi cilvēki dod priekšroku darbam ar Google dokumentiem tā daudzpusības un ērtības dēļ. Izmantojot Google dokumentus, PDF failu var viegli pārvērst par dokumentu.
- Atveriet Google dokumentus un piesakieties ar savu Google kontu.
- Failu saraksta augšējā labajā stūrī noklikšķiniet uz augšupielādes ikonas.
- Atlasiet failu, kuru vēlaties konvertēt, un noklikšķiniet uz Augšupielādēt .
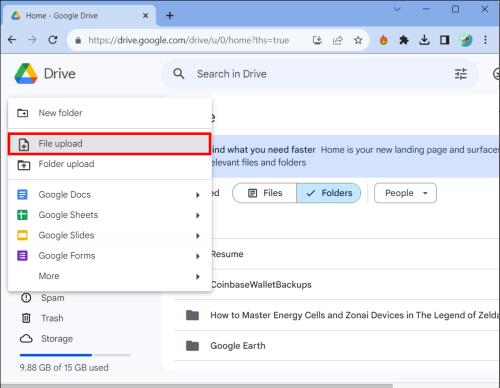
- Izvēlieties dokumentu, ko augšupielādēt no sava datora, un noklikšķiniet uz Atvērt .
- Kad fails ir augšupielādēts, noklikšķiniet uz trīs punktu ikonas blakus savam failam pakalpojumā Google dokumenti un izvēlnē atlasiet Atvērt ar .
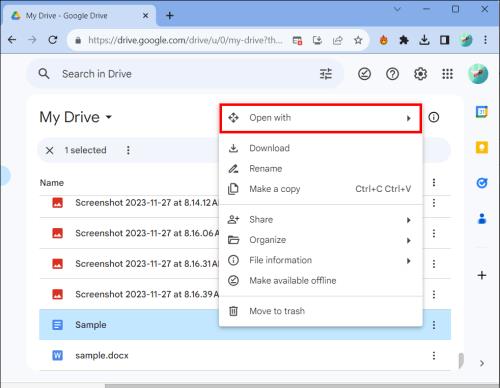
- Nākamajā izvēlnē izvēlieties Google dokumenti , lai pārvērstu PDF failu uz Word.
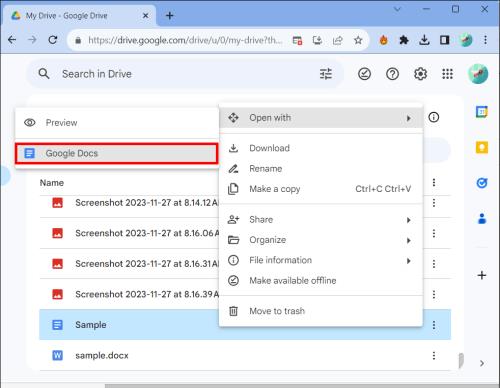
- Veiciet dokumentā nepieciešamos labojumus.
Tagad varat lejupielādēt konvertēto un rediģēto PDF failu kā Word dokumentu savā datorā tieši no Google dokumentiem.
- Noklikšķiniet uz Fails pakalpojumā Google dokumenti.
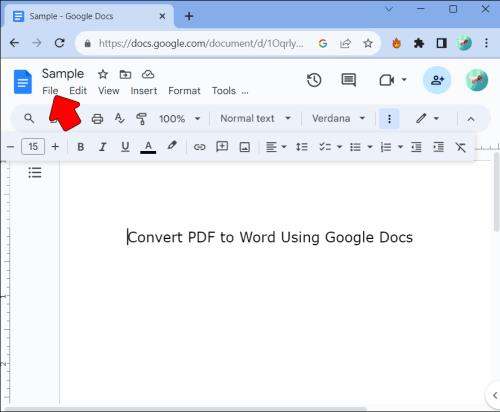
- Atlasiet Lejupielādēt un pēc tam noklikšķiniet uz Microsoft Word ( .docx ) .
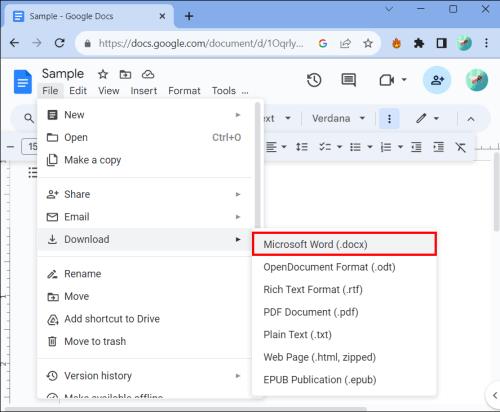
- Nospiediet Saglabāt .
Lai gan varat rediģēt PDF failu pārlūkā Chrome , pārveidojot to par Word failu un pēc tam veicot labojumus, tiks nodrošināta uzticamāka pieredze.
Kā konvertēt PDF uz Word programmā Microsoft Office 365
Ja strādājat tiešsaistē programmā Word un vēlaties konvertēt dokumentu uz PDF, darbības nedaudz atšķiras.
- Virzieties uz Fails augšējā kreisajā stūrī un atveriet to.
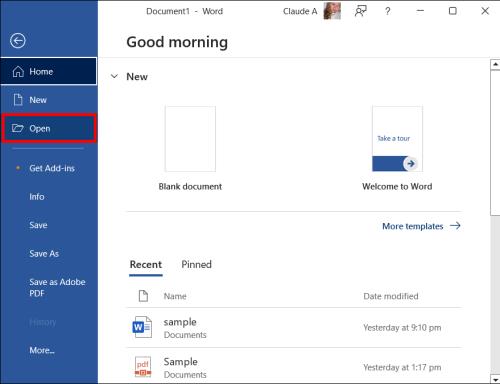
- Atveriet savu PDF dokumentu. Programma jautās, vai vēlaties konvertēt dokumentu. Izvēlieties Jā .
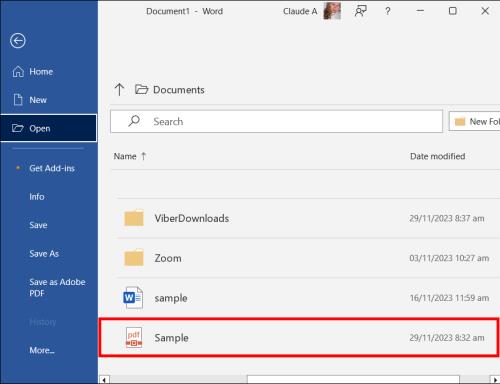

- Kad dokuments ir rediģēts, jaunajā izvēlnē varat to saglabāt kā Word vai PDF, ritiniet uz leju un atlasiet Saglabāt kā .
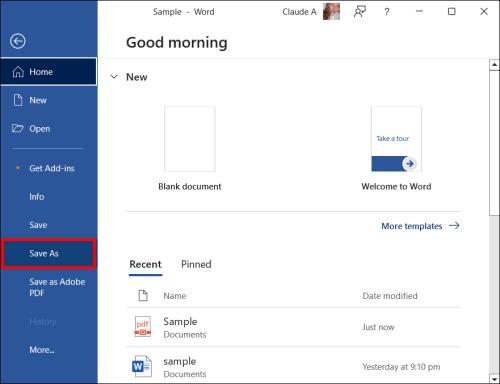
- Blakus pašreizējai izvēlnei parādīsies cita izvēlne.
- Atlasiet Saglabāt kā PDF .
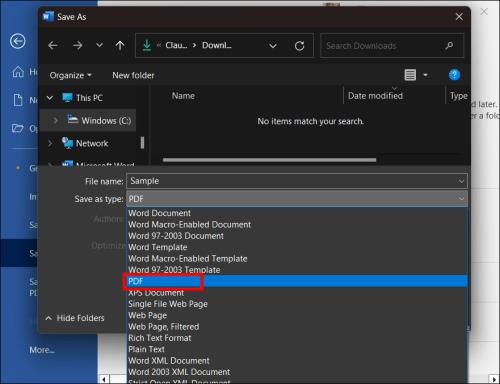
- Uznirstošā ekrāna apakšā atlasiet vietu, kur saglabāt PDF failu, un piešķiriet tam nosaukumu vai vietu, kur vēlaties saglabāt savu jauno Word dokumentu.
- Nospiediet Saglabāt .
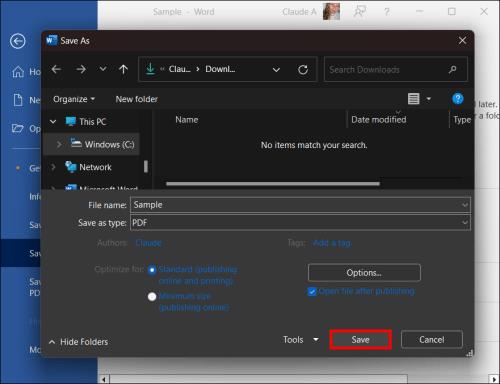
Un tur jums tas ir! Jūs tikko saglabājāt savu tiešsaistes PDF dokumentu kā Word dokumentu.
Šī metode darbosies arī tad, ja esat saglabājis tīmekļa lapu kā PDF .
Kā izmantot Adobe Acrobat, lai mainītu PDF uz Word
Ja izmantojat programmu Adobe Acrobat, lai skatītu un rediģētu PDF failus datorā, varat arī izmantot programmu, lai tos pārvērstu par Word.
- Atrodiet PDF dokumentu, kuru vēlaties atvērt, un ar peles labo pogu noklikšķiniet uz tā.
- Atlasiet Atvērt ar . Nākamajā logā atlasiet Adobe Acrobat Pro vai Adobe Acrobat Pro DC .
- Noklikšķiniet uz Eksportēt PDF .
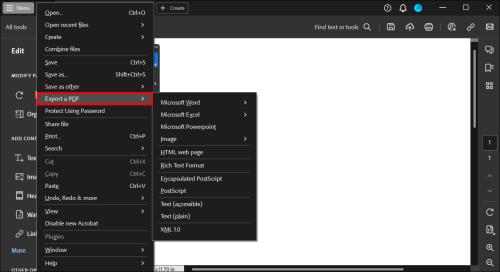
- Kā savu eksporta formātu atlasiet Microsoft Word . Pēc tam atlasiet Word dokuments .
- Vēlreiz atlasiet Eksportēt, lai konvertētu failu. Tagad varat nosaukt failu. Saglabājiet dokumentu mapē, darbvirsmā vai dokumentos.
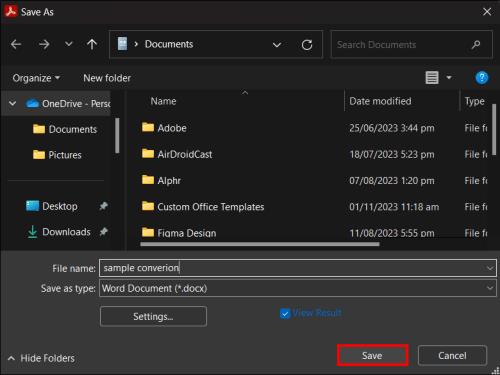
Voila! Jūs tikko izmantojāt programmu Adobe Acrobat, lai pārveidotu PDF par Word dokumentu.
PDF konvertēšana uz Word ir vienkārša
Pētnieciskā darba rakstīšana vai svarīga dokumenta sastādīšana prasa prasmes, laiku un uzmanību detaļām. Tāpēc, pārvēršot PDF failu uz Word, jūs, iespējams, vēlēsities viegli lietojamu un efektīvu lietotni. Par laimi, ir daudz šādu lietotņu un rīku, kas ļauj nevainojami mainīt PDF failu uz Word dažu sekunžu laikā, ietaupot laiku un pūles.