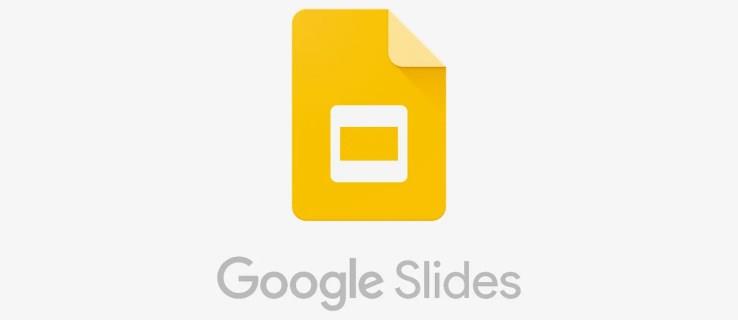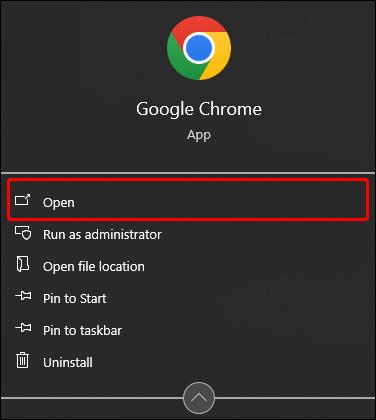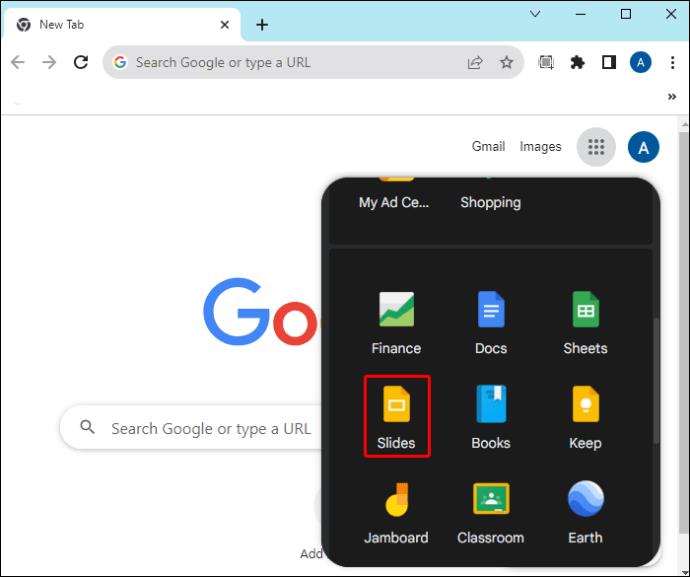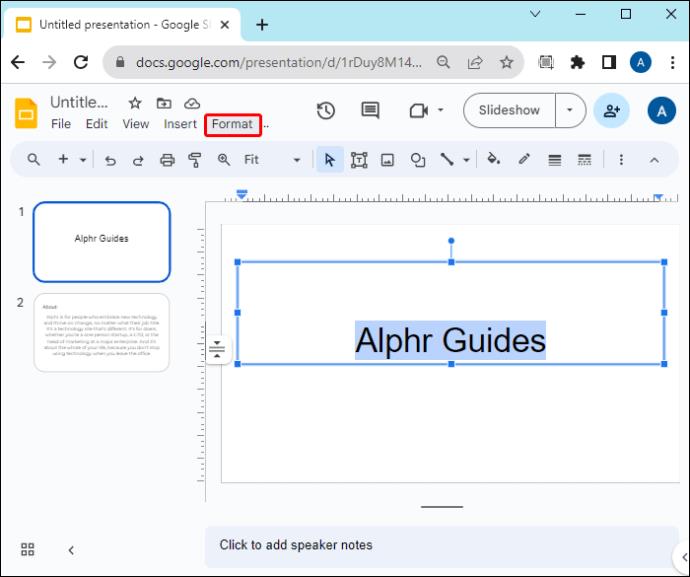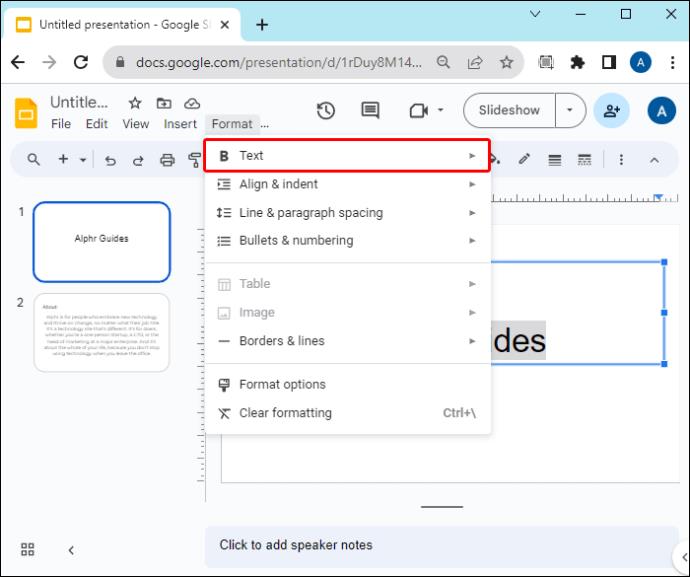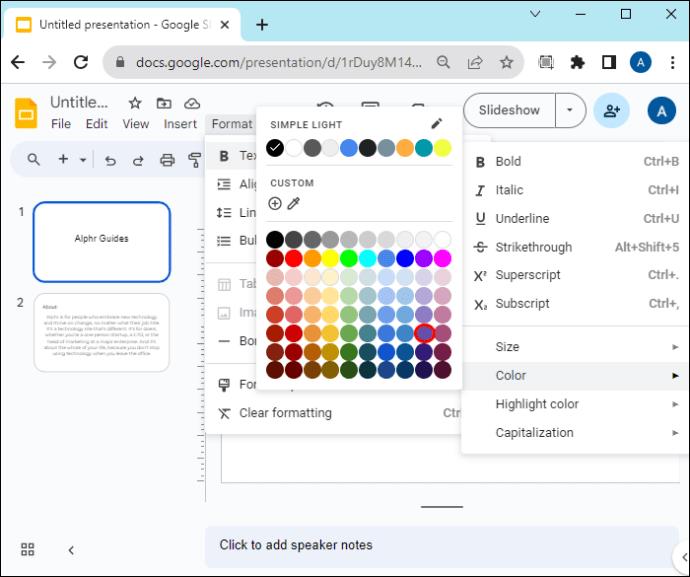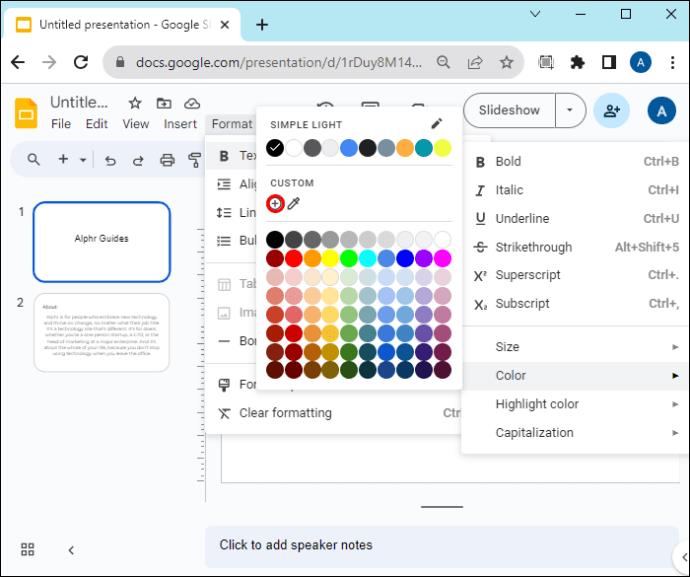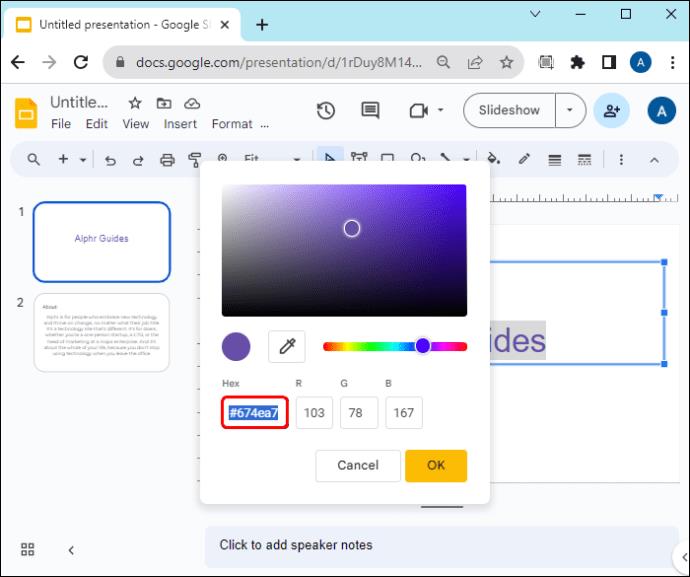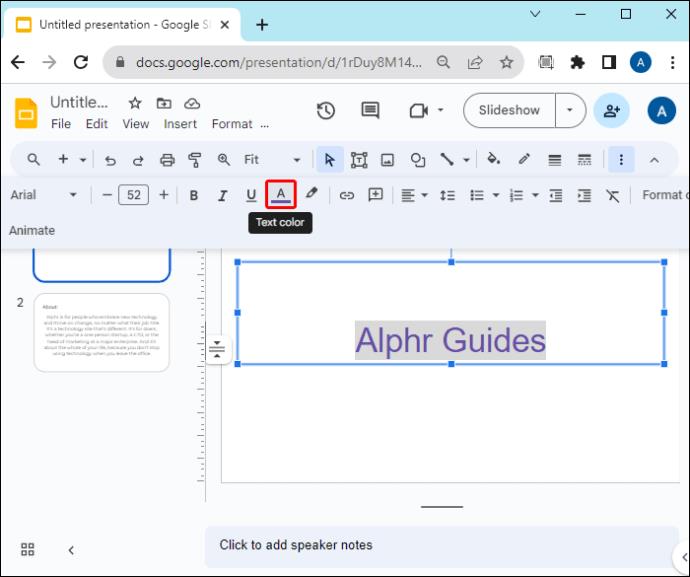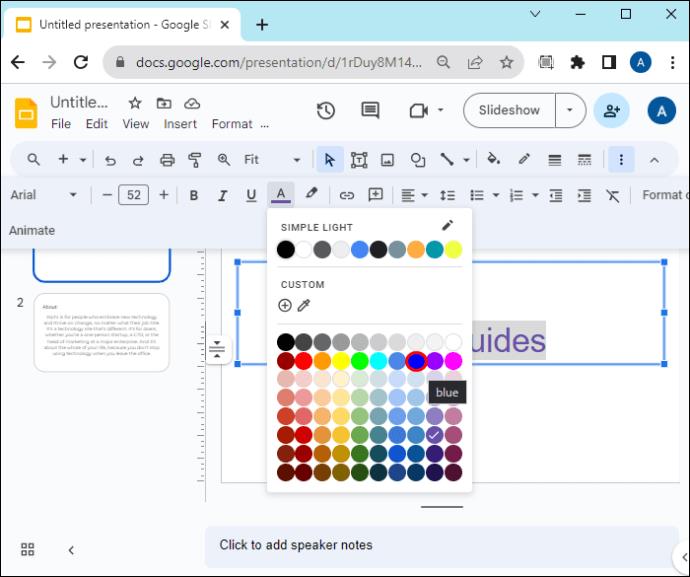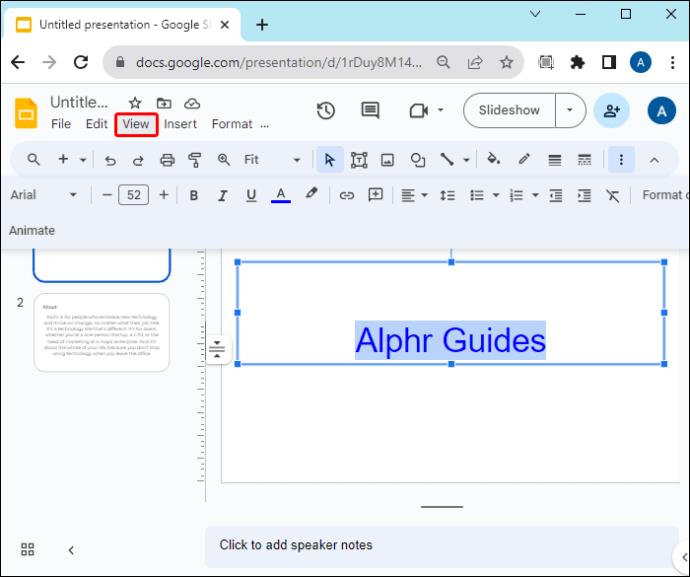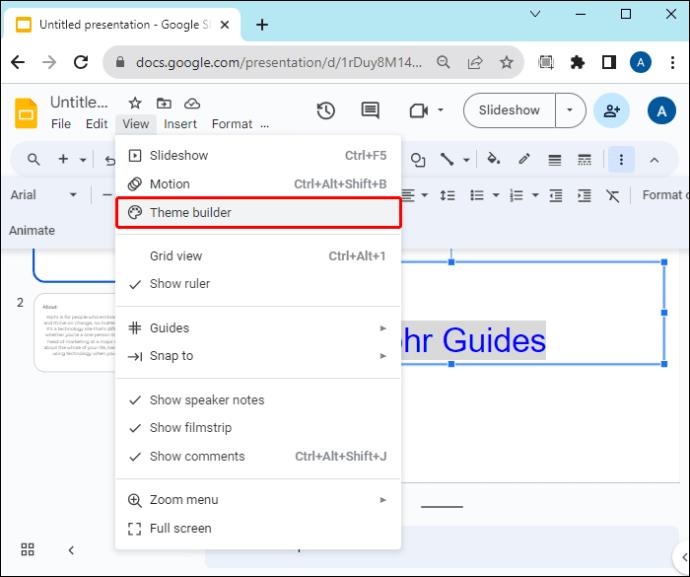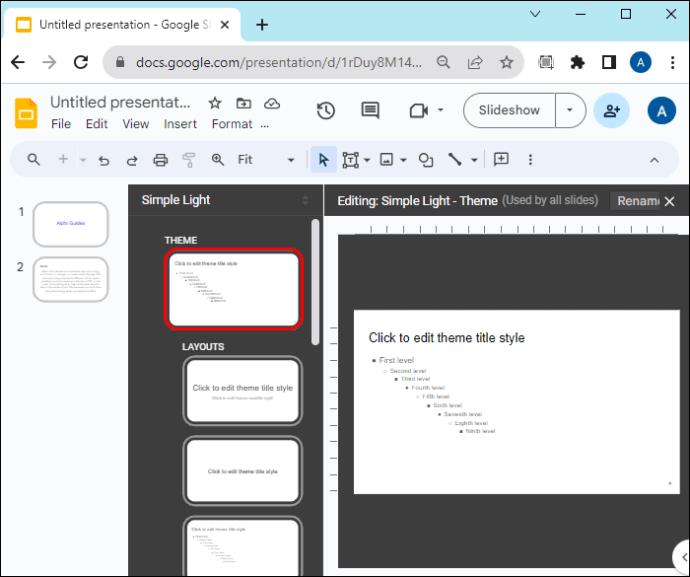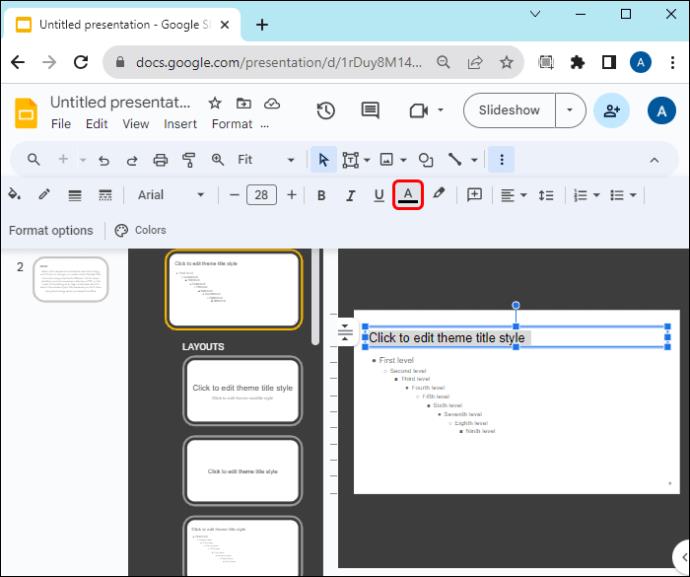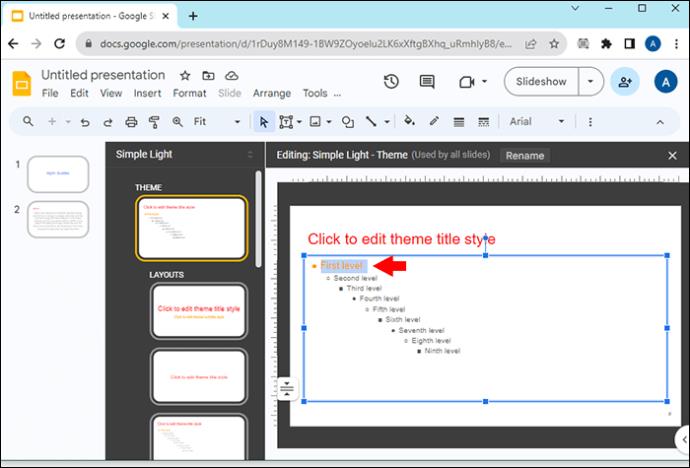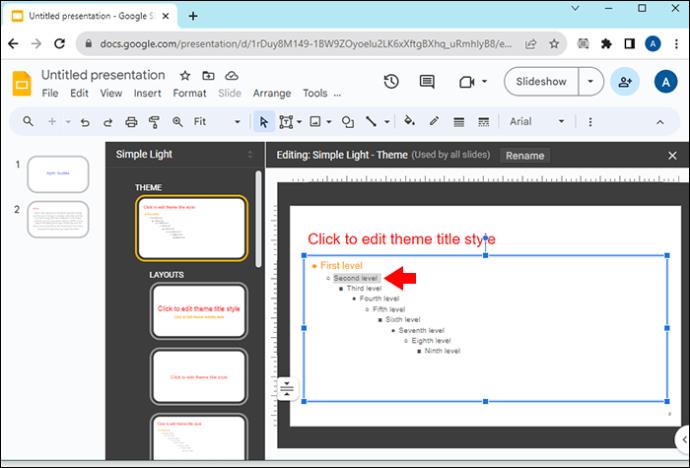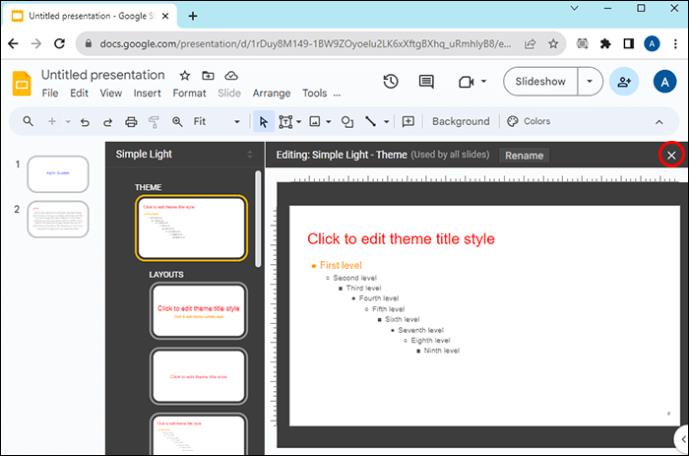Teksta krāsa pakalpojumā Google prezentācijas piesaista jūsu auditoriju un var uzlabot viņu koncentrēšanos prezentācijas laikā. Piemēram, ja izmantojat spilgtu teksta krāsu uz spilgta fona, būs mazāks kontrasts un teksts būs neredzams. Ja jūsu auditorija nevar izlasīt jūsu slaidus, viņi neko daudz neiegūs no jūsu prezentācijas. Šī iemesla dēļ ļoti svarīgi ir zināt, kā mainīt teksta krāsu jūsu Google prezentācijās.
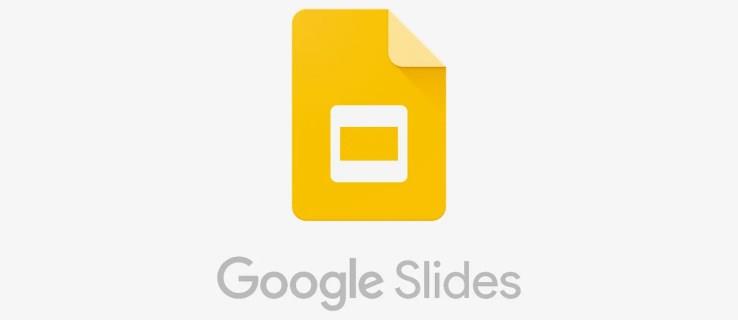
Ir vairāki veidi, kā mainīt teksta krāsu pakalpojumā Google prezentācijas. Šis raksts palīdzēs uzlabot slaidu vizuālo pievilcību.
Kā mainīt teksta krāsu pakalpojumā Google prezentācijas
Unikālo teksta krāsu izmantošanai slaidos ir neskaitāmas priekšrocības. Pirmkārt, teksta krāsa, kas labi kontrastē ar fonu, padara tekstu lasāmu, ļaujot auditorijai tvert saturu vienā mirklī.
Teksta krāsa palīdz arī uzsvērt atslēgvārdus vai svarīgas detaļas. Uzņēmumiem, izmantojot teksta krāsas, kas atbilst jūsu zīmolam, jūsu prezentācija kļūst vienota un profesionāla.
Pirmā metode: Formēšanas izvēlnes izmantošana
Tālāk ir norādītas metodes, kuras varat izmantot, lai mainītu Google prezentāciju teksta krāsu uz darbvirsmas.
- Palaidiet pārlūkprogrammu Chrome un piesakieties savā Google kontā.
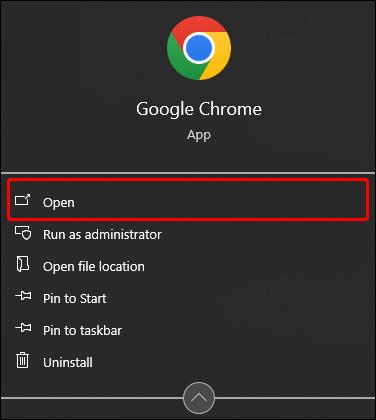
- Augšējā labajā stūrī dodieties uz “Google App” un no lietotnēm atlasiet “Google prezentācijas”.
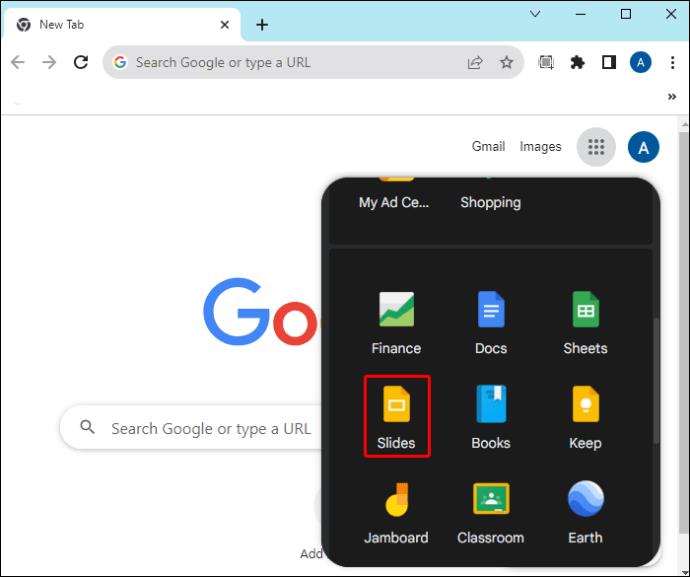
- Kad Google prezentācijas tiek ielādētas, pieskarieties zīmei “Pievienot”, lai izveidotu jaunus prezentācijas slaidus vai atvērtu esošu prezentāciju.

- Pēc teksta pievienošanas slaidiem pārejiet uz pirmo slaidu un iezīmējiet tekstu ar krāsu, kuru vēlaties rediģēt.

- Virzieties uz rīkjoslas izvēlni augšpusē un pieskarieties “Formatēt”.
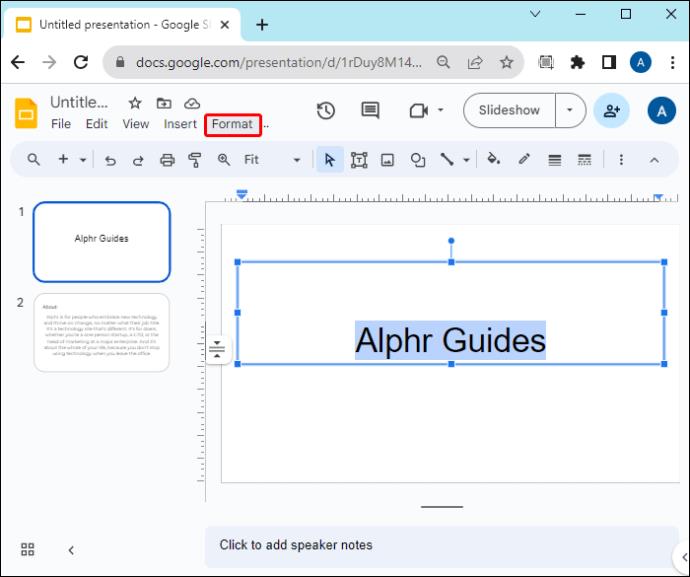
- Parādītajā nolaižamajā izvēlnē pieskarieties vienumam “Teksts”. Labajā pusē tiks atvērta cita nolaižamā izvēlne. Ja teksta opcija ir pelēkota, jūs neesat iezīmējis tekstu.
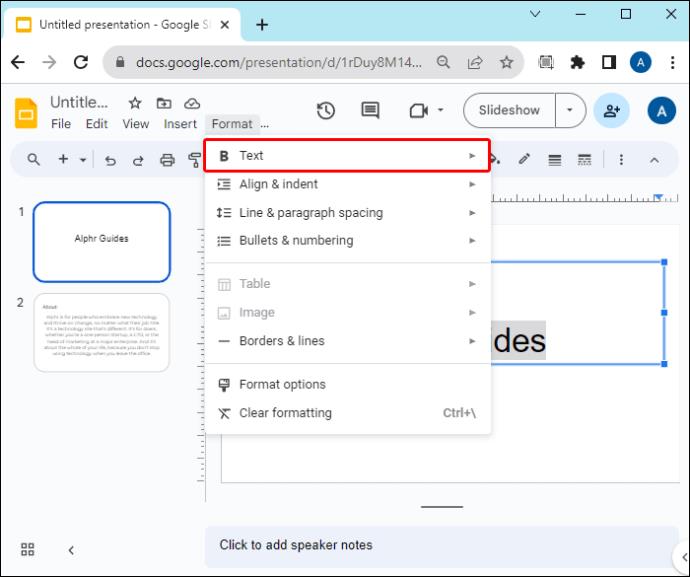
- Ritiniet uz leju un pieskarieties “Krāsa”. Tiks parādītas pakalpojumā Google prezentācijas pieejamās noklusējuma krāsas.

- Pieskarieties krāsai, kuru vēlaties lietot tekstam, un esat pabeidzis. Atkārtojiet šo procesu citiem slaidiem.
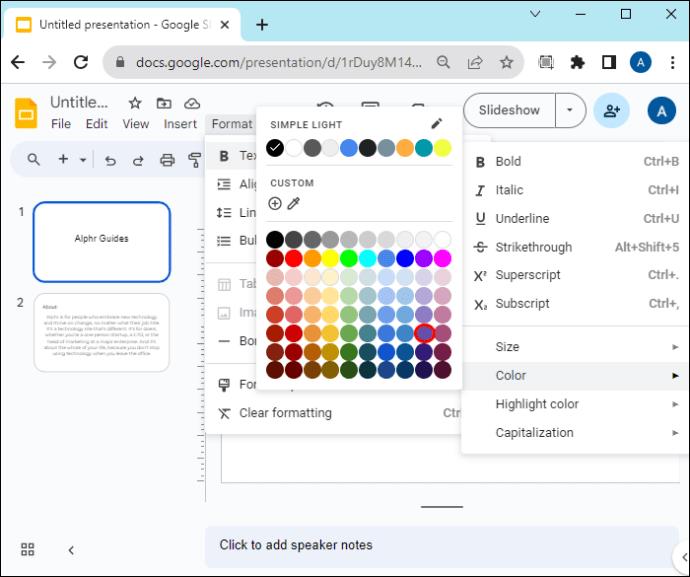
Pielāgotas krāsas izgatavošana
Ja nevarat atrast vajadzīgo krāsu no noklusējuma krāsām, varat izveidot pielāgotu teksta krāsu šādi:
- Atveriet prezentācijas slaidu un atlasiet tekstu, kura krāsu vēlaties rediģēt.

- Pieskarieties izvēlnei "Formatēt" un atlasiet "Teksts". Nolaižamajā izvēlnē noklikšķiniet uz "Krāsa".

- Krāsu displejā dodieties uz pielāgoto darbību un nospiediet ikonu “Plus”. Tiks atvērts taisnstūrveida krāsu atlasītājs, kurā varēsiet atlasīt krāsas.
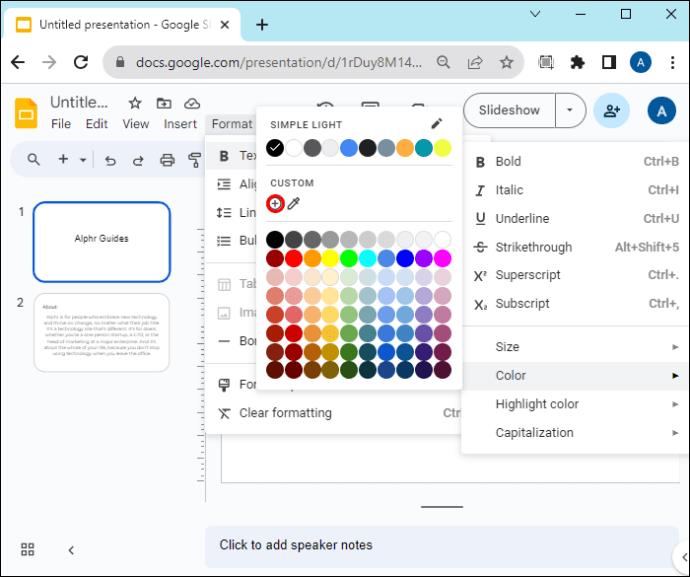
- Krāsu izvēlei varat izmantot trīs metodes:
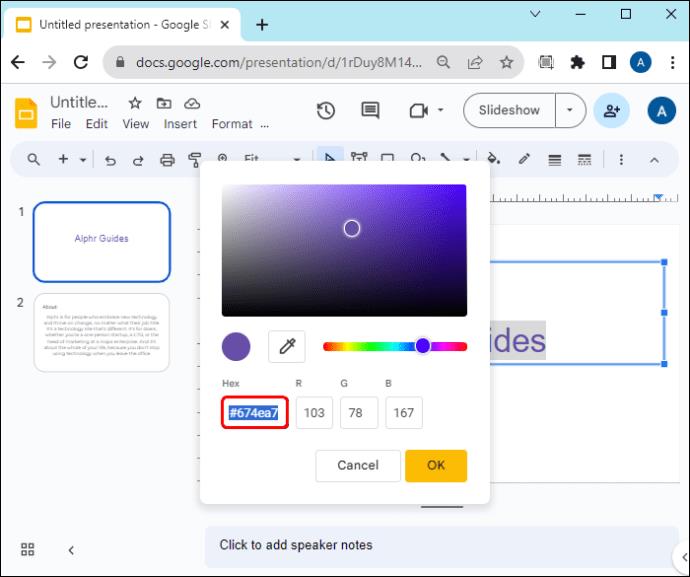
- Hex koda izmantošana: ja zināt heksadecimālo kodu vai sešus vajadzīgās krāsas ciparus, dodieties uz heksadecimālo sadaļu un ievadiet tos trīs paredzētajos lodziņos. Kad esat pabeidzis, lai tekstam piemērotu krāsu, nospiediet “OK”.
- Nokrāsas slīdņa izmantošana: zem krāsu atlasītāja redzēsit dažādu krāsu joslu. Nospiediet un turiet, pēc tam pārvietojiet slīdni, līdz atrodat vajadzīgo krāsu.
- Pilinātāja lietošana: ja slaida motīvā ir krāsa, kuru vēlaties lietot tekstam, zem krāsu atlasītāja pieskarieties ikonai Pilinātājs (atgādina šļirci). Tas novirzīs jūs atpakaļ uz slaidu. Pārvietojiet pilinātāju uz vajadzīgo krāsu un pieskarieties tai, lai atlasītu to krāsu atlasītājā. Nospiediet “Labi”, lai lietotu to savam tekstam.
Otrā metode: Rīkjoslas izvēlnes izmantošana
- Atveriet prezentāciju, kuras teksta krāsu vēlaties rediģēt, vai pieskarieties pogai “Pievienot”, lai izveidotu jaunu prezentāciju.

- Kad slaidi ir gatavi, dodieties uz pirmo slaidu un iezīmējiet tekstu, kura krāsu vēlaties rediģēt.

- Rīkjoslas izvēlnē pieskarieties pogai “A” ar krāsainu stieni zem tās. Ja to neredzat, augšējā labajā stūrī noklikšķiniet uz izvēlnes “Vairāk opciju” (trīs vertikāli punkti) un atrodiet to no turienes.
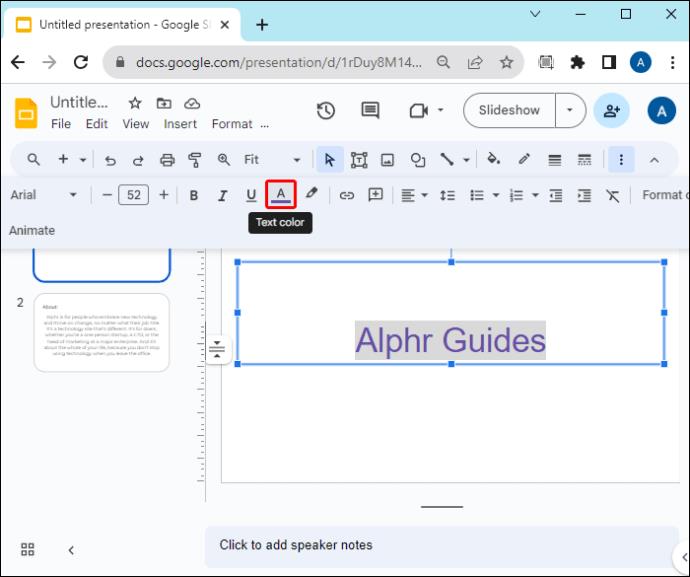
- Displejā izvēlieties krāsu, ko vēlaties lietot iezīmētajam tekstam.
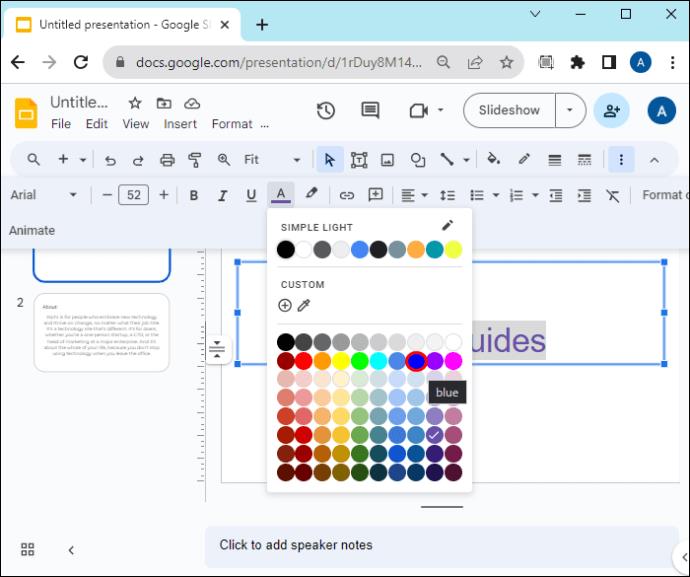
- Ja nevarat atrast vajadzīgo krāsu, dodieties uz pielāgoto sadaļu un pieskarieties pogai “Plus”. Lai izveidotu pielāgotu teksta krāsu, rīkojieties, kā aprakstīts iepriekš.
Trešā metode: galvenā slaida izmantošana
Ja jums ir daudz slaidu, katra teksta krāsas manuāla rediģēšana var aizņemt daudz laika. Par laimi, varat izmantot galveno slaidu, lai dublētu teksta krāsu labojumus citos slaidos.
- Sagatavojiet slaidus, kuru krāsu vēlaties rediģēt.
- Virzieties uz rīkjoslu augšpusē un pieskarieties “Skatīt”.
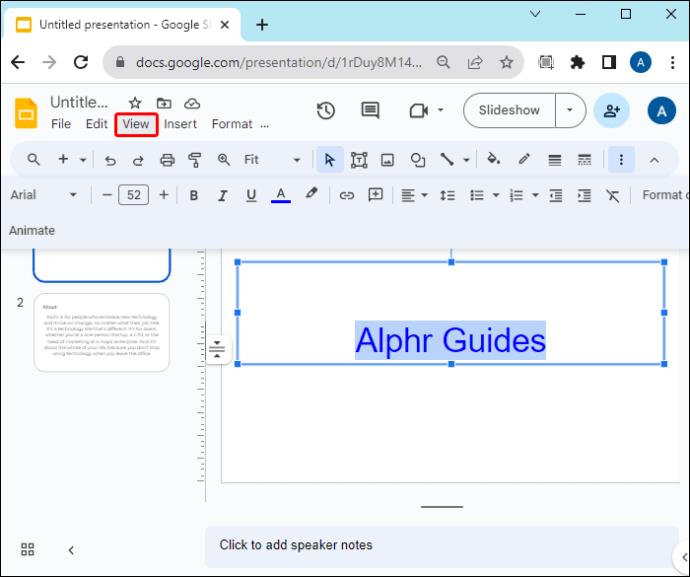
- Nolaižamajā izvēlnē atlasiet “Motīvu veidotājs”. Tas atvērs galveno skatu.
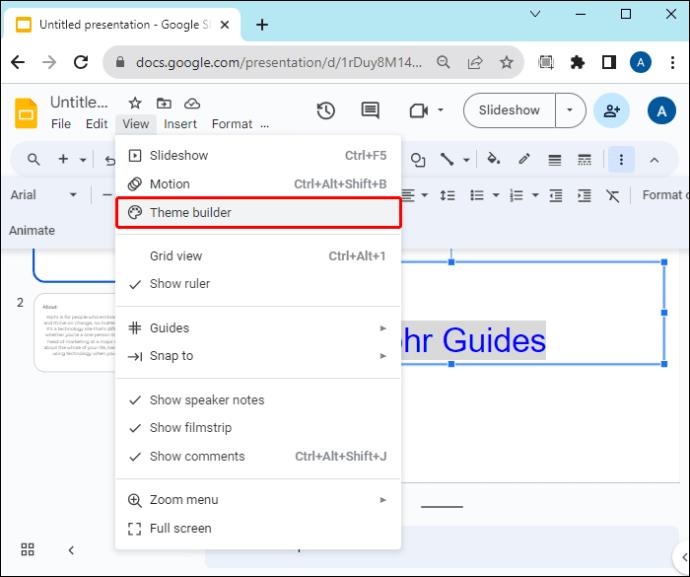
- Lai sāktu rediģēšanu, noklikšķiniet uz "Galvenais slaids" (pirmais kreisajā sānu rūtī).
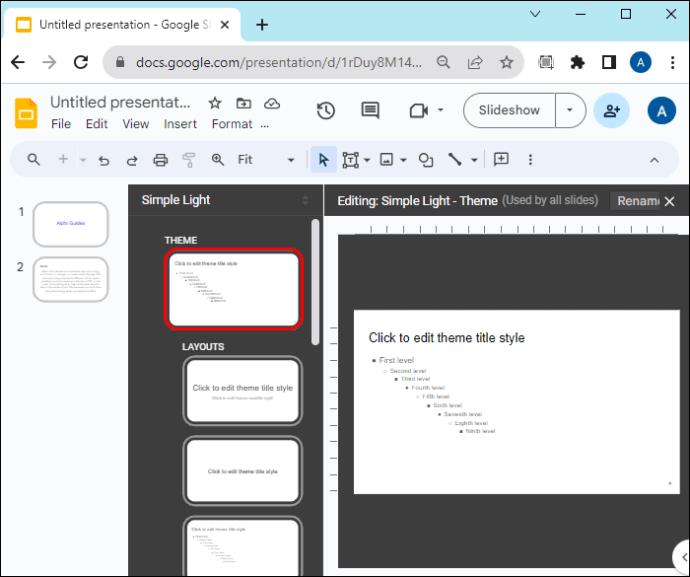
- Lai mainītu nosaukuma teksta krāsu, atlasiet “Noklikšķiniet, lai rediģētu motīva virsraksta stilu”. Rīkjoslā dodieties uz izvēlni “Krāsa” (A) un izvēlieties vajadzīgo krāsu.
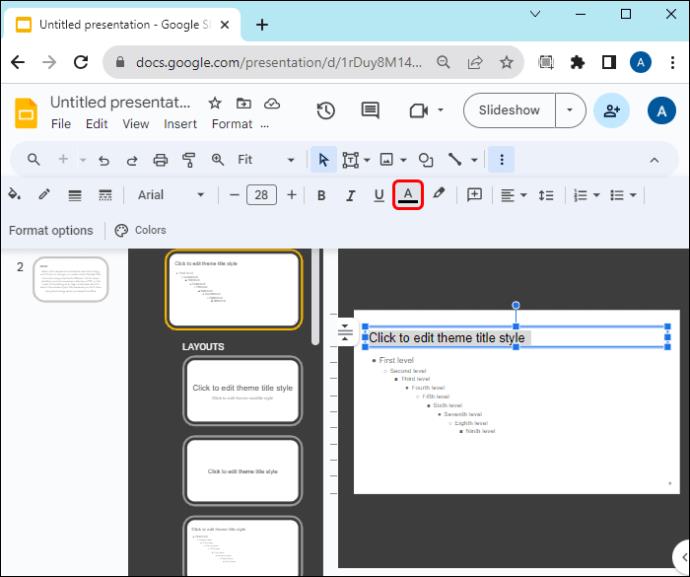
- Lai rediģētu apakšvirsraksta krāsu, iezīmējiet “First level” un rīkjoslas izvēlnē “Color” izvēlieties vajadzīgo krāsu.
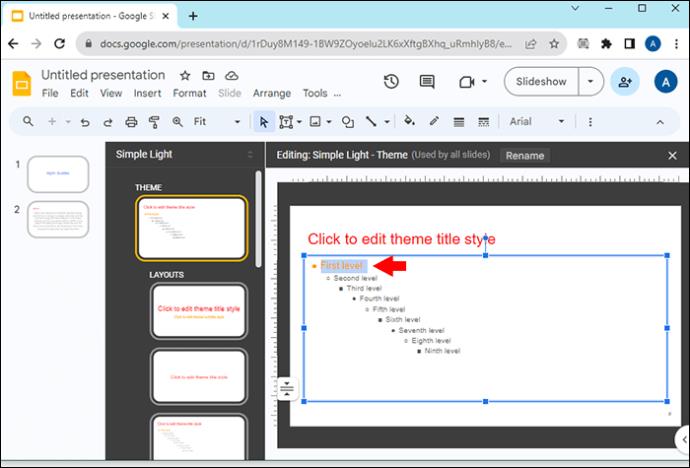
- Normālai teksta krāsai atlasiet “Otrais līmenis” un rīkjoslas izvēlnē “Krāsa” izvēlieties vajadzīgo krāsu.
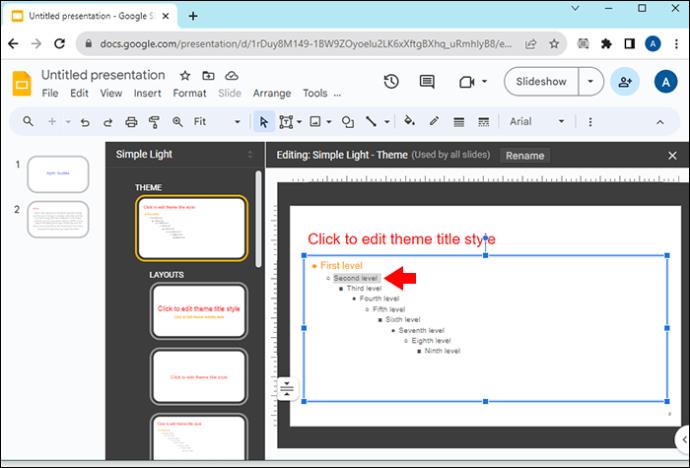
- Noklikšķiniet uz pogas “Iziet” (X) augšējā labajā stūrī, lai izietu no galvenā skata. Atgriežoties pie slaida, tiks lietoti krāsu labojumi.
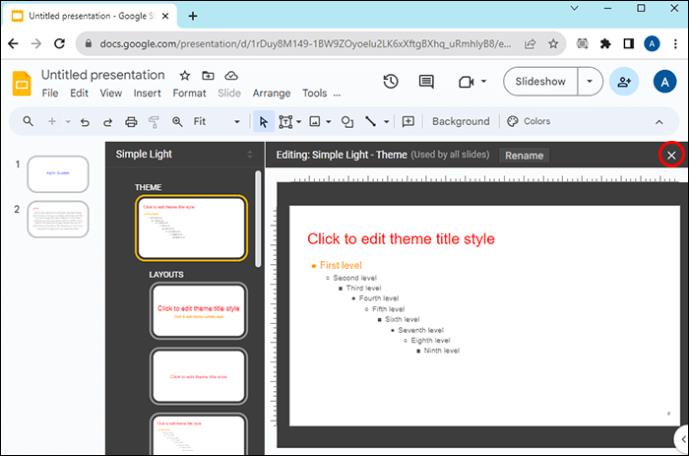
Kas jāatceras, mainot Google slaidu teksta krāsu
Papildus vērtīga un informatīva satura izveidei, lai piesaistītu auditorijas uzmanību, jums jāapsver arī teksta krāsu izmantošana.
- Lasāms uz slaida fona: ja fons ir tumšs, izmantojiet spilgtu teksta krāsu un otrādi, lai izveidotu kontrastu. Jūsu teksts būs viegli lasāms un saprotams.
- Izmantojiet ne vairāk kā trīs krāsas: pārāk daudz krāsu var padarīt jūsu slaidu neprofesionālu un pārblīvētu. Pieturieties pie dažām krāsām un ievērojiet tās visos slaidos.
- Dodiet priekšroku salasāmībai, nevis estētikai: lai gan jūs varētu vēlēties izmantot krāsas, lai izraisītu emocijas un radītu īpašu noskaņu, jums nevajadzētu tās izmantot uz sava satura rēķina. Jums vajadzētu līdzsvarot vērtīga satura piegādi un vizuāli interesantu.
Pievērsiet uzmanību savam Google prezentācijas tekstam
Mazās nianses, piemēram, teksta krāsa, piešķir jūsu prezentācijai dziļumu, vienlaikus piešķirot tai profesionālu pieskārienu. Par laimi, teksta krāsas maiņa Google prezentācijās nav biedējošs uzdevums. Tomēr vienmēr atcerieties ievērot krāsu izvēli un saglabāt tekstu redzamu, lai tas nenoslogotu acis.
Kādas teksta krāsas jūs izmantojat savos Google prezentācijās? Vai, jūsuprāt, teksta krāsa ietekmē jūsu prezentācijas slaidus? Paziņojiet mums tālāk komentāru sadaļā.