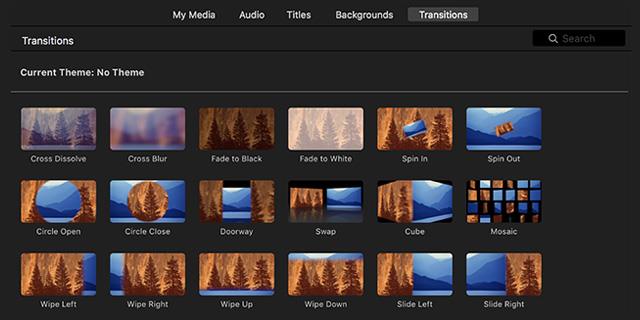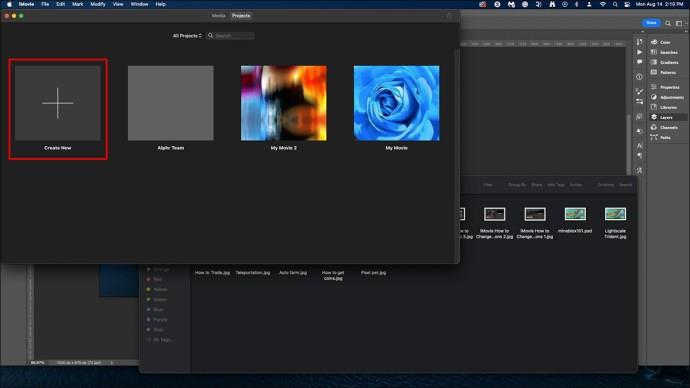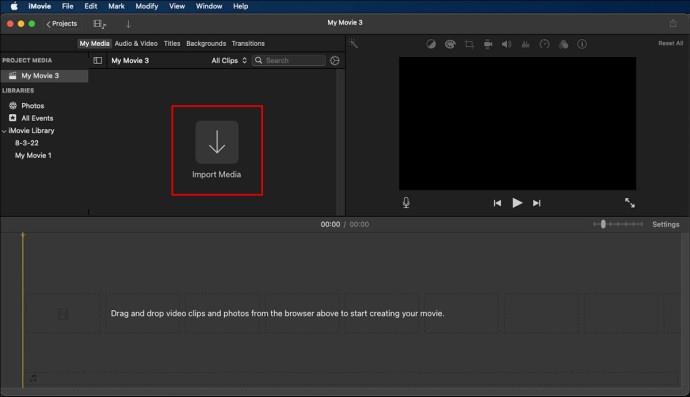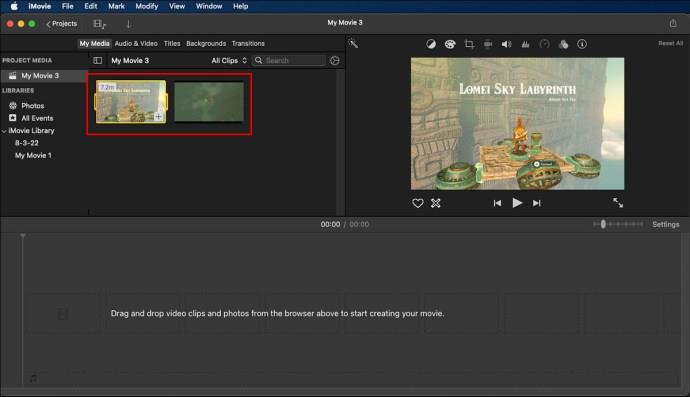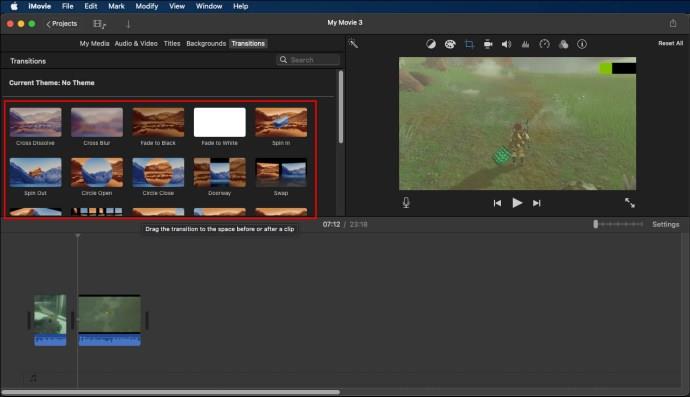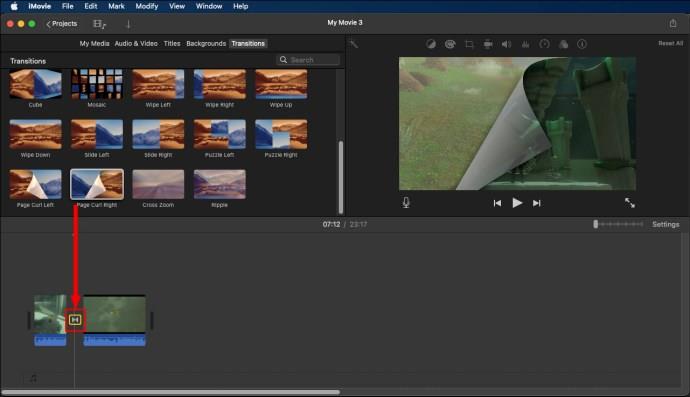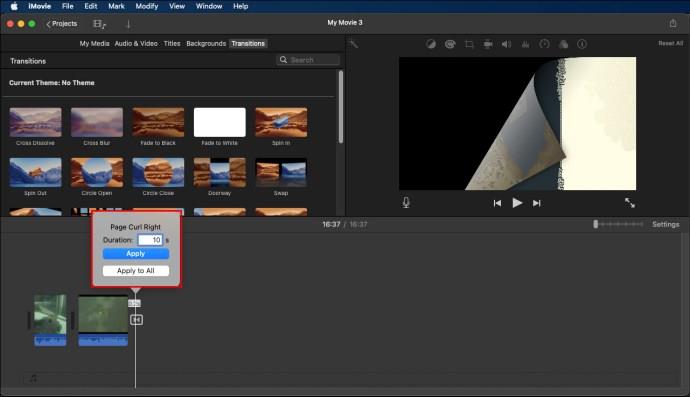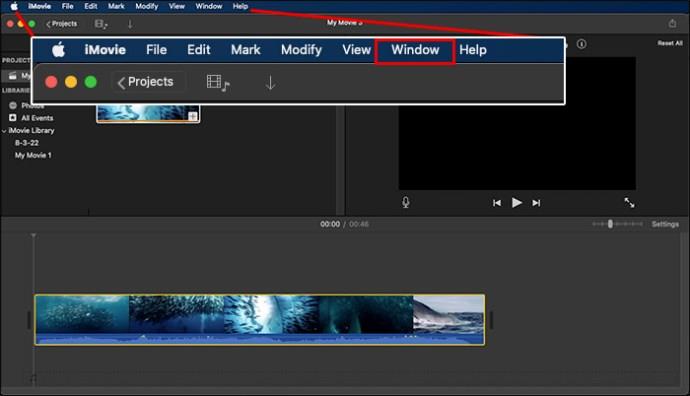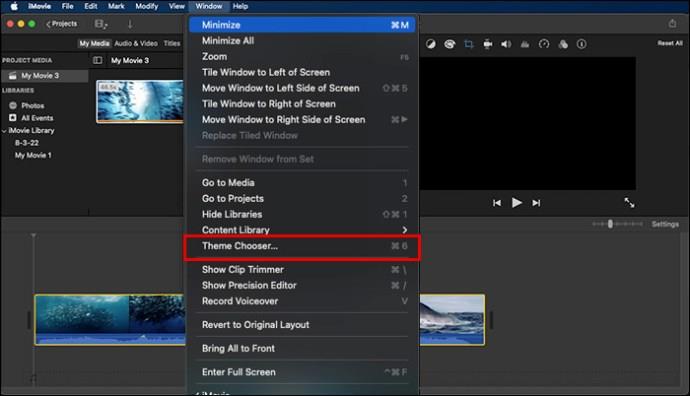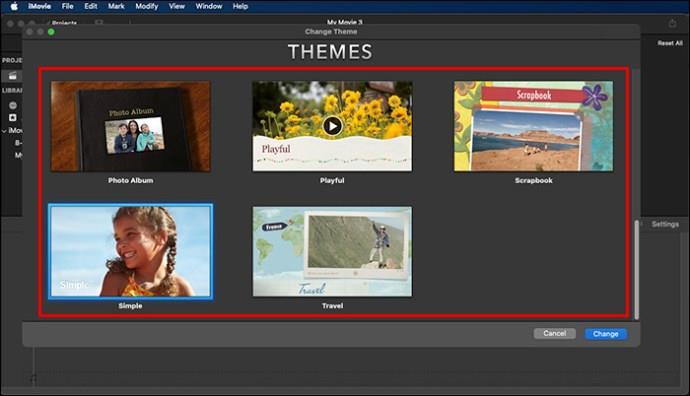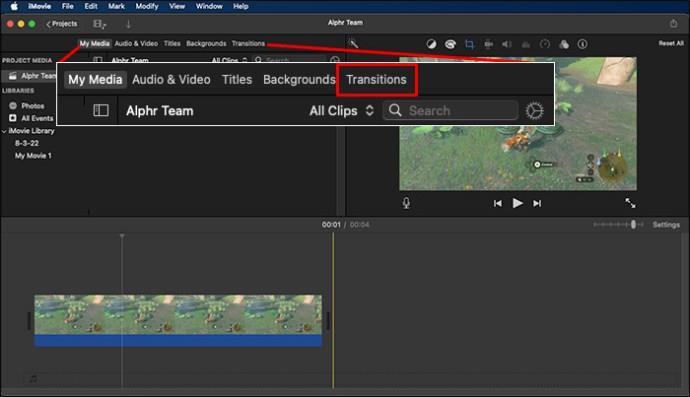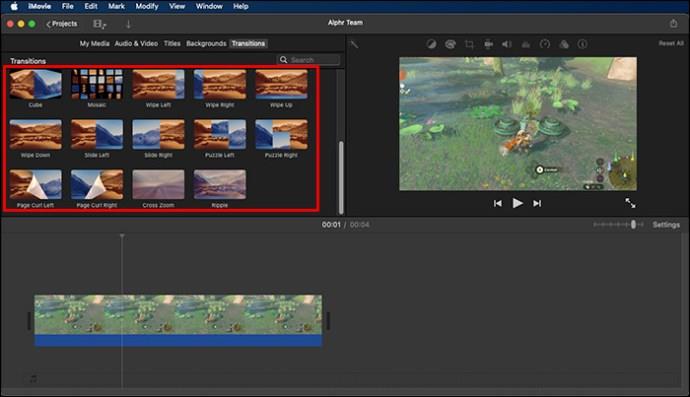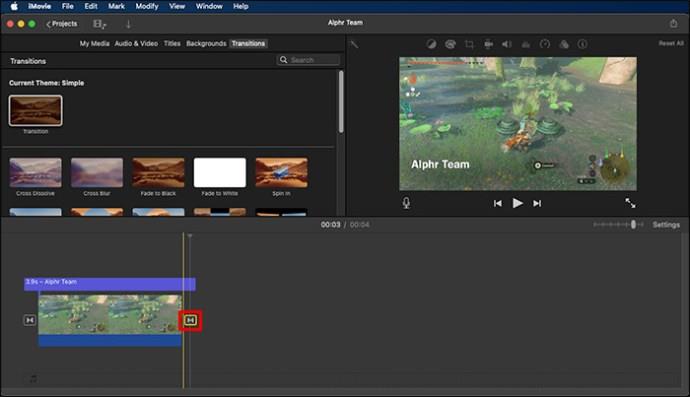Pārejas piešķir jūsu videoklipam kinematogrāfisku izskatu. iMovie palīdz rediģēt un pievienot video pārejas, tādējādi piešķirot video saturam profesionālu pieskārienu. Tomēr pārejas maiņa var būt sarežģīta, ja platformā esat jauns.
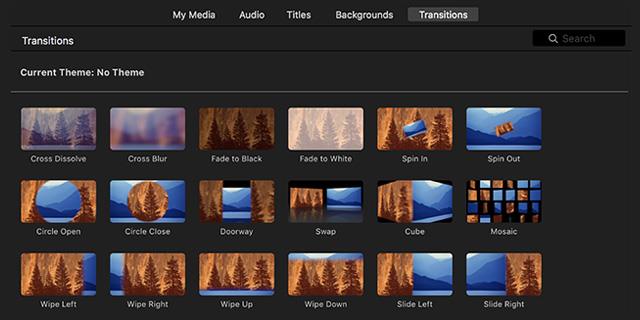
Bet nebaidieties. Izmantojot pareizo zinātību, jūs varat pārvietoties procesā dažu minūšu laikā. Šajā rakstā ir paskaidrots, kā mainīt pārejas programmā iMovie.
Darbības, lai pievienotu pārejas videoklipiem pakalpojumā iMovie
iMovie ir plašs funkciju klāsts, padarot video izveidi un rediģēšanu vienkāršu uzdevumu. Veiciet tālāk norādītās darbības, lai pievienotu pārejas saviem videoklipiem pakalpojumā iMovie, izmantojot Mac datoru.
1. Atveriet iMovie

Programmai iMovie ir ikona, kas izskatās tieši kā violeta zvaigzne ar iebūvētu kameru vidū. Lai atvērtu iMovie, noklikšķiniet uz šīs ikonas vai arī varat pāriet uz Finder mapi “Applications” un noklikšķināt uz iMovie.
2. Atveriet cilni Projekti
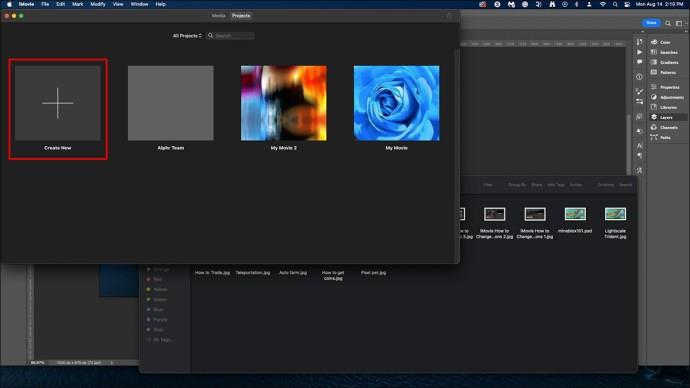
Kad esat pieteicies iMovie, noklikšķiniet uz cilnes Projekti iMovie loga augšdaļā. Pēc tam noklikšķiniet uz projekta, lai atvērtu projekta izvēlni, un pieskarieties “Izveidot jaunu”, lai ģenerētu jaunu projektu. Atlasiet “Filma”, lai pārietu uz nākamo darbību.
3. Importējiet videoklipu laika skalā
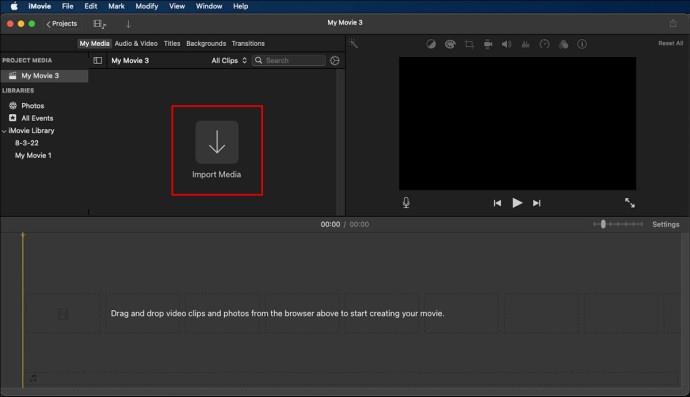
Laika skala ir logs, kas pieejams ekrāna apakšējā daļā. Vienkāršākā pieeja video importēšanai laika skalā ir vilkšanas un nomešanas funkcijas izmantošana. Jūs vienkārši velciet videoklipu no Finder un nometiet to laika skalā.
Varat arī importēt videoklipu, noklikšķinot uz “Visi notikumi” vai apmeklējot noteiktu kategoriju izvēlnes kreisajā pusē. Varat vilkt vēlamo videoklipu no vietējās krātuves un pievienot to laika skalai.
4. Importējiet otro video laika skalā
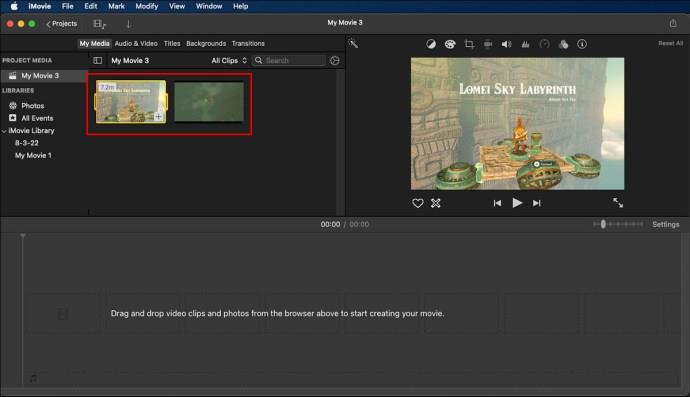
Diemžēl jūs nevarat pievienot pāreju tikai vienam videoklipam. Lai to apietu, importējiet citu videoklipu laika skalā, izmantojot to pašu procedūru, kas aprakstīta iepriekš. Atcerieties, ka jums ir jāpievieno cits videoklips, kuru plānojat saistīt ar pirmo.
Turklāt varat sadalīt videoklipu divās daļās, lai pievienotu pāreju. Lai sadalītu videoklipu, atrodoties laika skalā, noklikšķiniet vietā, kur vēlaties sadalīt, izvēlņu joslā atlasiet “Modificēt” un noklikšķiniet uz “Sadalīt” vai izmantojiet īsinājumtaustiņus (vadība B).
5. Atlasiet “Pārejas”
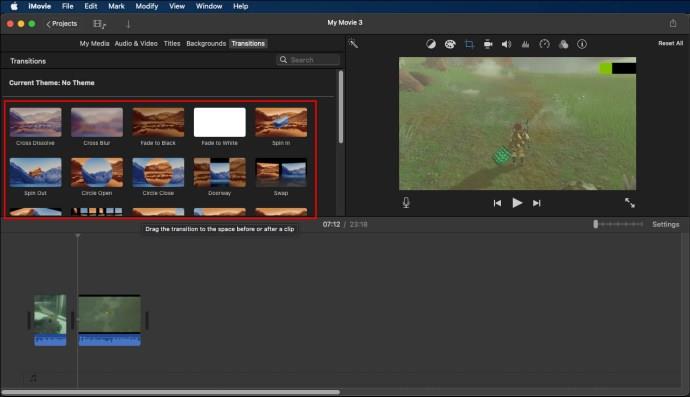
Poga “Pārejas” atrodas virs bibliotēkas loga programmā iMovie. Šeit varat novērtēt dažāda veida pārejas, ko izmantojat savos videoklipos. Ja neatrodat cilni “Pārejas”, noklikšķiniet uz ikonas, kas izskatās kā divi trīsstūri, kas pieskaras centrā.
Šī rīkjosla atrodas video priekšskatījuma loga augšpusē ekrāna augšējā labajā stūrī.
6. Velciet savu pārejas veidu un ievietojiet to starp diviem klipiem laika skalā
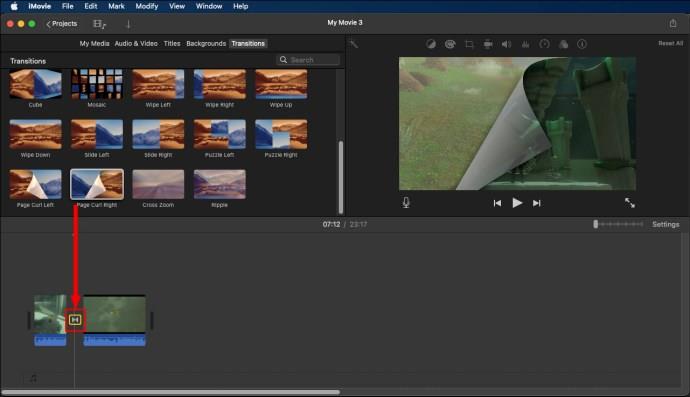
Lai pievienotu pāreju laika skalas klipiem, izvēlieties vēlamo pārejas veidu, velciet un ievietojiet to divu klipu vidū. Pirms pārejas veida izvēles noteikti priekšskatiet to, lai noskaidrotu, vai tas atbilst jūsu prasībām.
7. Izvēlieties pārejas ilgumu
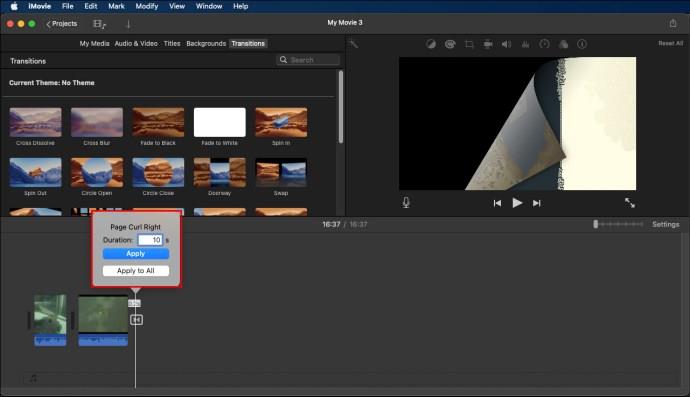
Pēc pārejas ievietošanas jums ir jāiestata, cik ilgi tā darbosies. Lai to izdarītu, veiciet dubultklikšķi uz pārejas ikonas starp klipiem. Ikona atgādina divus trīsstūrus, kas pieskaras viens otram stūrī.
Uznirstošajā izvēlnē izvēlieties, cik ilgi vēlaties veikt pāreju. Pēc tam noklikšķiniet uz “Lietot”, lai saglabātu izmaiņas. Kad būsiet saglabājis izmaiņas, pāreja darbosies tikai norādīto periodu.
Automātiska pāreju pievienošana ar motīviem
Ja vēlaties pievienot pārejas programmā iMovie, ir pieejama opcija, kas ļauj iestatīt to uz “Automātiski pievienot pārejas”. Šajā gadījumā lietotās tēmas tiek atlasītas manuāli, iestatot visu.
Lai automātiski pievienotu pārejas ar motīviem, veiciet tālāk norādītās darbības.
- Izvēlņu joslā, kas atrodas ekrāna augšējā pusē, noklikšķiniet uz "Logs".
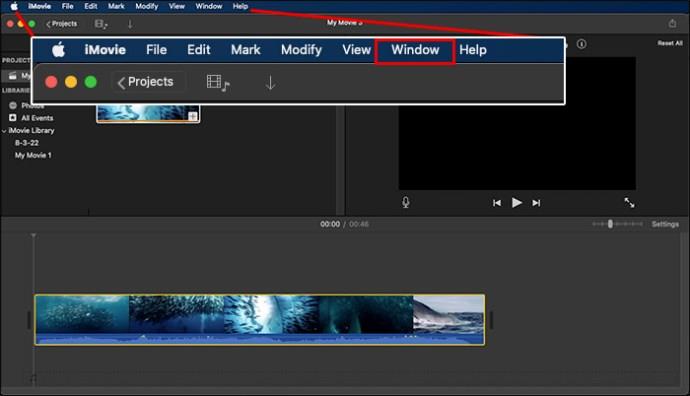
- Atlasiet cilni “Tēmas atlasītājs”.
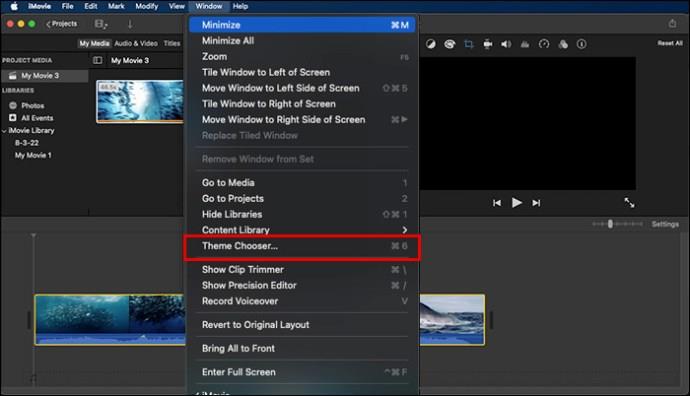
- Izvēlieties vēlamo tēmu no pieejamajām opcijām. Varat arī izvēlēties “Bez tēmas”, lai izmantotu pieejamās pārejas bez tēmas.
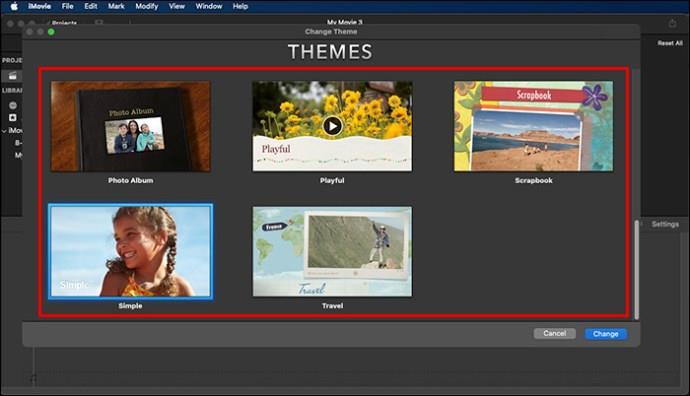
- Atzīmējiet izvēles rūtiņu, kurā automātiski jāpievieno pārejas un virsraksti.
Kā mainīt pārejas pakalpojumā iMovie
Pēc pārejas pievienošanas videoklipam, iespējams, vēlēsities to mainīt. Pārejas maiņa programmā iMovie ir diezgan vienkārša, un to var izdarīt tikai ar dažiem klikšķiem.
- Programmas iMovie projekta pārlūkprogrammā veiciet dubultklikšķi uz pārejas veida, kuru vēlaties mainīt.
- Uznirstošajā izvēlnē noklikšķiniet uz pārejas pogas ar maināmās pārejas nosaukumu.
- Logā, kurā jāizvēlas jauna pāreja, priekšskatiet pārejas, virzot peles kursoru virs parādītajiem pāreju stiliem.
- Izvēlieties vēlamo pārejas stilu un atlasiet to.
- Ja automātiskās pārejas ikona ir ieslēgta, izslēdziet to dialoglodziņā.
- Noklikšķiniet uz "Gatavs", lai saglabātu izmaiņas.
Šī procedūra ļaus mainīt esošo pāreju un aizstāt to ar jaunu. Vienmēr izvēlieties pārejas veidu, kas iet roku rokā ar jūsu videoklipiem, lai izvairītos no nepieciešamības ik pa laikam to mainīt.
Vairāku pāreju maiņa
Iepriekš aprakstītās procedūras izmantošana var būt drudžaina, ja vēlaties mainīt vairākas pārejas. Labā ziņa ir tā, ka ir vienkārša izeja, ko varat izmantot, lai mainītu vairākas pārejas iepriekš.
Mainot vairākas pārejas, veiciet tālāk norādītās darbības.
- iMovie rīkjoslā noklikšķiniet uz pārejas pogas.
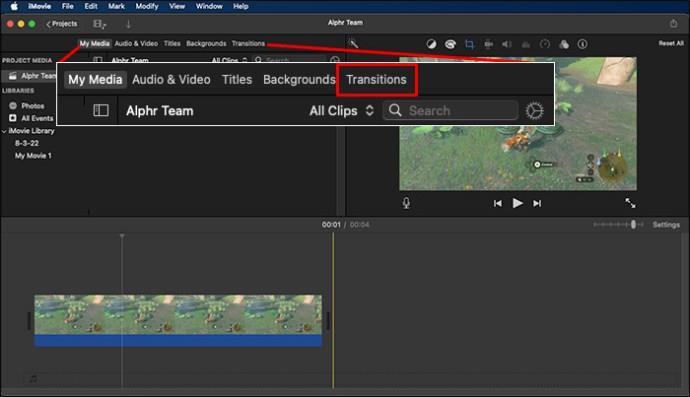
- Pārejas segmentā pārvietojiet peles rādītāju virs dažādiem pārejas stiliem, lai izvēlētos vēlamo stilu.
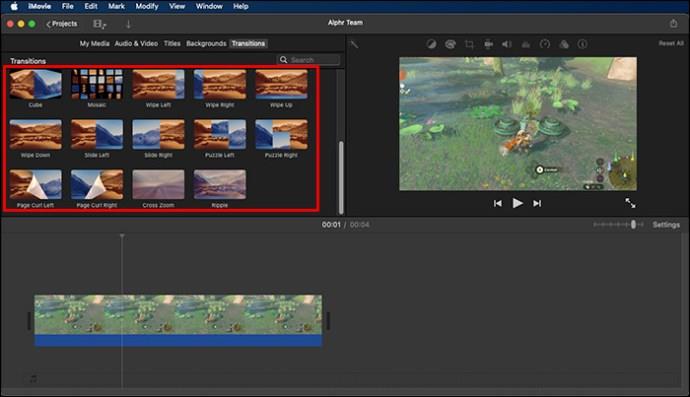
- Atlasiet un velciet izvēlēto pārejas stilu uz pārejas ikonu projekta pārlūkprogrammā.

- Parādītajā dialoglodziņā noklikšķiniet uz “Aizstāt”, lai mainītu atlasītās pārejas. Noklikšķiniet uz "Aizstāt līdzīgu", lai sistēma aizstātu visas līdzīgās pārejas. Ja automātiskās pārejas bija ieslēgtas, atcerieties tās izslēgt pirms izmaiņu saglabāšanas.
Pēc visu izmaiņu veikšanas pabeidziet procesu, tās saglabājot. Tūlīt pēc izmaiņu saglabāšanas tās visas tiek automātiski piemērotas.
Pāreju dzēšana
Iespējams, kādā brīdī pakalpojumā iMovie vēlēsities dzēst pārejas. Tas var būt sarežģīti, jo lielākā daļa cilvēku saprot tikai to, kā mainīt pārejas, aizstājot tās ar citām opcijām. Tā vairs nebūs problēma, ja veiksit tālāk norādītās darbības.
- Noklikšķiniet uz pārejas, kuru vēlaties dzēst no laika skalas.
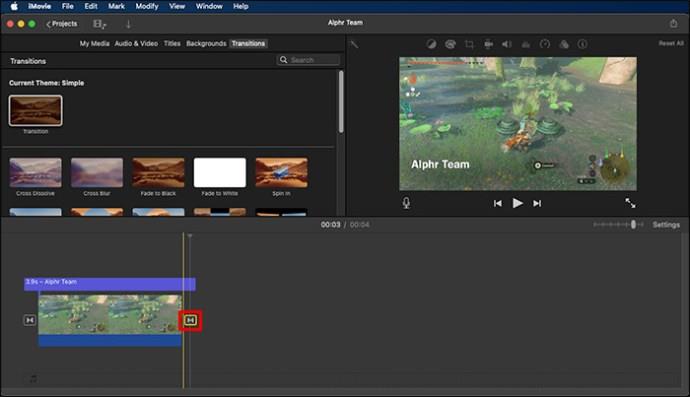
- Nospiediet pogu "Dzēst".

Tāda pati tehnika tiek izmantota, ja vēlaties dzēst vairākas pārejas. Iezīmējiet pārejas, kuras vēlaties noņemt no laika skalas, un nospiediet taustiņu "Dzēst".
Mainiet pārejas programmā iMovie tikai ar dažiem klikšķiem!
Tie laiki, kad cilvēki veidoja videoklipus ar sliktām pārejām, ir pagājuši. Tagad varat piešķirt savam saturam profesionālu pārveidi, izmantojot pārejas, kas rezonē ar jūsu auditoriju. Varat to izdarīt viegli un izveidot kvalitatīvus videoklipus saviem esošajiem sekotājiem un, cerams, piesaistīt jaunus.
Vai esat kādreiz mainījis pārejas programmā iMovie? Ja tā, vai izmantojāt kādu no šajā rakstā sniegtajiem padomiem un trikiem? Uzzināsim savas domas zemāk esošajos komentāros.