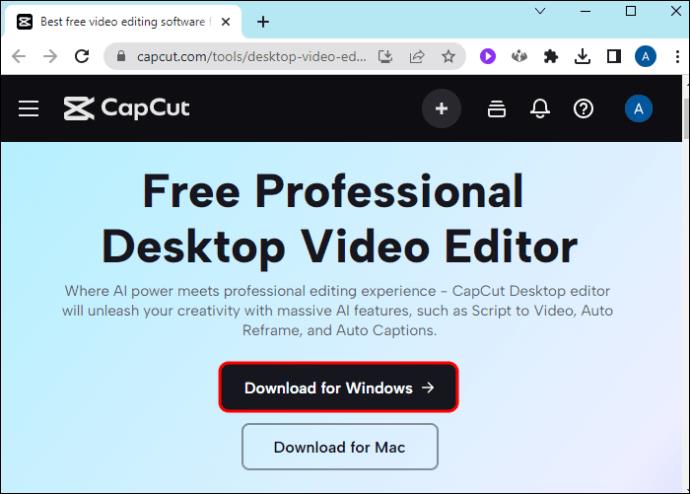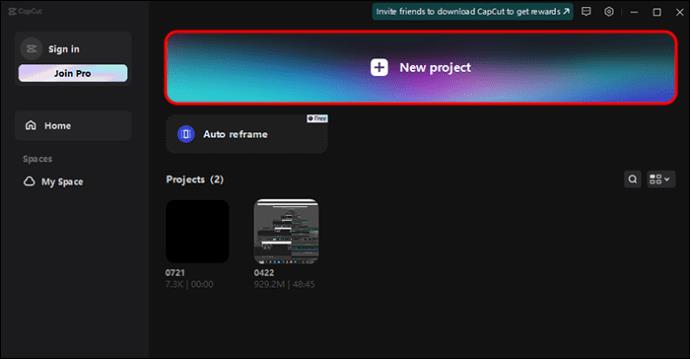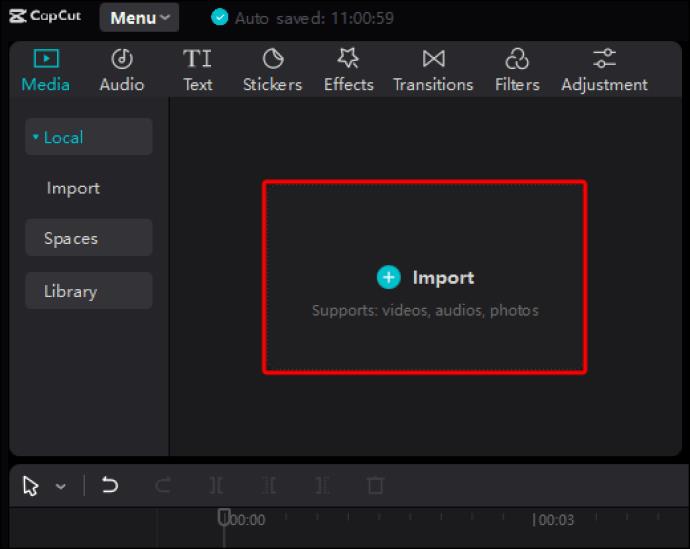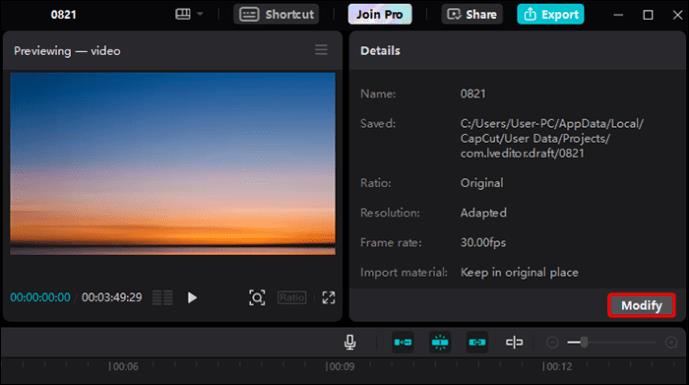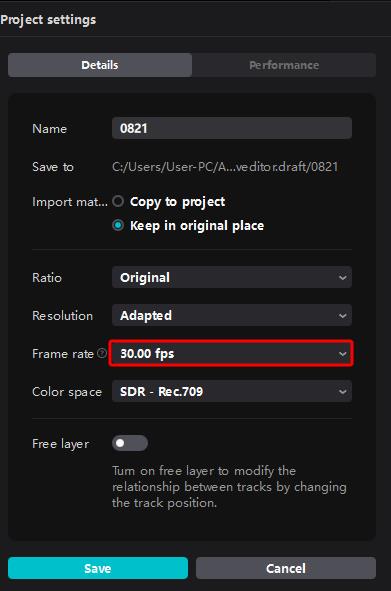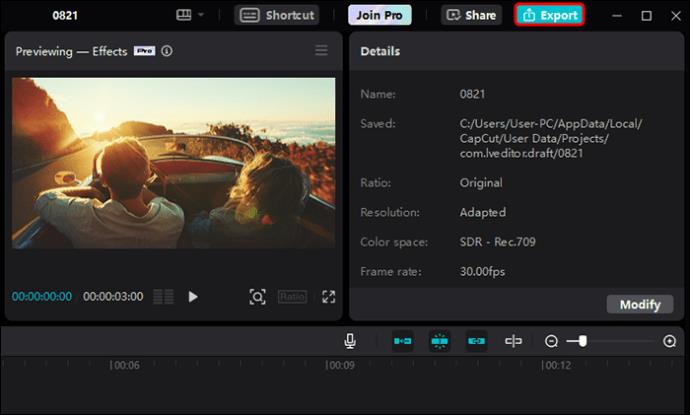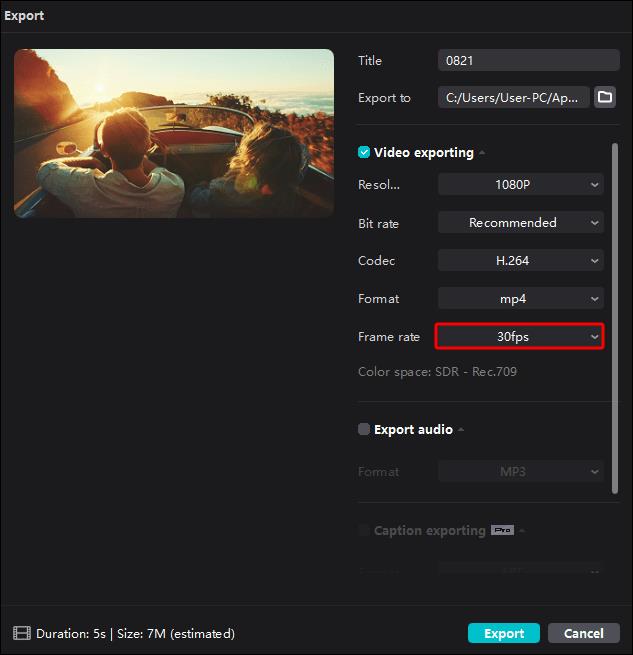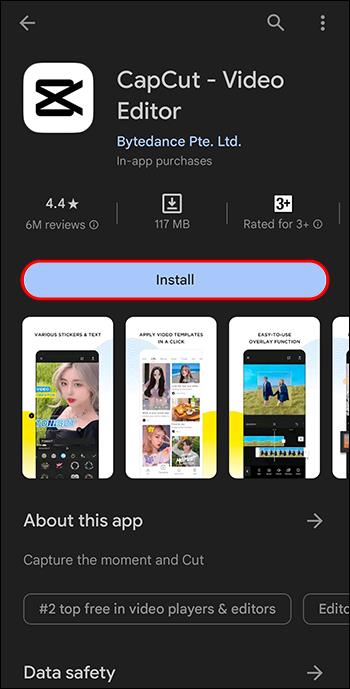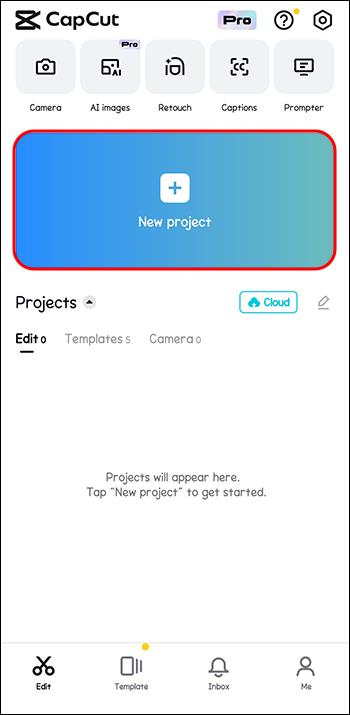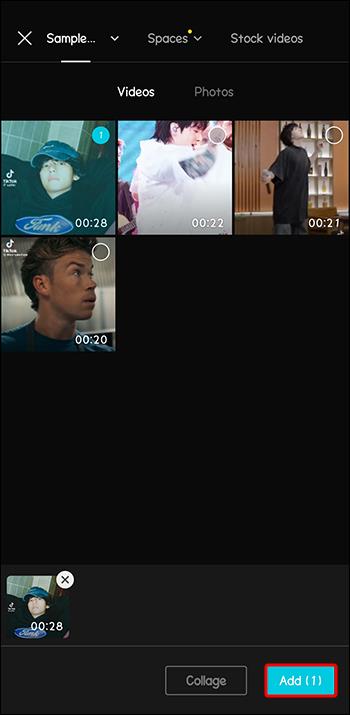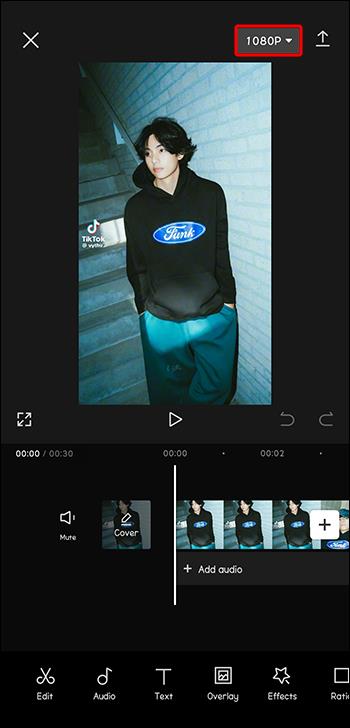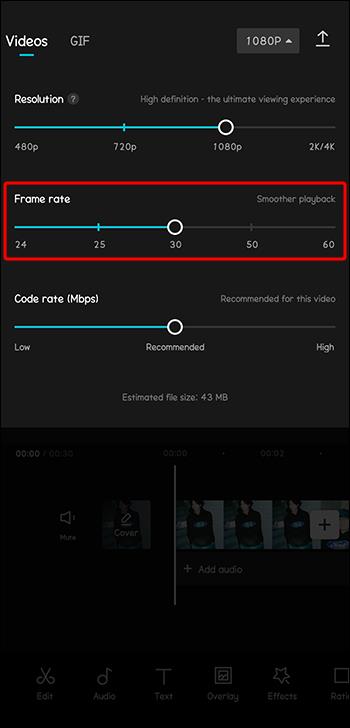Ja vēlaties uzlabot vizuālo stāstījumu videoklipos, ir jāpielāgo kadru nomaiņas ātrums vai temps, kādā attēlu secība parādās nepārtraukti. CapCut ir viens no video rediģēšanas rīkiem, kas izceļas ar vieglu manipulāciju ar video kadru ātrumu. Bet, ja jūs to nekad neesat izmantojis, jums, iespējams, vispirms būs nepieciešami norādījumi.

Šajā rakstā ir apskatīts, kā mainīt video kadru ātrumu programmā CapCut, lai iegūtu lēnu, normālu vai ātru kustību.
Kā mainīt kadru ātrumu programmā CapCut
Kadru nomaiņas ātrums, kas apzīmēts kā fps vai kadru nomaiņas ātrums sekundē, izsaka attēlu skaitu, kas tiek parādīti videoklipā sekundē. Atskaņojot divus vai vairākus kadrus ātri pēc kārtas, jūs izveidojat kustības ilūziju. Tādējādi kadru nomaiņas ātrums noteiks, vai jūsu videoklipā tiks rādīta vienmērīga un reālistiska darbība.
Ņemiet vērā, ka nav ideāla kadru ātruma — tas ir atkarīgs no videoklipa paredzētā mērķa un platformas, kurā vēlaties to publicēt. Standarta kadru nomaiņas ātrums videoklipos ir 24 un 30 kadri sekundē. Ja kadru nomaiņas ātrums ir mazāks par 24 kadri sekundē, videoklips izskatīsies trakāks, it īpaši, ja ir iesaistīta liela kustība. Jebkurš kadru ātrums virs 60 kadriem sekundē ir ideāli piemērots, lai izveidotu palēninātu kustību videoklipos ar straujām kustībām.
CapCut kadru ātruma maiņa operētājsistēmā Windows
- Dodieties uz CapCut oficiālo vietni un lejupielādējiet CapCut lietojumprogrammu. Kad lejupielāde ir pabeigta, instalējiet un reģistrējieties. Ja jums jau ir lietotne, atveriet to.
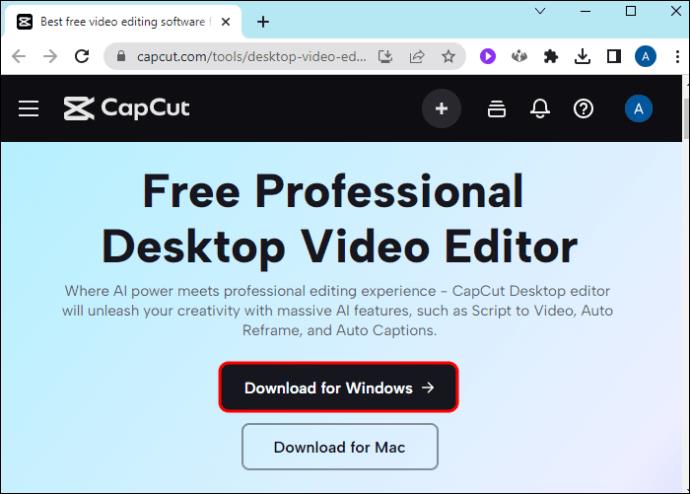
- CapCut sākuma ekrānā pieskarieties pogai “Jauns projekts”.
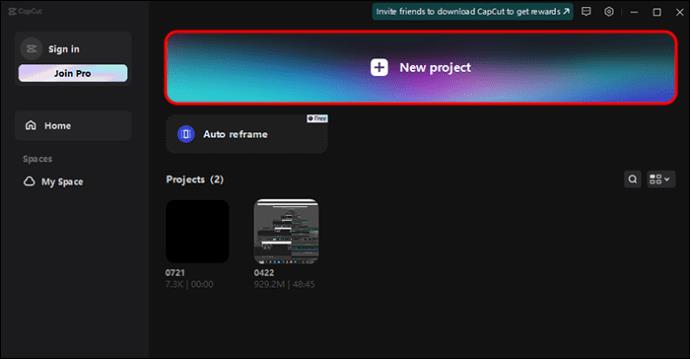
- Pieskarieties pogai “Importēt”, lai atvērtu failu pārlūku, kurā varat izvēlēties videoklipu, kuru vēlaties rediģēt savā ierīcē.
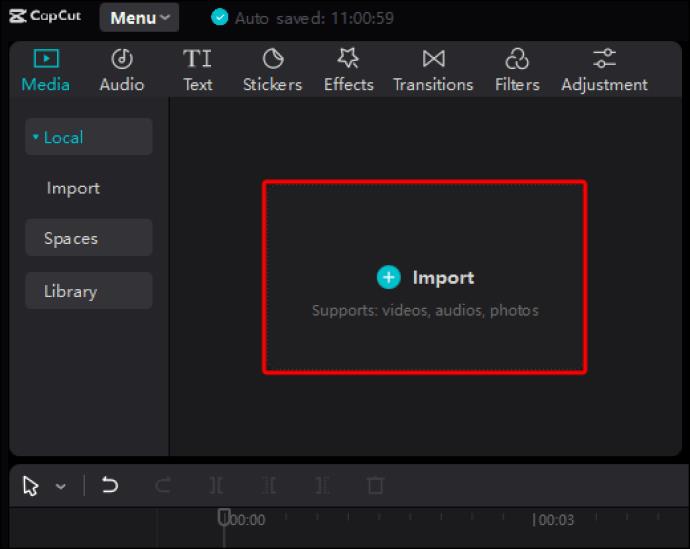
- Pēc videoklipa augšupielādes CapCut, dodieties uz labo paneli un pieskarieties “Modificēt”.
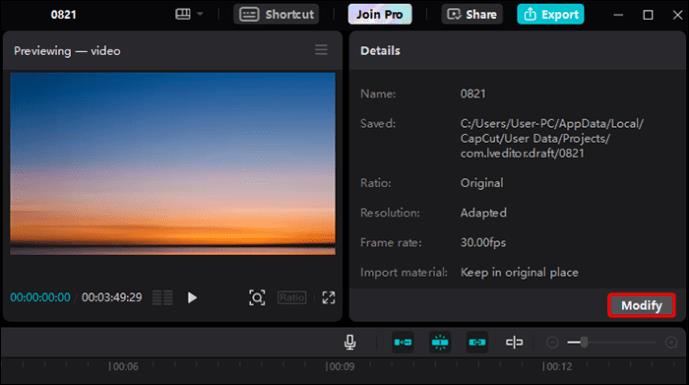
- Noklikšķiniet uz nolaižamās izvēlnes “Kadru nomaiņas ātrums”, lai parādītu kadru ātruma skalas.
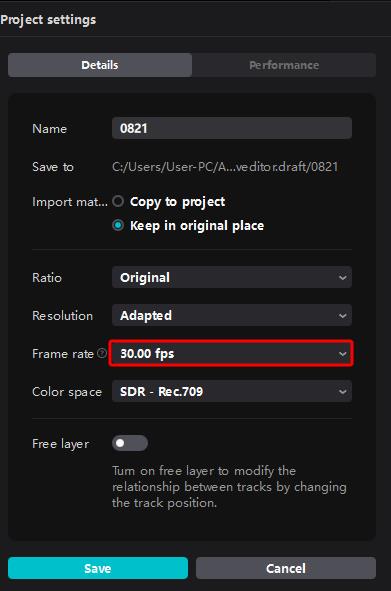
- Izvēlieties atbilstošo kadru ātrumu un apakšā pieskarieties “Saglabāt”.

Eksportējot videoklipu, varat piekļūt arī kadru ātruma skalai šādi:
- Pēc videoklipa importēšanas no ierīces noklikšķiniet uz pogas Eksportēt augšējā labajā stūrī.
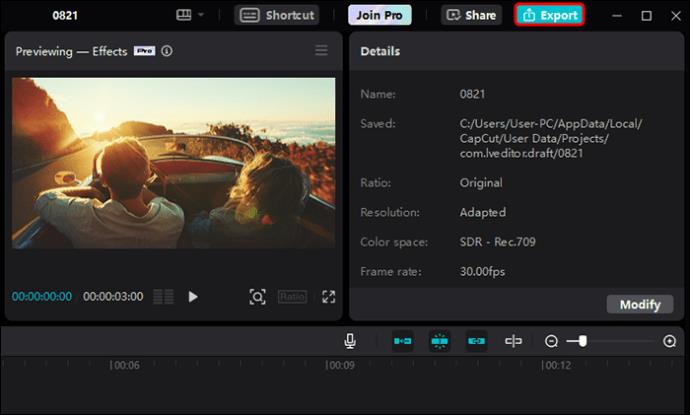
- Pieskarieties vienumam “Kadru nomaiņas ātrums” un nolaižamajā izvēlnē izvēlieties vajadzīgo kadru nomaiņas ātrumu.
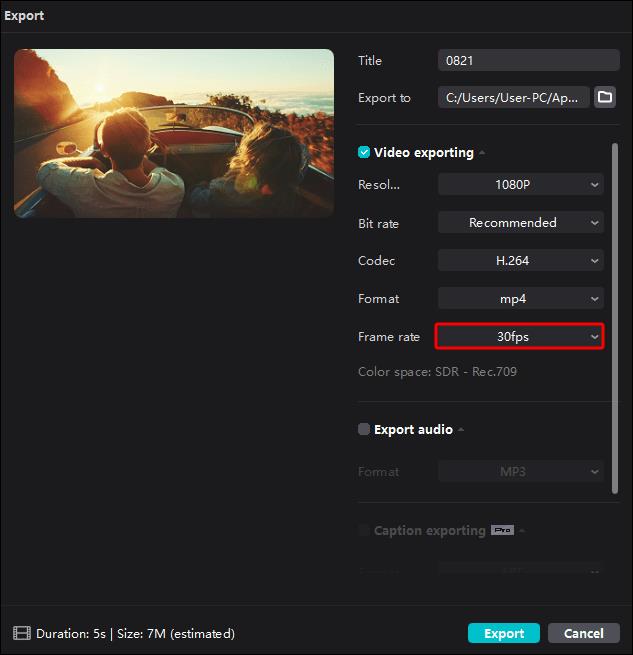
- Izvēlieties "Eksportēt".

CapCut kadru ātruma maiņa operētājsistēmās Android un iOS
- Atkarībā no operētājsistēmas atveriet Play veikalu vai App Store un lejupielādējiet lietojumprogrammu CapCut.
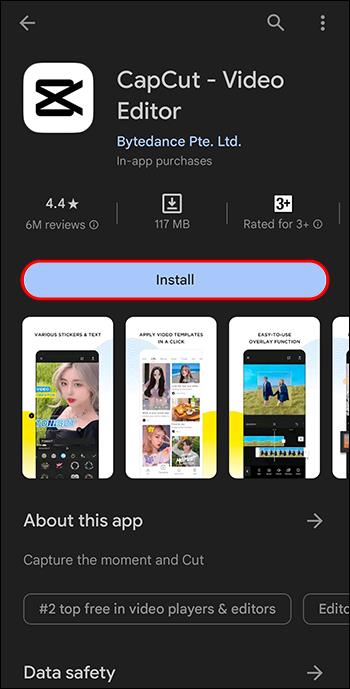
- Pēc instalēšanas sākuma lapas augšdaļā pieskarieties “Jauns projekts”.
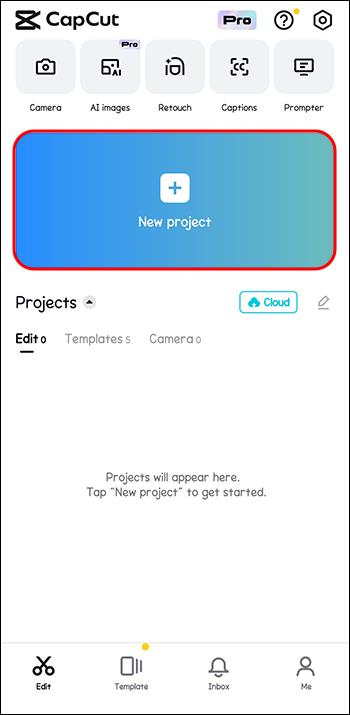
- Kameras sarakstā atlasiet videoklipu, kuru vēlaties rediģēt, un apakšā pieskarieties “Pievienot”, lai augšupielādētu to lietotnes multivides sadaļā.
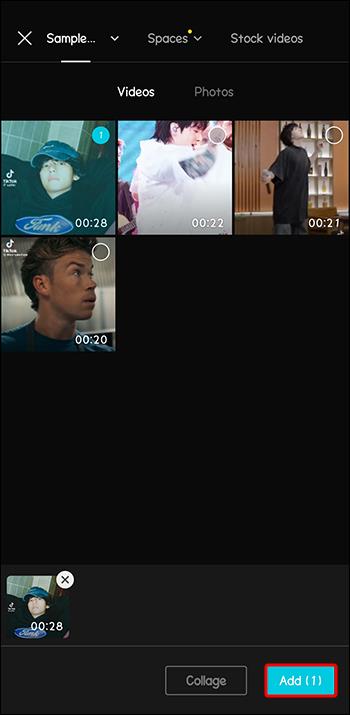
- Pēc videoklipa augšupielādes pieskarieties tam, lai to atvērtu sadaļā “Redaktors”.
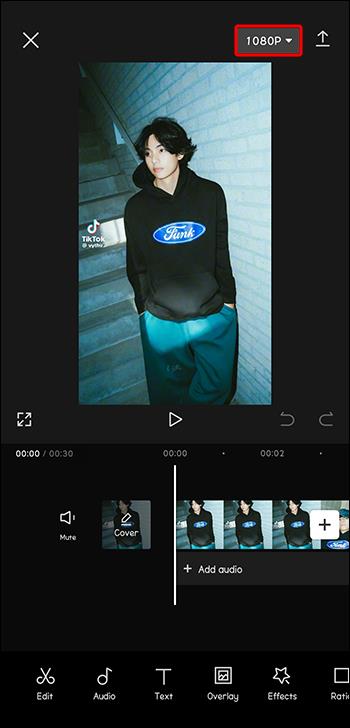
- Dodieties uz sadaļu "Kadru nomaiņas ātrums" un pārvietojiet slīdni uz vēlamo kadru ātrumu.
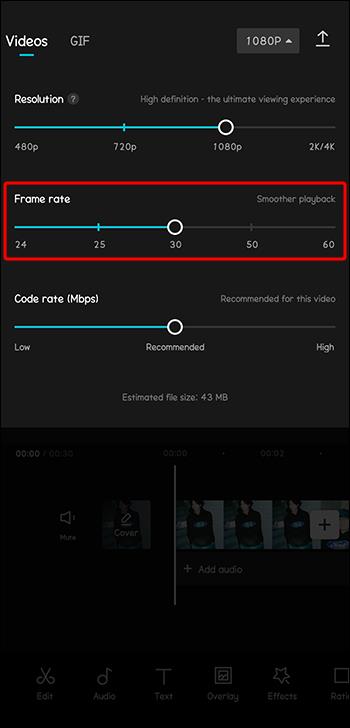
CapCut kadru ātruma skala
CapCut kadru skalai ir pieci rādītāji, kas paredzēti dažādām vajadzībām, kā paskaidrots tālāk:
- 24 kadri sekundē: šis ātrums piešķir videoklipiem tradicionālu māksliniecisku un kinematogrāfisku sajūtu. Tas ir efektīvs dramatiskajam saturam bez ātras kustības. Ja jūsu videoklipā ir daudz kustību, iespējams, jums būs jāizvēlas lielāks kadru nomaiņas ātrums, jo kustība šādā ātrumā nebūs vienmērīga.
- 25 kadri sekundē: tas ir līdzīgs 24 kadriem sekundē, piešķirot videoklipiem kinematogrāfisku sajūtu. Tomēr tas nodrošina nedaudz vienmērīgāku kustību.
- 30 kadri/s: ja rediģējat video, kurā ir daudz kustību, piemēram, sportam, šis ātrums būs piemērots, jo nodrošina plūstošāku kustību nekā 24 un 25 kadri/s. Negatīvā puse ir tāda, ka tai trūkst mazāka kadru ātruma kinematogrāfisko īpašību.
- 50 un 60 kadri sekundē: šiem kadru nomaiņas ātrumiem ir vairāk plūstošu kustību nekā 30 kadri sekundē. Tie piedāvā ieskaujošāku sajūtu, liekot skatītājam justies kā darbībā.
CapCut kadru ātruma priekšrocības
Ja izmantojat CapCut kadru ātrumu, varat:
- Uzņemiet vairāk detaļu savā videoklipā: kadru ātrums 50 vai 60 kadri sekundē palielina noteiktā laika posmā uzņemto kadru skaitu. Tas palīdz parādīt smalkākas detaļas, radot dziļus un reālistiskus attēlus.
- Panākt lēnu vai ātru kustību: zems kadru ātrums, piemēram, 24 un 25 kadri sekundē, var palīdzēt sasniegt ātras kustības, kas ir ļoti svarīgi, lai darbības izskatītos enerģiskākas un dinamiskākas. Un otrādi, kadru ātrums 60 kadri sekundē pievieno palēninātas kustības efektus, lai uzsvērtu detaļas.
- Iegūstiet vienādus kadrus: apvienojot klipus no dažādiem avotiem un to efekti ir atšķirīgi, CapCut var palīdzēt saskaņot to kadru ātrumu, lai panāktu konsekventas pārejas starp ainām.
- Lietotājam draudzīgs interfeiss: pat ja jūs nekad iepriekš neesat izmantojis CapCut, nepaies ilgs laiks, līdz sapratīsit, kā mainīt video kadru ātrumu.
CapCut kadru ātruma trūkumi
Tālāk ir norādīti daži CapCut kadru ātruma izmantošanas trūkumi:
- CapCut lielākais kadru nomaiņas ātrums ir 60 kadri sekundē: kadru ātrums virs 60 kadriem sekundē ir piemērots videoklipiem ar intensīvu darbību. Tas nodrošina lēnu kustību, lai iegūtu vienmērīgāku skatu. Diemžēl CapCut to nav, tāpēc jums būs jāmeklē cita video rediģēšanas platforma.
- Palielināts faila lielums pēc rediģēšanas: jo lielāks kadru nomaiņas ātrums, jo vairāk palielinās jūsu videoklipa lielums. Tas var noslogot ierīces resursus, ja tajā ir ierobežota vieta, un palielināt video augšupielādes vai lejupielādes laiku.
- Nav piemērots garu videoklipu rediģēšanai: CapCut atbalsta videoklipus, kuru ilgums ir mazāks par 15 minūtēm. Garus videoklipus, kas pārsniedz 15 minūtes, neizdosies augšupielādēt, un dažos ārkārtējos gadījumos CapCut avarē.
FAQ
Kurš CapCut kadru ātrums ir piemērots manam sociālo mediju videoklipam?
Katra sociālo mediju platforma iesaka atbilstošu kadru nomaiņas ātrumu video augšupielādei. Piemēram, Facebook pieprasa kadru ātrumu 30 kadri/s, TikTok 30 līdz 60 kadri/s, YouTube 24 līdz 60 kadri/s un Instagram 30 kadri/s. Tāpēc kadru ātrums var atšķirties atkarībā no platformas, kurā vēlaties augšupielādēt videoklipu.
Kāpēc mana videoklipa izmērs palielinās, palielinot kadru ātrumu?
Kadru ātruma palielināšana videoklipam pievieno vairāk kadru sekundē. Piemēram, pārejot no 30 uz 60 kadriem sekundē, katrā video sekundē tiek dubultots kadru skaits. Tas nozīmē, ka par katru videoklipa sekundi ir jāsaglabā un jāapstrādā vairāk datu. Turklāt lielākam kadru ātrumam apstrādes un atskaņošanas laikā ir nepieciešams vairāk datu. Šis palielinātais datu apjoms prasa lielāku skaitļošanas jaudu, atmiņu un krātuvi, padarot failu lielāku.
Kāda būs vairāk nekā viena CapCut kadru ātruma izmantošana manā videoklipā?
Lai gan vienā videoklipā ir iespējams izmantot vairāk nekā vienu kadru nomaiņas ātrumu, tas var radīt vizuālas neatbilstības pāreju laikā. Tas var izraisīt arī nevienmērīgu kustību un traucēt kopējo skatīšanās pieredzi. Ja jums ir jāsajauc kadru nomaiņas ātrums, pārliecinieties, ka pārejas ir pietiekami gludas, lai nezaudētu satura estētisko izskatu.
Kāda ir labākā alternatīva, ja programmā CapCut nevaru atrast meklēto kadru nomaiņas ātrumu?
Ja jūsu videoklipā ir daudz darbību un vēlaties lielāku kadru ātrumu nekā 60 kadri sekundē, varat apsvērt Adobe Premiere Pro. Tas ir saderīgs ar Windows un macOS, un tā kadru ātrums ir līdz 120 kadriem sekundē. Lai gan tas ir pilnībā aprīkots ar rediģēšanas rīkiem, tā lietotāja saskarne var būt sarežģīta salīdzinājumā ar CapCut.
Pielāgojiet savu video displeju
Attēlu skaits un to parādīšanas ātrums ekrānā ietekmē jūsu auditorijas mijiedarbību ar jūsu videoklipu. Ja jums ir 15 minūtes vai mazāks video, CapCut ir lieliska platforma, lai mainītu videoklipa kadru ātrumu, veicot iepriekš aprakstītās darbības. Tomēr tā lielākais kadru ātrums ir 60 kadri sekundē, kas var ierobežot jūsu iespējas uzņemt intensīvas darbības video.
Vai izmantojat CapCut video rediģēšanai? Kas jums patīk un kas nepatīk tā kadru ātrumā? Pastāstiet mums komentāru sadaļā zemāk.