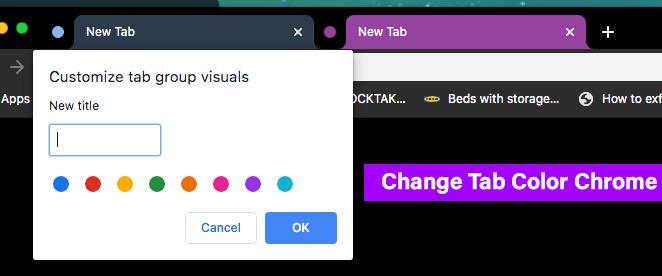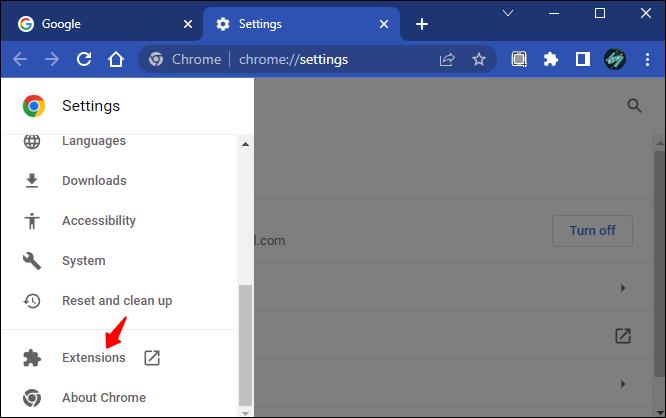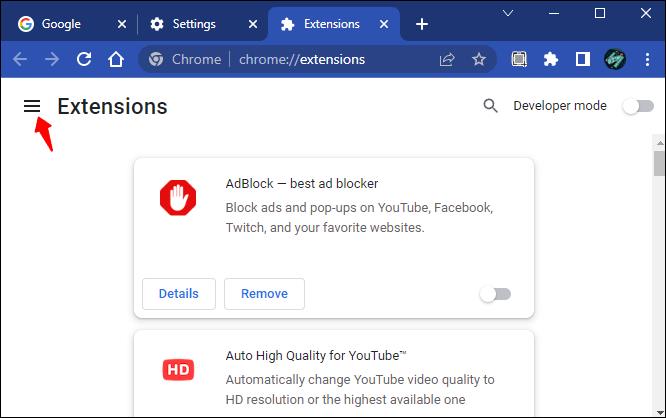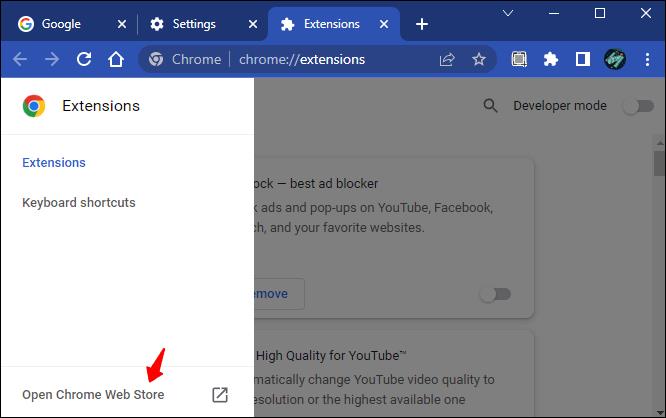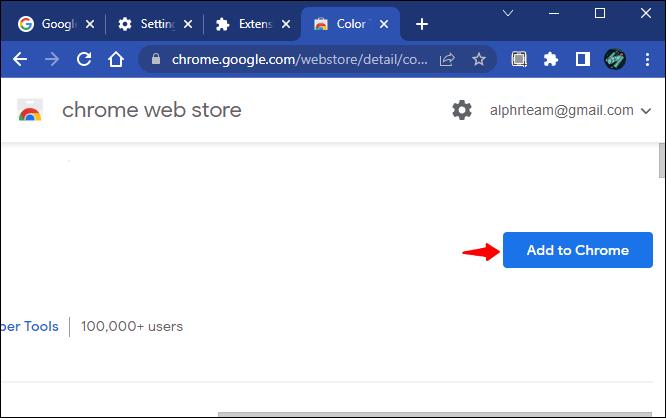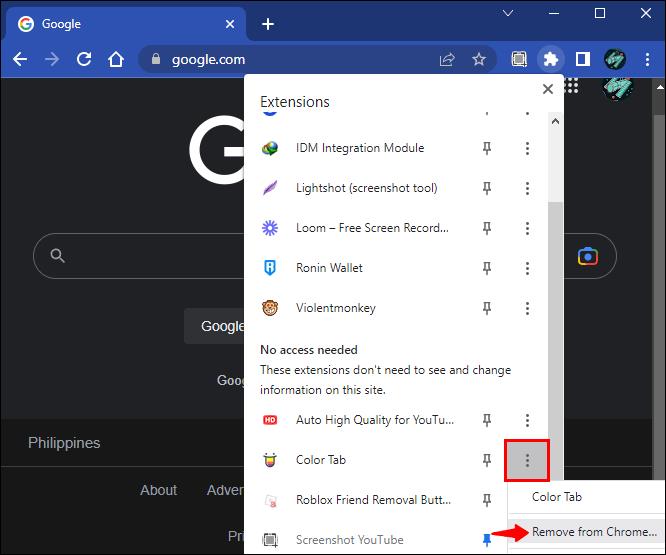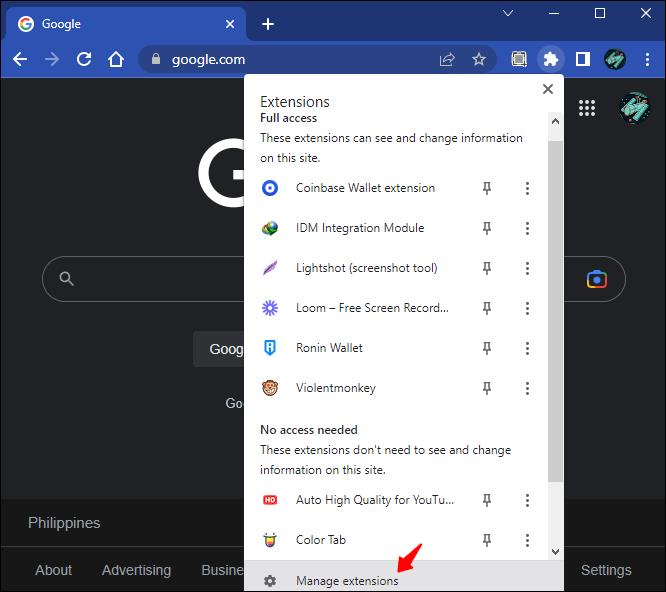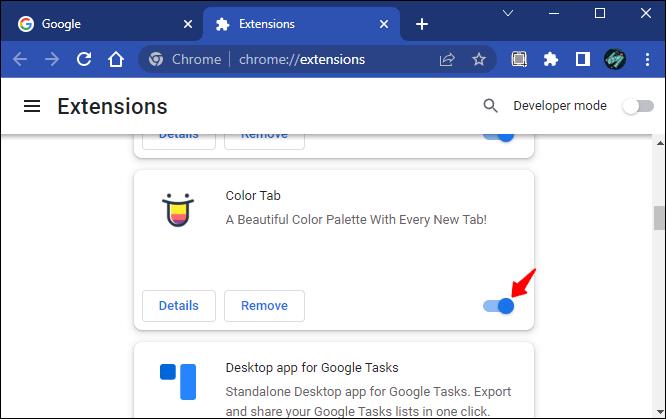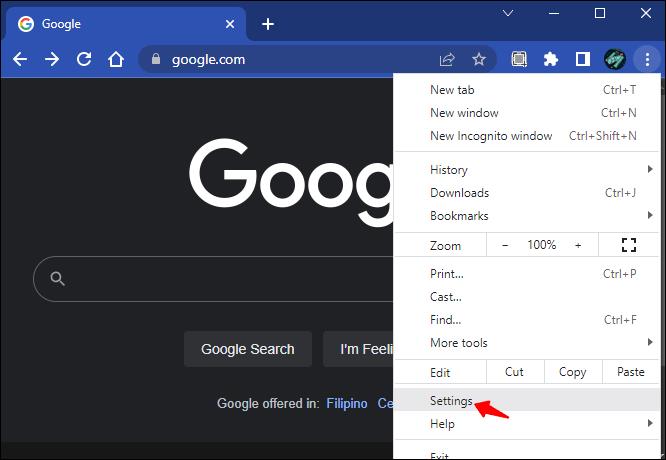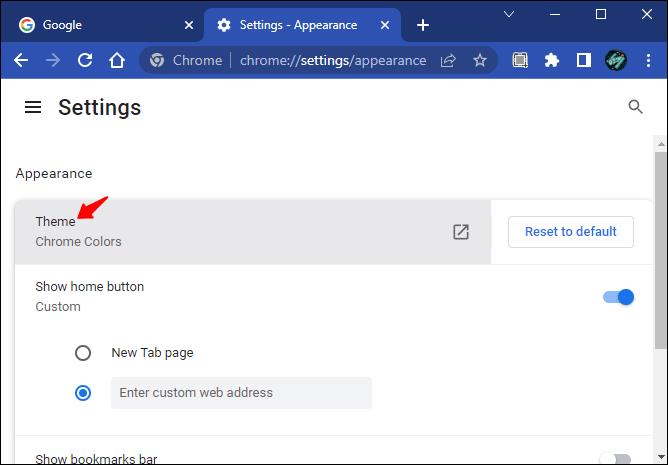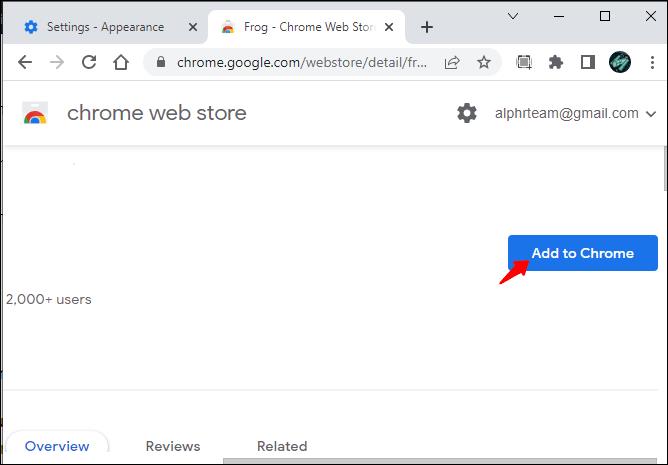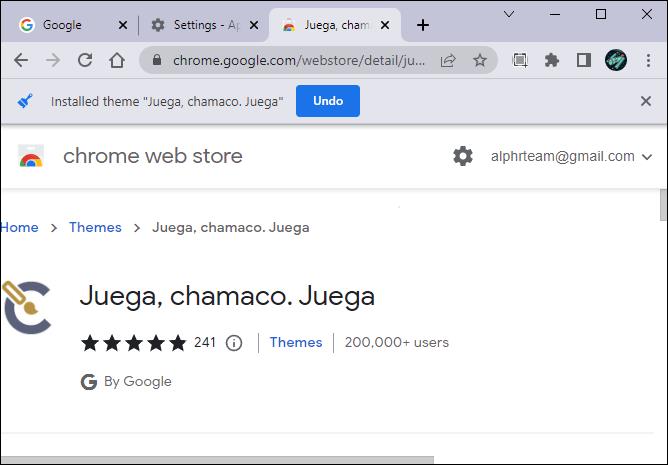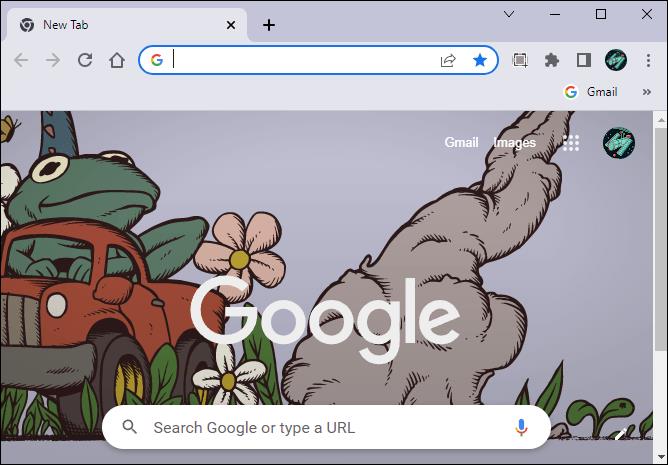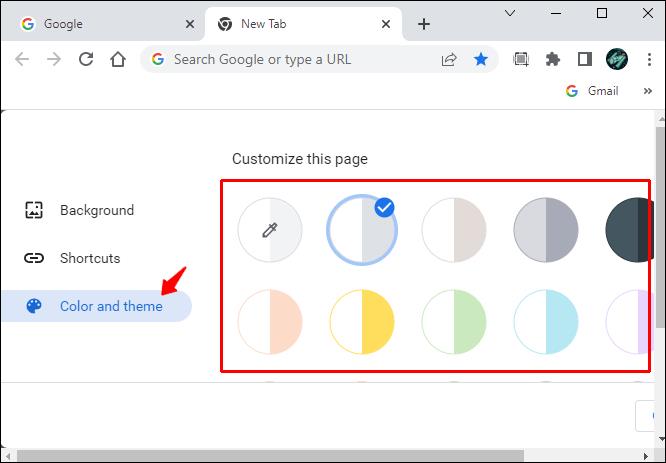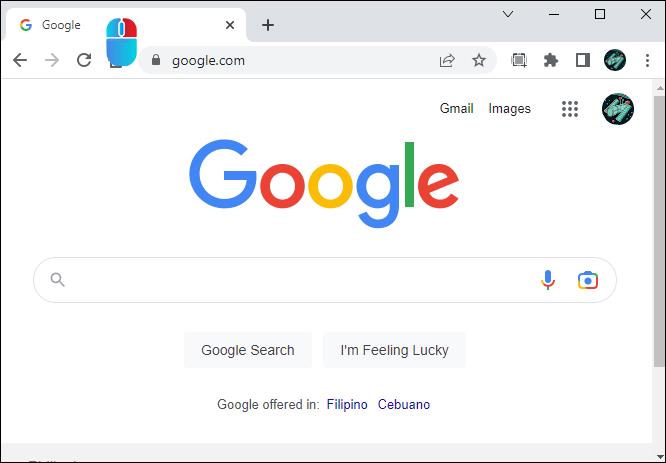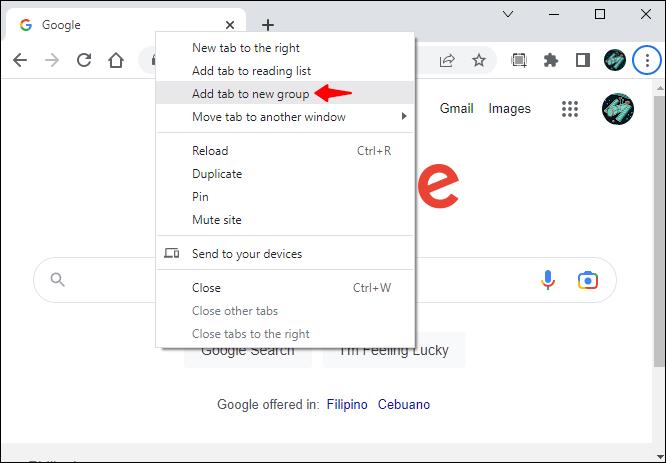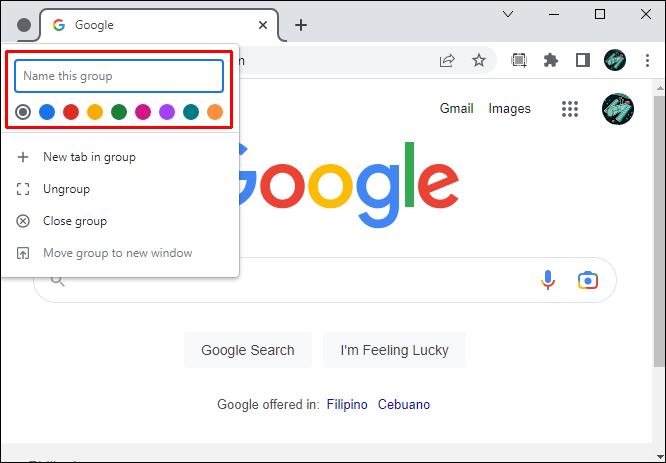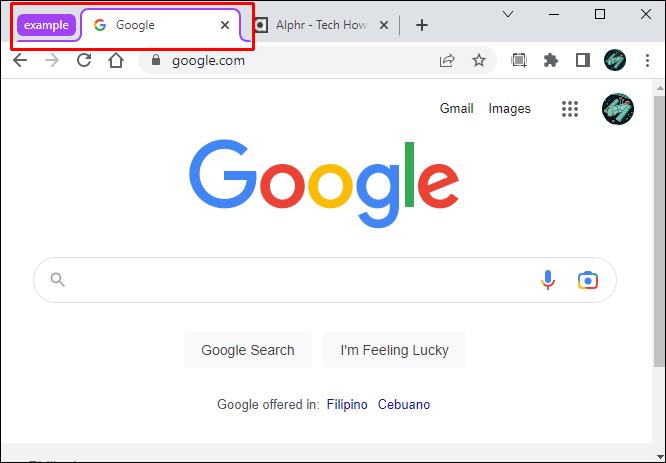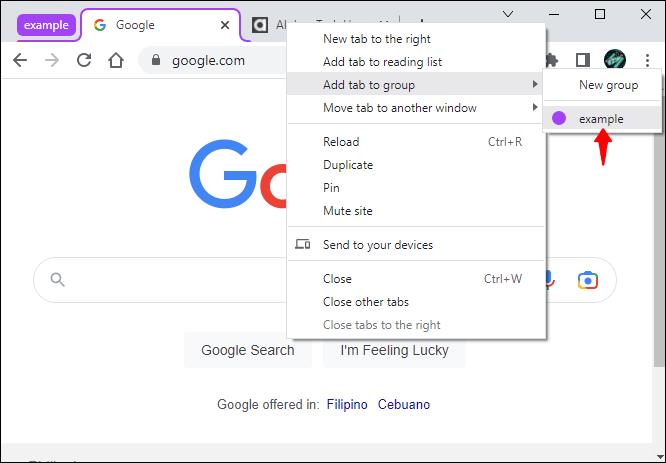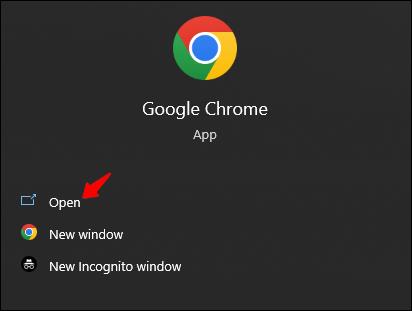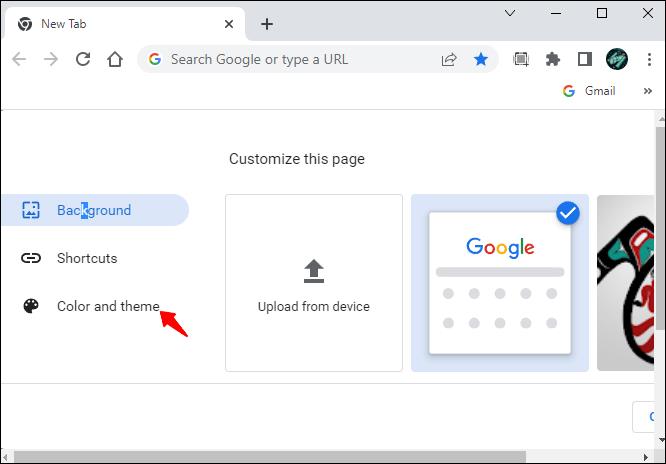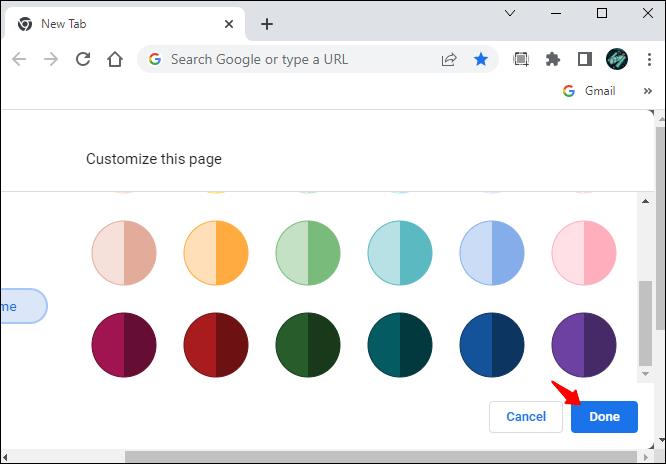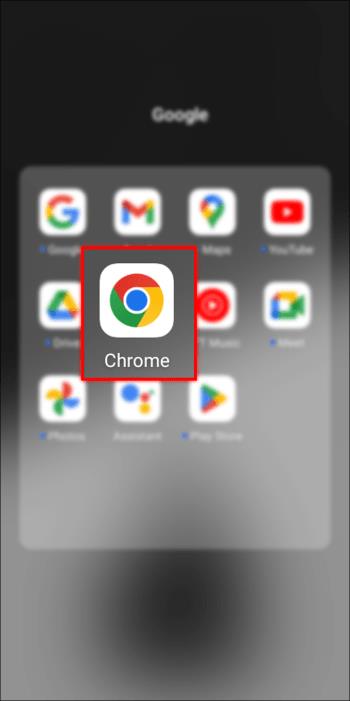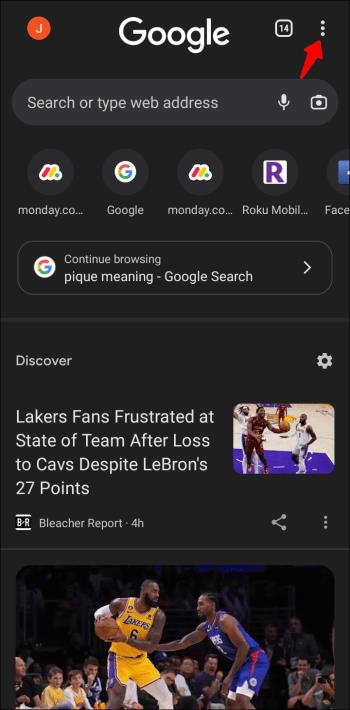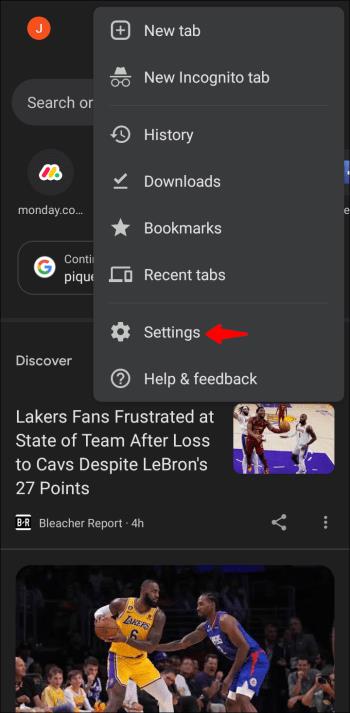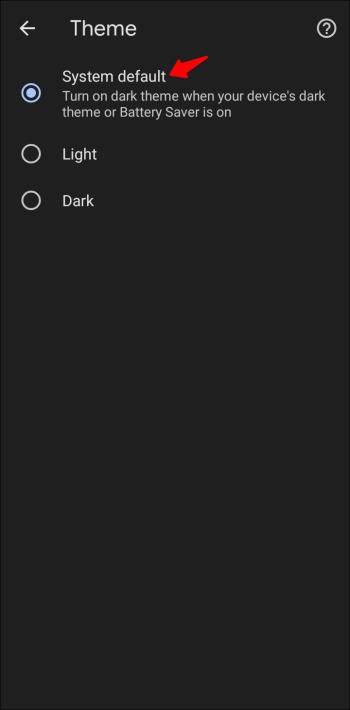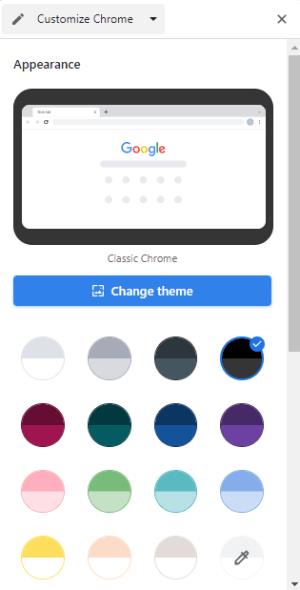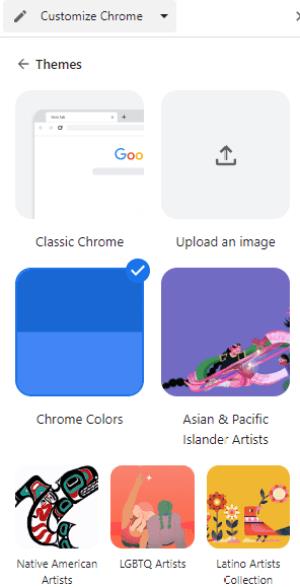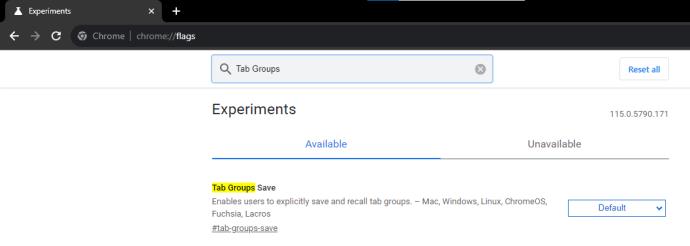Google Chrome ir populāra pārlūkprogramma daudziem cilvēkiem, un tas ir pamatota iemesla dēļ. Tas ir viegli lietojams, ātrs, drošs un, pats galvenais, pielāgojams. Lietotāji var pielāgot pārlūkprogrammas izskatu, lai iegūtu sev vēlamo izskatu un sajūtu. Papildus iespējai mainīt motīvus un fonus, varat arī pielāgot ciļņu krāsu atbilstoši savai iztēlei.
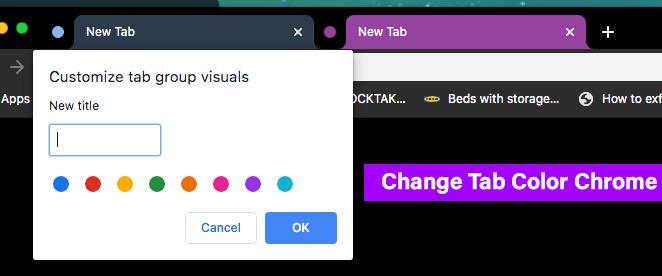
Šajā rakstā ir parādīts, kā mainīt cilnes krāsu pārlūkprogrammā Chrome, lai cilnes beidzot būtu tādā krāsā, kādu vienmēr esat vēlējies. Turpiniet lasīt, lai uzzinātu vairāk.
Kā mainīt cilnes krāsu, izmantojot Chrome paplašinājumu
Daudzi paplašinājumi apgalvo, ka tie var palīdzēt mainīt ciļņu krāsu, taču nav viegli iegūt tādu, kas veic šo uzdevumu. Dažos paplašinājumos ir ļaunprātīga programmatūra, un par tiem ir ziņojuši vairāki lietotāji. Dažas iespējas darbojas, un mūsu galvenais ieteikums ir Color Tab . Tālāk ir norādīts, kā izmantot cilni Color Tab, lai pārlūkā Chrome mainītu ciļņu krāsu.
- Atveriet pārlūkprogrammu Chrome un noklikšķiniet uz trim punktiem ekrāna augšējā labajā stūrī.

- Atveriet sadaļu “Iestatījumi” un ritiniet uz leju līdz “Paplašinājumi”.
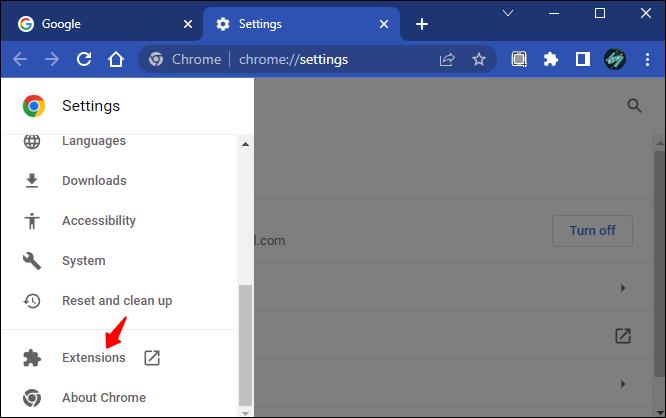
- Noklikšķiniet uz trim horizontālajām līnijām ekrāna augšējā labajā stūrī.
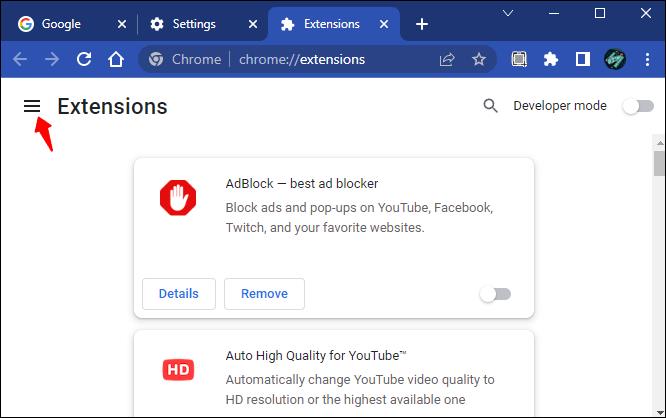
- Kreisajā sānjoslā atlasiet “Atvērt Chrome interneta veikalu”.
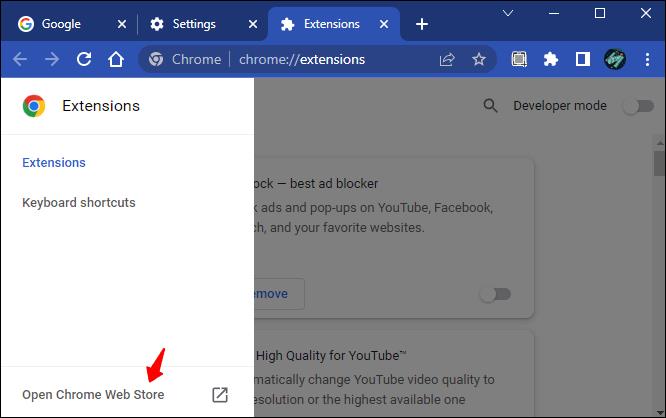
- Meklēšanas joslā ierakstiet “Cilne Color” un atlasiet pirmo rezultātu.

- Lai pabeigtu, noklikšķiniet uz pogas “Pievienot pārlūkam Chrome” .
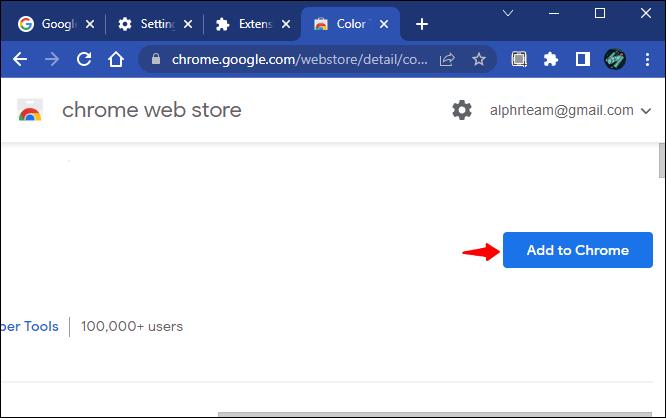
Kad krāsu cilne ir instalēta, ciļņu krāsa mainīsies katru reizi, kad noklikšķināsit uz plusa ikonas.
Ja vēlaties noņemt paplašinājumu, veiciet tālāk norādītās darbības.
- Atveriet pārlūkprogrammu un noklikšķiniet uz paplašinājuma ikonas augšējā joslā.

- Noklikšķiniet uz trim punktiem opcijai “Krāsu cilne” un atlasiet opciju “Noņemt no Chrome”.
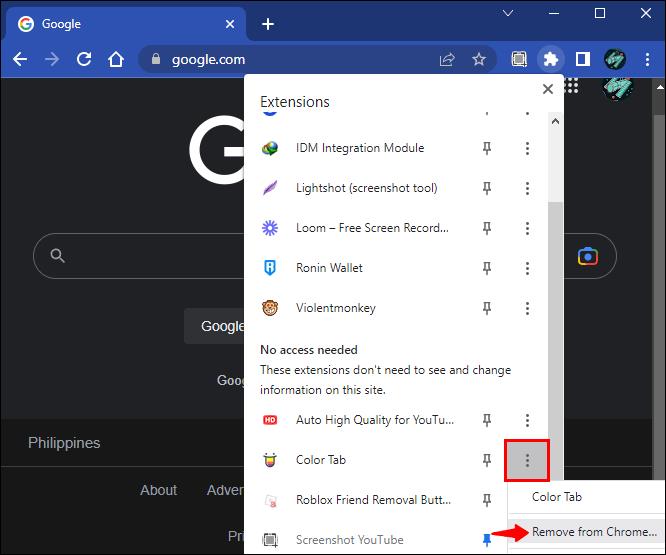
Varat arī to atspējot, ja vēlaties tikai pārtraukumu. Lūk, kā rīkoties šajā procesā.
- Atveriet pārlūkprogrammu Chrome un nospiediet paplašinājuma ikonu ekrāna augšējā joslā.

- Atlasiet “Pārvaldīt paplašinājumus”.
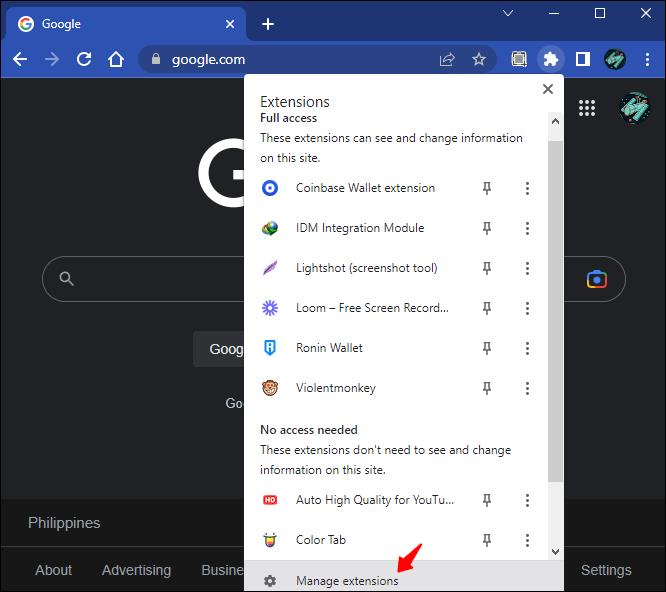
- Atrodiet logrīku “Color Tab” un izslēdziet pārslēgšanas slēdzi.
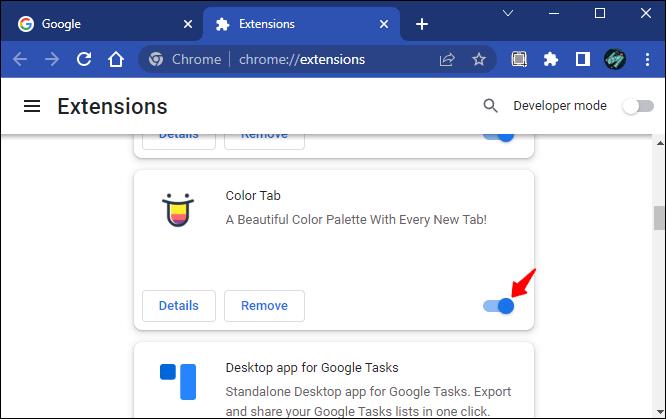
Kā mainīt cilnes krāsu pārlūkā Chrome, izmantojot motīvu
Varat arī izmantot motīvu, lai pārlūkā Chrome mainītu ciļņu krāsu. Lūk, kā.
- Atveriet Google Chrome un nospiediet trīs punktus loga augšējā labajā stūrī.

- Izvēlnē atlasiet “Iestatījumi”.
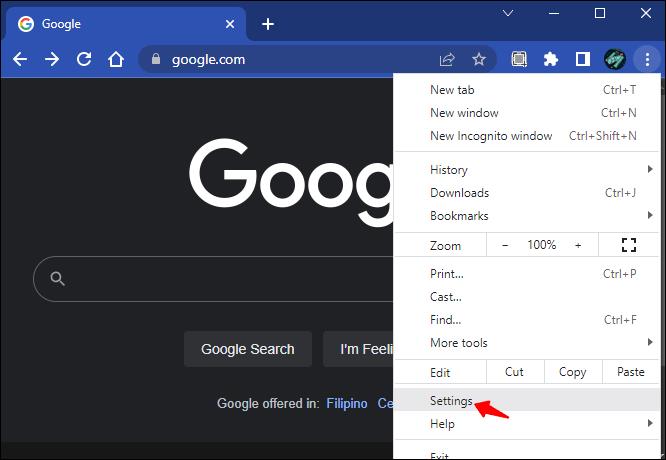
- Dodieties uz "Izskats" un atlasiet "Motīvi".
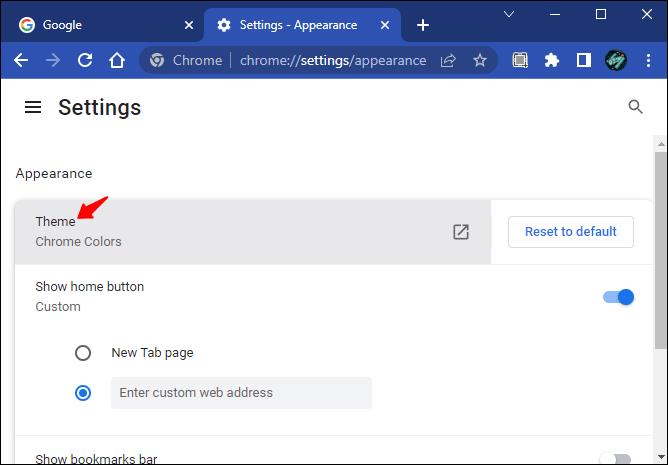
- Atlasiet motīvu ar vajadzīgo krāsu un noklikšķiniet uz “Pievienot pārlūkam Chrome”.
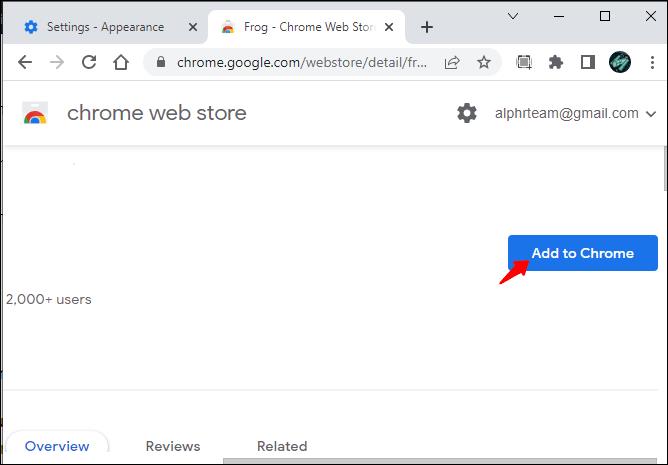
- Pagaidiet, līdz lejupielāde ir pabeigta, lai izmaiņas tiktu piemērotas. Ja neredzat nekādu efektu, mēģiniet atsvaidzināt lapu.
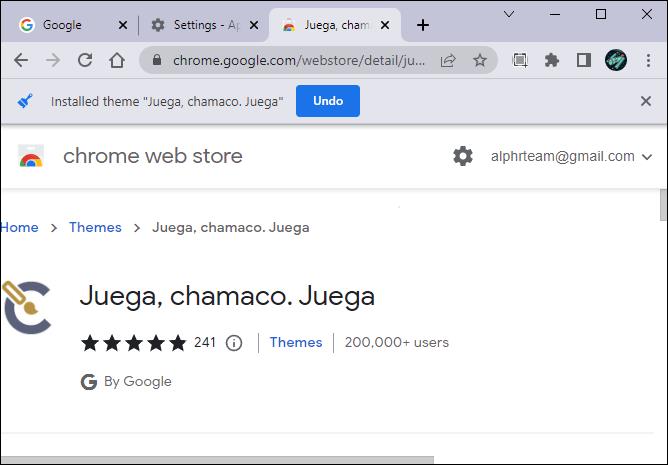
- Jūsu cilnēm tagad ir jābūt izvēlētā motīva krāsai, nevis noklusējuma krāsai.
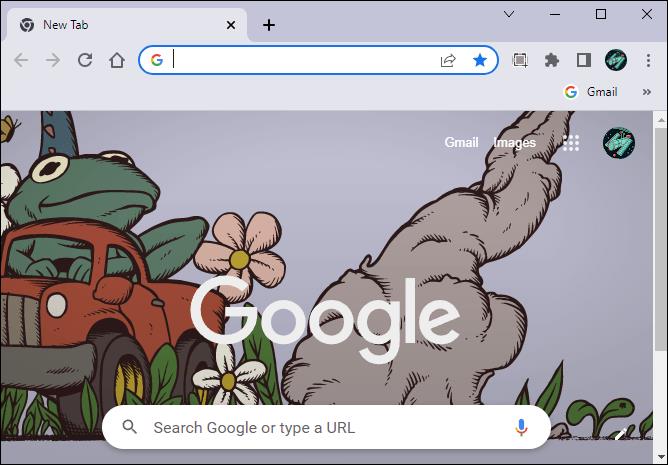
Lai izvēlētos motīvu vai mainītu cilnes uz citu krāsu, veiciet tālāk norādītās darbības.
- Atveriet pārlūkprogrammu Chrome un noklikšķiniet uz pluszīmes ikonas.

- Noklikšķiniet uz zīmuļa ikonas ekrāna apakšējā labajā stūrī.

- Dodieties uz "Krāsa un motīvs" un noņemiet motīvu vai vienkārši atlasiet citu krāsu.
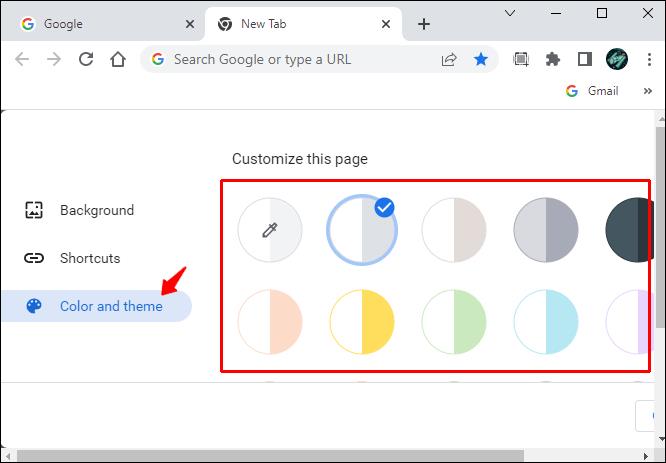
Mainīt cilnes krāsu, pamatojoties uz URL
Kopš Google Chrome tika ieviestas ciļņu grupas, ir viegli mainīt ciļņu krāsu, pamatojoties uz URL. Šī funkcija ir lieliska ne tikai cilņu pārvaldībai, bet arī, lai tām pievienotu kādu krāsu. Tālāk ir norādīts, kā mainīt ciļņu krāsu, pamatojoties uz URL, izmantojot ciļņu grupu funkciju.
- Atveriet Google Chrome un ar peles labo pogu noklikšķiniet uz cilnes, kuras krāsu vēlaties mainīt.
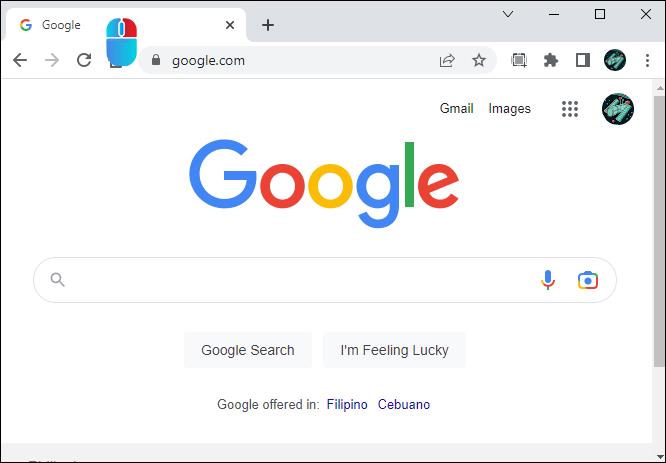
- No opcijām atlasiet “Pievienot cilni jaunai grupai”.
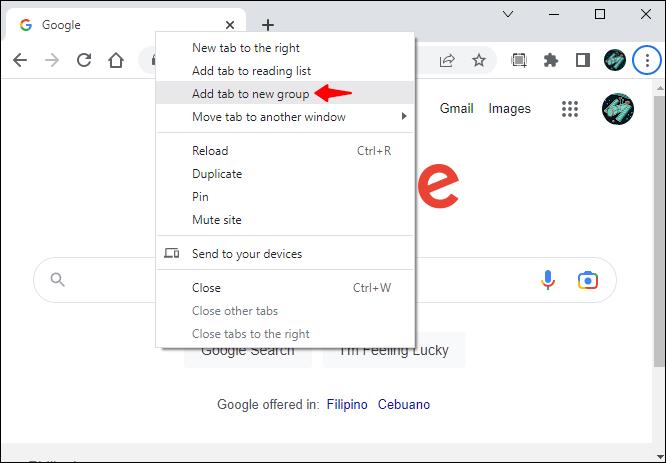
- Piešķiriet ciļņu grupai nosaukumu un atlasiet tās krāsu no piedāvātajām opcijām.
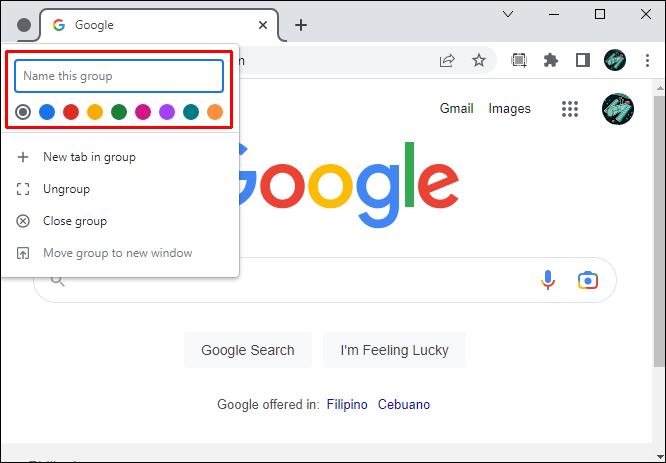
- Tikko atlasītajam URL ir jāatšķiras no citām cilnēm.
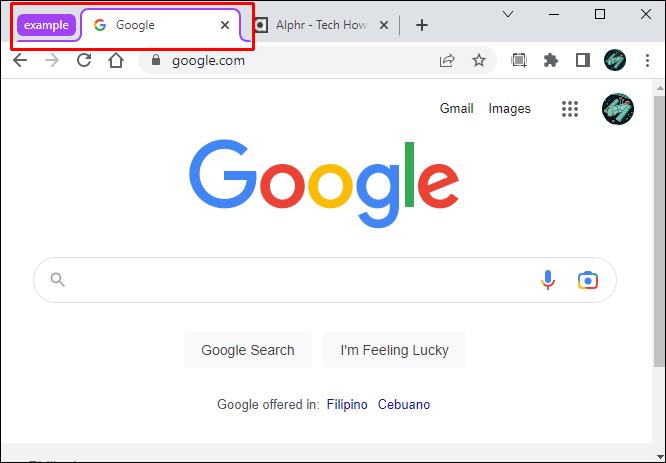
- Cilņu grupai varat pievienot arī citus vietrāžus URL, un tiem vajadzētu mantot krāsu, kuru izvēlējāties trešajā darbībā.
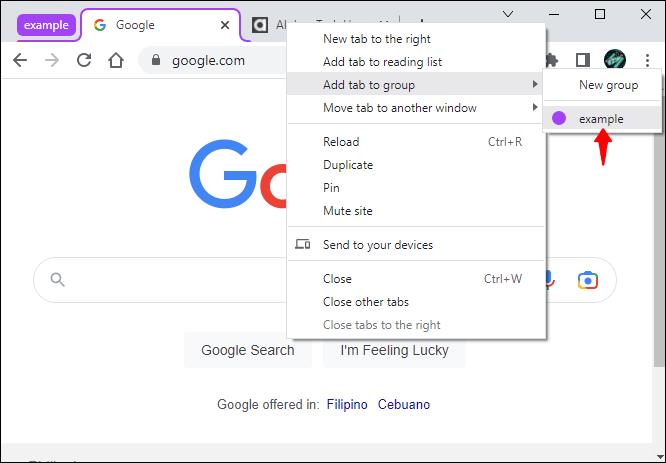
Kā mainīt cilnes krāsu pārlūkā Chrome bez paplašinājuma
Cilņu krāsas ir viegli mainīt bez paplašinājuma. Lūk, kā rīkoties.
- Atveriet Google Chrome .
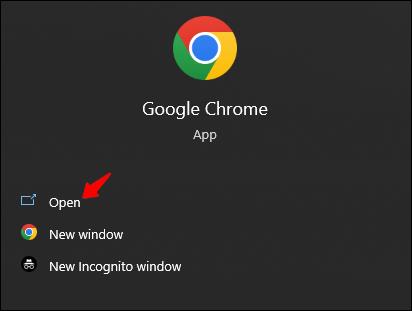
- Noklikšķiniet uz pluszīmes ikonas, lai atvērtu jaunu cilni.

- Nospiediet zīmuļa ikonu ekrāna apakšējā labajā stūrī.

- Kreisajā sānjoslā atlasiet “Krāsa un motīvs”.
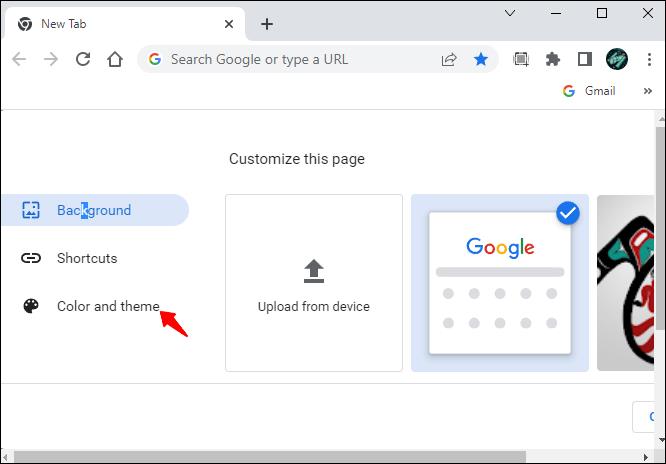
- Izvēlieties vēlamo krāsu paleti un noklikšķiniet uz "Gatavs". Ja vajadzīgā krāsa nav norādīta sarakstā, noklikšķiniet uz logrīka, kuram ir zīmuļa ikona, un norādiet vajadzīgo krāsu, izmantojot piedāvāto krāsu atlasītāju.
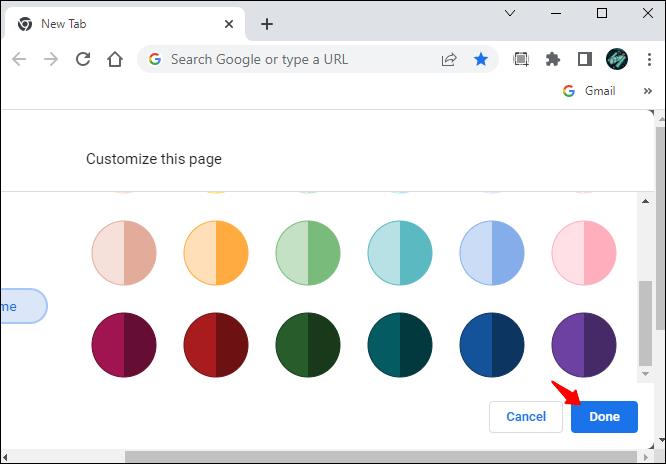
- Jūsu ciļņu krāsa tagad ir jāmaina uz to, kuru izvēlējāties iepriekš.

Kā mainīt Google Chrome cilnes krāsu mobilajā ierīcē
Diemžēl Google Chrome mobilā lietotne nesniedz daudz iespēju attiecībā uz izskatu. Cilņu krāsas var mainīt tikai uz baltu vai melnu. Lūk, kā to izdarīt.
- Atveriet Google Chrome mobilo lietotni.
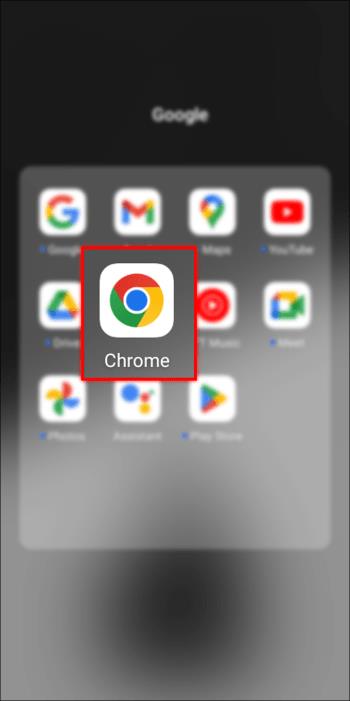
- Noklikšķiniet uz trim punktiem ekrāna augšējā labajā stūrī.
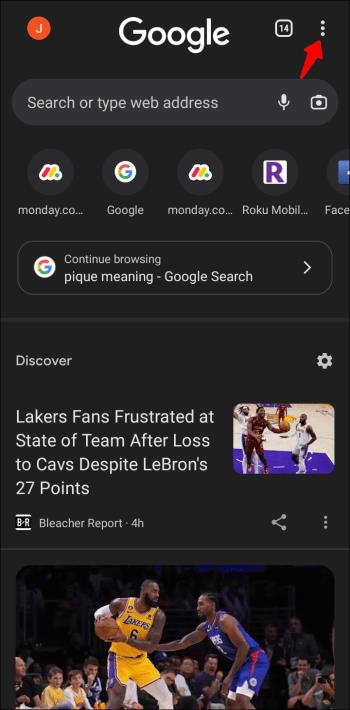
- Ritiniet uz leju un atlasiet “Iestatījumi”.
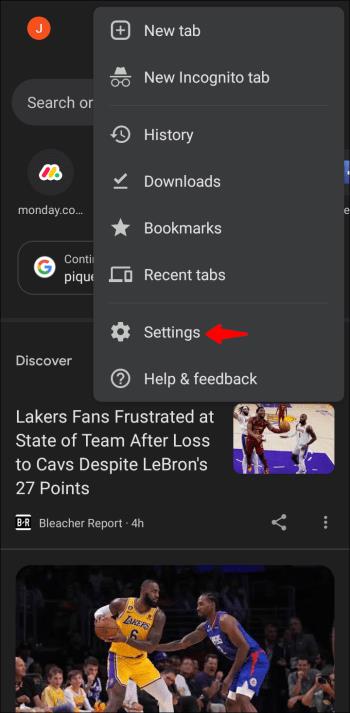
- Pieskarieties “Tēma” un atlasiet “tumšs” vai “gaišs”.

- Jūsu cilnēm tagad jābūt melnām vai baltām atkarībā no iepriekš atlasītās krāsas.

- Varat arī atlasīt “Sistēmas noklusējums”, lai, ieslēdzot akumulatora taupīšanas režīmu, cilnes automātiski mainītos uz melnām.
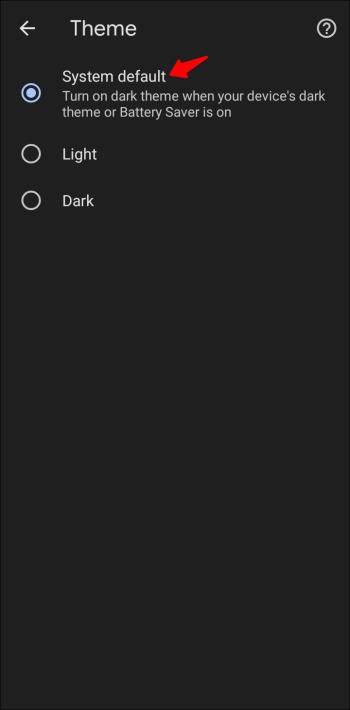
FAQ
Kā mainīt fonu pārlūkprogrammā Google Chrome?
Fona krāsas vai attēla maiņa pārlūkā Chrome ir samērā vienkārša. Lūk, kā rīkoties šajā procesā.
1. Atveriet Google Chrome un noklikšķiniet uz zīmuļa ikonas ekrāna apakšējā labajā stūrī.

2. No kreisās sānjoslas opcijām atlasiet “Mainīt motīvu”.
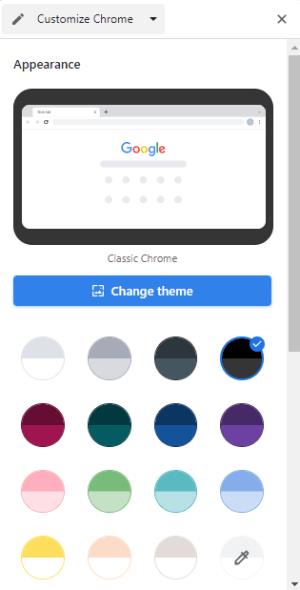
3. No uzskaitītajām opcijām atlasiet attēlu, kuru vēlaties izmantot kā fonu. Varat arī noklikšķināt uz “Augšupielādēt no ierīces”, lai izmantotu pielāgotu attēlu no vietējās krātuves.
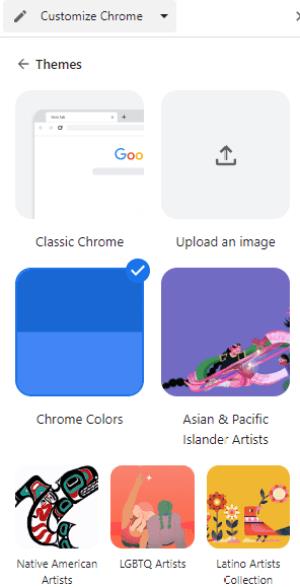
Kāpēc es neredzu ciļņu grupas pārlūkā Google Chrome?
Ja neredzat ciļņu grupu funkciju, iespējams, ka tā nav iespējota jūsu pārlūkprogrammā pēc noklusējuma. Tālāk ir norādīts, kā šo funkciju iespējot manuāli.
1. Atveriet Google Chrome un URL joslā ierakstiet “chrome://flags” .

2. Meklējiet “Ciļņu grupas” un nospiediet taustiņu “Enter”.
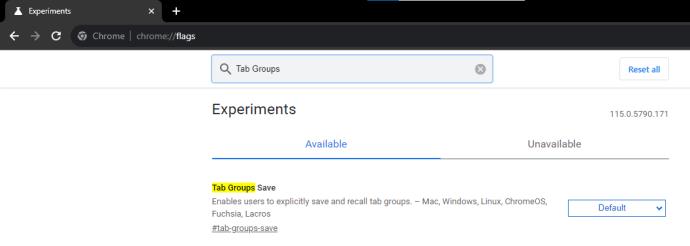
3. Izvērsiet nolaižamo izvēlni “Noklusējums” un atlasiet “Iespējots”.

4. Ritiniet uz leju un noklikšķiniet uz pogas Atkārtoti palaist .

Tagad jūsu pārlūkprogrammā ir jāiespējo ciļņu grupu funkcija.
Atdzīviniet savas Chrome cilnes
Cilnes krāsas maiņa ir lielisks veids, kā atdzīvināt pārlūkprogrammu Chrome. Pašā pārlūkprogrammā ir iestatījumi, kas ļauj pielāgot ciļņu krāsu. Lai veiktu uzdevumu, jums nav nepieciešams paplašinājums. Bet, ja jums patīk paplašinājuma ērtības, cilnes krāsa ir lieliska iespēja mainīt Chrome ciļņu krāsu.
Neatkarīgi no jūsu izvēles mēs esam pārliecināti, ka tagad pārlūkā Google Chrome varat mainīt ciļņu krāsas.
Vai esat mēģinājis mainīt savu Chrome ciļņu krāsu? Kuru no šajā rakstā minētajām metodēm izmantojāt? Lūdzu, dalieties ar mums komentāru sadaļā zemāk.