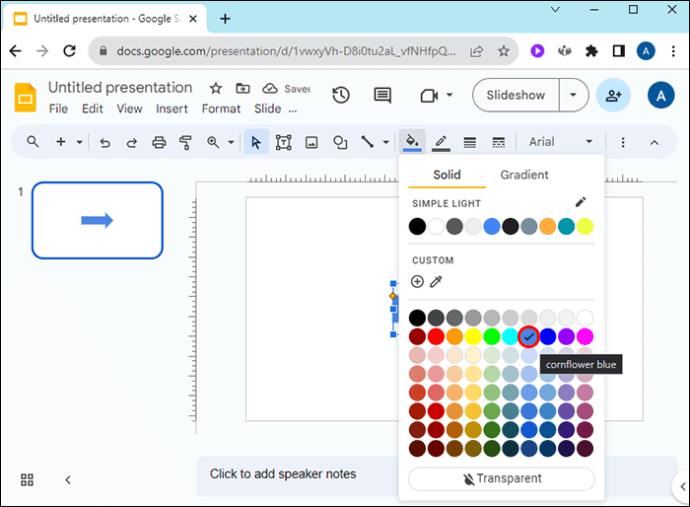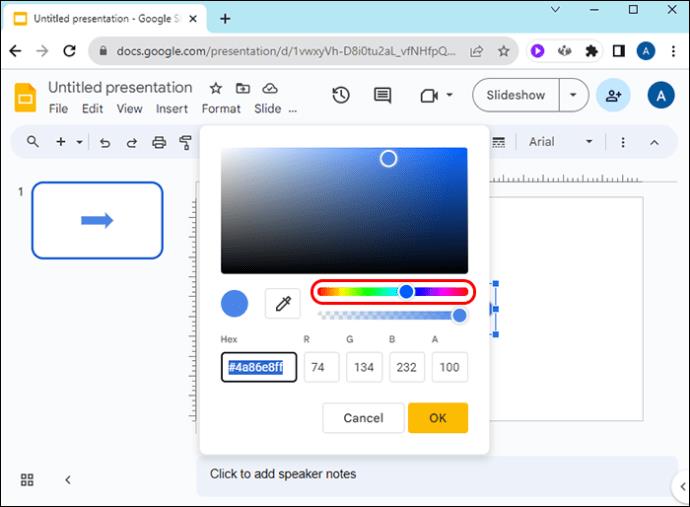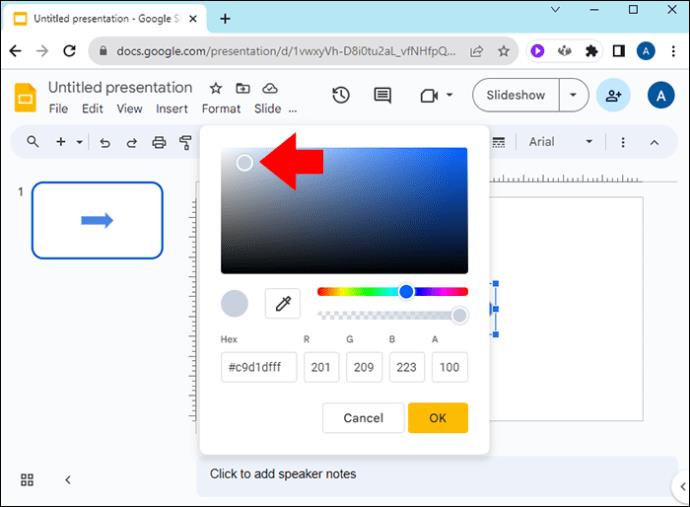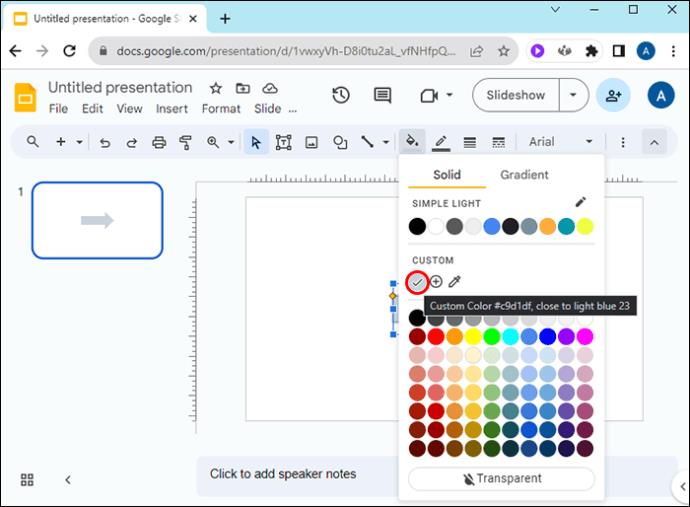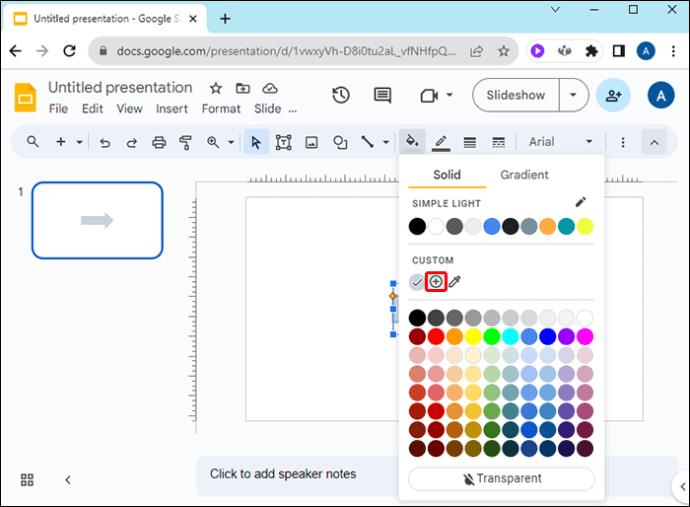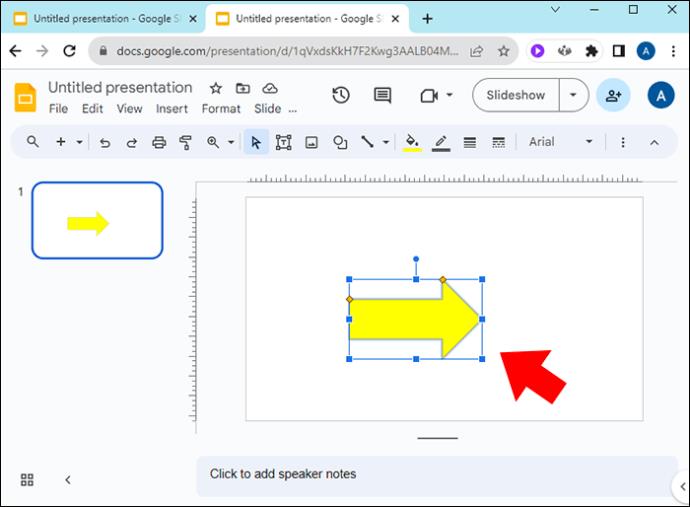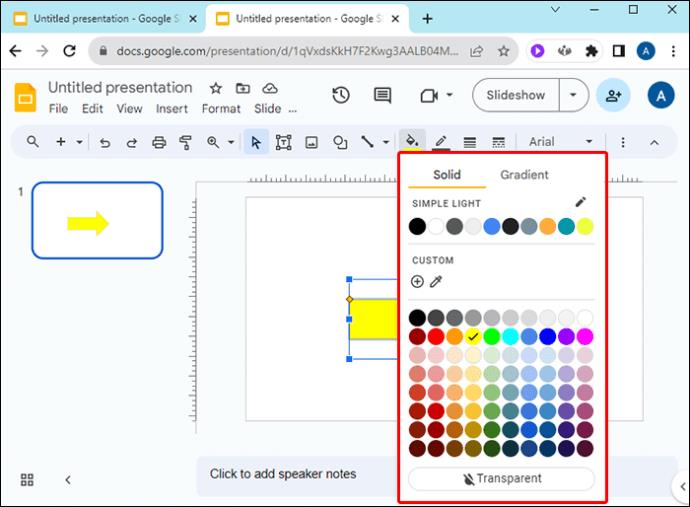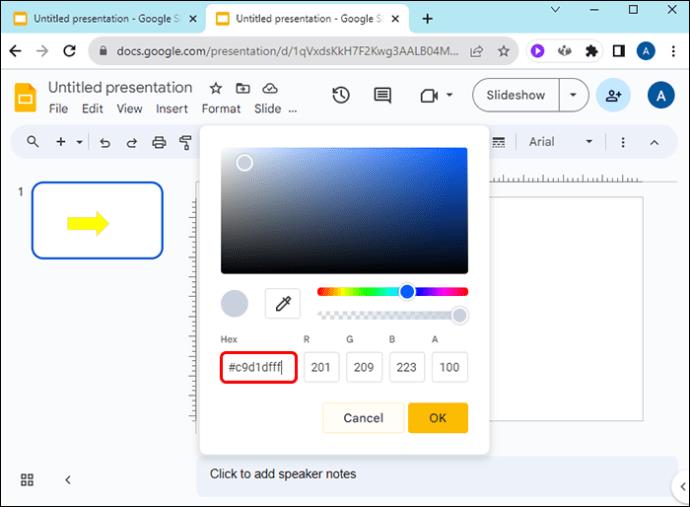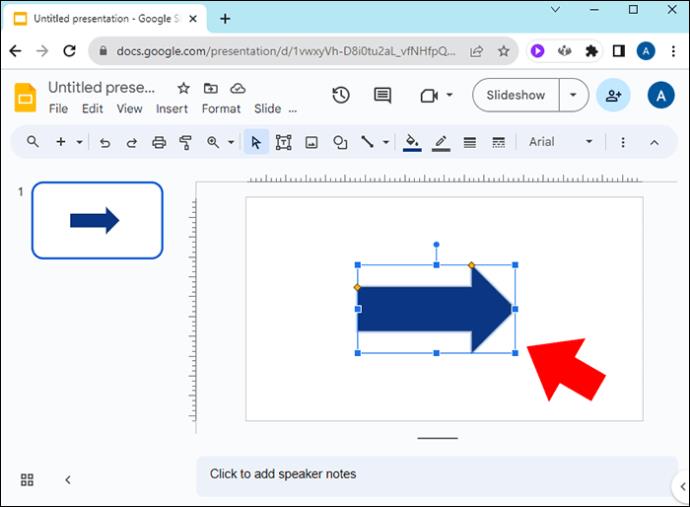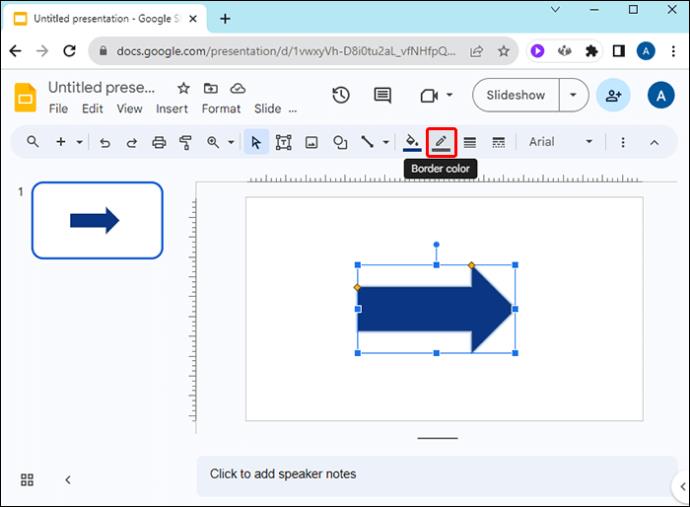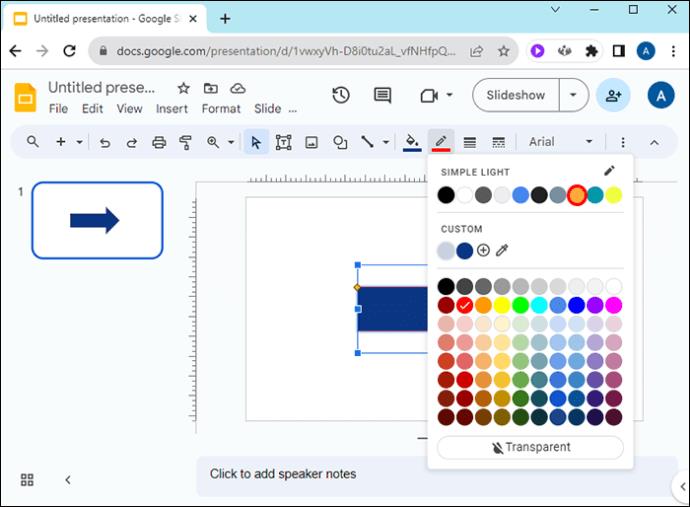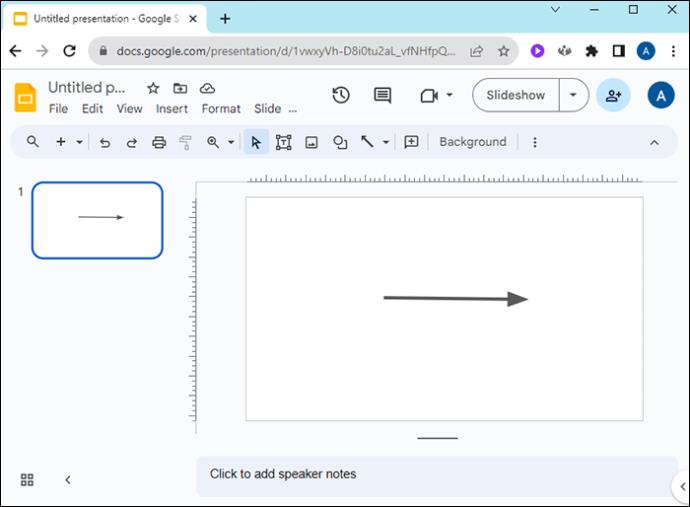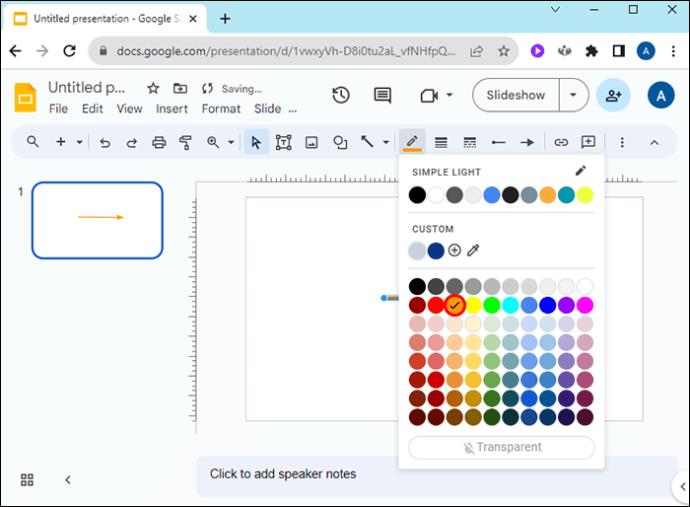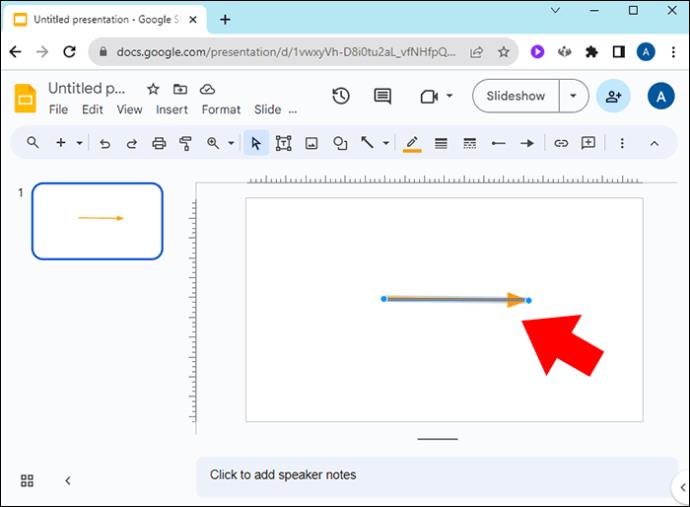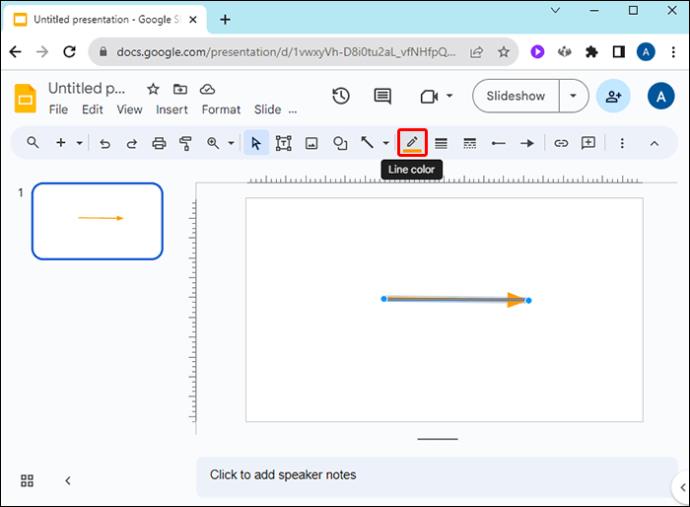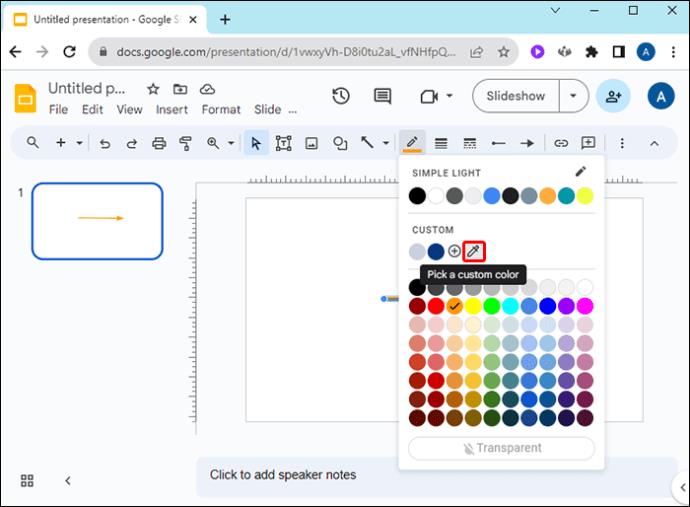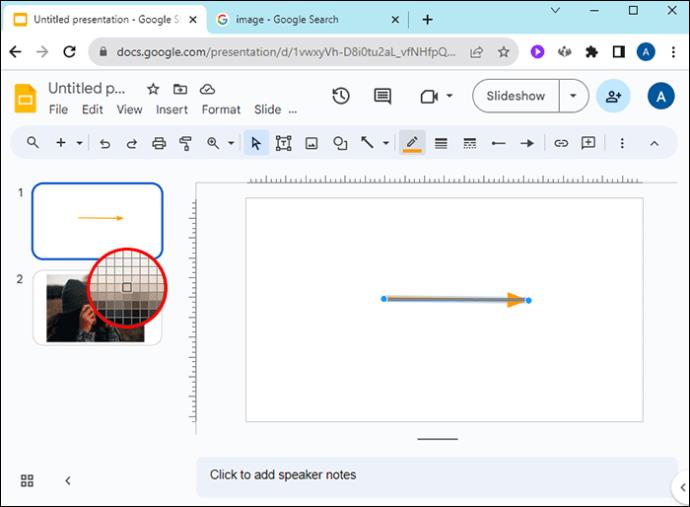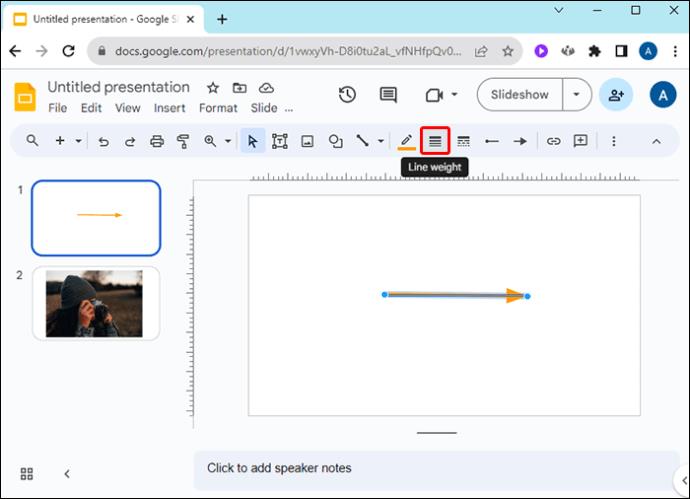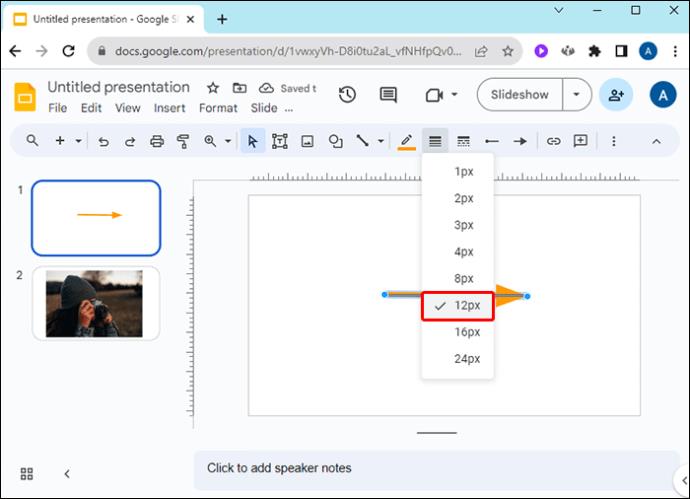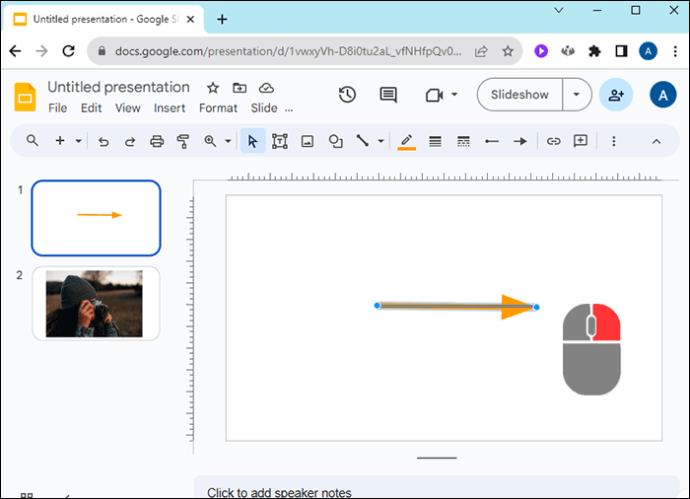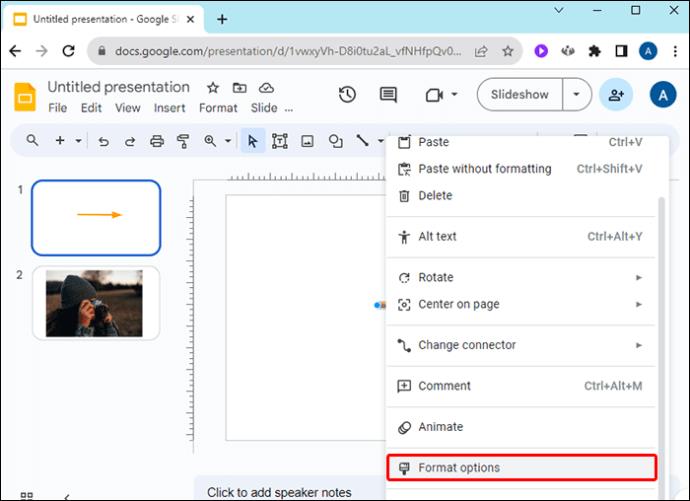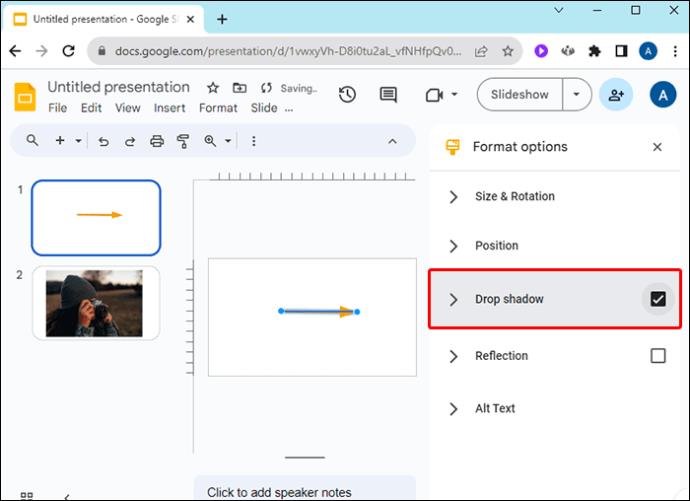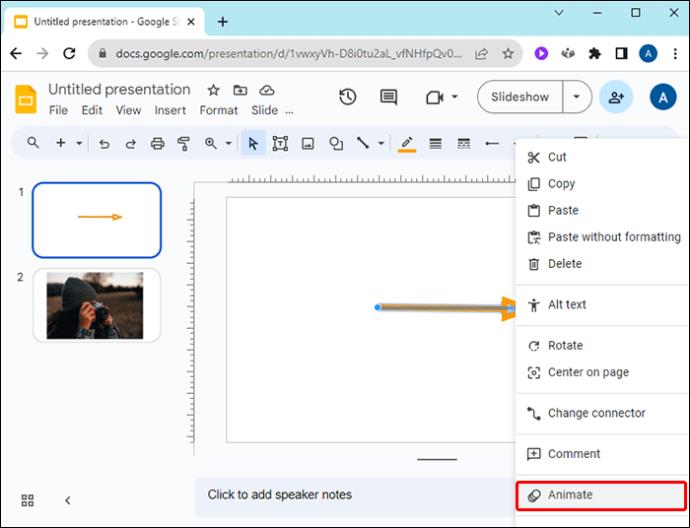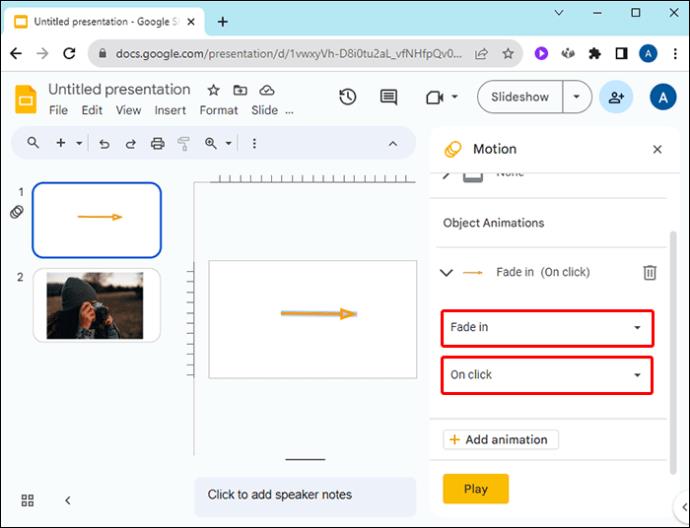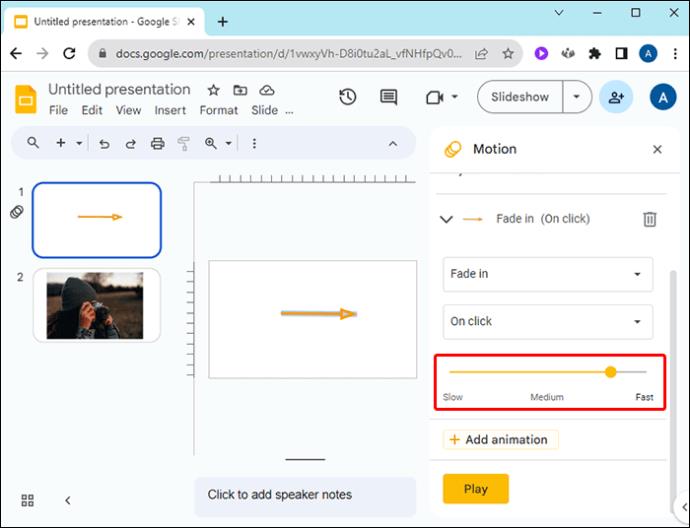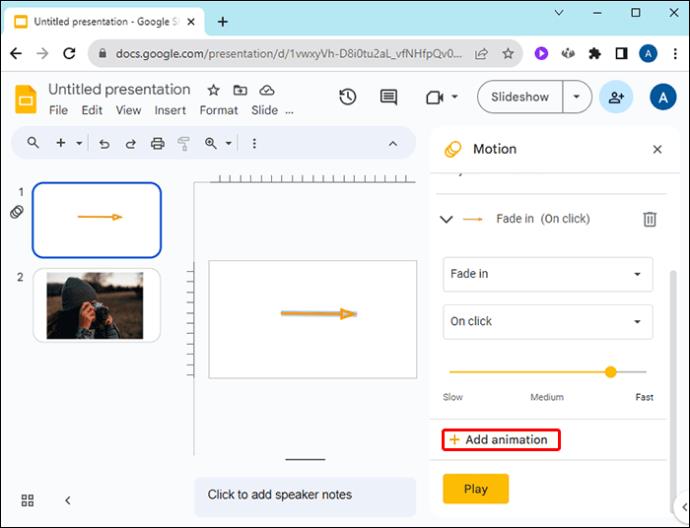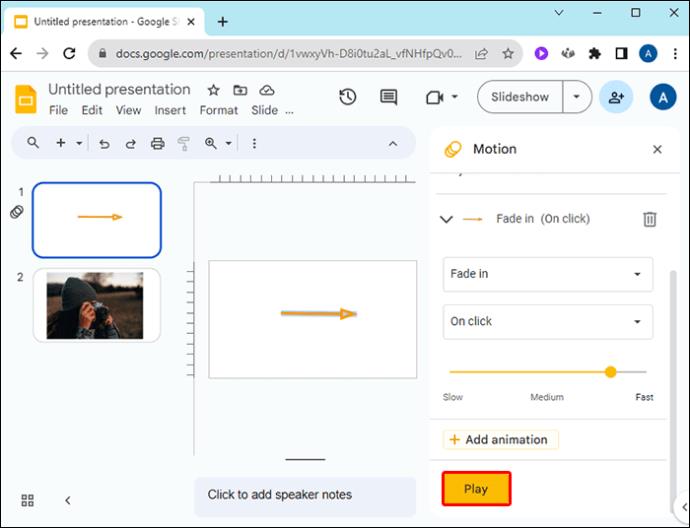Google prezentācijas bultiņas ir ērti rīki, lai ceļvežu vai pamācību skatītājus norādītu uz elementiem, kas jums jāizceļ. Lai vēl vairāk izceltu materiālu, varat rediģēt krāsu, lai papildinātu prezentācijas dizainu.

Ja vēlaties mainīt Google prezentāciju bultiņu krāsu, lai tās atbilstu jūsu zīmolam vai papildinātu attēlus slaidā, šajā rakstā ir sniegtas vienkāršas darbības, kas jāveic.
Mainiet bultu formu krāsu pakalpojumā Google prezentācijas
Ja pakalpojumā Google prezentācijas esat pievienojis bultiņu kā formu, veiciet tālāk norādītās darbības, lai mainītu tās krāsu.
- Google slaidā noklikšķiniet uz bultiņas formas.

- Atlasiet ikonu “Aizpildījuma krāsa” pa labi no ikonas “Līnija”.

- Izvēlieties krāsu no krāsu režģa opcijām.
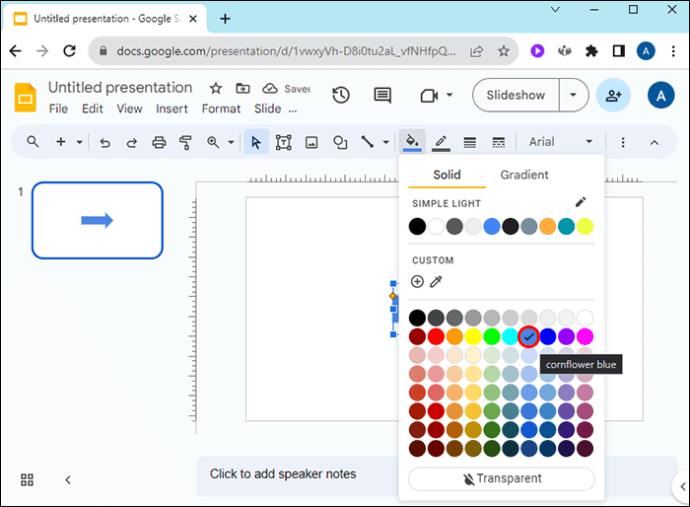
Ja jums ir nepieciešama noteikta krāsa, kas nav pieejama krāsu režģī, rīkojieties šādi:
- Noklikšķiniet uz ikonas “+” zem “Pielāgots” krāsu režģa opcijās.

- Pārvietojiet krāsu slīdni uz jūsu izvēlēto krāsu.
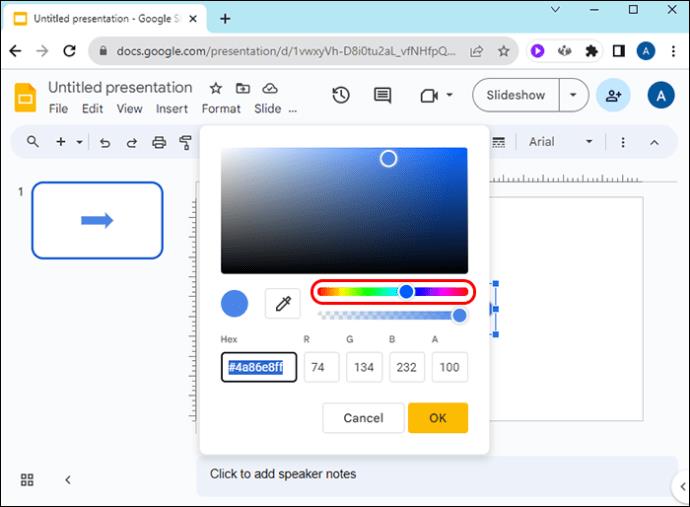
- Noklikšķiniet un velciet uz apļa krāsu lodziņā, lai izvēlētos gaišāku vai tumšāku savas krāsas variantu.
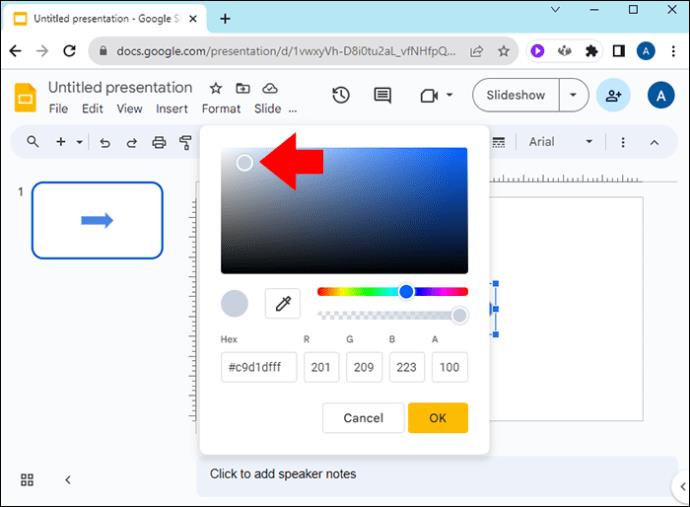
Lai izmantotu pielāgoto krāsu citām bultu formām slaidā, atkārtoti neveicot iepriekš minētās darbības, rīkojieties šādi:
- Noklikšķiniet uz bultiņas formas.

- Dodieties uz ikonu “Aizpildījuma krāsa”, lai atvērtu nolaižamo krāsu režģi.

- Pa kreisi no ikonas “+” sadaļā “Pielāgots” noklikšķiniet uz izveidotās krāsas.
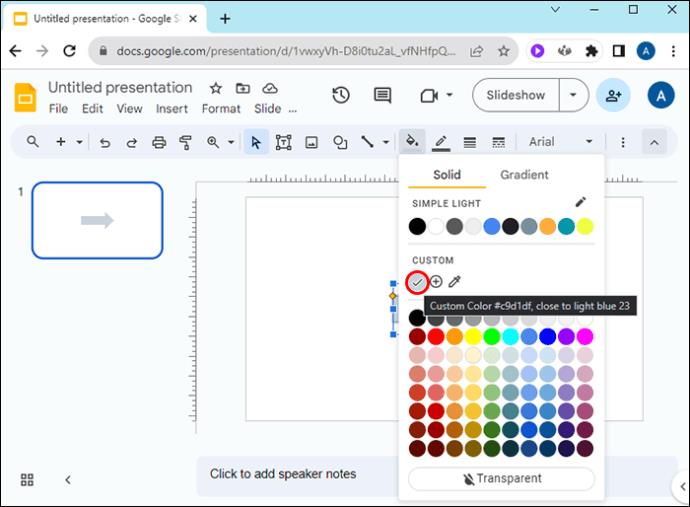
Ja vēlaties izmantot vienu un to pašu krāsu dažādām bultu formām citās Google slaidu prezentācijās, veiciet tālāk norādītās darbības.
- Google slaidā noklikšķiniet uz bultiņas ar savu jauno krāsu.

- Izvēlieties "Aizpildījuma krāsa".

- Krāsu režģa sadaļā “Pielāgots” noklikšķiniet uz ikonas “+” blakus jaunajai krāsai.
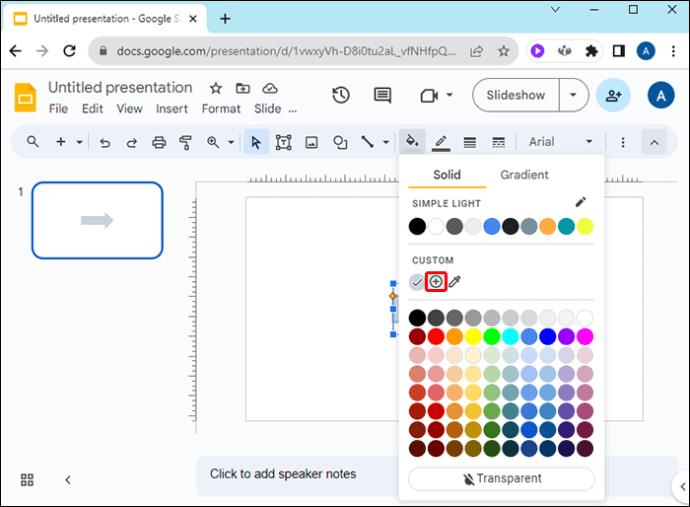
- Lodziņā ar nosaukumu “Hex” nokopējiet krāsas kodu.

- Atveriet citu Google slaidu.
- Noklikšķiniet uz bultiņas formas, lai mainītu krāsu uz jauno.
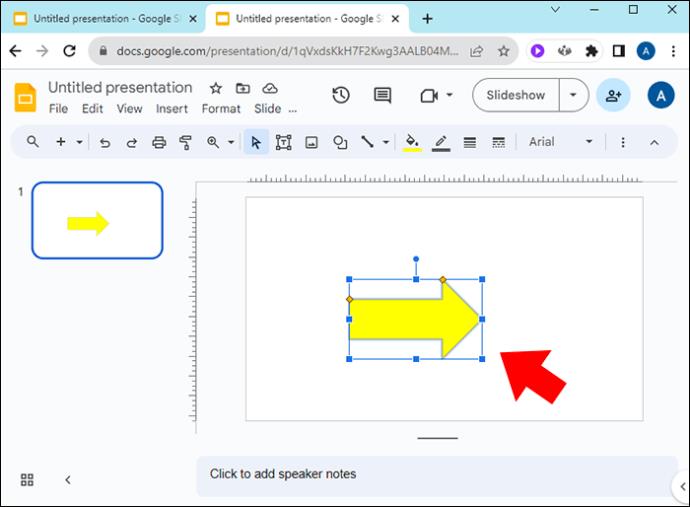
- Pārejiet uz krāsu režģi, lai pievienotu savu jauno pielāgoto krāsu, veicot 2. un 3. darbību.
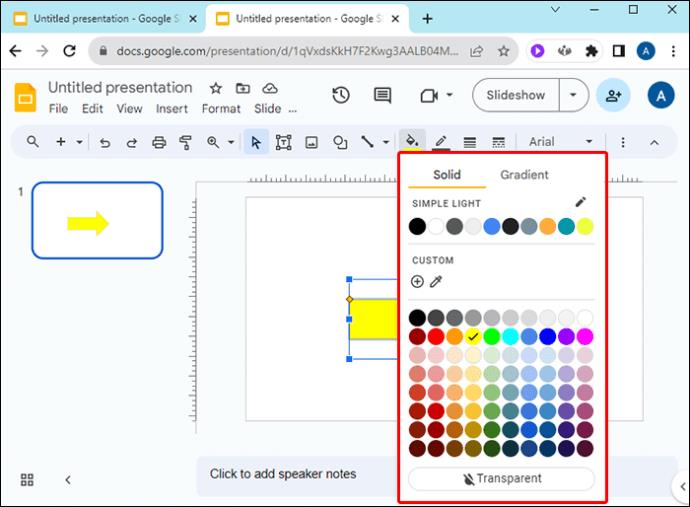
- Ielīmējiet nokopēto “Hex” krāsas kodu.
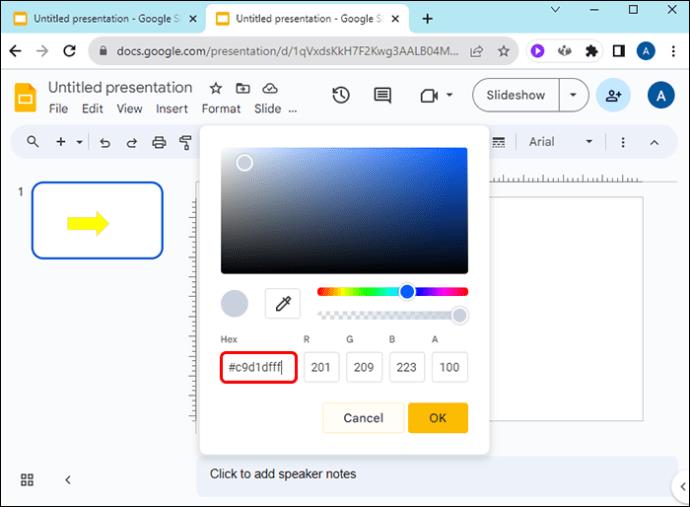
Lai mainītu bultiņas formas apmales krāsu pakalpojumā Google prezentācijas:
- Noklikšķiniet uz bultiņas formas.
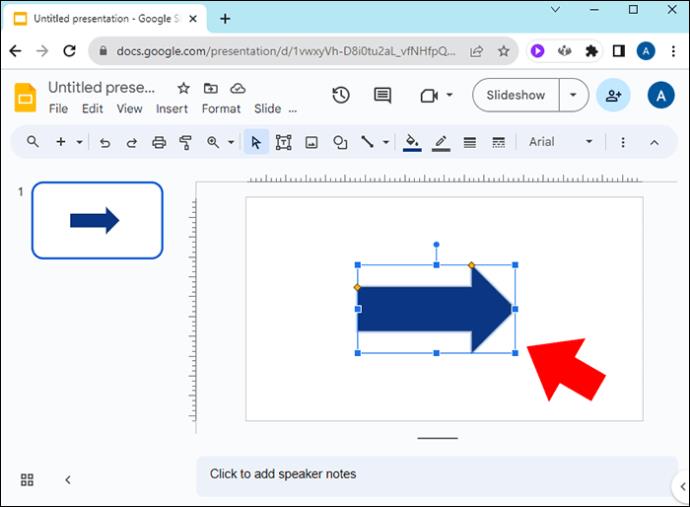
- Atlasiet zīmuļa ikonu “Robežas krāsa”, kas atrodas pa labi no ikonas “Aizpildījuma krāsa”.
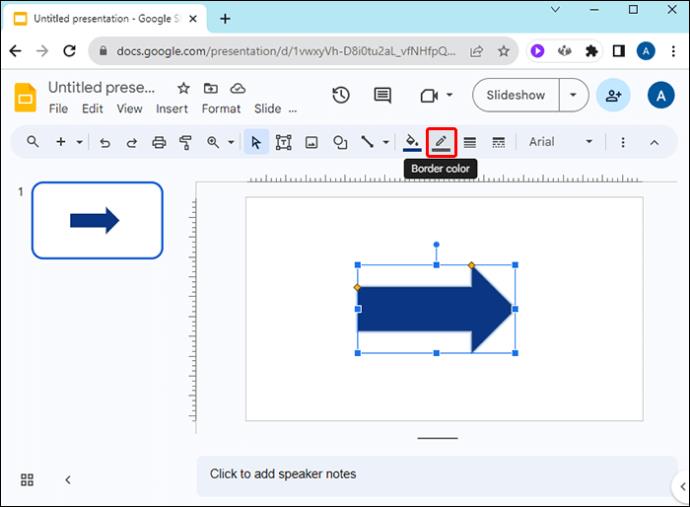
- Izvēlieties krāsu opciju no režģa vai izveidojiet pielāgotu, veicot iepriekš minētās darbības.
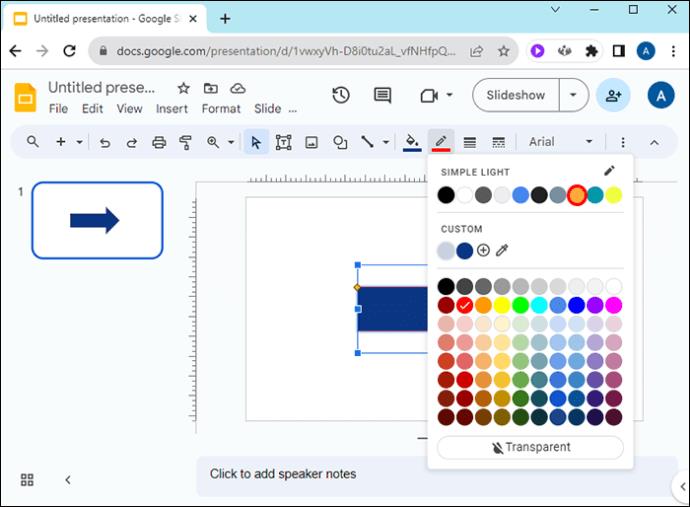
Lai pielāgotu apmales svaru/biezumu, noklikšķiniet uz ikonas "Border Weight" pa labi no ikonas "Robežas krāsa".
Ja vēlaties parādīt bultiņas apmali, bet pati bultiņa ir caurspīdīga, atlasiet bultiņu, noklikšķiniet uz ikonas “Aizpildīt krāsa” un pēc tam krāsu paneļa apakšā noklikšķiniet uz “Caurspīdīgs”.
Mainiet līniju bultiņu krāsu pakalpojumā Google prezentācijas
Lai Google slaidā mainītu līnijas bultiņas krāsu, rīkojieties šādi:
- Atveriet slaidu, kurā ir līnijas bultiņa (-es).
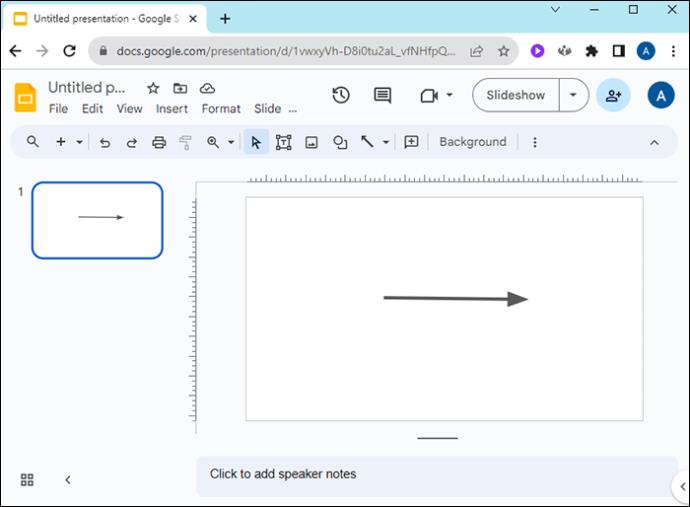
- Noklikšķiniet uz līnijas bultiņas un atlasiet zīmuļa ikonu “Līnijas krāsa” pa labi no bultiņas ikonas.

- Izvēlieties vēlamo krāsu no nolaižamās izvēlnes opcijām vai izveidojiet pielāgotu krāsu, veicot iepriekš minētās darbības.
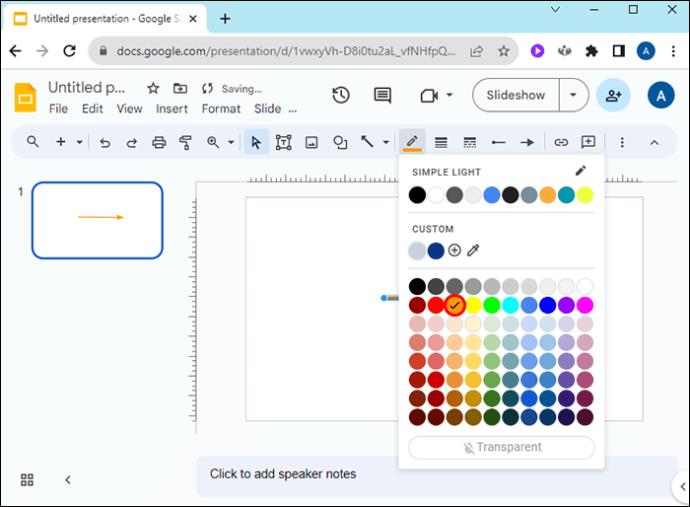
Izvēlieties pielāgotu krāsu līnijai vai formas bultiņai
Ja vēlaties, lai jūsu bultiņa atbilstu krāsai no attēla Google slaidā, veiciet šīs darbības:
- Noklikšķiniet uz bultiņas Google slaidā.
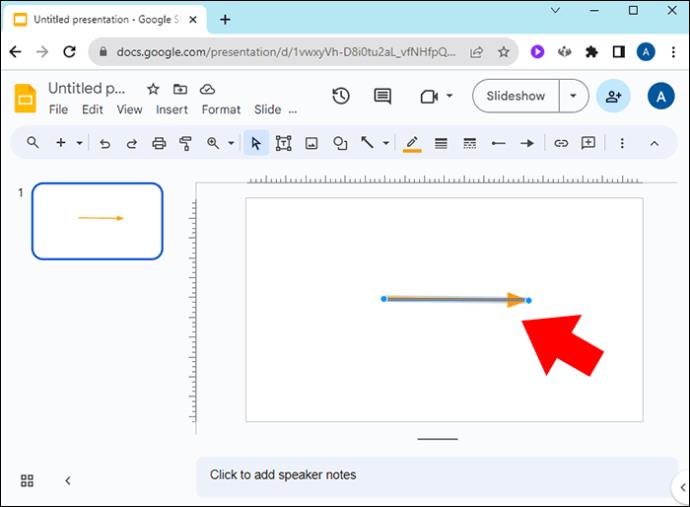
- Lai iegūtu bultu formas, noklikšķiniet uz ikonas “Aizpildījuma krāsa”; līniju bultiņām noklikšķiniet uz zīmuļa ikonas “Līnijas krāsa”.
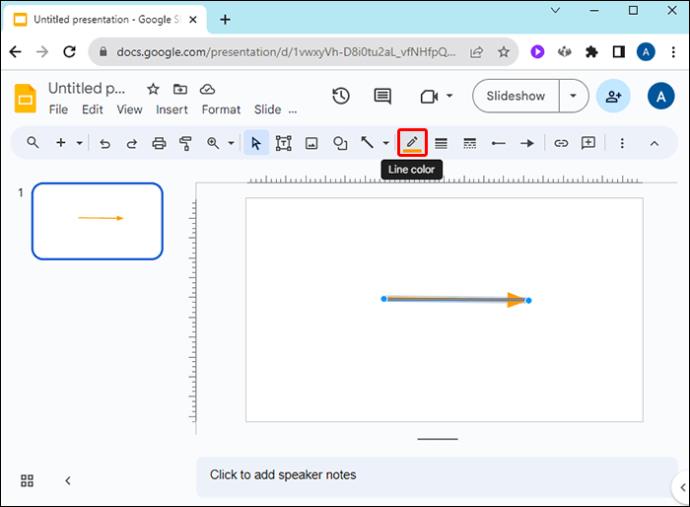
- Krāsu paneļa sadaļā “Pielāgots” atveriet ikonu “Acu pilinātājs”, kas atrodas pa labi no ikonas “+”.
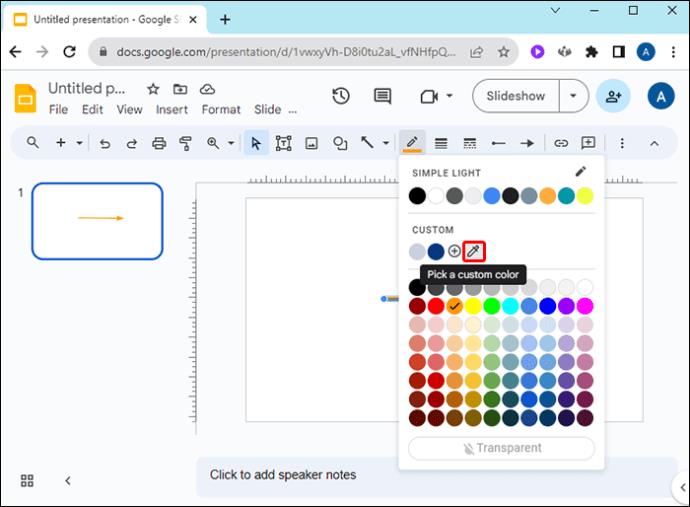
- Novietojiet peles kursoru virs attēla un noklikšķiniet uz bultiņas krāsas.
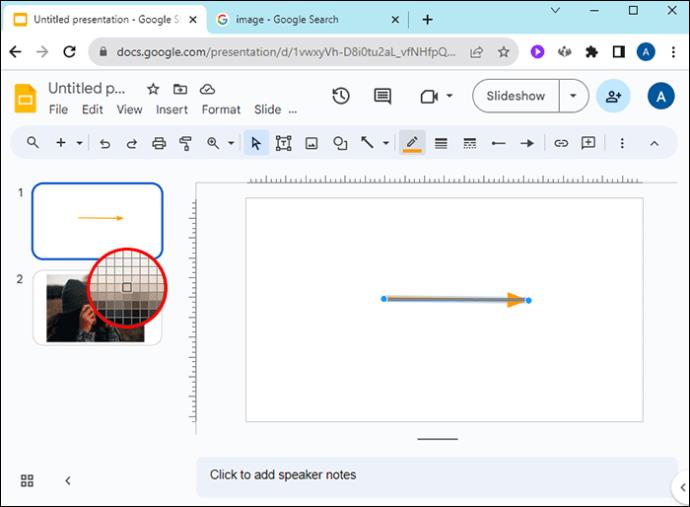
Mainiet līnijas bultiņas biezumu Google slaidā
Pakalpojumā Google prezentācijas varat mainīt līniju bultiņu biezumu, lai tas atbilstu prezentācijas estētiskam. Lūk, kā to izdarīt:
- Noklikšķiniet uz bultiņas, lai mainītu līnijas bultiņas biezumu.

- Atlasiet ikonu “Līnijas svars”, kas atrodas pa labi no ikonas “Zīmulis”.
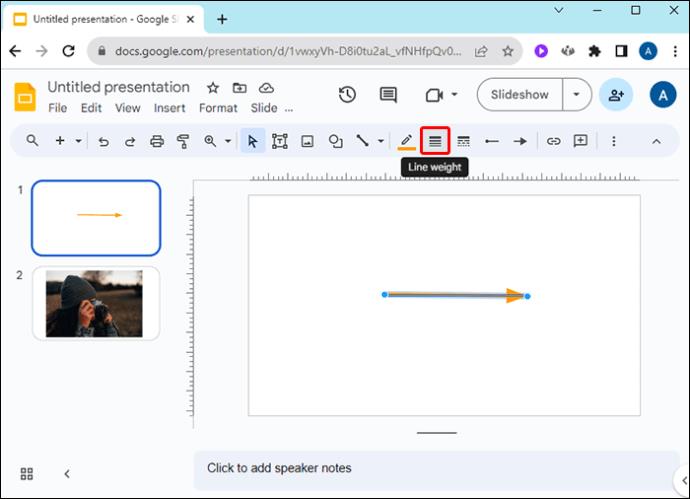
- Izvēlieties vēlamo biezumu.
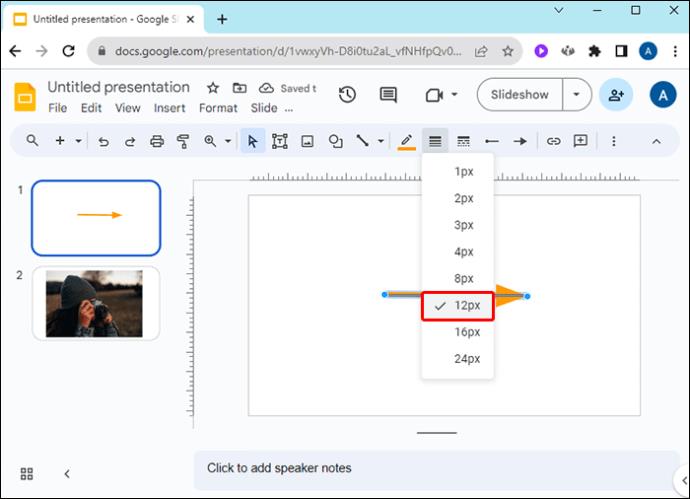
Kā Google prezentācijās pagriezt līniju vai formas bultiņu
Lai Google prezentācijās pagrieztu līnijas bultiņu, noklikšķiniet uz mazā zilā punkta bultiņas galā vai pamatnē un pārvietojiet to vēlamajā pozīcijā. Varat arī izmantot šo metodi, lai saīsinātu vai pagarinātu bultiņu.
Lai Google prezentācijās pagrieztu formas bultiņu, atlasiet bultiņu, pēc tam noklikšķiniet uz mazā apļa lodziņa vidū un, neatlaižot, pagrieziet bultiņu. Varat arī pielāgot formas bultiņas platumu, noklikšķinot uz tās, pēc tam nospiežot un velkot mazos kvadrātus.
Pievienojiet krītošu ēnu un atspulgu Google slaidu bultiņām
Veids, kā Google prezentācijās bultiņas izcelt, ir pievienot ēnu. Lūk, kā tas tiek darīts:
- Ar peles labo pogu noklikšķiniet uz bultiņas Google slaidā.
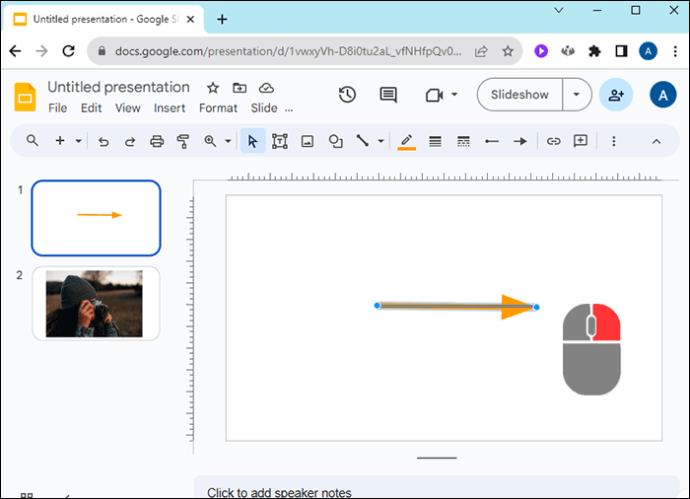
- Uznirstošajā izvēlnē ritiniet uz leju līdz "Format Options".
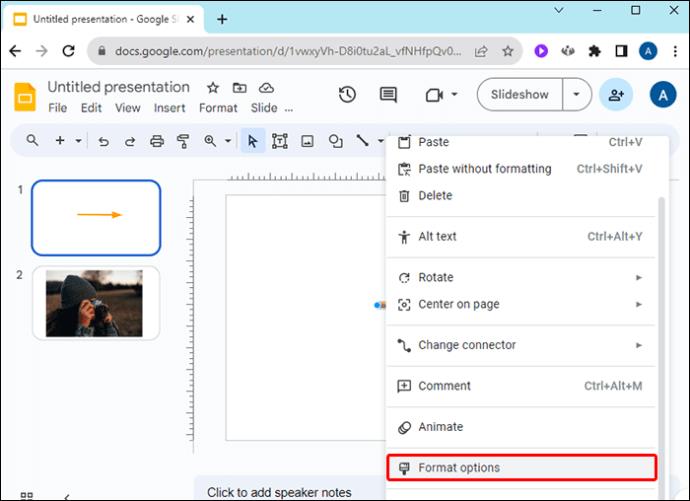
- Atlasiet “Nometiet ēnu” un pārvietojiet slīdņus, lai rediģētu ēnas izskatu.
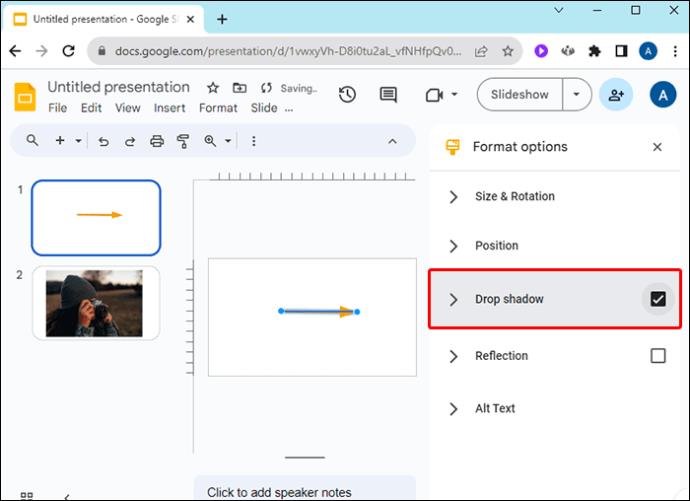
Mainiet rindiņu beigas pakalpojumā Google prezentācijas
Iespējams, vēlēsities, lai līnijas bultiņas sākumam vai beigām būtu noteikta forma. Lai izvēlētos kādu no Google prezentācijas opcijām:
- Noklikšķiniet uz līnijas bultiņas Google slaidā.

- Augšējā rīkjoslā atlasiet kreiso vai labo bultiņu blakus ikonai “Līnijas domuzīme”, lai mainītu bultiņas “Līnijas sākumu” vai “Līnijas beigas”.

Kā animēt bultiņas pakalpojumā Google prezentācijas
Izmantojot dažādas animācijas opcijas, varat likt bultiņām pārvietoties pa Google slaidu pēc klikšķa, rīkojoties šādi:
- Piekļūstiet "Format Options", ar peles labo pogu noklikšķinot uz bultiņas Google slaidā vai noklikšķinot uz "Animate" blakus "Format Options" rīkjoslā augšpusē.
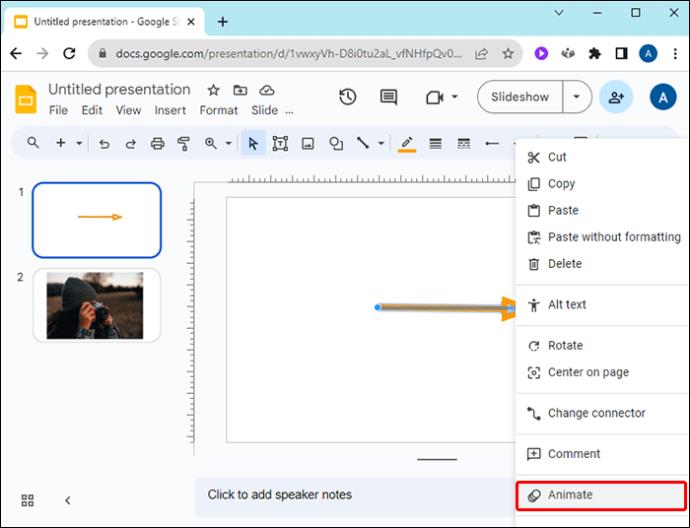
- Labajā pusē esošajās izvēlnes opcijās sadaļā "Objektu animācijas" atlasiet "Rādīt, noklikšķinot".

- Sadaļās “Rādīt” un “Noklikšķinot” izvēlieties opcijas, kā vēlaties animēt bultiņu.
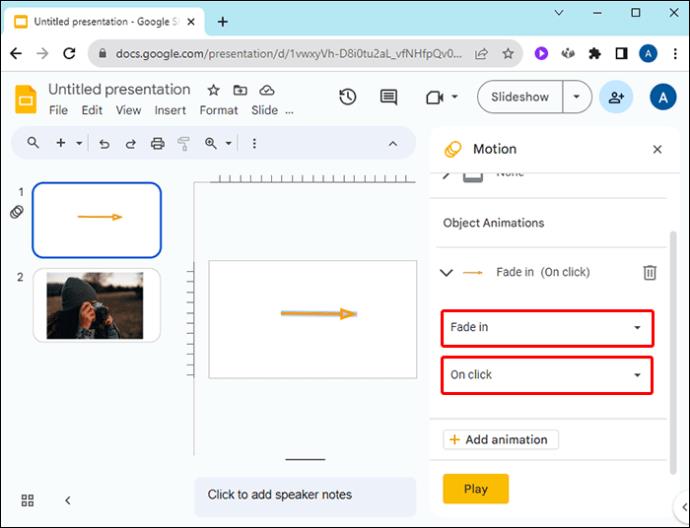
- Lai mainītu animācijas ātrumu, velciet uz slīdņa, kas tiek rādīts; lēni, vidēji un ātri.
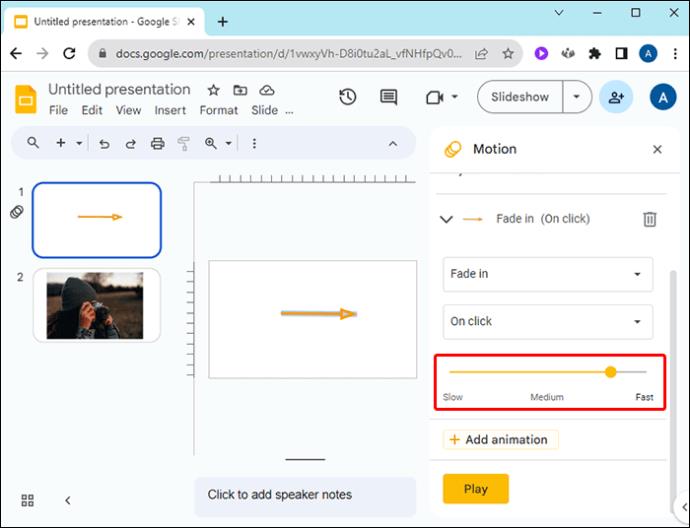
- Noklikšķiniet uz "Pievienot animāciju".
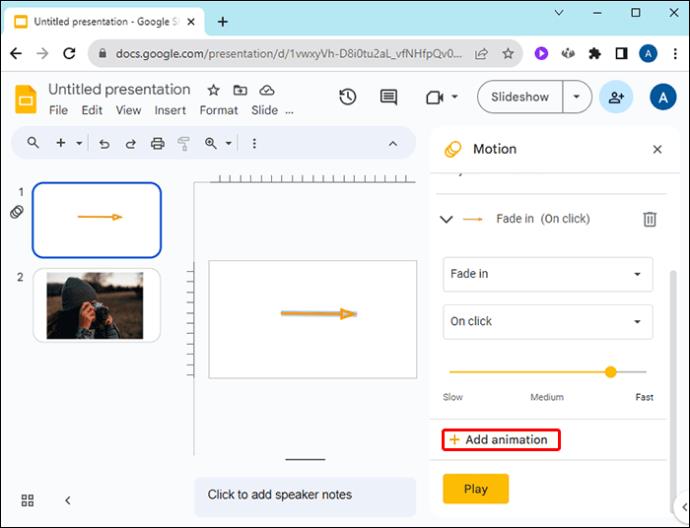
- Zem ātruma opcijas atlasiet “Atskaņot”, lai priekšskatītu savu animāciju.
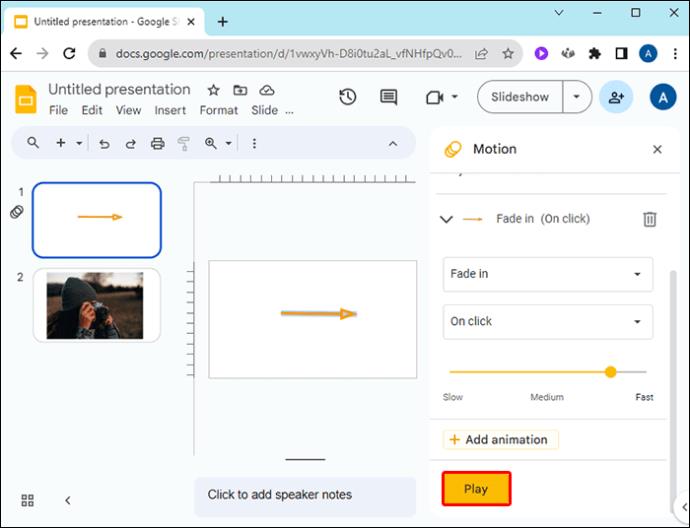
Mainiet bultu krāsas pakalpojumā Google prezentācijas
Padariet savas Google prezentācijas bultiņas izceļas ar spilgtām krāsām vai pielāgojiet tām jūsu uzņēmuma zīmola vai slaidu attēliem, veicot šajā rakstā aprakstītās darbības.
Ja vēlaties izmantot pielāgotu krāsu, krāsu panelī varat noklikšķināt uz opcijas “+” un pielāgot slīdņus. Hex koda kopēšana un ielīmēšana ir vienkāršs veids, kā dažādās prezentācijās izmantot vienu un to pašu krāsu bultiņām.
Kā jūs izvēlaties pareizo krāsu, ko izmantot bultiņām savās Google prezentācijās? Paziņojiet mums tālāk komentāru sadaļā.