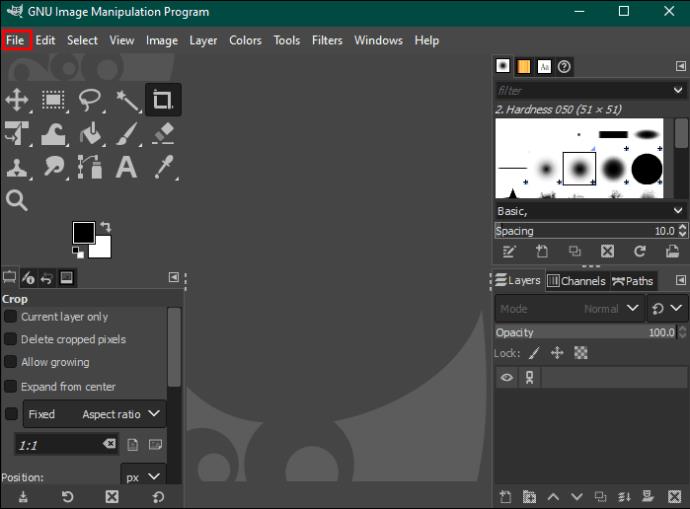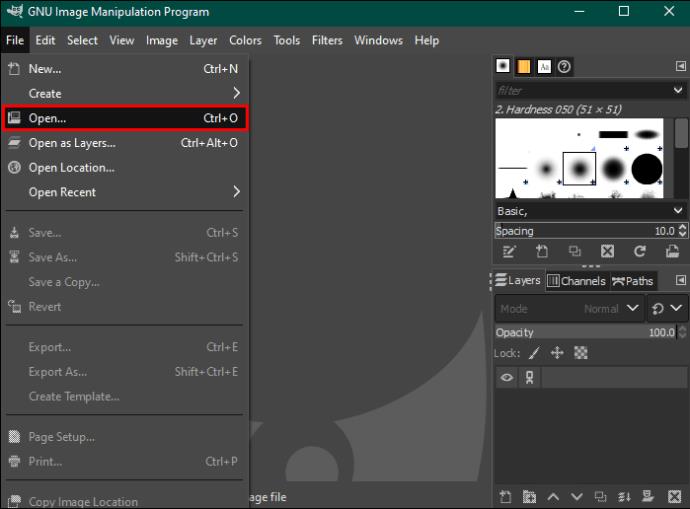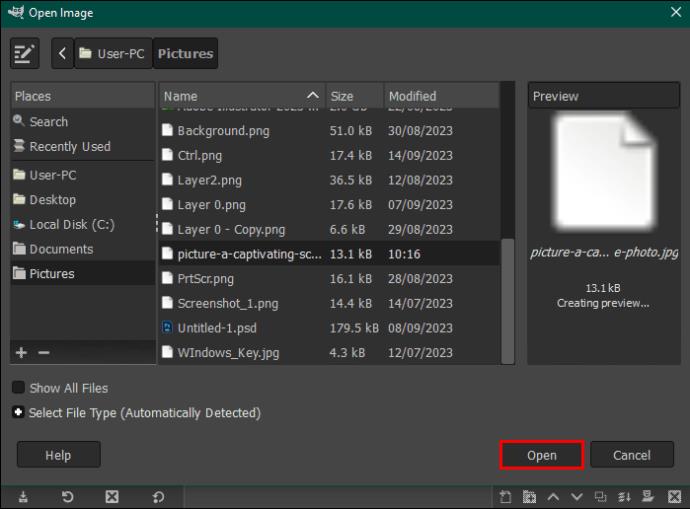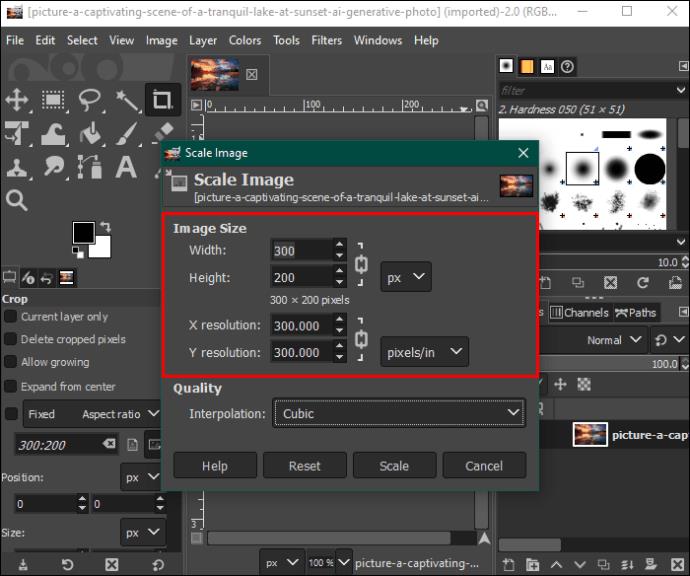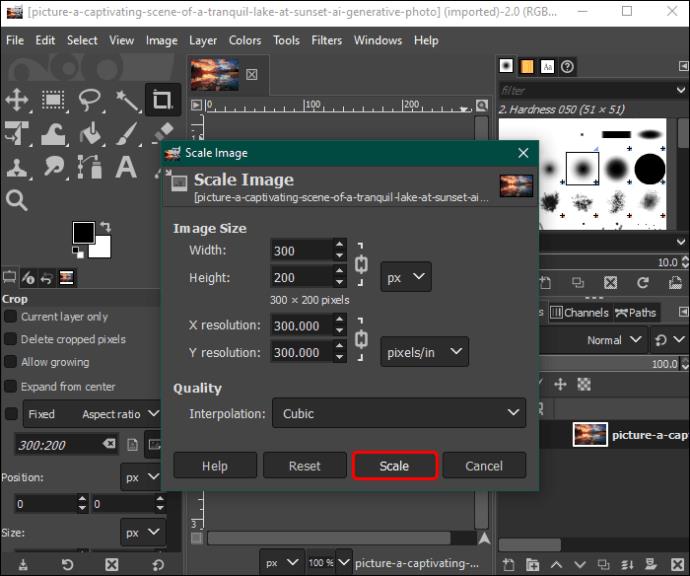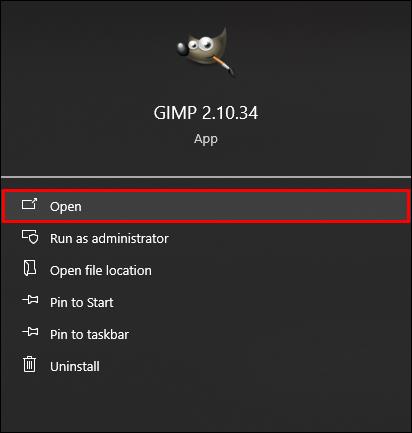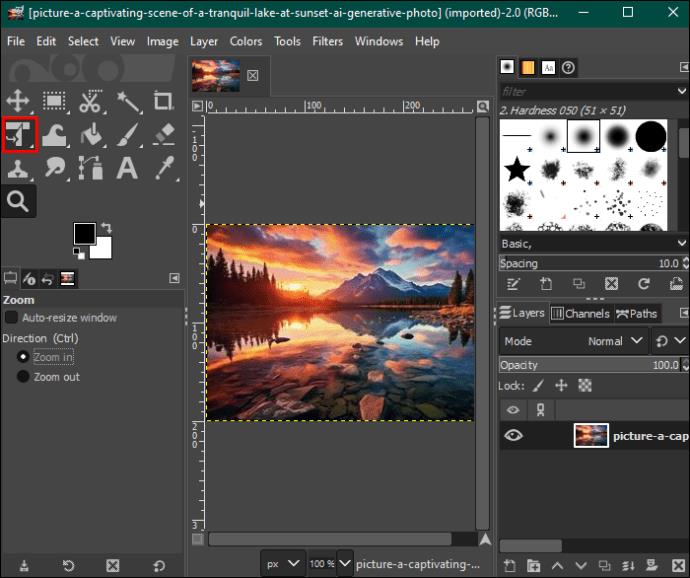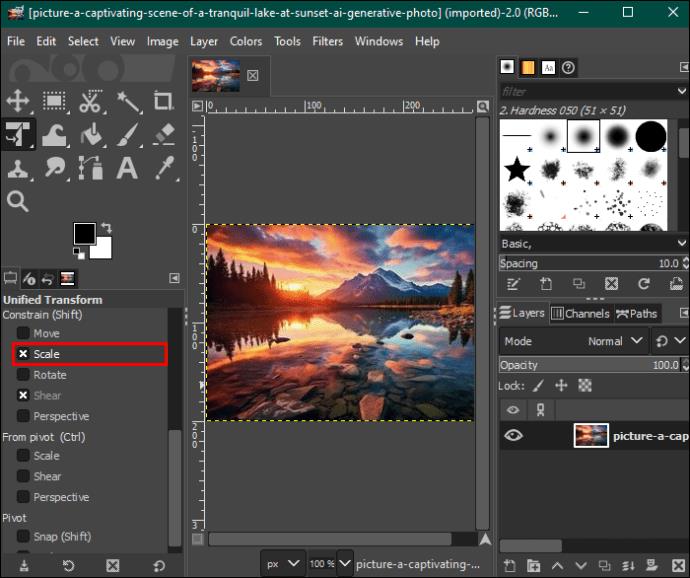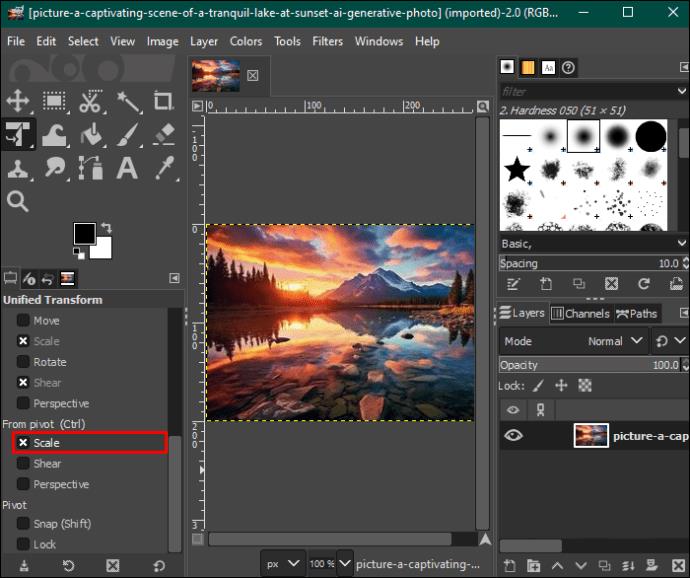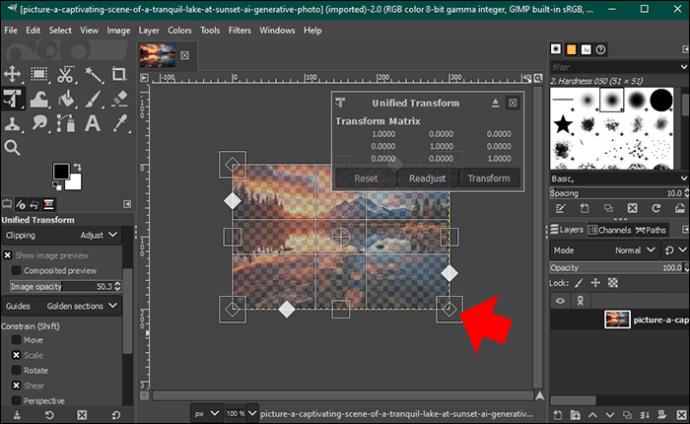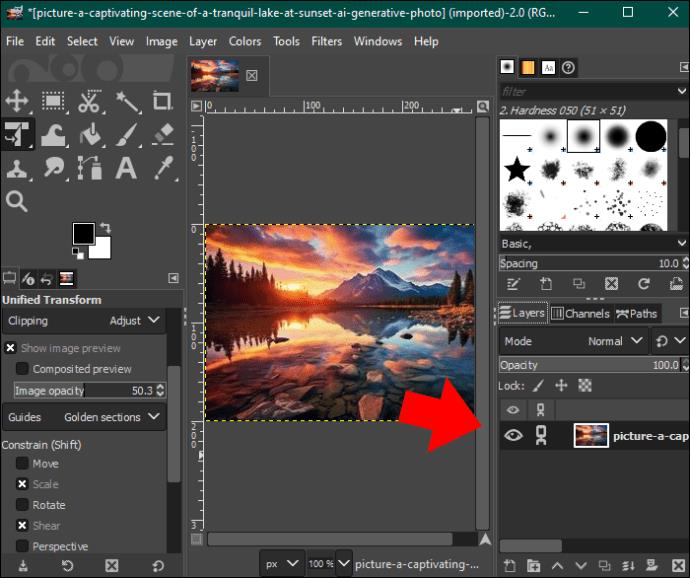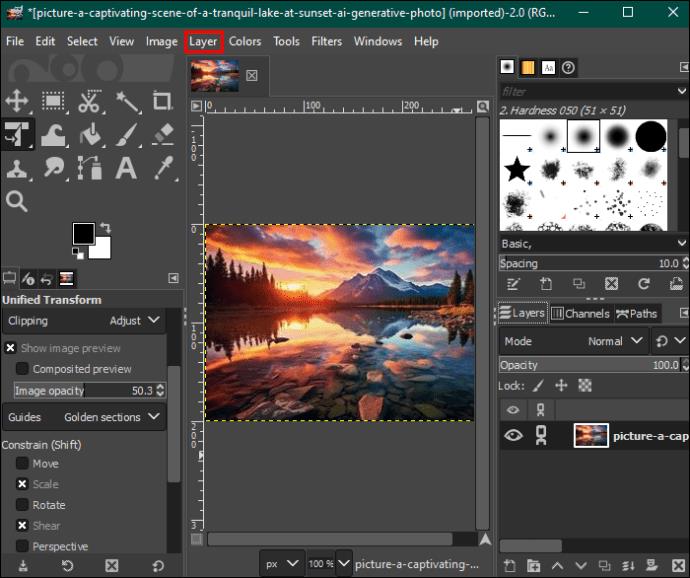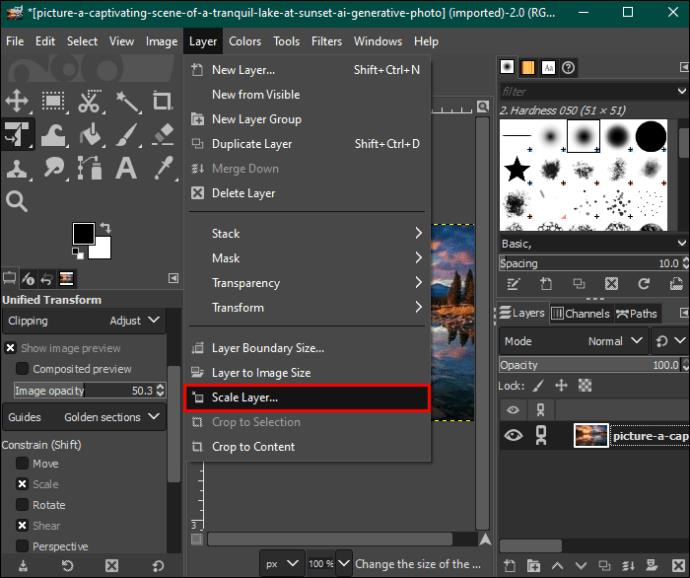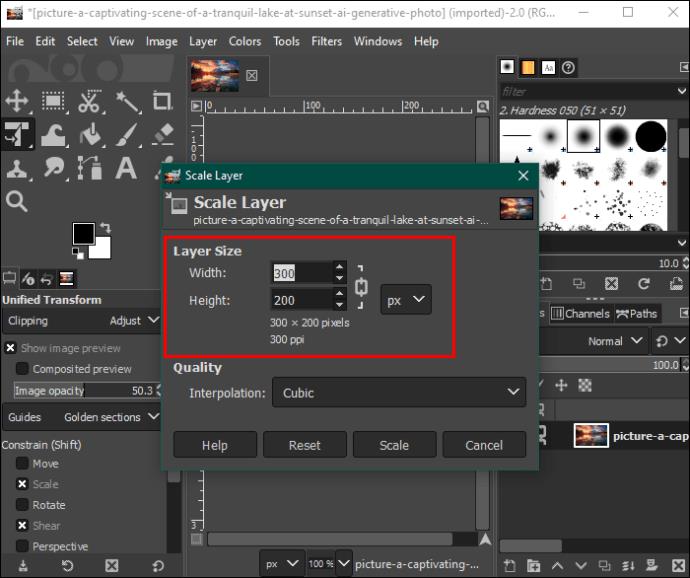GIMP (GNU attēlu manipulācijas programma) ir viens no labākajiem atvērtā koda rediģēšanas rīkiem attēla izmēru un faila lieluma pielāgošanai, neapdraudot kvalitāti. Lai gan attēla izmēra maiņa šķiet viegls uzdevums, jums var būt nepieciešami norādījumi, veicot to GIMP. Pretējā gadījumā jūs izkropļosiet attēla īpašības un vizuālo pievilcību.

Ja neesat pazīstams ar attēla izmēru maiņu pakalpojumā GIMP, šajā rakstā tiks izskaidrots process.
Attēla izmēra maiņa programmā GIMP
Lai uzlabotu vizuālo stāstījumu, katra digitālā platforma iesaka attēla izmērus un malu attiecību, kas lietotājiem jāievēro. Tā rezultātā lielākā daļa cilvēku apgriež attēlus, kā rezultātā tiek iegūti nevienoti un neprofesionāla izskata fotoattēli. Par laimi, izmantojot GIMP, varat piekļūt funkcijām, lai mainītu attēlu uz jebkura izmēra, vienlaikus saglabājot izšķirtspēju un malu attiecību.
Attēla izmēra maiņa programmā GIMP, izmantojot attēla mērogošanas funkciju
Tālāk ir norādītas darbības, kas jāveic.
- Dodieties uz ierīces sākuma ekrānu un palaidiet lietojumprogrammu GIMP. Kad tas tiek atvērts, augšpusē esošajā izvēlņu joslā atlasiet opciju “Fails”.
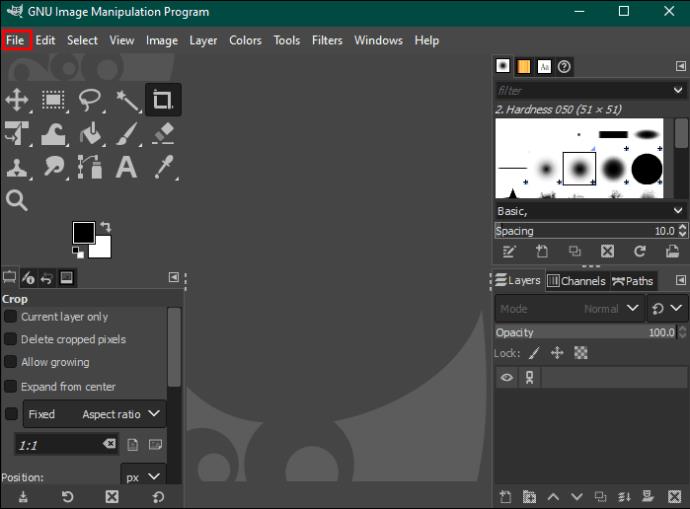
- Nolaižamajā izvēlnē pieskarieties opcijai Atvērt, lai izvēlētos attēlu, kuru vēlaties rediģēt savā ierīcē.
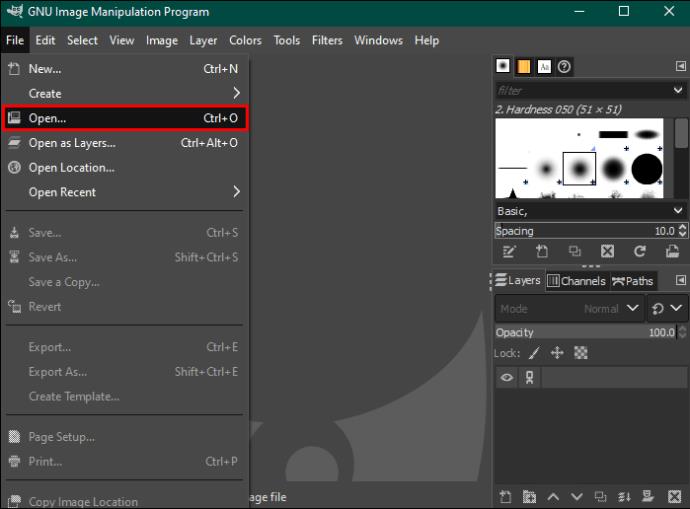
- Pēc attēla atlasīšanas noklikšķiniet uz opcijas "Atvērt" apakšējā labajā stūrī, un jūsu attēls tiks pievienots rediģēšanas informācijas panelim. Virzieties uz izvēlnes joslu augšpusē un pieskarieties opcijai “Attēls”.
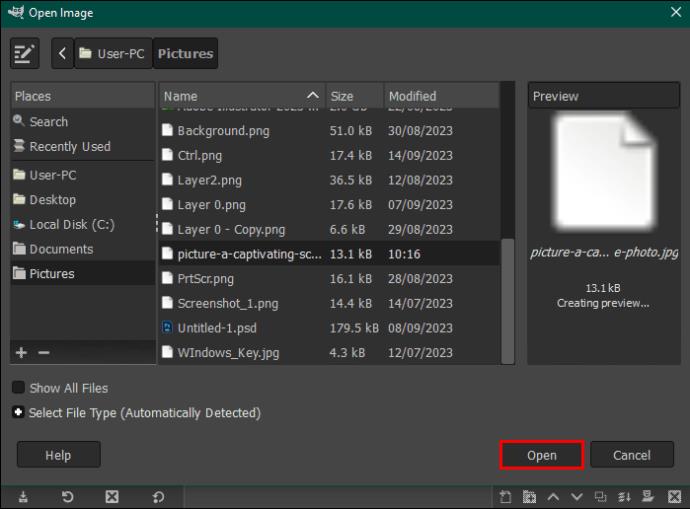
- Nolaižamajā izvēlnē atlasiet “Mērogot attēlu”, lai atvērtu attēla mēroga dialoglodziņu.

- Pirms attēla izmēru maiņas pārejiet uz sadaļu "Interpolācija" un nolaižamajā izvēlnē atlasiet "Kubisks" vai "Sinc (lanczos3)". Tas palīdzēs saglabāt attēla kvalitāti, mainot izmēru.

- Dodieties uz sadaļu “Attēla izmērs” un attiecīgajā lodziņā ievadiet attēla platuma vērtību. Vai arī atlasiet lodziņu “Platums”, pieskarieties nolaižamajai bultiņai blakus tai labajā pusē un atlasiet vajadzīgo izmēru.
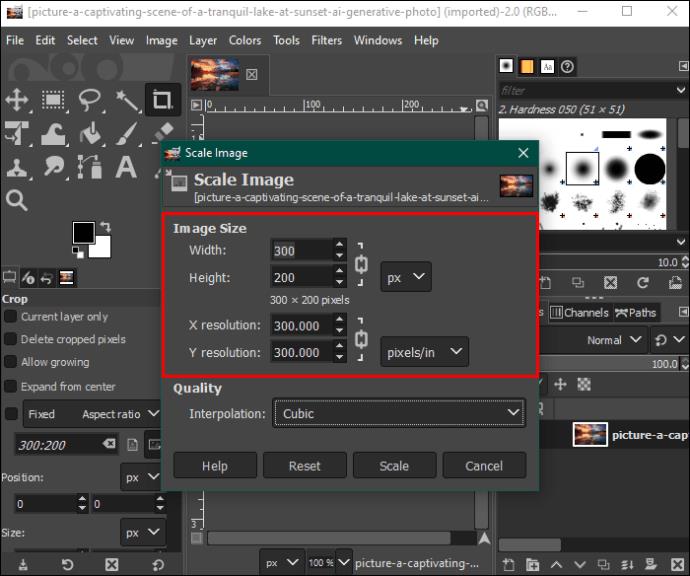
- Ja ķēdes ikona blakus izmēru lodziņiem ir bloķēta, augstuma izmēri tiks automātiski mainīti uz izmēru proporcionāli platumam. Tas notiek, lai saglabātu attēla izšķirtspēju. Ja vēlaties ievadīt savu auguma vērtību, pieskarieties ķēdei, lai neļautu GIMP automātiski atjaunināt izmēru.
- Lai mainītu izmēru vienības no pikseļiem, pieskarieties nolaižamajai izvēlnei blakus “Px” un atlasiet vajadzīgo vienību.
- Zem attēla izmēra sadaļas atrodas X un Y izšķirtspējas sadaļa, kas paredzēta drukāšanai. Ja plānojat drukāt attēlu, noregulējiet abas vērtības uz 300 pikseļiem, kas ir tipiskā drukas izšķirtspēja.
- Kad esat pabeidzis, dialoglodziņa apakšā pieskarieties “Mērogs”, un attēls būs gatavs.
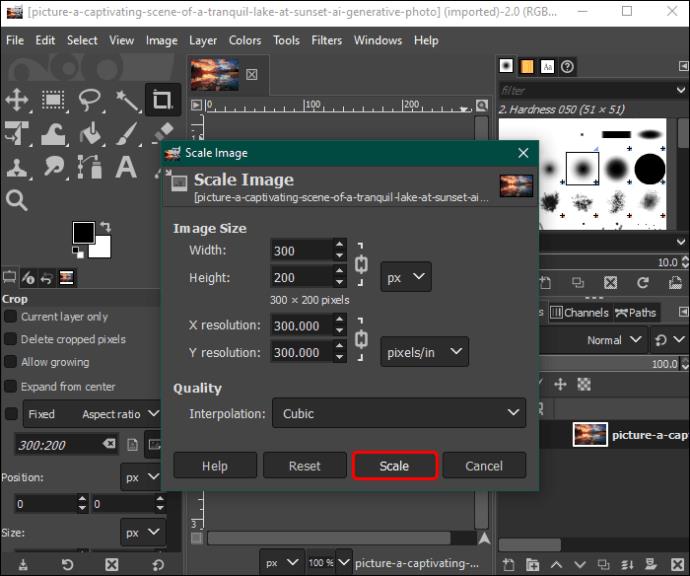
- Augšpusē esošajā izvēlņu joslā pieskarieties opcijai “Fails” un izvēlieties “Eksportēt kā”. Atlasiet “JPEG attēls” un iestatiet attēla kvalitāti uz 100.

- Nospiediet pogu "Eksportēt", lai saglabātu attēlu savā datorā.

Attēla lieluma maiņa programmā GIMP, izmantojot mērogošanas rīku
Tā vietā, lai ievadītu attēla izmērus, šī metode ietver attēla augšupielādi un skalas vilkšanu uz āru vai uz iekšu, lai sasniegtu vēlamo izmēru. Lūk, kas jums jādara:
- Palaidiet savu GIMP lietotni un augšupielādējiet attēlu rediģēšanas informācijas panelī, kā paskaidrots iepriekš minētajā metodē.
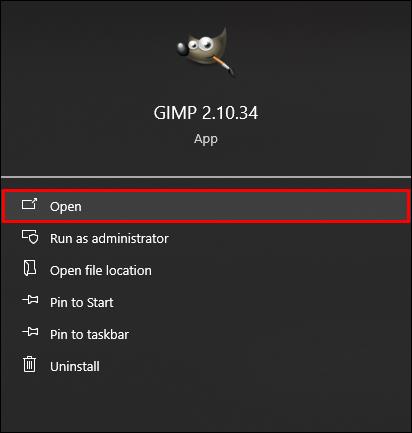
- Kad attēls ir gatavs, augšējā kreisajā stūrī pārejiet uz “Rīku paleti” un atlasiet “Unified transform tool”. Tā ir sestā iespēja pirmajā rindā. Tādējādi ap jūsu attēlu tiks pievienota skala ar kvadrātveida lodziņiem.
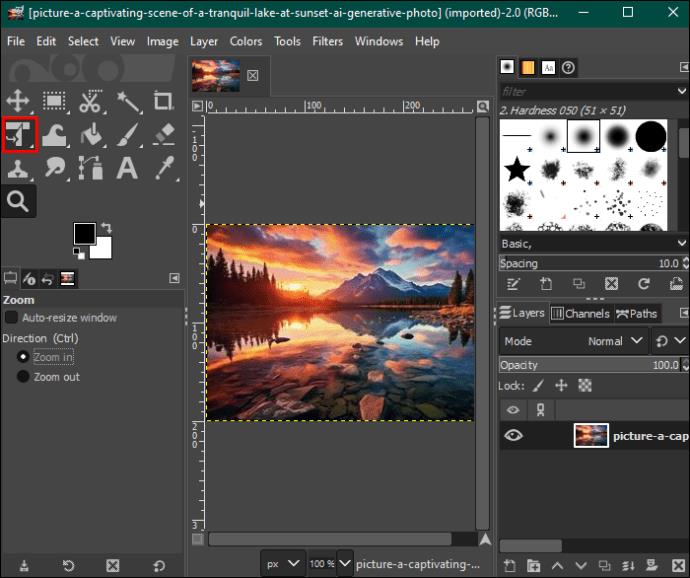
- Pārejiet uz sadaļu “Ierobežot (shift)” un atzīmējiet opciju “Mērogs”.
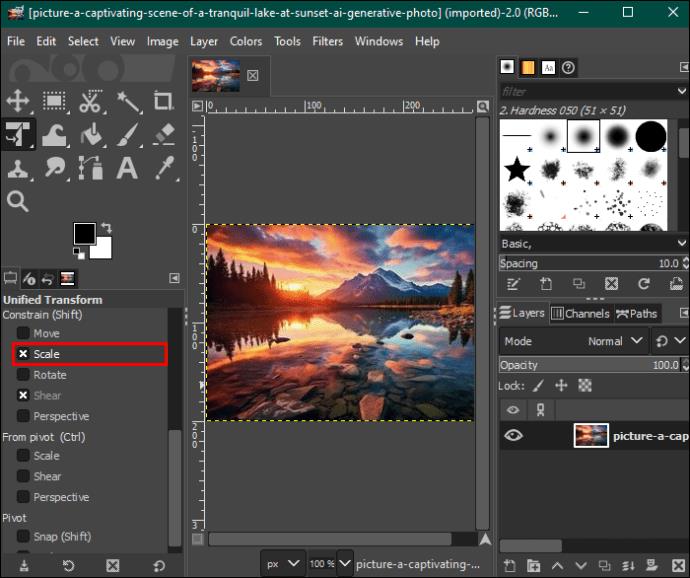
- Ritiniet līdz “No rakursa” un atzīmējiet arī opciju “Mērogs”.
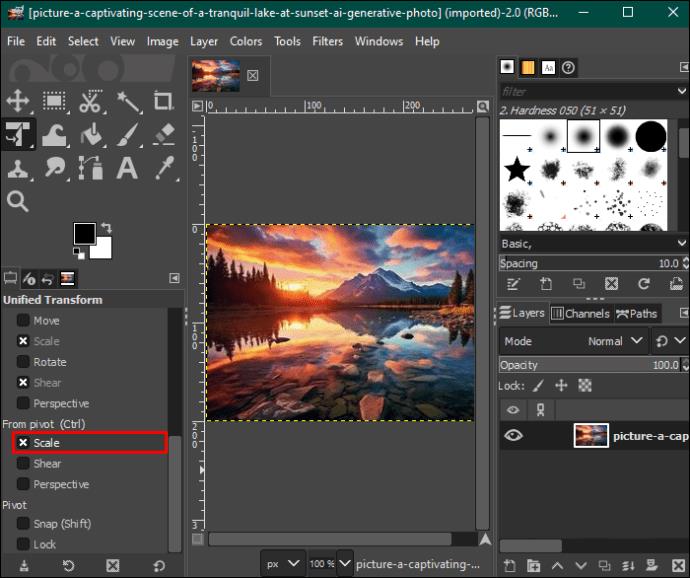
- Pārejiet uz kvadrātveida lodziņiem attēla malās un izmantojiet peli vai skārienpaliktni, lai velciet tos uz āru uz loga malām, lai palielinātu attēlu. Un otrādi, velciet tos uz iekšu, lai samazinātu attēla izmēru. Varat pārraudzīt attēla izmēru, pārbaudot pikseļu procentuālo daudzumu loga apakšējā kreisajā stūrī.
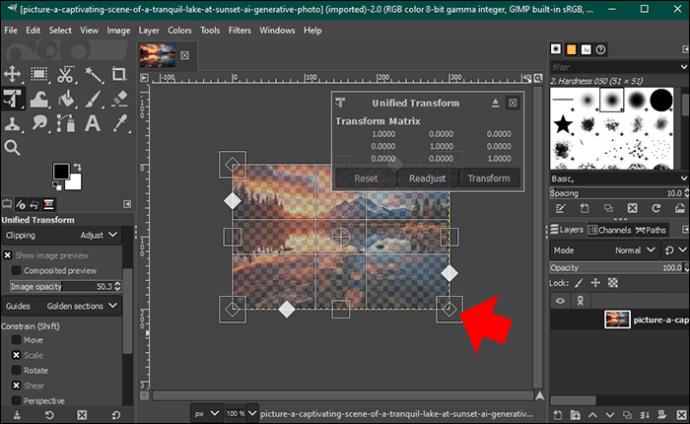
- Kad attēls ir gatavs, augšpusē esošajā izvēlņu joslā pieskarieties opcijai “Fails” un atlasiet opciju “Eksportēt kā”. Izvēlieties “JPEG” un iestatiet attēla kvalitāti uz 100.

- Pieskarieties pogai “Eksportēt”, lai saglabātu mainīto attēlu savā ierīcē.

Ņemiet vērā, ka, velkot izmēru maiņas lodziņus, izmaiņas platumā un augstumā pēc noklusējuma notiek vienlaicīgi un proporcionāli, lai saglabātu attēla malu attiecību. Ja vēlaties mainīt tikai platumu vai augstumu, velkot skalas lodziņus, nospiediet taustiņu "Shift".
Attēla lieluma maiņa ar slāņiem programmā GIMP
Ja jūsu attēlam ir slāņi, piemēram, cits attēls, teksts, objekti vai formas, katra elementa lieluma maiņa atsevišķi ir ļoti svarīga, lai izveidotu estētiski pievilcīgu kopējo kompozīciju. Tas arī palīdz izcelt un samazināt attēla detaļas.
Lūk, kā mainīt attēla slāņu izmērus programmā GIMP:
- Atveriet savu slāņveida attēlu GIMP rediģēšanas informācijas panelī.
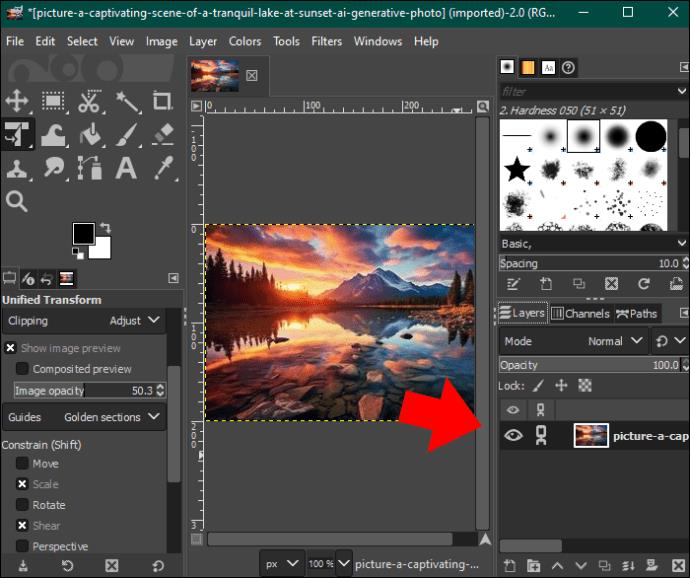
- Pieskarieties slānim, kuru vēlaties rediģēt, un pieskarieties opcijai "Slānis" izvēlnes joslā augšpusē.
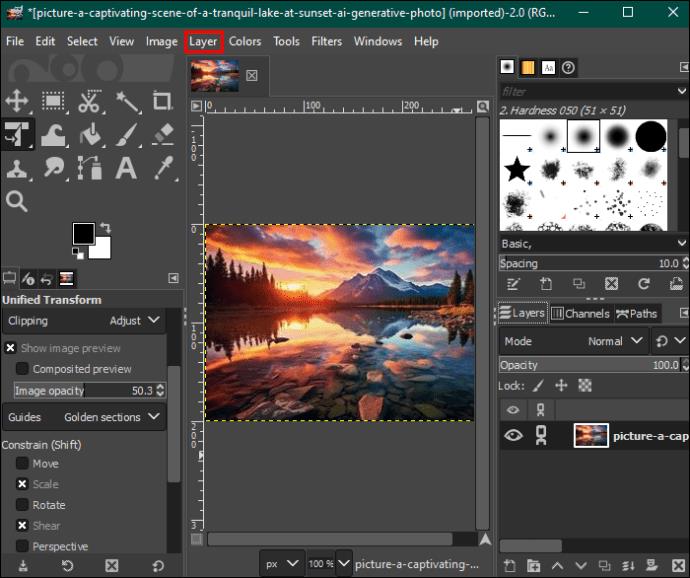
- Nolaižamajā izvēlnē atlasiet “Mēroga slānis”.
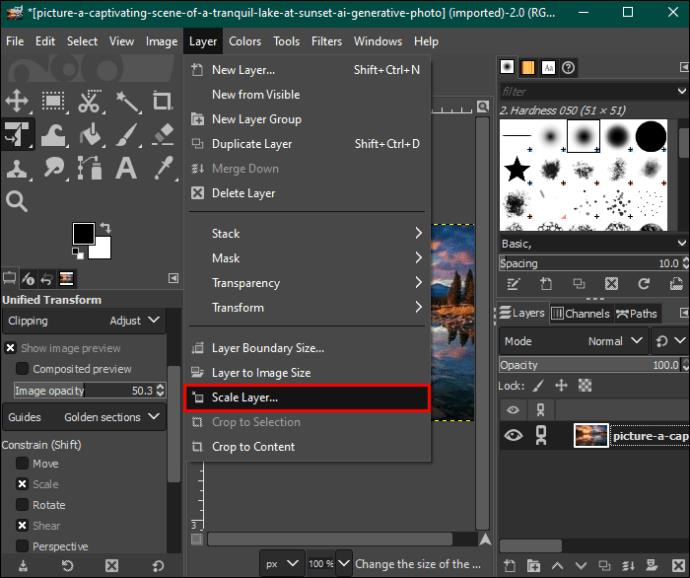
- Dodieties uz sadaļu “Slāņa izmērs”, ievadiet slāņa platuma izmēru un nospiediet “Enter”. Ja ķēdes ikona labajā pusē ir bloķēta, garuma izmērs tiks automātiski mainīts, pielāgojot platumu.
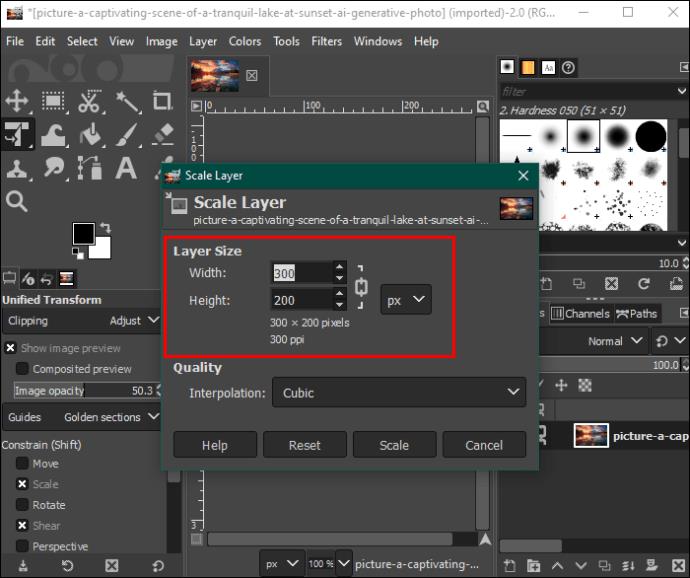
- Pieskarieties “Mērogs”, un slāņa izmērs automātiski mainīsies. Atkārtojiet procesu citiem slāņiem.

- Kad esat pabeidzis, augšpusē esošajā izvēlņu joslā pieskarieties opcijai “Fails” un atlasiet “Eksportēt kā”. Izvēlieties “JPEG” un apakšā pieskarieties “Eksportēt”, lai saglabātu failu savā datorā.

FAQ
Vai es varu mainīt sava attēla izmēru programmā GIMP, to neatgriezeniski nemainot?
Diemžēl, rediģējot attēlu programmā GIMP, tas tiek neatgriezeniski mainīts. Ja vēlaties saglabāt sākotnējo attēlu, pirms rediģēšanas saglabājiet kopiju savā ierīcē. Varat arī dublēt attēlu un rediģēt slāni virs sākotnējā attēla.
Vai attēla faila lieluma pielāgošana ietekmē mana attēla kvalitāti?
Samazinot attēla faila lielumu, samazinās tā kvalitāte. Jo mazāks attēla faila lielums, jo sliktāka kvalitāte un otrādi.
Vai man vienlaikus ir jārediģē attēla slāņi?
Slāņu panelī varat atlasīt attēlu slāņus kā grupu un visiem tiem piemērot vienotu izmēru. Tomēr tas nav ieteicams, jo jūs ietekmēsit katra slāņa proporcijas un izlīdzinājumu. Labākā prakse ir rediģēt katru slāni vienlaikus.
Mainiet attēla izmēru un saglabājiet tā kvalitāti
Sākumā GIMP pārblīvētais interfeiss var jūs atbaidīt, kad vēlaties mainīt attēla izmēru. Tomēr, kad uzzināsit, kā tajā pārvietoties, jūs priecāsities, ka jums būs piekļuve visām funkcijām. Varat mainīt attēla izmērus un izmērus dažādās operētājsistēmās un mainīt iestatījumus, lai saglabātu attēla asumu.
Vai izmantojat GIMP, lai mainītu attēlu izmērus? Ja jā, kura ir jūsu vēlamā izmēra maiņas metode? Paziņojiet mums tālāk komentāru sadaļā.