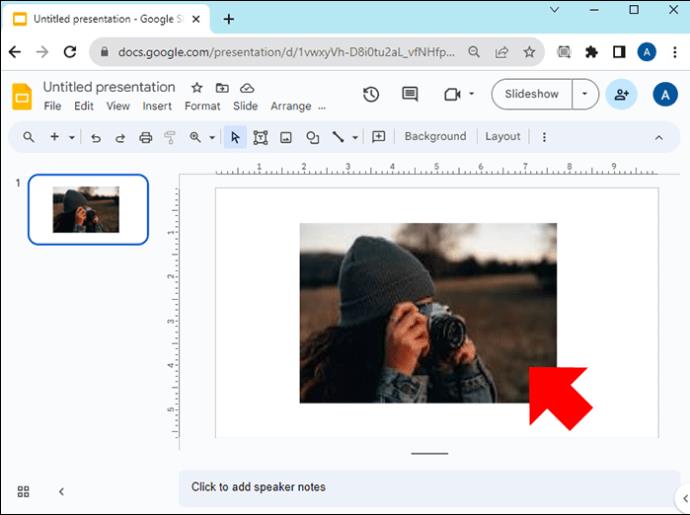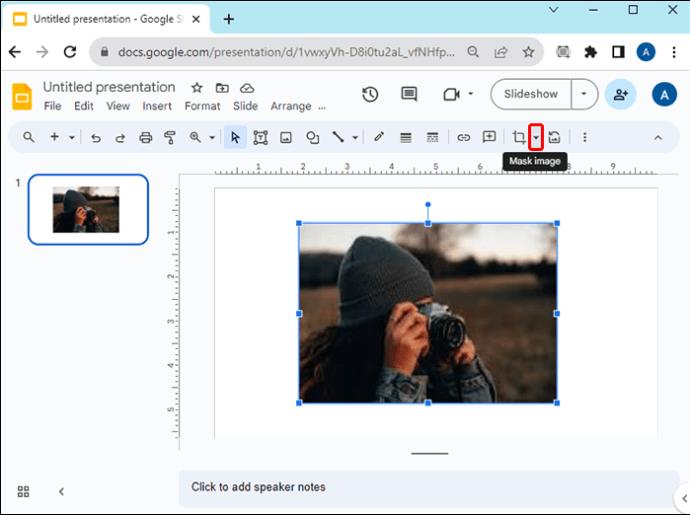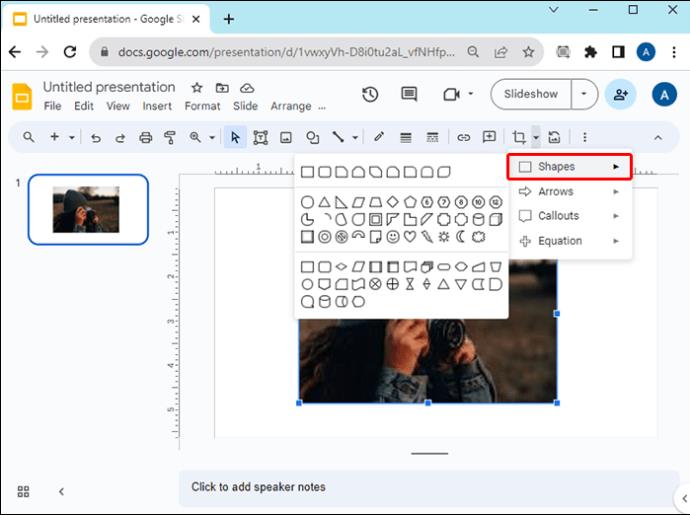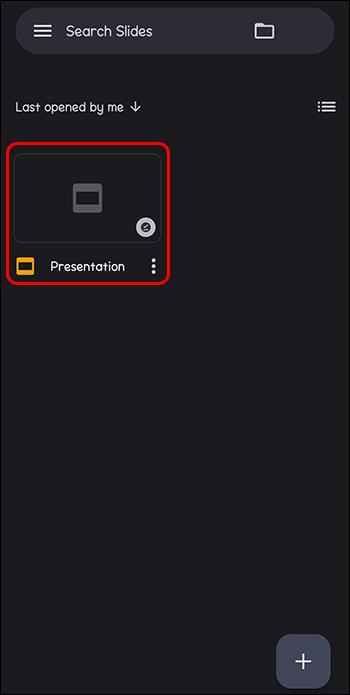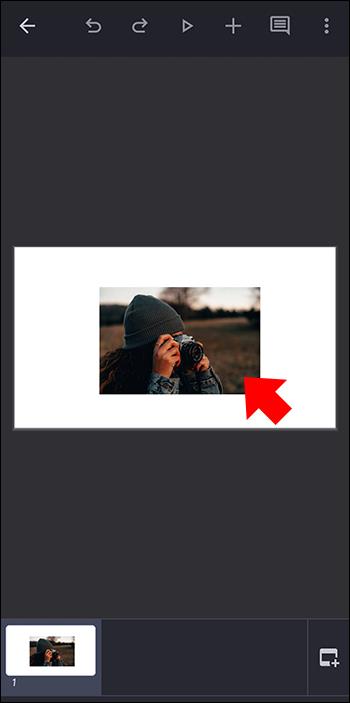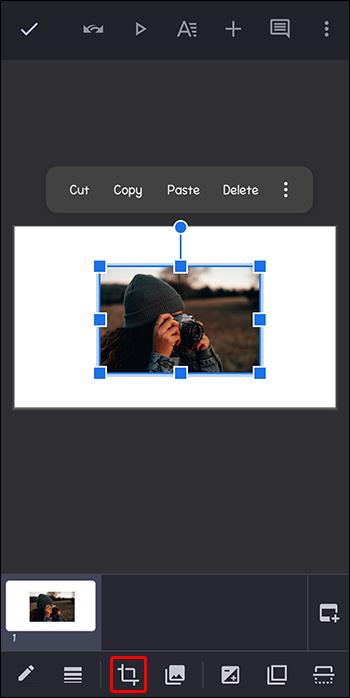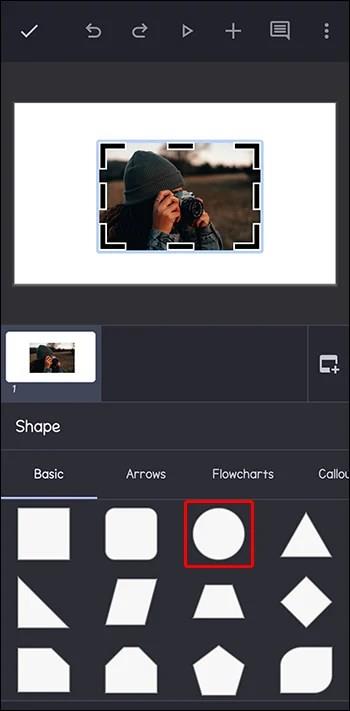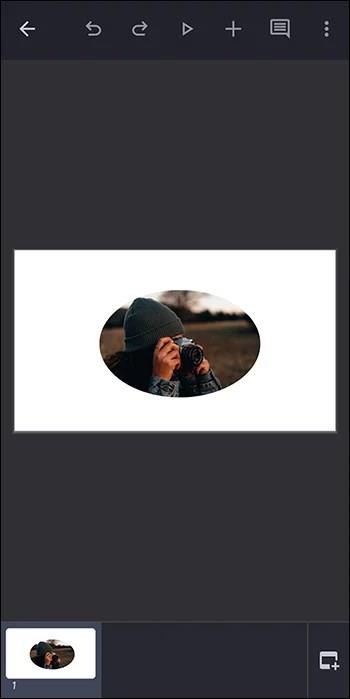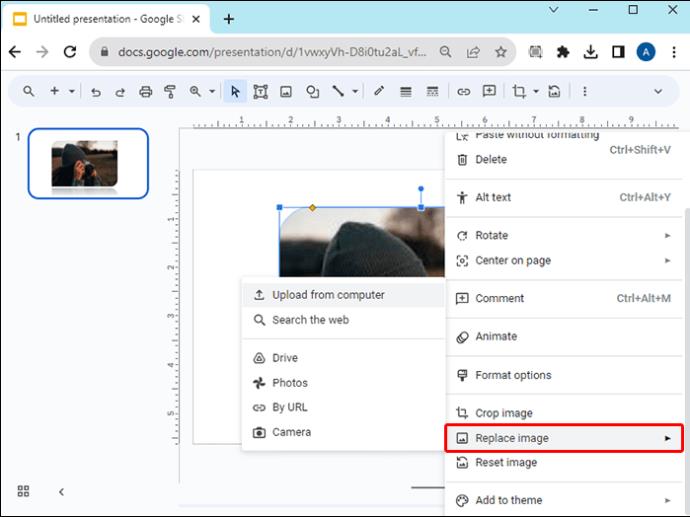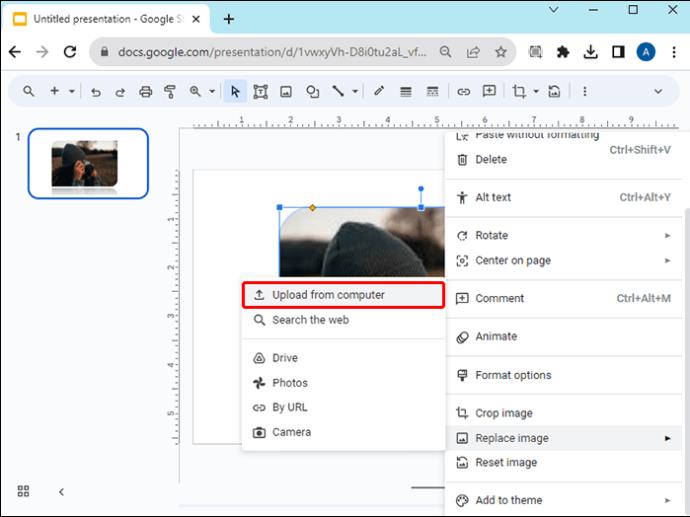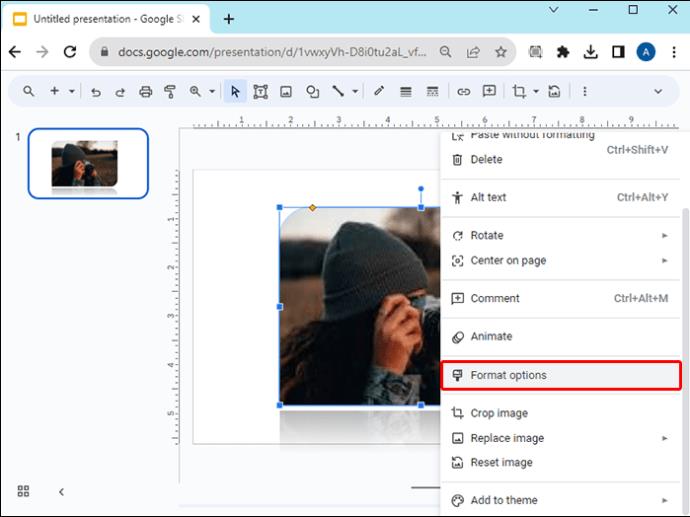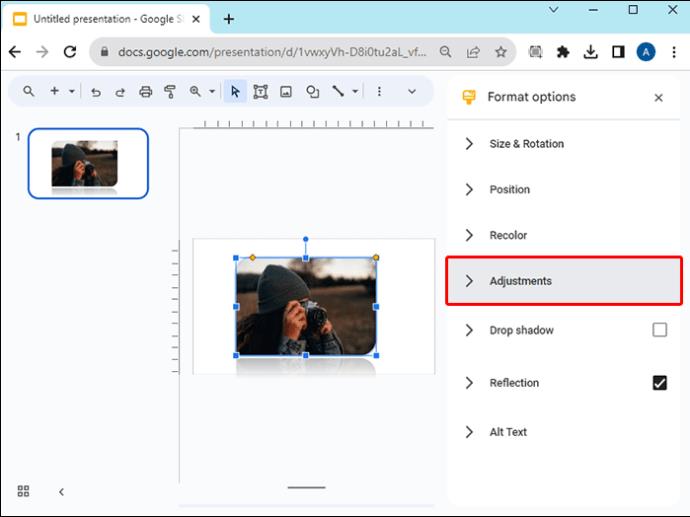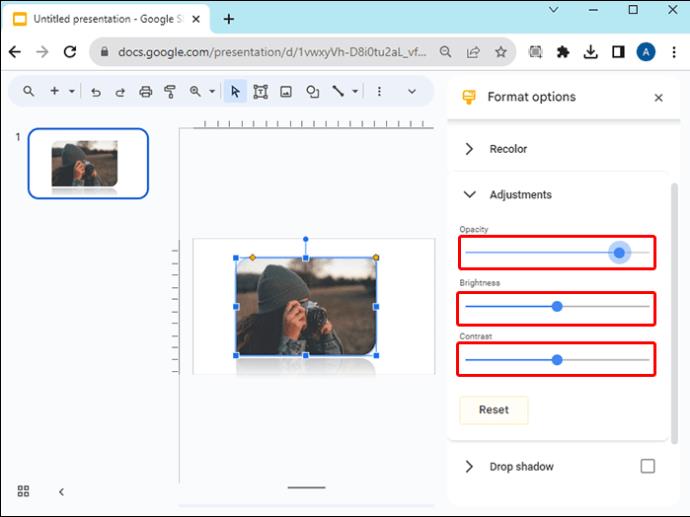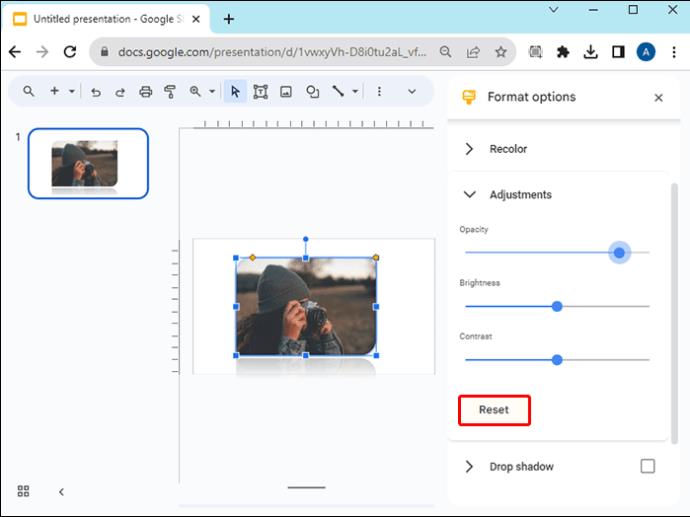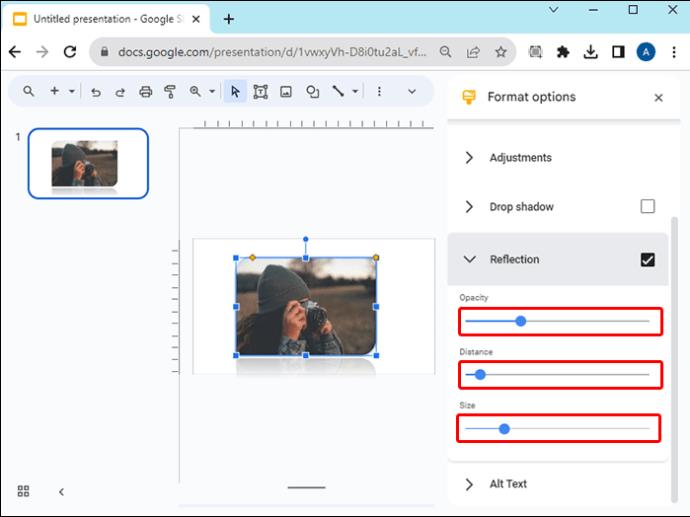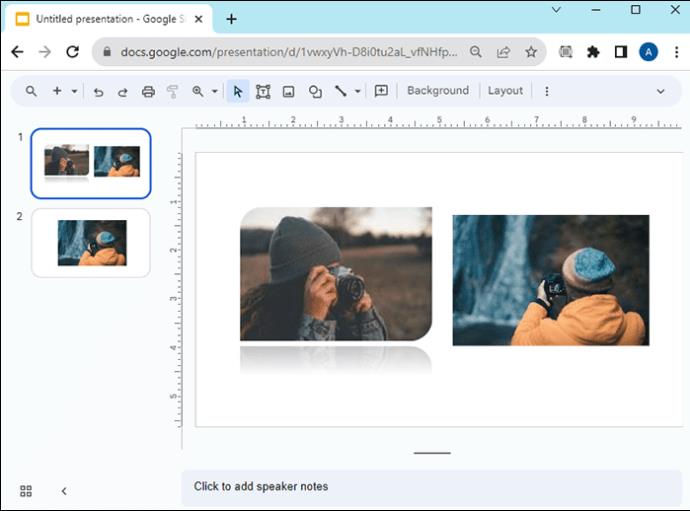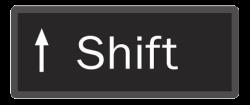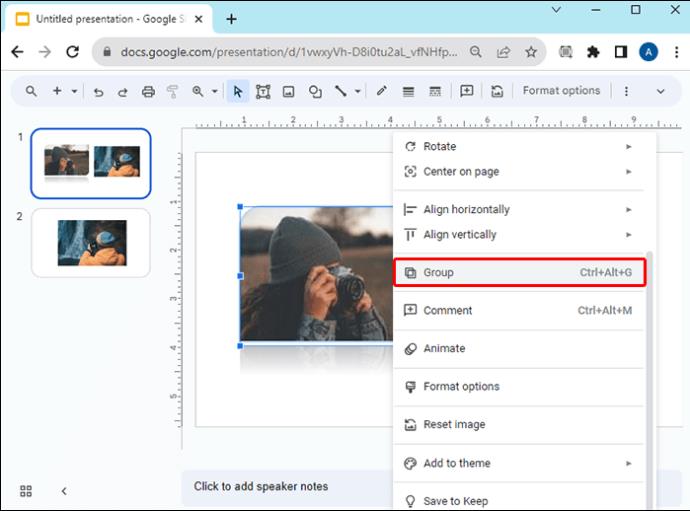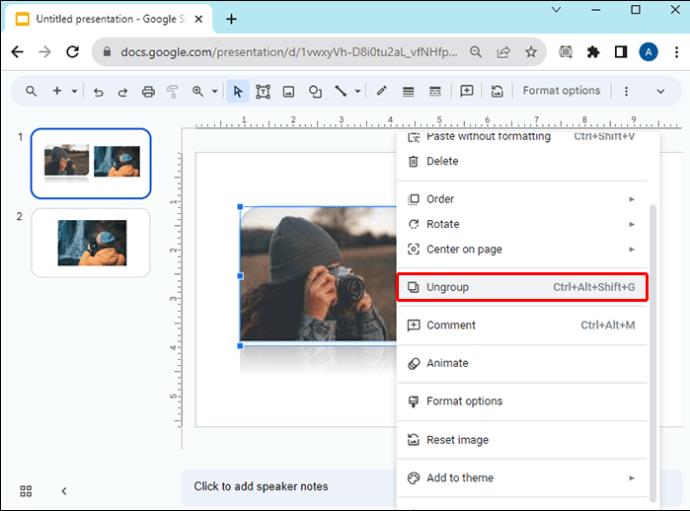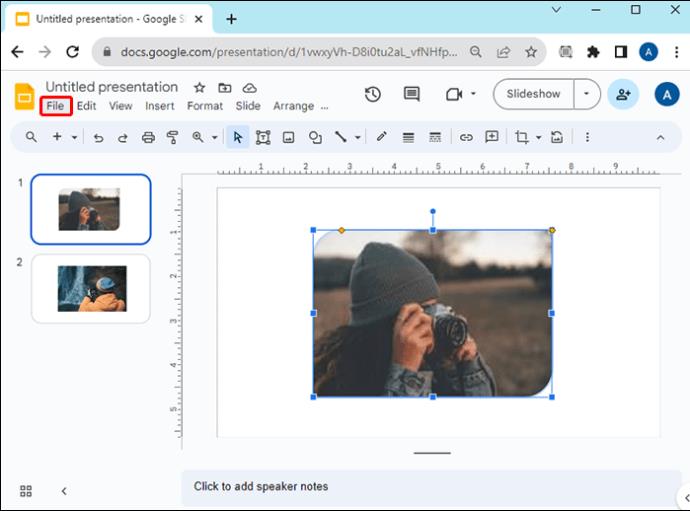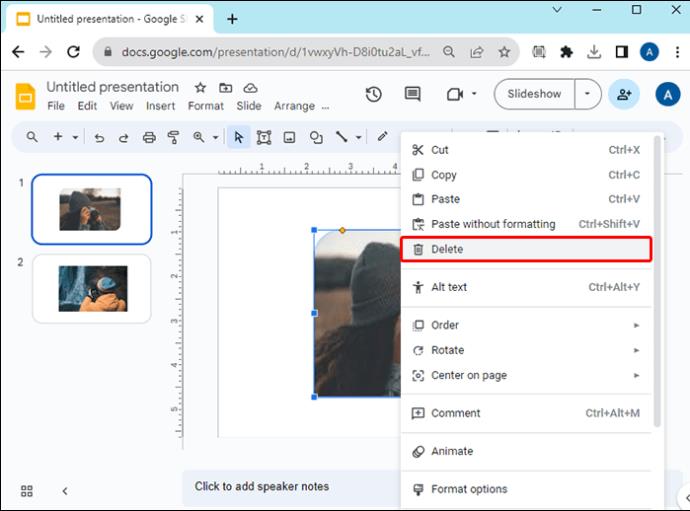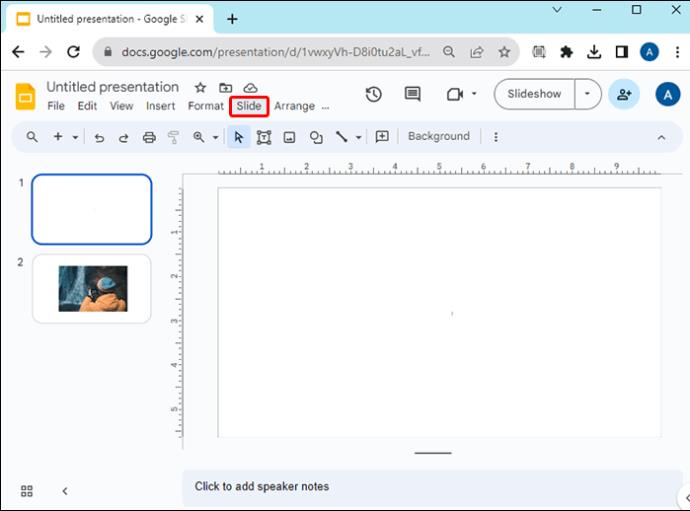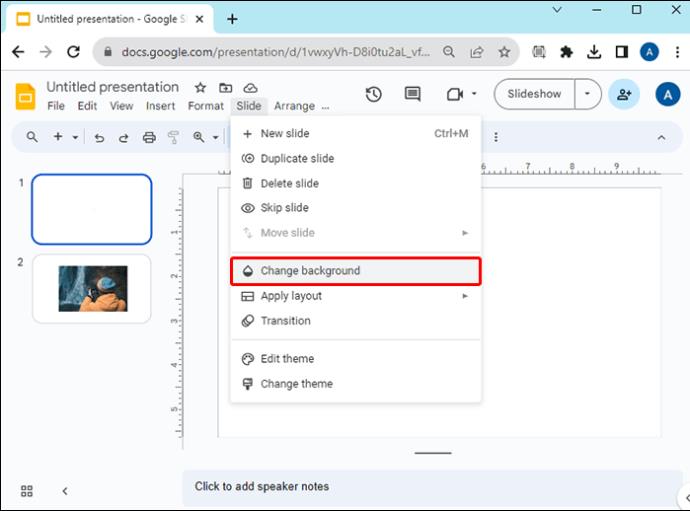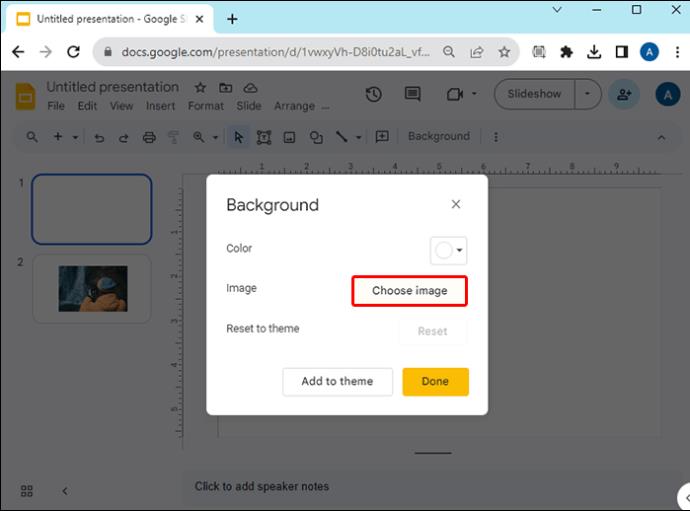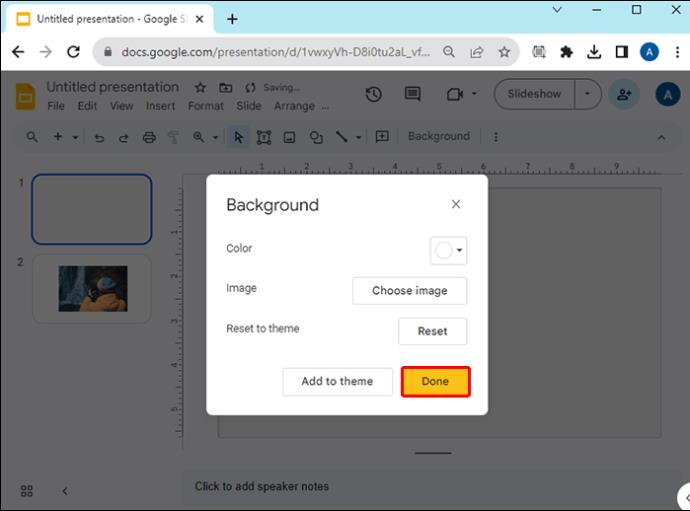Google prezentācijas piedāvā iespējas padarīt prezentāciju pēc iespējas unikālu. Paturot to prātā, Google prezentāciju prezentācijās attēliem nav jāizmanto vienkārši kvadrāti vai taisnstūri. Dažādu formu izmēģināšana var uzlabot kopējo izskatu. Parastu attēlu var pārveidot par uzmanību piesaistošu elementu jūsu prezentācijai, veicot dažas vienkāršas darbības.

Šajā rakstā ir paskaidrots, kā pakalpojumā Google prezentācijas mainīt attēla formu un pievienot citus nozīmīgus efektus.
Kā mainīt attēla formu pakalpojumā Google prezentācijas
Pievienojiet savām Google slaidu prezentācijām nedaudz picas, mainot attēlu formas, veicot šīs darbības:
- Google slaidā noklikšķiniet uz sava attēla.
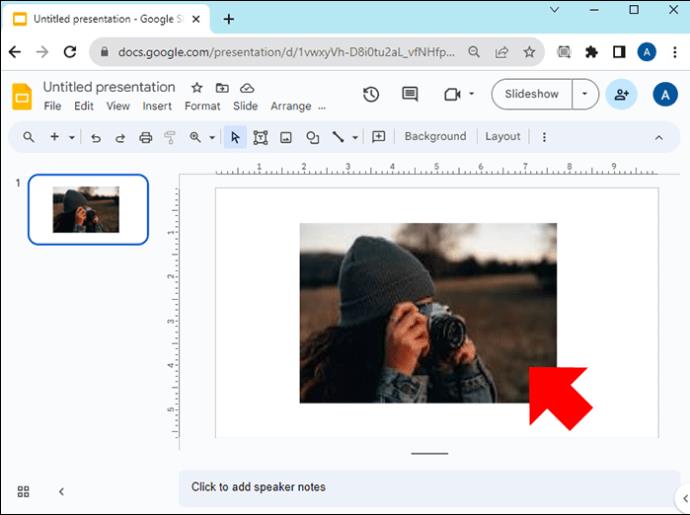
- Augšējā rīkjoslā blakus ikonai “Apgriezt attēlu” atveriet ikonu “Maskas attēls” (maza uz leju vērsta bultiņa).
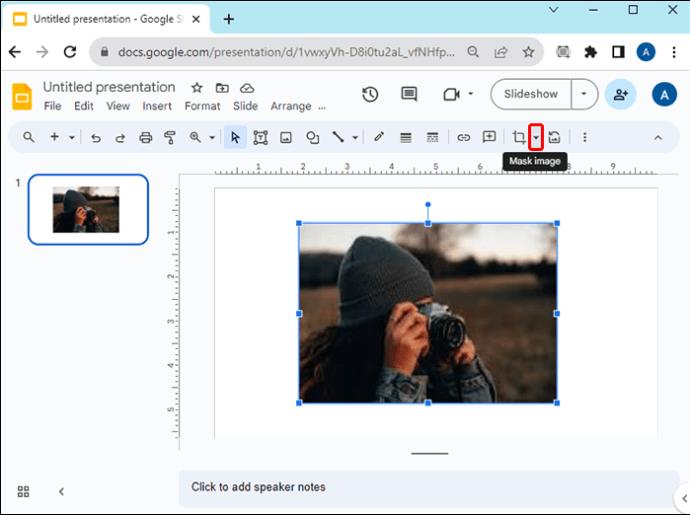
- Noklikšķiniet uz "Formas" un izvēlieties vēlamo formu.
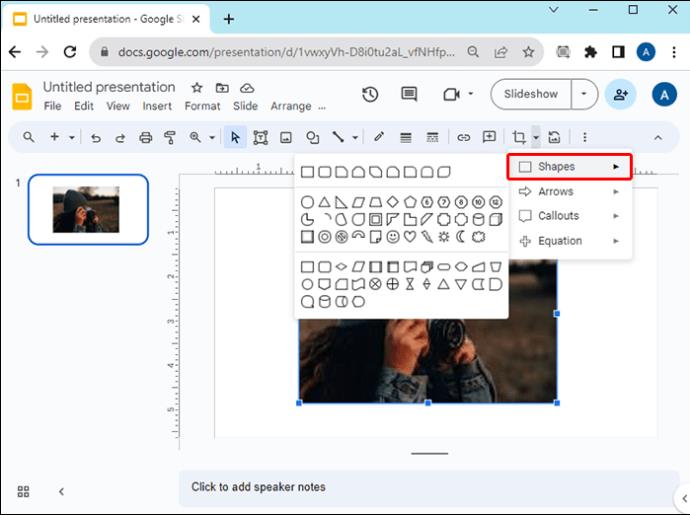
- Lai lietotu masku, pieskarieties attēla ārpusei.

Mainiet attēla formu pakalpojumā Google prezentācijas operētājsistēmā Android
Ja Google prezentāciju rediģēšanai izmantojat Android ierīci un jums ir jāmaina attēla forma, veiciet tālāk norādītās darbības.
- Atveriet savas Android ierīces lietotni Google prezentācijas un pārejiet uz savu prezentāciju.
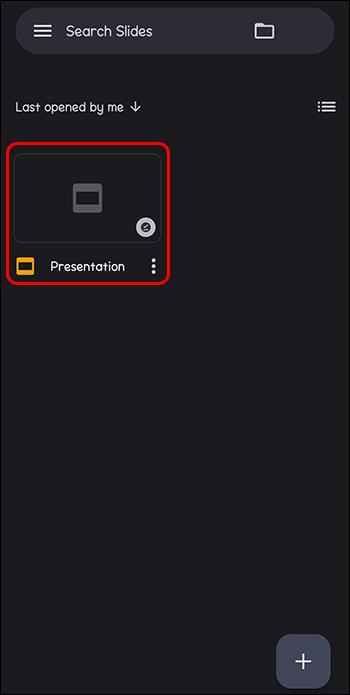
- Atveriet slaidu un atlasiet attēla formu.
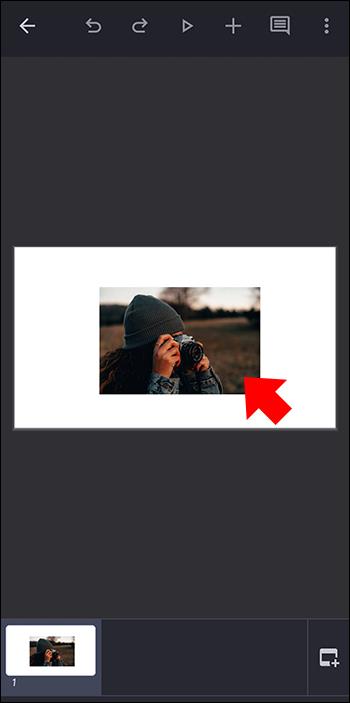
- Apakšdaļā pieskarieties ikonai “Apgriezt”.
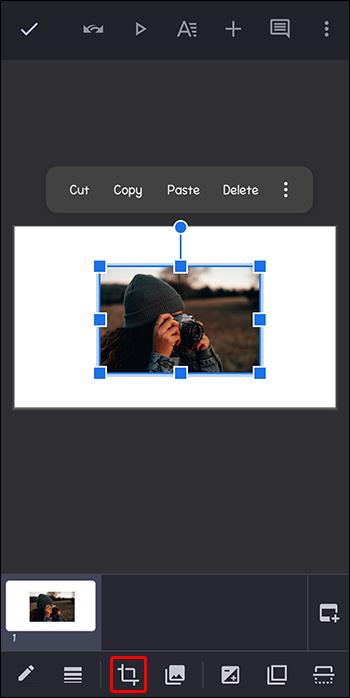
- Dodieties uz "Maska" un izvēlieties formu no atlases.
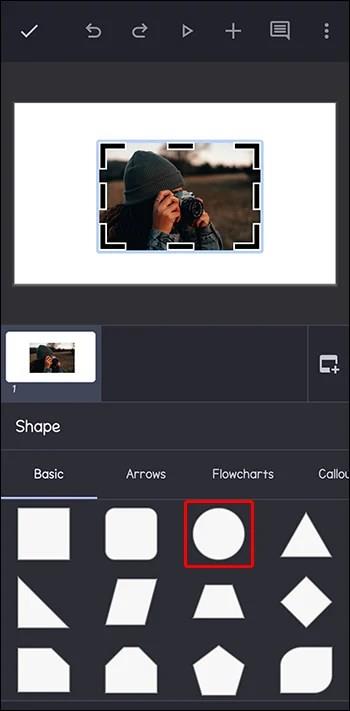
- Atzīme tiks lietota, kad pieskarsieties attēla formai ārpusē.
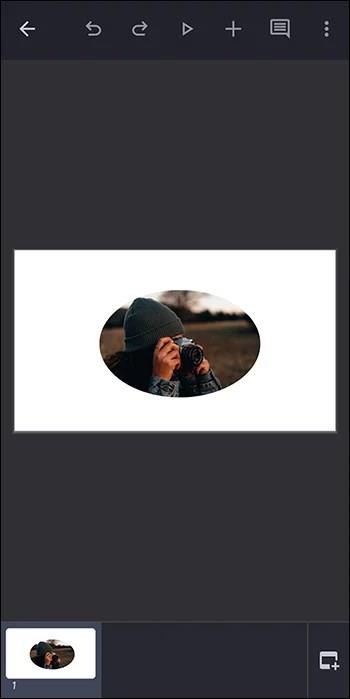
Veiciet dubultskārienu, lai rediģētu attēlu attēla formā.
Formatējiet savu formu pakalpojumā Google prezentācijas
Google prezentācijās varat mainīt elementa izskatu un atrašanās vietu, izmantojot opciju Formatēt. Varat formatēt attēla formu, veicot šādas darbības:
- Noklikšķiniet uz savas formas savā Google slaidā.

- Augšējā rīkjoslā atlasiet "Formatēt" vai ar peles labo pogu noklikšķiniet uz attēla un ritiniet uz leju, lai atlasītu "Format Options". Tiks parādītas dažādas formatēšanas opcijas, piemēram, izmērs, pagriešana, pozīcija un pielāgojumi.

- Atlasiet aspektu, kuru vēlaties mainīt, noklikšķiniet uz tā un pēc tam izvēlieties kādu no tālāk redzamajiem papildu aspektiem.

Aizstāt attēlu formā Google prezentācijās
Iespējams, vēlēsities izmantot attēla formu dažādos Google prezentācijās, taču tas ir jāaizstāj. Lai pakalpojumā Google prezentācijas aizstātu attēlus formās, veiciet šīs darbības:
- Ar peles labo pogu noklikšķiniet uz attēla formas.

- Ritiniet uz leju un atlasiet “Aizstāt attēlu”.
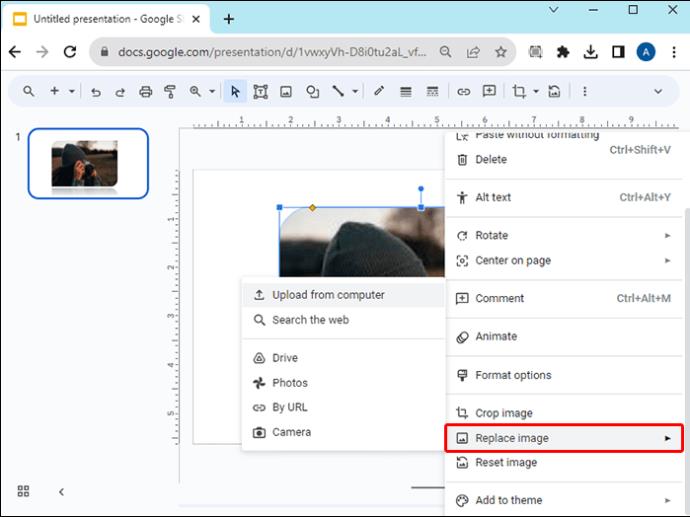
- Izvēlieties augšupielādes opciju, lai aizstātu jauno attēlu.
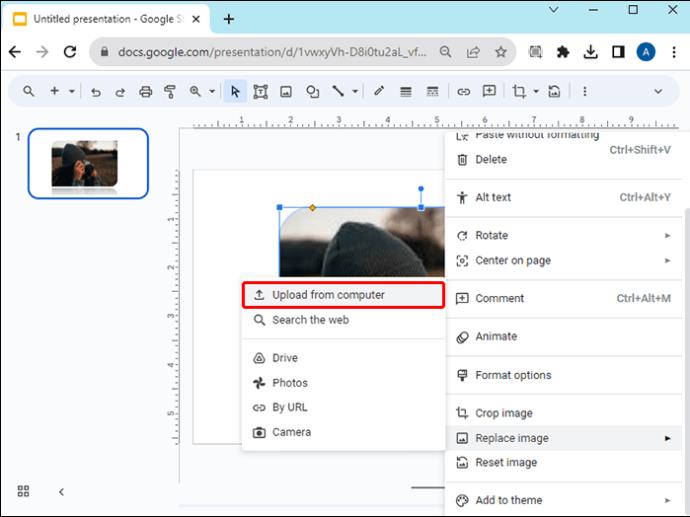
Pielāgojiet attēla formas caurspīdīgumu/necaurredzamību pakalpojumā Google prezentācijas
Padariet savu slaidu interesantu vai palieliniet vietu, attēla formas augšpusē pievienojot tekstu. Jums ir jāpielāgo attēla caurspīdīgums, lai teksts būtu redzams. Tālāk ir norādītas darbības, kā to izdarīt.
- Ar peles labo pogu noklikšķiniet uz attēla formas savā Google slaidā.

- Augšējā rīkjoslā atlasiet "Format Options" vai ar peles labo pogu noklikšķiniet uz attēla un ritiniet uz leju, lai atlasītu "Format Options".
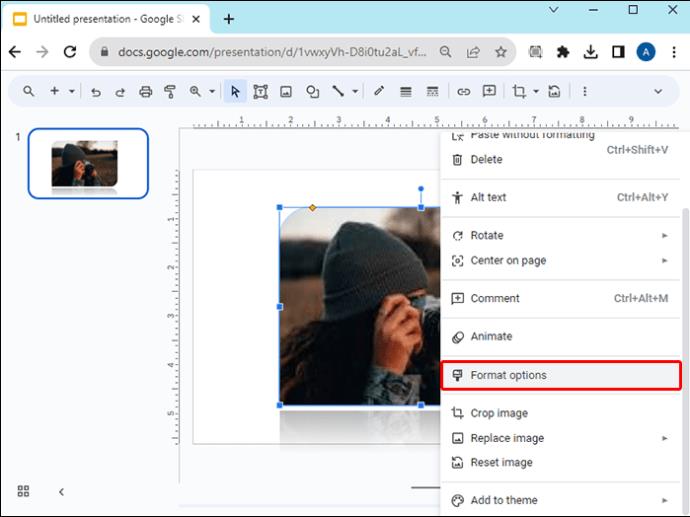
- Noklikšķiniet, lai izvērstu sadaļu “Pielāgojumi”.
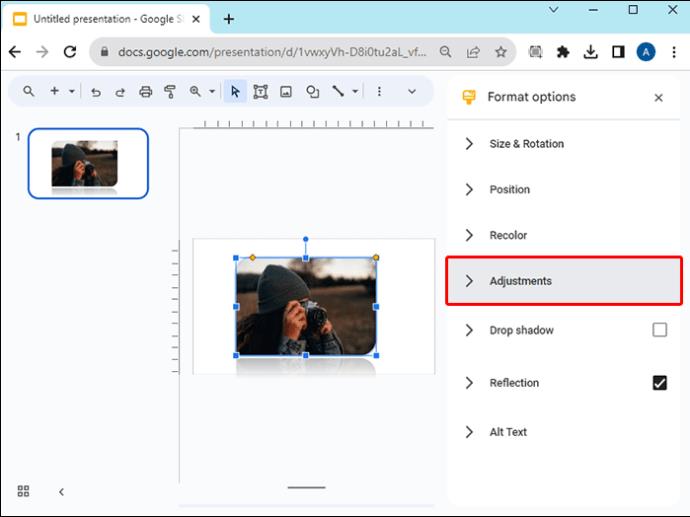
- Velciet slīdņus, lai nodrošinātu necaurredzamību, spilgtumu un kontrastu, lai papildinātu teksta vai slaida dizainu.
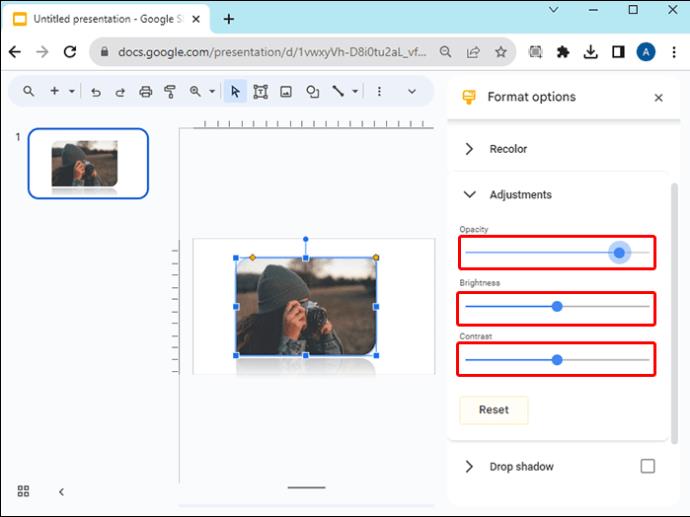
- Ja vēlaties sākt no nulles, atlasiet “Atiestatīt”.
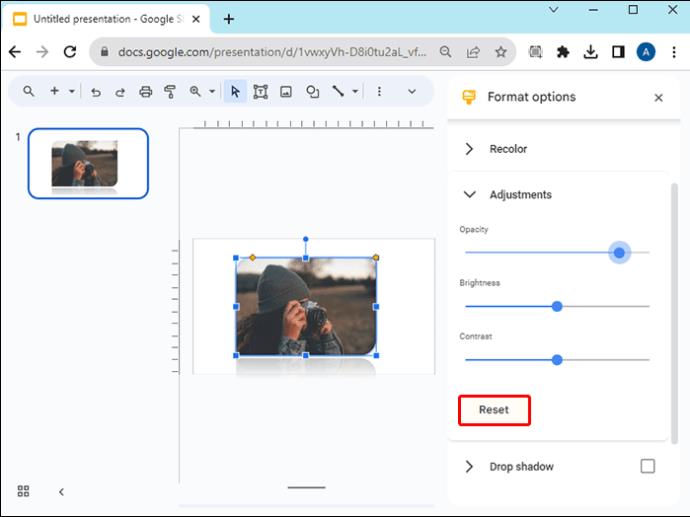
Atspoguļojiet savu attēla formu vai pievienojiet ēnu
“Atspulgs” pievieno jūsu elementam apgrieztu spoguļattēlu, savukārt “Drop Shadow” pievieno dziļumu ēnas veidā aiz elementa. Šīs fantastiskās funkcijas varat pievienot savām attēlu formām, lai uzlabotu prezentāciju, taču ieteicams tās izmantot vienam attēlam. Tālāk ir norādītas darbības, lai Google prezentācijās atspoguļotu jūsu attēla formu.
- Noklikšķiniet uz sava attēla formas savā Google slaidā, lai lietotu Reflection funkciju.

- Ar peles labo pogu noklikšķiniet uz attēla un ritiniet uz leju, lai atlasītu "Format Options" vai augšējā rīkjoslā atlasiet "Format".

- Ritiniet uz leju līdz “Atspulgs” un noklikšķiniet, lai izvērstu.

- Velciet uz slīdņiem, lai pielāgotu atstarošanas necaurredzamību, attālumu un izmēru.
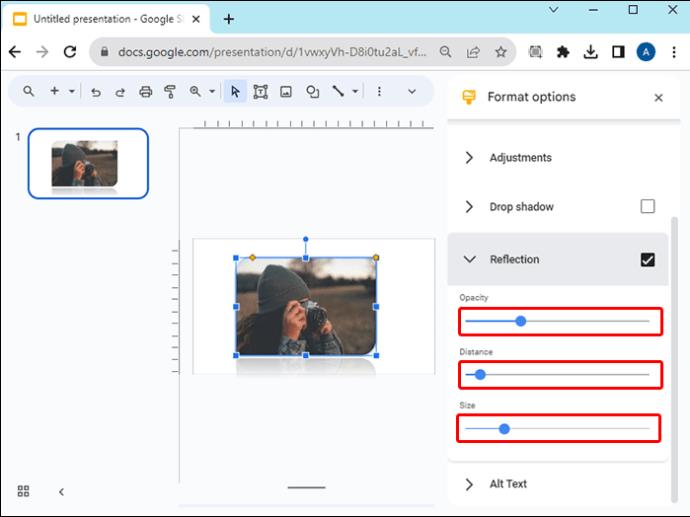
Ja vēlaties pievienot nolaižamo ēnu savai attēla formai pakalpojumā Google prezentācijas, veiciet iepriekš norādīto 1. un 2. darbību, taču atlasiet un izvērsiet opciju “Nokrītošā ēna”. Pielāgojiet slīdņus atbilstoši savām vēlmēm.
Grupējiet attēlu formas pakalpojumā Google attēli, lai tās bloķētu
Nav nekā kaitinošāka par rūpīgu formu novietošanu un izlīdzināšanu, lai tās kļūdas dēļ pārvietotu vai izdzēstu. Veids, kā to novērst, ir bloķēt tos, izmantojot grupas funkciju pakalpojumā Google prezentācijas. Pēc tam visas formas varat pārvietot kā vienu objektu. Lai grupētu attēlu formas pakalpojumā Google prezentācijas, veiciet tālāk norādītās darbības.
- Atveriet prezentāciju pakalpojumā Google prezentācijas.

- Izvēlieties slaidu, kurā ir grupējamās attēla formas.
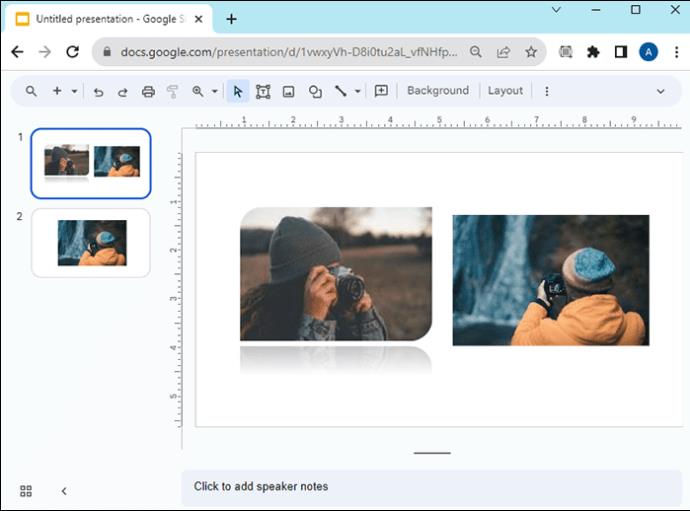
- Turiet nospiestu taustiņu "Shift" un noklikšķiniet uz formām.
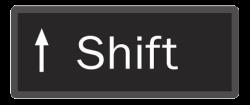
- Ar peles labo pogu noklikšķiniet uz vienas no atlasītajām formām un izvēlieties "Grupa".
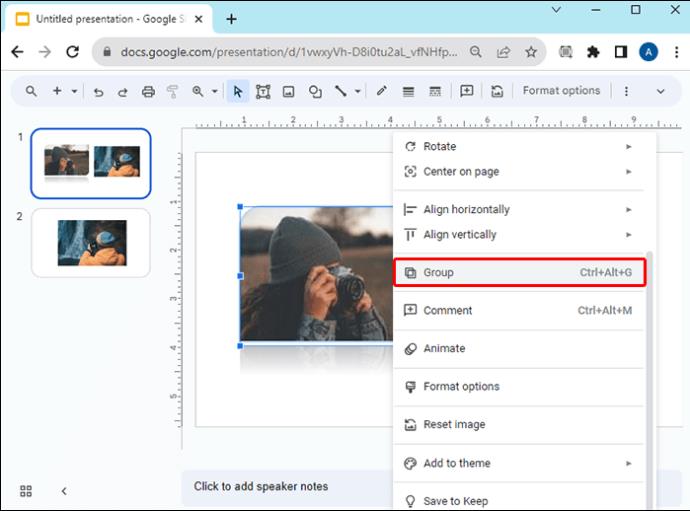
- Lai atgrupētu attēlu formas, ar peles labo pogu noklikšķiniet un dodieties uz “Atgrupēt”.
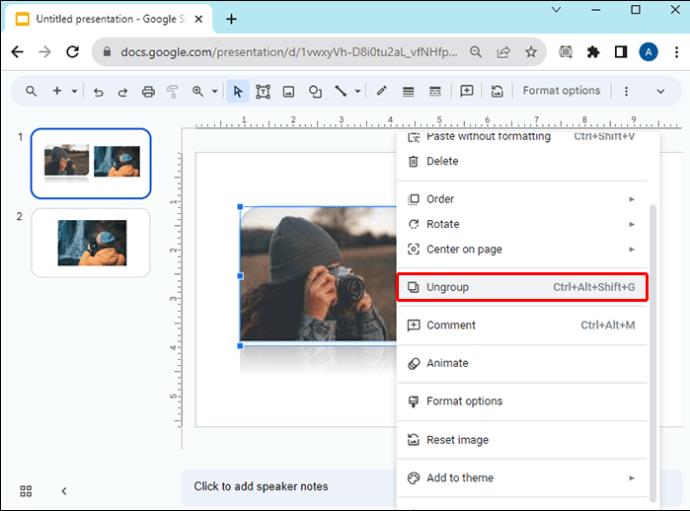
Bloķējiet attēla formu, lai izmantotu to kā fonu
Lai izmantotu attēla formu kā fonu, bloķējiet to tā, lai tā nepārvietotos un paliktu aiz citiem slaida elementiem. Lai Google prezentācijās bloķētu attēla formu kā fonu, veiciet tālāk norādītās darbības.
- Atveriet prezentāciju pakalpojumā Google prezentācijas un pārejiet uz slaidu ar sava attēla formu.

- Izvēlieties attēla formu un dodieties uz "Fails".
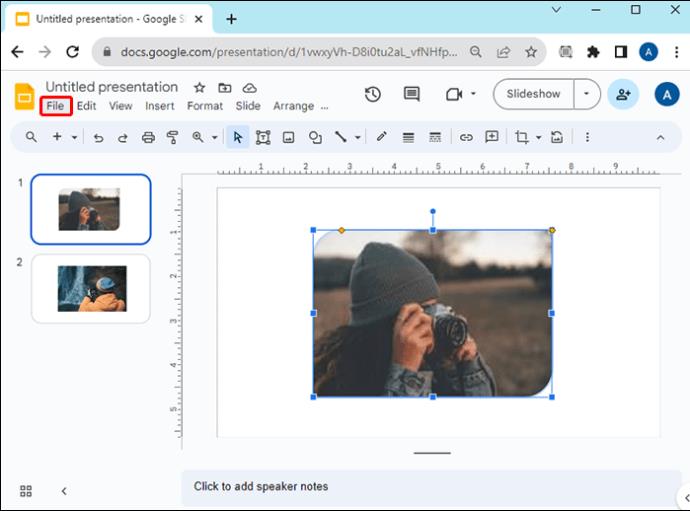
- Noklikšķiniet uz “Lejupielādēt” un lejupielādējiet attēla formu JPEG formātā.

- Izdzēsiet attēla formu no slaida.
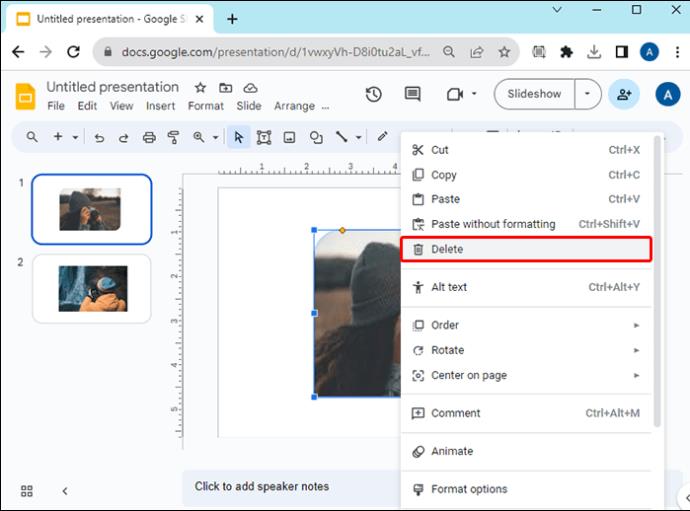
- No augšējās izvēlnes opcijām dodieties uz “Slaids”.
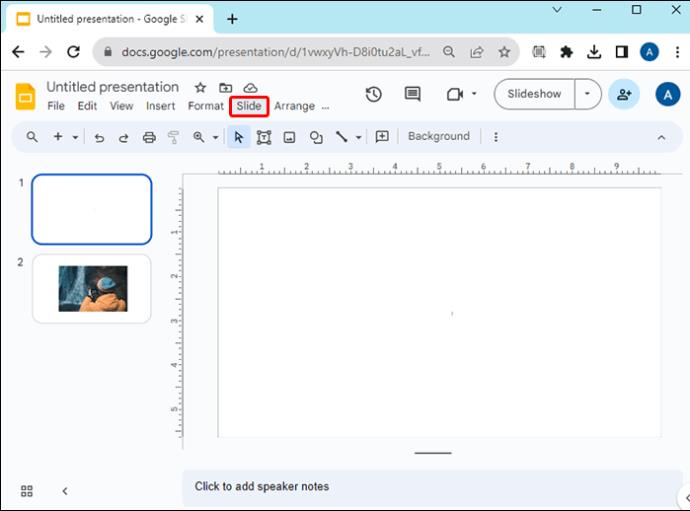
- Izvēlieties "Fons".
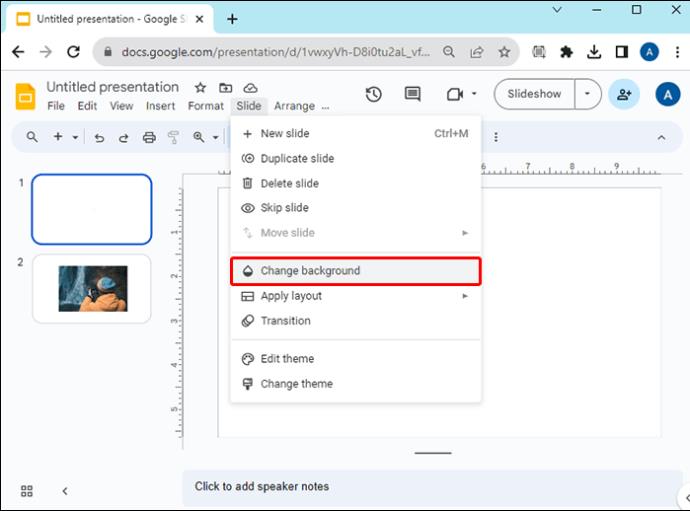
- Noklikšķiniet uz “Izvēlēties attēlu” un “Pārlūkot”, lai augšupielādētu lejupielādētā attēla formu.
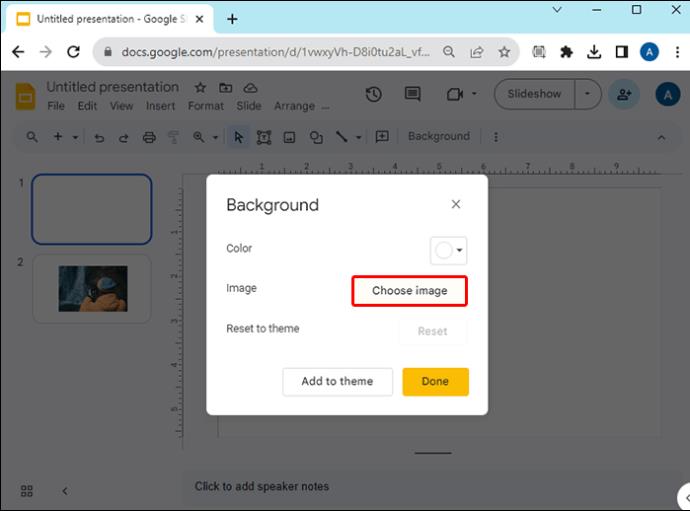
- Noklikšķiniet uz "Gatavs".
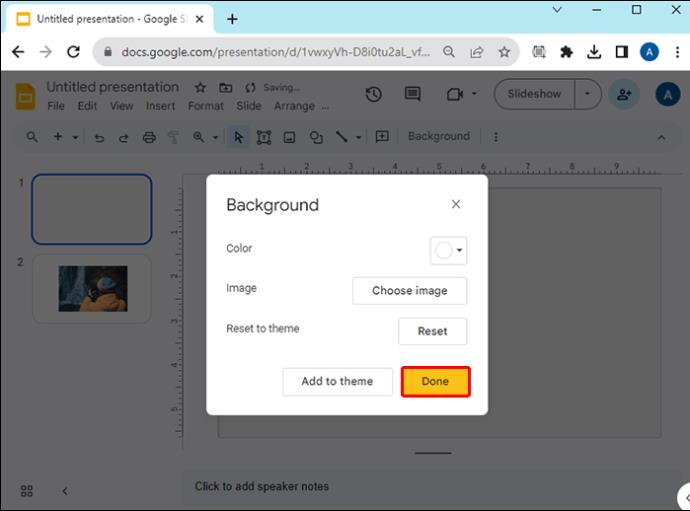
Jūsu attēla forma tagad tiks bloķēta kā fons, un to nevarēs dzēst vai pārvietot.
Lejupielādējiet bezmaksas veidnes izmantošanai pakalpojumā Google prezentācijas
Ja vēlaties radošus vizuālos materiālus Google prezentācijām ar neparastām formām, bet jums nav laika iepriekšminētajam procesam, lejupielādējiet bezmaksas veidnes no tādām vietnēm kā Slidesgo . Izmantojiet meklēšanas joslu, lai atrastu veidni, kas izmanto jums nepieciešamo formu veidus, un pēc tam noklikšķiniet uz tās. Tiek atvērta atsevišķa lapa, un jūs varat noklikšķināt uz lejupielādes pogas, lai lejupielādētu veidni, kas, noklikšķinot, tiek palaista jūsu Google prezentācijā un ir gatava pielāgošanai.
Izdaiļojiet savus Google prezentācijas, izmantojot dažādas formas
Izvēloties neparastu formu, izmantojot atzīmes funkciju pakalpojumā Google prezentācijas, jūsu Google prezentācijas prezentācija ir pievilcīgāka un padara to neaizmirstamāku. Kad esat mainījis attēla formu, varat pievienot ēnu vai atspulgu, vai, ja vēlaties pievienot tekstu augšpusē, varat mainīt tā necaurredzamību.
Vai jums ir kāda iecienītākā forma, ko izmantojat pakalpojumā Google prezentācijas? Paziņojiet mums tālāk komentāru sadaļā.