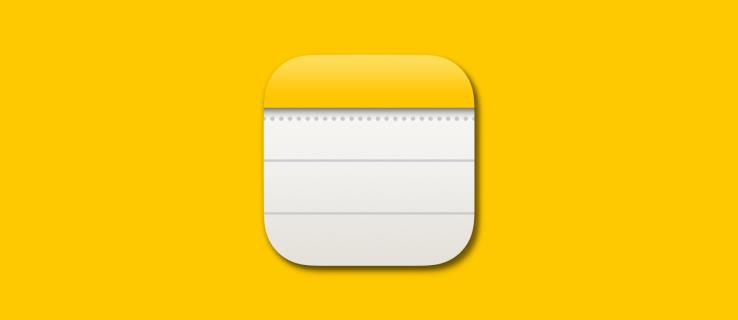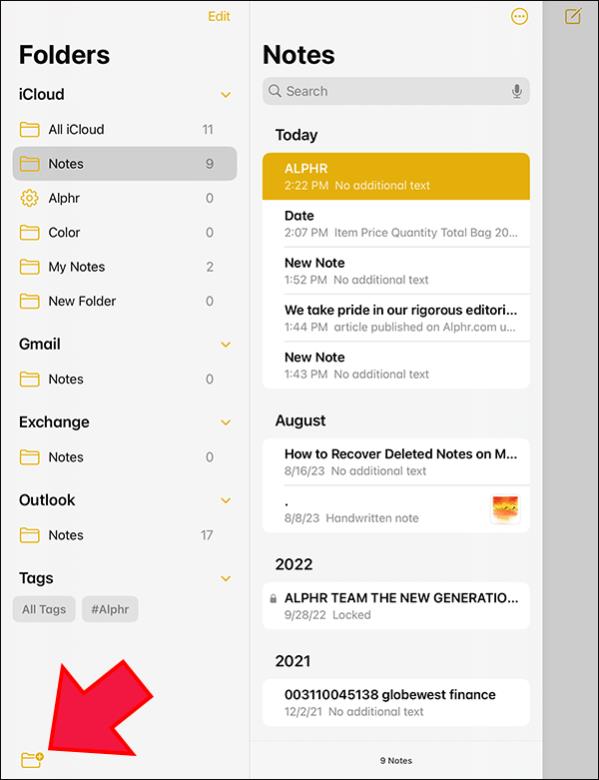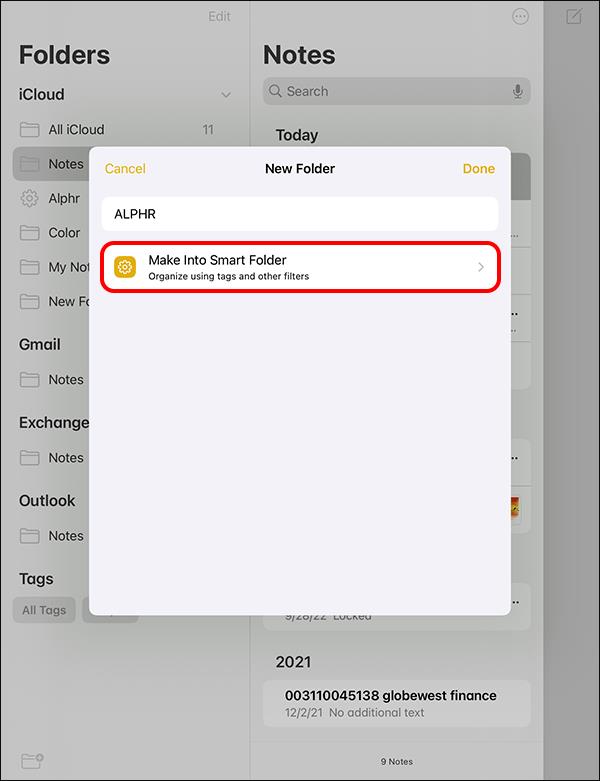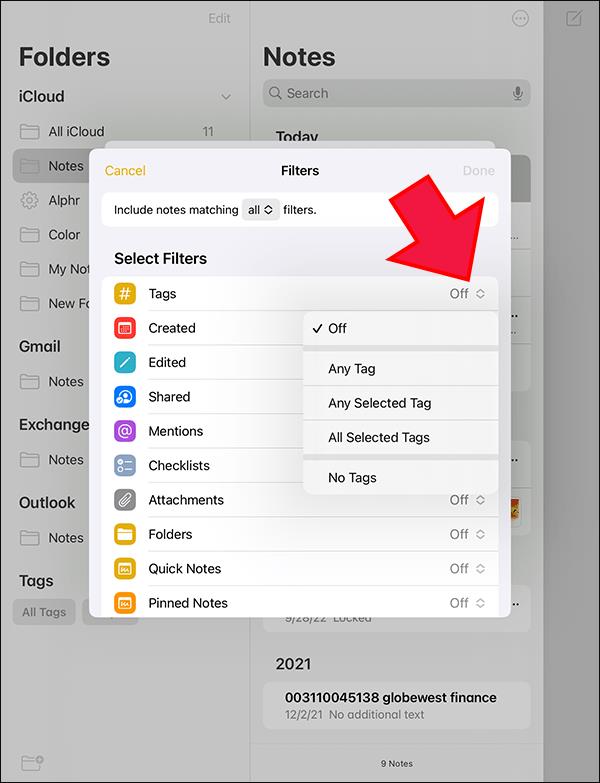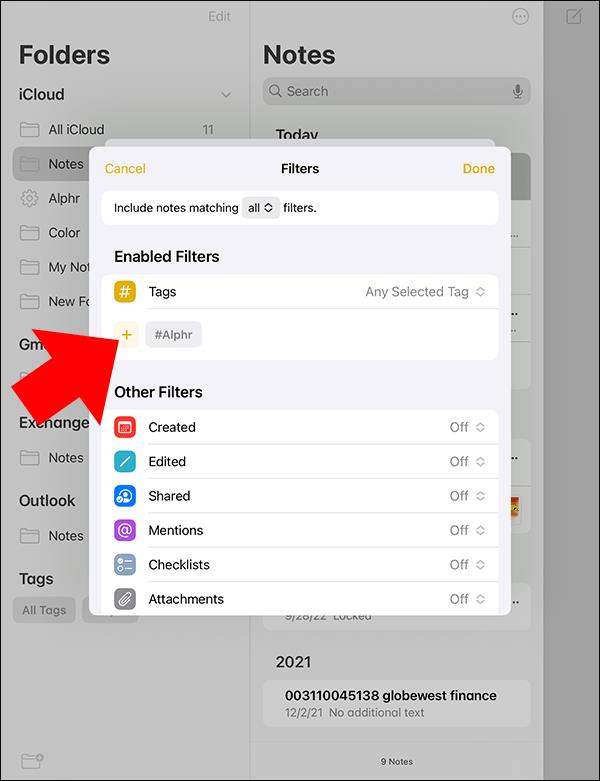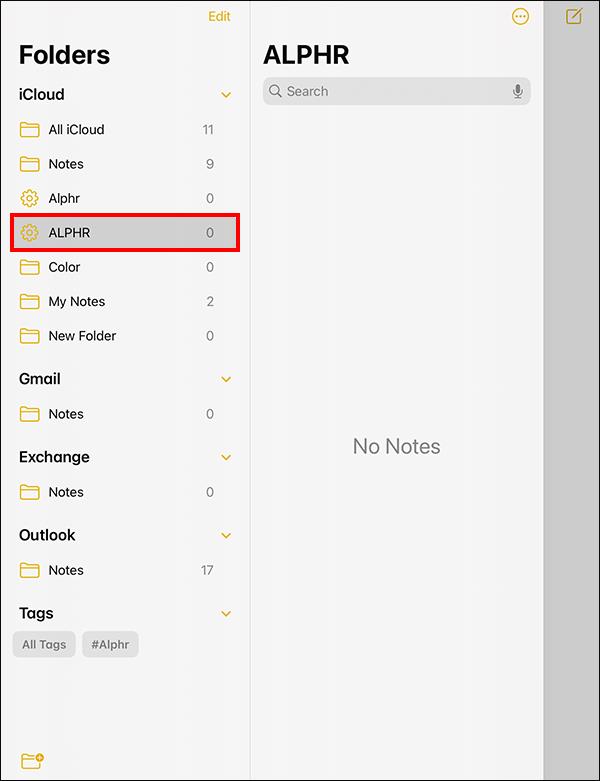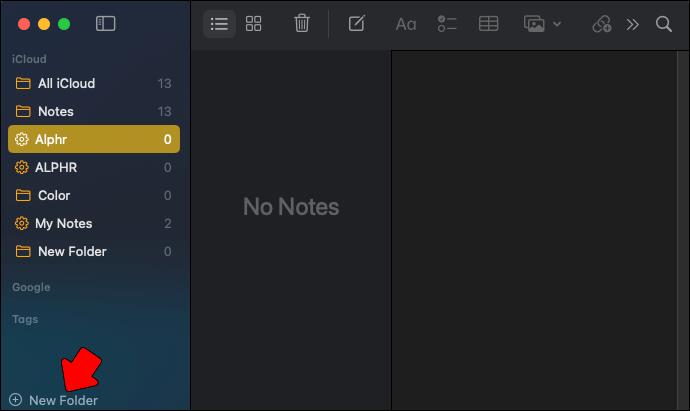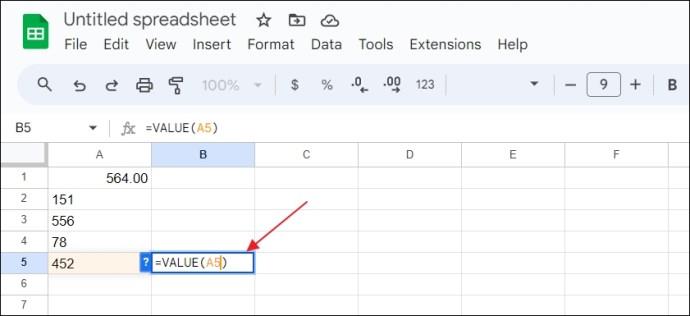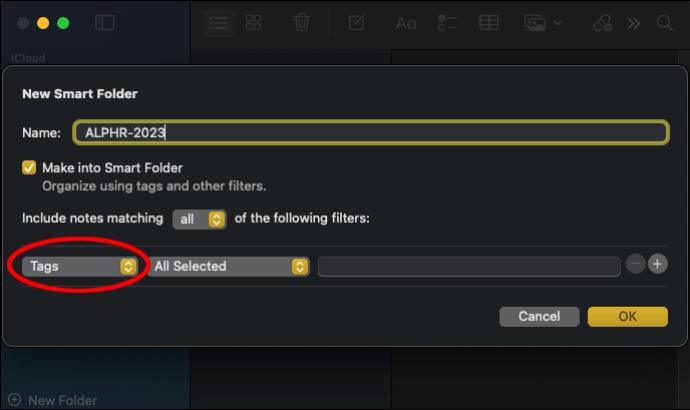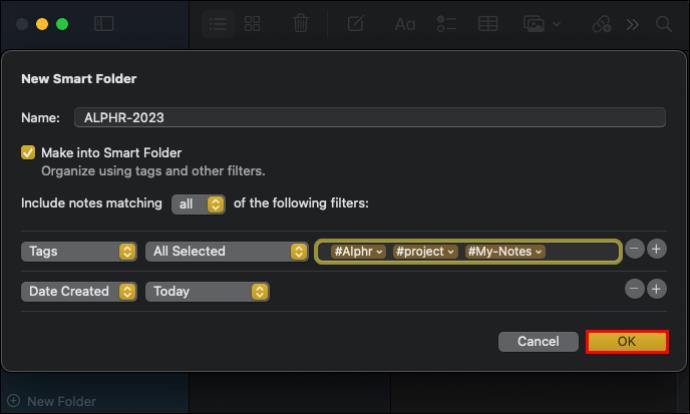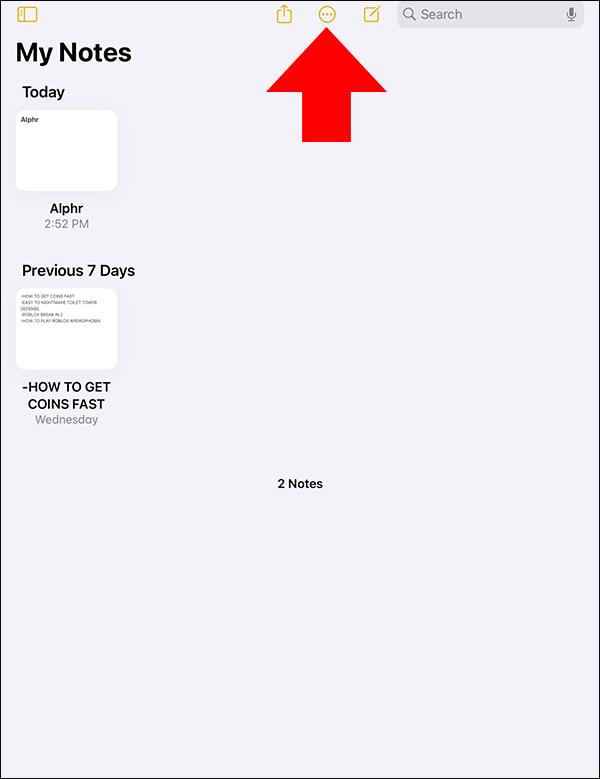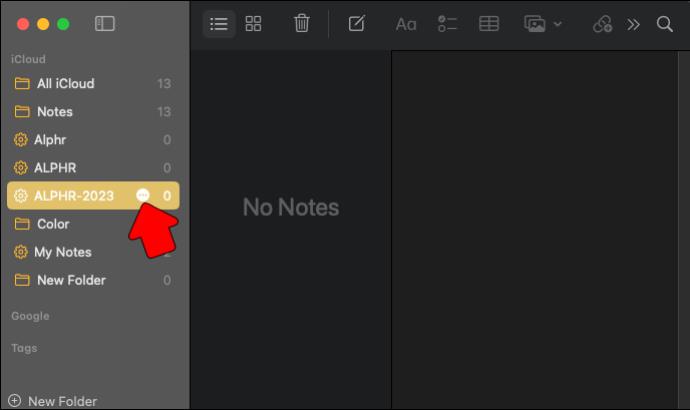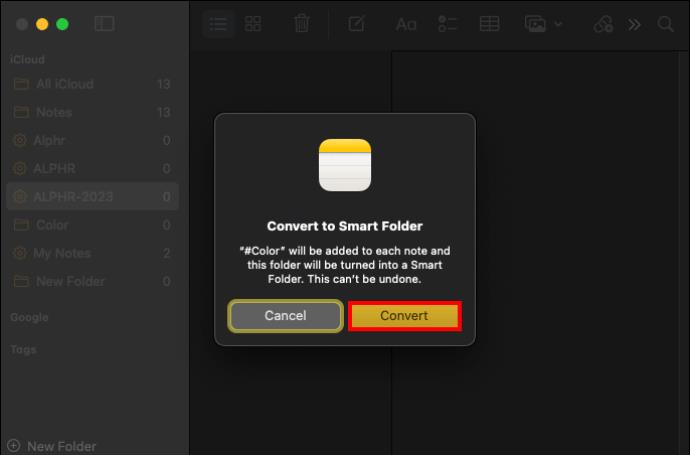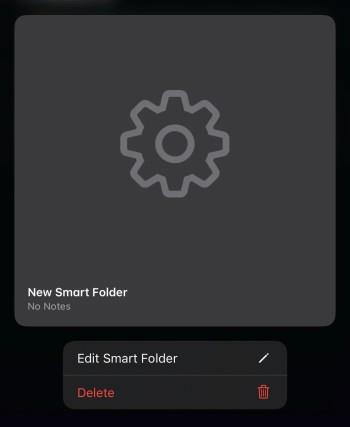Ierīču saites
Ja izmantojat Apple Notes, lai pierakstītu būtiskas un nebūtiskas piezīmes, iespējams, tās ir uzkrājušās tādā līmenī, ka to izsekošana vai pārvaldība ir sarežģīta. Šo problēmu var atrisināt, izmantojot viedās mapes, kas automātiski sagrupē jūsu piezīmes noteiktās kategorijās.
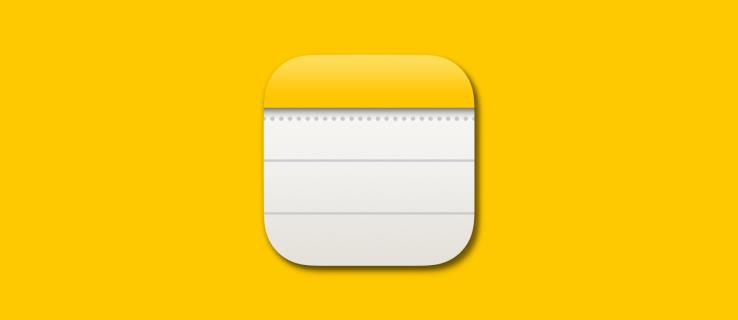
Ja nezināt, kā izmantot viedās mapes, jūs esat īstajā vietā. Šajā rakstā ir sniegti norādījumi par to, kā lietotnē Apple Notes viedās mapes savā iPhone, iPad un Mac ierīcē, lai efektīvi sakārtotu piezīmes.
Kas ir viedmapes Apple Notes?
Viedās mapes tiek parādītas mapē Apple Notes kā zobrata ikona. Tie izceļas ne tikai ar savu izskatu, bet arī ar funkcionalitāti, jo tie ir vairāk nekā parasta mape. Viedās mapes var sakārtot jūsu piezīmes, izmantojot iestatītos nosacījumus. Viņi izmanto tagu(#) filtrus kopā ar citiem filtriem, piemēram, izveides datumu, rediģēšanas datumu, kopīgošanu un pielikumiem, lai tas būtu iespējams.
Piemēram, pieņemsim, ka jūs bieži veicat ar pārtiku saistītas piezīmes. Varat izveidot viedo mapi ar nosaukumu Pārtika un pievienot atzīmes, piemēram, #vegetable, #fats, #proteins un #beverages. Nākamajā reizē, kad izveidosit jaunu piezīmi un izmantosit tagu #fats (virsrakstā vai pamattekstā), tā automātiski nonāk pārtikas viedajā mapē.
Ņemiet vērā, ka Apple Notes tagos nedrīkst būt atstarpes starp tām. Tātad, varat izmantot vienu vārdu vai vairākus vārdus bez atstarpēm. Lai apvienotu vairākus vārdus, varat izmantot defisi (-) vai pasvītru (_).
Jūsu ar paroli aizsargātās Apple piezīmes arī tiks automātiski klasificētas viedmapēs, kad izmantosit atbilstošās atzīmes.
Kā izveidot viedās mapes Apple Notes iPhone un iPad ierīcēs
Lai iPhone vai iPad ierīcē izveidotu viedo mapi Apple Notes, rīkojieties šādi:
- Atveriet lietotni Piezīmes un dodieties uz mapes.
- Lai izveidotu jaunu mapi, apakšējā kreisajā stūrī atlasiet mapes ikonu ar pluszīmi.
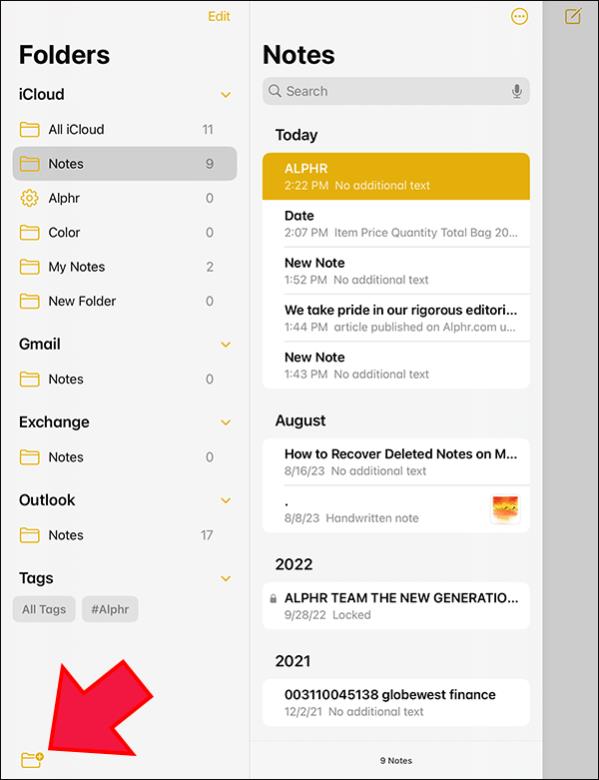
- Ierakstiet savas mapes nosaukumu un atlasiet Izveidot viedmapē . Tiks atvērta lapa, kurā jāizvēlas kritēriji piezīmju klasificēšanai. Visi filtri tiks uzskaitīti ar to ikonām un nosaukumiem.
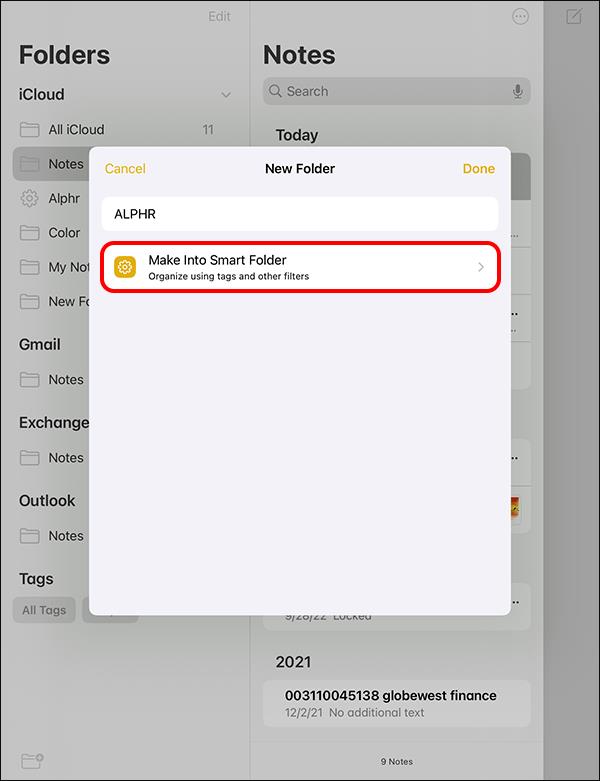
- Augšdaļā atradīsit Iekļaut piezīmes, kas atbilst filtriem . Pieskarieties nolaižamajai izvēlnei starp atbilstības noteikšanu un filtru.
- Atlasiet Visas, lai klasificētu piezīmes, pamatojoties uz visiem uzskaitītajiem filtriem, vai Jebkurš, lai atlasītu dažus filtrus. Šajā gadījumā pieņemsim, ka jūsu galvenais filtrs ir Tagi .
- Pieskarieties Tags (pirmais filtrs sarakstā). Pieskarieties nolaižamajai izvēlnei pa labi ar vārdu Off .
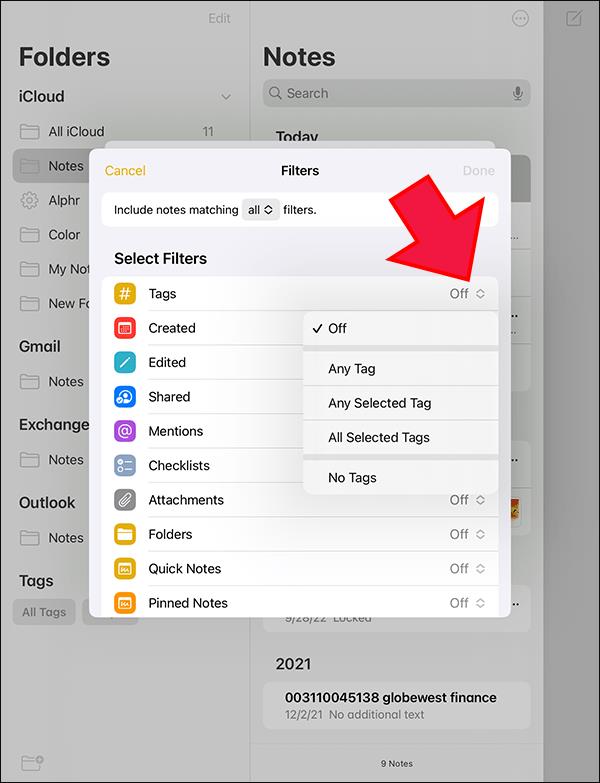
- Tas liks jums norādīt savas atzīmes. Jums ir četras iespējas: Jebkurš tags , Jebkurš atlasītais tags , Visi atlasītie tagi un Nav tagu. Šajā gadījumā pieņemsim, ka atlasāt Jebkurš atlasītais tags, lai parādītu piezīmes ar norādītajiem tagiem.
- Atlasiet zīmi Pievienot zem tagiem. Ierakstiet tagu, kuru vēlaties izmantot, un noklikšķiniet uz Pievienot . Atkārtojiet šo procesu, lai pievienotu vairāk atzīmju, un pēc tam noklikšķiniet uz Gatavs , kad esat pabeidzis.
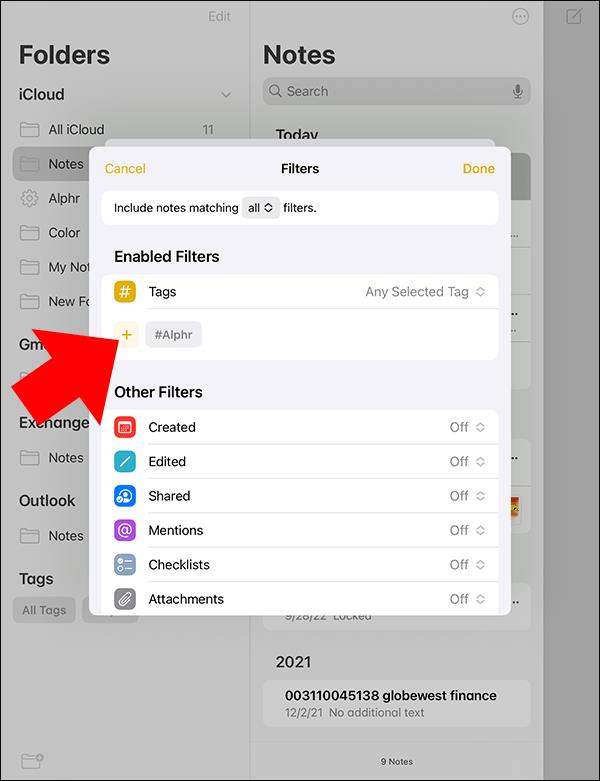
- Pārejiet uz citiem filtriem zem tagu filtra, ko vēlaties izmantot. Labajā pusē esošajā nolaižamajā izvēlnē iestatiet konkrētus kritērijus .
- Kad esat pabeidzis, mapju sarakstā parādīsies viedmape ar jūsu izvēlēto nosaukumu.
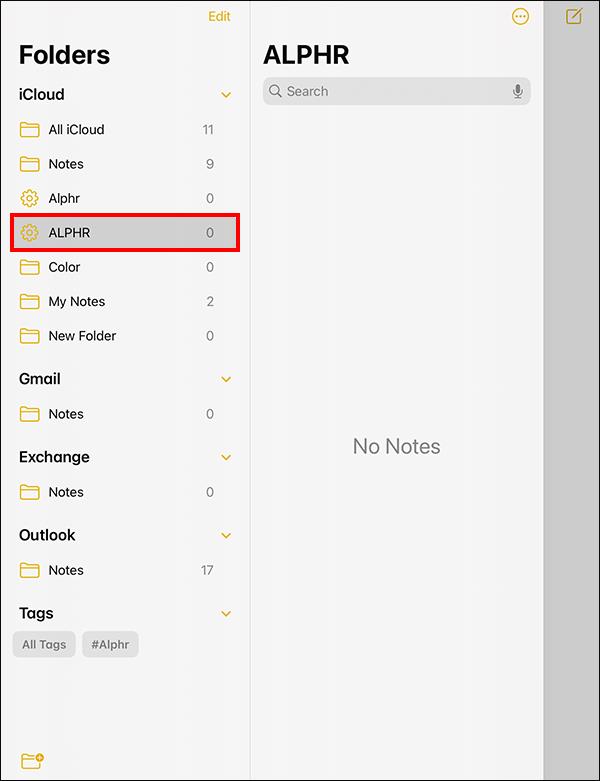
Ja izveidojat piezīmi, kas atbilst šīs mapes filtriem, tā tiek automātiski saglabāta šeit.
Kā izveidot viedās mapes Apple Notes operētājsistēmā Mac
Veiciet šīs darbības, lai izveidotu viedo mapi savā Mac datorā:
- Dodieties uz savu Launchpad un noklikšķiniet uz Apple Notes, lai to atvērtu.
- Kreisajā sānjoslā ritiniet uz leju un noklikšķiniet uz Jauna mape.
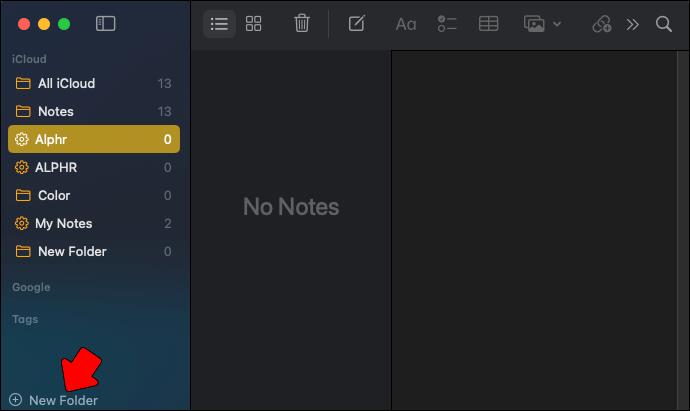
- Parādās divas iespējas. Pieskarieties vienumam Viedmape . Tas pārvedīs uz citu lapu.
- Nosaukuma slotā ierakstiet mapes nosaukumu. Pārliecinieties arī, ka ir atzīmēta izvēles rūtiņa blakus Iestatīt viedo mapi .
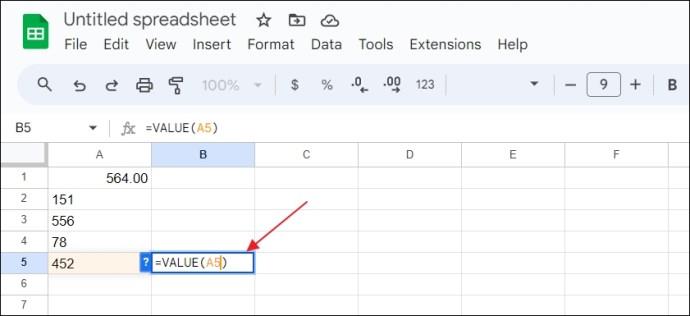
- Atveriet sadaļu Iekļaut piezīmju atbilstību un noklikšķiniet uz nolaižamās izvēlnes. Atlasiet Visas, lai klasificētu piezīmes, pamatojoties uz visiem filtriem, vai Jebkurš, lai atlasītu vajadzīgos filtrus.
- Pieskarieties Tags , lai parādītu četras tagu filtra opcijas. Izvēlieties savus kritērijus un labajā pusē esošajā laukā ierakstiet atzīmes.
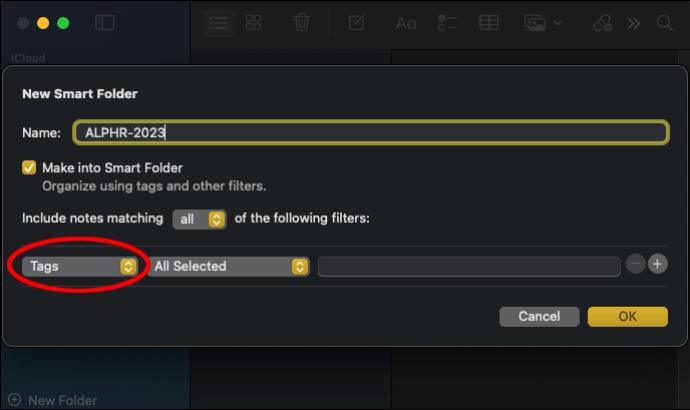
- Kad esat pabeidzis tagu pievienošanu, labajā pusē noklikšķiniet uz zīmes Pievienot (+).
- Atlasiet nolaižamo izvēlni blakus Tagi , lai parādītu citus filtrus. Nolaižamajā izvēlnē iestatiet kritērijus katram un noklikšķiniet uz Labi , kad esat pabeidzis.
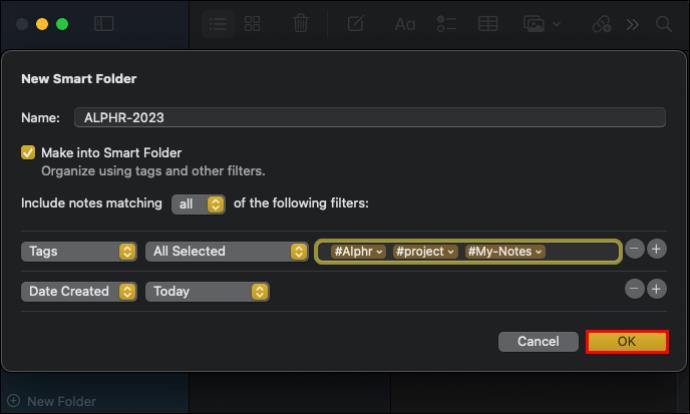
- Jūsu viedā mape tiek parādīta sānjoslā pa kreisi. Kad izveidojat piezīmi, kas atbilst šai viedmapei norādītajiem filtra nosacījumiem, tā tiek automātiski saglabāta šeit.
Varat apgūt dažus noderīgus Apple Notes īsinājumtaustiņus, lai paātrinātu jaunu piezīmju un viedo mapju izveidi.
Kā pārvērst parasto mapi viedajā mapē Apple Notes
Apple lietotnei Notes ir daudz funkciju, tostarp iespēja pārvērst parastās mapes viedmapēs. Tomēr tas ir vienvirziena process, kas nozīmē, ka viedās mapes nevar pārvērst atpakaļ parastās mapēs. Tāpēc, izvēloties pārveidot parastās mapes, ņemiet vērā, ka tas ir pastāvīgs process.
Turklāt jūs varat konvertēt tikai vienkāršas mapes. Nav iespējams konvertēt mapes ar apakšmapēm, bloķētām piezīmēm un koplietotām mapēm.
Lūk, kā iPad un iPhone ierīcē Apple Notes parastās mapes konvertēt viedmapēs:
- Atveriet Apple Notes un dodieties uz mapi, kuru vēlaties konvertēt.
- Pieskarieties ikonai Elipses pa labi, lai atvērtu citas opcijas.
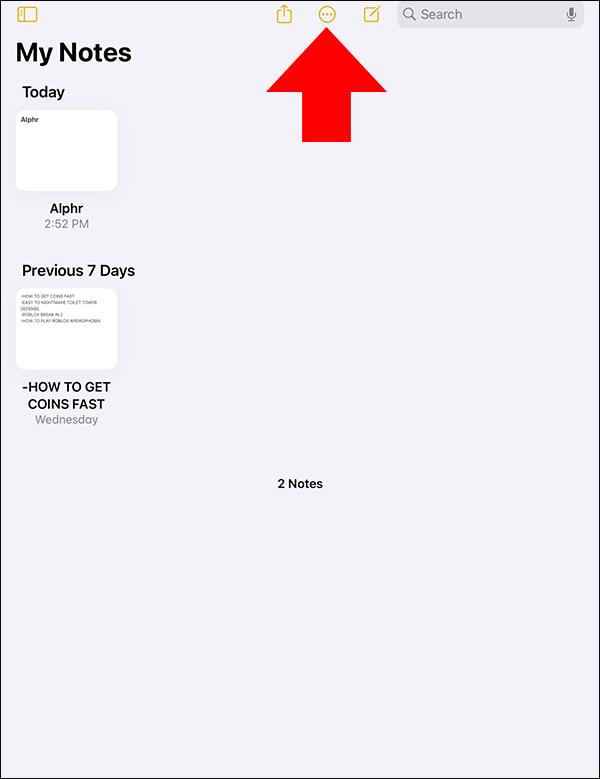
- Ritiniet līdz apakšai un noklikšķiniet uz Konvertēt uz viedo mapi .
- Pieskarieties Konvertēt , lai apstiprinātu, vai Atcelt , lai pārtrauktu.

- Ja izvēlaties konvertēt, visas jūsu piezīmes nonāk viedajā mapē ar parastās mapes nosaukuma atzīmi.
Ja izmantojat Mac datoru, rīkojieties šādi:
- Atveriet savu Apple Notes un dodieties uz mapi, kuru vēlaties konvertēt.
- Virziet kursoru virs mapes un noklikšķiniet uz ikonas Elipses , kas tiek parādīta labajā pusē.
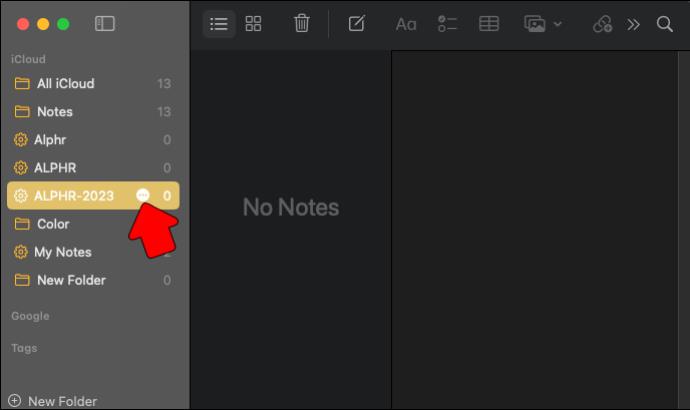
- Ritiniet līdz opciju apakšdaļai un noklikšķiniet uz Konvertēt uz viedo mapi . Vai arī ar peles labo pogu noklikšķiniet uz mapes, kuru vēlaties konvertēt, un atlasiet Konvertēt par viedo mapi .
- Parādītajā uznirstošajā ziņojumā noklikšķiniet uz Konvertēt .
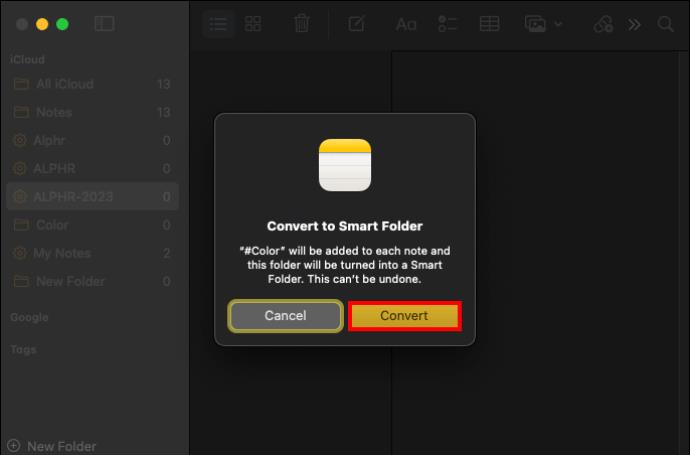
- Jūsu mape tiek pārveidota par viedo mapi, un piezīmēs tiek atzīmēts mapes nosaukums.
Automātiski kārtojiet savas piezīmes, izmantojot viedmapes
Apple Notes viedajās mapēs ir tas, ka tas atvieglo piezīmju manuālu kārtošanu. Viss, kas no jums tiek prasīts, ir iestatīt kritērijus piezīmju klasificēšanai. Pēc tam visas saistītās piezīmes automātiski nonāk tajā pašā viedajā mapē. Tādējādi tos ir viegli izgūt, pat ja izmantojat iPhone, iPad vai Mac datoru. Jūs pat varat piekļūt Apple piezīmēm Windows datorā, lai piekļūtu visām svarīgām piezīmēm.
FAQ
Kā pārdēvēt vai rediģēt viedo mapi?
Lai pārdēvētu viedo mapi un rediģētu filtrus: pieskarieties Rediģēt viedo mapi un nosaukuma laukā ievadiet jaunu nosaukumu. Lai rediģētu filtrus, pieskarieties Rediģēt viedo mapi un noklikšķiniet uz Pārvaldīt viedo mapi. Pielāgojiet filtrus un noklikšķiniet uz Gatavs.
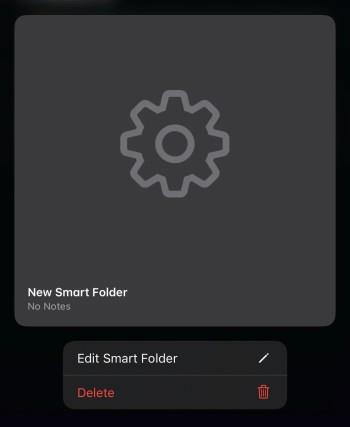
Kā kārtot viedās mapes pēc īpašiem kritērijiem?
Piezīmju kārtošana noteiktā formātā: lai gan jūs nevarat ievadīt kārtošanas kritērijus, varat atrast dažādas kārtošanas metodes, noklikšķinot uz Kārtot pēc . Varat grupēt viedās piezīmes pēc datuma, noklikšķinot uz Grupēt pēc datuma .
Kā savas piezīmes skatīt kā sīktēlus, nevis sarakstu?
Lai skatītu piezīmes kā sīktēlus, nevis sarakstus, vienkārši rīkojieties šādi: Noklikšķiniet uz Skatīt kā galeriju un atlasiet Sīktēli.