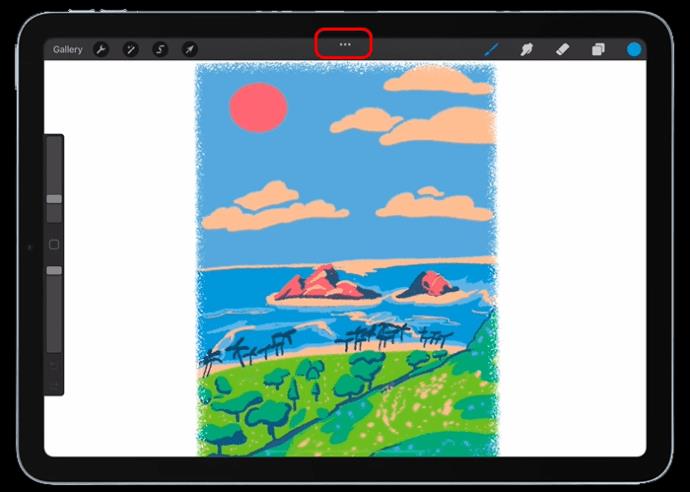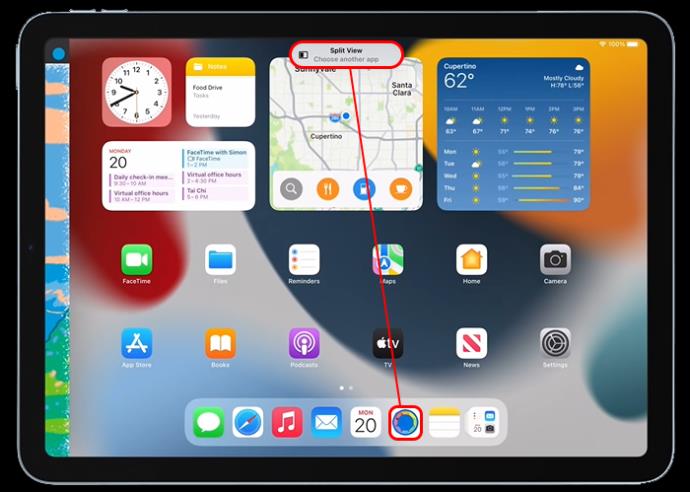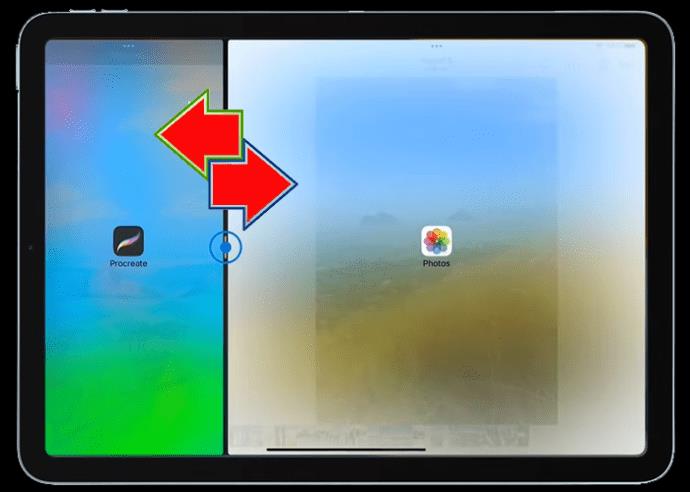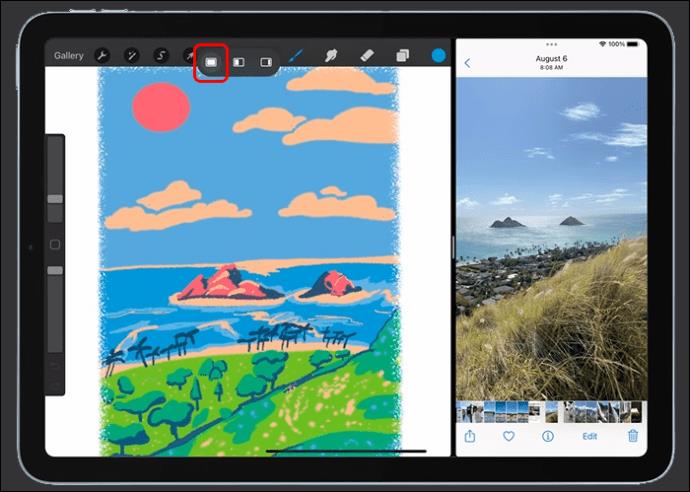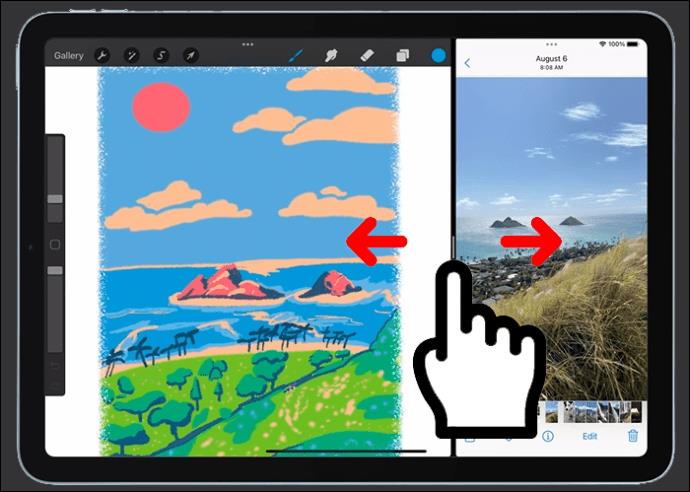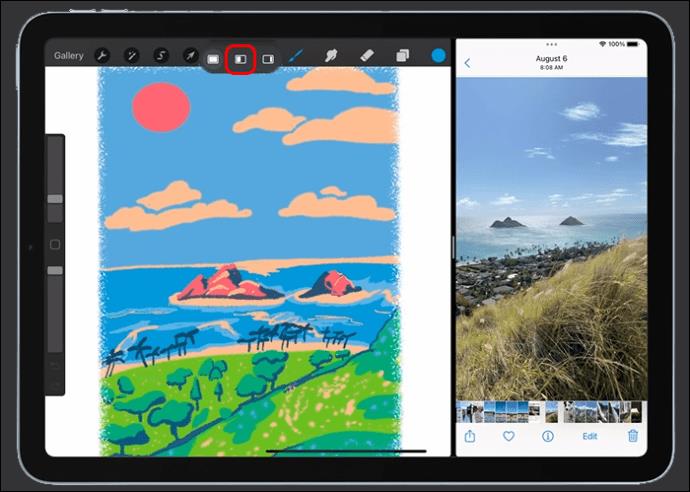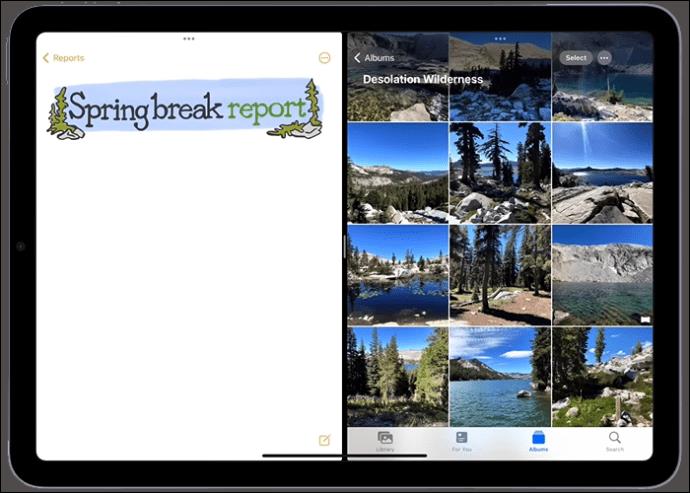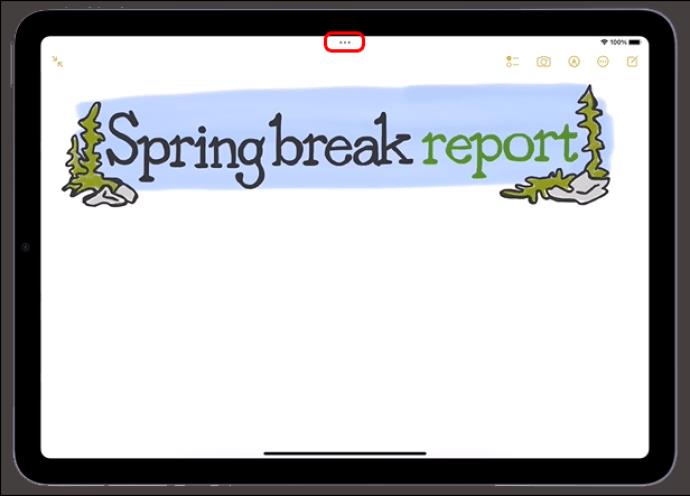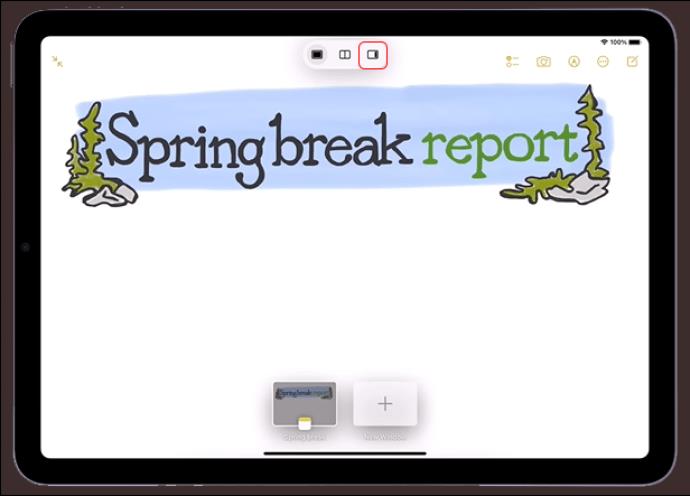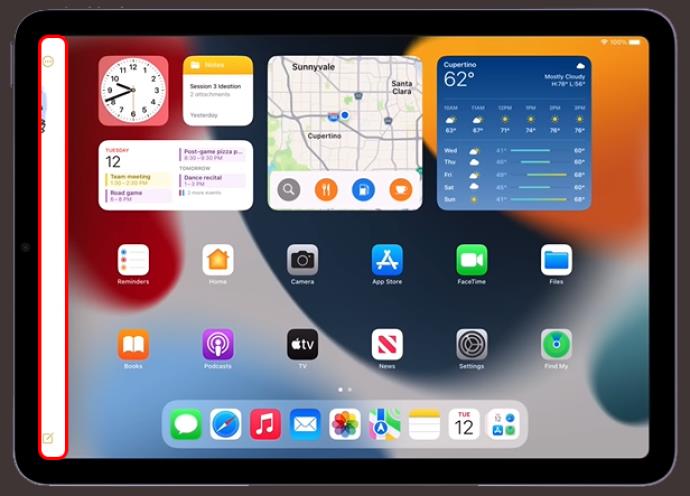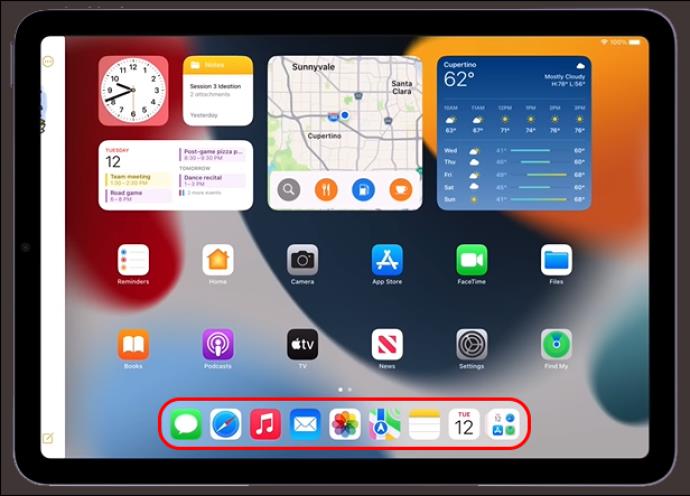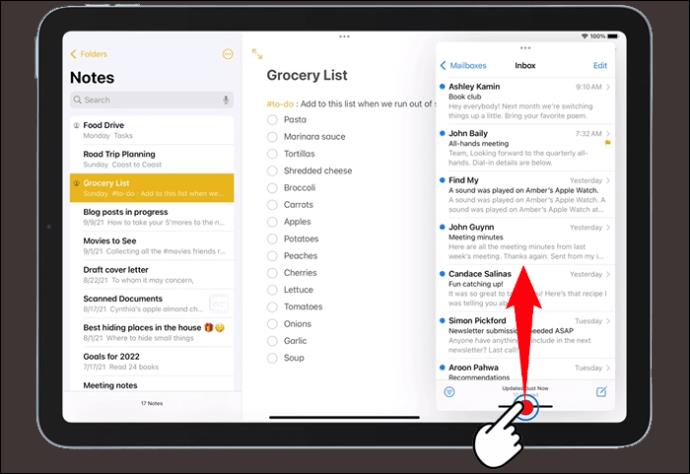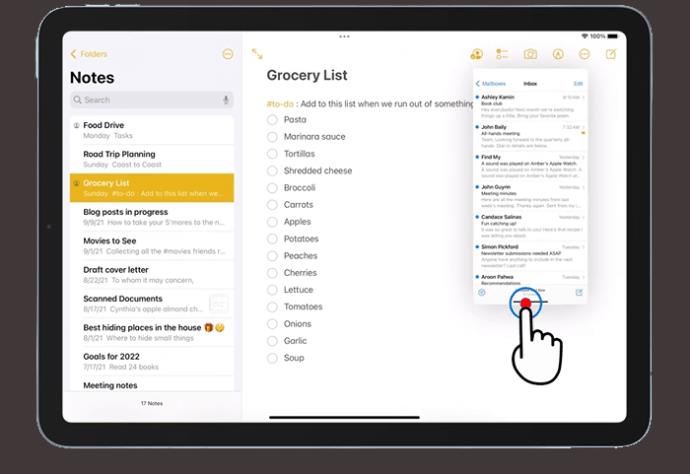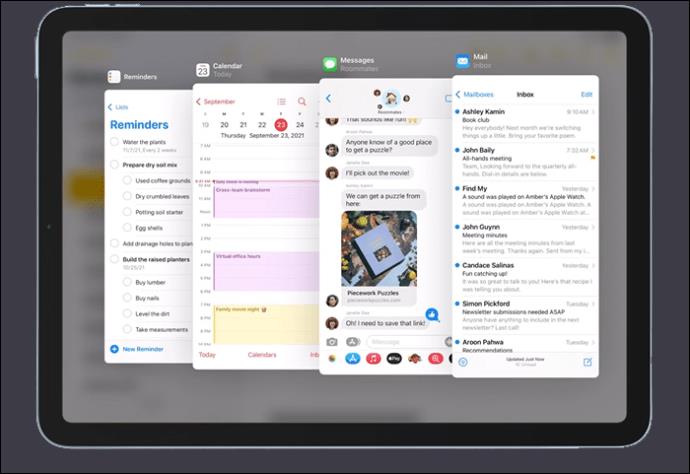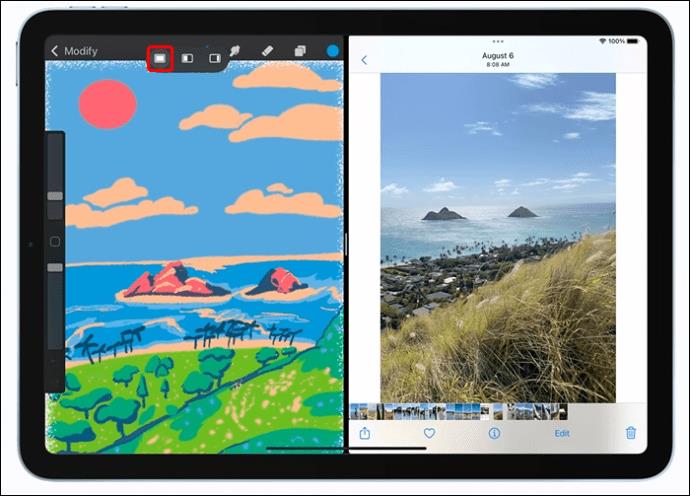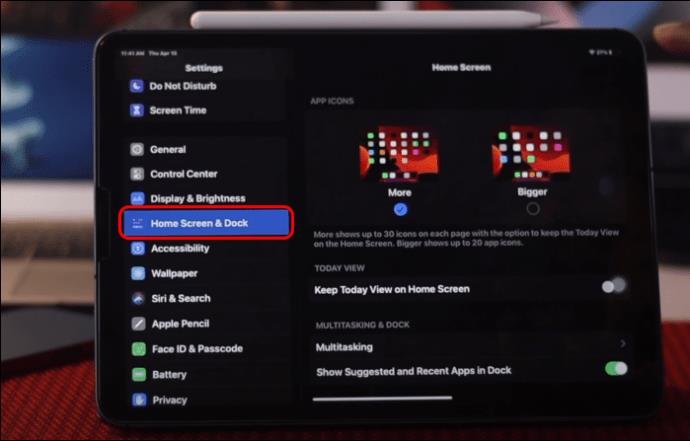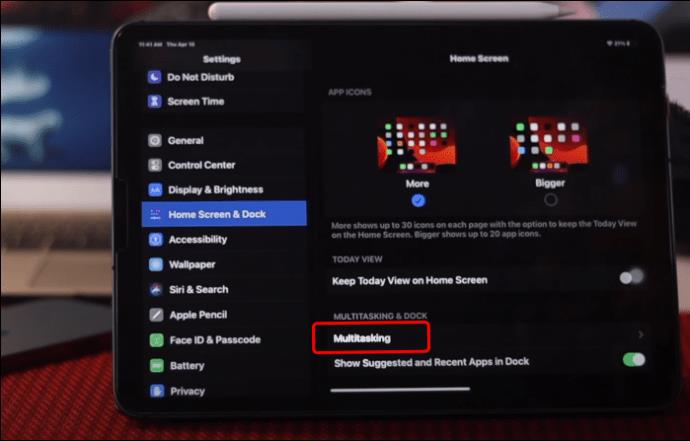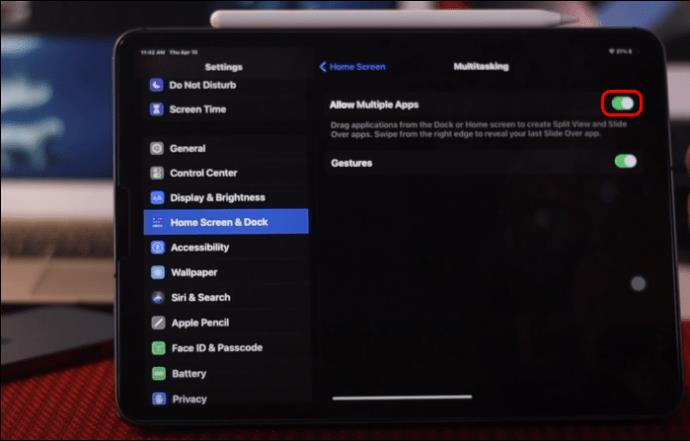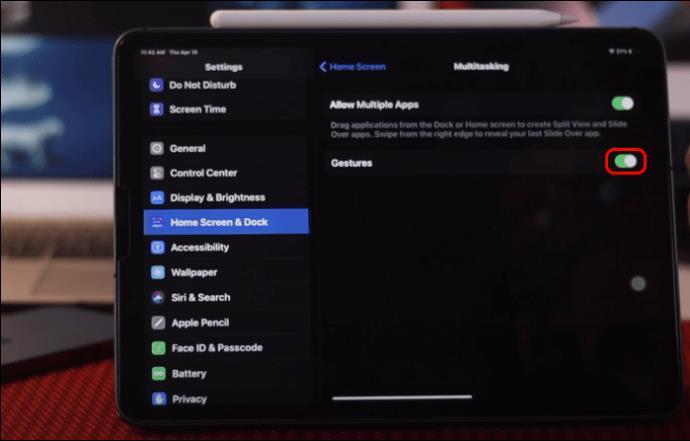Vai zinājāt, ka savā iPad varat vienlaikus strādāt ar vairākām lietotnēm? Savā iPad varat izmantot daudzas vairākuzdevumu iespējas, piemēram, Split View. Sadalītais skats ir iPad funkcija, par kuru zina vai zina, kā to efektīvi izmantot. Tas parāda divas lietotnes blakus, sadalītas vienā ekrānā.
Izmantojot šo lielisko funkciju, varat efektīvi veikt vairākus uzdevumus, pārlūkot tīmekļa lapu, skatīties video vai pārbaudīt savus e-pastus, nepārslēdzoties no vienas lietotnes uz citu.
Šajā rakstā ir izklāstītas darbības, kas jāveic, lai iPad ierīcē izmantotu dalīto skatu, un apskatītas citas vairākuzdevumu iespējas.
Atveriet divas lietojumprogrammas sadalītajā skatā
Darbs ar divām lietojumprogrammām vienlaikus iPad ir ērts. Varat atvērt divus logus vai lietojumprogrammas no vienas lietotnes, sadalot ekrānu skatos ar maināmu izmēru. Piemērs varētu būt Maps un iTunes vienlaicīga atvēršana sadalītajā skatā. Vai pat atvērt divus e-pasta logus un atbildēt uz abiem vienlaikus. Tālāk ir norādīts, kā savā iPad ierīcē Split View atvērt citu lietojumprogrammu.
- Programmā, kuru esat atvēris savā iPad, pieskarieties trim punktiem.
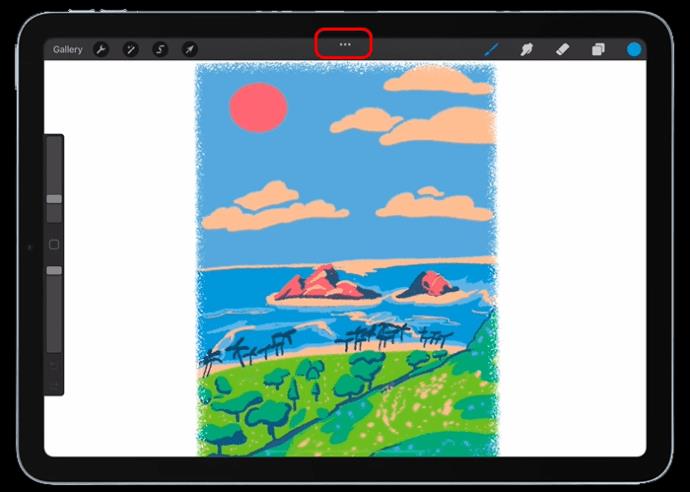
- Tiks parādītas trīs opcijas: dalīts skats, pārbīdīt pāri un pilnekrāna režīms. Pieskarieties “Sadalītais skats” un atlasiet citu programmu.
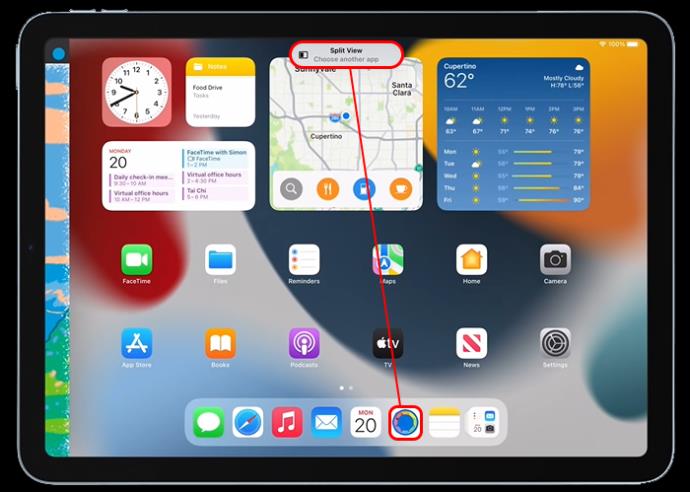
- Kad ekrānā ir redzamas abas lietojumprogrammas, varat spēlēt ar to lielumu, pārslēgt vai pārbīdīt tās pāri.
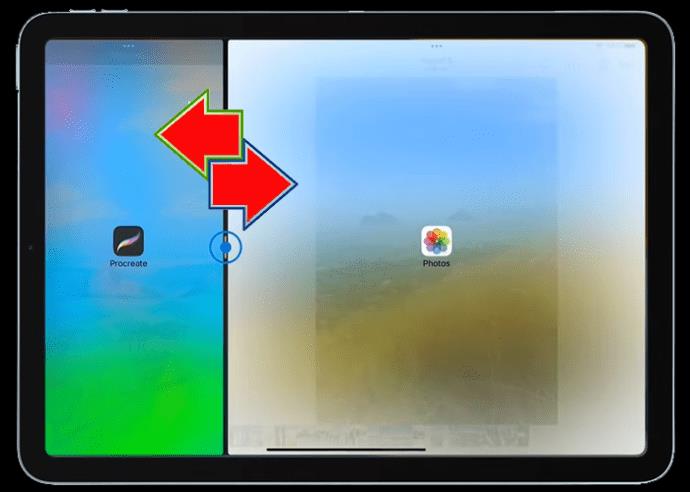
- Vairākuzdevumu rīkos pieskarieties pogai “Pilnekrāna”, lai atgrieztos pie standarta viena ekrāna.
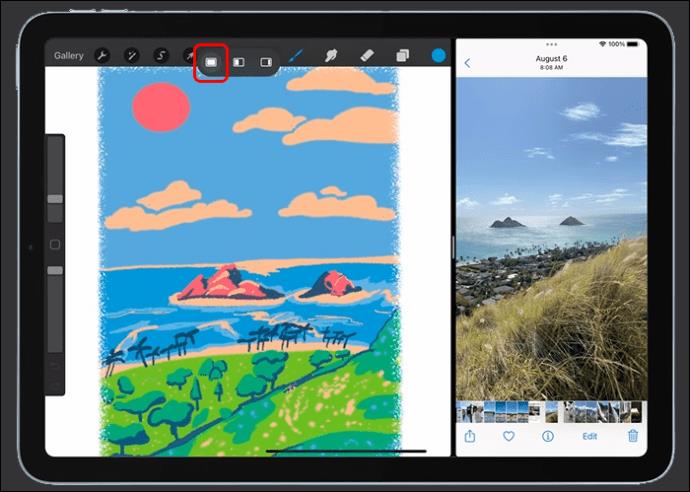
Pielāgojiet dalītā skata ekrānu iPad
Lai pielāgotu atstarpi lietojumprogrammām, kuras darbojas jūsu iPad dalītajā skatā, rīkojieties šādi:
- Velciet regulēšanas slīdni starp programmām uz ekrāna labo vai kreiso pusi. Jūs nevarat izmantot noteiktu platumu, jo proporcijas ir ierobežotas līdz 33/66 vai 50/50.
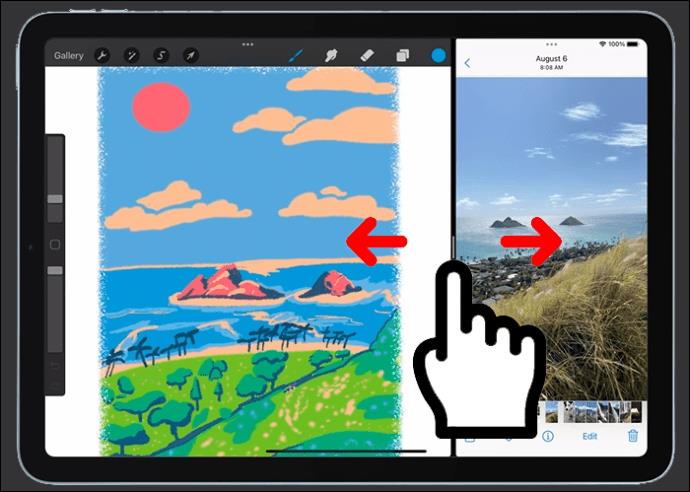
- Lai apmainītu lietojumprogrammas, nospiediet trīs punktu izvēlni virs lietojumprogrammas, kuru vēlaties pārvietot, un pēc tam velciet to uz otru pusi. Vai arī atveriet izvēlni un atlasiet “Sadalīts skats”, pēc tam “Sadalīts pa kreisi vai pa labi”.
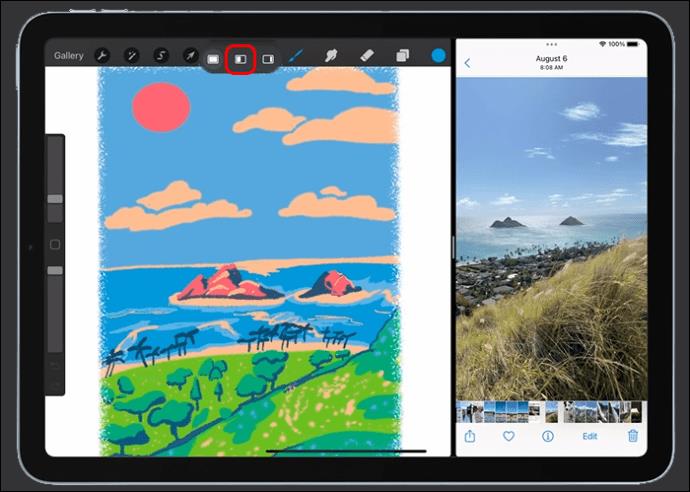
Sadalītā ekrāna noņemšana no jūsu iPad
Jūsu iPad atceras sadalītā ekrāna izkārtojumu pēc tam, kad esat aktivizējis un izmantojis sadalītā skata funkciju, pat pēc atgriešanās sākuma ekrānā vai lietojumprogrammas atkārtotas atvēršanas. Tas ir lieliski piemērots lietojumprogrammām, kuras bieži izmantojat vienlaikus, piemēram, atgādinājumiem un kalendāram. Taču, ja sadalītais skats ir jāizmanto tikai vienai sesijai, tā var būt problēma. Par laimi, izkļūšana no Split View ir vienkāršs process. Lūk, kā to izdarīt:
- Lai aizvērtu vienu lietojumprogrammu, pieskarieties trīs punktu ikonai virs tās un pēc tam izvēlieties “Aizvērt”.
- Lai atvērtu vienu lietojumprogrammu, pieskarieties trīs punktu ikonai virs tās un pēc tam atlasiet “Pilnekrāna režīms”.
Varat arī vilkt lietojumprogrammu uz sava iPad ekrāna malu, izmantojot dalītā skata regulēšanas slīdni, lai jūs vairs neredzētu citu lietotni.
Kā nomainīt lietojumprogrammu sadalītajā skatā
Lai mainītu lietojumprogrammu sadalītajā skatā un aizstātu to ar citu, velciet to no ekrāna augšdaļas un pēc tam sākuma ekrānā atlasiet citu programmu, ko izmantot sadalītajā skatā.
Pārvietojiet saturu starp lietojumprogrammām iPad
Varat pārvietot saturu, piemēram, fotoattēlus, starp divām atvērtām lietojumprogrammām savā iPad dalītajā skatā, velkot un nometot. Piemēram, velciet attēlu no vietnes vai e-pasta uz lietotni Piezīmes. Ņemiet vērā, ka ne visas iPad lietojumprogrammas atbalsta vilkšanas un nomešanas funkciju satura kopīgošanai starp lietojumprogrammām.
Veiciet šīs darbības, lai koplietotu lietotnes iPad ierīcē:
- Izmantojiet “Slide Over” vai “Split View” un atveriet divas lietojumprogrammas.
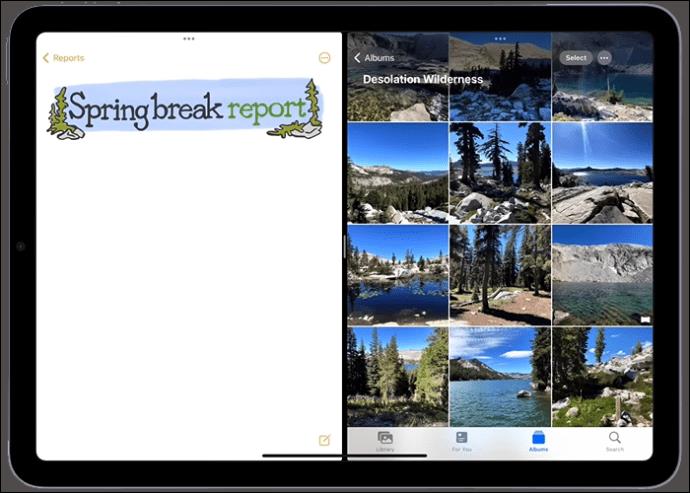
- Nospiediet un turiet vienumu, kuru vēlaties pārvietot uz citu programmu.

- Lēnām velciet to uz citu lietojumprogrammu. Ja redzat zaļu “+”, saturs ir veiksmīgi pārvietots.

Kā iPad lietotnē Slide Over, lai veiktu vairākus uzdevumus
Logs Slide Over iPad ir mazs logs, kas tiek pārbīdīts uz citas lietojumprogrammas vai loga fontu, un aiz tā joprojām ir redzama cita lietojumprogramma. Lai izmantotu šo funkciju savā iPad, veiciet tālāk norādītās darbības.
- Kad lietojumprogramma ir atvērta, pieskarieties trim punktiem.
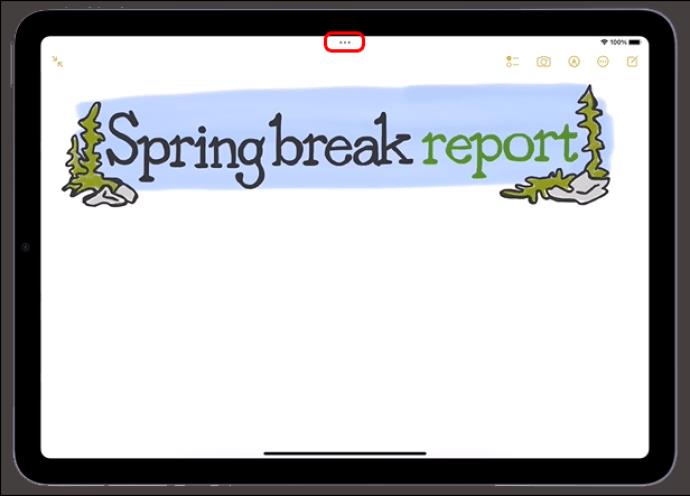
- No trim opcijām izvēlieties “Slide Over.
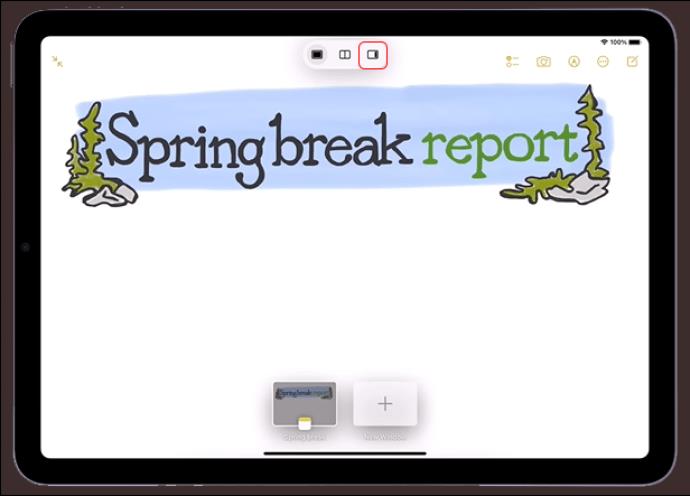
- Jūsu pašreizējā lietojumprogramma tiks pārvietota malā, un jūs redzēsit sākuma ekrānu un doku.
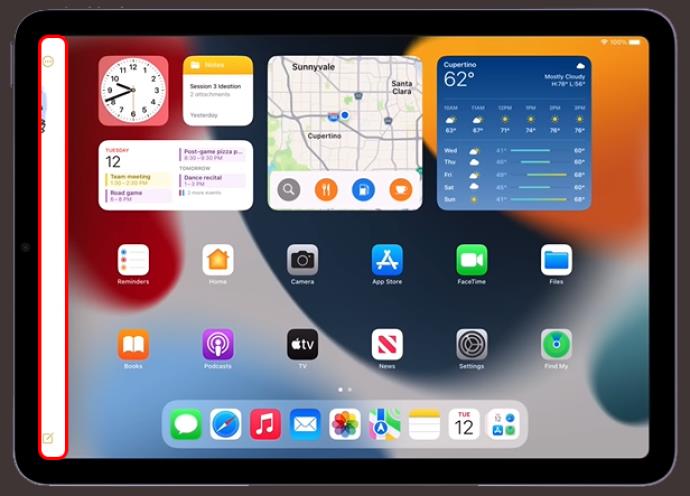
- Sākuma ekrānā pieskarieties lietojumprogrammai vai atlasiet to no doka.
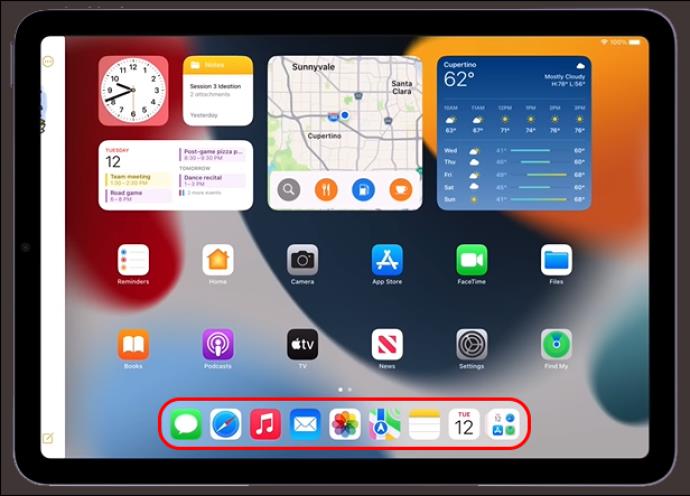
Šī lietojumprogramma tiks atvērta pilnekrāna režīmā, un pašreizējā lietojumprogramma tiks pārvietota uz nelielu logu, kuru varat bīdīt pa kreisi vai pa labi iPad ekrānā.
Kā pārslēgties starp lietojumprogrammām, izmantojot Slide Over
Lai pārslēgtos starp lietojumprogrammām, izmantojot Slide Over, velciet pa labi pa loga Slide Over beigām vai rīkojieties šādi:
- Velciet no loga Slide Over beigām līdz ekrāna vidum.
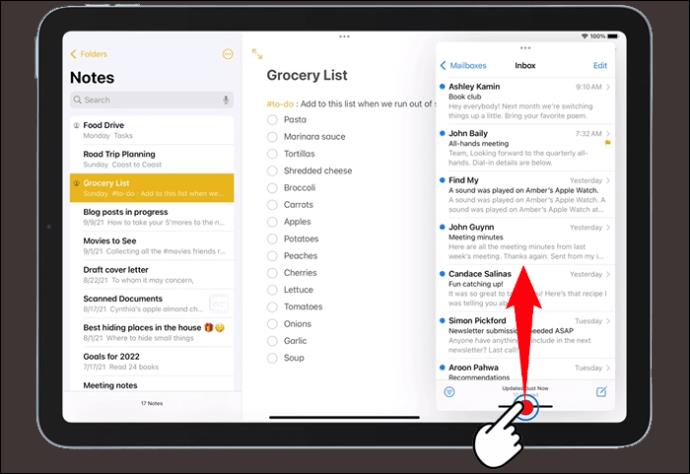
- Apturiet, pēc tam atlaidiet pirkstu.
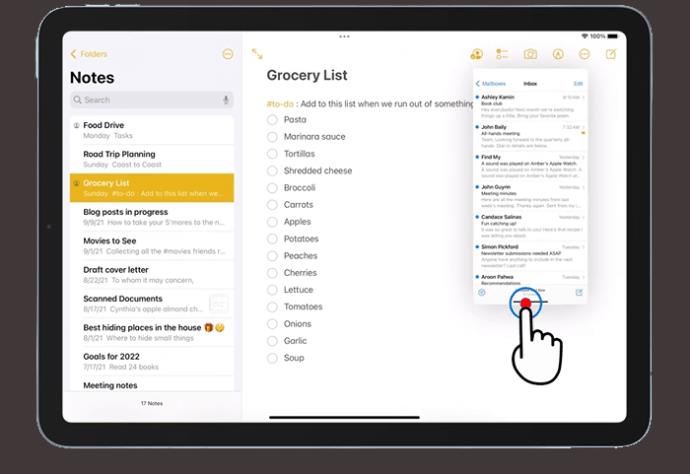
- Ekrānā tiks parādīti visi Slide Over logi, un jūs varat izvēlēties lietojumprogrammu, kas jāpārslēdz.
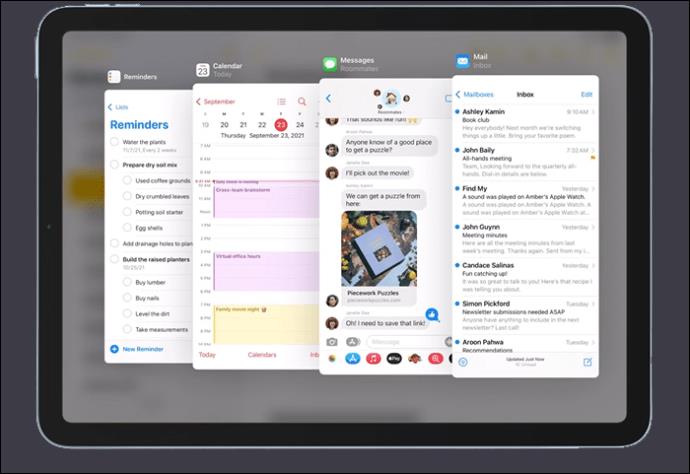
Pielāgojiet programmas Slide Over
Izmantojiet trīs punktus, lai galvenajā lietojumprogrammā velciet lietojumprogrammu Slide Over pa kreisi vai pa labi. Lai pārvērstu lietotni Slide Over par dalītu skatu:
- Pieskarieties trim punktiem, pēc tam pieskarieties “Sadalītais skats”. Vai arī nospiediet uz leju trīs punktus un velciet lietojumprogrammu pa kreisi vai pa labi.
- Lai paslēptu lietojumprogrammu programmā Slide Over, nospiediet uz "Trīs punkti" un pēc tam velciet lietojumprogrammu pa kreisi vai pa labi.
Atgriezties uz pilnekrāna režīmu no Slide Over
Funkcija Slide Over nav lielisks veids, kā izmantot krāšņā iPad ekrāna priekšrocības. Kad esat to pabeidzis, ir vairāki veidi, kā atkal izmantot lietotnes pilnekrāna krāšņumā.
No Slide Over noņemiet vienu lietojumprogrammu un izvērsiet pašreizējo vai izveidojiet to pilnekrāna režīmā. Lūk, kā:
- Pilnekrāna režīmā pieskarieties trim punktiem virs vajadzīgās lietojumprogrammas.

- Atlasiet aizpildītā rāmja pogu.
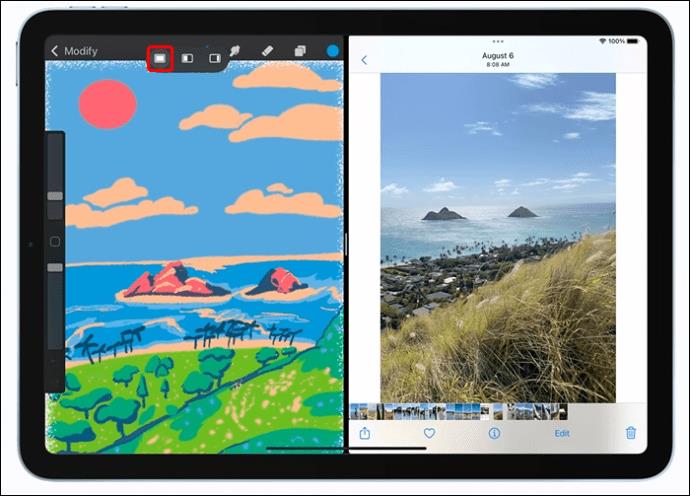
- Nospiediet uz leju trīs punktus virs lietojumprogrammas, kuru vēlaties pilnekrāna režīmā, nodrošinot, ka lietojumprogrammas augšējā mala paliek ekrāna augšdaļā.

- Velciet lietojumprogrammu uz stūri un atlaidiet to, kad redzat tās nosaukumu un ikonu.

Sadalītais ekrāns nedarbosies iPad
Ja ekrāna augšdaļā netiek rādīti trīs punkti, iespējams, jūsu lietojumprogramma neatbalsta dalīto skatu vai jūsu iPad neatbalsta šo funkciju. Split View var izmantot tikai iPad Pro, iPad Air 2, iPad 5th Generation, iPad Mini 4 vai jaunākās to versijās.
Ja jūsu ierīce ir saderīga, bet joprojām nevarat izmantot funkciju Split View, pārliecinieties, vai šī funkcija ir iespējota, rīkojoties šādi:
- Atveriet sava iPad sadaļu “Iestatījumi”.

- Izvēlieties "Sākuma ekrāns un dokstacija".
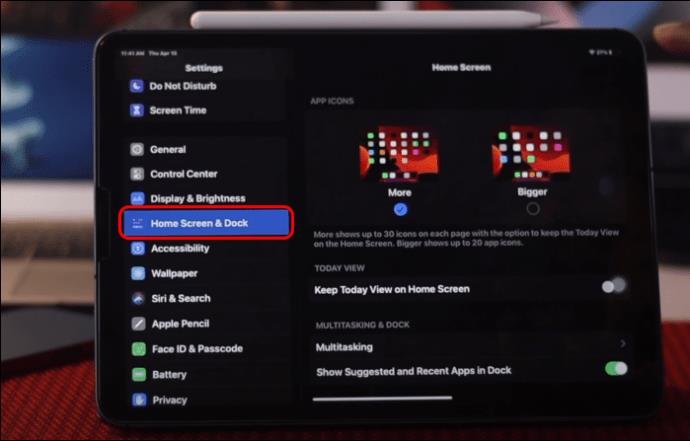
- Atlasiet “Daudzuzdevumu veikšana”.
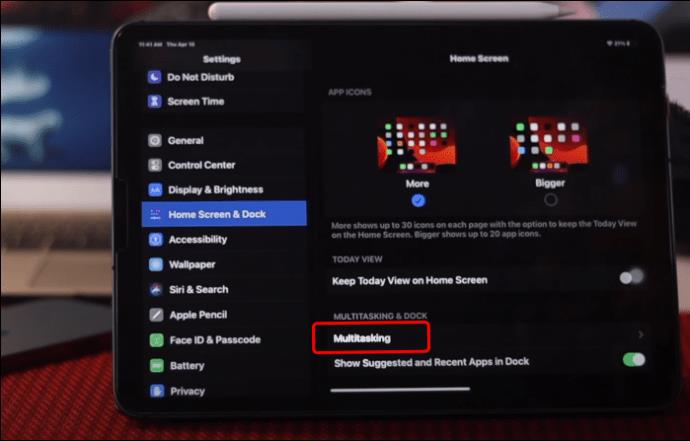
- Pārbaudiet, vai ir ieslēgta opcija “Atļaut vairākas lietotnes”.
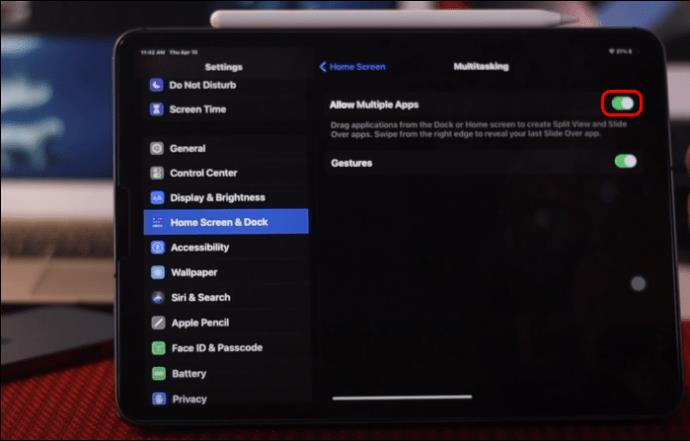
- Ieslēdziet pastāvīgo skata pārklājumu un žesti.
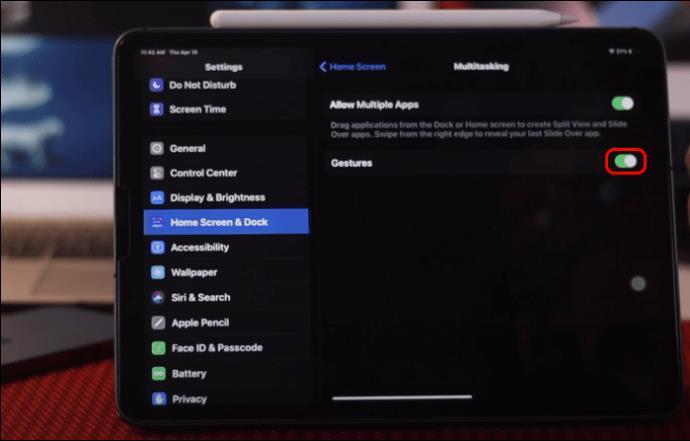
Pārliecinieties, vai Automātiskā pagriešana ir ieslēgta un nav bloķēta, pirms izmantojat funkciju Split View vai Slide Over.
Sadaliet un sasmalciniet, izmantojot iPads Split View
iPad ir pieejamas lieliskas funkcijas, kas palīdz veikt vairākus uzdevumus. Viens no tiem ir sadalītais skats. Izmantojot dalīto skatu, varat vienlaikus strādāt ar vairākām lietotnēm. Pārbaudiet savu e-pastu un atbildiet uz ziņojumiem, nezaudējot laiku. Varat arī mainīt lietojumprogrammu logu lielumu un koplietot saturu starp divām lietojumprogrammām. Lietojumprogrammas aizstāšana sadalītajā skatā ir vienkāršs process, un jūs varat arī pārslēgties starp dalīto skatu un pārbīdīšanu, lai vēl vairāk uzlabotu vairākuzdevumu veikšanu.
Vai savā iPad esat izmantojis funkciju Split View? Kam jūs izmantojat Split View? Paziņojiet mums tālāk sniegtajos komentāros.