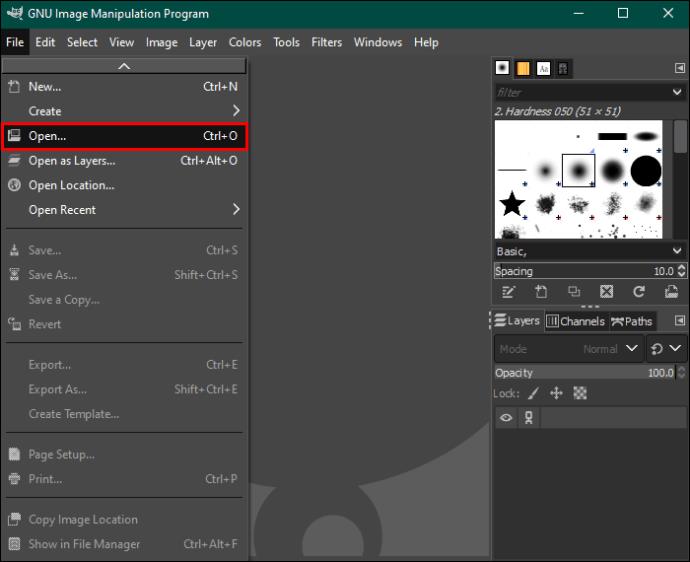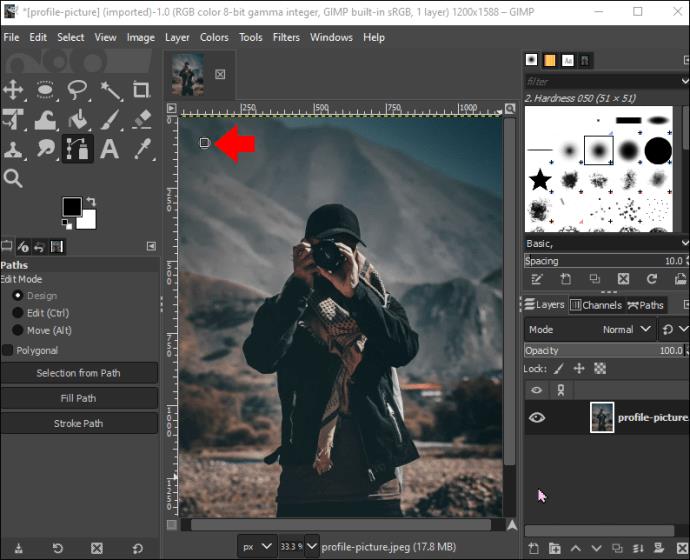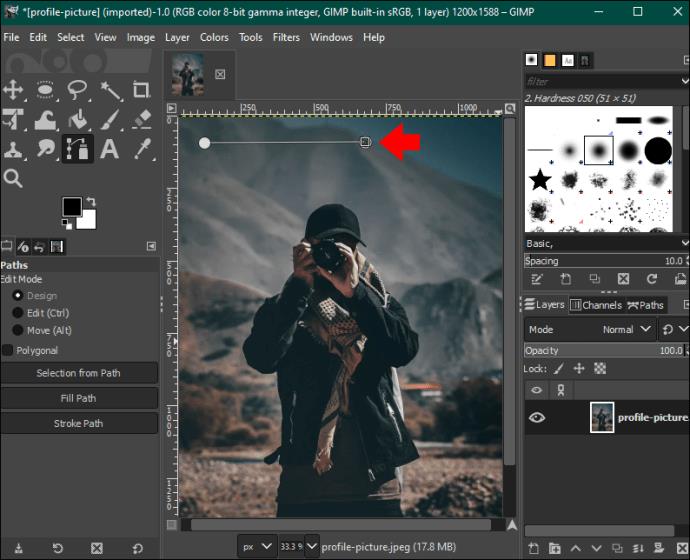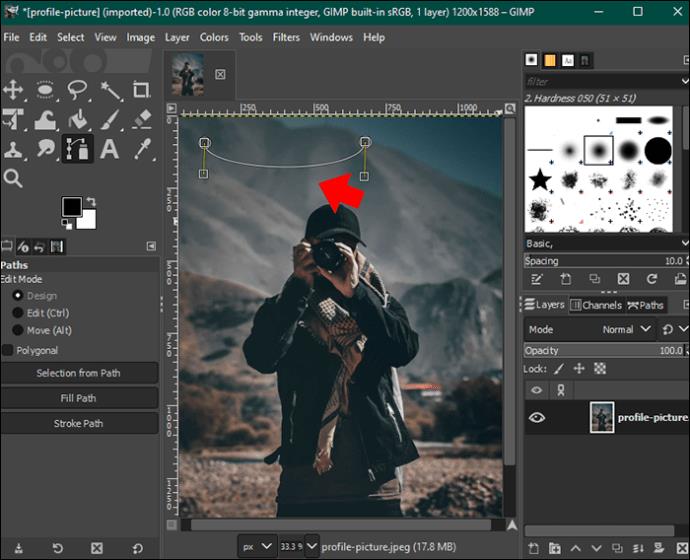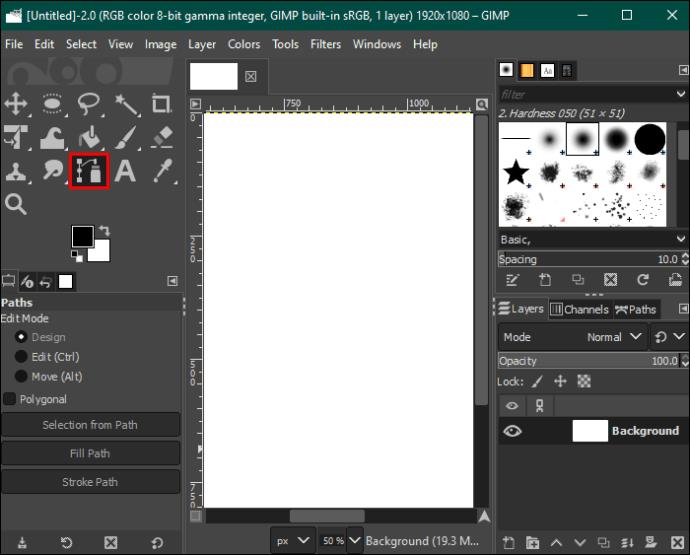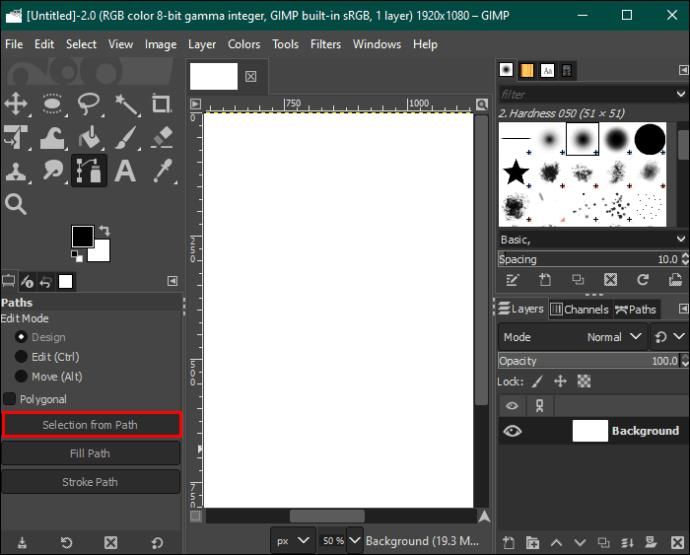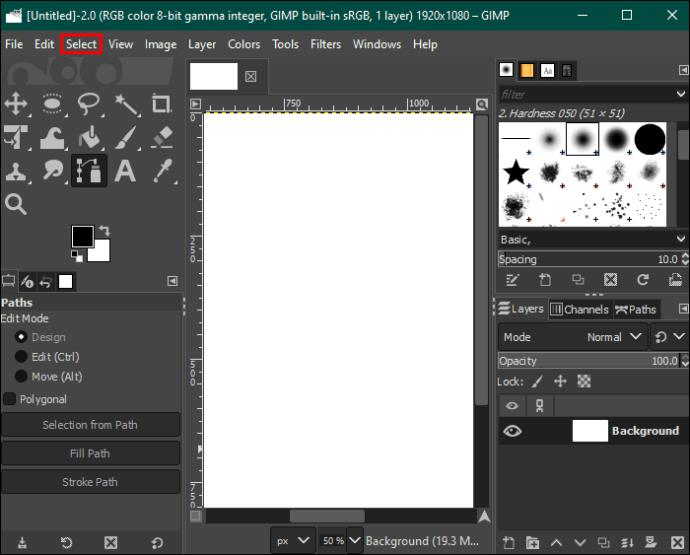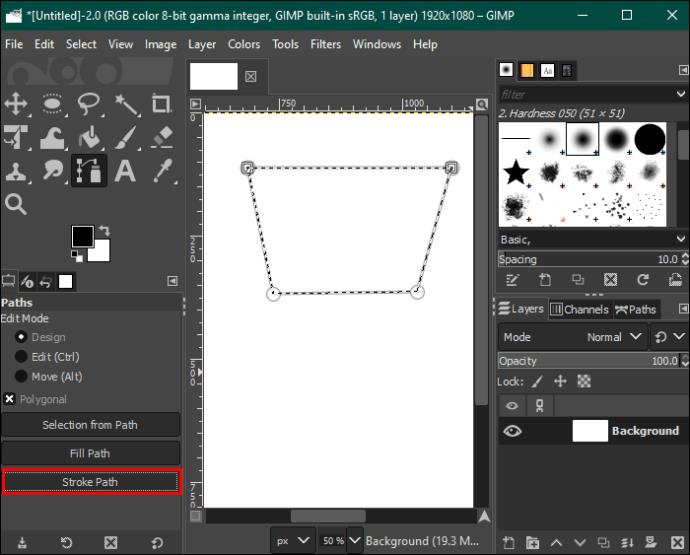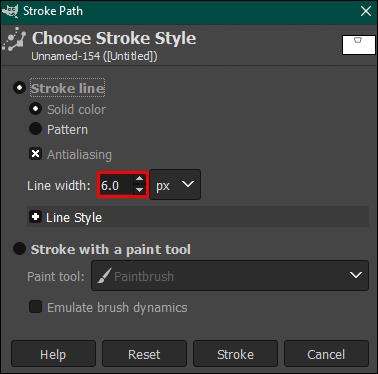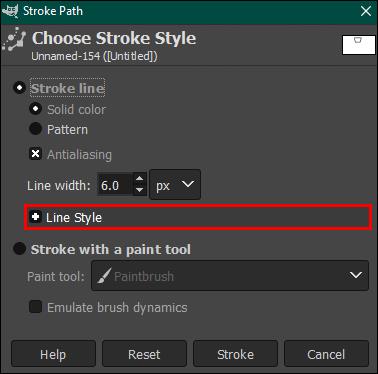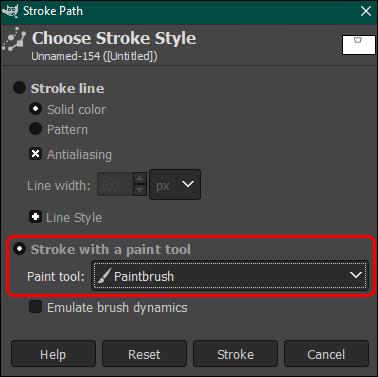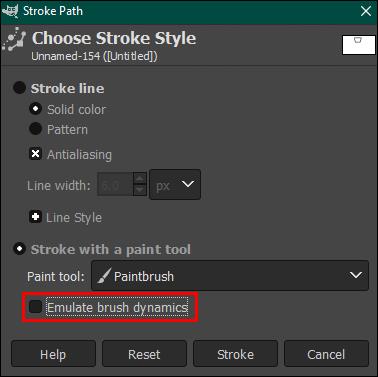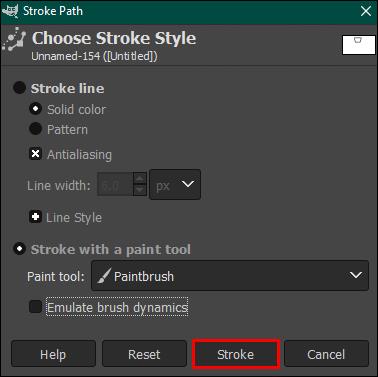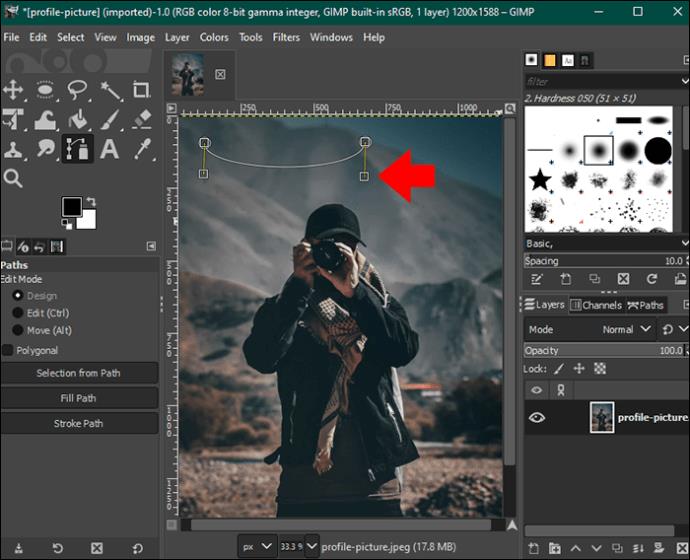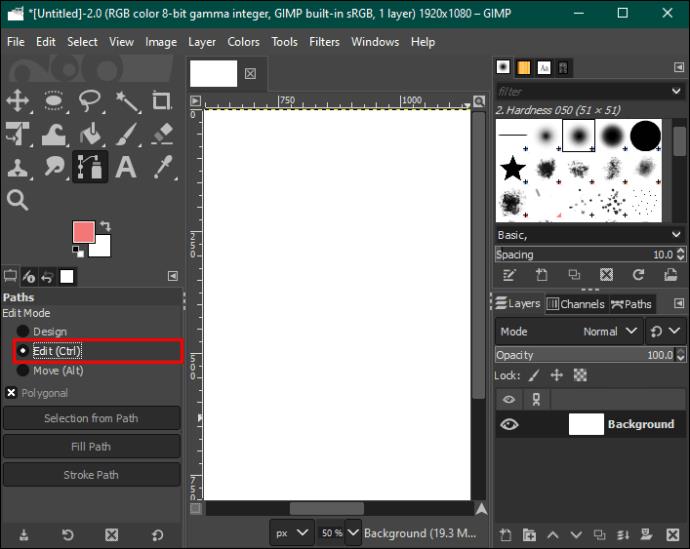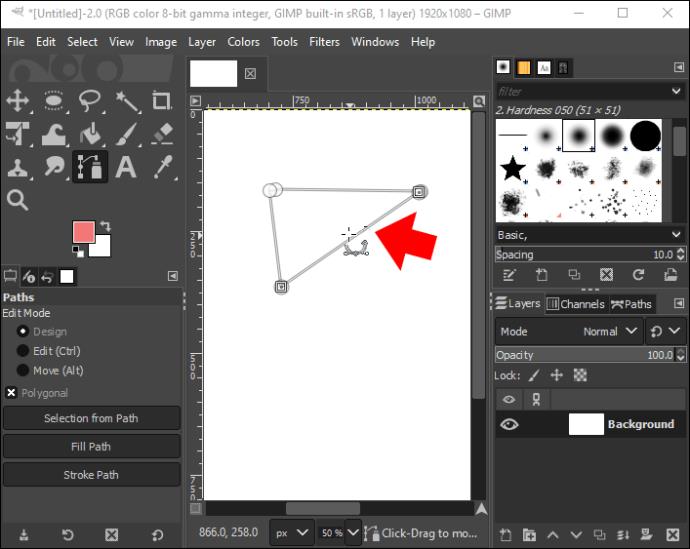Ceļa rīks ir viena no jaudīgākajām GIMP pieejamajām attēlu rediģēšanas opcijām. Izmantojot šo rīku, attēliem varat izveidot rediģējamas un precīzas kontūras vai ceļus. Ceļa rīks efektīvi aizstāj pildspalvas rīku, kas atrodams citā rediģēšanas programmatūrā, taču tam ir daži papildu triki. Kad Path Tool ir apgūts, varat sasniegt profesionālus rezultātus.

Šajā rokasgrāmatā jūs iepazīsities ar ceļu rīku GIMP, lai iegūtu visievērojamākos rezultātus.
Izmantojot ceļu rīku
Path Tool programmā GIMP ļauj izveidot līnijas, līknes un formas līdzīgi kā Photoshop rīks Pen. Tomēr tas atbalsta arī sarežģītas atlases, atlasot vairākus punktus vai izveidojot Bezjē līkni. Ikvienam, kurš ir izmantojis Inkscape, Illustrator vai Photoshop pildspalvas rīku, var nebūt grūti izmantot rīku Paths programmā GIMP.
Ceļa zīmēšana
Ceļu rīka izmantošana ceļa zīmēšanai ļauj iegūt precīzu atlasi ap objektu vai attēla formu. Tādā veidā kļūst salīdzinoši vieglāk atbrīvoties no fona. Lūk, kā rīkoties:
- Atveriet attēlu, atverot sadaļu "Fails". Šajā sadaļā noklikšķiniet uz “Atvērt” un izvēlieties attēlu, ar kuru vēlaties strādāt.
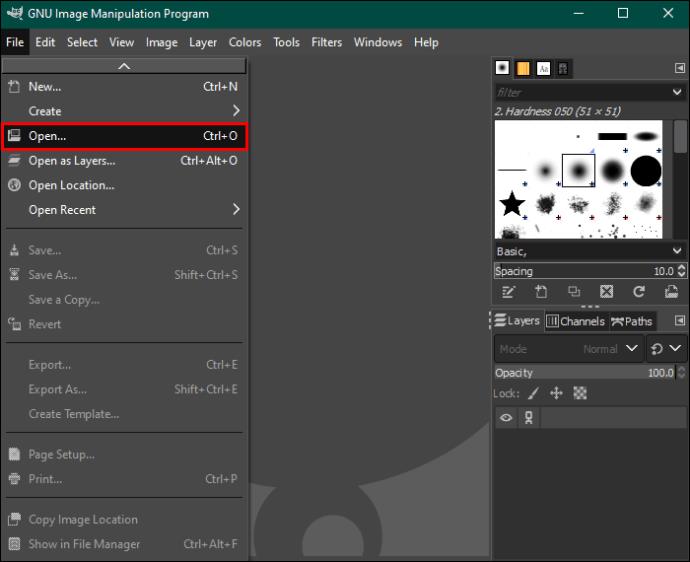
- Ja vēlaties sākt no nulles, tā vietā atlasiet “Fails” un “Jauns”. Šeit izvēlieties audekla izmēru un iestatījumus. Noklikšķiniet uz “OK”, lai apstiprinātu.
- Nospiediet taustiņu “B”, lai palaistu rīku “Ceļi”. Vai arī dodieties uz rīkjoslu un atlasiet ikonu “Ceļi”. Tas ir parādīts ar punktētu līniju un pildspalvu blakus teksta rīkam,

- Vēl viena iespēja ir palaist izvēlni “Rīki” un izvēlēties “Ceļi”.
- Pēc palaišanas ceļu rīks ir redzams kreisajā panelī. Šeit jūs redzēsit noformēšanas, rediģēšanas un pārvietošanas režīmus. Šajā gadījumā izmantojiet dizaina režīmu. Tas ir Path Tool noklusējuma iestatījums.
- Noklikšķiniet uz audekla vai attēla un novietojiet pirmo punktu. Ja jums ir darīšana ar objektu, dodieties uz tā malu un noklikšķiniet kaut kur. Lai zīmētu, jums jānoklikšķina uz vietas, kur ir paredzēts sākt pirmo līkni vai līniju.
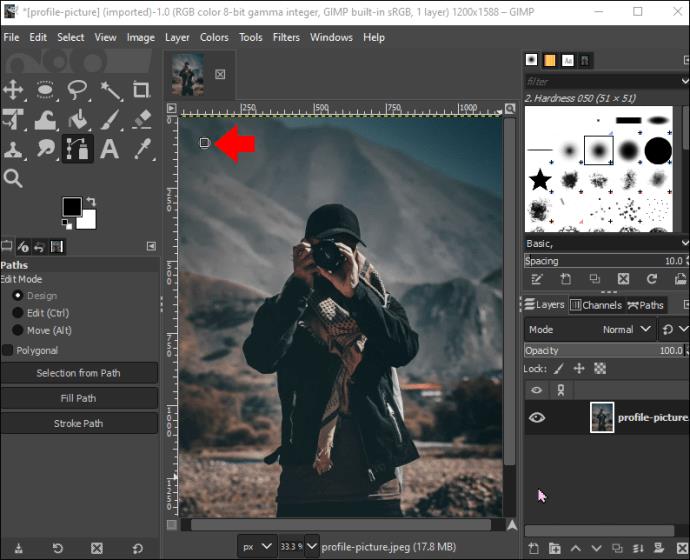
- Katru novietoto punktu var savienot ar citu ar līniju vai segmentu. Šīs līnijas var būt izliektas vai taisnas.
- Izvēloties objektus, galvenais mērķis ir, lai punkti būtu izvietoti visā tā perimetrā.
- Izvēlieties vietu otrajam punktam. Kad tas ir izveidots, tas tiks savienots ar pirmo segmentā.
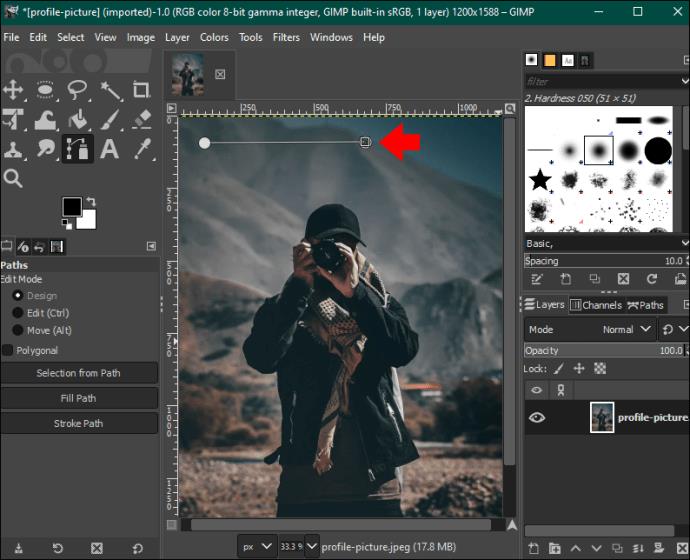
- Izveidojiet izliektu segmentu, noklikšķinot un velkot. Ja nākamajam segmentam ir jābūt līknei, varat iestatīt, lai tas sekotu konkrētajam virzienam. Jums ir jāpārvieto pele nākamā punkta virzienā. Noklikšķiniet un velciet kursoru pa labi, lai izliektu līniju pa kreisi vai pa labi, lai izliektu līniju pa labi.
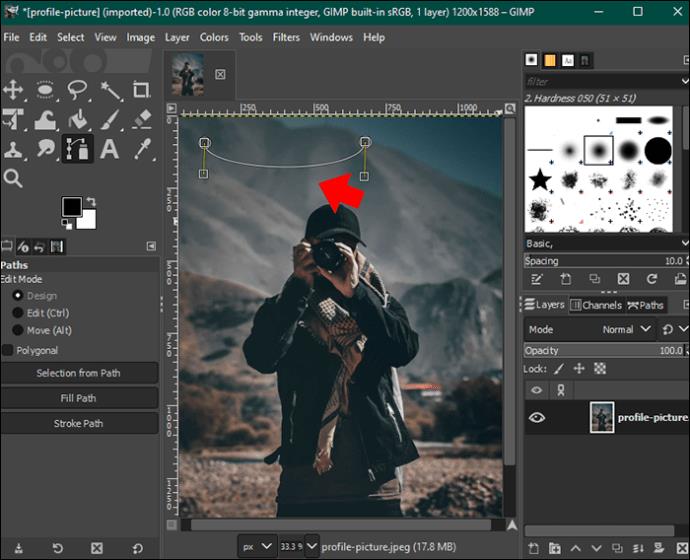
- Līkni var vilkt, lai izliektos jebkurā vēlamajā virzienā, lai labi aptītu objektu. Ņemiet vērā, ka līkne vienmēr veidojas pretējā virzienā velkot.
- Tiklīdz peles poga ir atlaista, būs jauni punkti ar dzeltenām virziena līnijām, kas izseko līknes virzienu. Katras virziena līnijas beigās ir kvadrāti, un tos sauc par rokturiem.
- Rokturus var pārvietot, lai precīzi veidotu izliekumus. Turot nospiestu taustiņu Shift, vienlaikus velkot rokturi, jūsu līkne starp punktiem tiek saglabāta simetriska.
- Turpiniet klikšķināt uz punktiem, līdz esat tuvu sākuma punktam. Tādā veidā jūs būsiet ieskauj savu objektu vai uzzīmējis tam apkārt formu.

- Izveidotie punkti ir atkarīgi no apstrādājamā objekta sarežģītības. Lai izdarītu precīzu atlasi, jums var būt nepieciešams vairāk vai mazāk punktu.
- Nospiediet īsinājumtaustiņu Ctrl+Z operētājsistēmā Windows vai Command+Z operētājsistēmā Mac, lai atsauktu visus nepareizi novietotos punktus.
- Pievienojot punktus, kursora labajā stūrī ir neliela pluszīme. Zīme mainās, strādājot ar ceļa rīku.
- Noklikšķinot uz sākuma punkta, atlasiet taustiņu “Ctrl”. Tam vajadzētu slēgt ceļu, izveidojot vienu pēdējo segmentu.

Izmantojiet ceļu, lai izveidotu atlasi
Ir iespējams strādāt ar savu ceļu kā atlasi. Tas attiecas uz gadījumiem, kad vēlaties pārkrāsot, pielāgot, kopēt vai izvilkt atlasīto apgabalu, nemainot neko citu attēlā.
- Kreisajā pusē dodieties uz rīkjoslu “Ceļi”.
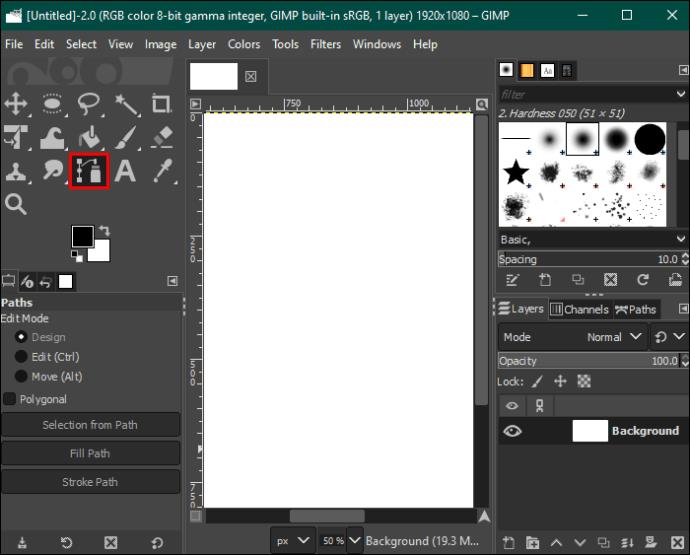
- Izvēlieties opciju “Atlase no ceļa”.
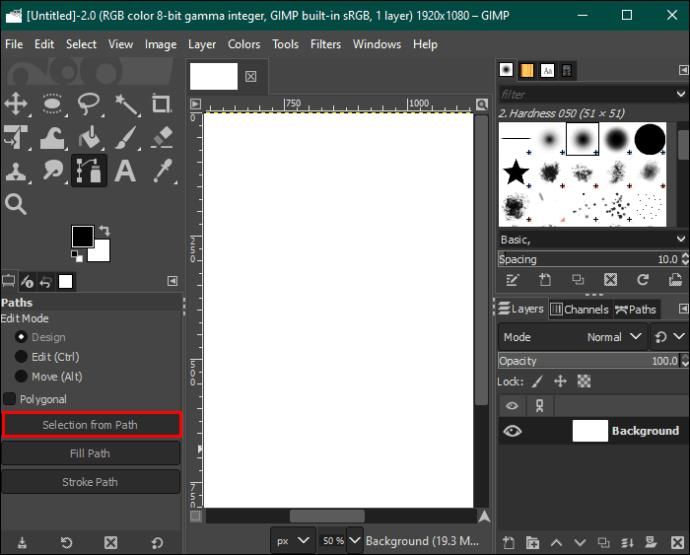
- Dodieties uz izvēlni “Atlasīt”, lai pielāgotu savu izvēli.
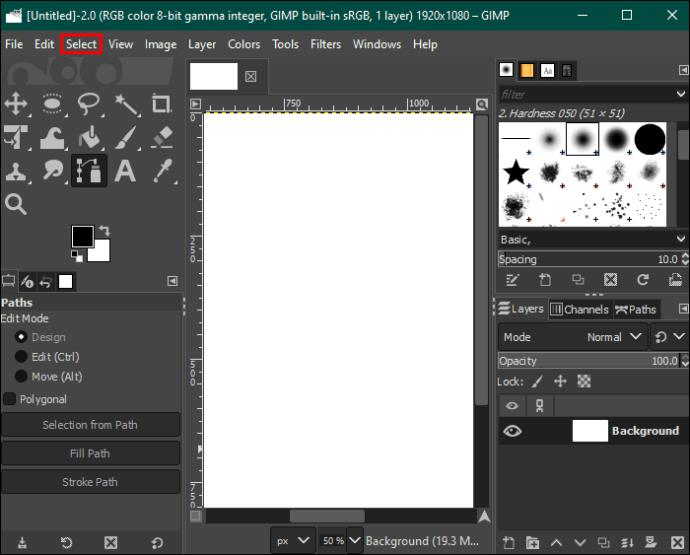
Ilustrācijas izveide
Ja vēlaties izveidot ilustrācijas, izmantojiet “Stroke Path” kreisajā panelī. Šeit jūs varat pielāgot ceļa līniju. Lūk, kā to izdarīt:
- Izvēlieties "Stroke Path", lai palaistu dialoglodziņu.
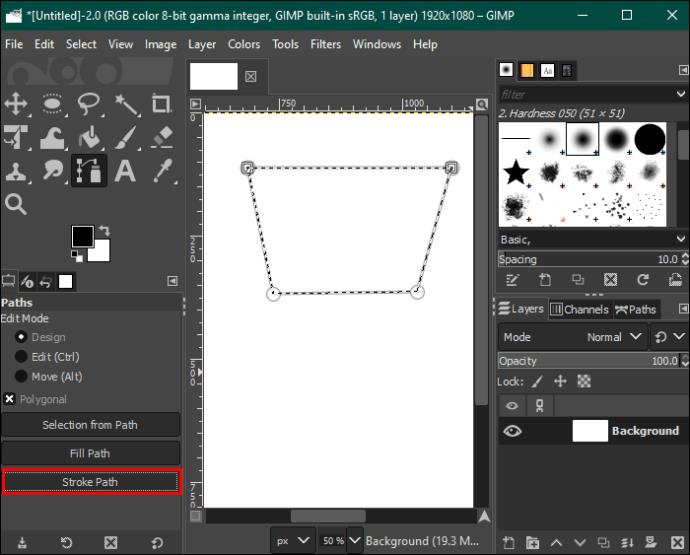
- Ievadiet pielāgojamas līnijas platumu.
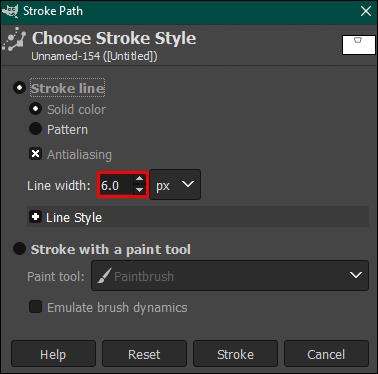
- Atlasiet izvēlni “Līnijas stils”, lai pēc vajadzības izvēlētos jebkuru citu opciju.
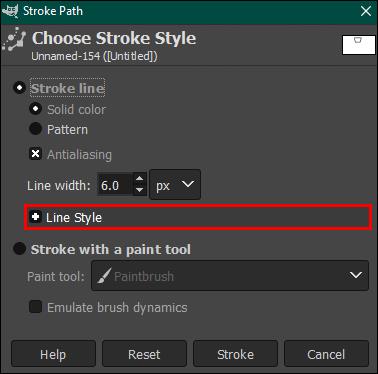
- Izvēlieties opciju “Svītrot ar krāsošanas rīku” un pēc tam izvēlieties rīku, ja vēlaties izmantot otu, zīmuli vai jebkuru citu rīku. Pirms turpināt, iestatiet izmēru preferences.
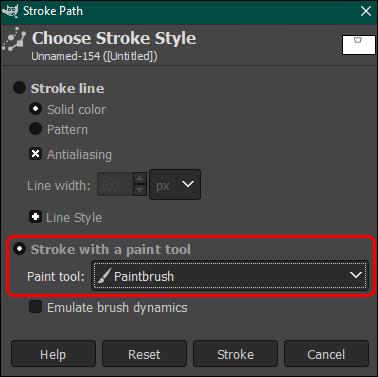
- “Emulate Brush Dynamics” rada reālistisku līniju. Tas ir būtisks punkts šiem reālistiskajiem zīmējumiem.
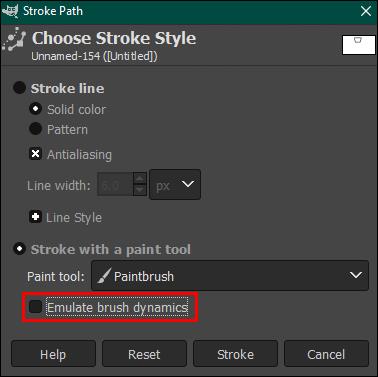
- Lai izveidotu līniju, noklikšķiniet uz "Svītrots".
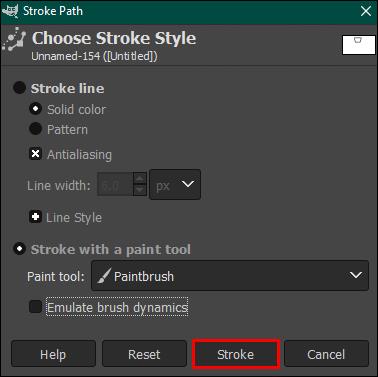
Rediģēt ceļus
Kad joprojām atrodaties noformēšanas režīmā, varat pārvietot punktu, noklikšķinot uz tā un velkot to. Ja vēlaties vienlaikus pārvietot vairākus punktus, turiet nospiestu taustiņu "Shift", vienlaikus noklikšķinot uz katra punkta. Lai pārvietotu visus atlasītos punktus, velciet un pārvietojiet vienu no tiem.
Rediģēšanas režīmā punktu vilkšana izliek jūsu iepriekšējo segmentu. Izmantojot rediģēšanas un noformēšanas režīmus, varat veikt daudzas izmaiņas savā ceļā. Tomēr katram no režīmiem ir dažādas funkcijas. Rediģēšanas režīmā lietotāji var apstrādāt tikai esošo ceļu. Ja vēlaties veikt daudzas izmaiņas vienlaikus, dizaina režīms ir labākais veids.
Pievienojiet jaunu punktu
Jaunus punktus var pievienot gan noformēšanas, gan rediģēšanas režīmā, turot nospiestu taustiņu “Ctrl” (vai CMD) un noklikšķinot vēlamajā segmenta punktā.
Līknes līnijas segmentos
Kad ceļš ir pabeigts, varat izliekt segmentus starp jebkuriem diviem punktiem. Noformēšanas režīmā virziet kursoru virs sava segmenta. Skatieties, kā pagriežas mazais kvadrāts, kas atrodas blakus kursoram, veidojot krustpunktu ar bultiņām. Tagad varat noklikšķināt uz mērķa segmenta un vilkt to vajadzīgajā virzienā. Ja tas tiek darīts, turot nospiestu taustiņu "Shift", tiek izveidota simetriska līkne.
Pielāgojiet līknes
Līknes virziena maiņa ietver rokturu vilkšanu jebkurā no punktiem vēlamajā virzienā. Šī funkcija darbojas gan rediģēšanas, gan noformēšanas režīmā.
- Izvēlieties punktu un noklikšķiniet, lai parādītu rokturus.
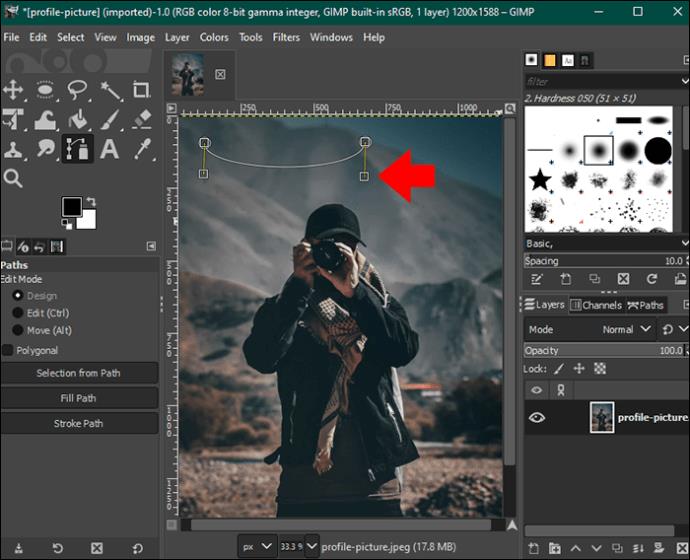
- Velciet jebkuru no rokturiem uz vēlamo pozīciju. Liekojiet simetriski, turot nospiestu pogu "Shift".

- Lai noņemtu jebkuru rokturi, noklikšķiniet uz tā un turiet nospiestu taustiņus "Shift+Ctrl".

Dzēst segmentus
Segmentus var dzēst tikai rediģēšanas režīmā. Lai to veiksmīgi pabeigtu, veiciet tālāk norādītās darbības.
- Rīkjoslā “Ceļi” atveriet opciju “Rediģēt”.
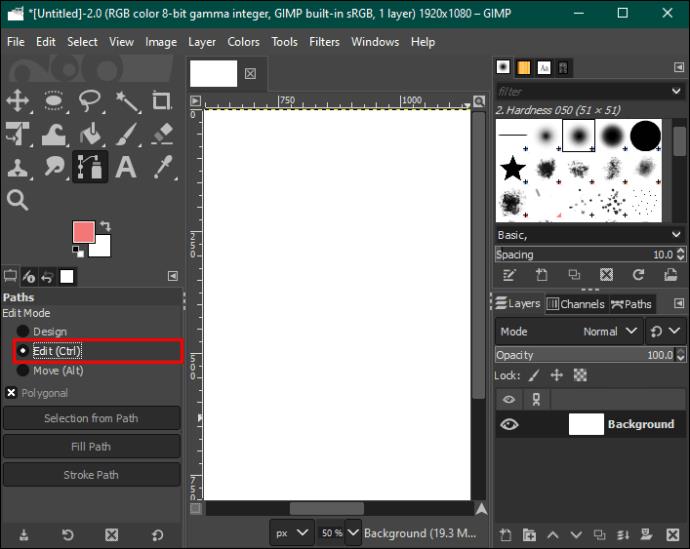
- Turiet nospiestu taustiņu "Shift".

- Virziet kursoru virs segmenta, kas jādzēš.

- Pagaidiet, līdz kursora tuvumā parādās mīnusa zīme, un pēc tam noklikšķiniet uz. Tas izdzēš segmentu.
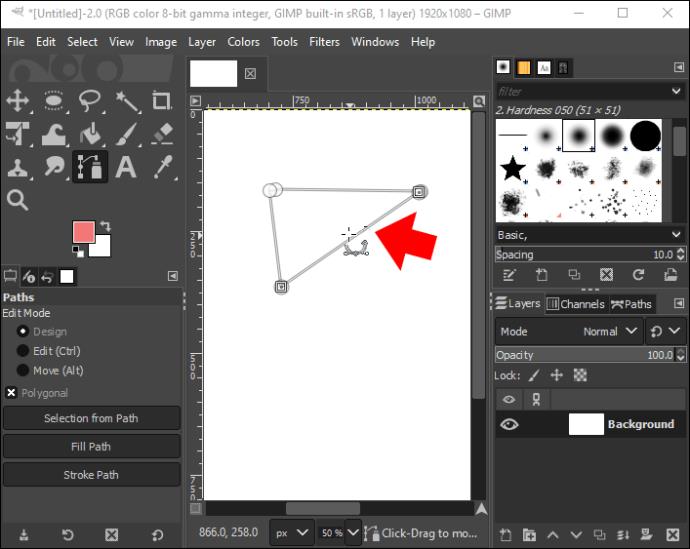
Dzēst punktus
Ir gadījumi, kad punktu ir pārāk daudz, un jūs nolemjat dažus no tiem izdzēst. Šādā gadījumā jums vajadzētu pāriet uz noformēšanas vai rediģēšanas režīmu.
- Izvēlieties punktu, kuru vēlaties dzēst.

- Noklikšķinot uz šī punkta, nospiediet taustiņu kombināciju Shift+Ctrl.

- Ja izmantojat rediģēšanas režīmu, nospiediet pogu "Shift", vienlaikus noklikšķinot uz punkta.
Pārvietojiet punktus un ceļus
Vienību pārvietošana ir salīdzinoši vienkārša. To var izdarīt dizaina režīmā. Vispārējā ideja ir noklikšķināt un pēc tam vilkt punktu uz vēlamo pozīciju. Ja jums ir jāpārvieto vairāk nekā viens punkts vienlaikus, turiet nospiestu taustiņu "Shift", vienlaikus noklikšķinot uz punktiem, kas jāpārvieto, un pēc tam velciet.
Lai pārvietotu visu ceļu, dodieties uz pārvietošanas režīmu un atlasiet to. Noklikšķiniet un velciet jebkuru ceļa punktu. Tas pārvieto visu atlasi.
Maksimāli izmantojiet GIMP ceļa rīku
Path Tool programmā GIMP var izmantot vairākos veidos, piemēram, veidojot vektorgrafiku un otu mākslu. Šis ir viens no ērtākajiem rīkiem, kāds ir GIMP lietotāju rīcībā. Ceļā varat ievietot tik daudz punktu, cik vēlaties, taču izmēģiniet pēc iespējas mazāk, lai iegūtu vislabāko rezultātu un skaidrāku līniju.
Vai jūs zināt citus veidus, kā Path Tool var izmantot GIMP? Paziņojiet mums tālāk komentāru sadaļā.