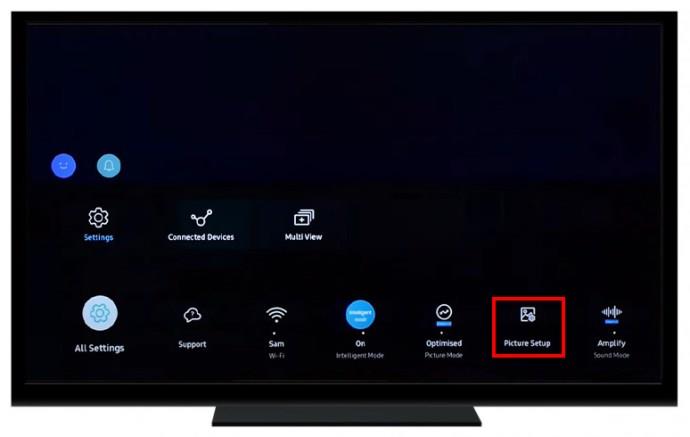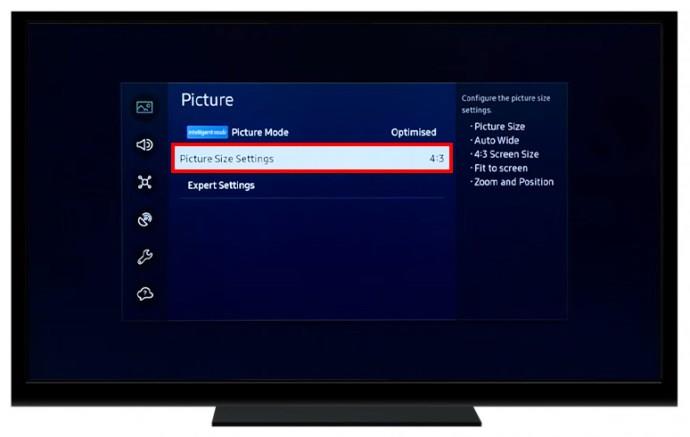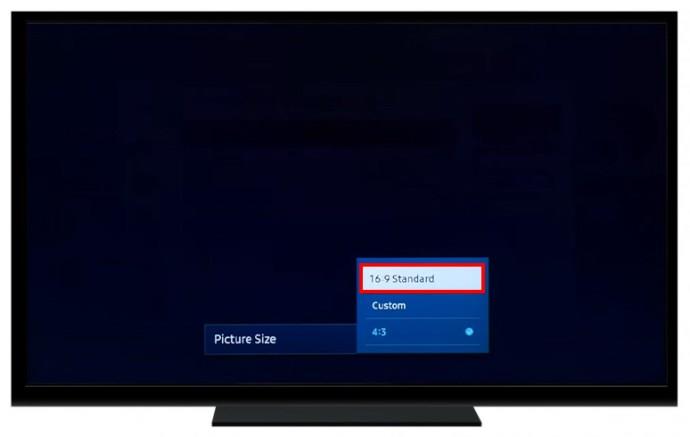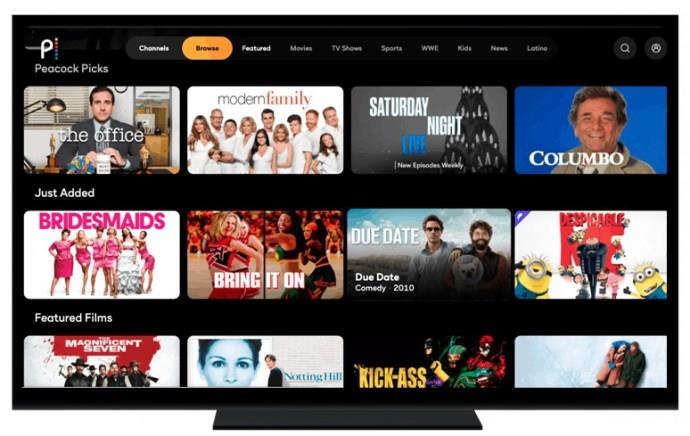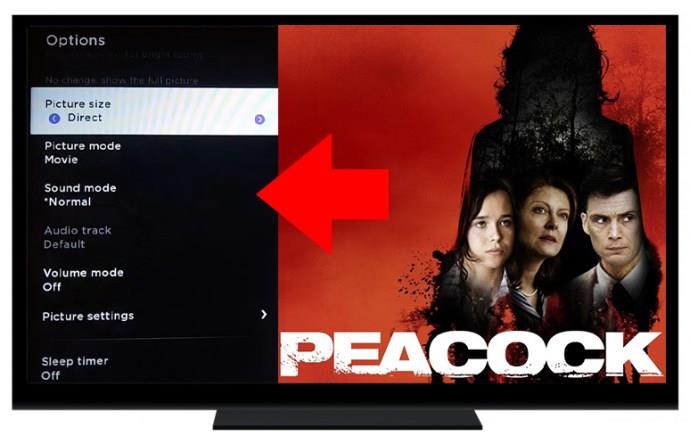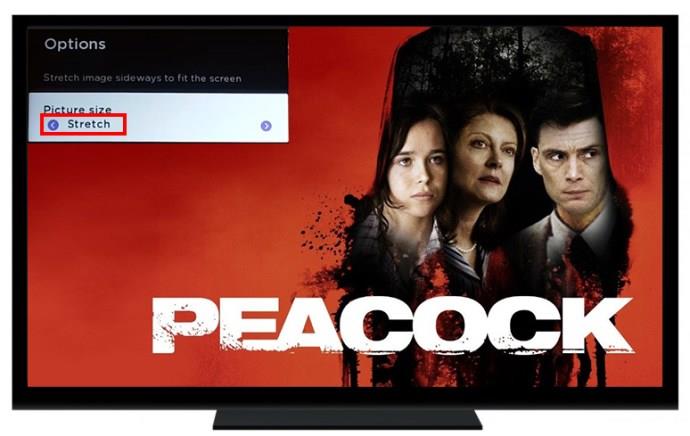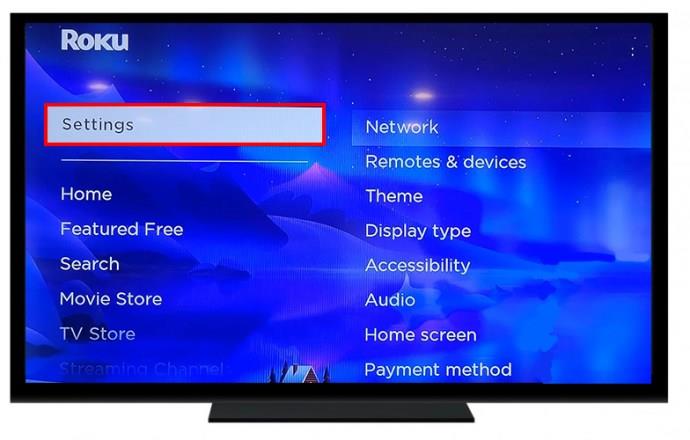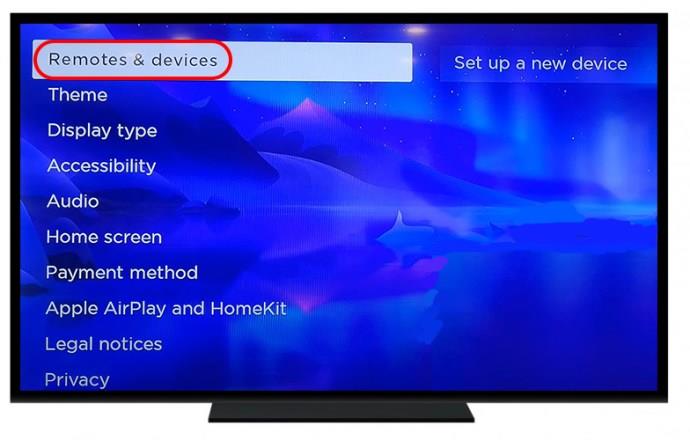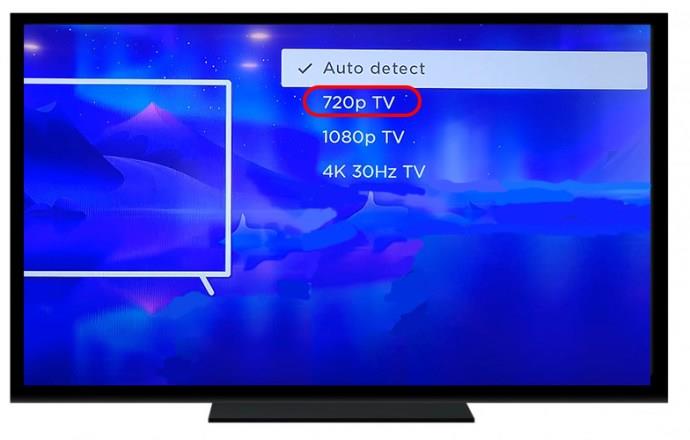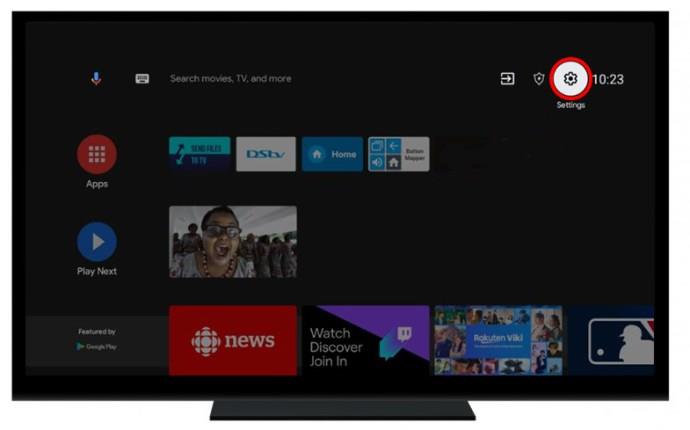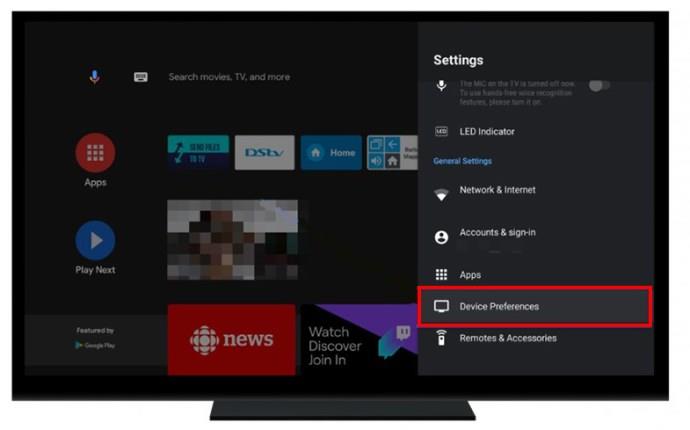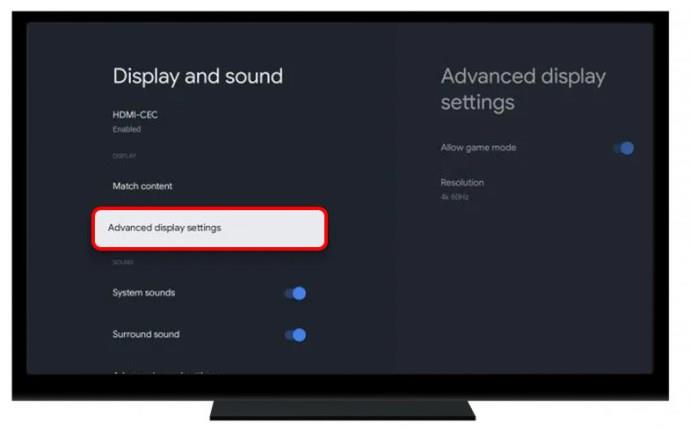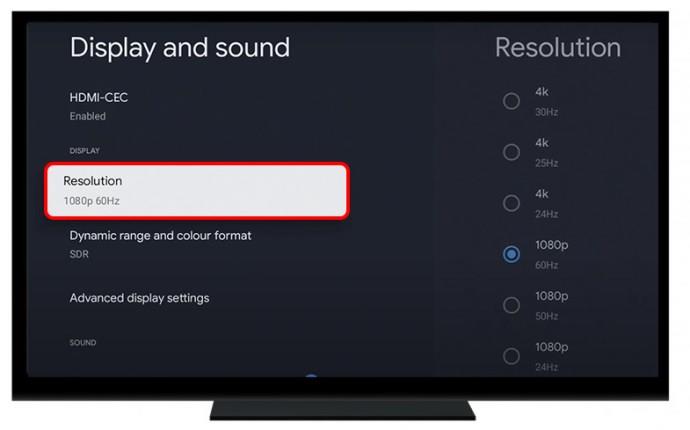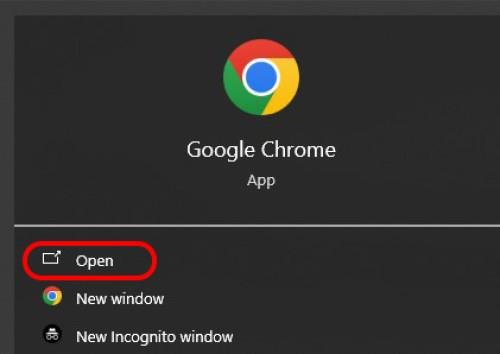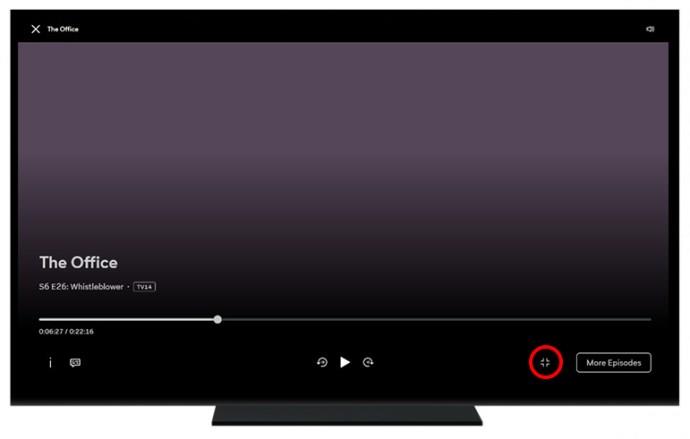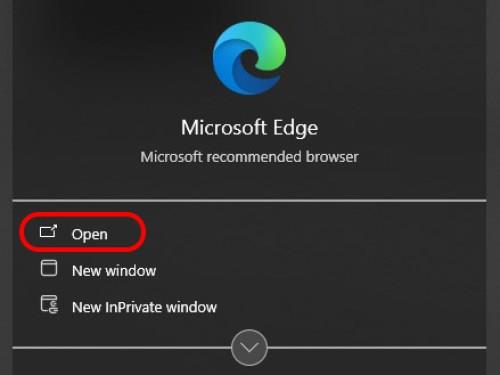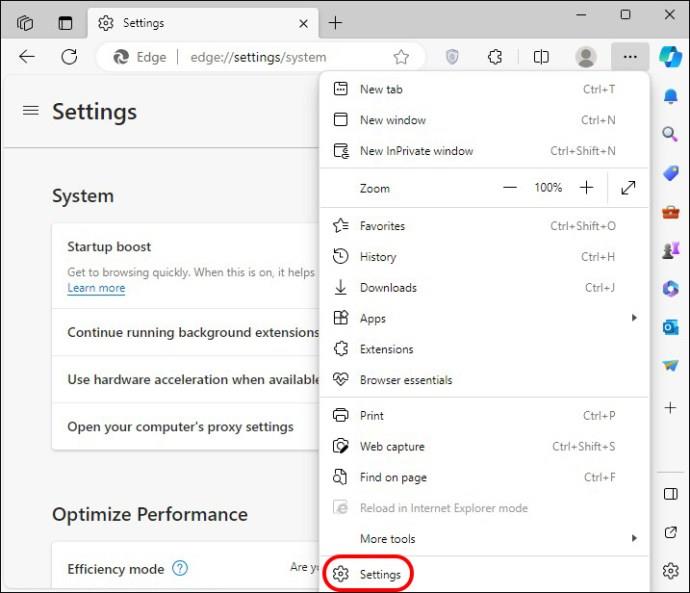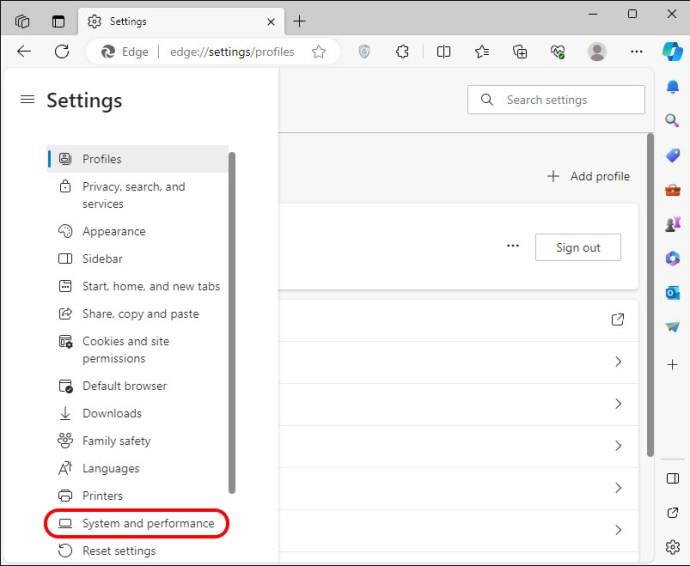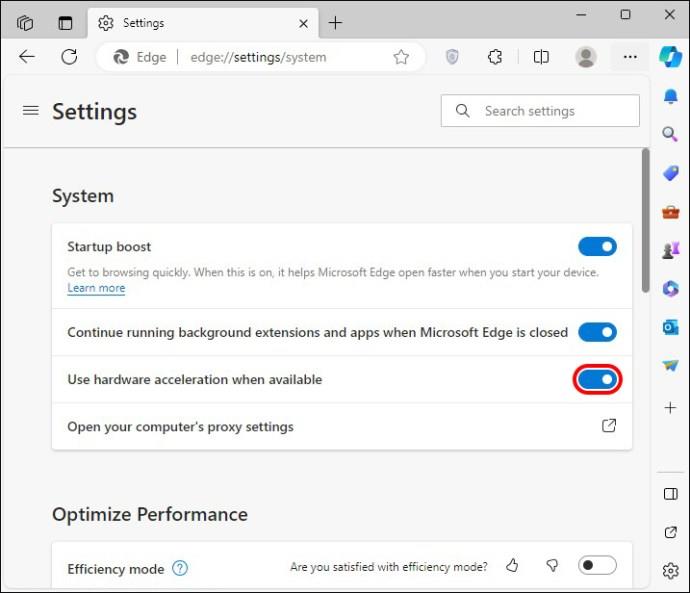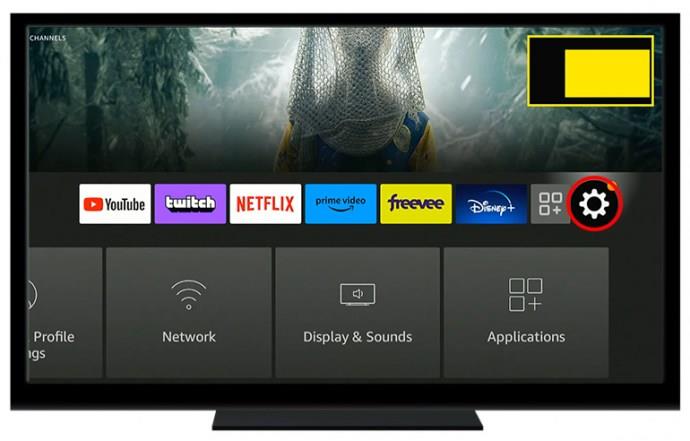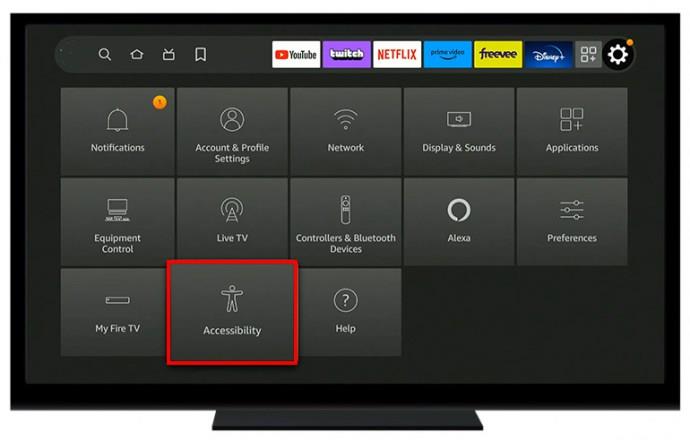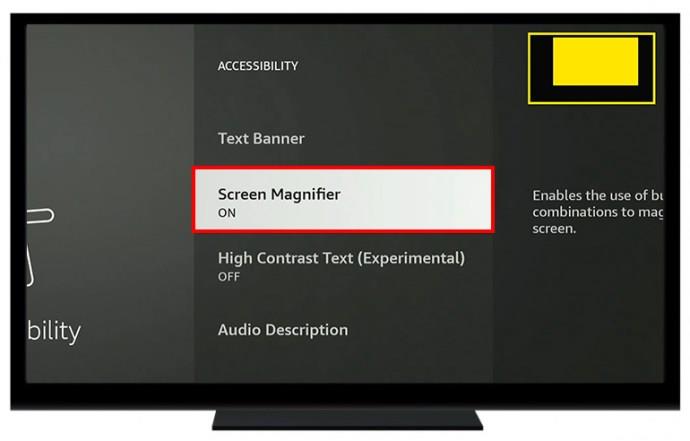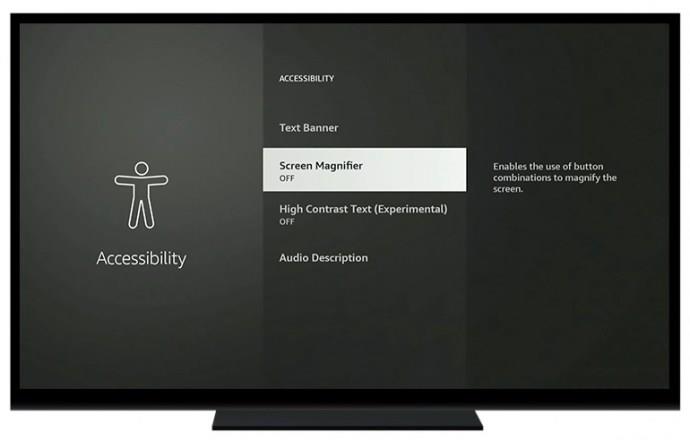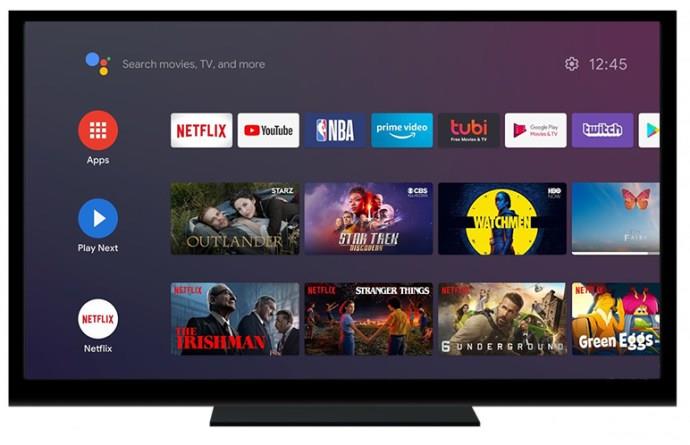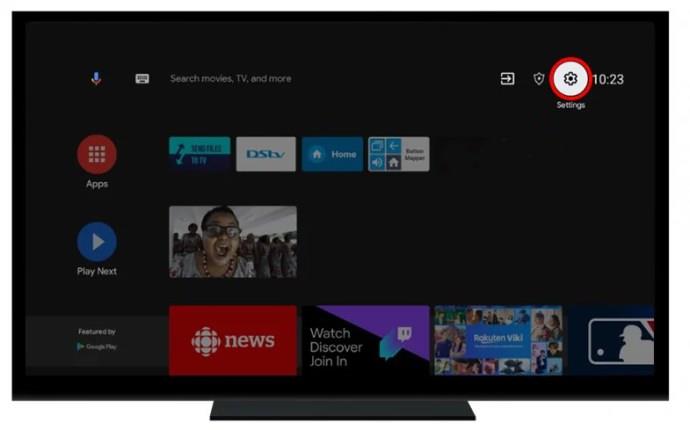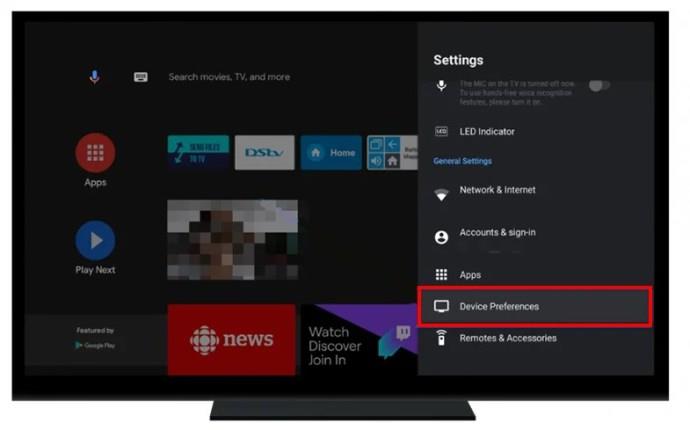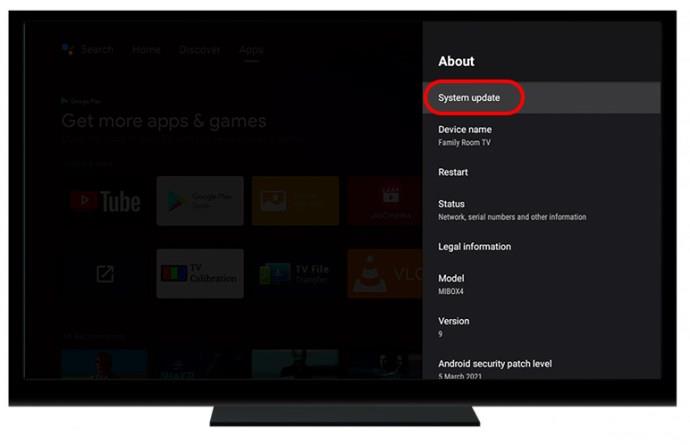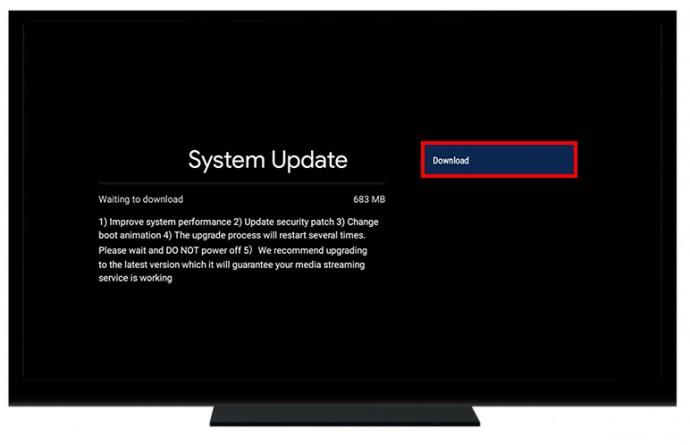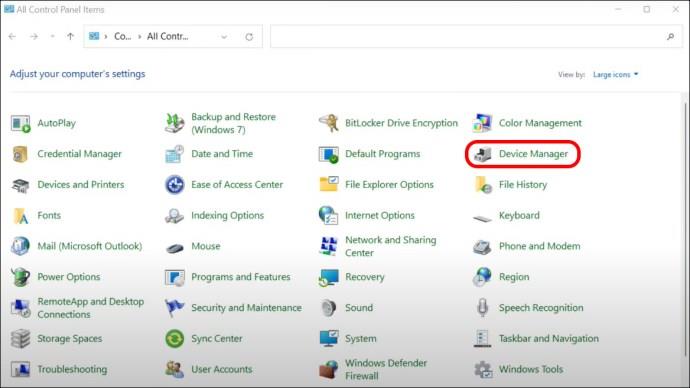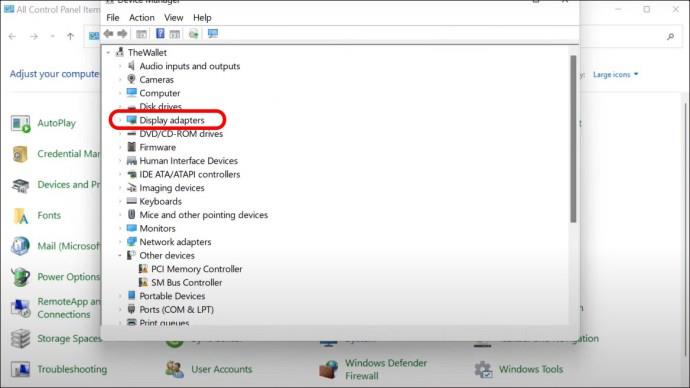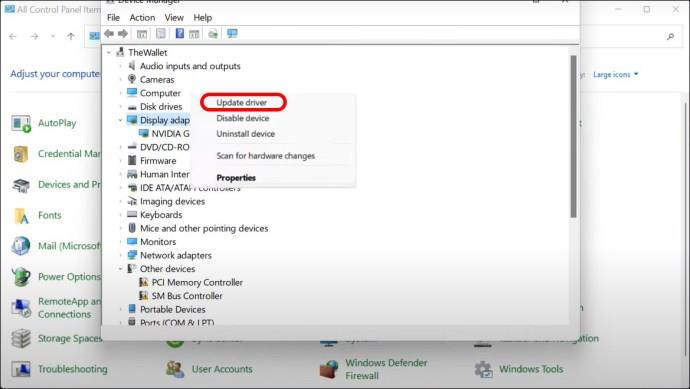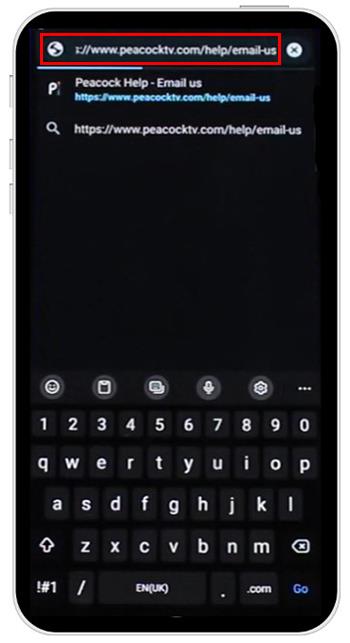Peacock TV Picture in Picture režīms ir lieliski piemērots lietotājiem, kuri vēlas koncentrēties uz citiem uzdevumiem, sekojot līdzi savām iecienītākajām pārraidēm. Tomēr ne visiem patīk “logu” ekrāns, jo mazais displejs ierobežo viņu skatīšanās pieredzi. Bet kā jūs atrisināt problēmu?

Turpiniet lasīt, lai uzzinātu, kā labot Peacock TV, kad tas nav pilnekrāna režīmā.
Kā Samsung pielāgot Peacock TV pilnekrāna režīmā
Šim video straumēšanas pakalpojumam ir arvien lielāka fanu bāze visā pasaulē. Kā minēts, jūs varat baudīt “logu” ekrāna režīmu tikai tad, ja veicat vairākus uzdevumus.
Lūk, kā Samsung ierīcē varat pielāgot Peacock TV pilnekrāna režīmā.
- Dodieties uz "Izvēlne".

- Izvēlieties "Attēls".
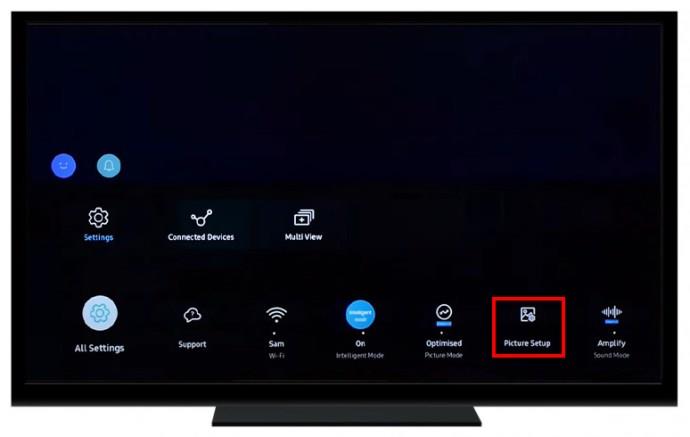
- Ritiniet uz leju nolaižamajā izvēlnē un izvēlieties "Attēla izmēra iestatījumi".
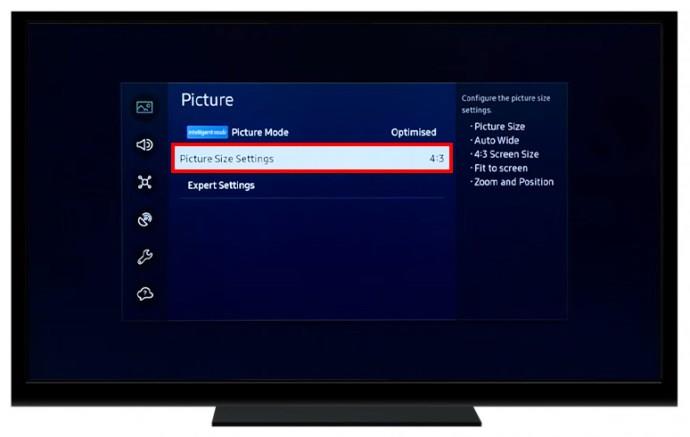
- Izvēlieties malu attiecību no parādītajām opcijām. Labākās opcijas ir “16:9” vai “Screen Fit”.
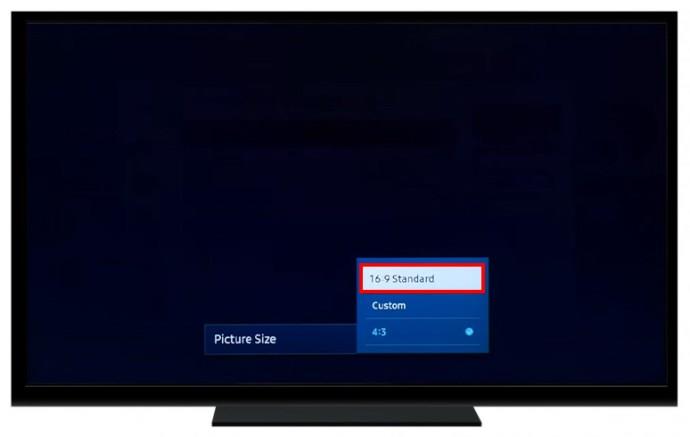
Varat arī mēģināt nospiest “P. SIZE”, lai pielāgotu televizora ekrānu.
Peacock TV maiņa uz pilnekrāna režīmu Roku TV
Roku ierīcēm ir īpaša Peacock TV lietotne to lietotājiem. Tomēr jūs varat atklāt, ka neizbaudāt pilnu pieredzi, jo ekrāns ir iestrēdzis “logu” režīmā.
Lūk, kā to varat labot:
- Ieslēdziet televizoru un palaidiet straumēšanas pakalpojumu Peacock.

- Atlasiet atskaņojamo pārraidi.
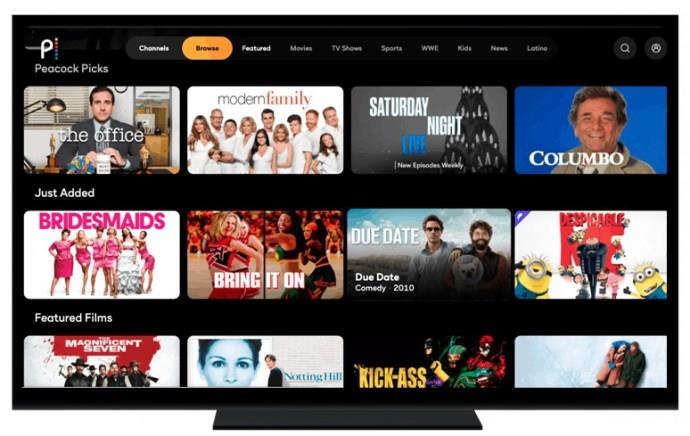
- Nospiediet Roku tālvadības pults vadības pogu “*”. Tiks parādīts panelis “Opcijas” ekrāna kreisajā rūtī.
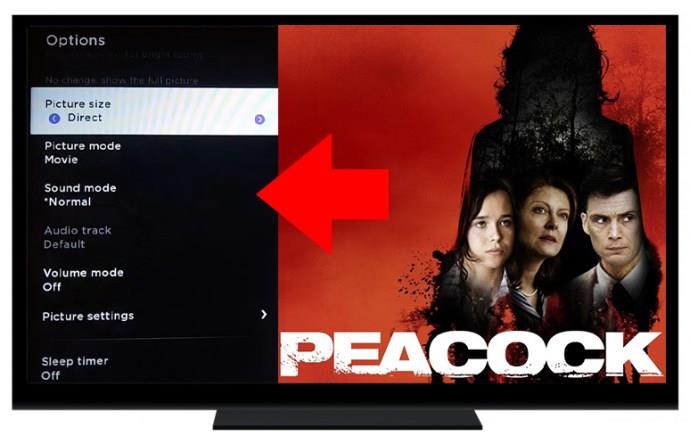
- Pārlūkojiet opcijas un atlasiet “Attēla izmērs”.

- Ritiniet formātus un atlasiet vēlamo ekrāna izmēru. Jūsu ekrāns mainīsies, lai parādītu katras atlases efektus.
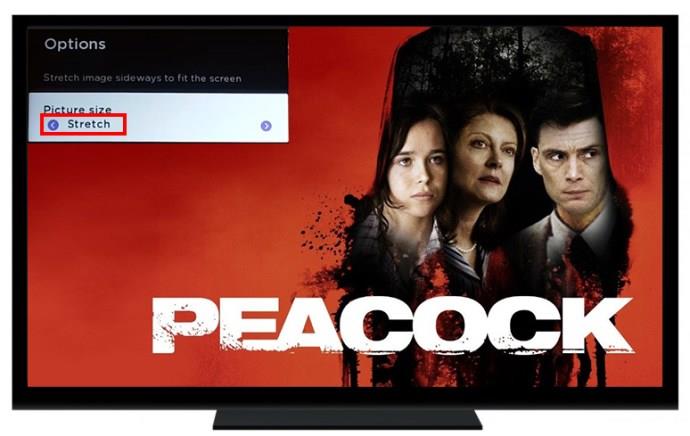
- Izbaudiet pilnekrāna izmēru, skatoties Peacock TV.

Varat arī mēģināt atspējot tālummaiņu savā Roku ierīcē, veicot tālāk norādītās darbības.
- Ieslēdziet Roku televizoru un atrodiet sadaļu “Iestatījumi”.
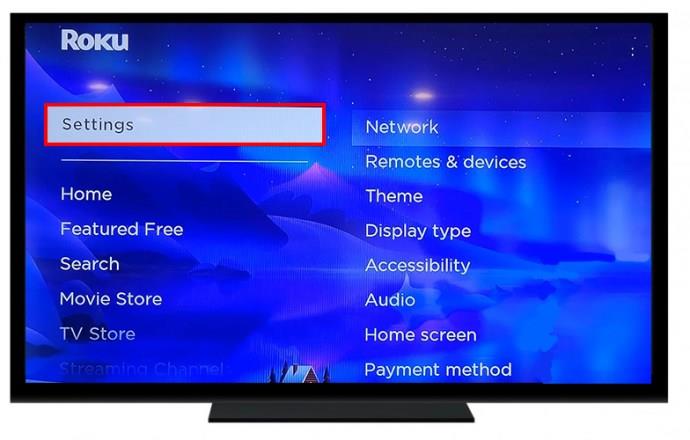
- Atlasiet “Displeja veids”.
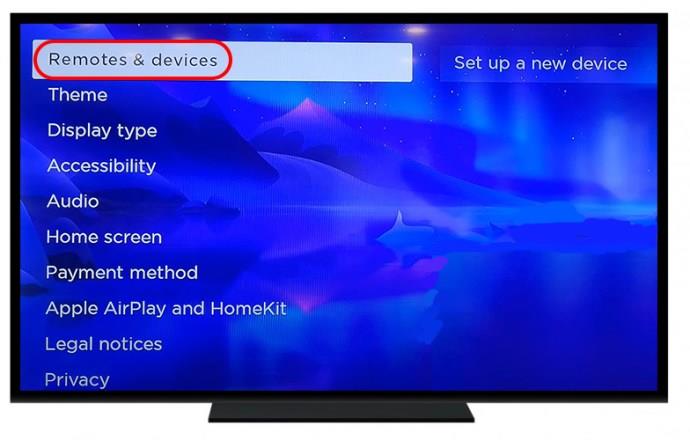
- Izvēlieties "720p" TV un noklikšķiniet uz "Apstiprināt".
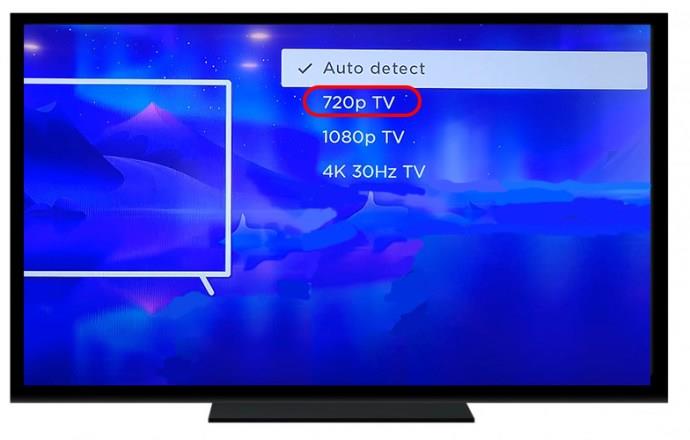
- Nospiediet Roku tālvadības pults pogu "Sākums".

- Palaidiet Peacock TV, un tam vajadzētu parādīties pilnekrāna režīmā.

Ņemiet vērā, ka tas ir pagaidu risinājums, un, pārstartējot ierīci, Peacock TV ekrāns tiks atgriezts “logu” režīmā.
Ekrāna displeja iestatījumu maiņa
Varat arī mēģināt labot Peacock TV “logu” režīmu, pielāgojot ekrāna displeja iestatījumus.
- Dodieties uz "Iestatījumi".
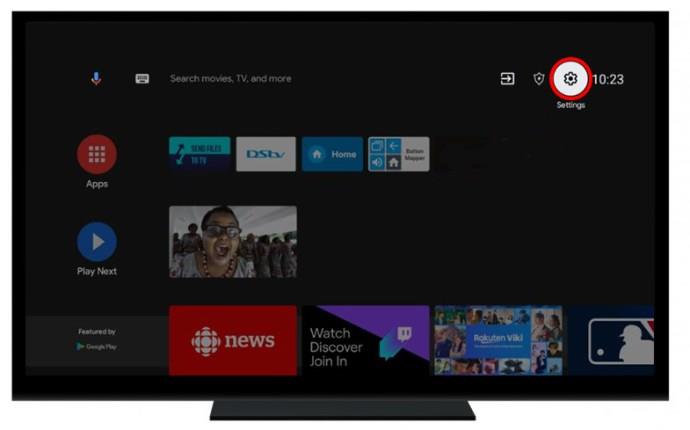
- Izvēlieties “Ierīces preferences”.
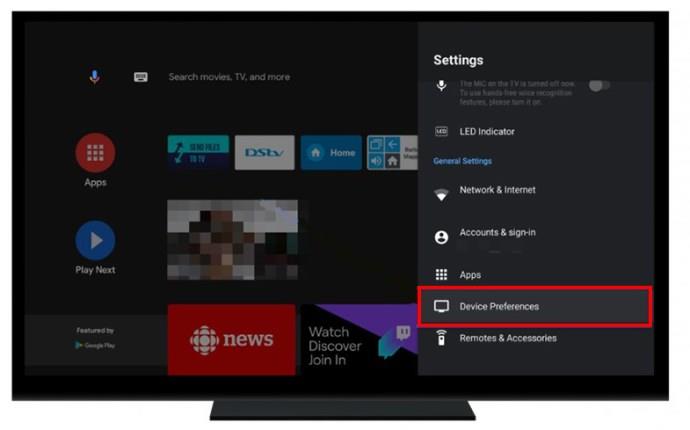
- Izvēlieties "Displejs un skaņa".
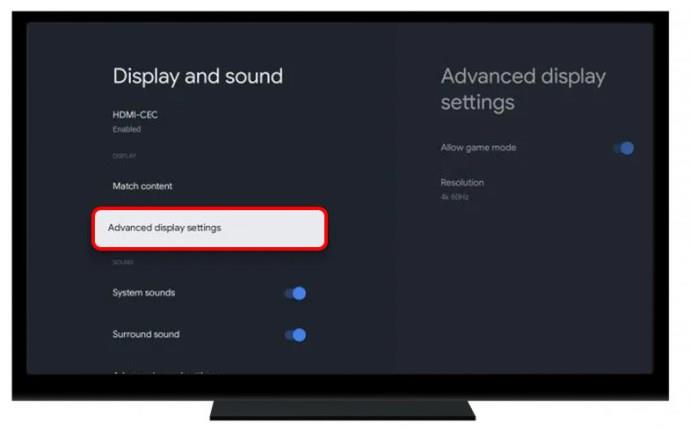
- Pielāgojiet TV izvades iestatījumus uz 1080.
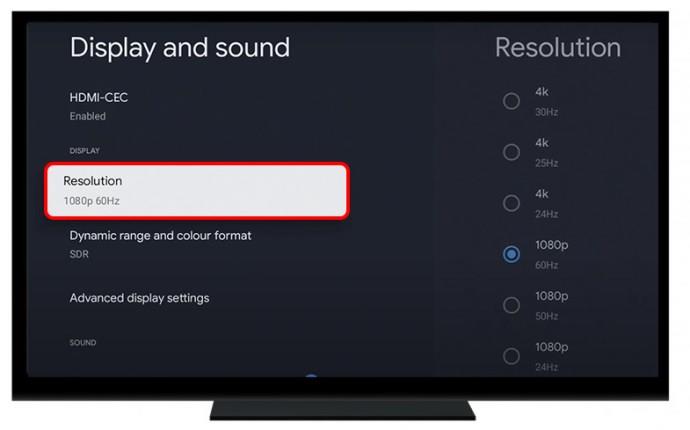
Lai gan tas darbojas lielākajai daļai lietotāju, jums, iespējams, būs jāizmēģina dažādi izvades iestatījumi, lai jūsu Peacock TV ieslēgtu pilnekrāna režīmu.
Peacock TV iestatīšana uz pilnekrāna režīmu pārlūkprogrammā Chrome
Vairākas pārlūkprogrammas atbalsta Peacock TV straumēšanas pakalpojumu. Lūk, kā varat skatīties Peacock TV pilnekrāna režīmā, skatoties to pārlūkprogrammā Chrome.
- Palaidiet pārlūku Chrome.
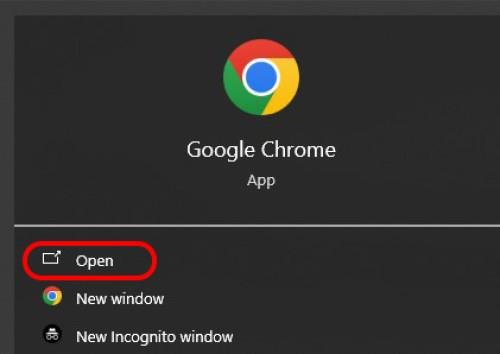
- Atveriet Peacock TV straumēšanas pakalpojumu.

- Virzieties uz ekrāna apakšējo labo pusi un noklikšķiniet uz ikonas “Pilnekrāna”.
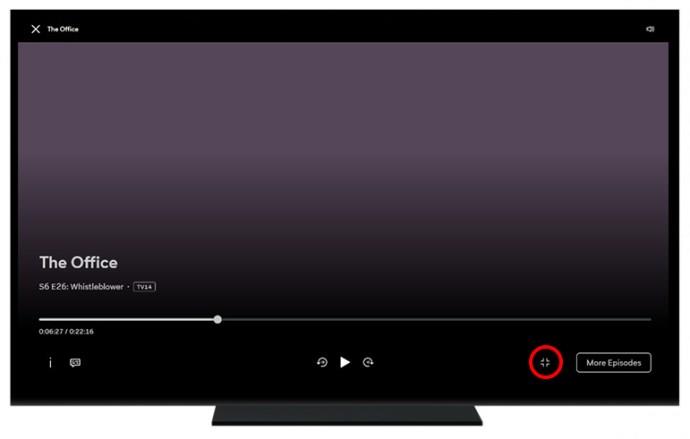
- Nospiediet pogu "Escape" vai noklikšķiniet uz "Iziet no pilnekrāna pogas", lai atgrieztos pie vecā ekrāna formāta.

Peacock TV iestatīšana uz pilnekrāna režīmu programmā Microsoft Edge
Daži lietotāji ir ziņojuši par problēmām ar Peacock TV straumēšanu programmā Microsoft Edge. Par laimi, ir veids, kā to atrisināt:
- Palaidiet Microsoft Edge.
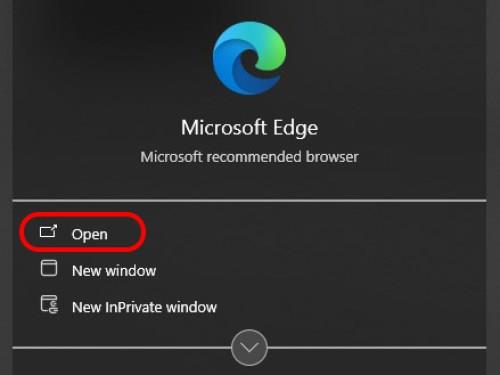
- Atveriet sadaļu "Iestatījumi".
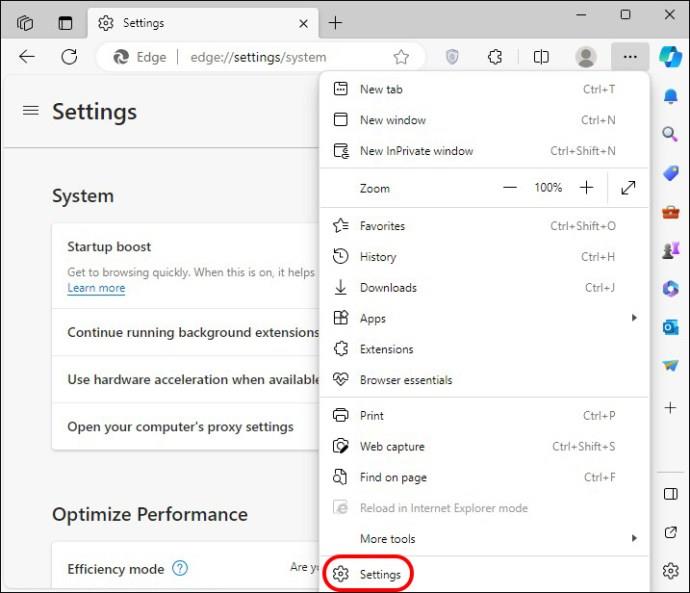
- Atlasiet “Aparatūras paātrinājums” un pārslēdziet opciju.
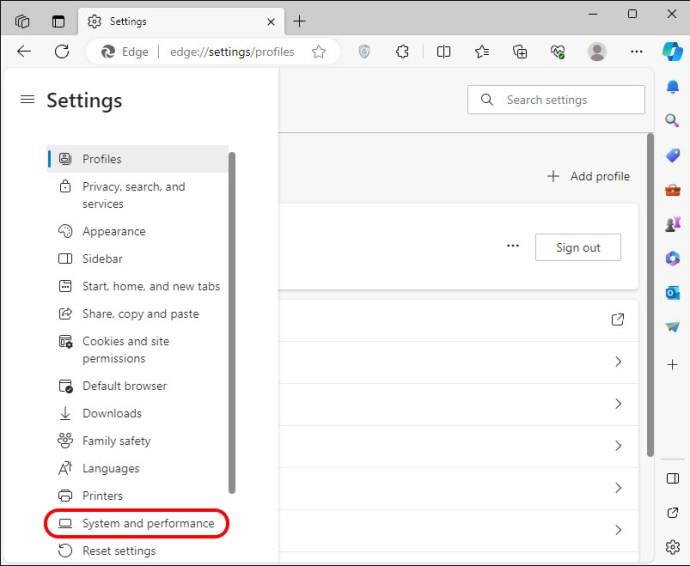
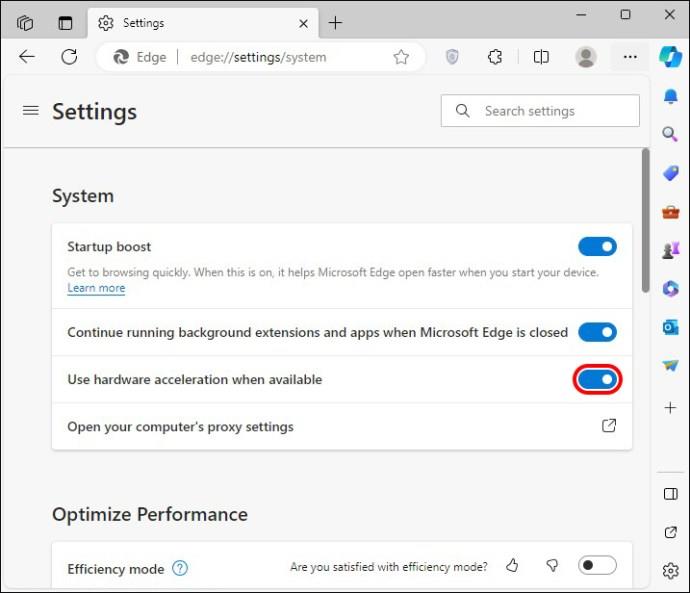
- Izbaudiet Peacock TV pilnekrāna režīmā, izmantojot pārlūkprogrammu Microsoft Edge.
Peacock TV pielāgošana Amazon Fire Stick ierīcē
Viens no iemesliem, kāpēc jūsu Peacock kanāls var netikt parādīts pilnekrāna režīmā, ir tālummaiņas palielinātāja iespējošana. Lai uzlabotu skatīšanās pieredzi, varat to deaktivizēt:
- Dodieties uz "Iestatījumi".
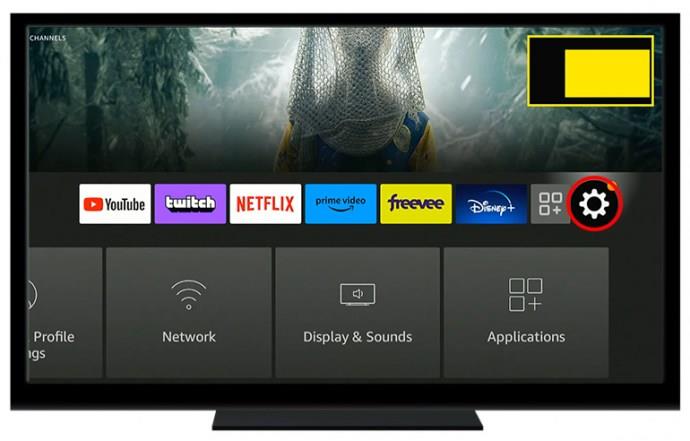
- Ritiniet opcijas un atlasiet “Pieejamība”.
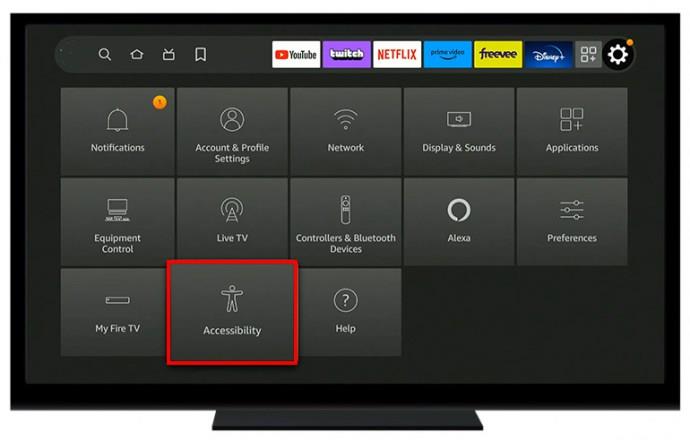
- Tiks parādīts jauns ekrāns. Pārlūkojiet paneli “Pieejamība” un izvēlieties “Ekrāna lupa”. Tas izslēgs opciju.
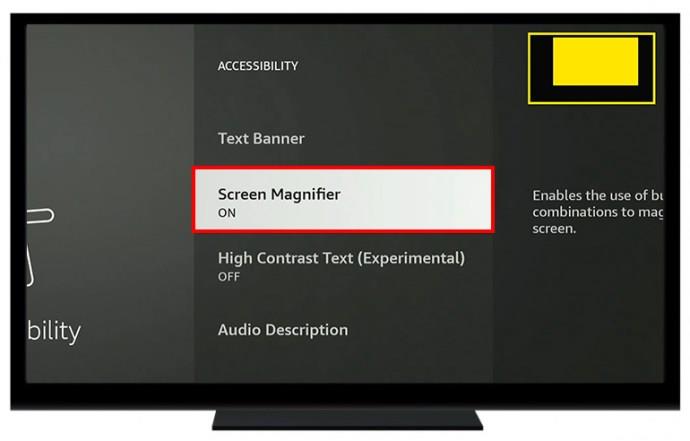
- Atgriezties uz galveno ekrānu; ierīcei jābūt pilnā režīmā.
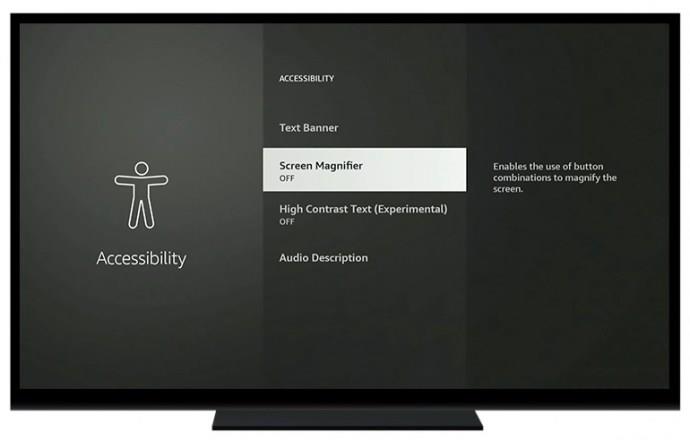
Izpratne par Peacock TV logu režīmu
Visi televizori ir izstrādāti tā, lai tie atbilstu noteiktai malu attiecībai perfektai skatīšanai. Tas attiecas uz ekrāna platuma un ekrānā redzamā attēla augstuma proporciju. Lielākā daļa mūsdienu televizoru izmanto 16:9 malu attiecību. Tas ir plašāks, salīdzinot ar vecajiem televizoriem, kas sekoja 4:3.
Ja jūsu izmantotais televizors ievēro šo malu attiecību un vēlamā pārraide ir formātā 16:9, pārraides lielums tiks samazināts. Tādējādi ekrāna apakšā un augšdaļā parādīsies melnas joslas, lai ņemtu vērā samazināto attēla augstumu.
Peacock TV, kas nav pilnekrāna režīms, problēmu novēršana
Satura skatīšanās “logu” ekrānā var būt nomākta. Tālāk minētie risinājumi palīdzēs jums labot “logu” ekrāna režīmu, izmantojot straumēšanas pakalpojumu savā datorā.
Mainiet displeja iestatījumus
Daži skatītāji sūdzējās, ka pēc jaunināšanas nevar atgriezties pilnajā režīmā. Displeja iestatījumus var mainīt pēc atjaunināšanas. Jums jāpārbauda, vai tie atbilst jūsu monitora izšķirtspējai.
Atjauniniet savu Smart TV
Daži televizori automātiski atjaunina sevi, ietaupot īpašniekus no lieka stresa. Tomēr, ja rodas problēmas ar ierīci, iespējams, tā būs jāatjaunina manuāli. Lūk, kā to var izdarīt internetā:
- Ieslēdziet televizoru un dodieties uz izvēlni.
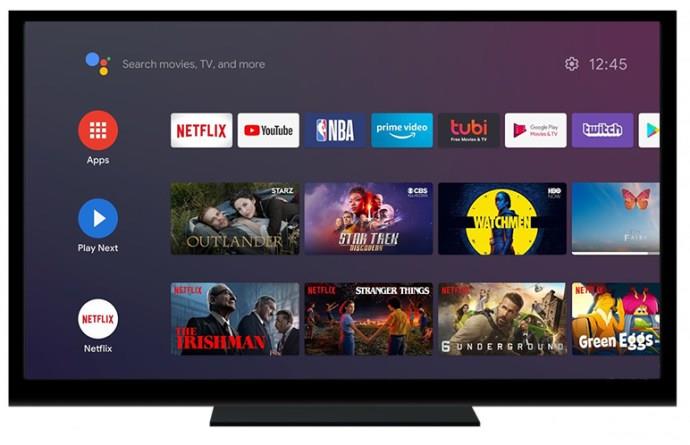
- Izvēlieties "Iestatījumi".
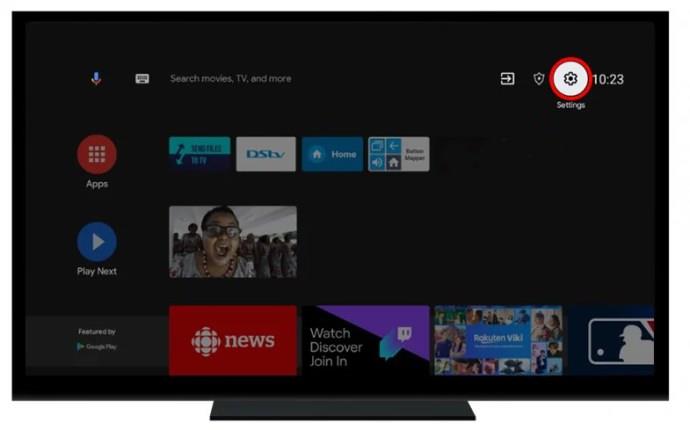
- Atlasiet “Ierīces iestatījumi” vai “Ierīces informācija”.
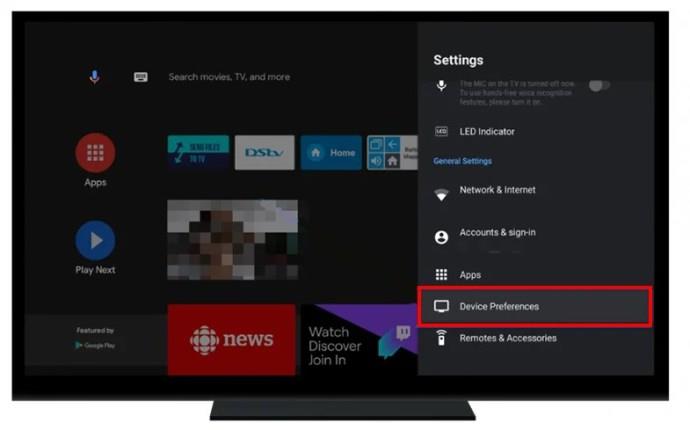
- Noklikšķiniet uz opcijas, kas iezīmē programmatūras atjauninājumus. Jūsu dators automātiski meklēs atjauninājumus. Varat arī atlasīt “Pārbaudīt atjauninājumus”, lai atrastu pieejamos atjauninājumus.
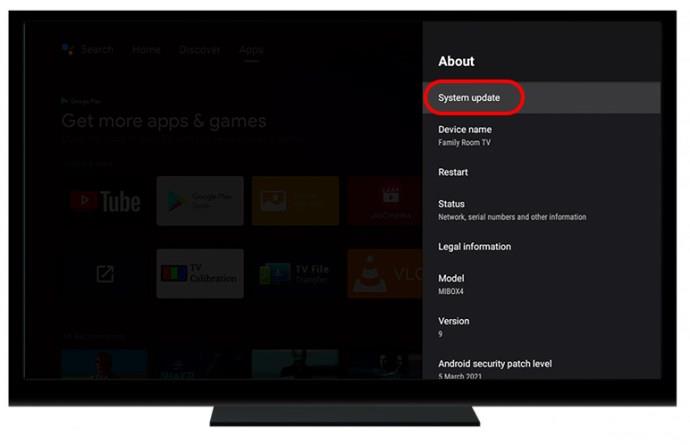
- Ļaujiet ierīcei lejupielādēt un instalēt atjauninājumu.
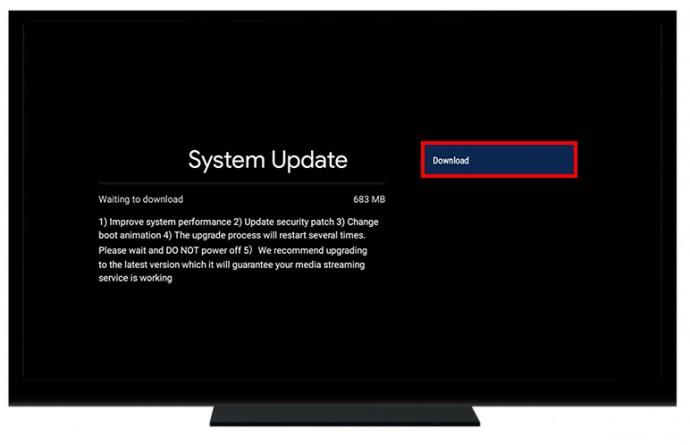
Atgriezieties Peacock TV ekrānā, lai pārbaudītu, vai problēma ir novērsta.
Mainiet grafikas iestatījumus, izmantojot atjauninājumus
Novecojuši grafiskie draiveri var izraisīt displeja problēmas. Datora ekrānā redzamie attēli var būt pārāki par pilnekrāna režīmu. Lai novērstu problēmu, lietotājiem jāveic šādas darbības:
- Atveriet Peacock TV un dodieties uz “Iestatījumi”.
- Izvēlieties speciālo grafikas kartes kontrolieri.
- Ieslēdziet pilnekrāna režīmu.
Atjauniniet un atkārtoti instalējiet video adaptera draiveri
Ja datora video adaptera draiveris nedarbojas pareizi, tas ietekmēs displeja režīmu. Lūk, kā to varat labot:
- Atveriet Windows 11, Ierīču pārvaldnieks.
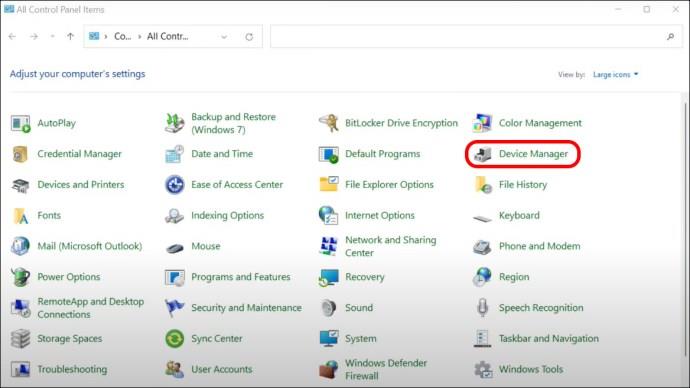
- Dodieties uz sadaļu “Displeja adapteri”.
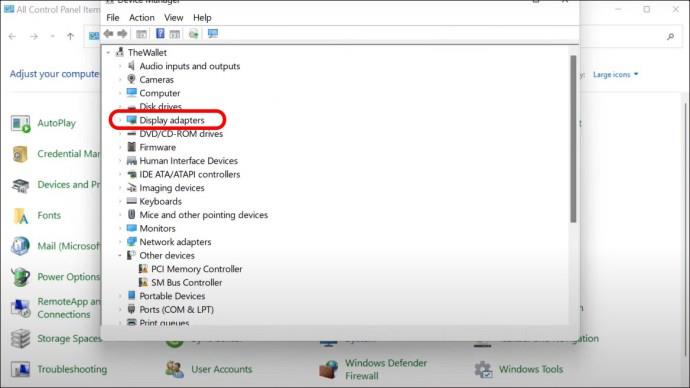
- Ar peles labo pogu noklikšķiniet uz video displeja adaptera un atlasiet “Atjaunināt draiveri”.
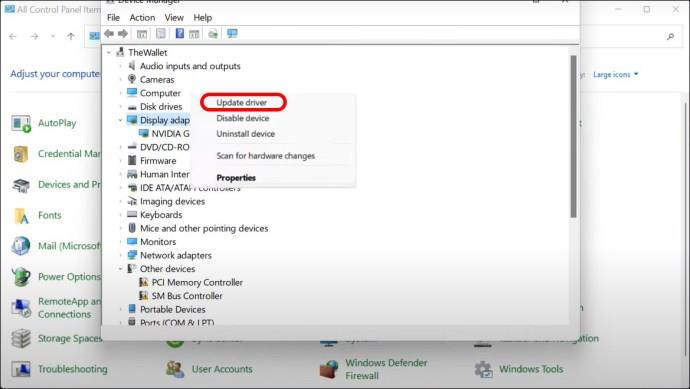
- Restartējiet datoru, lai redzētu, vai problēma ir novērsta.
Sazinieties ar Peacock TV klientu atbalsta dienestu
Ja neviens no iepriekš norādītajiem risinājumiem nevar novērst šo problēmu, vislabāk ir sazināties ar atbalsta komandu. Lūk, ko varat darīt, lai sasniegtu viņus pa e-pastu:
- Apmeklējiet Peacock TV vietni.
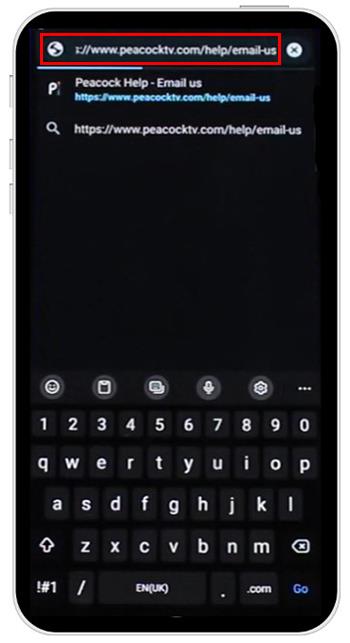
- Nosūti e-pastu. Pārliecinieties, vai esat pierakstījies pakalpojumā Peacock TV.
Ir arī iespēja sazināties ar viņiem pa tālruni, sociālajos tīklos vai tērzēt ar tiešraides aģentiem vietnē.
Izbaudiet nevainojamu skatīšanās pieredzi
Peacock TV saskarne turpina mainīties un attīstīties. Tādējādi jauni atjauninājumi var radīt problēmas. Lai saņemtu palīdzību problēmas novēršanā, sazinieties ar Peacock TV atbalsta komandu. Regulāri apmeklējot kopienas forumus, jūs varat arī informēt par jaunākajiem atjauninājumiem un to, kā tos pārvarēt.
Vai esat kādreiz saskāries ar Peacock TV, nevis pilnekrāna problēmu? Ja jā, kādu metodi izmantojāt, lai to labotu? Paziņojiet mums tālāk komentāru sadaļā.