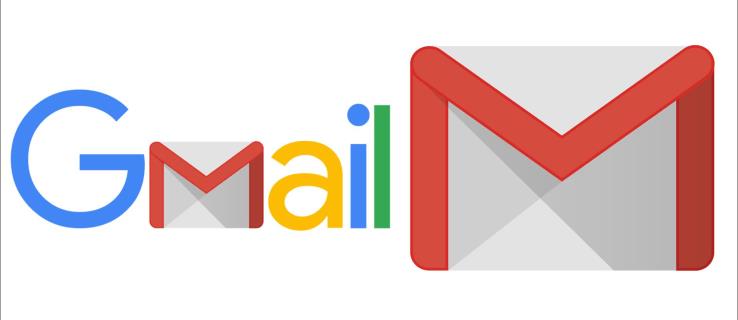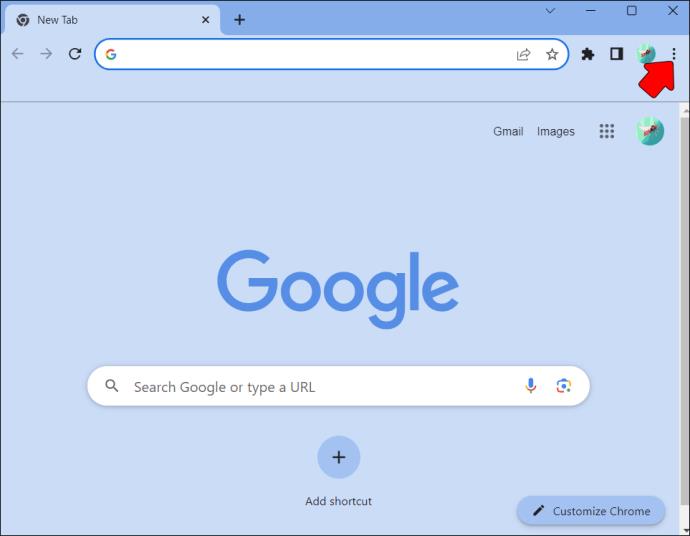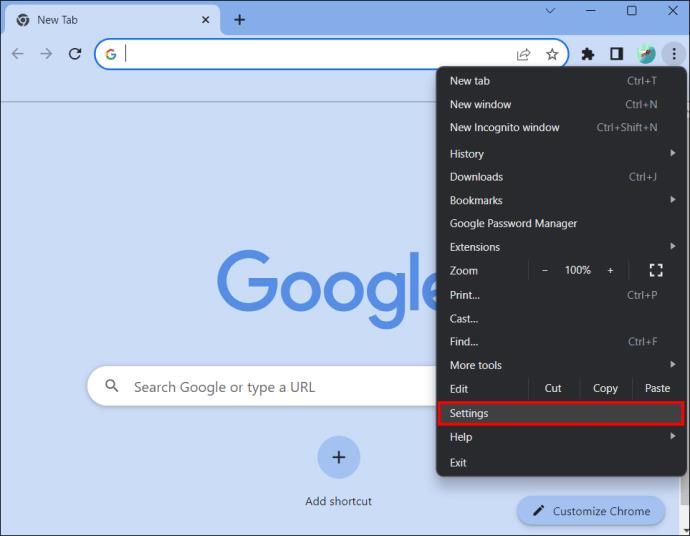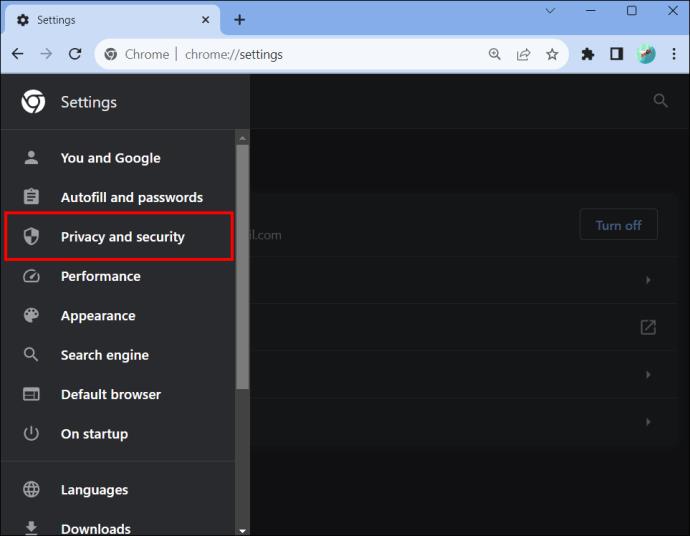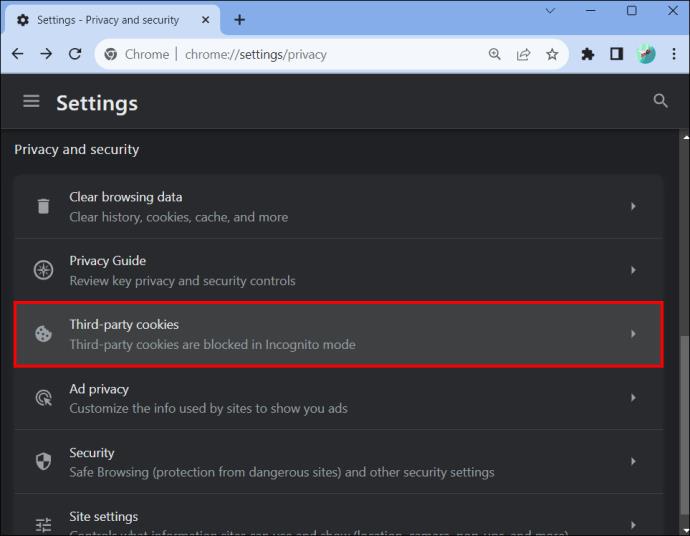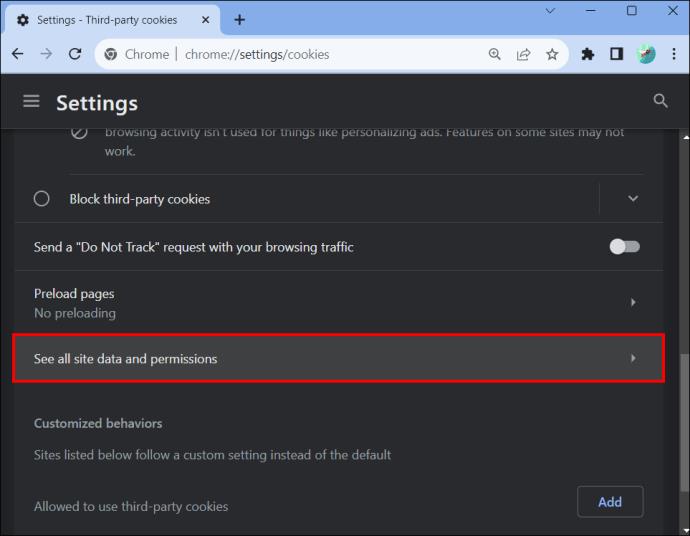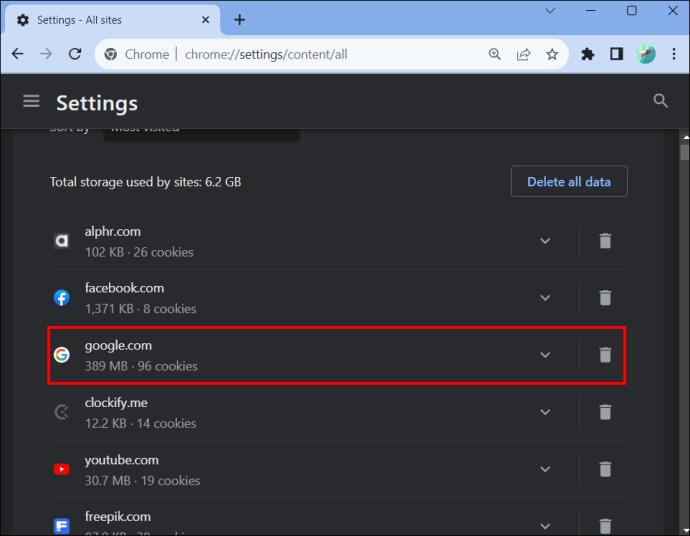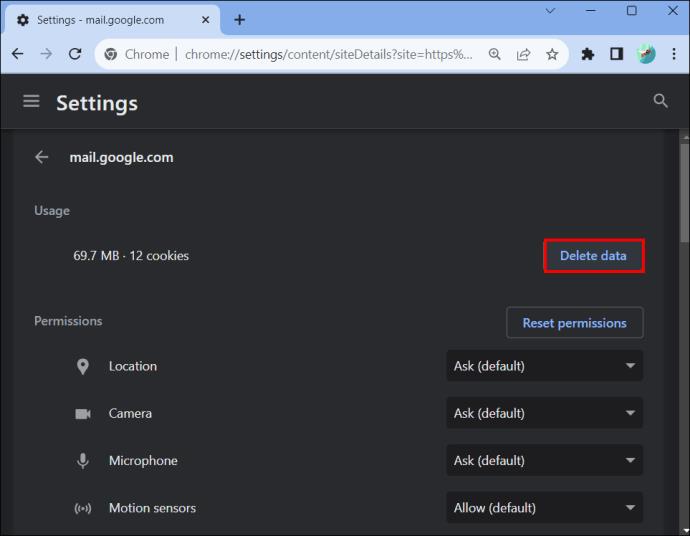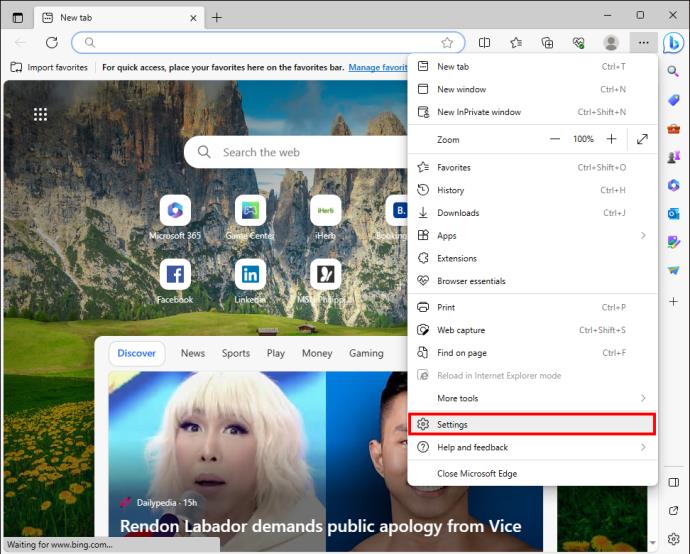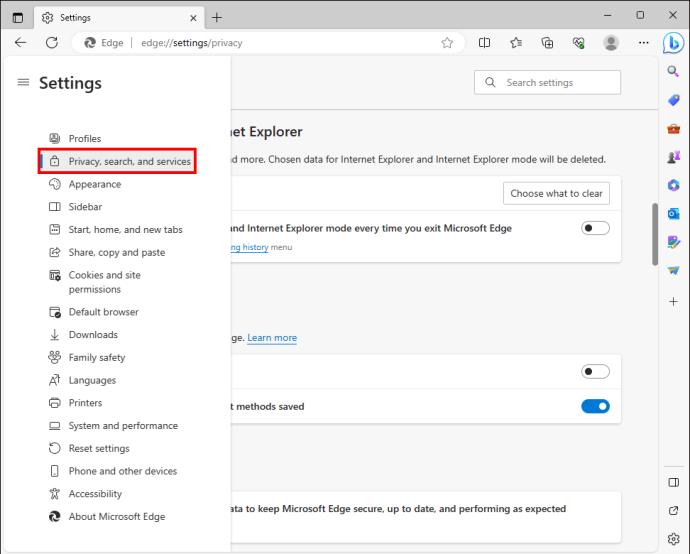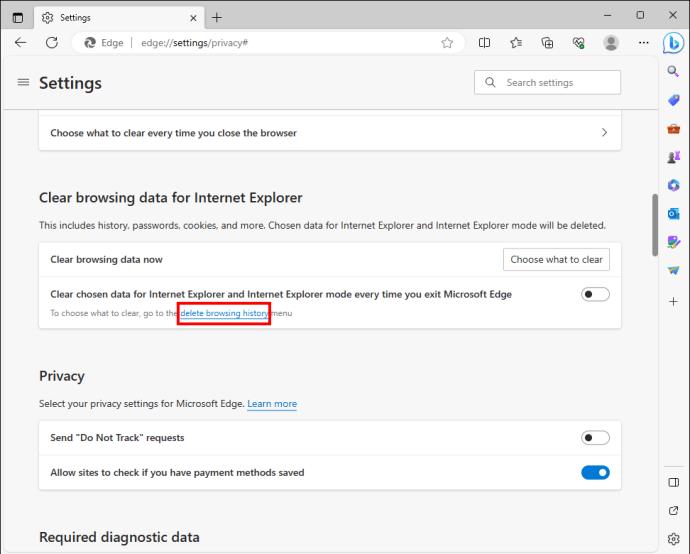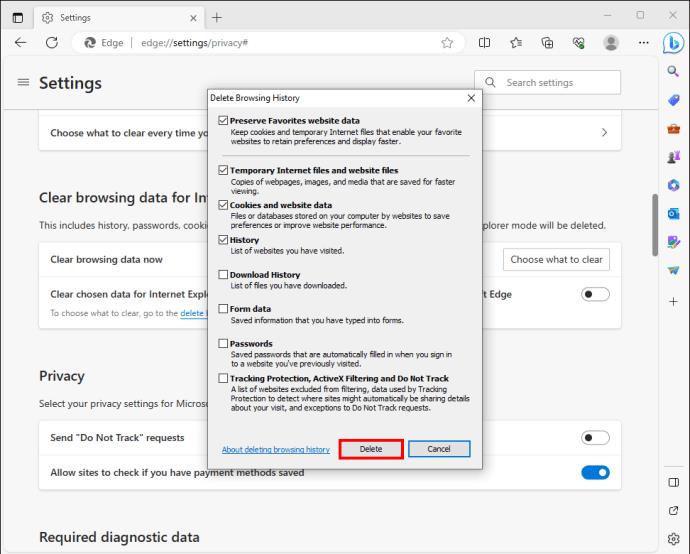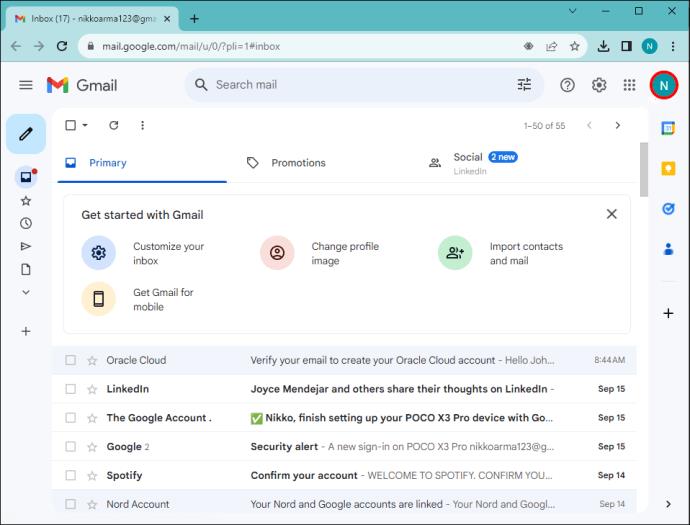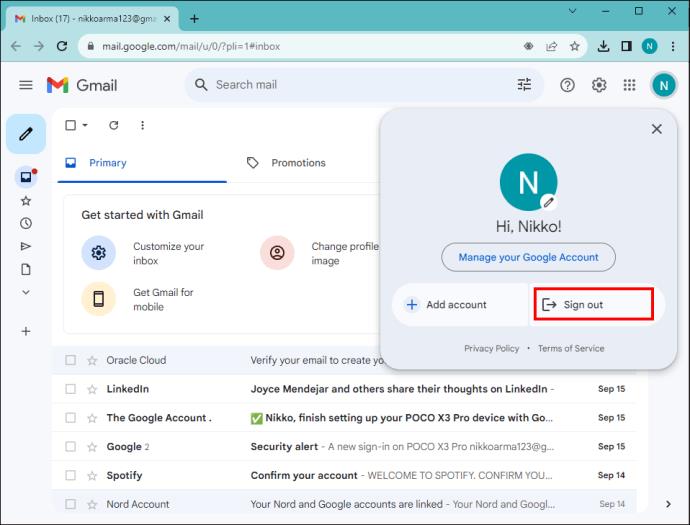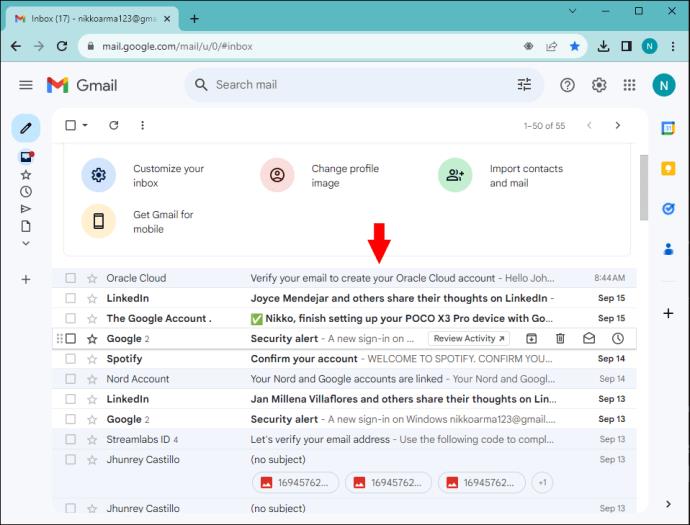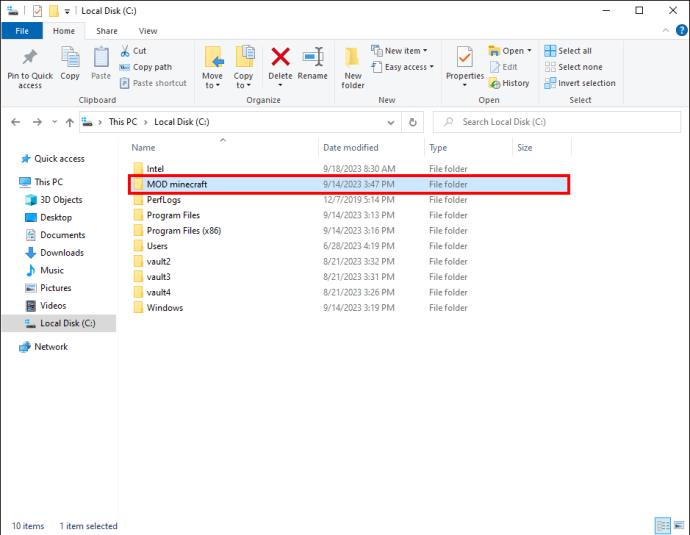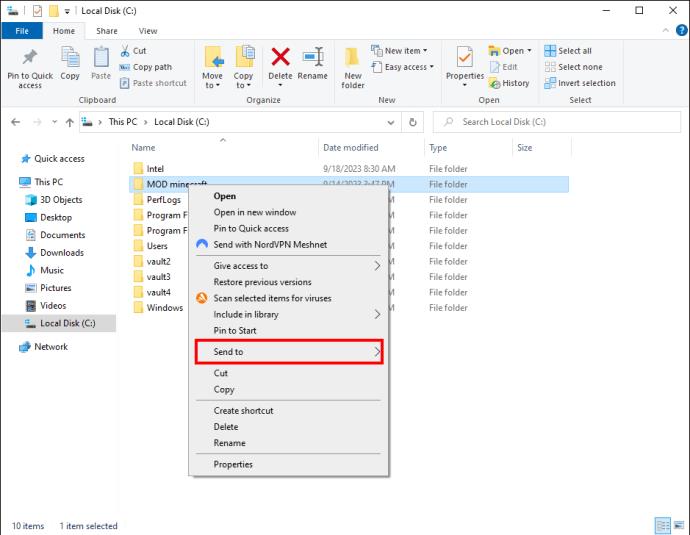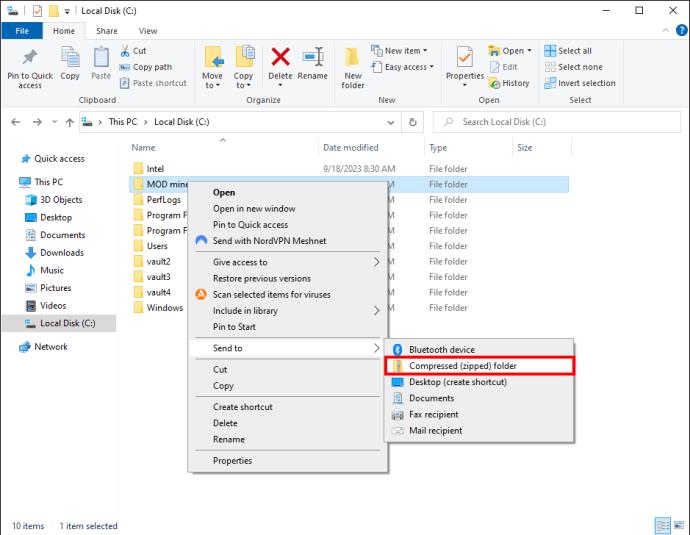Lai gan Gmail ir viena no uzticamākajām e-pasta platformām, bieži sastopama problēma ir tā, ka jūsu e-pasta ziņojumi netiek nosūtīti. Tomēr šī ir īslaicīga un atrisināma problēma, kurai ir vairāki iemesli. Šajā rakstā tiks paskaidrots vairāk par šo kļūdu un to, kā to novērst.
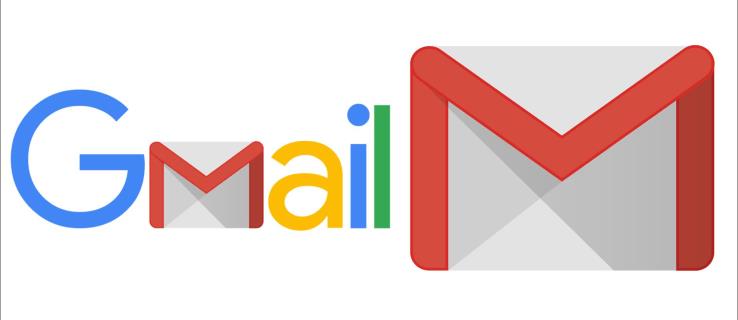
8 labojumi saistībā ar pakalpojumu Gmail, kas nesūta e-pastus
Lielāko daļu laika, kad Gmail neizdodas nosūtīt e-pasta ziņojumus, problēmas cēlonis var būt jūsu ierīcē vai lietotnē. Tālāk ir norādītas astoņas iespējamās metodes, kuras varat mēģināt atsākt normālu pakalpojumu.
1. Noņemiet pārlūkprogrammas kešatmiņas failus
Katru reizi, kad apmeklējat jaunu vietni, jūsu pārlūkprogramma saglabā ar to saistītos datus, lai nākamajā atkārtotas apmeklējuma reizē samazinātu ielādes laiku. Lai kā arī būtu, kešatmiņā saglabātie dati laika gaitā var tikt bojāti, ja tos regulāri neizdzēšat. Ja jūsu Gmail neizdodas nosūtīt e-pasta ziņojumus, varat mēģināt noņemt kešatmiņā saglabātos datus, lai noskaidrotu, vai tas novērsīs problēmu.
Pārlūka kešatmiņas notīrīšana pārlūkprogrammā Google Chrome
- Virzieties uz augšējo labo stūri un pieskarieties izvēlnei "Trīs vertikāli punkti".
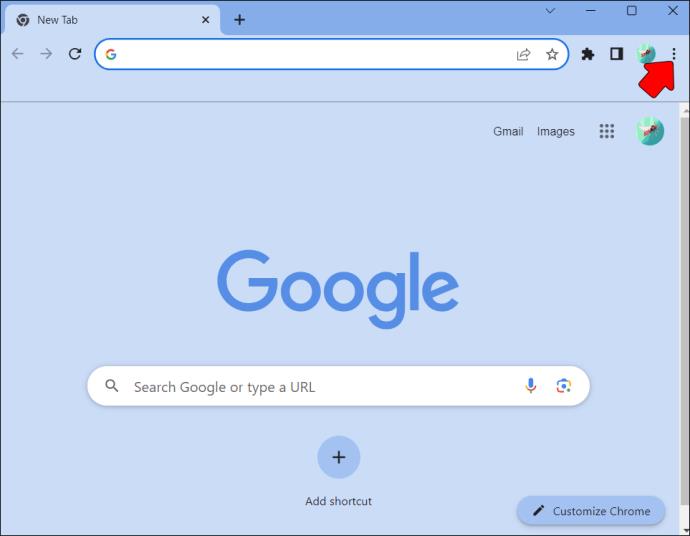
- Ritiniet un apakšā noklikšķiniet uz opcijas “Iestatījumi”.
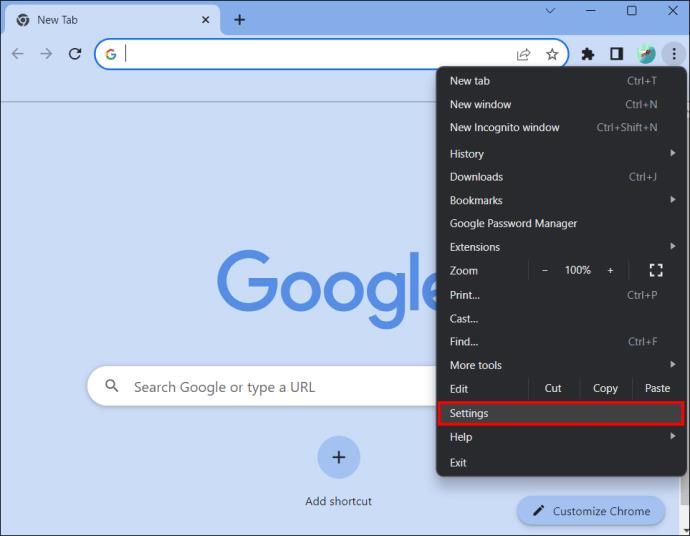
- Kad iestatījumu lapa tiek ielādēta, pārejiet uz kreiso sānu rūti un atlasiet opciju “Privātums un drošība”.
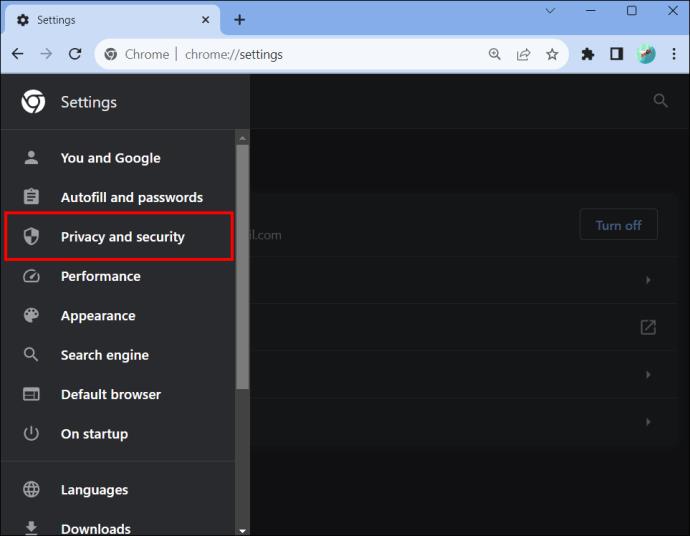
- Kad tas ir atvērts, pieskarieties “Trešās puses sīkfaili”.
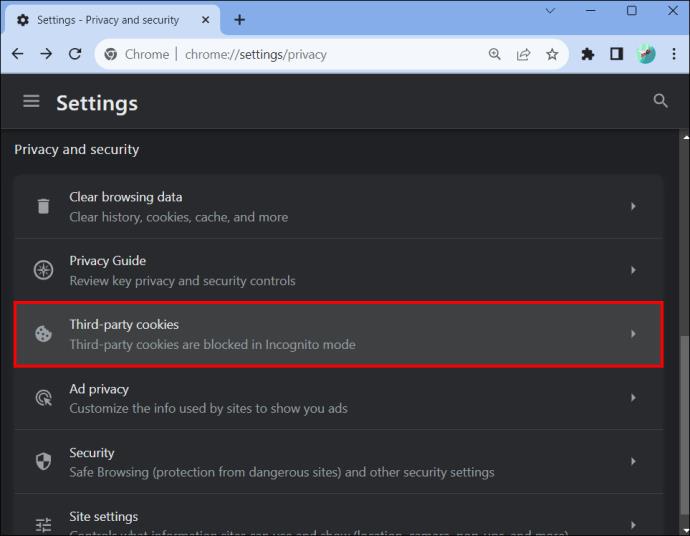
- Trešās puses sīkfailu lapā vēlaties notīrīt kešatmiņu saistībā ar lietotni Gmail. Ritiniet un
pieskarieties opcijai “Skatīt visus vietnes datus un atļaujas”. Tiks parādītas visas vietnes ar kešatmiņā saglabātajiem datiem.
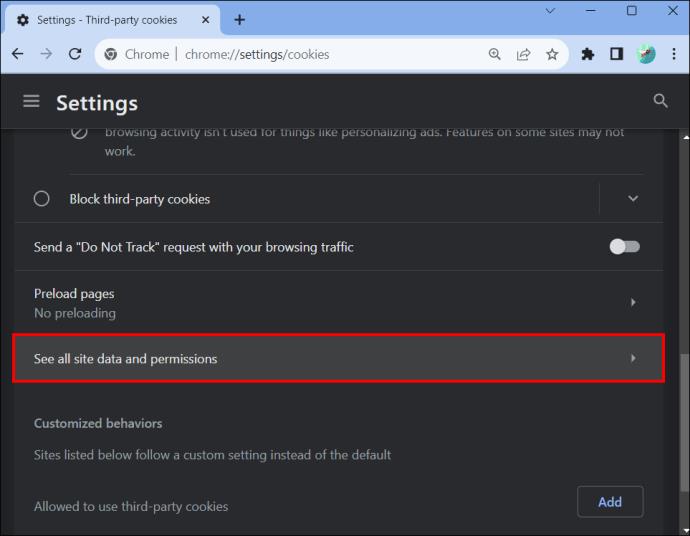
- Atrodiet vietni google.com no opcijām vai izmantojiet meklēšanas joslu augšējā labajā stūrī, lai to atrastu ātrāk. Kad atrodat to, pieskarieties tam, lai parādītu visus kešatmiņā saglabātos datus, kas saistīti ar Google lietotnēm.
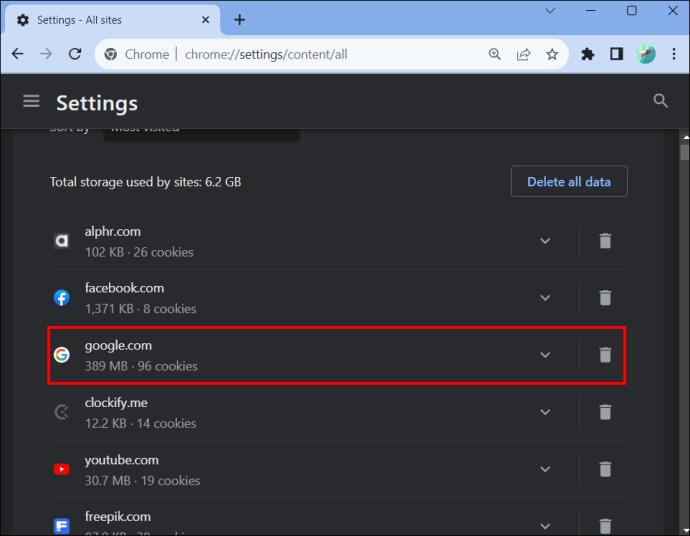
- Atrodiet Gmail un rindas labajā pusē pieskarieties ikonai “Dzēst”. Dialoglodziņā nospiediet pogu "Notīrīt", lai apstiprinātu.
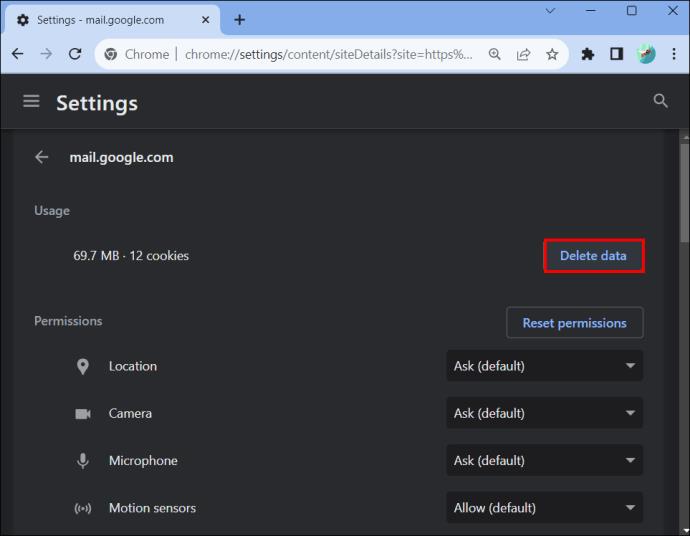
Notīriet pārlūkprogrammas kešatmiņu pārlūkprogrammā Firefox
- Augšējā labajā stūrī pieskarieties izvēlnei “Vairāk opciju” un atlasiet opciju “Iestatījumi”.
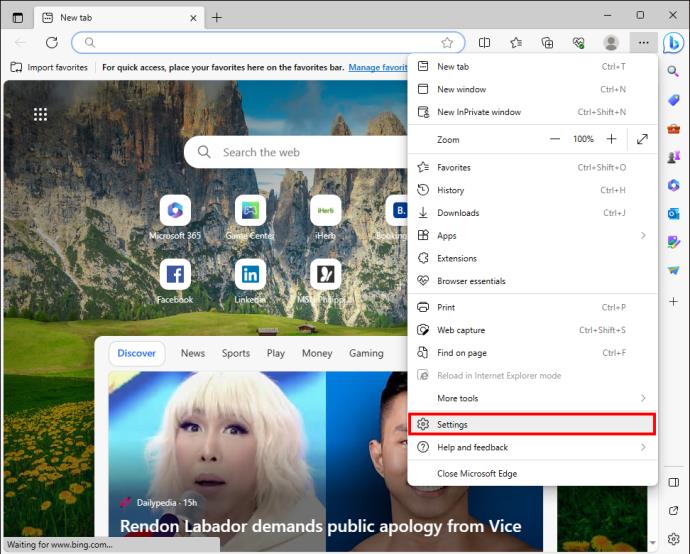
- Atlasiet “Privātums un iestatījumi” un pārejiet uz sadaļu “Sīkfailu vietnes dati” un pieskarieties tai.
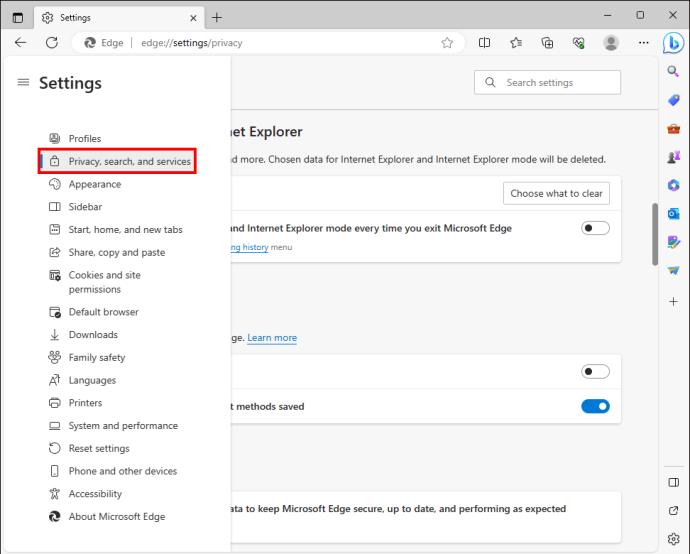
- Dodieties uz lapas apakšdaļu un noklikšķiniet uz "Dzēst pārlūkošanas vēsturi".
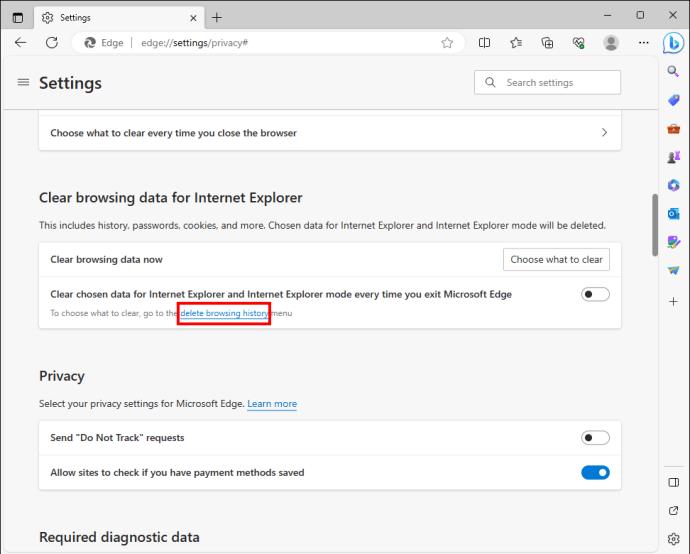
- Dialoglodziņā pieskarieties “dzēst”, lai apstiprinātu. Tādējādi tiek notīrīti visi jūsu pārlūkošanas kešatmiņā saglabātie dati.
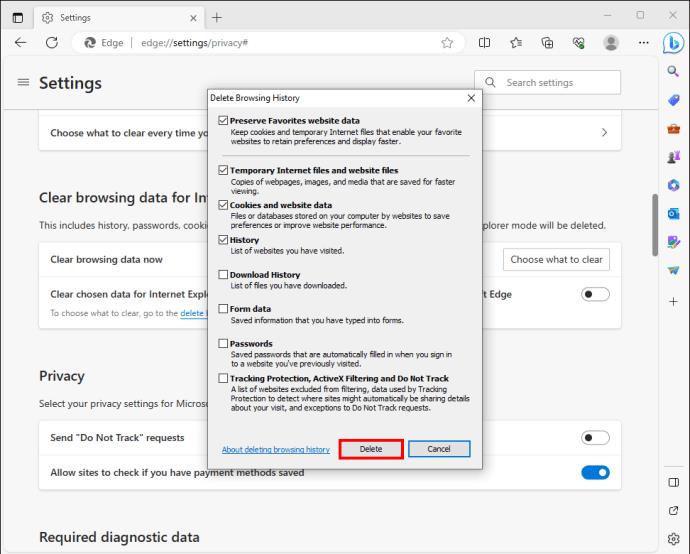
2. Pārbaudiet, vai problēma ir jūsu pārlūkprogrammā
Papildus kešatmiņā saglabāto datu uzkrāšanai jūsu pārlūkprogrammā var būt arī citi traucējumi, kas var novērst jūsu e-pasta ziņojumu nosūtīšanu. Piemēram, ja izmantojat novecojušu pārlūkprogrammu, nesaderība ar atjaunināto operētājsistēmu var izraisīt pārlūkprogrammas darbības traucējumus.
Mēģiniet izmantot citu pārlūkprogrammu, lai izslēgtu šo iemeslu kā Gmail nespējas nosūtīt e-pastus. Ja izmantojat pārlūku Chrome, izmēģiniet Firefox vai Microsoft Edge. Ja e-pasts tiek nosūtīts cauri, problēma ir jūsu pārlūkprogrammā. Šādā gadījumā atinstalējiet un pēc tam atkārtoti instalējiet to.
3. Apstipriniet, vai Gmail serveri darbojas
Tāpat kā citos Google pakalpojumos, Gmail serveri ik pa laikam nedarbojas tehnisku kļūmju dēļ. Ja tas notiek, e-pasta sistēma nevar piekļūt domēna nosaukumu sistēmas (DNS) ierakstiem, kuros ir adresātu e-pasta adreses. Tā rezultātā izejošie e-pasta ziņojumi tiks atgriezti.
Turklāt, ja serveri nedarbojas, nebūs iespējams autentificēt jūsu izejošos e-pastus, lai pārliecinātos, ka esat pilnvarots izmantot Gmail. Kad tas notiks, Gmail liks rindā jūsu nosūtītos e-pasta ziņojumus, gaidot verifikāciju. Ja serveri ilgstoši nedarbojas, e-pasta ziņojumi netiks nosūtīti.
Lai pārbaudītu, vai Gmail serveri nedarbojas, ielādējiet Google Workspace statusa lapu savā pārlūkprogrammā. Visu Google pakalpojumu sarakstā meklējiet Gmail un rindas labajā pusē pārbaudiet, vai tā ir atzīmēta zaļā krāsā. Ja tā vietā tas ir atzīmēts sarkanā krāsā, serveri nedarbojas, un jums būs jāgaida, līdz Google novērsīs problēmu.
4. Izrakstieties un piesakieties, lai novērstu kļūdas
Dažreiz pakalpojumā Gmail var rasties kļūdas, kas saistītas ar jūsu pašreizējo pieteikšanās sesiju, piemēram, marķiera sesijas problēma, kas var izraisīt dažu funkciju nepareizu darbību. Atteikšanās un atkārtota pieteikšanās var palīdzēt atrisināt problēmu. Ja izmantojat datoru, veiciet šīs darbības:
- Augšējā labajā stūrī pieskarieties savam profila attēlam.
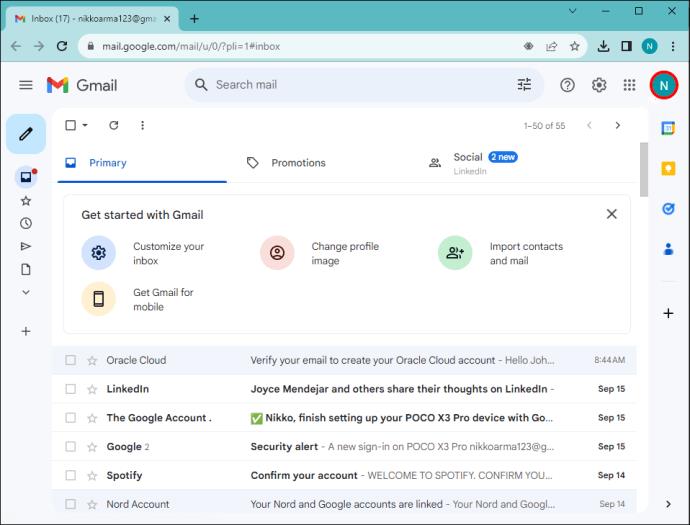
- Nospiediet pogu "Izrakstīties". Ja jums ir vairāki Gmail konti, pieskarieties “Izrakstīties no visiem kontiem”.
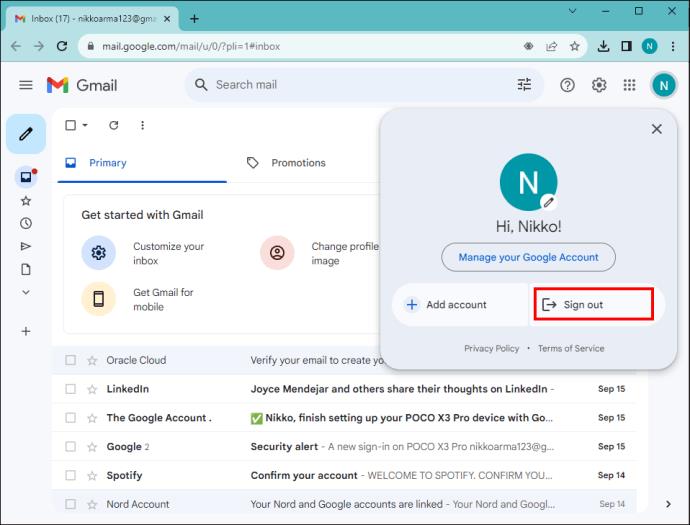
- Ielādējiet Gmail pierakstīšanās lapu un ievadiet savu e-pastu un paroli. Pārbaudiet, vai jūsu izejošie e-pasta ziņojumi tiek nosūtīti.
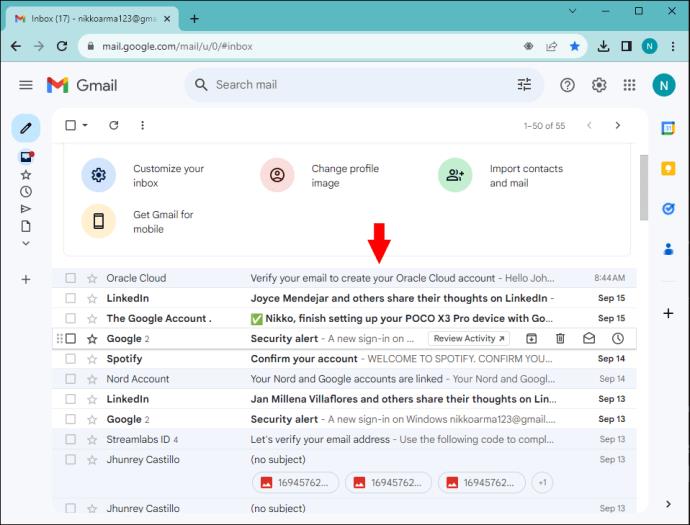
5. Nodrošiniet, lai interneta savienojums būtu spēcīgs un stabils
Ja interneta savienojums ir vājš vai nav, ierīce nevarēs sazināties ar Gmail serveriem. Tā rezultātā radīsies datu pārraides traucējumi vai datu pakešu zudumi, kā rezultātā radīsies piegādes vai taimauta kļūdas.
Lai pārbaudītu, vai problēma ir jūsu internets, veiciet ātruma pārbaudi bezmaksas vietnē, piemēram, TestMy.net vai fast.com . Ja tas ir lēns, mēģiniet restartēt Wi-Fi savienojumu, atvienojot to no strāvas avota. Atkārtoti izveidojiet savienojumu pēc minūtes un palaidiet ātruma pārbaudi. Ja ātrums uzlabojas, mēģiniet atkārtoti nosūtīt e-pastu. Ja tas nedarbojas, sazinieties ar pakalpojumu sniedzēju.
6. Pārbaudiet sava e-pasta lielumu
Lai gan Gmail ļauj pievienot vairāk nekā vienu failu, kopējais e-pasta lielums nedrīkst pārsniegt 25 MB. Turklāt tas nesaspiež jūsu failu. Tas ir labi, jo saglabā failu kvalitāti, it īpaši, ja tie ir videoklipi vai fotoattēli. Ja fails pārsniedz norādīto lielumu, tiek parādīta sūtīšanas kļūda. Tomēr varat to pārvarēt, saspiežot failu pirms tā augšupielādes savā e-pastā.
- Ja izmantojat Windows, atveriet failu pārlūku un ar peles labo pogu noklikšķiniet uz faila, kuru vēlaties nosūtīt. Mac datorā veiciet dubultskārienu failam.
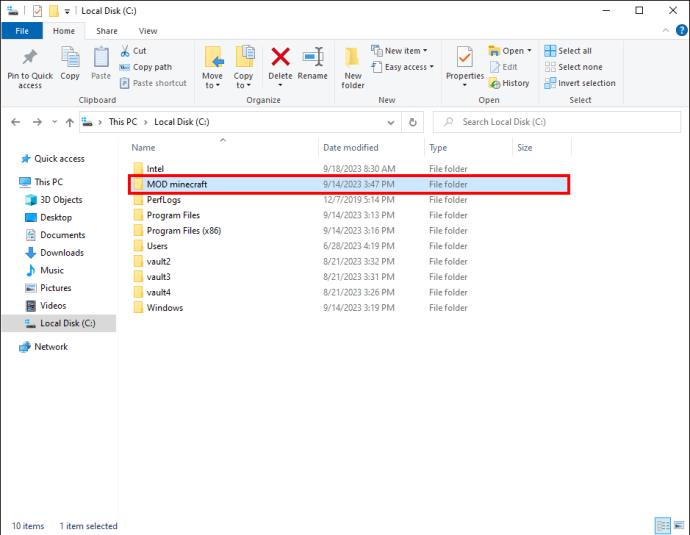
- Nolaižamajā izvēlnē atlasiet cilni "Sūtīt".
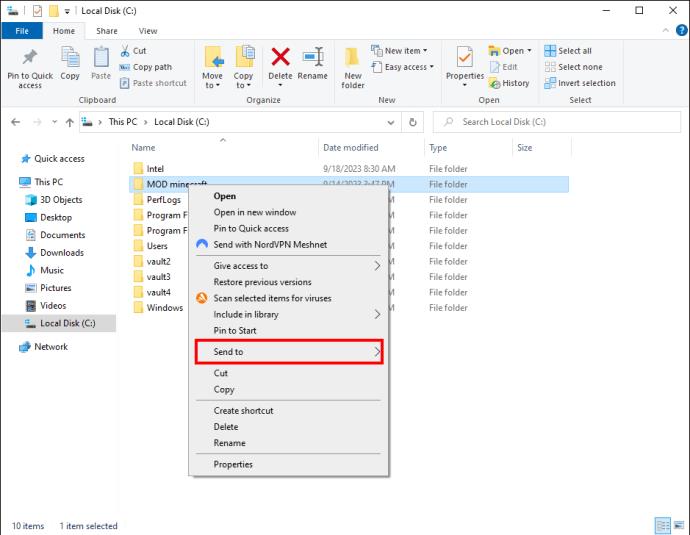
- No parādītajām opcijām izvēlieties "Saspiestā (zip) mape". Tas automātiski izveidos saspiestu failu zem sākotnējā.
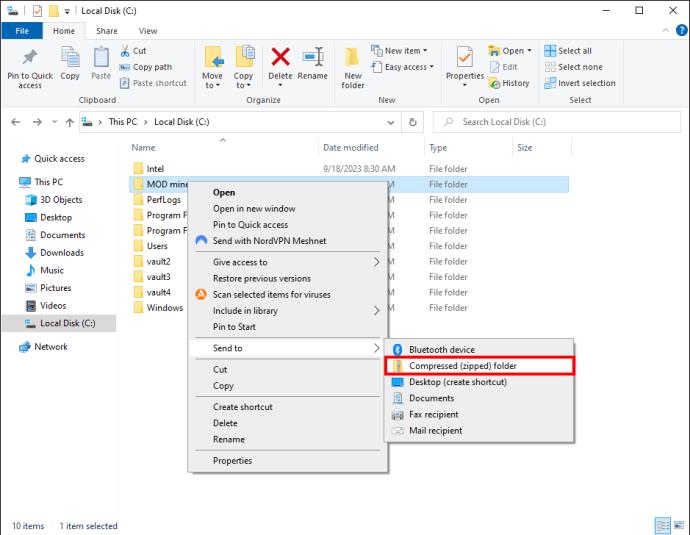
- Atgriezieties savā e-pastā un mēģiniet nosūtīt zip failu.

7. Pārbaudiet, vai adresāta e-pasts ir derīgs
Kamēr ievadīsiet saņēmēja e-pasta adresi Gmail norādītajā formātā, tas to pieņems. Tomēr tas nenozīmē, ka e-pasta adrese ir derīga. Ja e-pasta adrese nav derīga, nekavējoties tiks parādīts kļūdas paziņojums, ka e-pastu nevarēja piegādāt. Šādā gadījumā jums ir jāsazinās ar adresātu un jāpieprasa apstiprināt e-pastu.
Citreiz varat ievadīt derīgu e-pasta adresi, bet nepareizam adresātam. E-pasts tiks nosūtīts, taču adresāts var sūdzēties, ka nav saņēmis jūsu e-pastu. Kad tas notiek, apstipriniet, ka izmantojāt pareizo e-pasta adresi.
8. Gmail ir bloķējis jūsu kontu
Google iegulda lielus līdzekļus, lai nodrošinātu lietotāju drošību visās savās platformās, un Gmail nav izņēmums. Tādējādi Gmail var liegt jums izmantot platformu šādu iemeslu dēļ:
- Sūtāt vairāk e-pasta ziņojumu, nekā nepieciešams katru dienu: Gmail ierobežo e-pasta ziņojumu skaitu, ko varat nosūtīt, lai novērstu surogātpasta sūtīšanu. Ja sasniegsiet dienas ierobežojumus, jūsu e-pasta pārpalikumam būs jāgaida nākamā diena.
- Aizdomīgu e-pasta ziņojumu sūtīšana: ja jūsu e-pasta ziņojumi atgādina mēstules vai Google pamana, ka īsā laika posmā sūtāt pārāk daudz e-pasta ziņojumu, tas var izraisīt jūsu konta darbību bloķēšanu. Šī iemesla dēļ noteikti ievērojiet Gmail drošības pasākumus.
Uzturēt efektīvu saziņu
Katram e-pasta pakalpojumam laiku pa laikam ir tehniskas kļūmes, kas var ietekmēt jūsu efektivitāti un produktivitāti. Par laimi, ja Gmail neizdodas piegādāt jūsu ziņojumus, ir daži risinājumi, kas var izrādīties nenovērtējami. Tādā veidā jūs ātri atgriezīsities pie e-pasta sūtīšanas.
Vai Gmail kādreiz nav izdevies nosūtīt jūsu e-pasta ziņojumus? Kāda bija problēma, un kā jūs to atrisinājāt? Paziņojiet mums tālāk komentāru sadaļā.