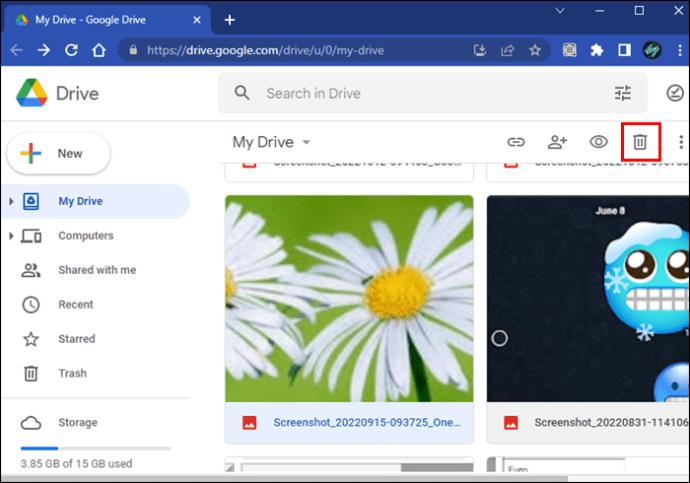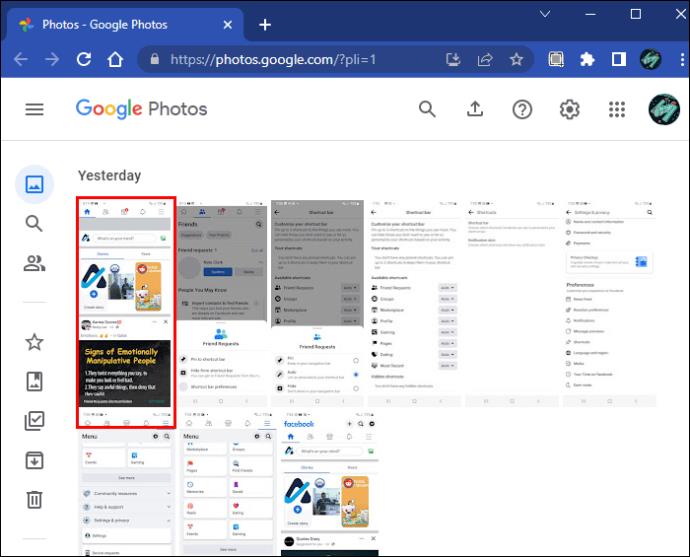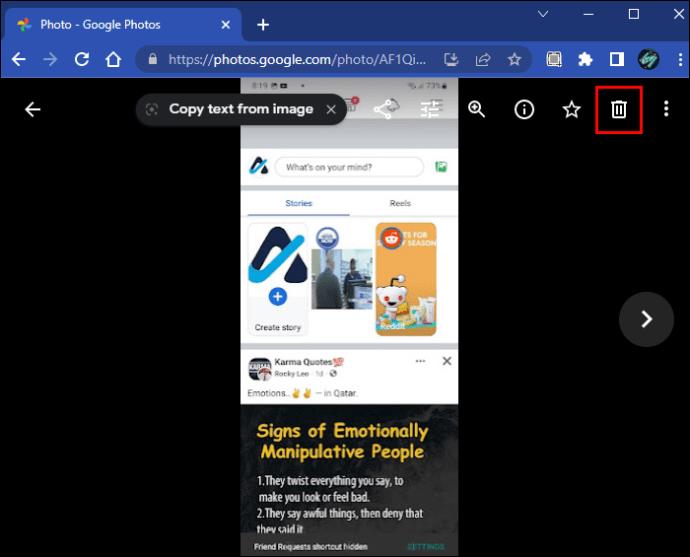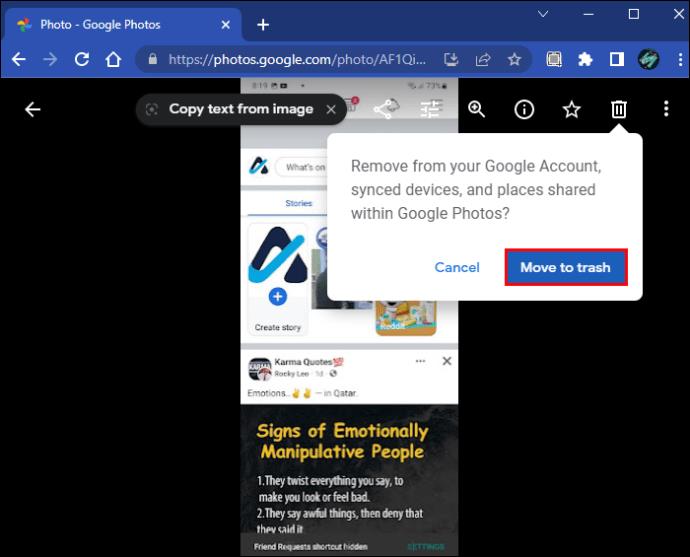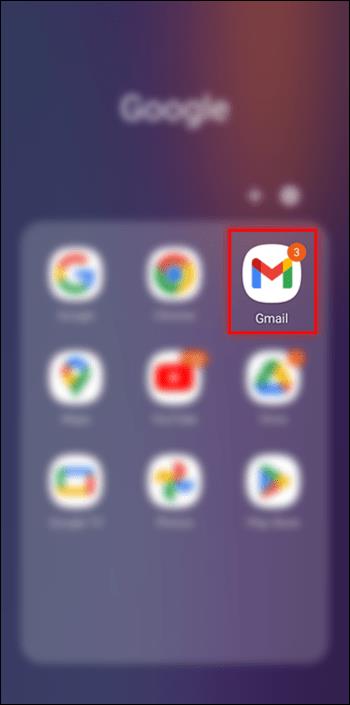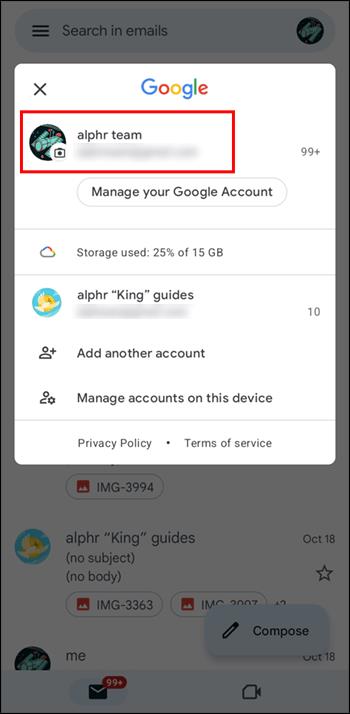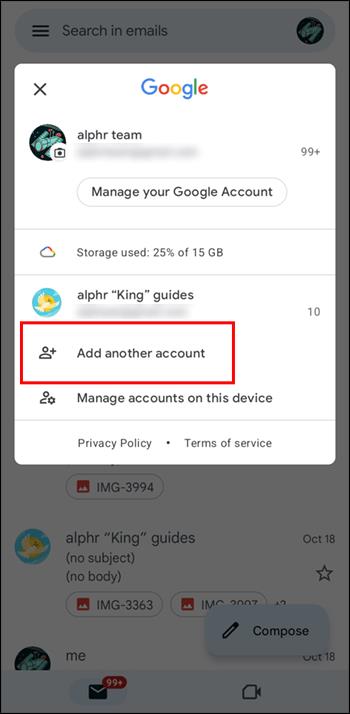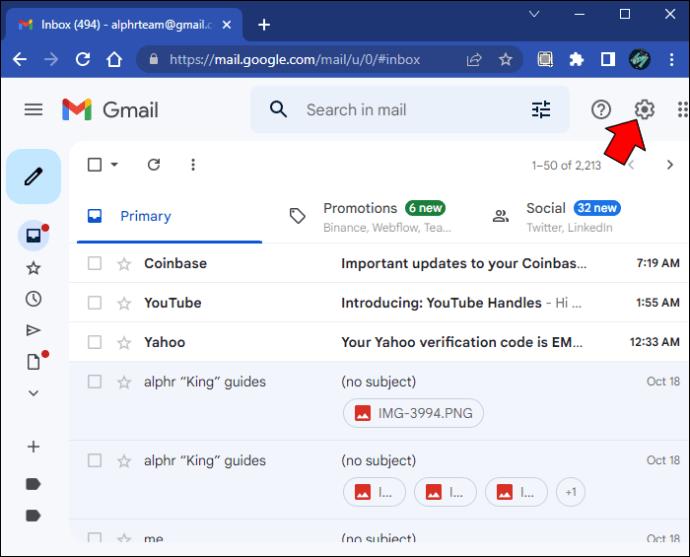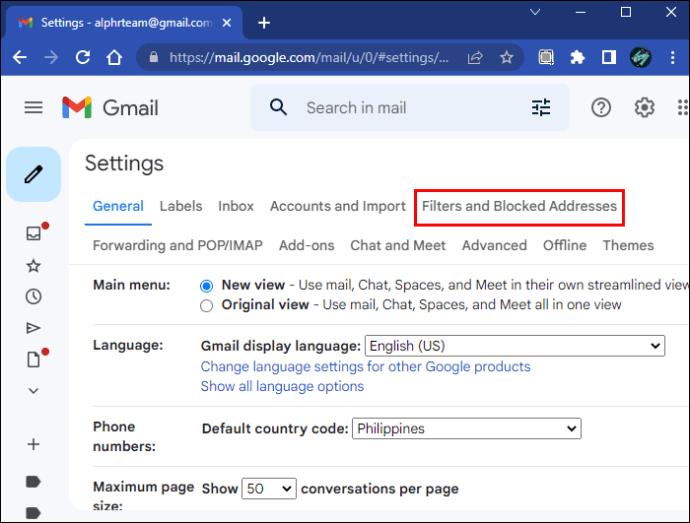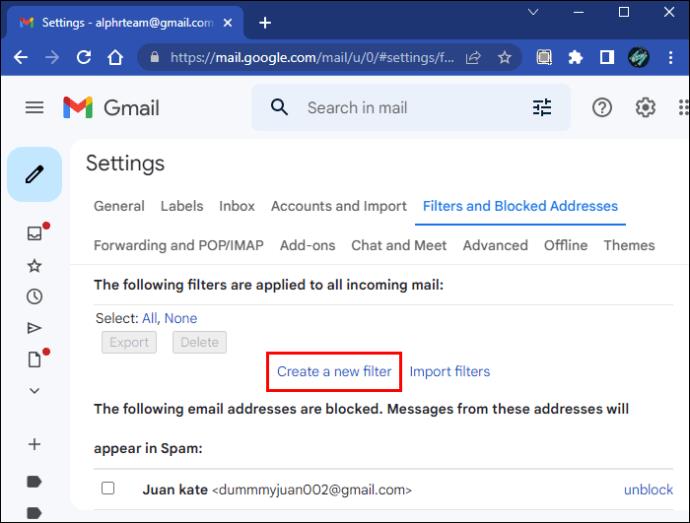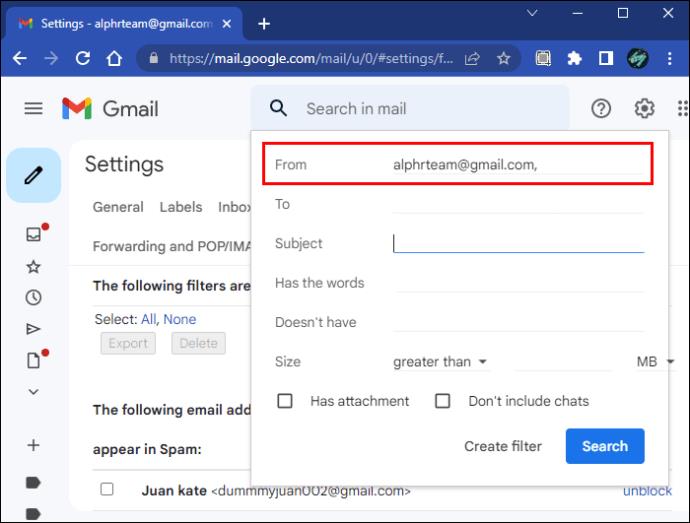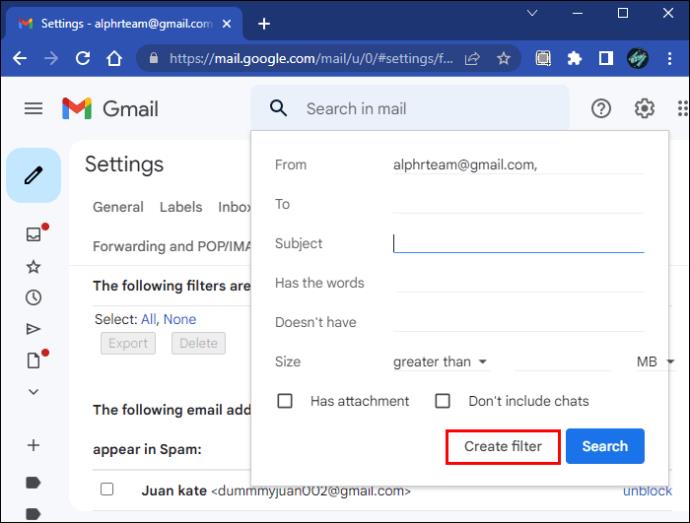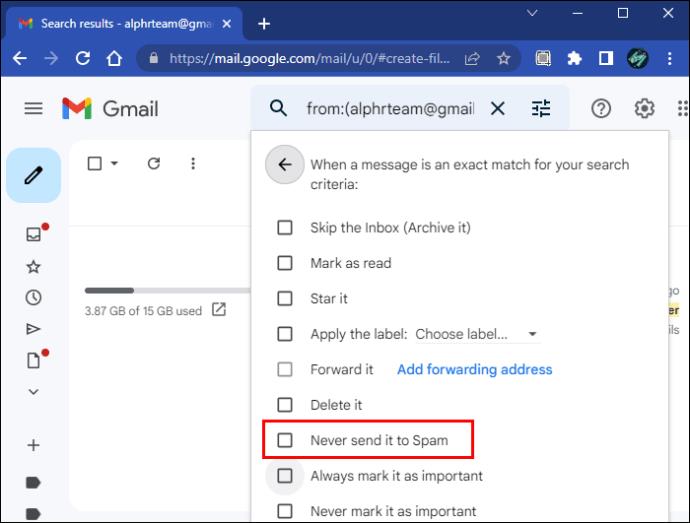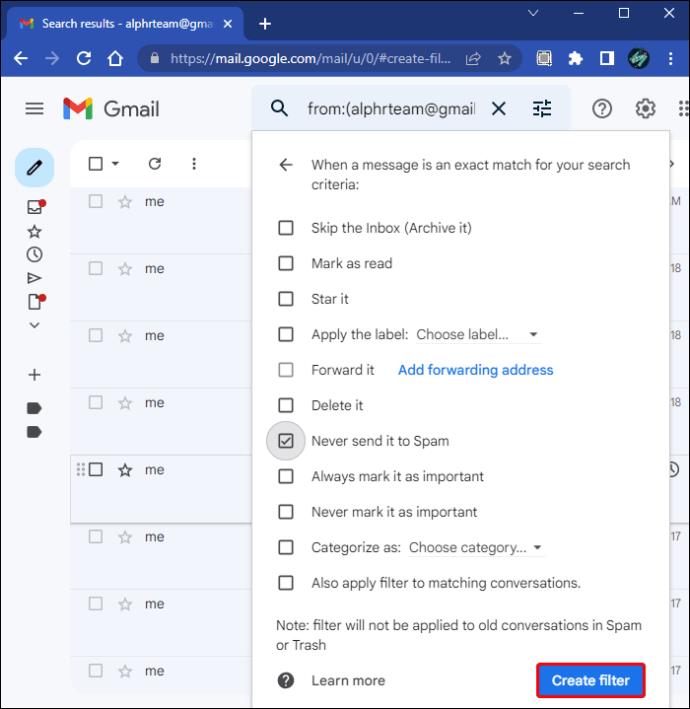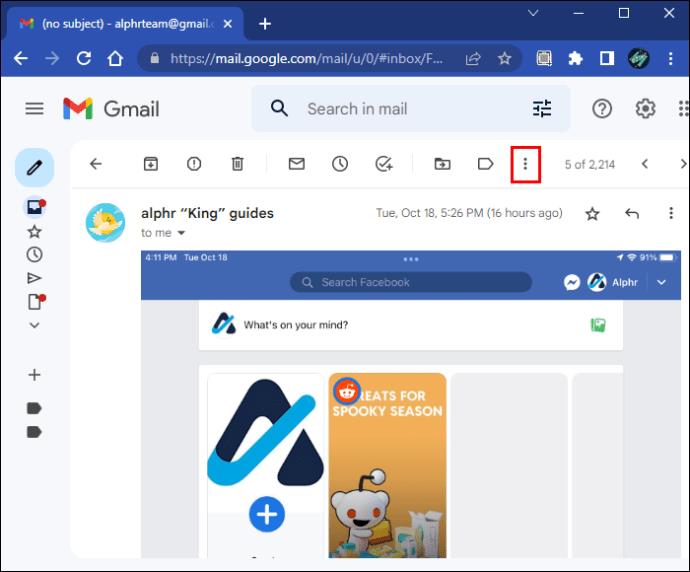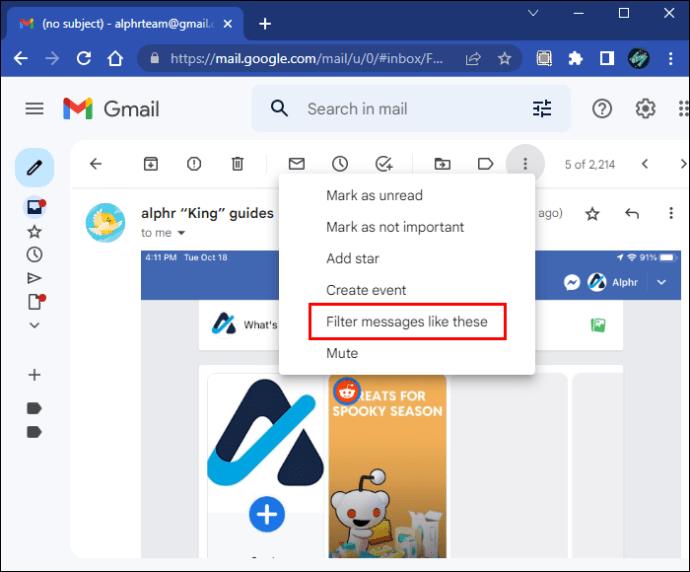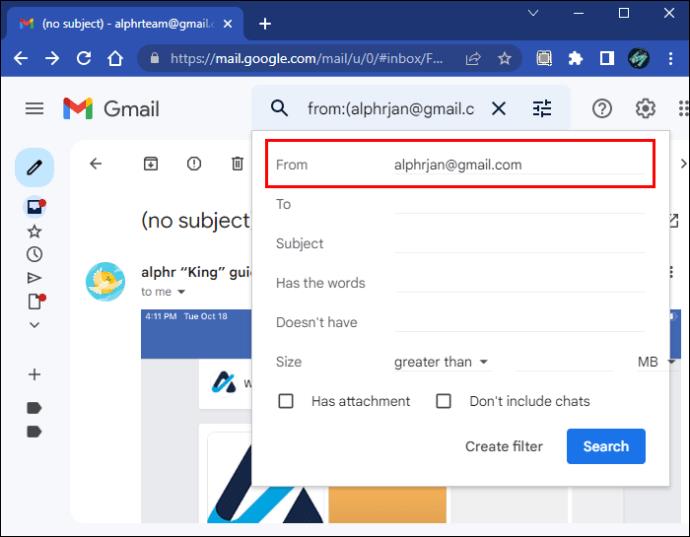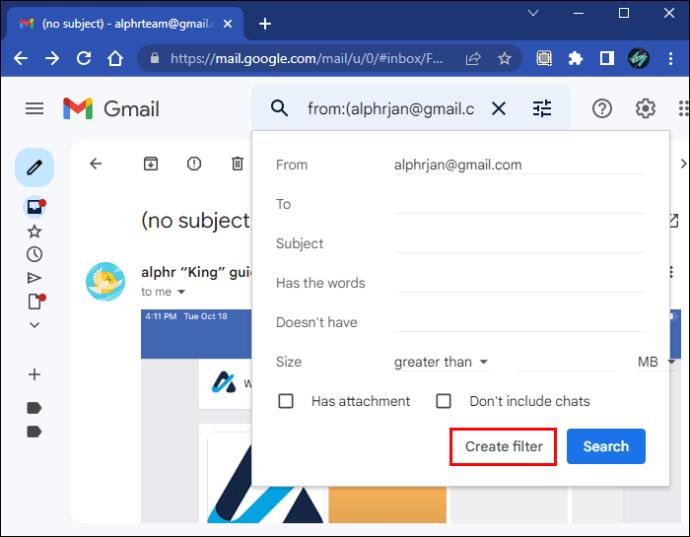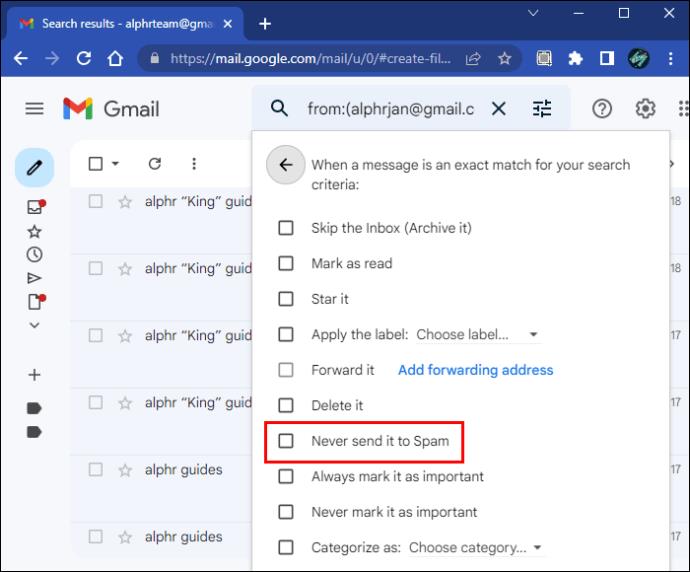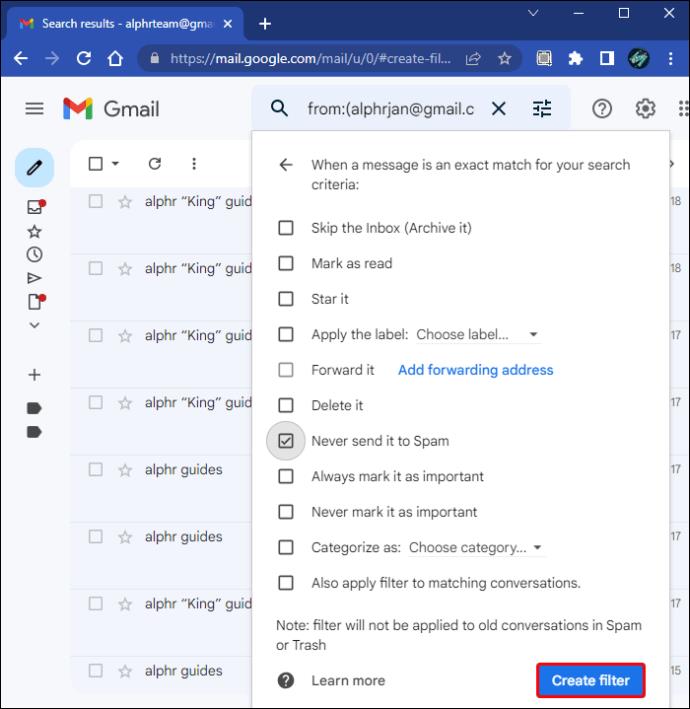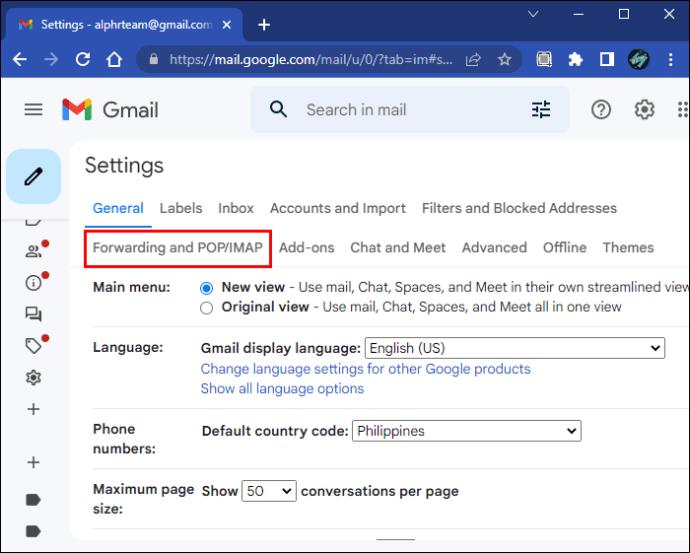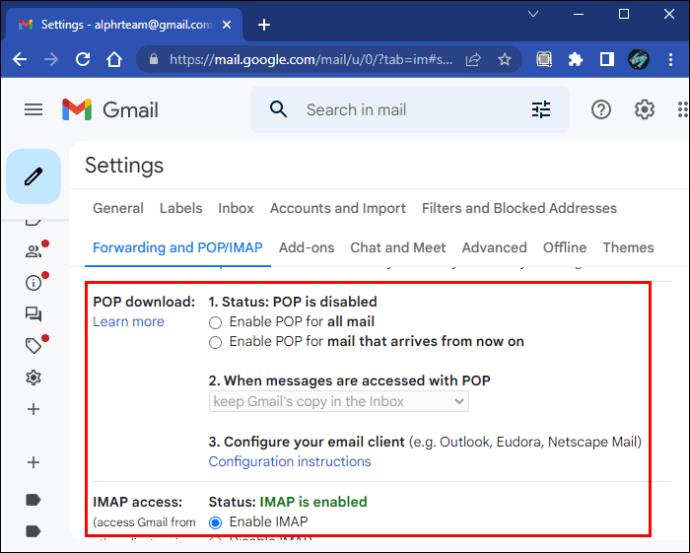Gmail ir uzticams un bez maksas lietojams, un tas veicina tā plašo ieviešanu daudzu interneta lietotāju vidū. Tomēr ir gadījumi, kad cilvēki nesaņem savus e-pasta ziņojumus, izraisot paniku vai apjukumu. Nav jāuztraucas, jo vainīgais var būt e-pasta klients.
Tālāk ir norādīti daži izplatītākie iemesli, kāpēc daži Gmail lietotāji nesaņem e-pasta ziņojumus vai, precīzāk, tie nonāk iesūtnē. Dažreiz tā ir Gmail problēma, taču ir gadījumi, kad vainojami citi faktori. Lasiet tālāk, lai iegūtu visu informāciju.
Kāpēc Gmail nesaņem e-pastus
Lielāko daļu laika jūs gaidījāt e-pasta ziņojumu, taču e-pasta klients to, visticamāk, ievietoja citur. Gmail var iedalīt e-pastus kategorijās, piemēram, Atjauninājumi un Forumi, un jums būs jānoklikšķina uz tiem, lai atrastu konkrētus e-pasta ziņojumus. Varat arī pārbaudīt kategorijas Sociālie tīkli un Reklāmas. Iespējams, Gmail ir nosūtījis jūsu ziņojumu uz turieni.
Tomēr ir arī citi iemesli, kāpēc jūs kaut ko nesaņēmāt.
Galvenie Gmail ziņojumu nesaņemšanas iemesli
1. Nosūtīts uz surogātpasta mapi
Pakalpojumā Gmail ir vairāki drošības līdzekļi, lai aizsargātu lietotājus no surogātpasta, krāpnieciskām vēstulēm un citiem. Tomēr ir gadījumi, kad tas nejauši nosūta likumīgus e-pastus uz mapi “Surogātpasts”. Šī vieta ir vieta, kur nonāk aizdomīgie ziņojumi, taču tie vēl nav izdzēsti.
E-pasta ziņojumi mapē Mēstules paliek tur 30 dienas, un jums tie ir jāatzīmē kā droši, lai piekļūtu to saturam. Ja gaidīsit pārāk ilgi, iespējams, nezināt, ka Gmail tos jau ir izdzēsis. Bieža surogātpasta mapes pārbaude ir lielisks veids, kā pamanīt trūkstošos e-pastus. Lūk, kā to izdarīt:
- Pārlūkprogrammā atveriet “Gmail” .

- Paskatieties pa kreisi, ritiniet uz leju un pēc tam atlasiet mapi “Surogātpasts” . Lai iegūtu mapi, augšējā sadaļā, iespējams, būs jānoklikšķina uz “Vairāk” .
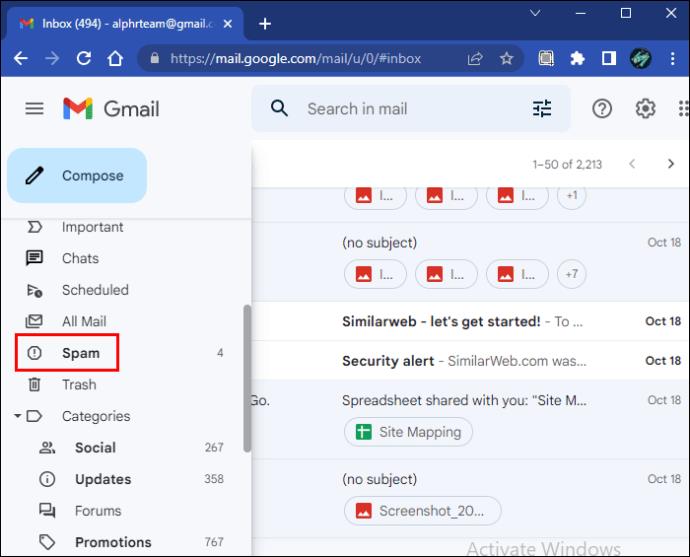
- Pārbaudiet, vai tur nav ievietots svarīgs e-pasts.
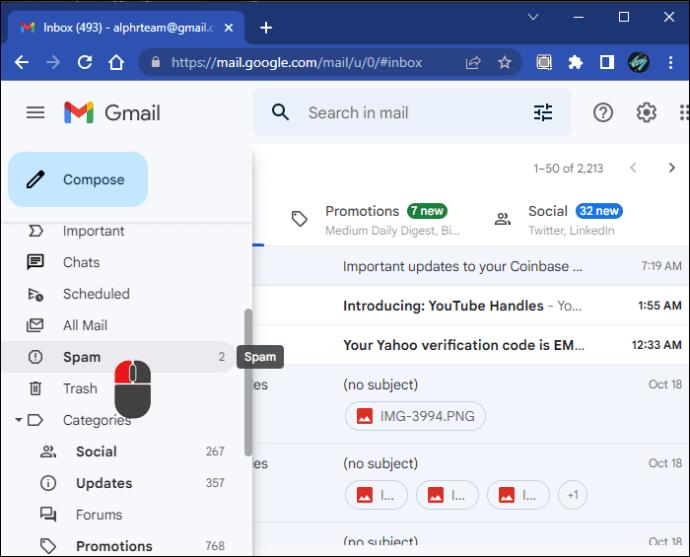
- Noklikšķiniet, lai to atvērtu.
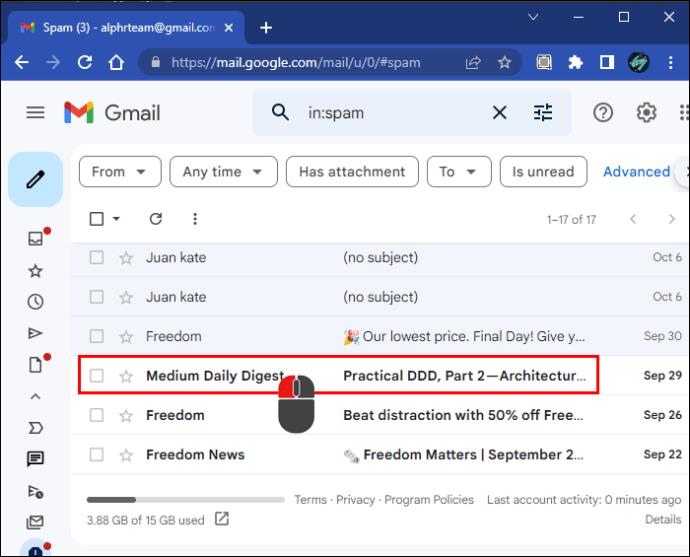
- Atlasiet “Ziņot, ka nav mēstules”.
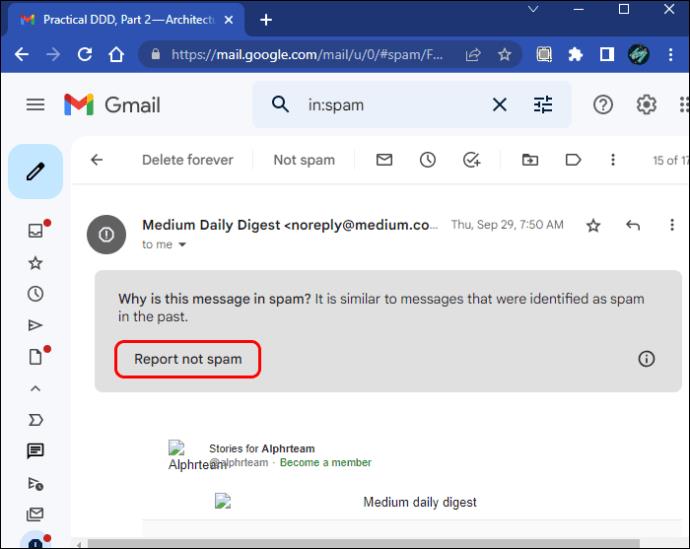
- Ziņojumam ir automātiski jāatgriežas iesūtnē vai jebkurā vietā, kur tas ir sācies. Mapes “Visas vēstules” atlasīšana ir vienkāršākais veids, kā to atrast.
Lai šī parādība nenotiktu, daži informatīvo izdevumu pakalpojumi vai organizācijas lūgs droši norādīt viņu e-pasta adreses. Varat arī iestatīt filtrus, lai ziņojumi no konkrēta sūtītāja tiktu pareizi saņemti.
2. Nav vairāk vietas uzglabāšanai
Google kontos tiek nodrošināta 15 GB bezmaksas krātuve, taču, ja Google diskā bieži saņemat lielus failus vai saglabājat daudz datu, šī krātuves vieta tiek ātri aizņemta. Vienīgais veids, kā ļaut saņemt jaunus e-pasta ziņojumus, ir jaunināt savu Google kontu vai dzēst failus no Gmail, Google diska vai Google fotoattēliem. Visas trīs lietotnes izmanto Diska krātuves vietu.
Pakalpojumā Gmail varat dzēst ziņojumus šādi:
- Atveriet jebkuru e-pastu.
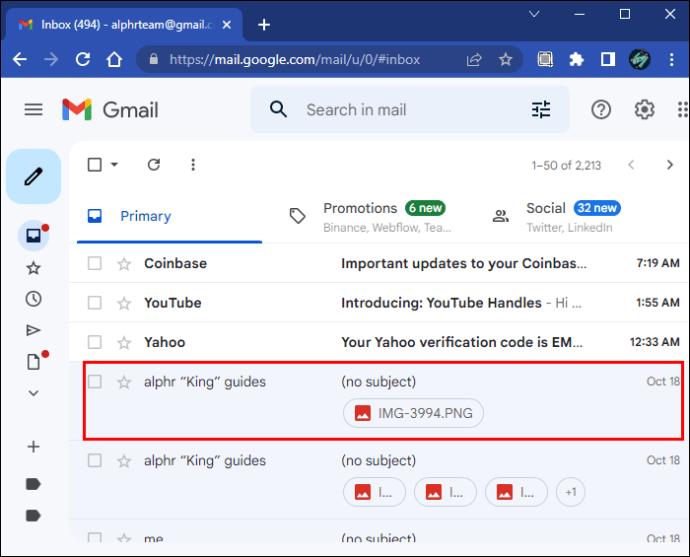
- Noklikšķiniet uz "trīskāršiem punktiem" labajā pusē.
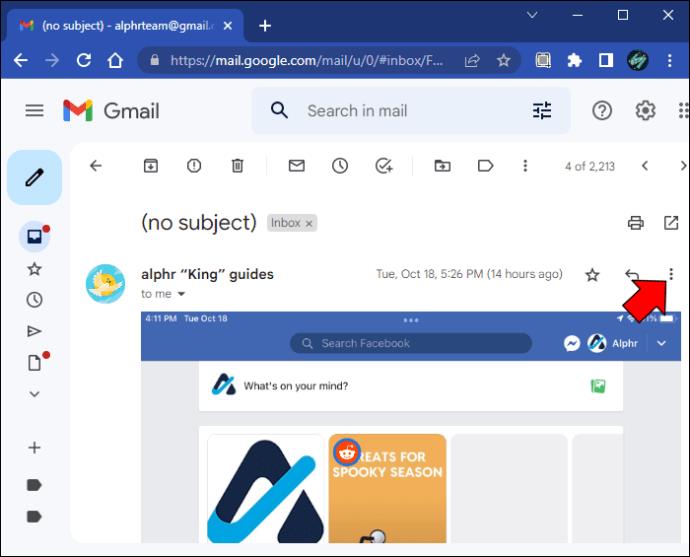
- Izvēlieties "Dzēst šo ziņojumu".
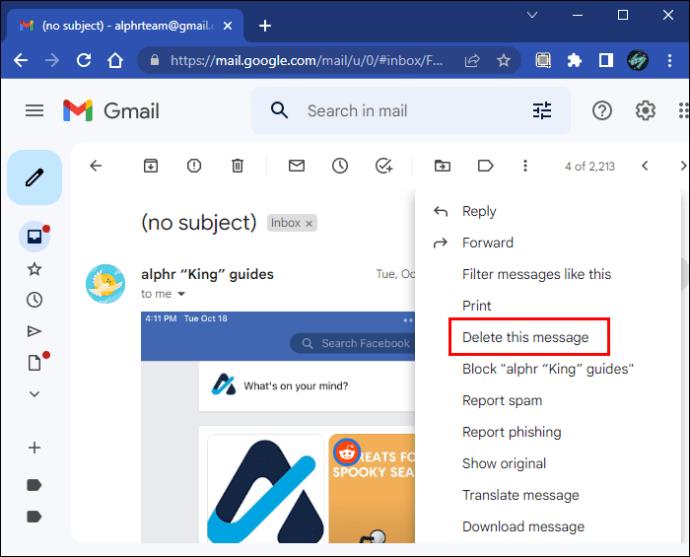
- Lai dzēstu vairākus ziņojumus, noklikšķiniet uz
 ikonas “ ” (Atpakaļ uz iesūtni), atzīmējiet izvēles rūtiņas blakus katram e-pasta ziņojumam, kuru vēlaties dzēst, un pēc tam atlasiet ikonu “
ikonas “ ” (Atpakaļ uz iesūtni), atzīmējiet izvēles rūtiņas blakus katram e-pasta ziņojumam, kuru vēlaties dzēst, un pēc tam atlasiet ikonu “  ” (Dzēst).
” (Dzēst).
Diskā varat dzēst failus, kas aizņem vietu, veicot tālāk norādītās darbības.
- Dodieties uz Google disku .
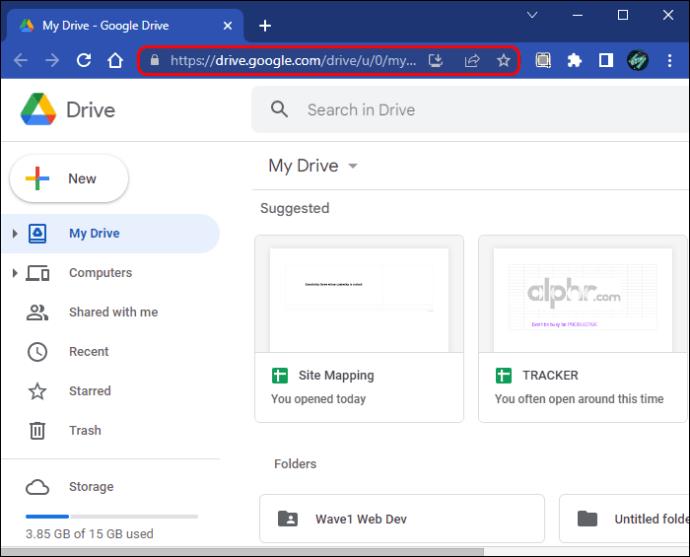
- Izvēlieties failu.
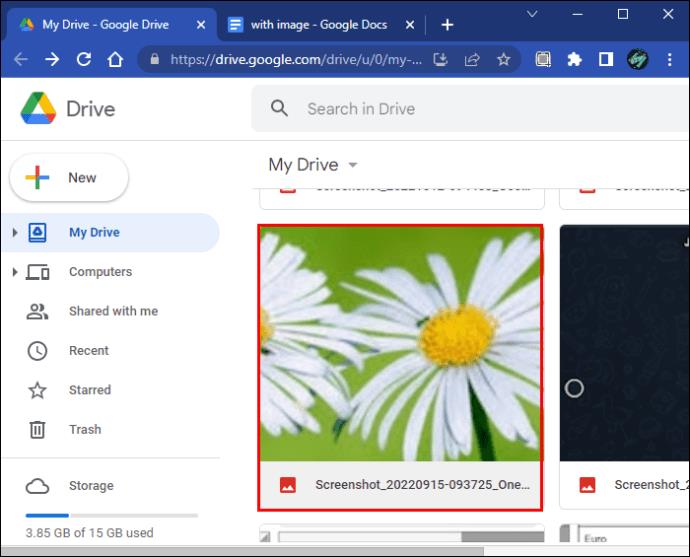
- Noklikšķiniet uz
 ikonas “ ” (Dzēst).
ikonas “ ” (Dzēst).
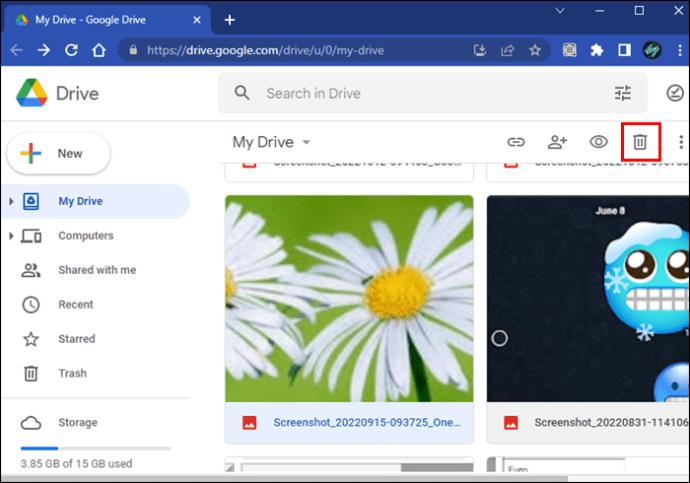
- Lai izdzēstu vairākus failus, galvenajā mapē atzīmējiet izvēles rūtiņu blakus katram no tiem un atlasiet
 ikonu “ ” (Dzēst).
ikonu “ ” (Dzēst).
Pakalpojumā Google fotoattēli lietotāji var izmēģināt šīs darbības, lai izdzēstu failus un iegūtu vairāk vietas.
- Atveriet Google fotoattēlus .

- Atlasiet jebkuru fotoattēlu vai videoklipu.
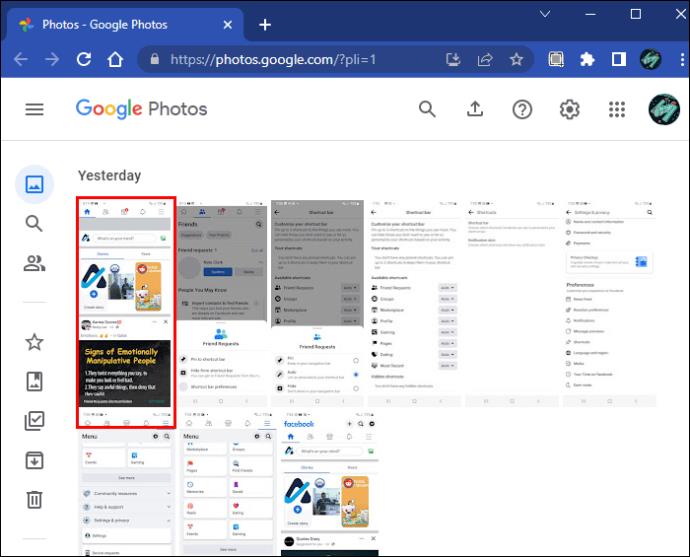
- Noklikšķiniet uz
 ikonas “ ” (Dzēst).
ikonas “ ” (Dzēst).
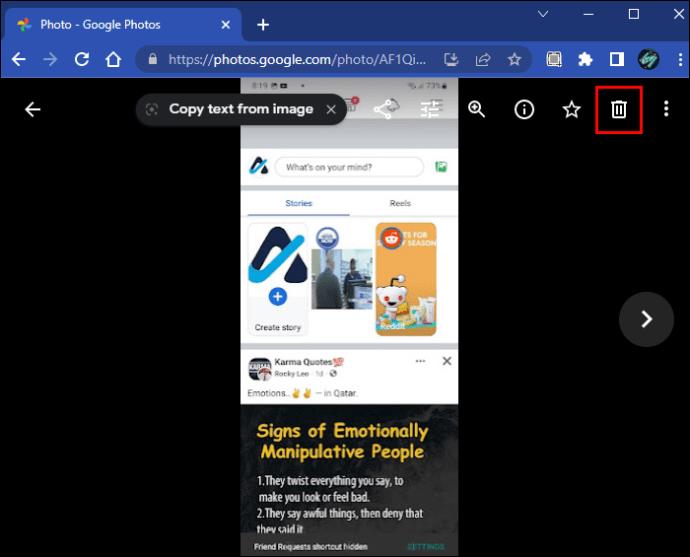
- Izvēlieties “Pārvietot uz miskasti”.
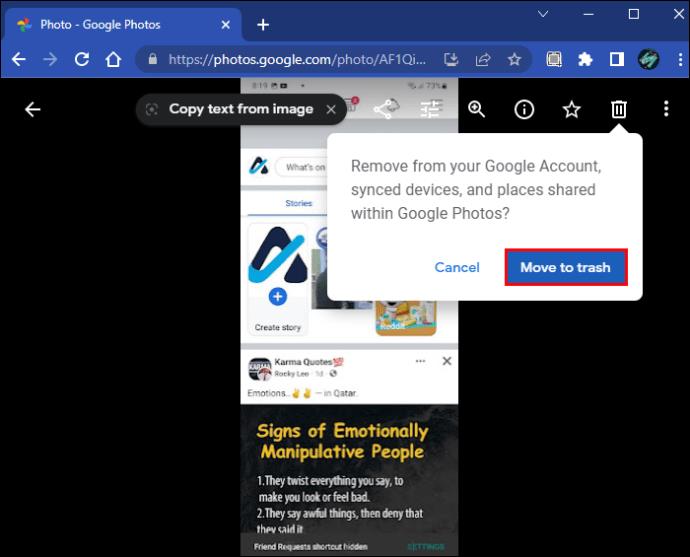
Protams, varat palielināt krātuvi, ja failu un e-pasta ziņojumu dzēšana nav iespējama. Tomēr jums tas jādara tikai tad, ja esat gatavs maksāt par vietu. Pretējā gadījumā apsveriet iespēju atbrīvot vietu krātuvē.
3. Nepareizā Gmail konta meklēšana — pārbaudiet savu Gmail lietotni
Mobilo ierīču lietotāji var brīvi apmainīties starp Gmail kontiem Android vai iOS ierīcēm. Tomēr viņi var nejauši pieķerties kādam noteiktam Gmail profilam un brīnīties, kāpēc kaut kas netiek saņemts. Šīs problēmas novēršana aizņem tikai dažas minūtes. Lai to izdarītu, veiciet tālāk norādītās darbības.
- Mobilajā ierīcē atveriet lietotni Gmail .
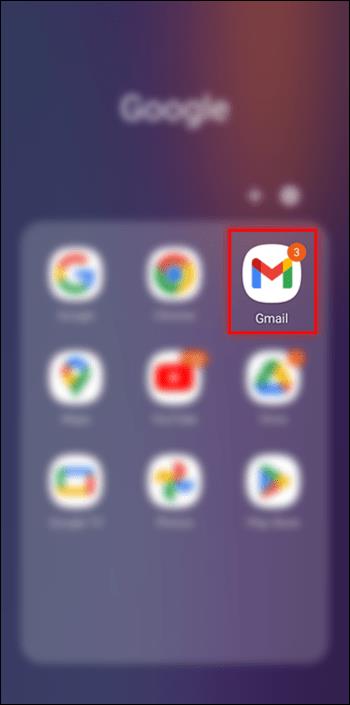
- Pieskarieties savai "profila ikonai".

- Pārbaudiet, vai konti šajā ierīcē ir pareizi.
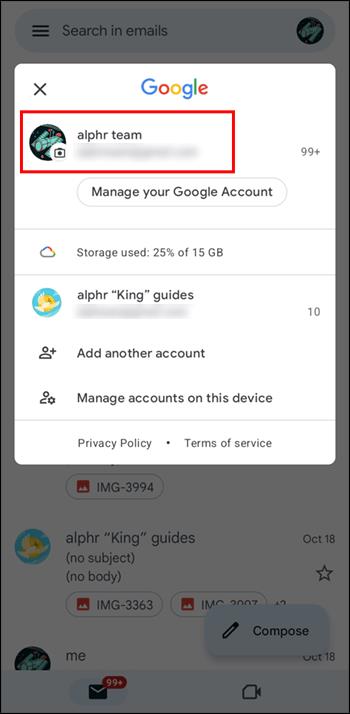
- Ja nē, pievienojiet vajadzīgo kontu.
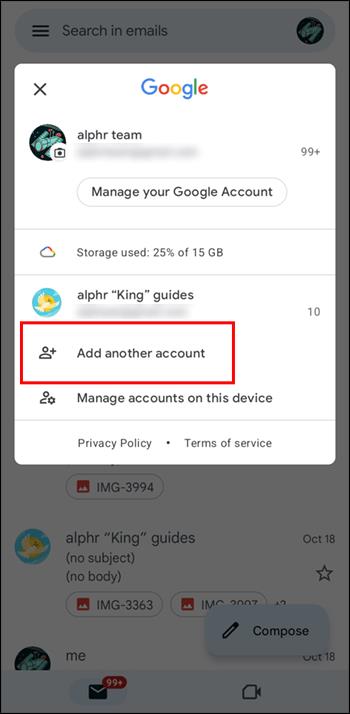
Piesakieties vēlamajā Gmail kontā mobilajā ierīcē, lai nodrošinātu e-pasta ziņojumu saņemšanu. Kļūdīšanās šajās vietās ir dabiska, jo mēs visu dienu veicam vairākus uzdevumus. Labā ziņa ir tā, ka kontu maiņa neaizņem daudz laika.
Ja pārslēdzāties un nepamanījāt jaunus e-pasta ziņojumus, tie var tikt nosūtīti uz mapi Mēstules vai uz citu kategoriju. Paskatieties šajās vietās, lai redzētu, vai tur nav pazudušie e-pasta ziņojumi.
4. Problemātisks interneta savienojums
Daži cilvēki aizmirst savienot savas ierīces ar internetu, taču, ja varat izlasīt šo rakstu, iespējams, ir radusies cita problēma. Tomēr joprojām ir saprātīgi atiestatīt interneta savienojumu. Viedtālrunī un datorā varat ātri izslēgt un atkal ieslēgt interneta savienojumu.
Atiestatiet maršrutētāju, ja interneta savienojums ir sporādisks. Atkarībā no maršrutētāja modeļa jums būs jāgaida apmēram 5 minūtes, taču piekļuve internetam ir jāatjauno.
Pārbaudiet, vai iesūtnē nav e-pasta ziņojumu, lai noskaidrotu, vai savienojuma vai maršrutētāja atiestatīšana ir novērsusi problēmu. Tas vienkārši varētu darīt to triku.
Gmail nesaņem e-pastus no viena sūtītāja
Reizēm Gmail surogātpasta filtri pārspīlē. Viņi nosūtīs ziņojumus no dažām adresēm uz mapi “Surogātpasts”, pat ja jūs tām uzticaties. Šādā gadījumā adrese ir jāiekļauj drošā sarakstā un jānovērš tā atkārtošanās. Lai droši sarakstā iekļautu adresi, veiciet šīs darbības:
- Atveriet "Gmail".

- Dodieties uz izvēlni "Iestatījumi" .
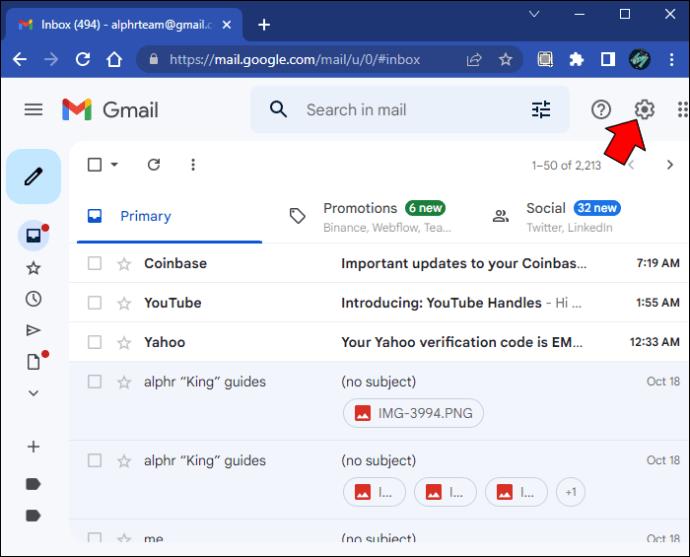
- Atlasiet “Filtri un bloķētās adreses”.
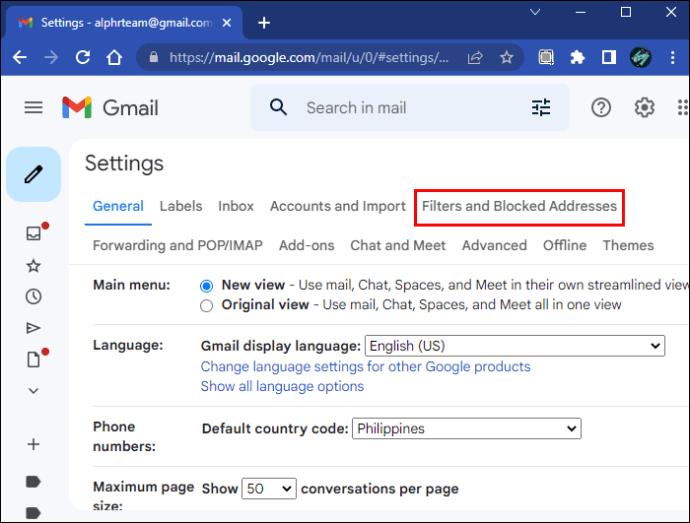
- Izvēlieties "Izveidot jaunu filtru".
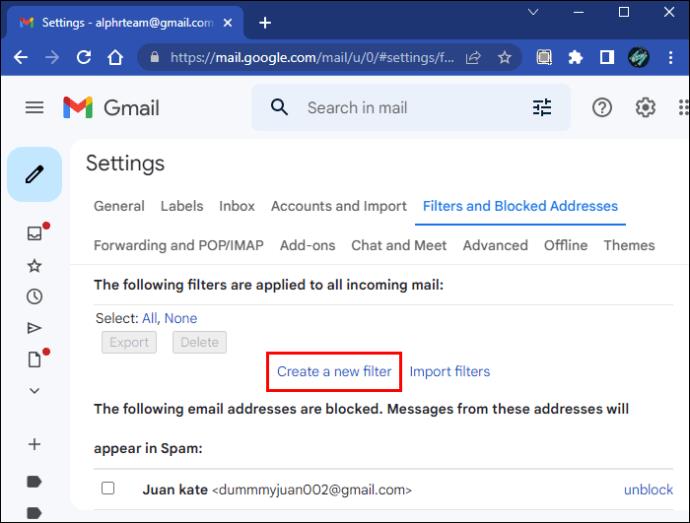
- Laukā “No” ierakstiet vai ielīmējiet e-pasta adresi, lai to atļautu .
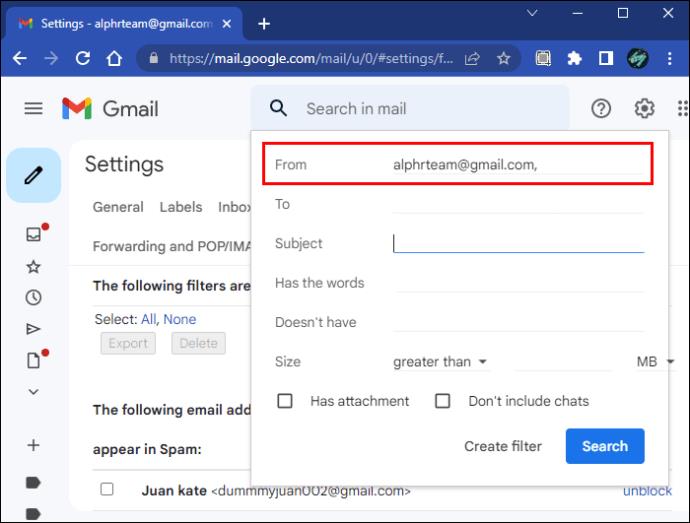
- Izvēlieties "Izveidot filtru".
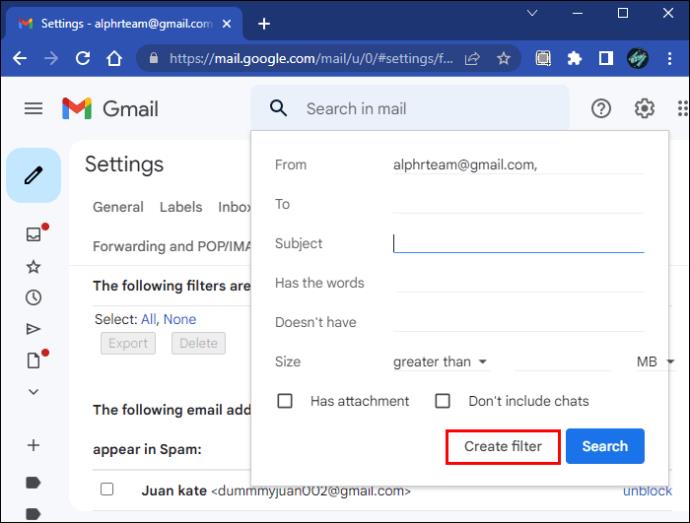
- Nākamajā sadaļā atzīmējiet “Nekad nesūtiet to uz surogātpastu”.
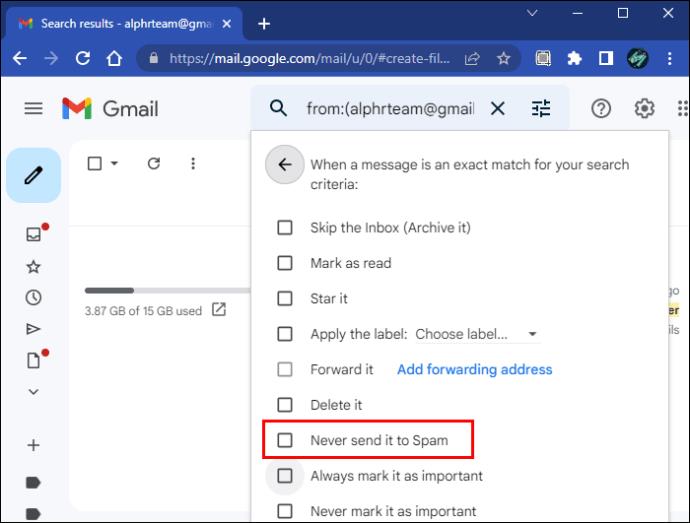
- Noklikšķiniet uz "Izveidot filtru".
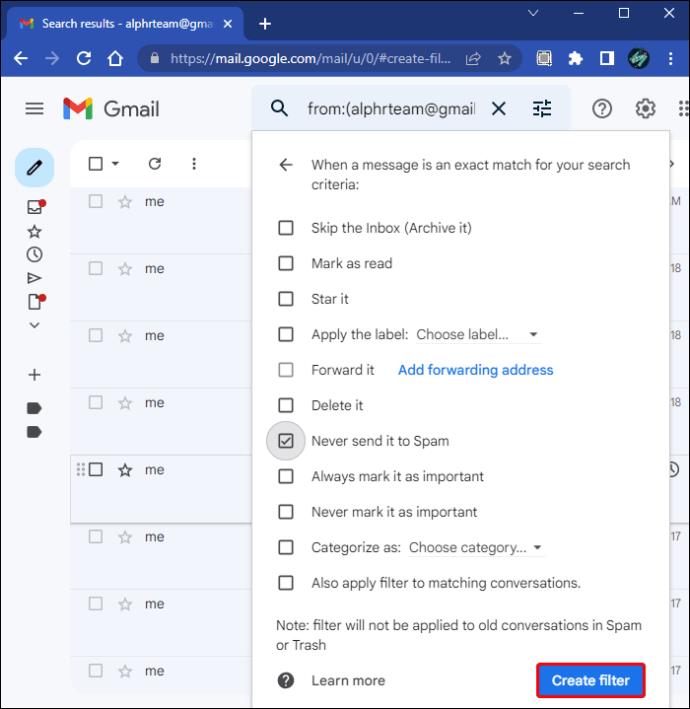
Tagad, kad jūsu filtri ļauj nosūtīt e-pastus, varat lūgt lietotājam nosūtīt jums kaut ko citu. Uz brīdi vajadzētu saņemt jaunu ziņojumu.
Ir arī cits veids, kā droši iekļaut sūtītājus. To var izdarīt, izmantojot atvērtu e-pastu. Lūk, kā to izdarīt:
- Atveriet e-pastu.
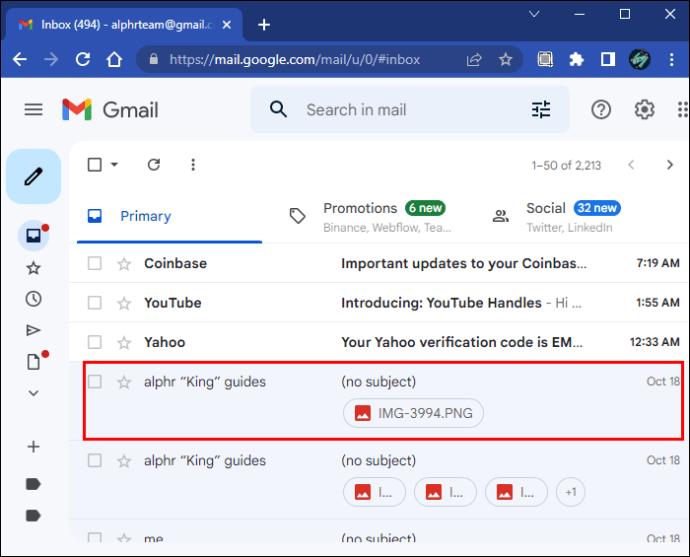
- Noklikšķiniet uz "trīskāršiem punktiem".
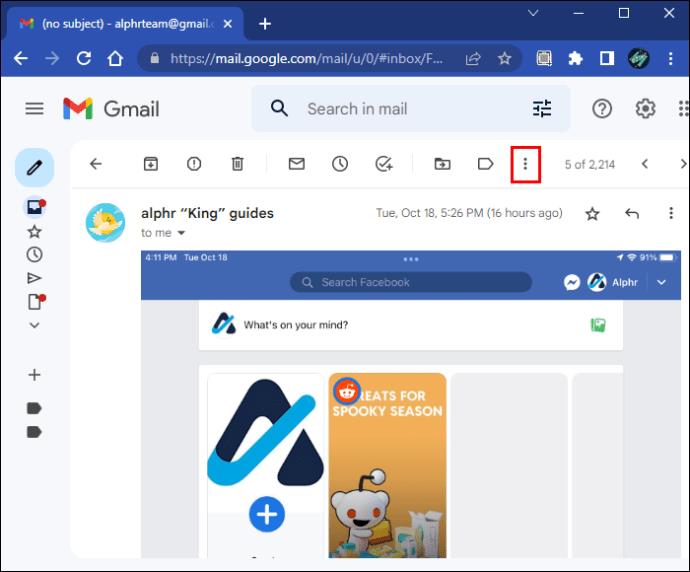
- Atlasiet “Filtrēt līdzīgus ziņojumus”.
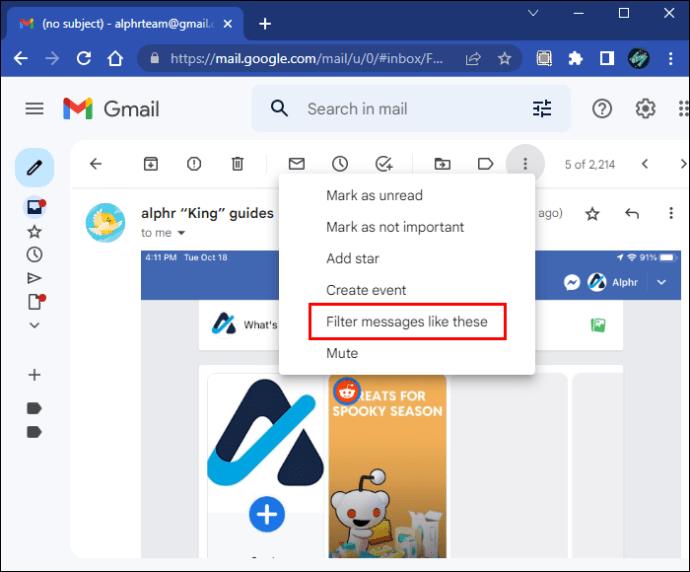
- Laukā “No” ievadiet e-pasta adresi .
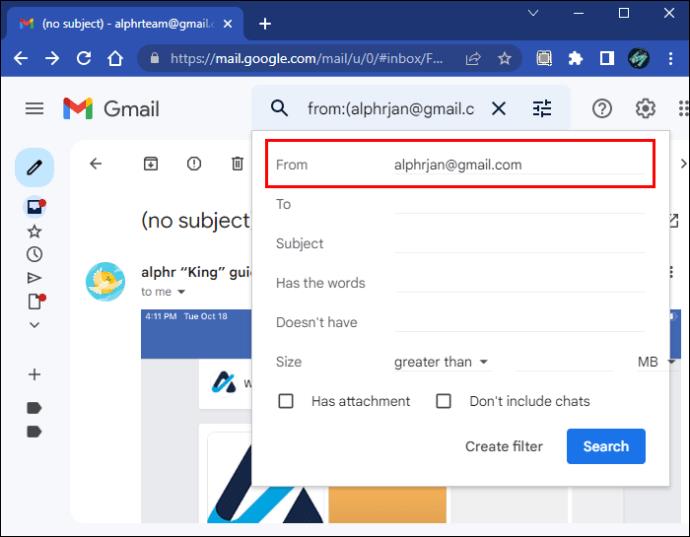
- Noklikšķiniet uz "Izveidot filtru".
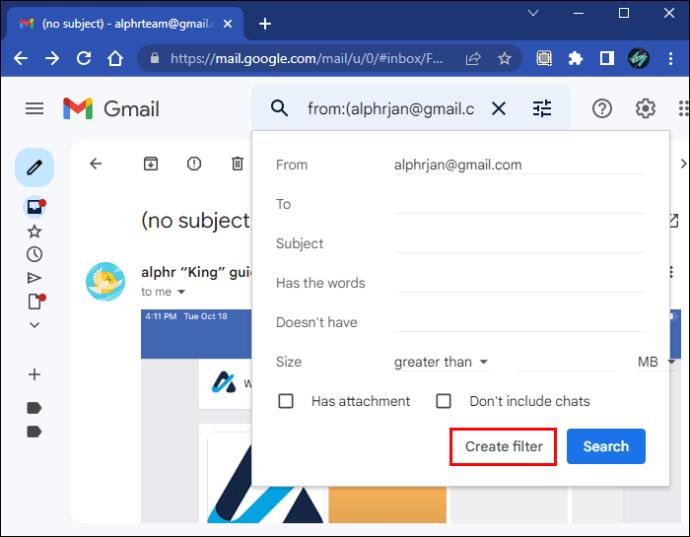
- Atzīmējiet izvēles rūtiņu “Nekad nesūtiet to uz surogātpastu”.
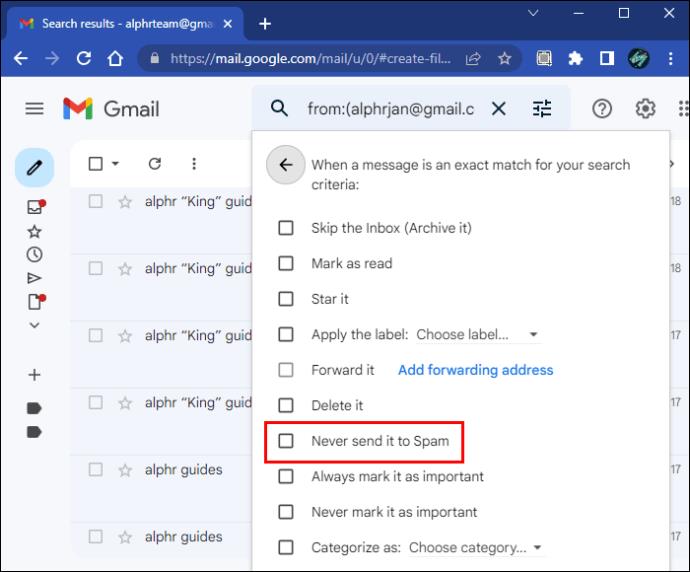
- Izvēlieties "Izveidot filtru".
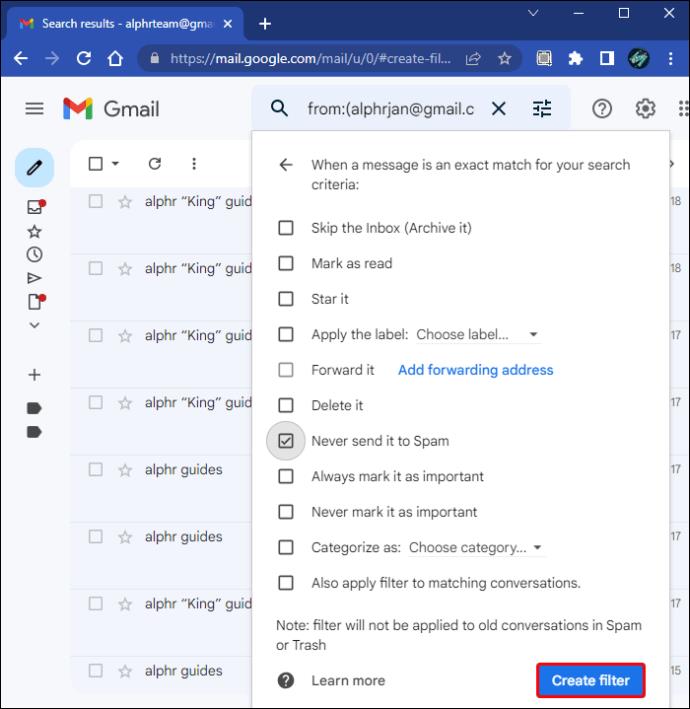
Abas metodes darbojas identiski, un jūs varat izvēlēties sev vispiemērotāko.
Gmail nesaņem e-pastus no Outlook
Daži darbinieki izmanto Gmail IMAP vai POP iestatījumus, lai gan tie nav standarta. Tādējādi pakalpojumā Gmail varat saņemt Outlook e-pasta ziņojumus. Tomēr funkcionalitāte var tikt apturēta kļūdu dēļ. Tālāk ir norādīts, kā varat novērst problēmu.
- Pārlūkprogrammā atveriet “Gmail” .

- Noklikšķiniet uz zobrata ikonas (Iestatījumi).
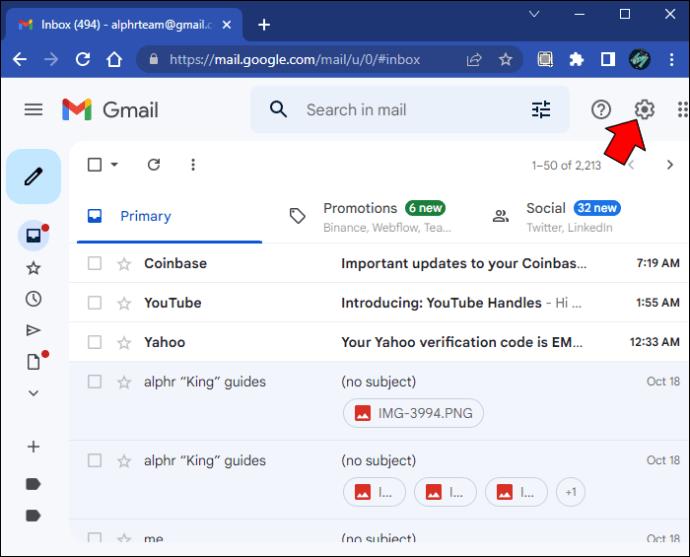
- Meklējiet “Pārsūtīšana un POP/IMAP”.
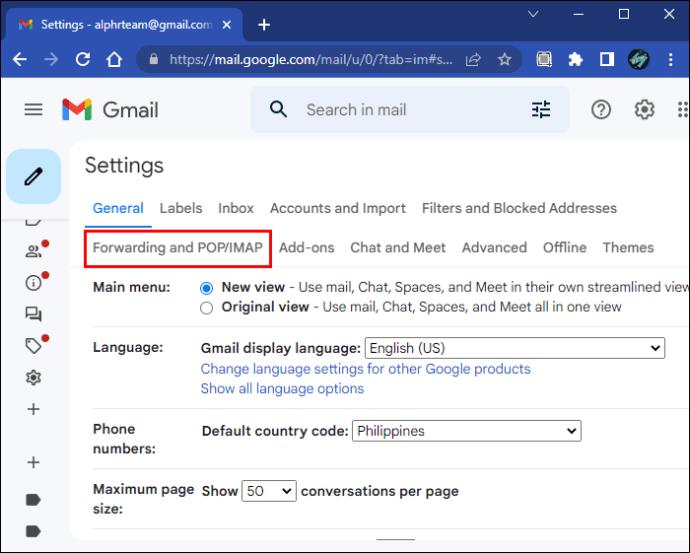
- Iespējojiet POP vai IMAP atkarībā no tā, kā tas ir iestatīts.
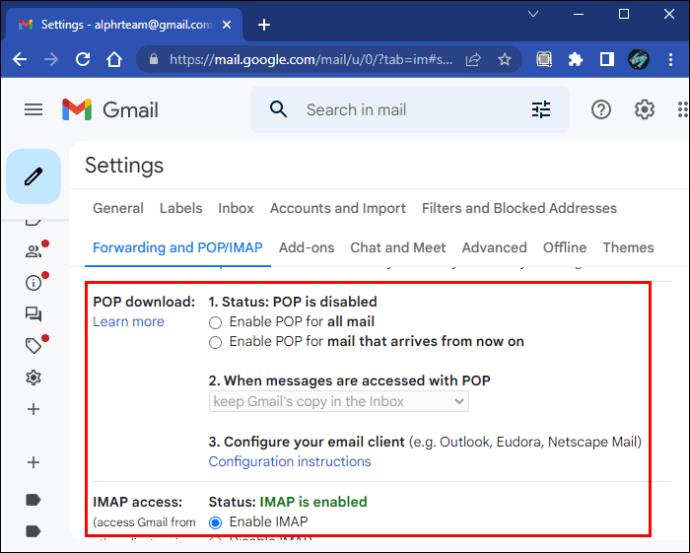
Gmail var nedarboties arī servera problēmu dēļ, ko var atrisināt tikai Google tehniķi. Vienīgais veids, kā rīkoties šajā jautājumā, ir gaidīt.
Atverot Gmail citā pārlūkprogrammā, problēma dažkārt pazūd. Tomēr, ja nekas nedarbojas, iespējams, būs jāsazinās ar klientu apkalpošanas dienestu.
Kopumā Gmail parasti ir uzticams pakalpojums, jo tas dažādos veidos nodrošina lielāko daļu interneta iedzīvotāju. Tomēr nepareizi iestatījumi vai servera problēmas var likt dažiem cilvēkiem pazaudēt svarīgus ziņojumus. Par laimi, ir veidi, kā cīnīties ar problēmu, kas neaizņem daudz laika.


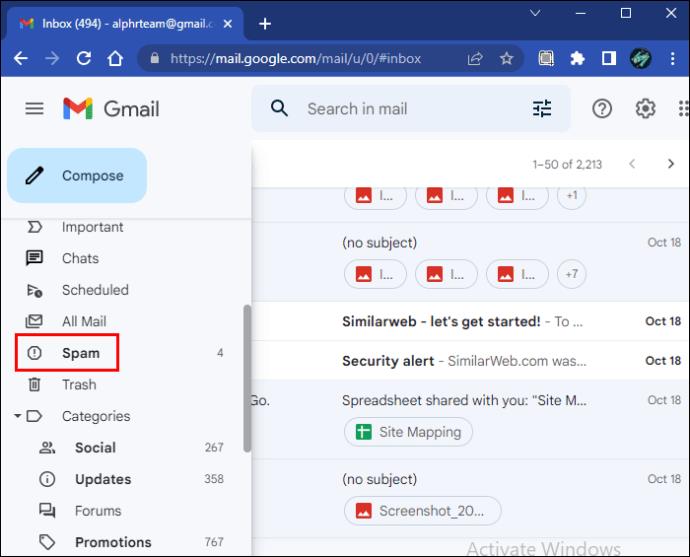
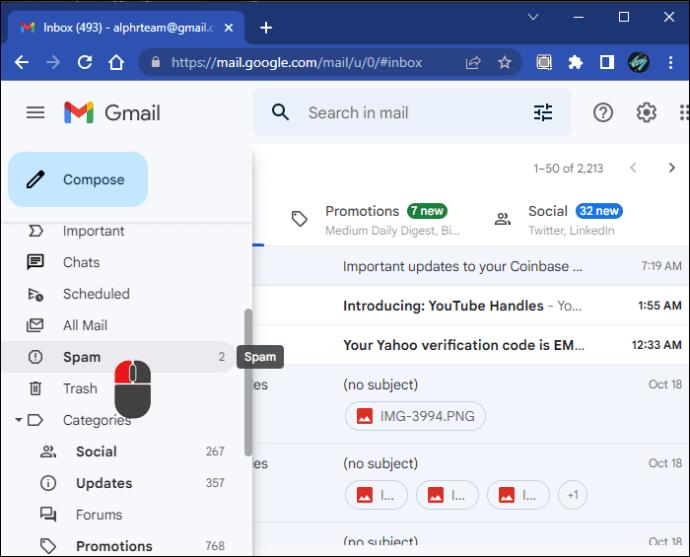
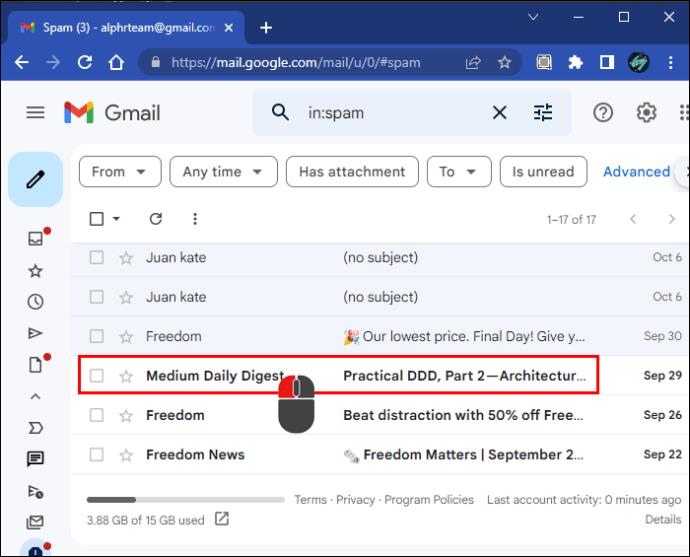
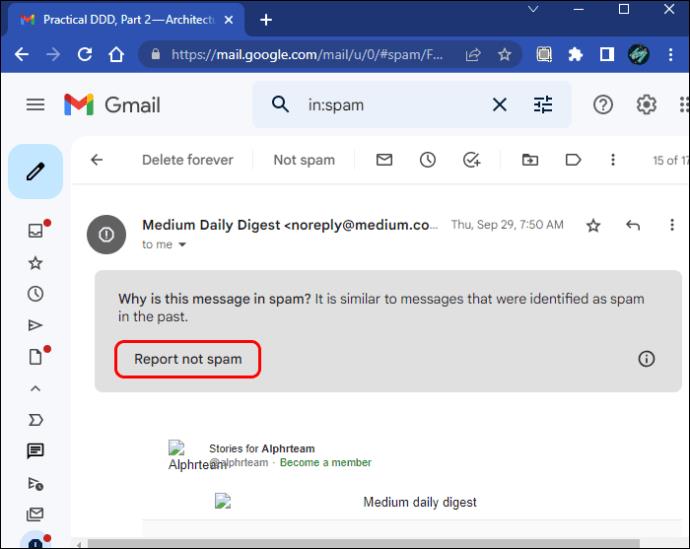
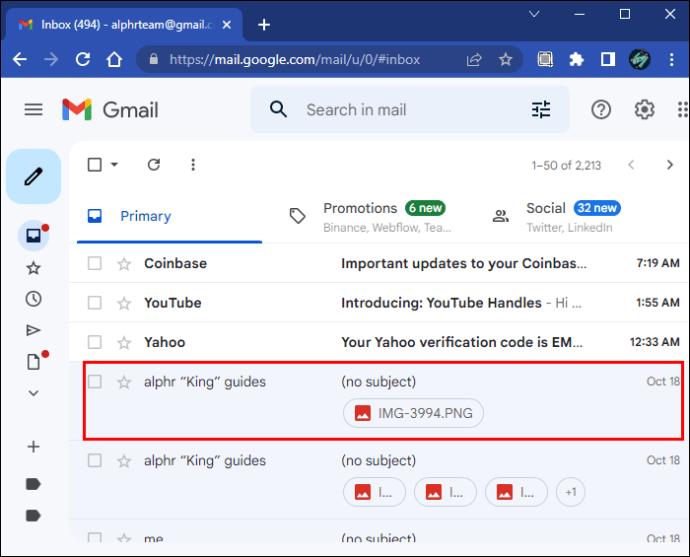
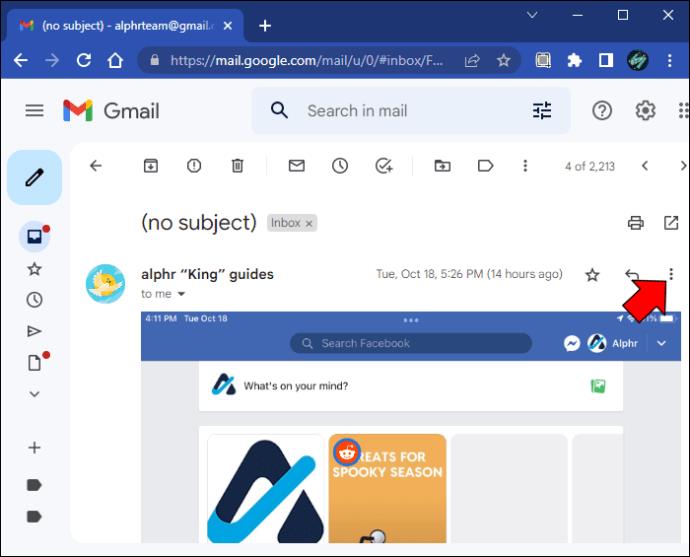
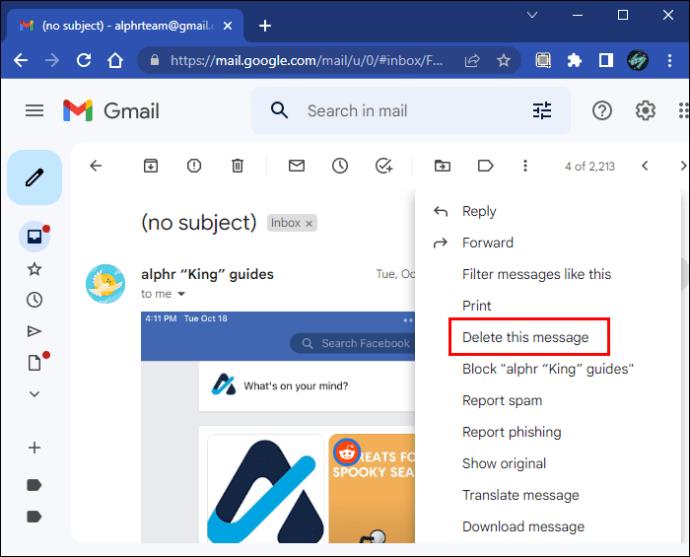
 ikonas “ ” (Atpakaļ uz iesūtni), atzīmējiet izvēles rūtiņas blakus katram e-pasta ziņojumam, kuru vēlaties dzēst, un pēc tam atlasiet ikonu “
ikonas “ ” (Atpakaļ uz iesūtni), atzīmējiet izvēles rūtiņas blakus katram e-pasta ziņojumam, kuru vēlaties dzēst, un pēc tam atlasiet ikonu “  ” (Dzēst).
” (Dzēst).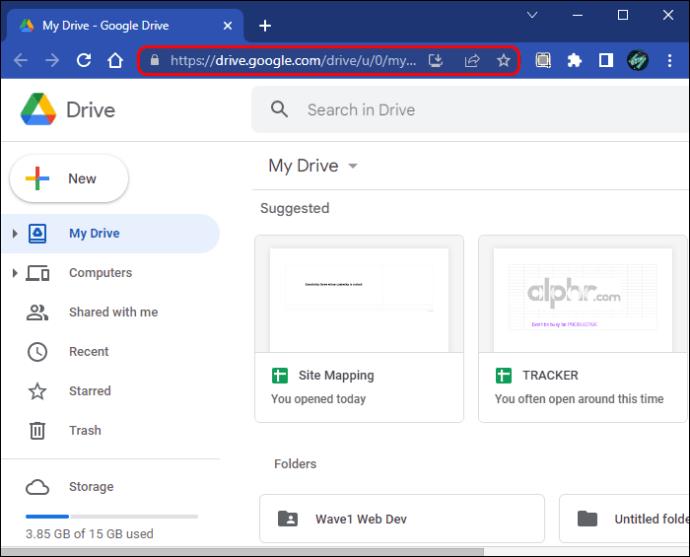
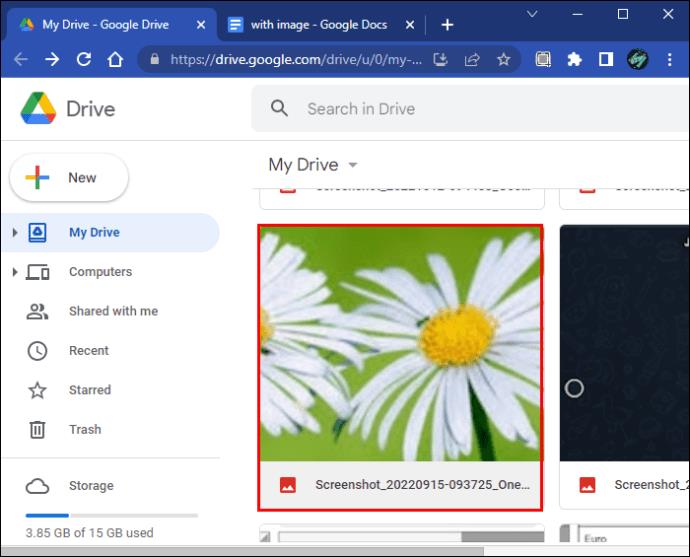
 ikonas “ ” (Dzēst).
ikonas “ ” (Dzēst).