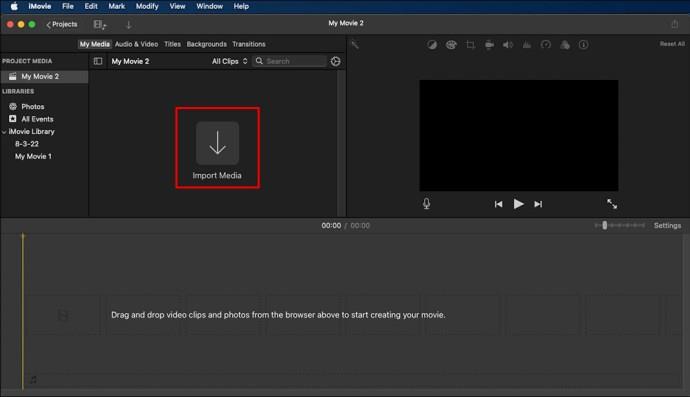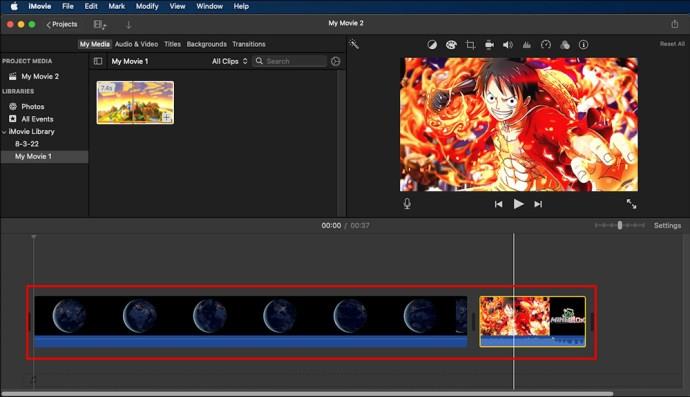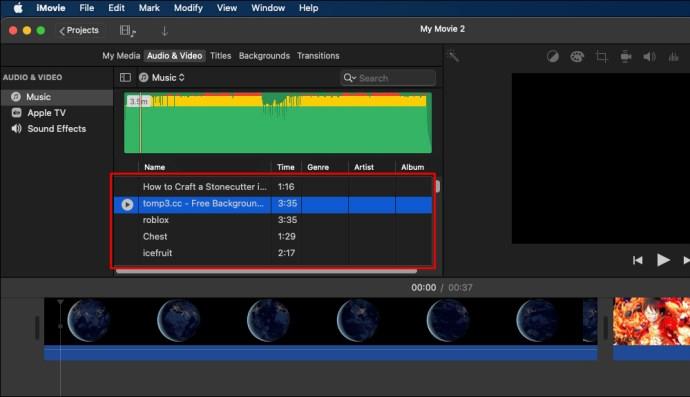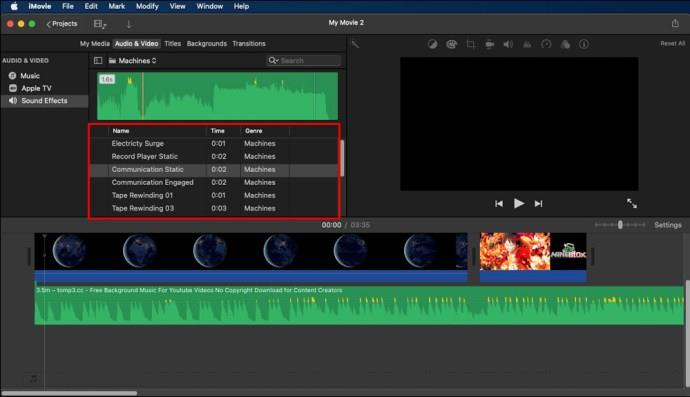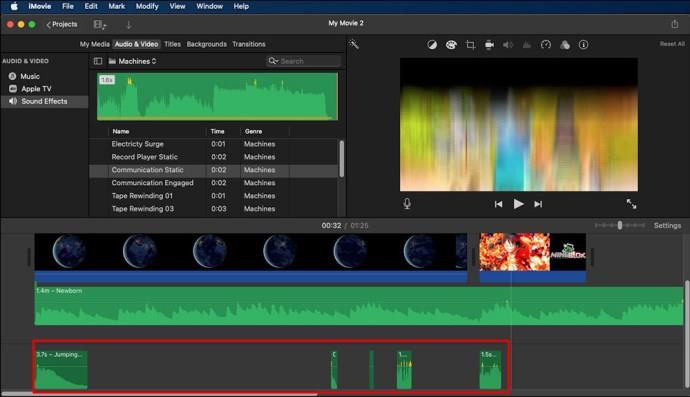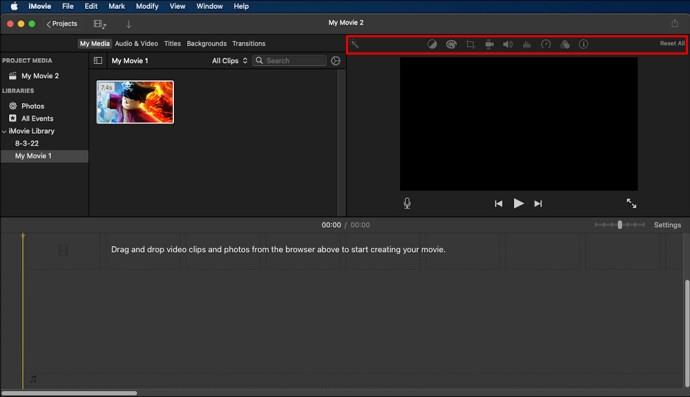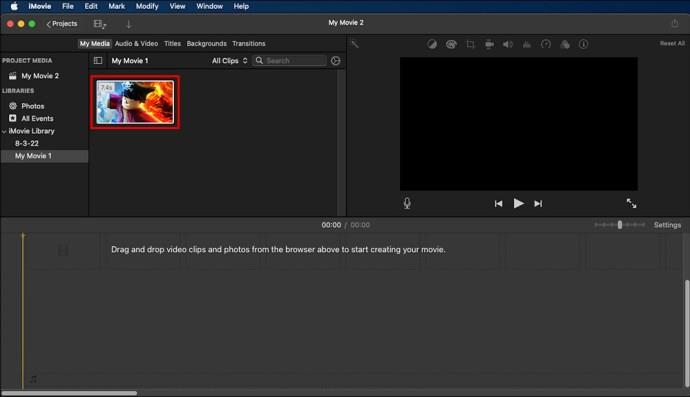iMovie ir visaptverošas funkcijas, kas ļauj apvienot klipus un izveidot pilnīgu kadru secību. Tomēr savienojuma klipa poga dažkārt ir pelēkota, tāpēc to ir grūti izdarīt.

Par laimi, ir veidi, kā apiet šo problēmu. Šajā rakstā ir sniegti padomi, kas palīdzēs jums orientēties visā procesā un ātri pievienoties saviem klipiem.
Pievienošanās klipiem programmā iMovie
Videoklipu rediģēšana programmā iMovie ir bez stresa process, līdz jūs saskaraties ar pelēkotu pievienošanās klipa pogu. Lai gan šī ir izplatīta problēma, jums jāiemācās to novērst. Tas nenozīmē, ka nevarat sapludināt savus klipus programmā iMovie; drīzāk jums ir jāatrod alternatīvs maršruts. Diemžēl iMovie neļauj tieši pievienoties videoklipiem. Tālāk ir norādīts, kā izvairīties no pievienošanās klipa pelēkota ceļa.
1. Atveriet iMovie

Apple ierīcē veiciet dubultklikšķi uz lietotnes iMovie, lai to atvērtu. Galvenajā izvēlnē atrodiet pogu "Projekti" un noklikšķiniet uz tās. Jaunajā izvēlnē atlasiet “Izveidot projektu”.
2. Importējiet videoklipus
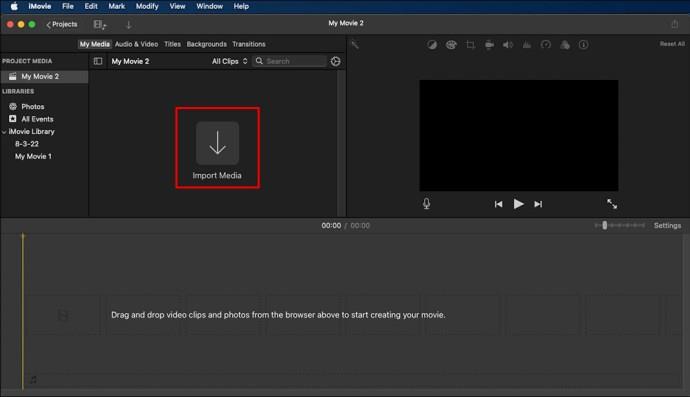
Noklikšķiniet uz pluszīmes, lai importētu klipus, kuriem vēlaties pievienoties. Tas jūs novirzīs uz vietējo krātuvi, kur varēsit izvēlēties vēlamos klipus.
3. Pievienojieties klipiem
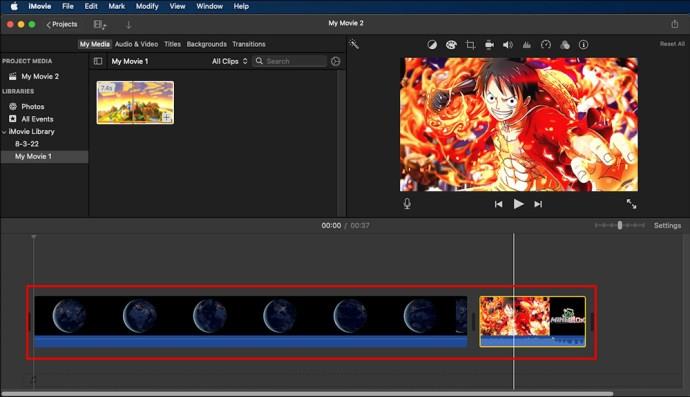
Kad esat importējis klipus un tagad tie ir redzami laika skalā, sakārtojiet tos tādā secībā, lai tie pēc sapludināšanas būtu jāuzrāda. Šobrīd opcija “pievienoties klipam” nav nepieciešama, jo tā ir pelēkā krāsā. Vienkāršākais ceļš ir noklikšķināt uz pogas "Gatavs" un eksportēt video uz vietējo krātuvi.
Audio un video pievienošanās programmā iMovie
iMovie ļauj iekļaut audio savos videoklipos, izmantojot redaktora informācijas paneli. Tas ir viens no veidiem, kā skaidrā un kodolīgā veidā izveidot kvalitatīvu saturu.
1. Importēt audio
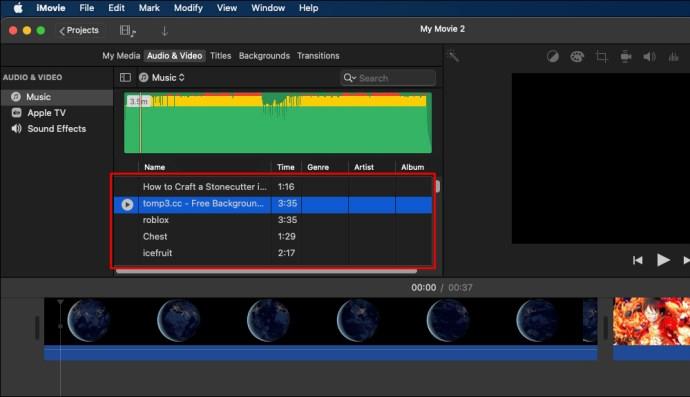
Importējiet izvēlēto audio failu iMovie laika skalā, izmantojot vilkšanas un nomešanas metodi. Varat arī importēt vairākus failus un apvienot tos atkarībā no videoklipa veida.
2. Ieslēdziet audio viļņu formu
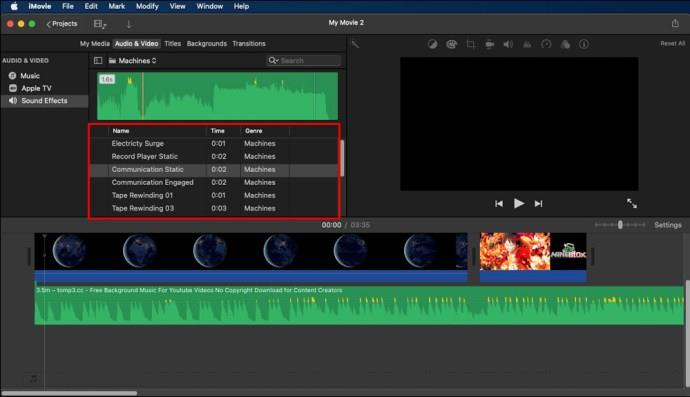
Varat sākt audio rediģēšanu, pievienojot citas funkcijas, piemēram, skaņas efektus. Kad esat apmierināts ar jauno audio versiju, noklikšķiniet uz pogas ekrāna apakšējā daļā, lai ieslēgtu audio viļņu formu.
3. Veiciet klipu līdzināšanu (manuāli)
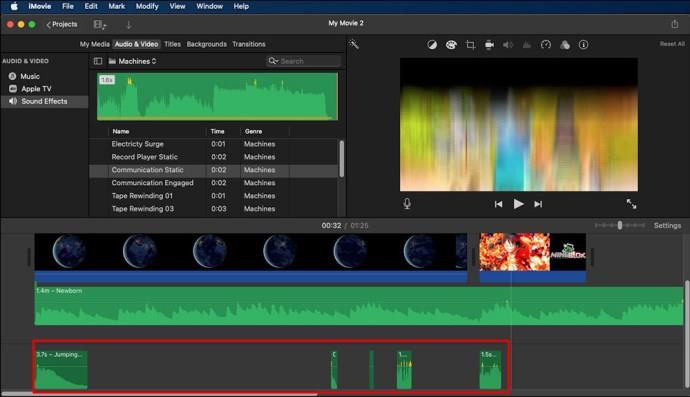
Nākamais solis ir pareizi izlīdzināt audio, lai tas atbilstu videoklipam. Izmantojiet manuālo metodi, aplaudējot, lai novērtētu audio lēcienus. Audio smaiļu identificēšana palīdzēs pareizi saskaņot audio un video.
Pēc audio smaiļu atrašanās vietas, jums ir pareizi jāsaskaņo video, izmantojot tapas. iMovie audio viļņu forma var palīdzēt tos apvienot, lai izveidotu pilnīgu video.
Divu videoklipu sapludināšana līdzās iMovie
Divu videoklipu sapludināšana ir vēl viens svarīgs uzdevums, ko iMovie var palīdzēt sasniegt. To galvenokārt izmanto, veidojot prezentācijas.
1. Noklikšķiniet uz “Papildu rīki”.
Kad esat iMovie informācijas panelī, noklikšķiniet uz Papildu rīki. Tas ļaus jums ieslēgt šajā procesā nepieciešamās funkcijas.
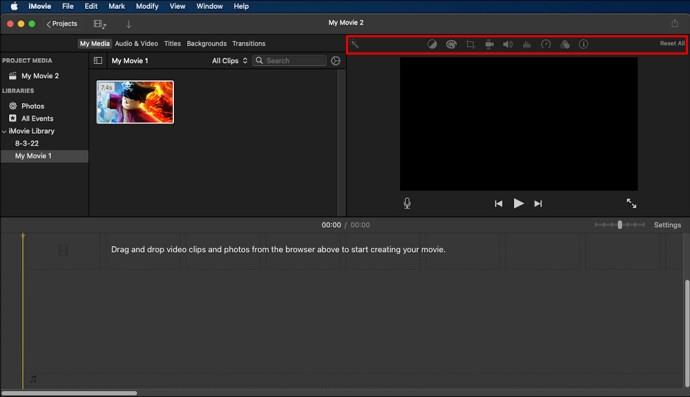
2. Pievienojiet videoklipus
Importējiet divus videoklipus, kurus vēlaties apvienot laika skalā. Atcerieties, ka šajā gadījumā varat izmantot arī vilkšanas un nomešanas funkcijas. Sakārtojiet videoklipus laika skalā vienu virs otra.
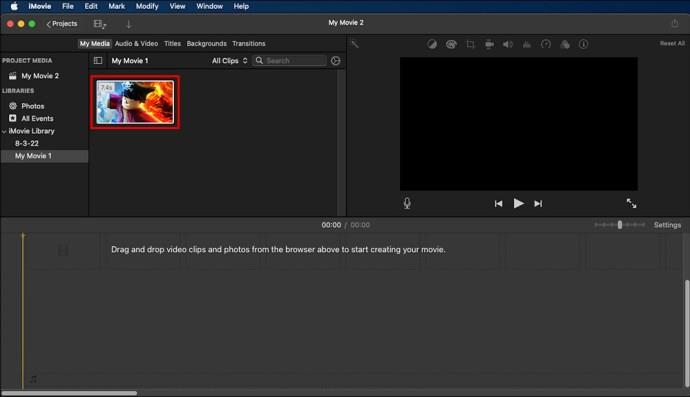
3. Noklikšķiniet uz Split Screen Option
Lai apvienotu divus videoklipus blakus, noklikšķiniet uz pogas "Overly Settings". Uznirstošajā izvēlnē atlasiet “Sadalīts ekrāns”.

Abi videoklipi tiks automātiski apgriezti, lai tie atbilstu abām ekrāna pusēm. Varat noklikšķināt uz loga “Skatītājs”, lai vajadzības gadījumā pielāgotu video ilgumu.
Divu klipu sapludināšana programmā iMovie
iMovie nav ierobežojumu attiecībā uz to, cik radošs varat būt. Varat izlemt būt radošākam, sapludinot divus vai vairāk klipus, izmantojot tālāk norādīto procedūru.
1. Importēt failus

Atveriet iMovie, noklikšķiniet uz "Fails" un atlasiet "Izveidot jaunu projektu". Importējiet videoklipus, kurus vēlaties sapludināt. Pēc failu importēšanas tie būs redzami logā “Notikums”.
2. Sajauciet videoklipus

Kad videoklipi ir ielādēti, velciet un nometiet tos laika skalā. Varat pārkārtot videoklipus, pamatojoties uz jūsu izvēli laika skalā. Priekšskatiet videoklipus, un jūs redzēsiet, ka tie tiek atskaņoti kā viens videoklips. Tas skaidri norāda, ka videoklipi ir lieliski sajaukti.
Pēc videoklipu sapludināšanas tagad varat tos eksportēt uz vietējo krātuvi.
FAQ
Kāpēc savienojuma klipu opcija ir pelēkota?
iMovie ļauj pievienot tikai klipus, kas ir sadalīti iMovie laika skalā. Šī opcija nav piemērojama, ja vēlaties apvienot divus neatkarīgus videoklipus.
Lai pievienotu klipus, ko importējāt no vietējās krātuves, jums ir jāizmanto alternatīvs ceļš, izpildot iepriekš aprakstīto procedūru.
Kāpēc es nevaru atkārtoti pievienoties klipiem, kas sākotnēji bija tas pats klips?
Kad esat sadalījis klipus programmā iMovie un veicis izmaiņas, klipu pievienošanas opcija ir pelēkota. Varat atkārtoti pievienoties klipiem tikai tad, ja neesat veicis labojumus nevienā segmentā. Ikreiz, kad vēlaties atkārtoti pievienoties klipam, neveiciet nekādus labojumus, jo nevarēsit izmantot klipa pievienošanas opciju.
Lai atkārtoti pievienotu rediģētos klipus programmā iMovie, vienkāršākā iespēja ir koplietot klipus, kas tos automātiski sapludinās. Pēc kopīgošanas varat atkārtoti importēt failu kā pievienotu videoklipu un strādāt ar to kā palīgprojektu.
Kā pievienot videoklipus iPhone tālrunī programmā iMovie?
Varat brīvi rediģēt videoklipus iPhone tālrunī iMovie, vienkārši lejupielādējot lietotni iMovie no Apple Store. Atveriet lietojumprogrammu un noklikšķiniet uz “Projekti”, lai sāktu darbu pie jauna projekta. Importējiet no vietējās krātuves klipus, kuriem vēlaties pievienoties, un velciet tos iMovie laika skalā.
Kad klipi atrodas laika skalā, varat veikt visas vēlamās izmaiņas, lai tās atbilstu savām vajadzībām. Pārliecinieties, vai klipi ir sakārtoti secībā, un noklikšķiniet uz “Gatavs”, lai saglabātu videoklipu vietējā krātuvē.
Kā atdalīt klipu programmā iMovie?
Programmā iMovie ir diezgan vienkārši atdalīt klipu. Vienkārši atlasiet klipus, kuriem vēlaties pievienoties iMovie laika skalā, turot tastatūras taustiņu Shift. Noklikšķiniet uz "Modificēt" un pēc tam pievienojieties klipiem. Turklāt, ja nepieciešams, visu procesu varat nekavējoties mainīt.
Kā programmā iMovie vienu videoklipu sadalīt divos klipos?
Pēc klipu ievietošanas iMovie laika skalā novietojiet atskaņošanas galviņu tieši tajā vietā, kur vēlaties sadalīt klipus. Noklikšķiniet uz pogas "Modificēt" un atlasiet klipu sadalīšanas opciju, lai sadalītu klipus. Pēc klipu sadalīšanas varat turpināt un veikt papildu labojumus, lai tos uzlabotu.
Pievienojieties klipiem pakalpojumā iMovie īsā laikā
iMovie sniedz jums elastību, lai ģenerētu video saturu, kas atbilst jūsu norādītajām vajadzībām. Jūs varat ātri pievienoties klipiem un radīt saturu savai auditorijai. Ja jums ir skaidra ideja par video saturu, iMovie palīdz to pārvērst realitātē.
Vai esat kādreiz pievienojies klipiem pakalpojumā iMovie? Vai saskārāties ar kādiem izaicinājumiem? Kādu procedūru izmantojāt? Paziņosim komentāru sadaļā.