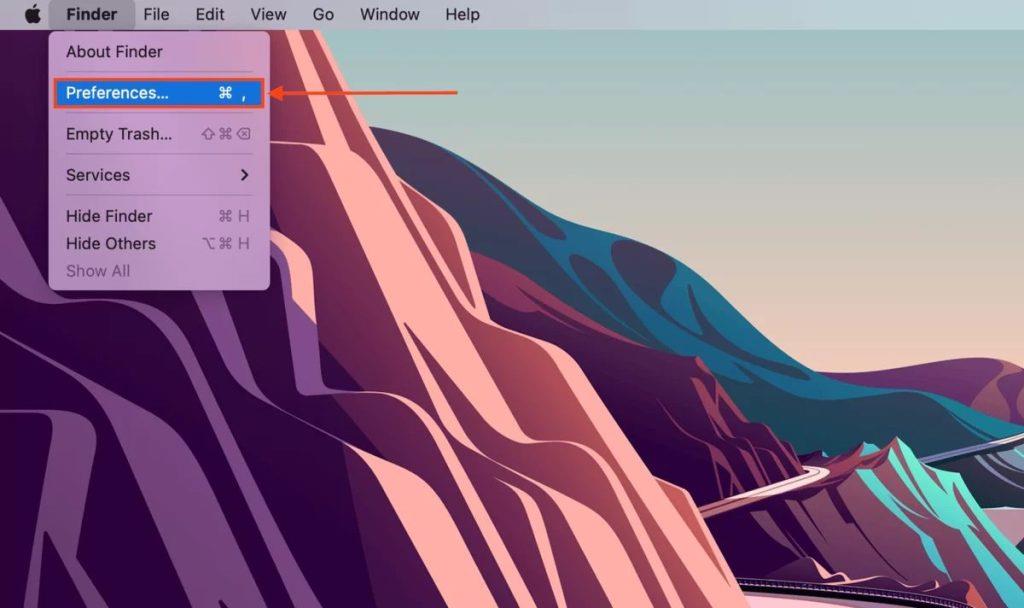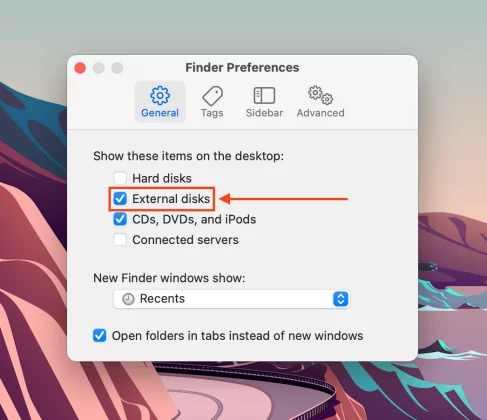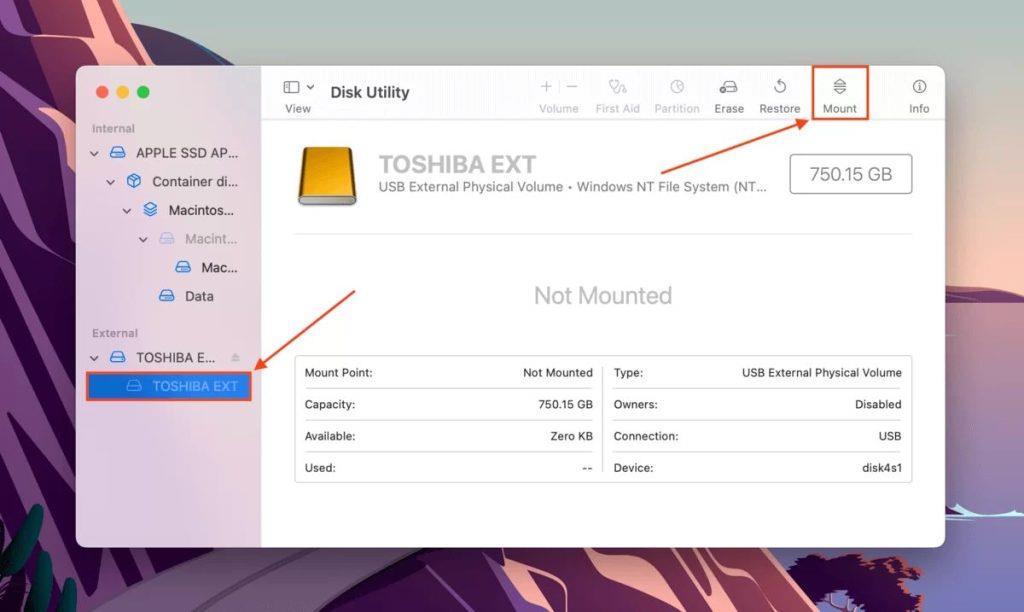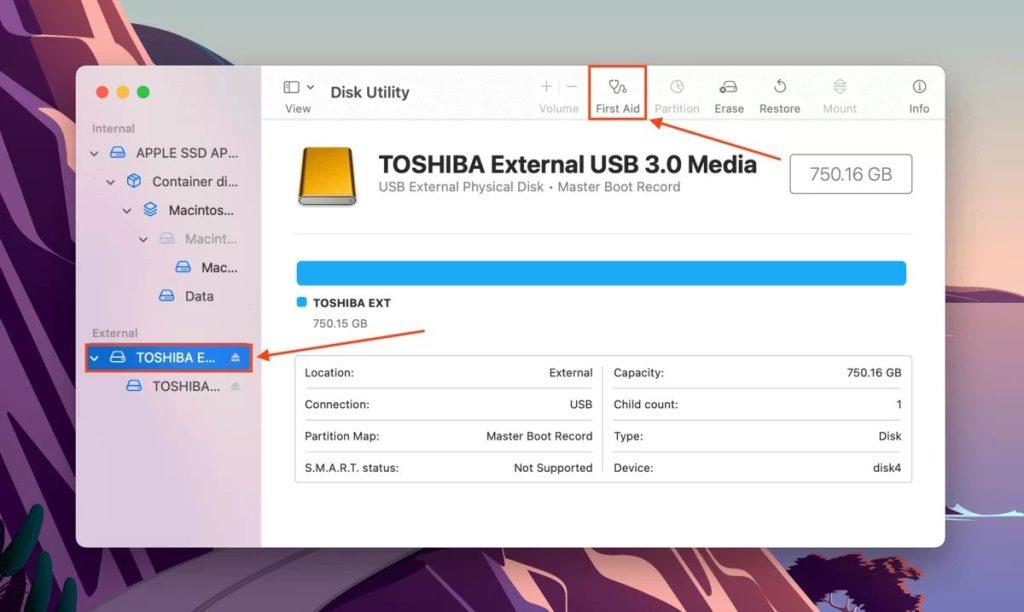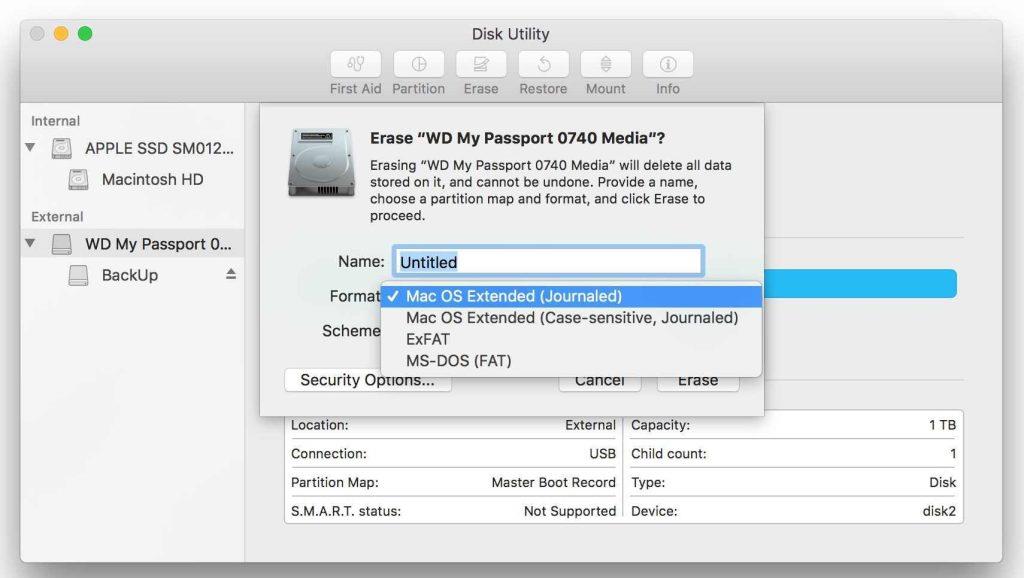Laikmetā, kurā dominē digitālais saturs, ārējie diskdziņi ir kļuvuši par neaizstājamu palīgu Mac lietotājiem. vai ne? Neatkarīgi no tā, vai tas ir paredzēts svarīgu dokumentu, lolotu atmiņu vai lielu multivides bibliotēku glabāšanai, šīs uzticamās ierīces nodrošina mums bieži nepieciešamo papildu vietu. Tomēr nekas nav satraucošāks par ārējā diskdziņa pievienošanu, tikai atklājot, ka tas atsakās uzstādīt jūsu Mac datorā.
Ja kādreiz esat saskāries ar šo problēmu, jūs neesat viens. Daudzi lietotāji ir saskārušies ar mulsinošu problēmu “ ārējais cietais disks nav uzstādīts Mac ”, kas liek viņiem uztraukties par saviem vērtīgajiem datiem. Tomēr nebaidieties, jo šī rokasgrāmata ir šeit, lai sniegtu jums norādījumus, kā atrisināt šo bieži sastopamo žaga.
Šajā emuāra ziņojumā mēs izpētīsim iespējamos iemeslus, kāpēc jūsu ārējais disks var nebūt uzstādīts jūsu Mac datorā, un aprīkosim jūs ar problēmu novēršanas metožu rīkkopu, lai to atkal sāktu un darbotos.
Sāksim darbu un uzzināsim, kā atrisināt MacOS ārējā diska nestiprināšanas problēmu.
Lasiet arī: Kā atgūt datus no bojāta ārējā diska?
Kāpēc ārējais disks netiek uzstādīts operētājsistēmā Mac? Galvenie iemesli!
Šeit ir daži no galvenajiem iemesliem, kāpēc ārējais disks var netikt uzstādīts jūsu Mac datorā.
- Bojāta savienojuma vai kabeļa problēmas: dažreiz visvienkāršākās lietas izraisa vislielākās galvassāpes. Vaļīgs vai bojāts USB kabelis var neļaut jūsu Mac datoram atpazīt ārējo disku.
- Bojāta failu sistēma: ja ārējā diska failu sistēma ir bojāta, jūsu Mac datorā var rasties grūtības to nolasīt vai pievienot. Tas var notikt nepareizas izgrūšanas, strāvas padeves pārtraukuma vai citu neparedzētu notikumu dēļ.
- Novecojusi vai nesaderīga failu sistēma: dažādas operētājsistēmas izmanto dažādas failu sistēmas (piemēram, NTFS operētājsistēmai Windows, HFS+ vecākiem Mac datoriem). Ja ārējais diskdzinis ir formatēts citai OS, jūsu Mac dators, iespējams, nevarēs to nolasīt.
- Disks nav inicializēts vai sadalīts: ja ārējais diskdzinis ir pilnīgi jauns vai nesen formatēts, iespējams, tas ir jāinicializē vai jāsadala, lai to varētu izmantot.
- Aparatūras problēmas ar disku: fiziski bojājumi, diska kļūme vai problēmas ar diskdziņa iekšējiem komponentiem var izraisīt montāžas problēmas.
- Programmatūras konflikti vai draiveru problēmas: dažreiz konfliktējoša programmatūra vai novecojuši draiveri var neļaut Mac datoram atpazīt ārējo disku.
Nākamajās sadaļās mēs sniegsim soli pa solim risinājumus, lai jūsu ārējais disks tiktu iestatīts un darbotos jūsu Mac datorā.
Lasiet arī: Kā pārvērst savu veco cieto disku uz ārējo disku
Ārējais disks netiek uzstādīts operētājsistēmā Mac? Izmēģiniet šos labojumus!
1. risinājums: mainiet diskdziņa displeja iestatījumus
Viens bieži aizmirsts, bet būtisks aspekts, novēršot ārējā diska, kas nav uzstādīts Mac datorā, traucējummeklēšanu, ir diska displeja iestatījumu pielāgošana. Lūk, kā to izdarīt:
1. darbība: pievienojiet ārējo diskdzini savam Mac datoram, izmantojot uzticamu USB kabeli.
2. darbība. Pārejiet uz sava Mac datora darbvirsmu un atveriet lietojumprogrammu Finder. Varat arī noklikšķināt uz Finder ikonas dokā.
3. darbība. Izvēlņu joslā ekrāna augšdaļā noklikšķiniet uz “Finder” un pēc tam atlasiet “Preferences”.
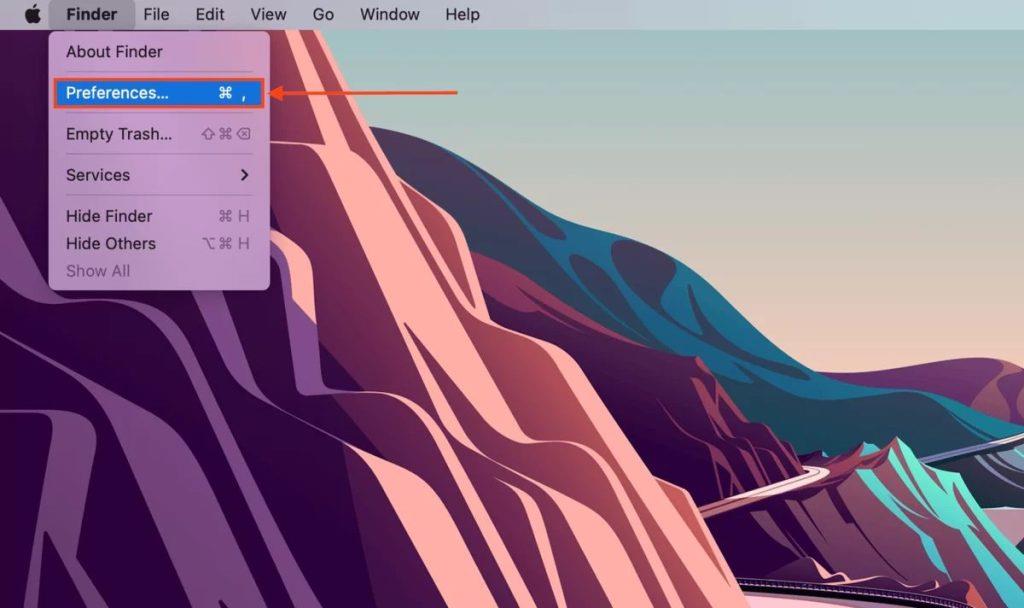
4. darbība: Finder Preferences logā atlasiet cilni "Vispārīgi". Šeit pārliecinieties, vai ir atzīmēta izvēles rūtiņa blakus “Ārējie diski”. Tas nodrošina, ka ārējie diskdziņi tiks parādīti darbvirsmā un Finder sānjoslā.
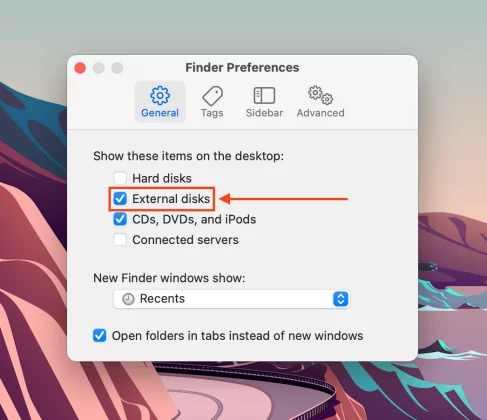
5. darbība. Aizveriet Finder Preferences logu un darbvirsmā atrodiet ārējā diska ikonu. Tam jābūt norādītam arī Finder sānjoslas sadaļā “Ierīces”.
Ja, mainot diskdziņa displeja iestatījumus, netika atrisināta problēma, kas saistīta ar ārējo cieto disku, kas nemontē Mac datoru, pāriesim pie nākamā risinājuma.
2. risinājums: atkārtoti pievienojiet ārējo disku
Sastapšanās ar Seagate ārējo cieto disku, kas netiek uzstādīta operētājsistēmā Mac, ir diezgan izplatīta parādība. Tātad, ja jūsu ārējais diskdzinis netiek pievienots jūsu Mac datoram, iespējams, pietiek ar vienkāršu atkārtotu savienojumu, lai atrisinātu problēmu. Veiciet šīs vienkāršās darbības, lai nodrošinātu drošu savienojumu un, iespējams, atjaunotu piekļuvi saviem vērtīgajiem failiem.
1. darbība. Droši izņemiet ārējo diskdzini un pārbaudiet, vai USB kabelim un portiem nav bojājumu vai netīrumu.

2. darbība. Stingri pievienojiet USB kabeli gan Mac, gan diskdzinī. Dodiet savam Mac datoram brīdi, lai atpazītu disku. Meklējiet ikonu uz darbvirsmas vai Finder.
Ja nepieciešams, pārbaudiet ar alternatīvu kabeli vai USB portu. Vienkārša restartēšana dažkārt var atrisināt nelielas savienojamības problēmas.
Lasiet arī: Kā novērst Seagate ārējā cietā diska nedarbošanās problēmu
3. risinājums: piespiediet piestipriniet savu disku, izmantojot Disk Utility
Ja jūsu ārējais disks joprojām atsakās pievienot, diska utilīta izmantošana tā piespiedu montāžai var būt spēcīgs risinājums. Lūk, kā to izdarīt:
1. darbība: savā Mac datorā palaidiet “Disk Utility”. To var atrast mapē “Utilities” mapē “Applications”.
2. darbība: Disk Utility sadaļā pieejamo disku un sējumu saraksta kreisajā pusē atrodiet ārējo disku. Noklikšķiniet uz ārējā diska, ar kuru jums rodas problēmas.
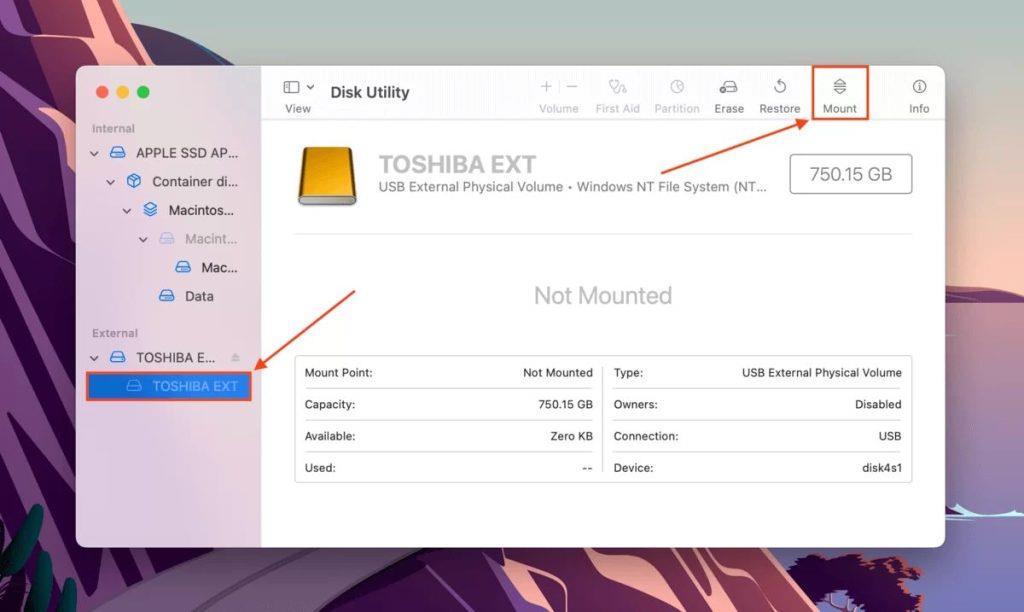
3. darbība: augšpusē esošajā rīkjoslā noklikšķiniet uz pogas “Mount”. Disk Utility mēģinās uzstādīt disku. Ja disks ir veiksmīgi uzstādīts, jums vajadzētu redzēt to uz darbvirsmas un Finder.
4. darbība: atveriet disku un piekļūstiet failiem. Ja disks ir nostiprināts, tagad varat strādāt ar saviem datiem.
Ja šis risinājums nedarbojas, neuztraucieties. Mums ir vairākas problēmu novēršanas darbības, lai atrisinātu problēmu , kas saistīta ar ārējo cieto disku, kas nemontē Mac .
4. risinājums: izmantojiet Disk Utility pirmās palīdzības rīku
Disk Utility pirmās palīdzības rīks ir spēcīgs iebūvēts līdzeklis, kas var palīdzēt diagnosticēt un labot ārējā diska problēmas. Lūk, kā to varat izmantot:
1. darbība. Palaidiet “Disk Utility” no mapes “Utilities”, kas atrodas mapē “ Programmas” Mac datorā .
2. darbība Disk Utility kreisajā pusē esošajā sarakstā atrodiet un atlasiet ārējo disku. Noklikšķiniet uz pogas "Pirmā palīdzība" rīkjoslā Disk Utility loga augšdaļā.
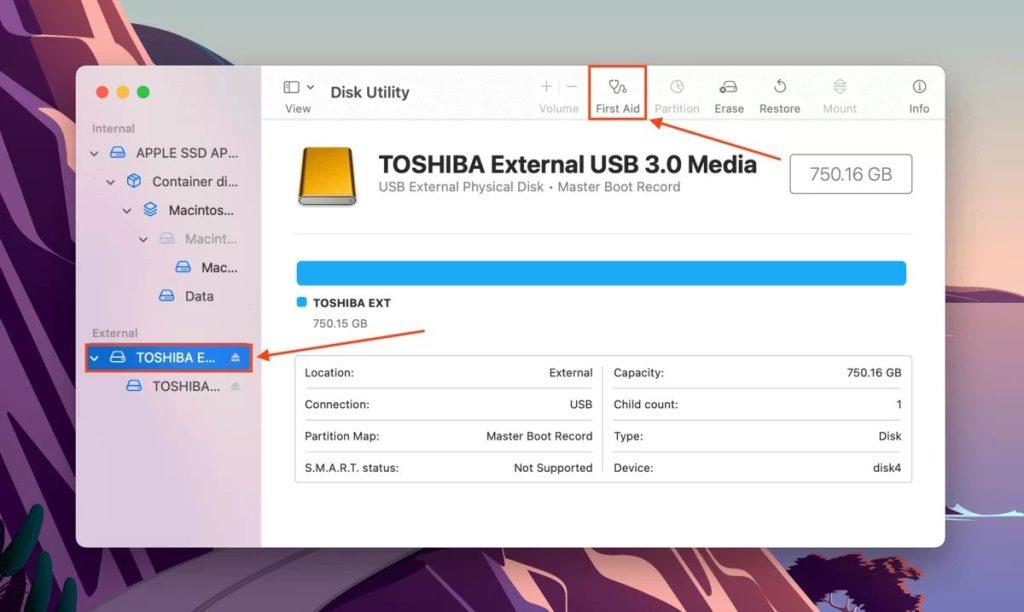
3. darbība: parādītajā dialoglodziņā noklikšķiniet uz “Palaist”. Disk Utility tagad pārbaudīs un mēģinās labot visas diska kļūdas.
4. darbība. Atkarībā no diskdziņa lieluma un problēmu apjoma šis process var aizņemt kādu laiku. Kad process ir pabeigts, pārbaudiet, vai disks tagad ir uzstādīts jūsu Mac datorā. Ja disks ir veiksmīgi uzstādīts, tagad varat piekļūt saviem failiem.
Disk Utility pirmās palīdzības rīka izmantošana bieži vien var atrisināt ar failu sistēmu saistītas problēmas, padarot to par vērtīgu darbību, lai novērstu Mac ārējā cietā diska nestiprināšanas problēmu.
Lasiet arī: Kā atgūt izdzēstos fotoattēlus no ārējā cietā diska
5. risinājums: pārformatējiet ārējo disku
Ja nekas cits neizdodas, risinājums varētu būt ārējā diska pārformatēšana. Lūdzu, ņemiet vērā, ka šī darbība izdzēsīs visus datus no diska, tāpēc rīkojieties piesardzīgi un pirms turpināšanas pārliecinieties, ka jums ir svarīgo failu dublējums.
1. darbība: palaidiet “Disk Utility” no mapes “Utilities”, kas atrodas mapē “Applications” Mac datorā.
2. darbība: Disk Utility kreisajā pusē esošajā sarakstā atrodiet un atlasiet ārējo disku. Noklikšķiniet uz pogas “Dzēst” rīkjoslā Disk Utility loga augšdaļā.
3. darbība. Parādītajā dialoglodziņā izvēlieties piemērotu formātu (piemēram, ExFAT, MacOS Extended) un nodalījuma shēmu.
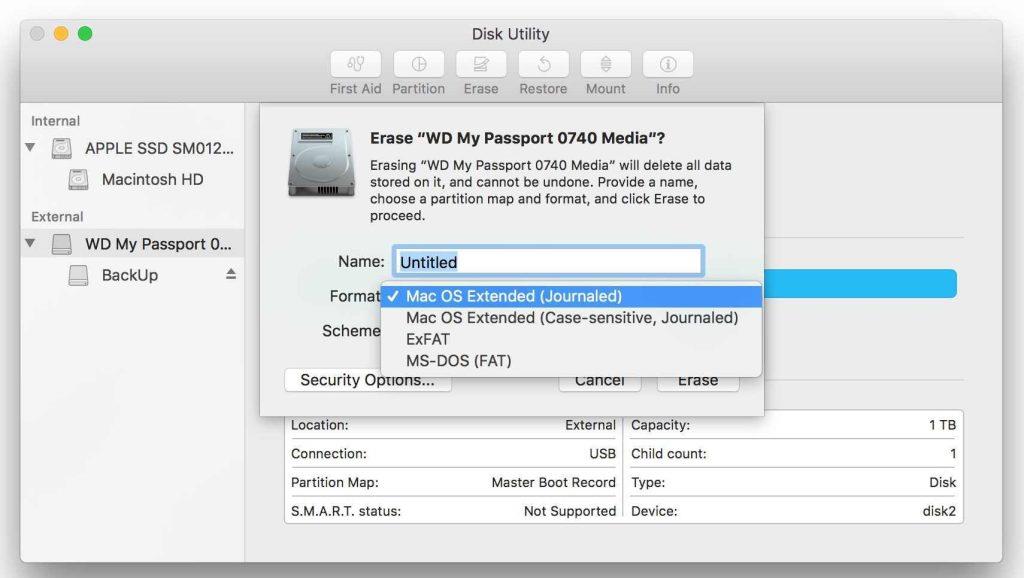
4. darbība. Ja vēlaties, piešķiriet savam diskam jaunu nosaukumu. Noklikšķiniet uz "Dzēst", lai apstiprinātu un turpinātu pārformatēšanas procesu.
5. darbība. Pārformatēšanas process var aizņemt kādu laiku atkarībā no diskdziņa lieluma. Pēc pārformatēšanas pārbaudiet, vai disks tagad ir pievienots jūsu Mac datorā. Ja tas izdodas, atjaunojiet dublētos datus tikko formatētajā diskā.
Pārformatēšanai vajadzētu būt pēdējam līdzeklim, taču tā bieži vien var atrisināt sarežģītas montāžas problēmas. Pirms turpināt, neaizmirstiet dublēt datus. Ja disks joprojām netiek piestiprināts, iespējams, tā ir aparatūras problēma, un jums var būt nepieciešama profesionāla palīdzība.
Secinājums
Novēršot ārējā cietā diska problēmas, kas saistītas ar Mac problēmu risināšanu, esam izpētījuši dažādus risinājumus, sākot no displeja iestatījumu pielāgošanas un beidzot ar Disk Utility jaudīgo rīku izmantošanu. Lai gan šīs darbības bieži var atrisināt izplatītas problēmas, ir svarīgi piesardzīgi veikt pārformatēšanu iespējamā datu zuduma dēļ . Ja nekas cits neizdodas, ir ieteicams meklēt profesionālu palīdzību iespējamām aparatūras problēmām.
Atcerieties vienmēr dublēt savus datus, lai novērstu turpmākas komplikācijas. Sekojiet mums sociālajos tīklos – Facebook, Instagram un YouTube.