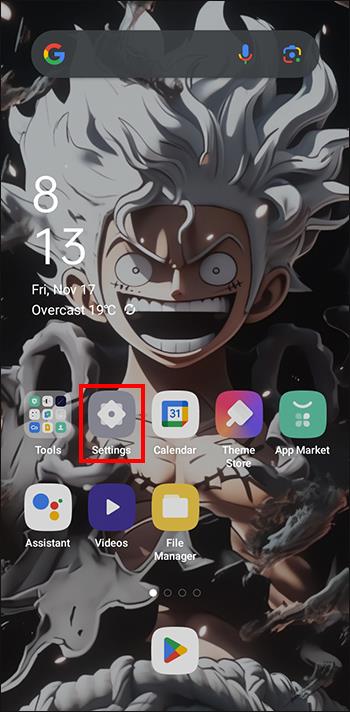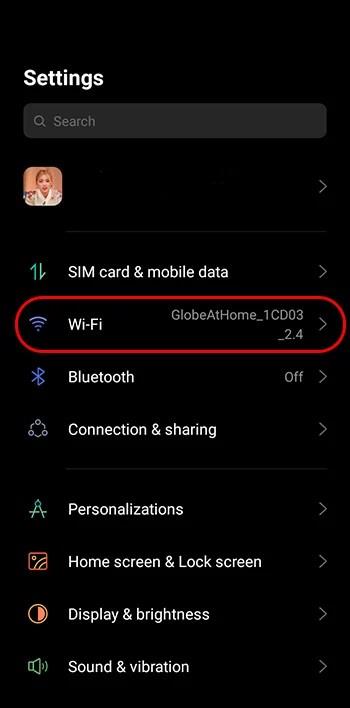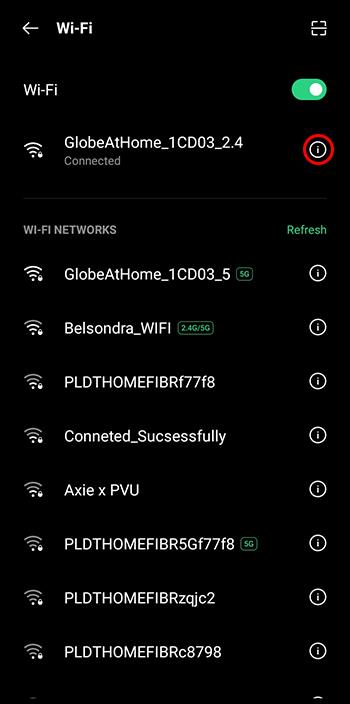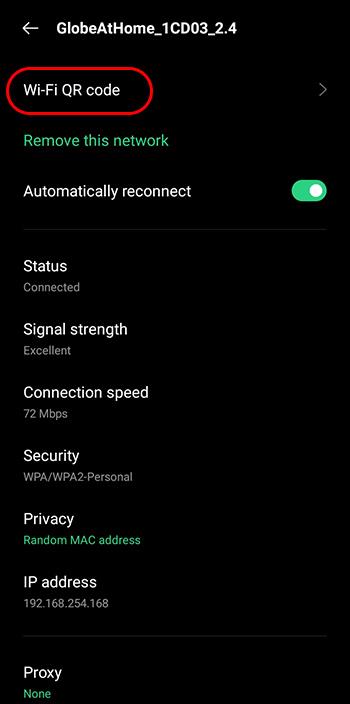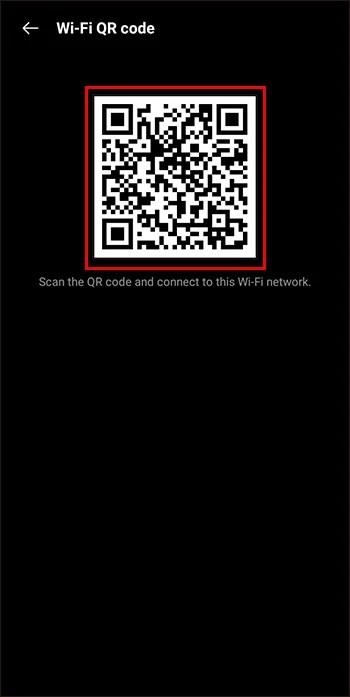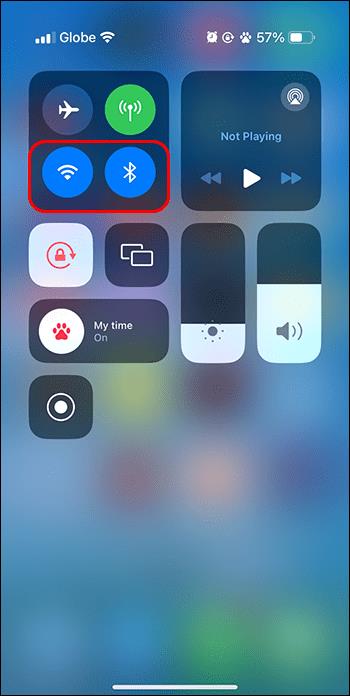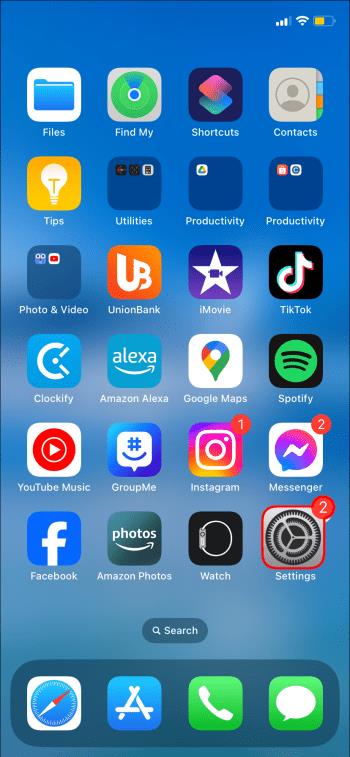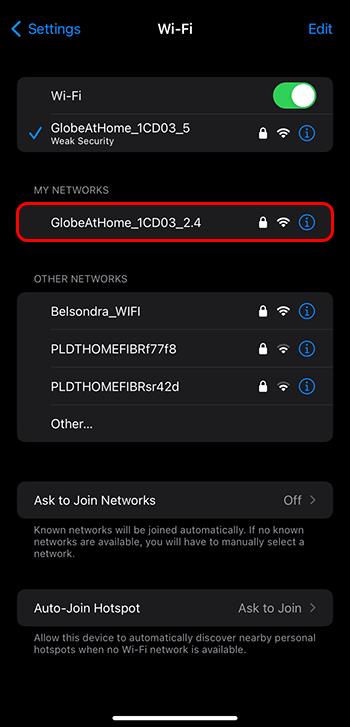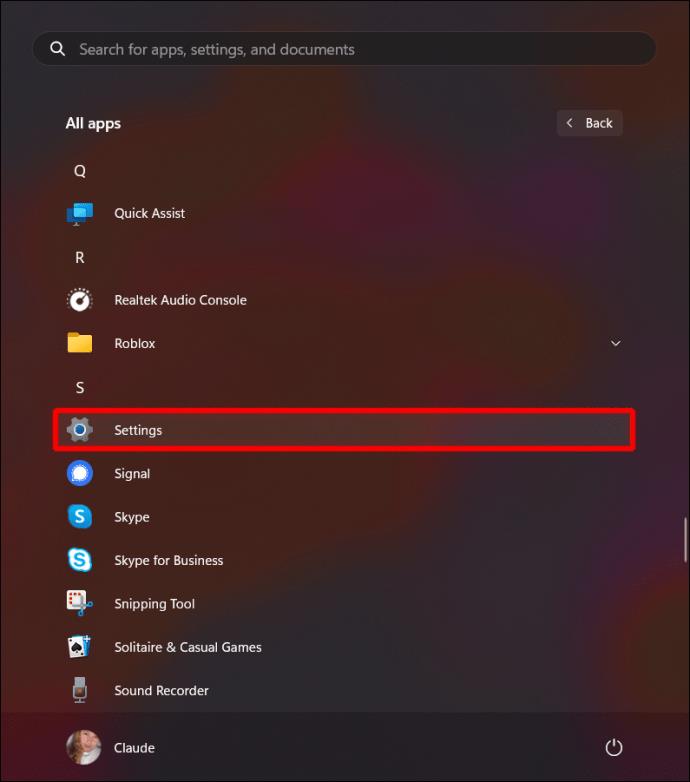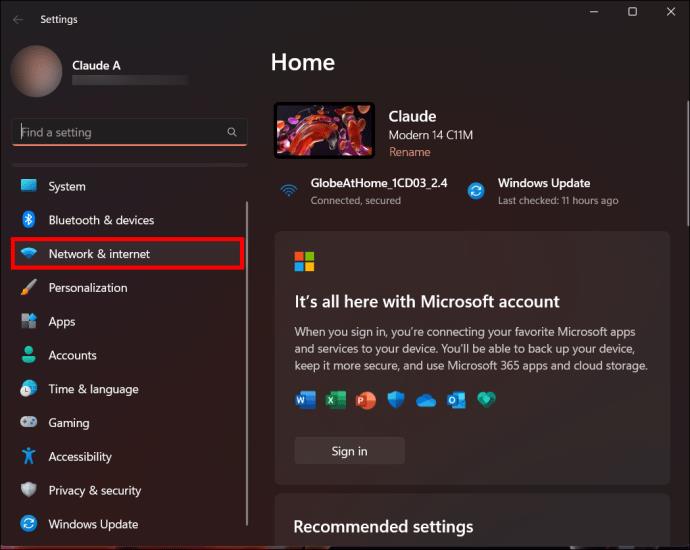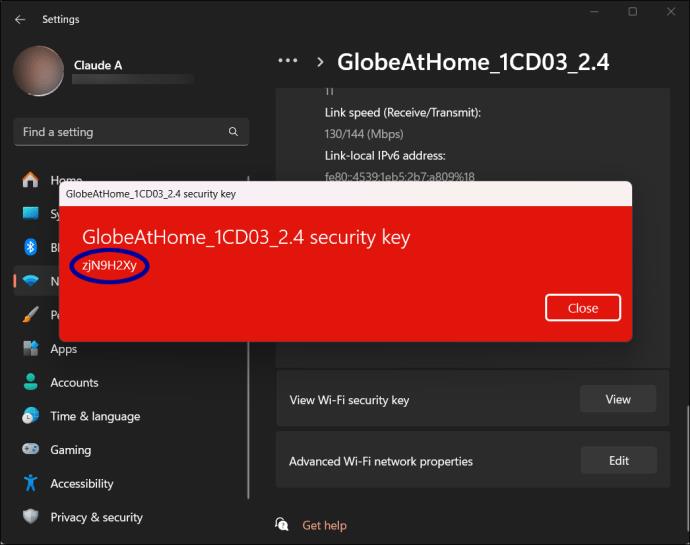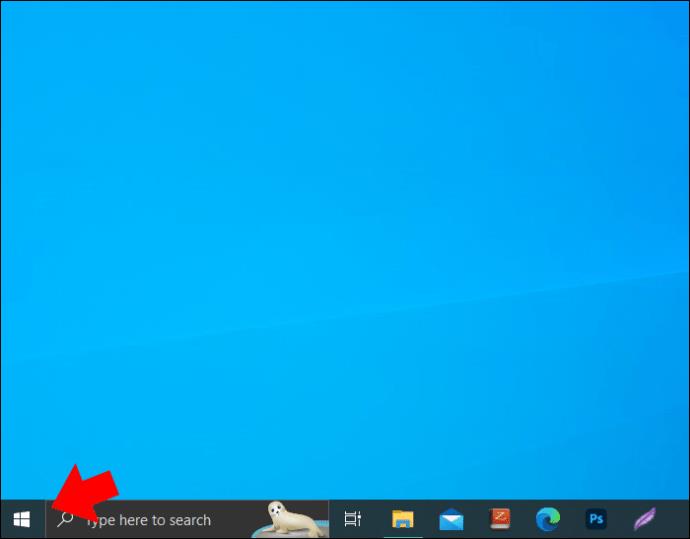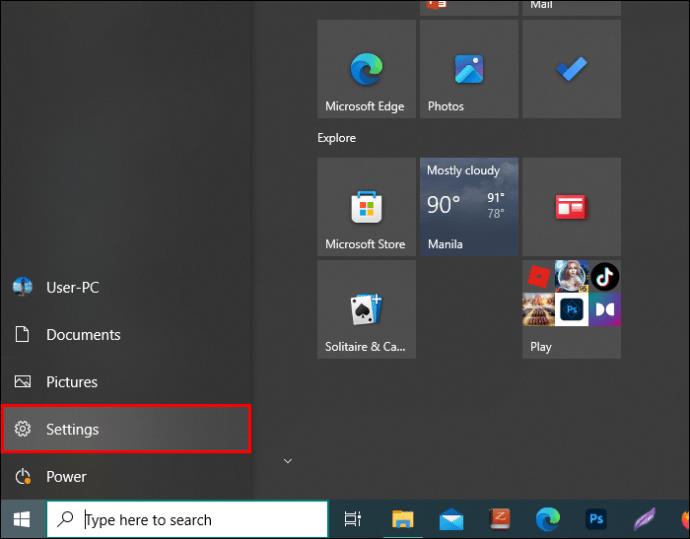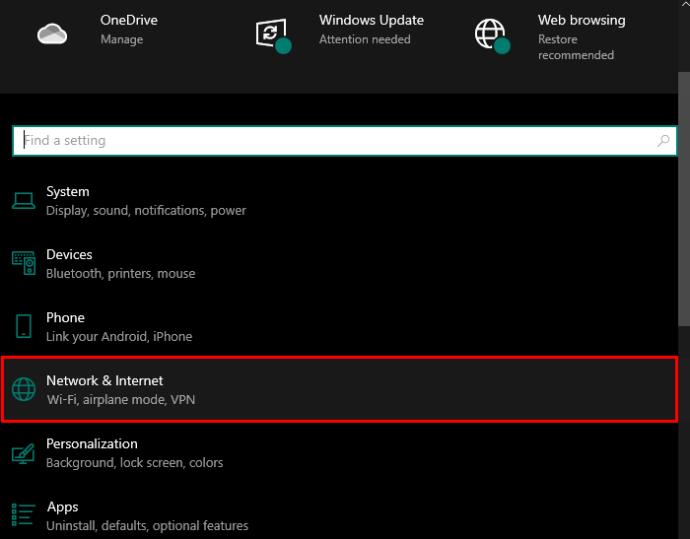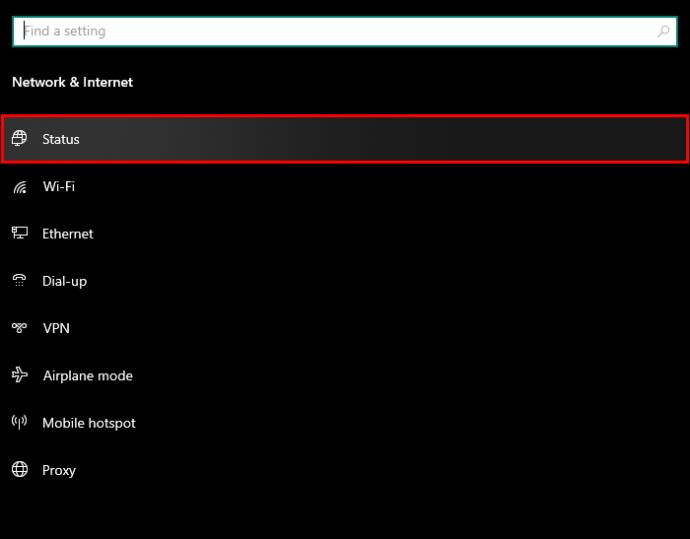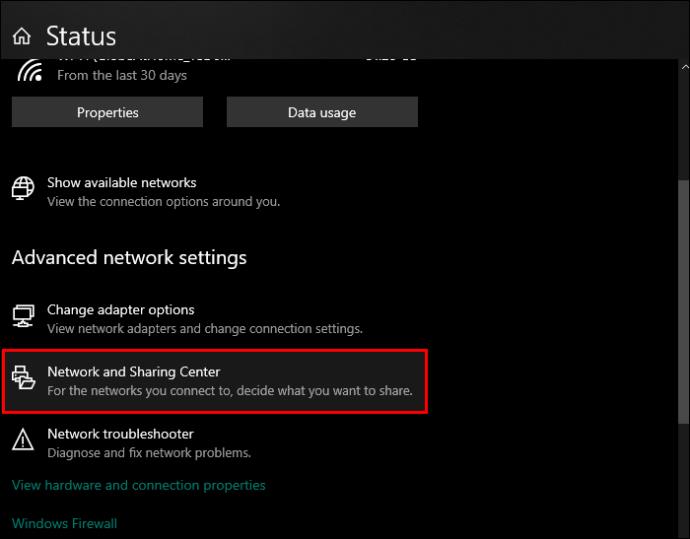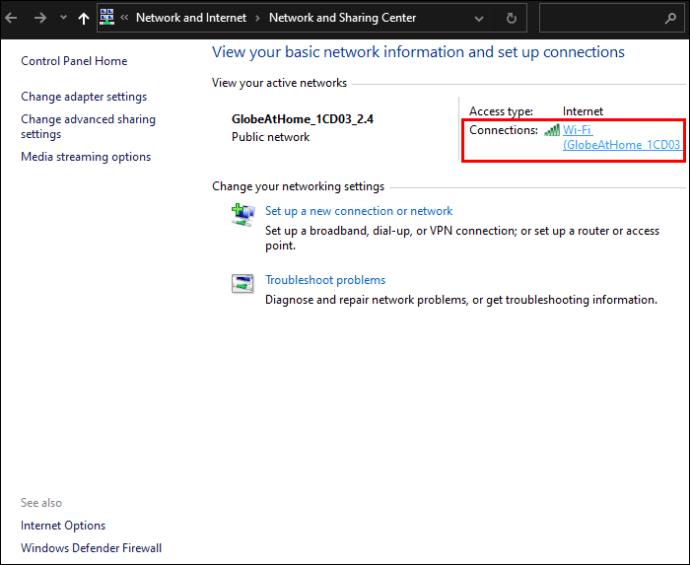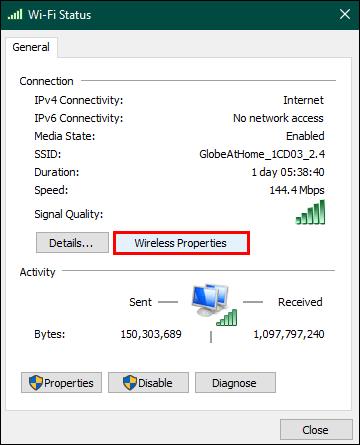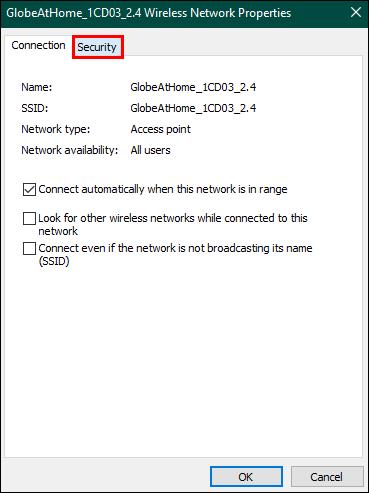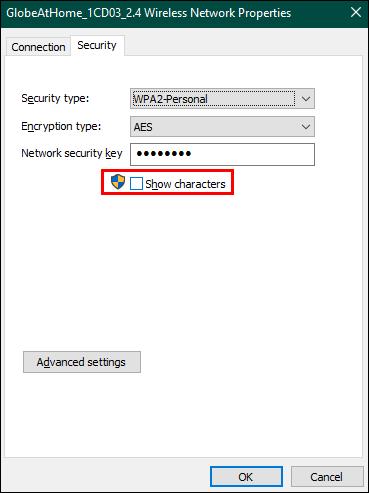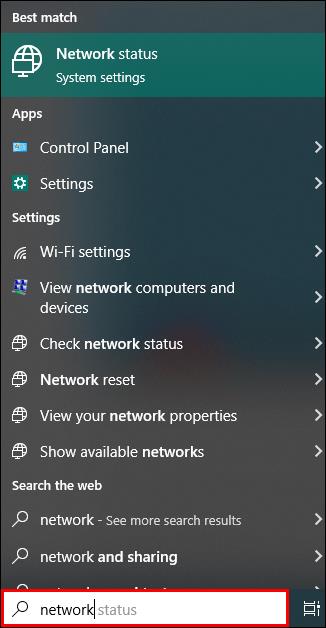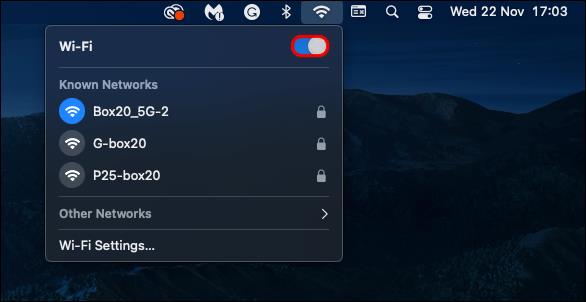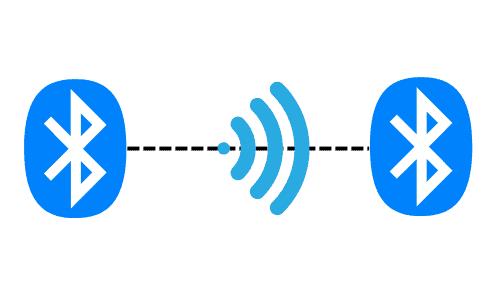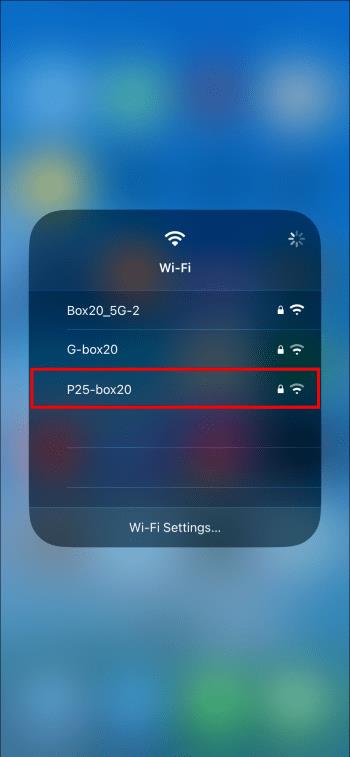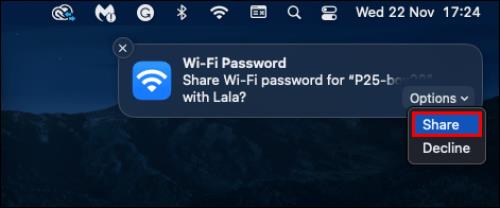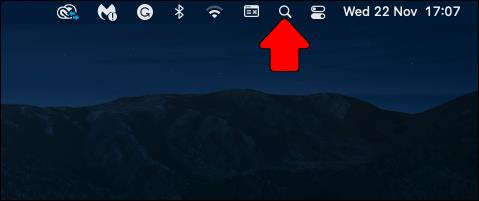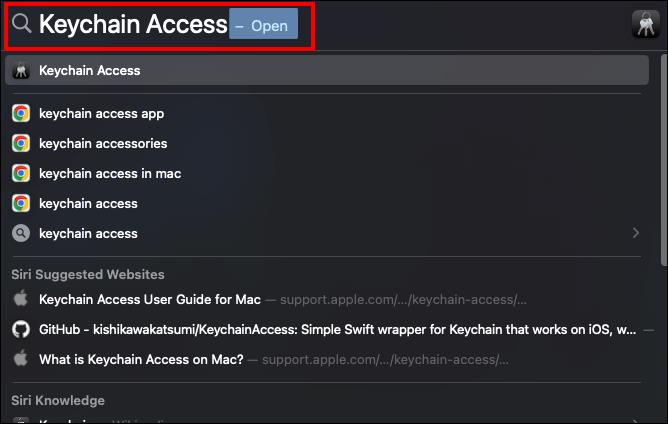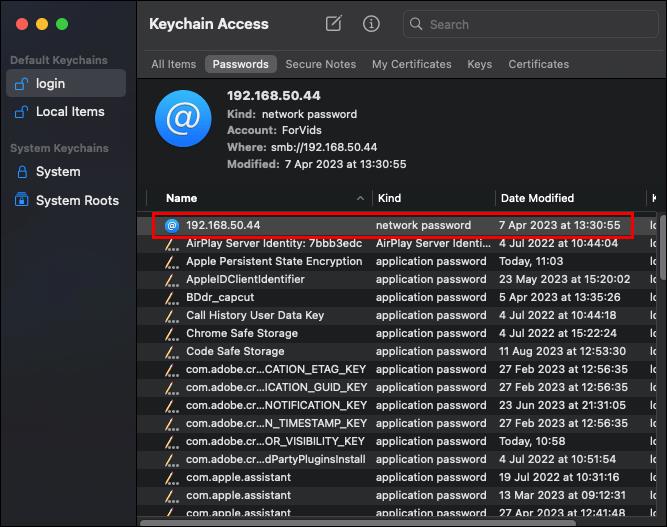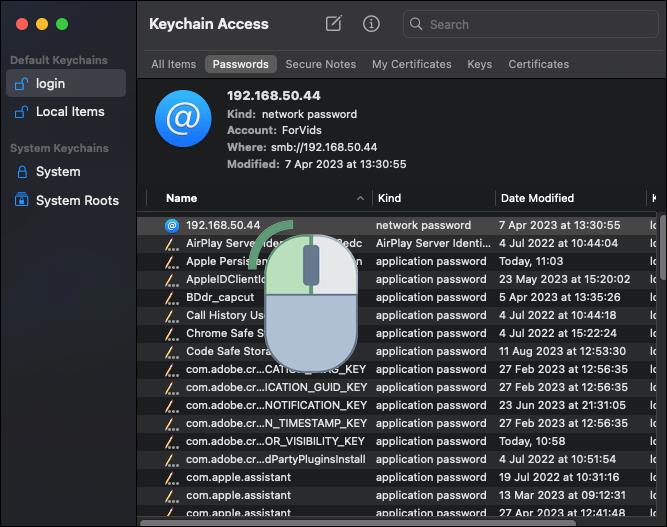Ierīču saites
Wi-Fi paroļu kopīgošana sniedz jums iespēju ikvienam jūsu izvēlētajam piešķirt piekļuvi internetam. Bet ne visi zina, kā izmantot šo ērto iespēju. Par laimi, tas ir salīdzinoši vienkāršs un bez problēmām.

Ja vēlaties uzzināt, kā kopīgot savu Wi-Fi paroli, lasiet tālāk, lai uzzinātu visu, kas jums jāzina.
Kā koplietot Wi-Fi paroles Android ierīcē
Wi-Fi ir būtisks gandrīz katrai modernai augsto tehnoloģiju ierīcei. Tādējādi iespēja koplietot Wi-Fi tīklu ar draugiem vai ģimeni var būt ļoti noderīga. Tomēr atkarībā no izmantotās ierīces Wi-Fi paroles kopīgošanas paņēmiens ievērojami atšķiras.
Jaunākajās Android operētājsistēmas versijās ir unikāla Wi-Fi paroles kopīgošanas metode. Tas tiek darīts, tālrunī ģenerējot QR kodu, ko skenē persona, ar kuru vēlaties kopīgot saturu.
Tālāk ir norādītas darbības Wi-Fi paroles kopīgošanai Android ierīcē, izmantojot QR kodu.
- Tālrunī atveriet lietotni “Iestatījumi”.
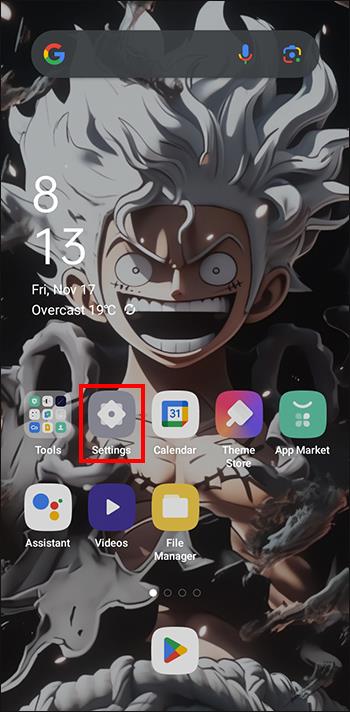
- Ritiniet uz leju un atlasiet “Wi-Fi un tīkls”.
- Izvēlnes opcijās atlasiet “Wi-Fi”.
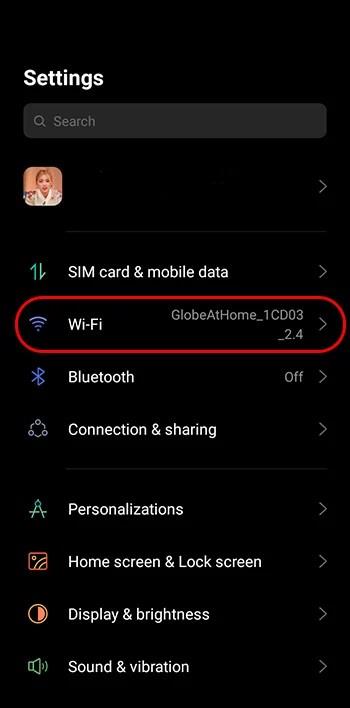
- Pieskarieties zobrata ikonai, kas atrodas blakus Wi-Fi tīklam, kuru vēlaties kopīgot, lai parādītu nākamo ekrānu.
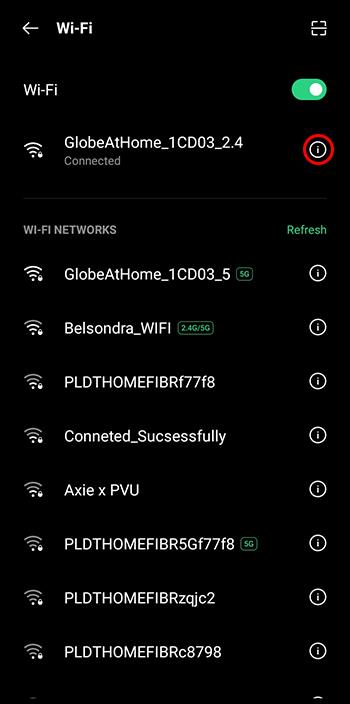
- Atlasiet ikonu Kopīgot, kas tiek parādīta ekrāna augšdaļā, lai atvērtu QR kodu.
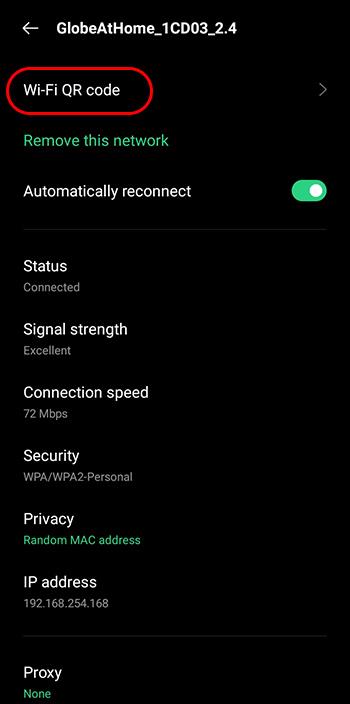
- Parādiet QR kodu, lai persona, ar kuru vēlaties to kopīgot, varētu to skenēt ar savu tālruni.
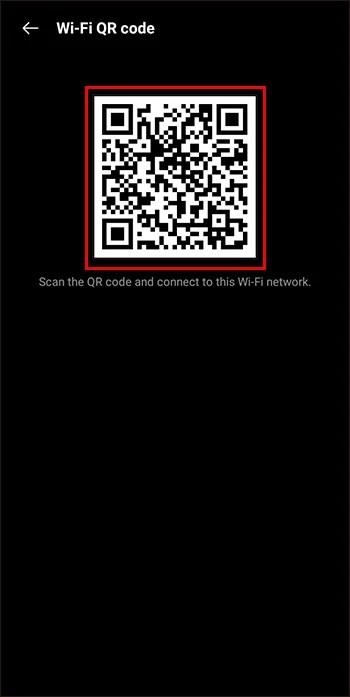
Piezīme. QR koda opcija Wi-Fi kopīgošanai ir pieejama tikai operētājsistēmā Android 10 un jaunākās versijās.
Kā koplietot Wi-Fi paroles iPhone tālrunī ar citām Apple ierīcēm
Apple vienmēr ir tehnoloģiju attīstības priekšgalā, un tas attiecas arī uz to, kā jūs kopīgojat Wi-Fi paroles starp Apple ierīcēm. Būtībā tas darbojas līdzīgi kā AirDrop. Tādējādi, izmantojot šo iespaidīgo Apple funkciju, varat nemanāmi un droši izsniegt savu Wi-Fi paroli.
- Pārliecinieties, vai Bluetooth un Wi-Fi ir ieslēgti abās ierīcēs.
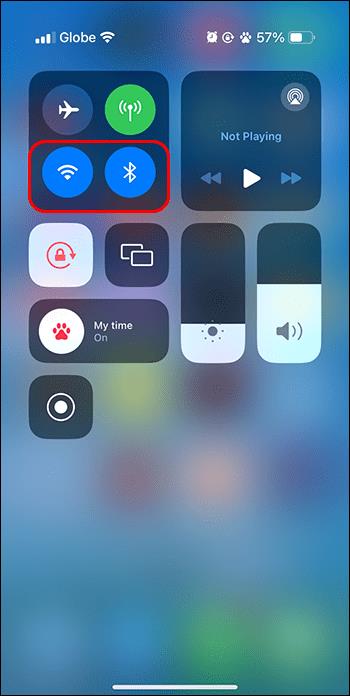
- Pārliecinieties, vai abu ierīču kontaktu sarakstā ir saglabāts otras ierīces Apple ID un vai abās ierīcēs ir pierakstīta Apple ID.
- Ievietojiet abas ierīces Bluetooth diapazonā.
- Savā iPhone tālrunī atveriet lietotni “Iestatījumi”.
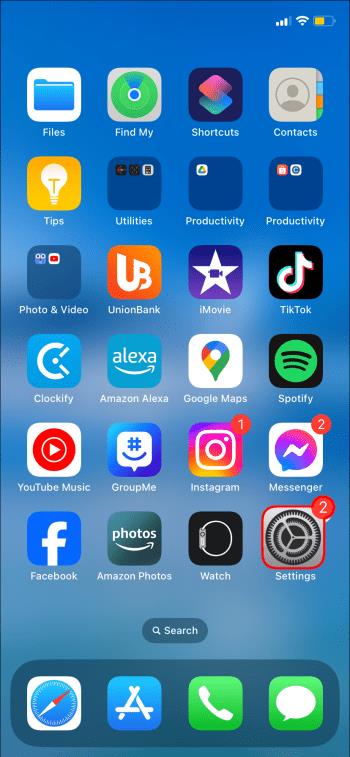
- Pieskarieties Wi-Fi tīklam, kuru vēlaties kopīgot, lai parādītu uznirstošo logu, kurā tiks jautāts, vai vēlaties kopīgot paroli.
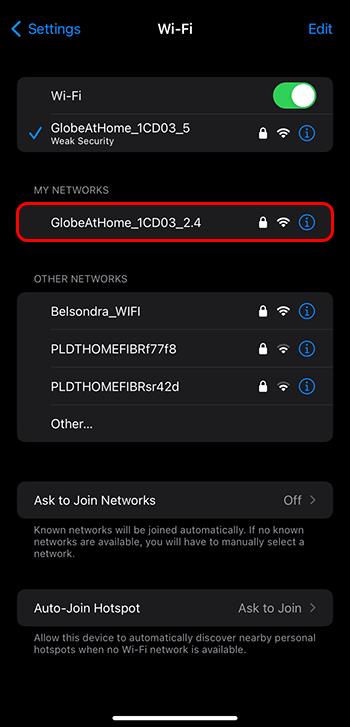
- Lai pabeigtu, atlasiet “Koplietot paroli”.
Piezīme. Diemžēl tikai iOS 11 un jaunākas versijas ir saderīgas ar šo Wi-Fi koplietošanas metodi. Turklāt šī metode nedarbosies, ja mēģināt koplietot savu Wi-Fi paroli ar ierīci, kas nav Apple ierīce.
Kā atrast savu Wi-Fi paroli operētājsistēmā Windows
Diemžēl sistēmai Windows vēl nav jāievieš koplietošanas funkcija ierīcēm, kurās kā operētājsistēma darbojas Windows. Tāpēc, lai izdalītu interneta savienojumu draugiem, izmantojot Windows, jums ir jāatrod sava Wi-Fi parole un jānodod tā vecmodīgā veidā. Tomēr tehnika nedaudz mainās atkarībā no tā, kāda Windows versija ir instalēta jūsu ierīcē.
Šādi varat atrast savu Wi-Fi paroli operētājsistēmā Windows 11:
- Savā Windows ierīcē noklikšķiniet uz pogas Sākt.

- No opcijām dodieties uz “Iestatījumi”.
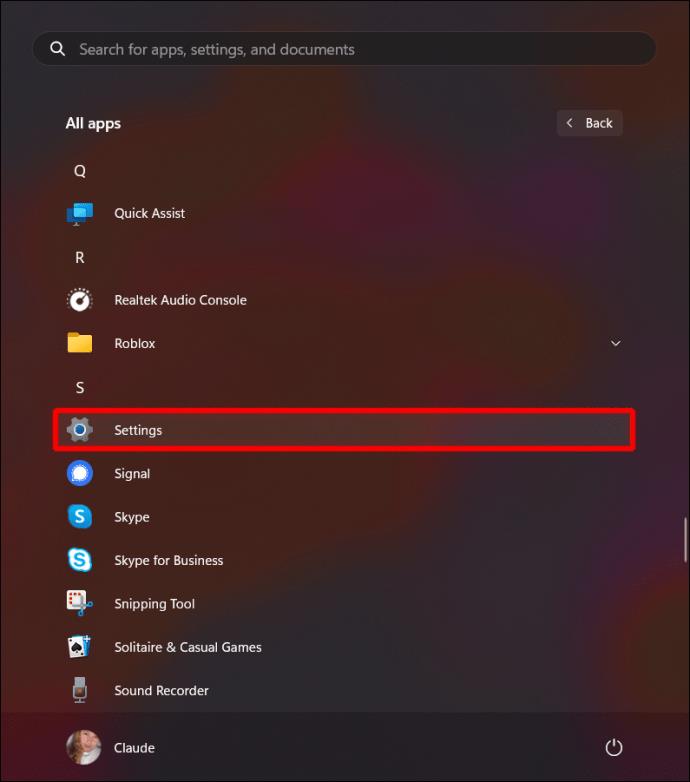
- Iestatījumos atlasiet “Tīkls un internets”.
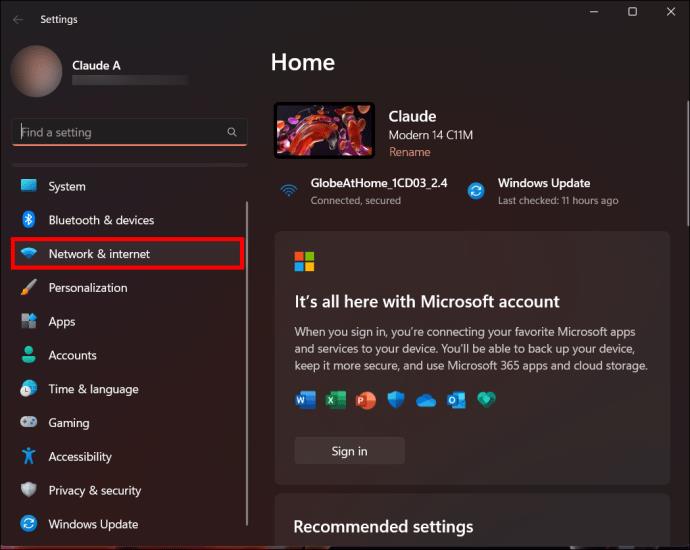
- Noklikšķiniet uz pogas “Skatīt” blakus vienumam “Skatīt Wi-Fi drošības atslēgu”, lai parādītu savu Wi-Fi paroli.
- Parādiet vai pastāstiet personai, ar kuru kopīgojat, lai pabeigtu.
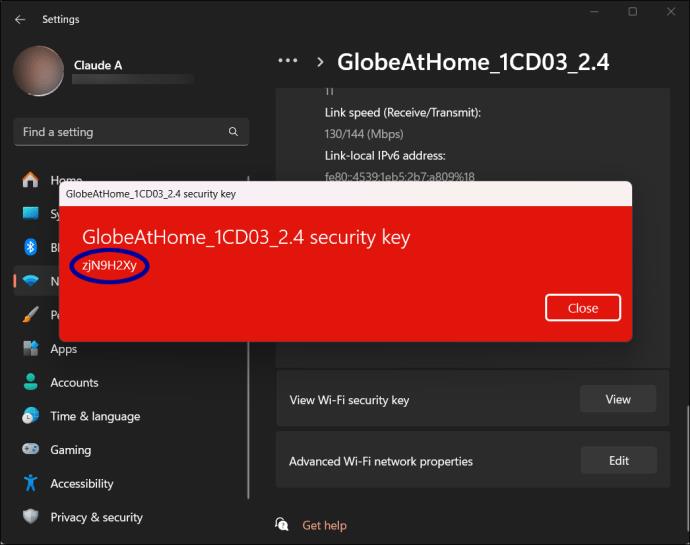
Šādi varat atrast savu Wi-Fi paroli operētājsistēmā Windows 10:
- Savā Windows ierīcē noklikšķiniet uz pogas Sākt.
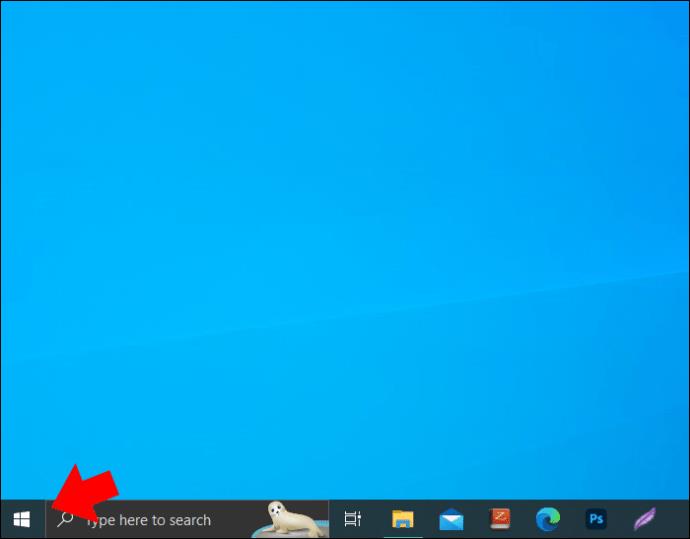
- Dodieties uz "Iestatījumi".
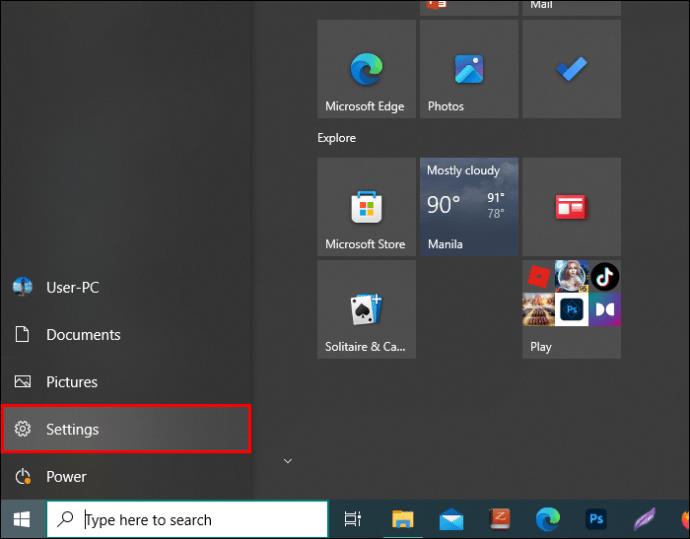
- Izvēlnes opcijās noklikšķiniet uz "Tīkls un internets".
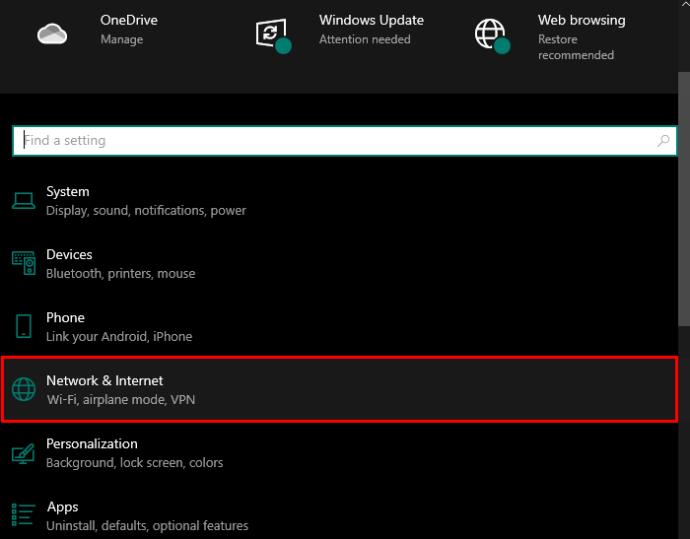
- Dodieties uz un noklikšķiniet uz "Statuss".
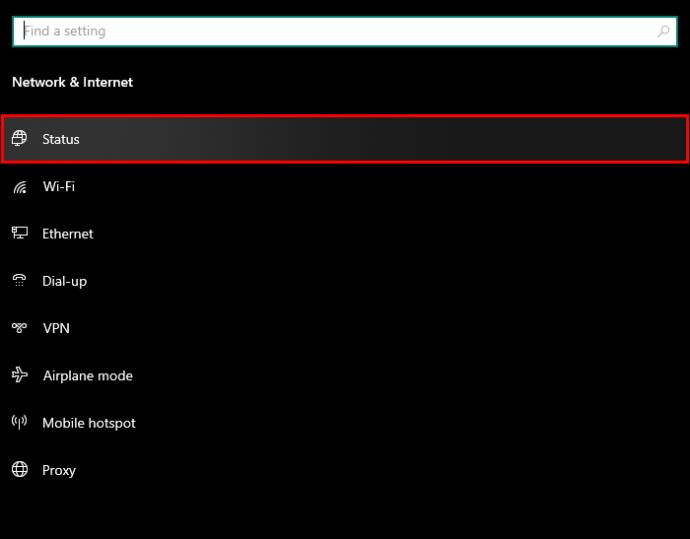
- Lai turpinātu, atlasiet “Tīkla un koplietošanas centrs”.
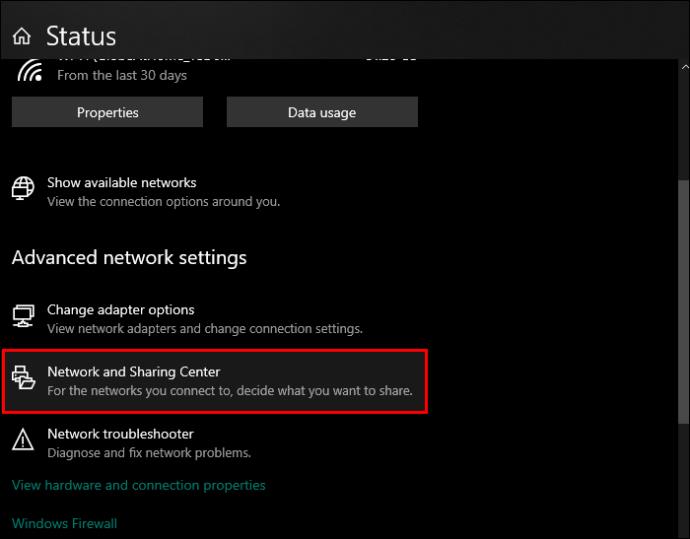
- Noklikšķiniet uz Wi-Fi tīkla, kuru vēlaties kopīgot.
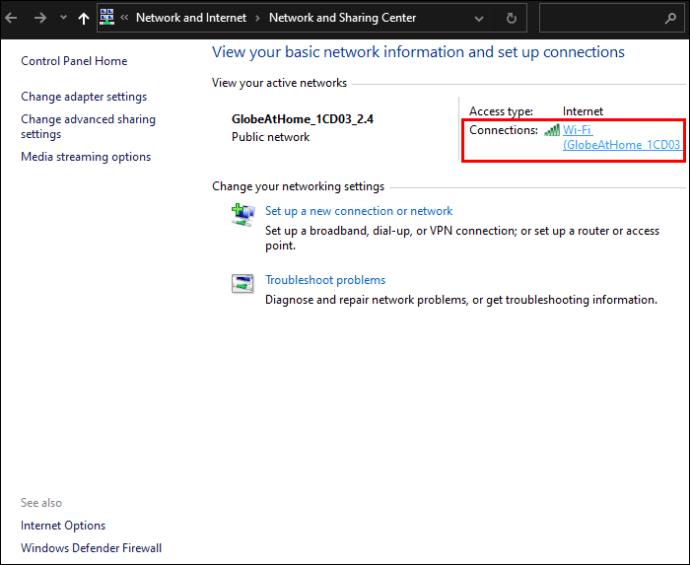
- Izvēlnē "Wi-Fi statuss" noklikšķiniet uz "Bezvadu rekvizīti".
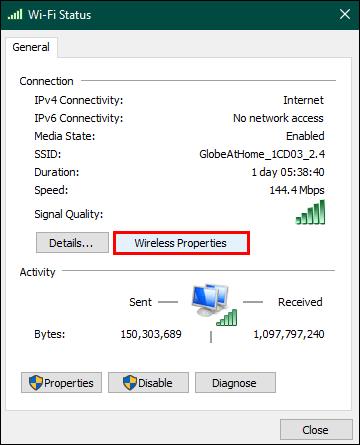
- Noklikšķiniet uz cilnes "Drošība".
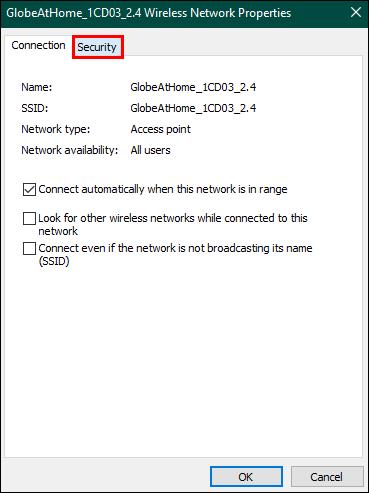
- Parādītajā ekrānā atzīmējiet izvēles rūtiņu “Rādīt rakstzīmes”, lai parādītu Wi-Fi paroli.
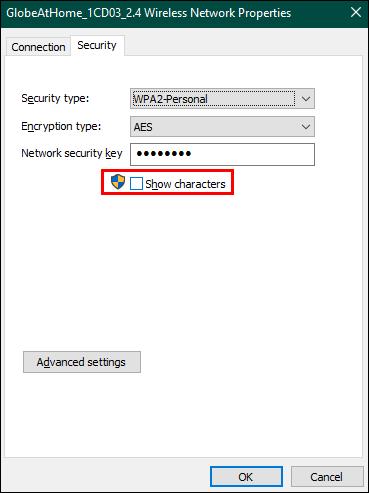
- Nododiet to personai, ar kuru vēlaties to kopīgot, lai pabeigtu.
Šādi varat atrast savu Wi-Fi paroli operētājsistēmās Windows 7 un 8:
- Atlasiet pogu "Sākt".
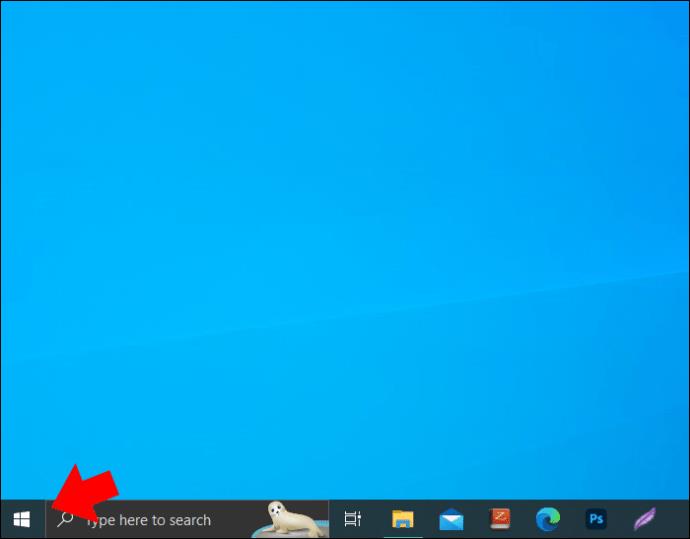
- Meklēšanas lodziņā ierakstiet “Tīkls” un atlasiet.
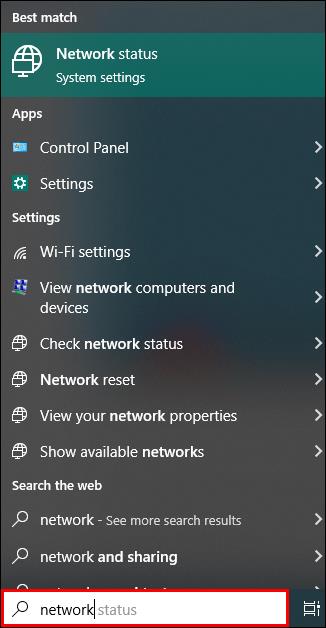
- Tīkla izvēlnes opcijās noklikšķiniet uz "Tīkla un koplietošanas centrs".
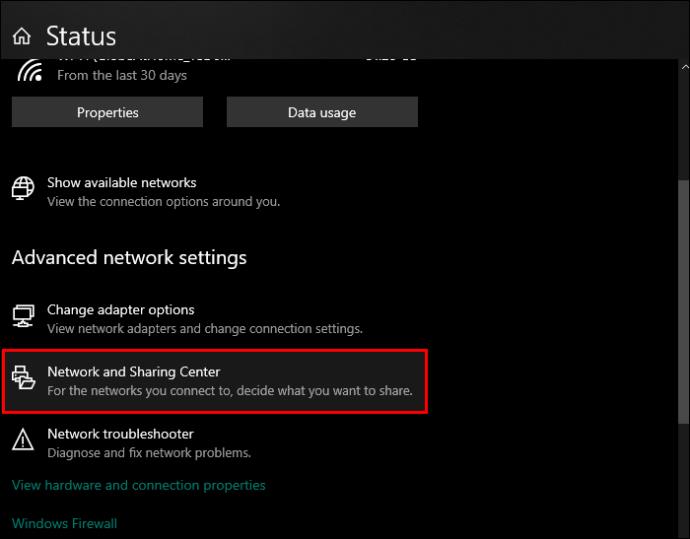
- Atrodiet un atlasiet Wi-Fi tīklu, kuru vēlaties kopīgot.
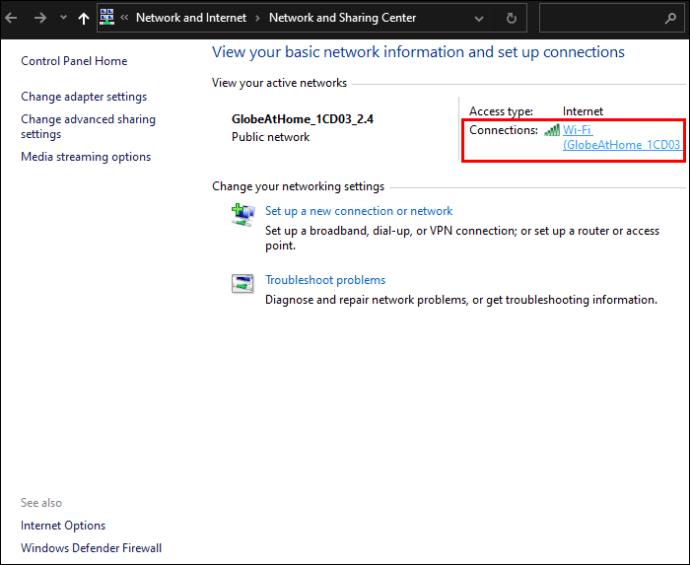
- Sadaļā "Wi-Fi statuss" noklikšķiniet uz "Bezvadu rekvizīti".
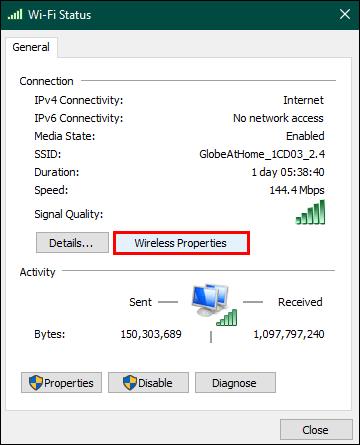
- No turienes atlasiet cilni “Drošība”.
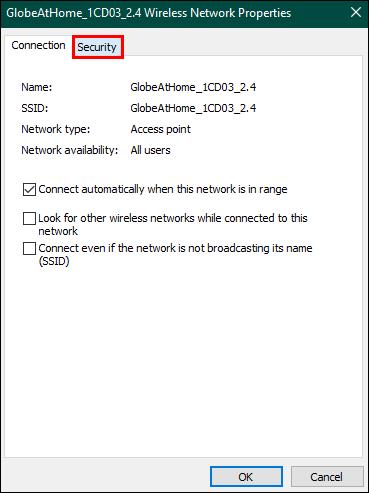
- Parādītajā izvēles rūtiņā noklikšķiniet uz “Rādīt rakstzīmes”, lai parādītu Wi-Fi paroli.
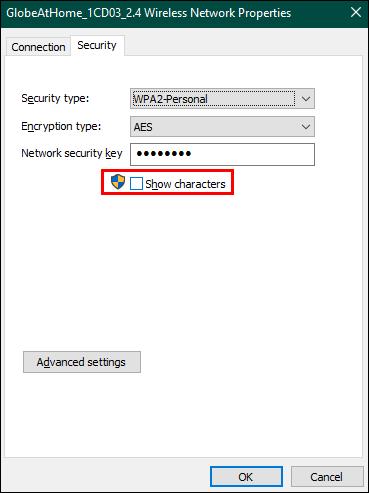
- Kopīgojiet to ar personu, kurai vēlaties piekļūt tīklam.
Kā koplietot Wi-Fi paroles operētājsistēmā Mac
Varat arī koplietot Wi-Fi paroles Mac datoros, izmantojot Apple unikālo koplietošanas sistēmu. Šī sistēma ļauj pilnībā apiet sevi vai jebkuru citu no faktiskās Wi-Fi paroles redzēšanas. Tāpēc šī metode aizsargā jūsu paroli, lai tā netiktu atklāta ikvienam, kas klausās.
Lūk, kas jums jādara:
- Pārliecinieties, vai Bluetooth un Wi-Fi ir ieslēgti abās ierīcēs.
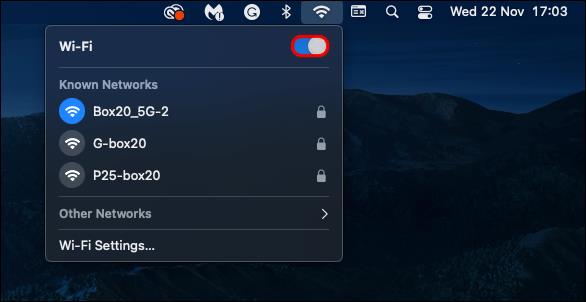

- Pārliecinieties, vai abu ierīču kontaktu sarakstā ir saglabāts otras ierīces Apple ID un vai abās ierīcēs ir pierakstīta Apple ID.
- Nokļūstiet Bluetooth diapazonā ar abām ierīcēm.
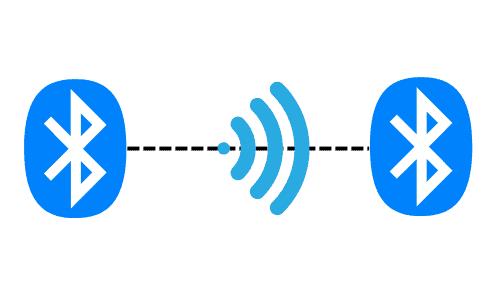
- Atlasiet Wi-Fi tīklu, kuram vēlaties pievienoties iPhone vai Apple ierīcē, kas vēlas izveidot savienojumu ar jūsu Wi-Fi.
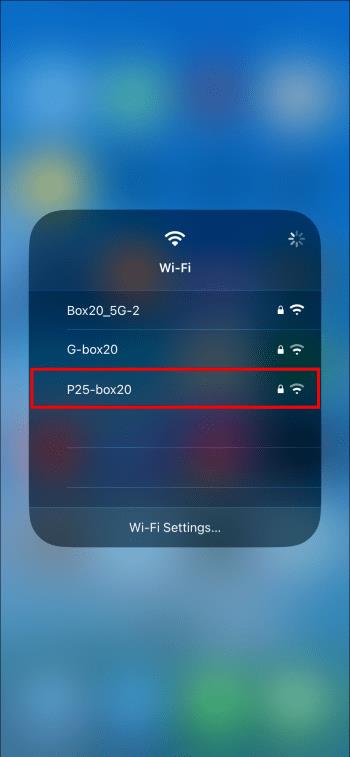
- Savā Mac datorā pagaidiet, līdz tiek parādīts paziņojums, un atlasiet “Kopīgot”, lai pabeigtu.
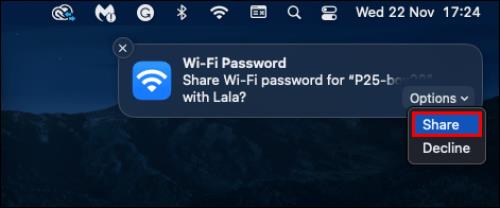
Piezīme. Šī paroles koplietošanas funkcija var nebūt pieejama vecākās MacOS versijās. Turklāt šī metode darbosies tikai tad, ja koplietojat paroli ar citu Apple ierīci.
Kā atrast savu Wi-Fi paroli Mac datorā
Ja nevarat koplietot Wi-Fi savā Mac ierīcē, varat vienkārši atrast un nodot paroli. Šī metode parādīs, kā atrast Wi-Fi paroli, ja esat to saglabājis Apple paroļu pārvaldniekā — Keychain. Paroles kopīgošana šādā veidā ir tikpat efektīva, taču mazāk droša, ņemot vērā, ka jums ir jāuzrāda vai jāpasaka sava Wi-Fi parole.
Tālāk ir norādītas darbības, lai Mac datorā atrastu savu Wi-Fi paroli.
- Rīkjoslas izvēlnē ekrāna augšējā labajā stūrī noklikšķiniet uz ikonas Lupas.
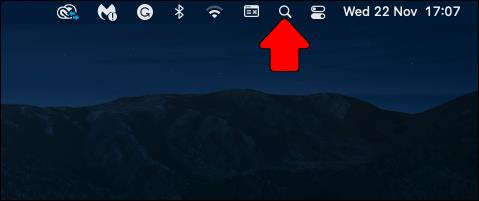
- Meklēšanas lodziņā ievadiet “Keychain”, lai atvērtu paroļu pārvaldnieku.
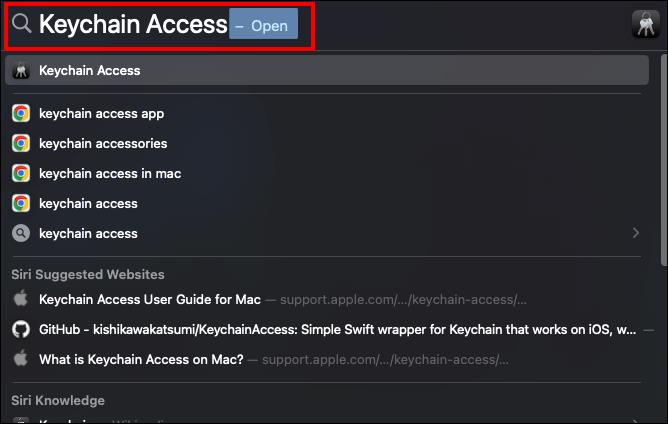
- Atrodiet Wi-Fi tīklu, kuru vēlaties kopīgot, vai meklējiet tīkla nosaukumu meklēšanas lodziņā.
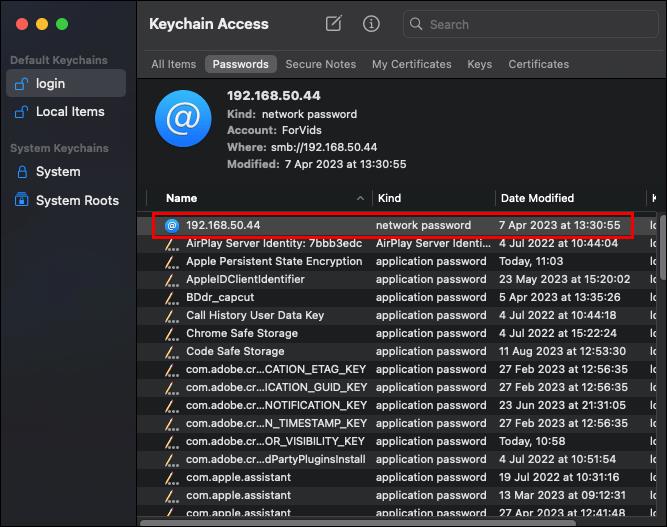
- Veiciet dubultklikšķi uz Wi-Fi tīkla.
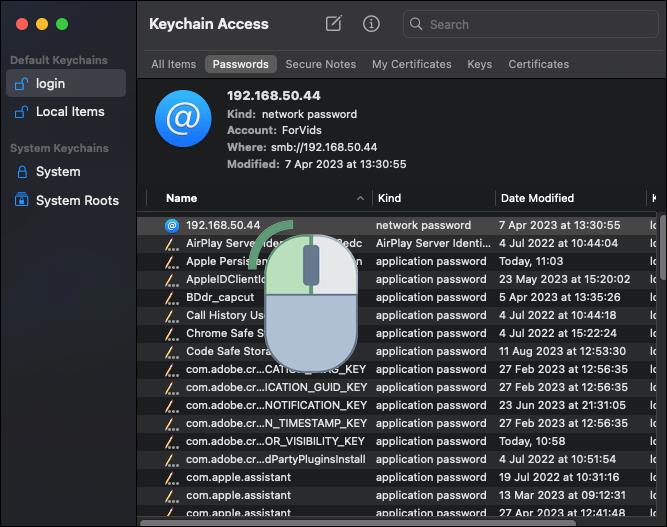
- Noklikšķiniet uz “Rādīt paroli”, lai parādītu savu Wi-Fi paroli.
- Dodiet paroli personai, ar kuru vēlaties to kopīgot.
Wi-Fi visiem
Pēdējo desmitgažu laikā ātrs, uzticams Wi-Fi ir kļuvis no luksusa par būtisku jūsu ikdienas sastāvdaļu. Tādējādi Wi-Fi paroles kopīgošana ir noderīgs triks, ja vēlaties kādam palīdzēt, nodrošinot piekļuvi internetam.
Vai esat kopīgojis savu Wi-Fi paroli ar draugiem? Ja tā, vai izmantojāt kādu no šajā rakstā aprakstītajām metodēm? Paziņojiet mums tālāk komentāru sadaļā.