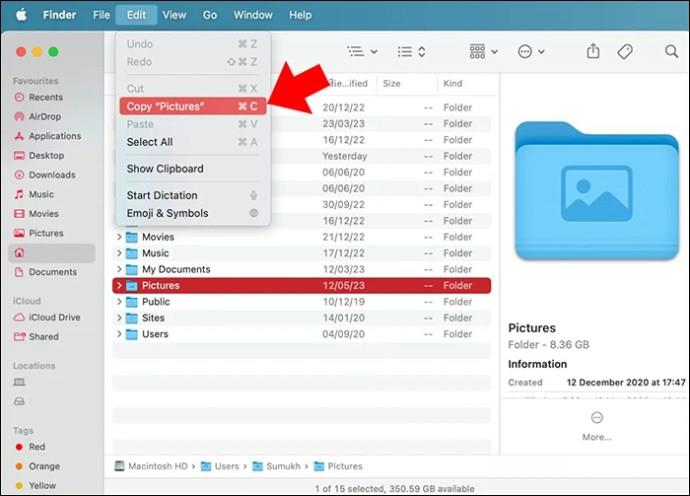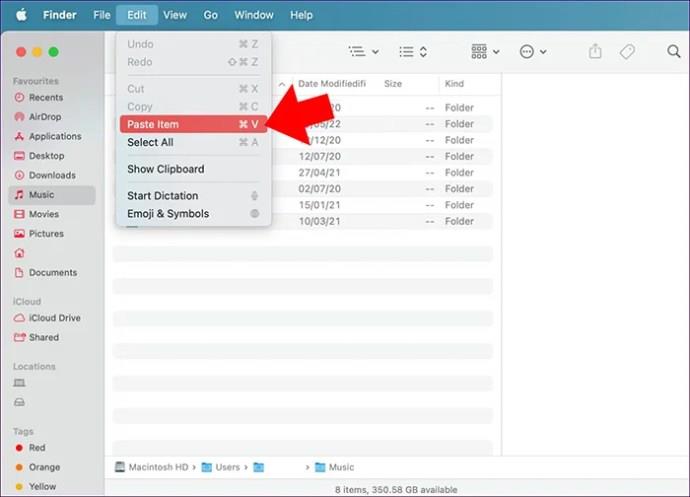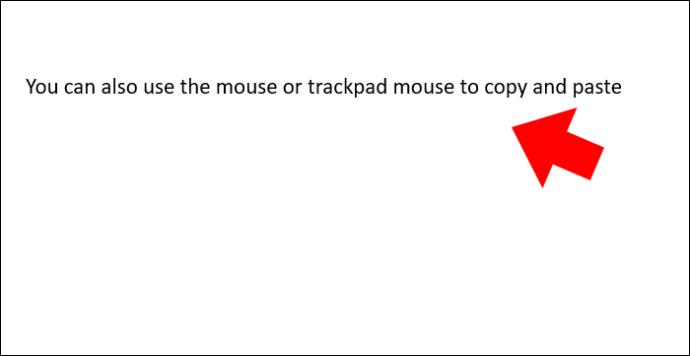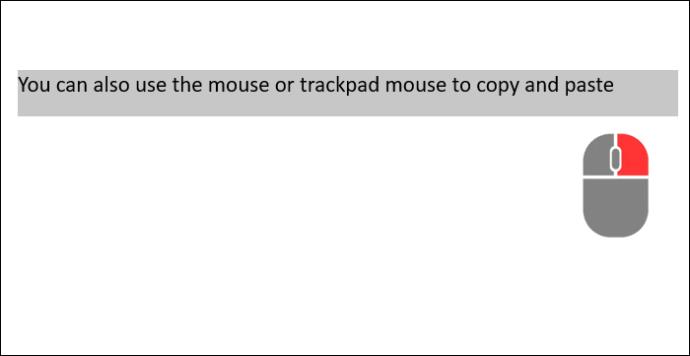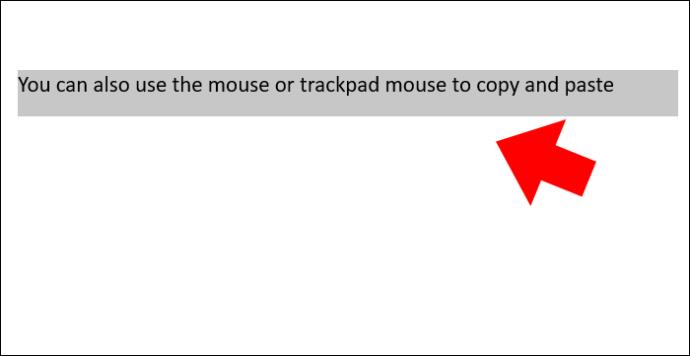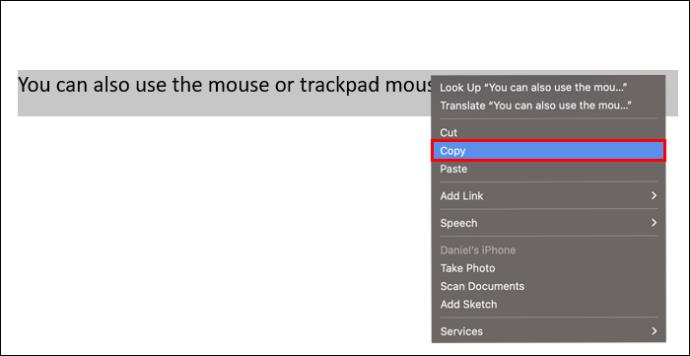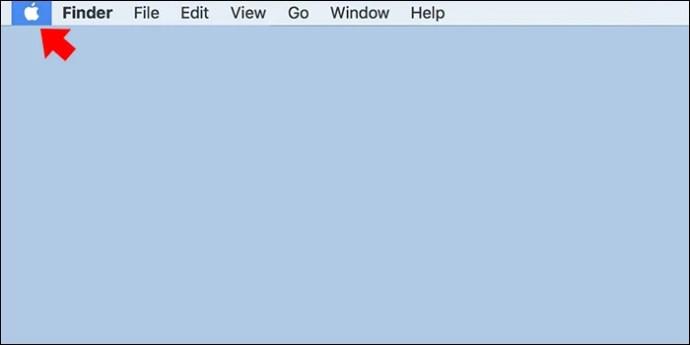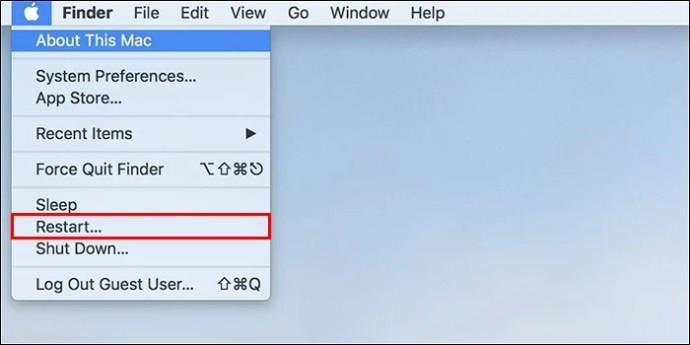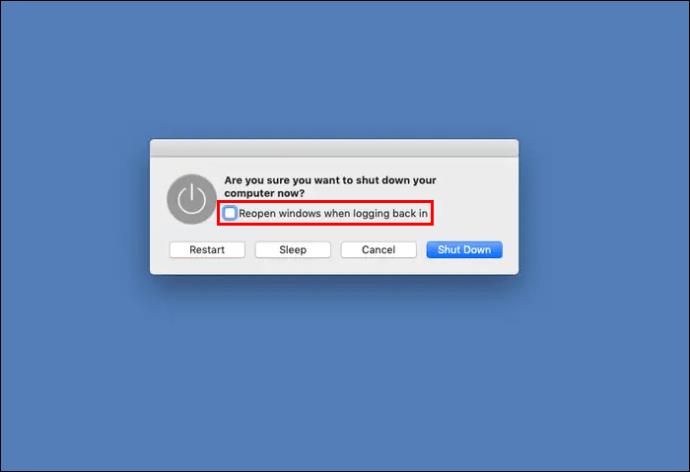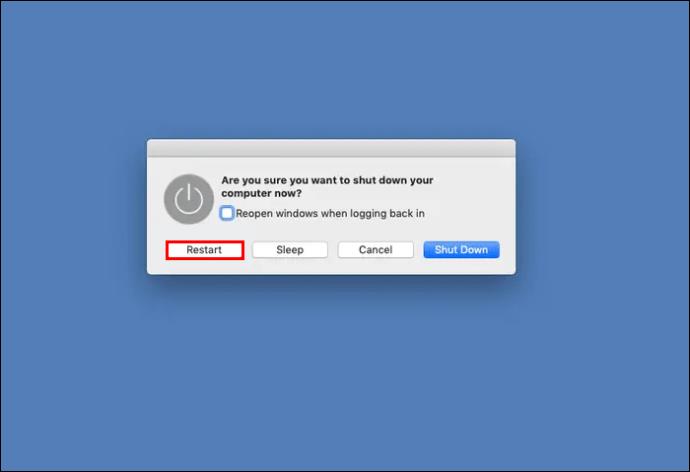Satura kopēšana ir vērtīga prasme dažādu uzdevumu veikšanai, tostarp sociālajiem medijiem, tīmekļa pārlūkošanai un darbam ar tekstu. Taču dažādām ierīcēm ir savas kopēšanas metodes, kas var likt jums aizdomāties, vai Mac un Windows izmanto vienu un to pašu pieeju.

Šajā rokasgrāmatā mēs apskatīsim, kā kopēšana darbojas operētājsistēmā Mac, sniedzot ieskatu procesa vienkāršošanā un padarot to pēc iespējas efektīvāku.
Kopējiet operētājsistēmā Mac, izmantojot izvēlņu joslu
Kopēšana Mac datorā ir vienkārša. Vienkārši skatieties augšējo izvēļņu joslu, kad izmantojat savu MacBook, un jūs atradīsit vienkāršas elementu kopēšanas iespējas.
Tālāk ir norādītas vienkāršas darbības, kas jāveic kopēšanai Mac datorā:
- Izvēlieties vienumu vai failu, kuru vēlaties kopēt.

- Neizmantojot taustiņus, pārvietojiet kursoru uz augšējo izvēlņu joslu un noklikšķiniet uz “Rediģēt” vai “Opcijas”, pēc tam atlasiet “Kopēt”.
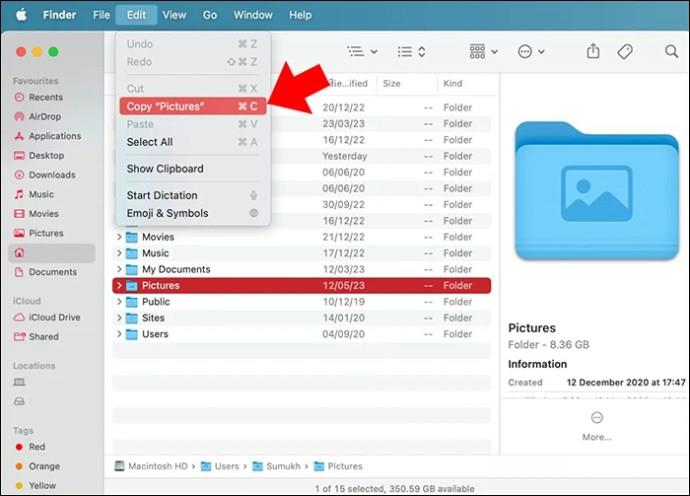
- Elements tagad ir kopēts starpliktuvē.
- Dodieties uz vietu, kur vēlaties to ielīmēt.
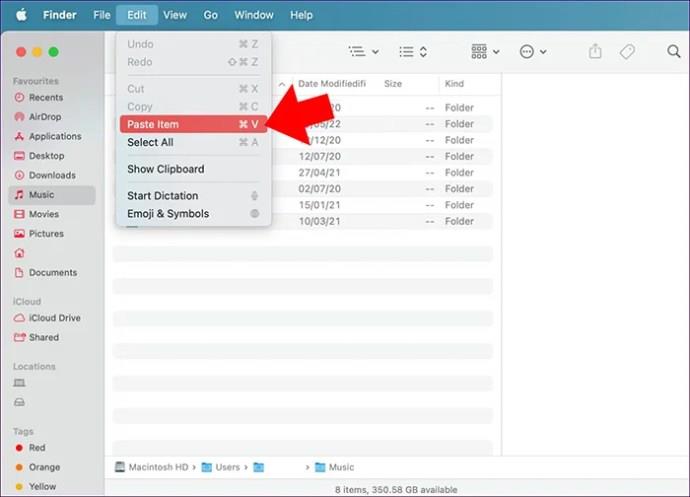
Kopējiet operētājsistēmā Mac, izmantojot peli
Satura kopēšana ar datora peli ir vienkāršs process, kas ietver tikai dažas vienkāršas darbības.
Lūk, kā to var izdarīt:
- Novietojiet peles kursoru teksta vai elementa sākumā, kuru vēlaties kopēt.
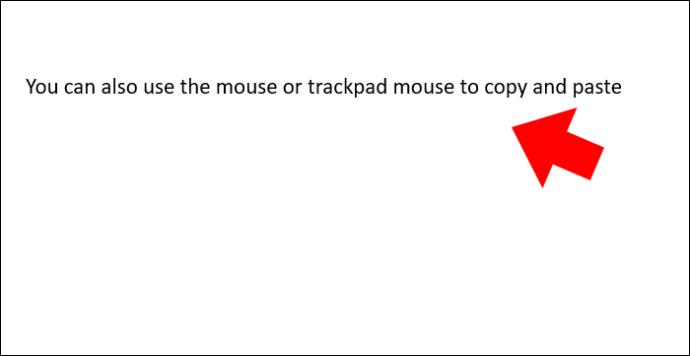
- Turiet nospiestu peles labo pogu un velciet peli uz leju, lai iezīmētu vēlamo tekstu vai elementus.
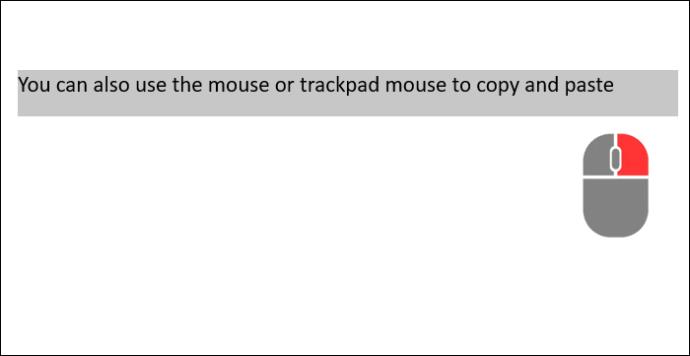
- Kad saturs ir izcelts, virziet kursoru virs atlasītā apgabala.
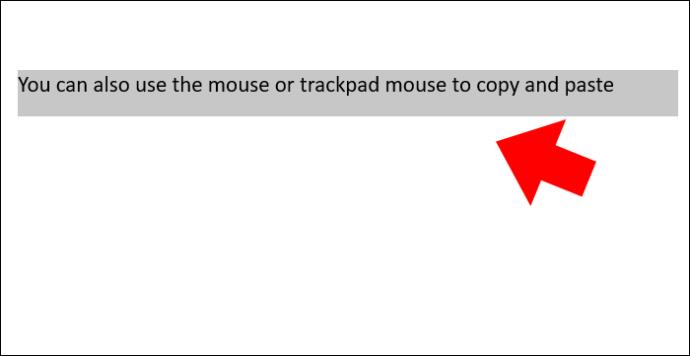
- Noklikšķiniet uz kreisās peles pogas, un tiks parādīta izvēlne; šajā izvēlnē atlasiet “Kopēt”.
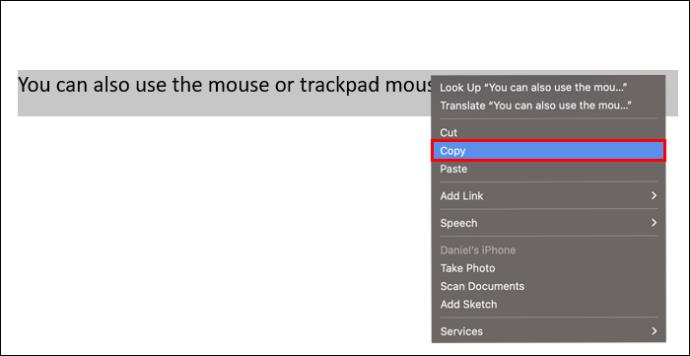
- Tagad dodieties uz vietu, kur vēlaties ielīmēt nokopēto vienumu.
Izmantojiet skārienpaliktni
Kopēšana Mac datorā ir vienkārša, ja izmantojat skārienpaliktni, kas darbojas tāpat kā pele. Vienkārši izpildiet tās pašas darbības, kuras veicat ar peli, lai kopētu savā Mac datorā.
Izmantojiet tastatūru
Kaut ko kopēt savā Mac datorā ir viegli, ja izmantojat tastatūru kopā ar Command taustiņu. Tastatūras īsinājumtaustiņi padara to vēl ātrāku. Ja esat pieradis pie Windows, pamanīsit, ka Mac datorā process ir diezgan līdzīgs.
Mac komandas taustiņš kopēšanai
Kopēšana Mac datorā, izmantojot taustiņu kombinācijas, ir vienkārša. Vienkārši izpildiet šīs vienkāršās darbības:
- Lai kopētu visu lapā, nospiediet "Command + A".
- Ja vēlaties kopēt tikai noteiktu vienumu, atlasiet to, izmantojot skārienpaliktni.
- Lai kopētu, nospiediet “Command+C”.
- Visbeidzot, izmantojot "Command + Tab", pārejiet uz lapu, kurā vēlaties ielīmēt vienumu.
Kā labot kopēšanu, kas nedarbojas operētājsistēmā Mac
Kopēšana operētājsistēmā Mac parasti ir vienkārša, taču dažkārt var rasties problēmas, jo īpaši ar starpliktuvi, kurā īslaicīgi tiek glabāti kopētie dati, līdz jūs tos kaut kur ielīmējat. Ja jums ir problēmas ar kopēšanu savā Mac datorā, šeit ir daži vienkārši padomi, kas palīdzēs novērst problēmu.
Restartējiet starpliktuvi
Vienkāršākais veids, kā atiestatīt starpliktuvi, ir restartēt sistēmu, taču, vēlreiz piesakoties, noteikti iespējojiet logu un lietojumprogrammu atsākšanas opciju. Lūk, kā:
- Augšējā izvēlņu joslā noklikšķiniet uz Apple logotipa.
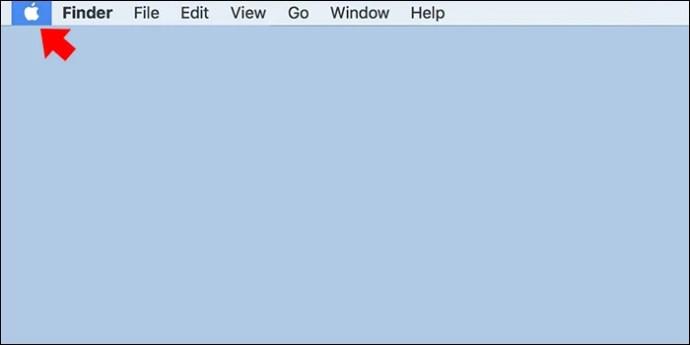
- Izvēlnē atlasiet “Restartēt”.
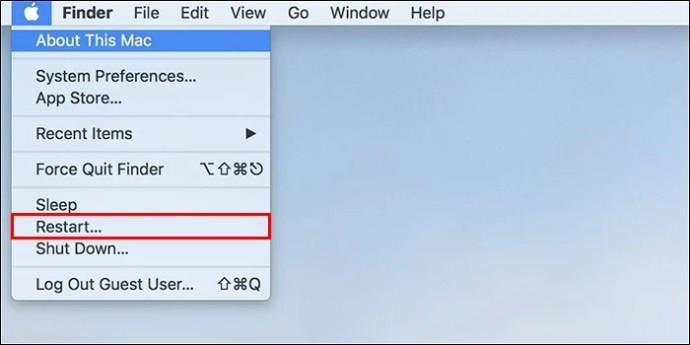
- Parādīsies restartēšanas uzvedne. Pārliecinieties, vai ir atzīmēta vai iespējota opcija “Atkārtoti atvērt logus, kad tiek savienots”.
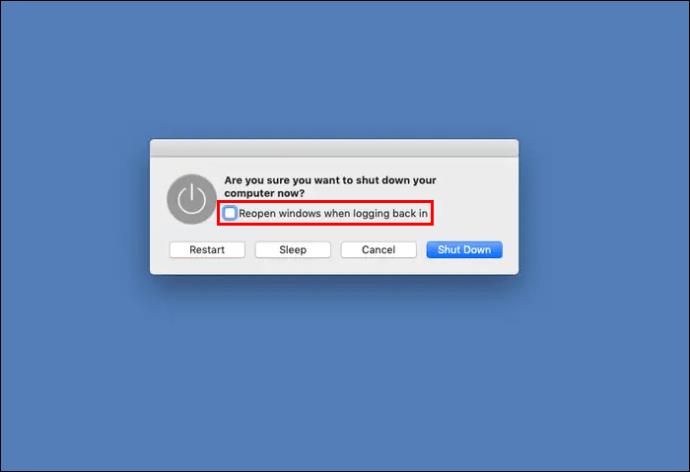
- Noklikšķiniet uz pogas “Restartēt”, lai restartētu Mac datoru.
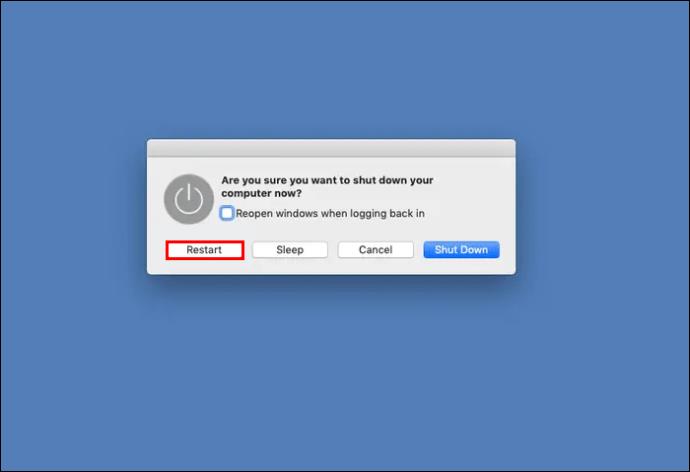
Piespiedu kārtā iziet no starpliktuves
Ja jums joprojām ir problēmas ar kopēšanu savā Mac datorā pat pēc atkārtotas palaišanas, varat izmēģināt kādu izšķirīgāku metodi, pilnībā to izslēdzot. Šai darbībai vajadzētu efektīvi atiestatīt jūsu sistēmas starpliktuvi un, iespējams, atrisināt problēmu.
Šeit ir norādītas darbības, kas jāievēro:
- Sāciet, savā Mac datorā atverot Activity Monitor. To var izdarīt, dodoties uz galveno izvēlni, atlasot “Lietojumprogrammas”, pēc tam noklikšķinot uz “Utilītas” un beidzot palaižot Activity Monitor.
- Aktivitātes monitorā jūs atradīsit visu fonā darbojošos lietotņu sarakstu. Augšpusē atrodiet meklēšanas joslu un ierakstiet “pboard”.
- Tiks parādīts jūsu sistēmas starpliktuves atbilstošais rezultāts, kas apzīmēts kā “pboard”. Noklikšķiniet uz tā, lai to iezīmētu.
- Pēc tam atrodiet pogu “X” vai izvēlieties blakus esošo opciju “Iziet”.
- Kā apstiprinājuma darbība tiks parādīts uznirstošais logs. Vienkārši apstipriniet savu izvēli, noklikšķinot uz pogas "Piespiest apturēt".
Veicot šīs darbības, varat veiksmīgi atiestatīt sistēmas starpliktuvi, izmantojot Mac datorā Activity Monitor, tādējādi potenciāli atrisinot visas kopēšanas problēmas, ar kurām esat saskāries.
Iestrēgušas starpliktuves labošana, izmantojot termināli
Ja esat iepazinies ar lietotni Terminal savā Mac datorā un vēlaties izmantot tiešāku pieeju, varat piespiedu kārtā atiestatīt starpliktuvi, izmantojot vienkāršu komandu. Lūk, kas jums jādara:
- Atveriet termināli, dodoties uz Lietojumprogrammas> Utilities. Lūdzu, pārliecinieties, ka jums ir administratora privilēģijas.
- Termināļa logā ierakstiet komandu “
killall pboard” un nospiediet atgriešanas taustiņu.
- Šī komanda piespiedu kārtā aizvērs starpliktuvi. Tagad varat mēģināt vēlreiz kopēt un ielīmēt.
Izmantojot termināļa komandu “killall”, varat efektīvi atiestatīt starpliktuvi savā Mac datorā, nodrošinot potenciālu risinājumu visām kopēšanas problēmām, ar kurām jūs varētu saskarties.
FAQ
Kā kopēt un ielīmēt attēlus Mac datorā?
Attēlu kopēšana un ielīmēšana Mac datorā ir vienkārša darbība, tāpat kā jebkura cita veida failu apstrāde. Lai kopētu vai izgrieztu attēlus, viss, kas jums jādara, ir jāatlasa tie un pēc tam jāizmanto īsinājumtaustiņi: komanda + C, lai kopētu vai komanda + X, lai izgrieztu. Kad tas ir izdarīts, varat tos viegli ielīmēt vēlamajā galamērķa mapē, izmantojot komandu + V. Alternatīvi varat vienkārši vilkt un nomest attēlu failus no to atrašanās vietas uz vēlamo vietu. Tas ir neticami vienkārši, un šīs vienkāršās metodes padara darbu ar attēliem Mac datorā vienmērīgu un efektīvu procesu.
Kā kopēt un ielīmēt operētājsistēmā Mac bez formatēšanas?
Kad ielīmējat tekstu savā Mac datorā un vēlaties izvairīties no formatējuma pārnešanas, izlaidiet parasto Command+V metodi. Tā vietā izvēlieties šo īsinājumtaustiņu: Option + Shift + Command + V. Šī lieliskā kombinācija nodrošina, ka teksts tiek ielīmēts bez formatējuma, palīdzot jums uzturēt tīru un konsekventu teksta izskatu.
Kā kopēt un ielīmēt starp Apple ierīcēm?
Kad jums ir jāpārvalda ierīces krātuve un jāpārvieto faili, varat vienkārši izmantot komandu + C saīsni vai izvēlēties opciju “Kopēt”. Turklāt ir pieejami specializēti rīki, piemēram, iTunes, kas var palīdzēt viegli pārsūtīt datus no Apple ierīces. Šīs metodes padara failu un datu apstrādi ērtāku.
Vai varat mainīt Mac kopēšanu un ielīmēšanu?
Lai izveidotu pielāgotu īsinājumtaustiņu, dodieties uz lauku “Izvēlnes nosaukums” un ievadiet konkrēto komandu, kuru vēlaties izpildīt. Piemēram, ja vēlaties izveidot saīsni kopēšanai, ierakstiet “Kopēt” vai, ja tas ir paredzēts ielīmēšanai, ievadiet “Ielīmēt”. Šis vienkāršais process ļauj iestatīt īsinājumtaustiņus, kas pielāgoti jūsu preferencēm.
Kā Mac datorā atrast starpliktuves vēsturi?
Padomājiet par sava Mac starpliktuvi kā par ērtu pagaidu krātuves vietu nesen kopētajām lietām, padarot to par ērtu datu pārvietošanu. Bet dažreiz jūs varētu vēlēties vēlreiz apskatīt to, ko esat nokopējis iepriekš. Lai pārbaudītu pašreizējo starpliktuves saturu, vienkārši izpildiet šīs vienkāršās darbības: Dodieties uz Mac datora galveno izvēlni, noklikšķiniet uz Rediģēt un pēc tam izvēlieties "Rādīt starpliktuvi". To darot, tiks parādīts jaunākais nokopētais vienums, padarot to vienkāršu piekļuvi un atkārtotu lietošanu.
Vienkārša kopēšana: padomi Mac lietotājiem
Satura kopēšana noder dažādu digitālo uzdevumu veikšanai neatkarīgi no tā, vai strādājat ar sociālajiem tīkliem, vietnēm vai teksta redaktoriem. Tomēr ir savs pavērsiens: dažādām ierīcēm ir savas kopēšanas metodes. Ja jūs interesē, kā tas darbojas operētājsistēmā Mac un Windows, mēs esam šeit, lai sniegtu jums ieskatu Mac kopēšanas tehnikā. Iepazīstoties ar šiem trikiem, var vienkāršot satura kopēšanas un pārvaldības procesu jūsu Mac datorā, padarot jūsu digitālos uzdevumus efektīvākus un lietotājam draudzīgākus.
Vai esat kādreiz kopējis uz MacBook? Ja tā, vai izmantojāt kādu no šajā rakstā sniegtajiem padomiem un trikiem? Paziņojiet mums komentāru sadaļā zemāk.