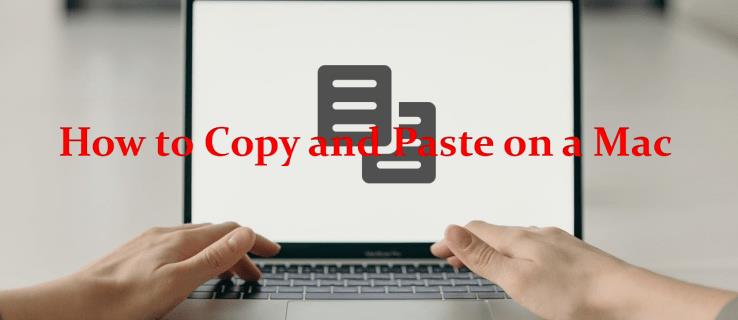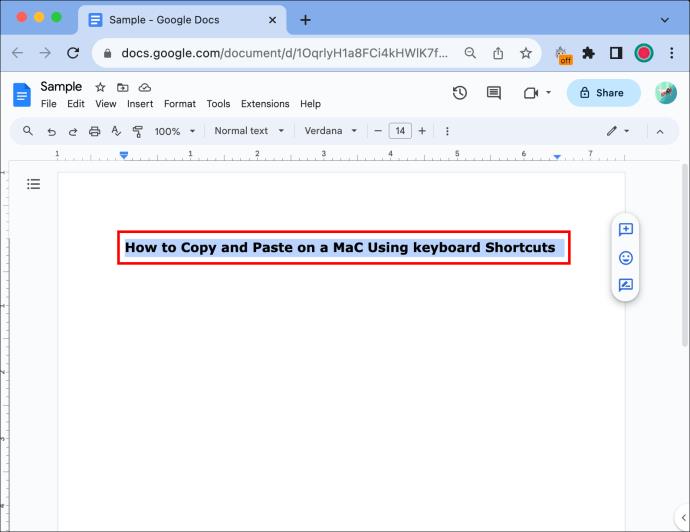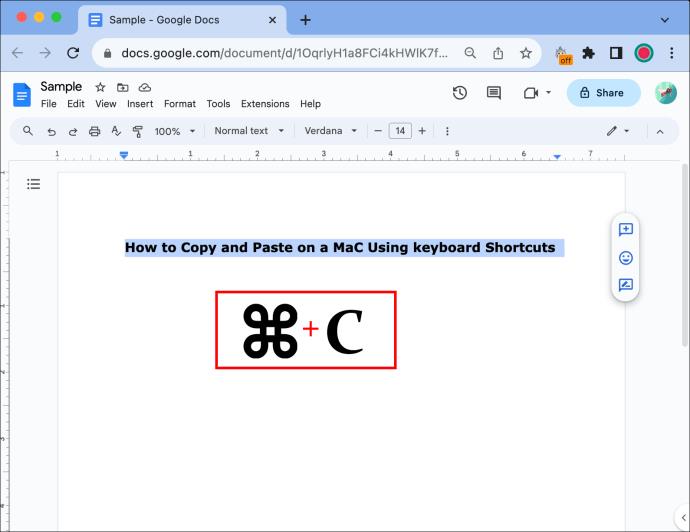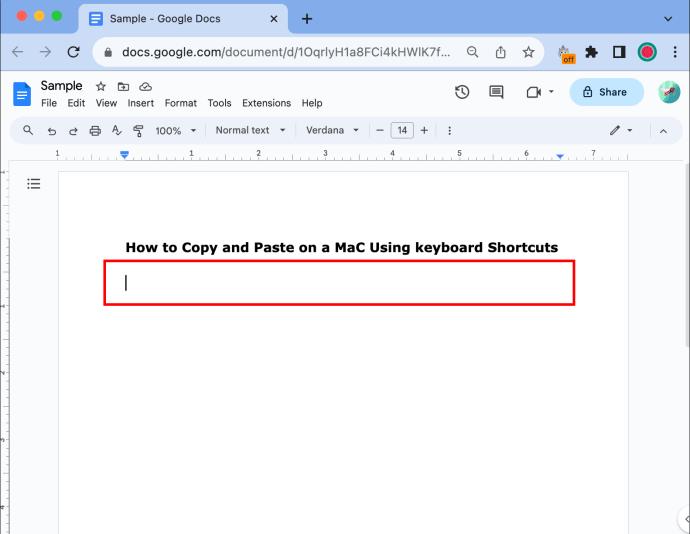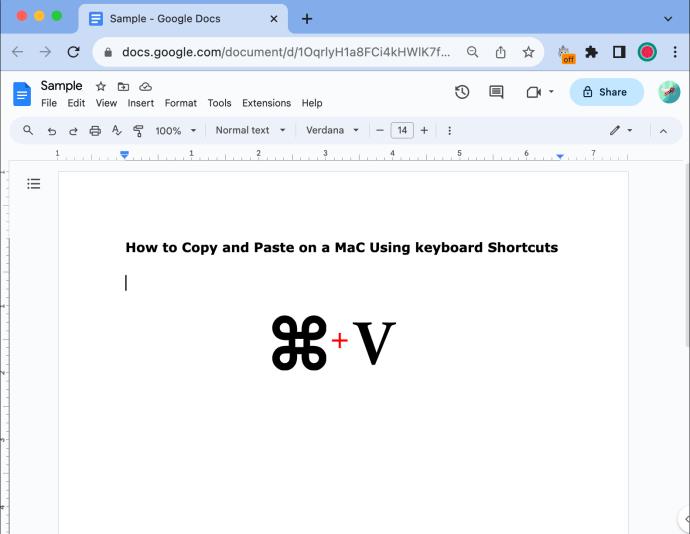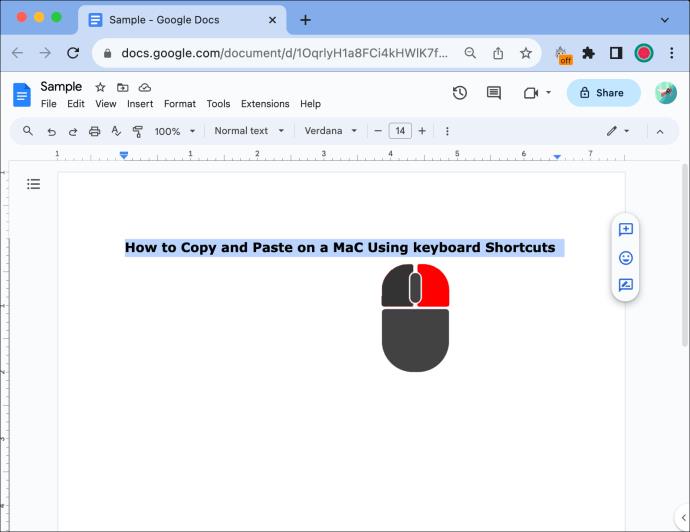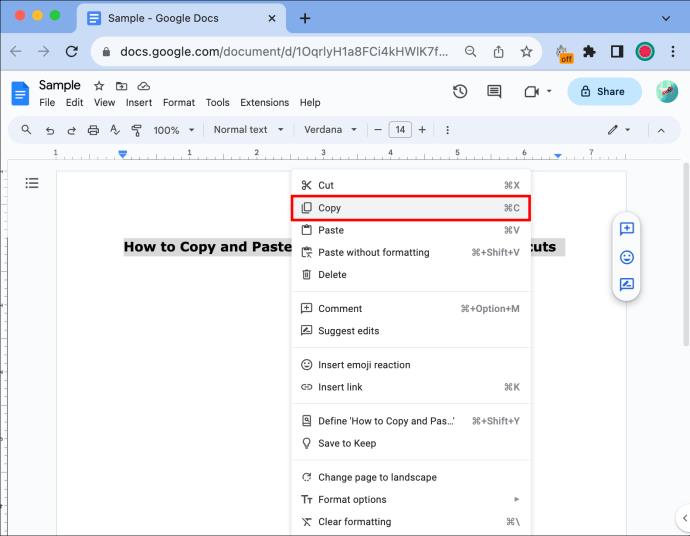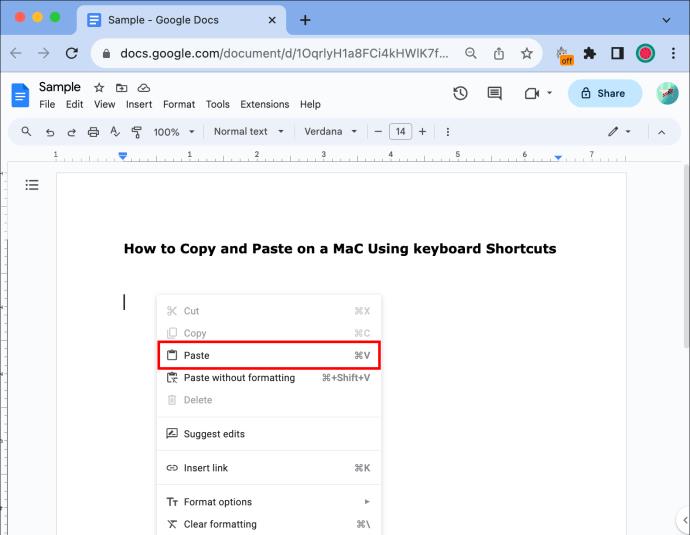Ja tikko pārgājāt uz Mac datora lietošanu, varat būt neizpratnē par noteiktām funkcijām, piemēram, kopēšanu un ielīmēšanu. Jūs būsiet priecīgi uzzināt, ka tas ir vienkāršs process. Šīs funkcijas ir lietotājam draudzīgas un īpaši neatšķiras no citām operētājsistēmām.
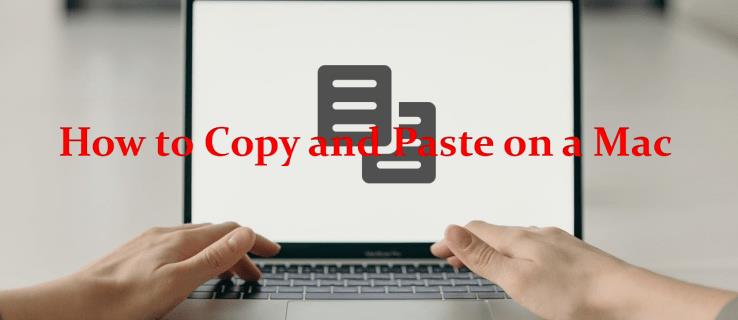
Šajā rakstā tiks parādītas dažas metodes, kā efektīvi kopēt un ielīmēt Mac datorā, kā arī sniegti daži padomi, kas atvieglos darbību. Neatkarīgi no tā, vai esat iesācējs Mac sistēmā vai meklējat atsvaidzināšanas kursu, šajā rakstā jūs varat apskatīt. Turpiniet lasīt, lai uzzinātu vairāk.
Kā kopēt un ielīmēt Mac datorā, izmantojot īsinājumtaustiņus
Mac operētājsistēmas funkciju taustiņi ir līdzīgi Windows darbiem, tāpēc jūs būsiet priecīgi uzzināt, ka sitienu pielāgošanai jābūt vienkāršai. Tomēr dažas īsinājumtaustiņu komandas atšķiras no citām sistēmām, tāpēc jums tās ir jāapgūst, lai maksimāli izmantotu kopēšanas un ielīmēšanas funkcijas.
Kopēšanas un ielīmēšanas funkcijas izmantošanas rīkiem var piekļūt, izmantojot īsinājumtaustiņus vai peles/izsekošanas paliktni. Tālāk ir norādīts, kā kopēt un ielīmēt operētājsistēmā Mac, izmantojot īsinājumtaustiņus.
- Iezīmējiet tekstu vai failus, kurus vēlaties kopēt, izmantojot peli vai izsekošanas paliktni.
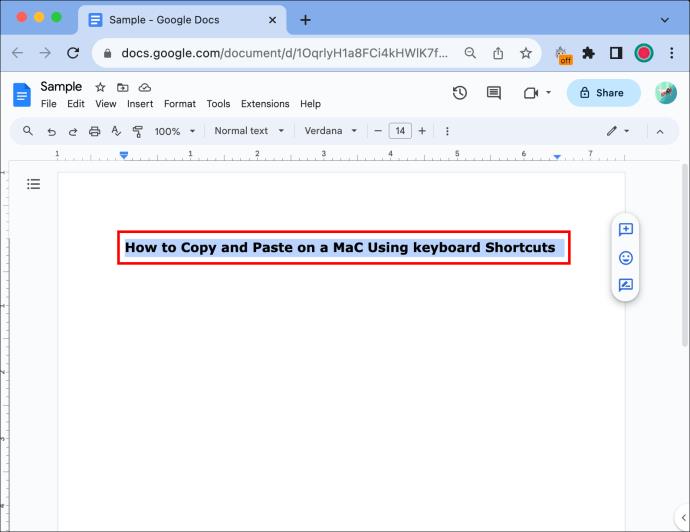
- Lai kopētu, nospiediet "Command + C".
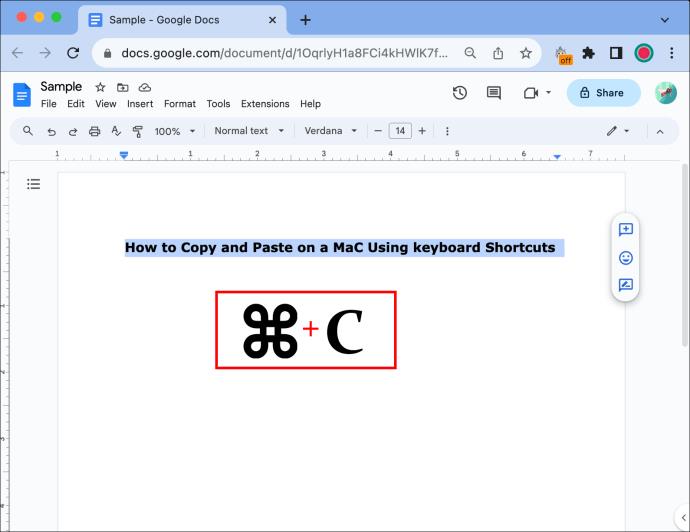
- Ar peles kreiso pogu noklikšķiniet uz vietas, kur vēlaties ielīmēt tekstu vai attēlus.
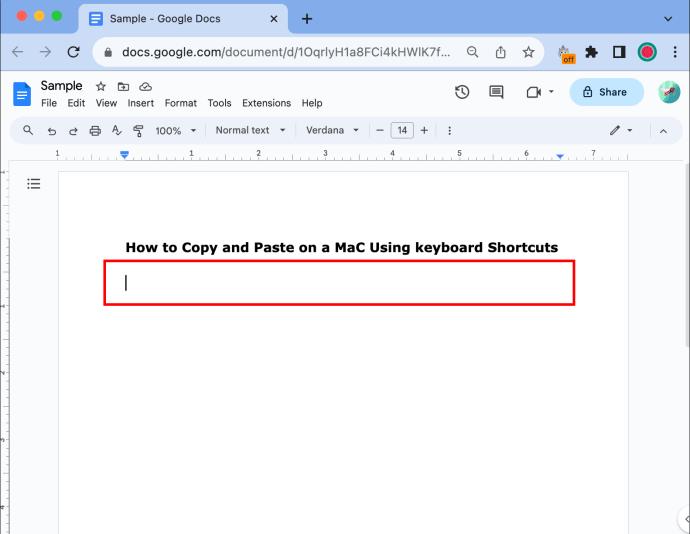
- Nospiediet "Command + V", lai ielīmētu teksta dublikātu.
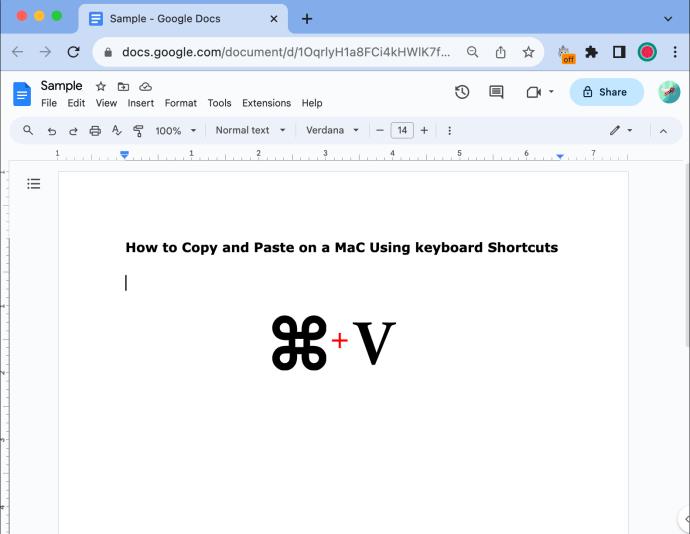
Padoms. Ja apgabalam, no kura kopējat, ir atšķirīgs fonts vai stils nekā mērķa dokumentam, varat nospiest Command + Shift + V, lai ielīmētu tekstu tādā pašā stilā.
Īsinājumtaustiņi kopēšanai un ielīmēšanai Mac datorā
Komandu poga (⌘): šī ir funkciju poga, kas ir jātur nospiesta un jāsavieno pārī ar citām pogām, lai veiktu īsinājumtaustiņus.
Kopēt (Command + C): tas būtībā dublēs jebkuru iezīmēto tekstu un saglabās to starpliktuvē, lai jūs varētu ielīmēt to, kur vien vēlaties.
Izgriezt (Command+X): tiks izdzēsts viss iezīmētais teksts vai attēli
Ielīmēt (Command + V): ielīmējot, jūs izdrukāsit visu tekstu vai attēlu, ko esat nokopējis pēdējā vietā, kur noklikšķinājāt.
Atlasīt visu (Command + A): tas atlasīs visu tekstu noteiktā laukā vai visu lapu atkarībā no tā, kur noklikšķināsit. Tas ir vienkāršāk nekā velkot kursoru virs visa teksta, lai to iezīmētu.
Kā kopēt un ielīmēt Mac datorā, izmantojot peli
Ja vēlaties izmantot tradicionālāku kopēšanas/ielīmēšanas metodi, varat izmantot izvēlnes opcijas un peli.
- Noklikšķiniet ar peles kreiso taustiņu un velciet pāri apgabalam, kuru vēlaties kopēt, izmantojot peli vai izsekošanas paliktni.

- Ar peles labo pogu noklikšķiniet uz iezīmētā apgabala, lai atvērtu uznirstošo izvēlni.
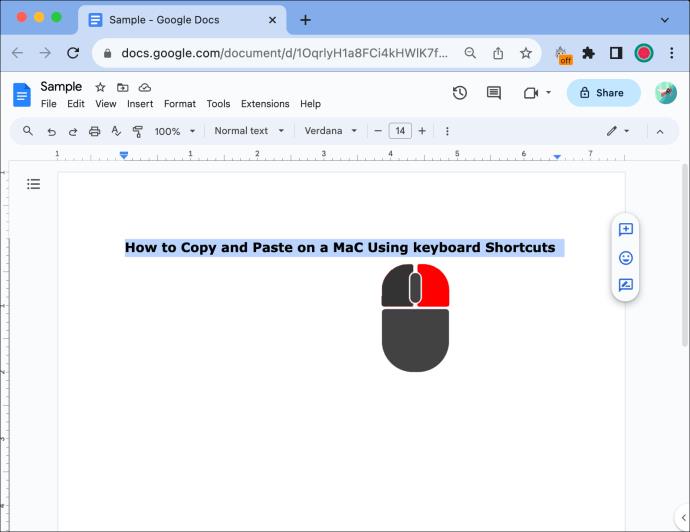
- Pieskarieties pieejamajai opcijai “Kopēt”.
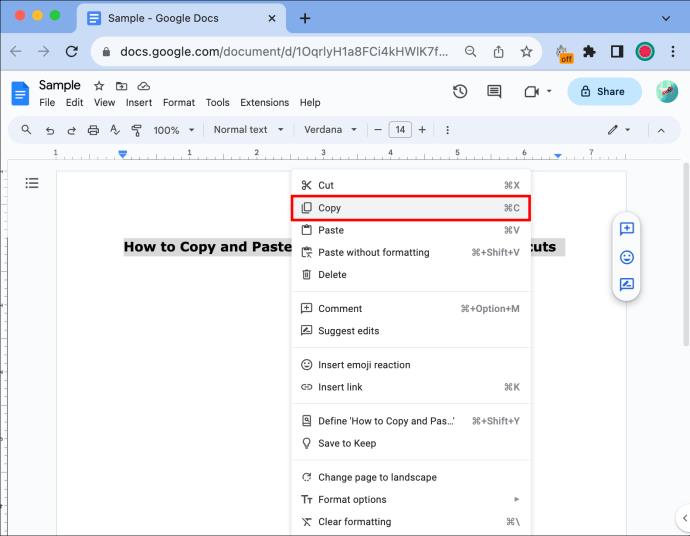
- Atlasiet vietu, kur vēlaties ielīmēt savu saturu, ar peles labo pogu noklikšķinot uz tās.
- Izmantojiet opciju “Ielīmēt”, lai ievietotu tekstu atlasītajā vietā.
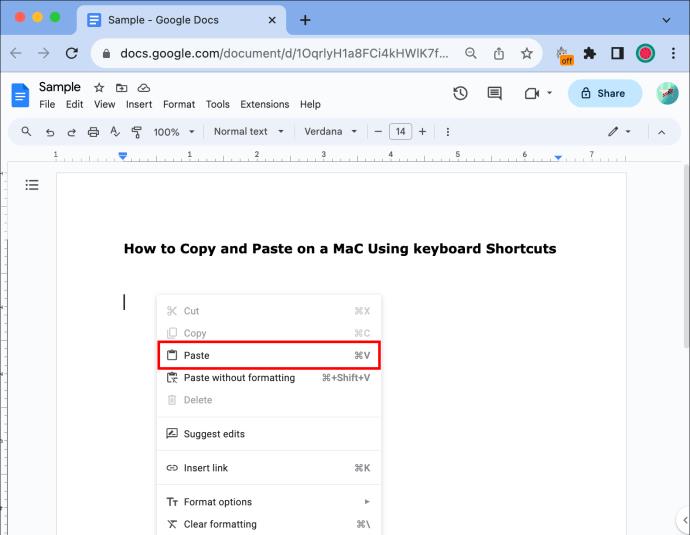
Padoms. Ja kāda iemesla dēļ nevarat izmantot labo klikšķi, varat kopēt un ielīmēt, veicot pirmās divas darbības un augšpusē esošās rīkjoslas izvēlnē Rediģēt nospiežot "Kopēt" vai "Ielīmēt". no Mac ekrāna.
Uzlabotas kopēšanas un ielīmēšanas metodes Mac datorā
Kad esat apguvis pamatus, varat mēģināt izmantot uzlabotas metodes, lai ietaupītu laiku, veidojot vai rediģējot Word dokumentus. Šeit ir daži veidi, kā maksimāli izmantot kopēšanas/ielīmēšanas rīkus operētājsistēmā Mac.
Ielīmēt kā vienkāršu tekstu
Ja kopējat tekstu no viena loga uz otru un vēlaties to ielīmēt tajā pašā saturā, ko izmantojat, tas ir vienkārši, izmantojot īsinājumtaustiņus.
Tā vietā, lai nospiestu Command + V, mēģiniet izmantot Option + Shift + Command + V, lai ielīmētu kopēto tekstu kā vienkāršu tekstu. Tas ietaupīs jūsu laiku un palielinās produktivitāti, nevajadzēs formatēt saturu katru reizi, kad ielīmējat.
Izmantojiet savu starpliktuves vēsturi
Varat piekļūt starpliktuves vēsturei, lai izmantotu nesen kopēto saturu. Viss, kas jums jādara, ir turiet nospiestu Command + V, lai atvērtu starpliktuves skatītāju. Šeit varat atlasīt jebkuru no nesen kopētajiem vienumiem un ielīmēt tos, kā vēlaties, atkārtoti neizceļot to.
Vilkt un nomest
Operētājsistēmā Mac varat vilkt un nomest failu, atlasot to, turot nospiestu opciju taustiņu un nometot to citā vietā. Tas izveidos faila dublikātu un ļaus jums viegli eksportēt to uz e-pastiem, Word failiem un citiem.
Ekrānuzņēmumu kopēšana
Izveidojiet ekrānuzņēmumu, izmantojot taustiņu kombināciju Command+Shift+4. Kad tas būs izdarīts, ekrānuzņēmums tiks kopēts starpliktuvē, un pēc tam to varēsiet ielīmēt, kur vien vēlaties.
Kopēšanas un ielīmēšanas problēmu novēršana
Lai gan parasti tas ir viegli lietojams, dažkārt var rasties problēmas ar kopēšanu un ielīmēšanu operētājsistēmā Mac. Šeit ir dažas izplatītas problēmas, ar kurām saskaras lietotāji, un to novēršana.
- Ja starpliktuve nedarbojas pareizi, tajā ir kļūda vai tā ir sastingusi, mēģiniet restartēt lietojumprogrammu vai, ja tas nedarbojas, mēģiniet restartēt savu Mac datoru.
- Ja izmantojat koplietotu darbvietu, piemēram, Dropbox, un konstatējat, ka nevarat ielīmēt, pārliecinieties, ka jums ir pareizas atļaujas piekļūt un modificēt dokumentus.
- Dažas lietojumprogrammas neļauj tieši ielīmēt attēlus. Lai to atrisinātu, iespējams, jums būs jāsaglabā attēls savā Mac datorā un pēc tam jāaugšupielādē vai jāievieto lietotnē no turienes.
- Varat bieži izmantot kopēšanas un ielīmēšanas funkciju, kā rezultātā starpliktuvē var būt grūti orientēties. Ja tas kļūst pārāk pārblīvēts, varat notīrīt starpliktuves vēsturi, lai turpmāk atvieglotu navigāciju.
FAQ
Vai Mac datorā varu kopēt un ielīmēt emocijzīmes un īpašās rakstzīmes?
Jā, tomēr ņemiet vērā, ka dažas lietojumprogrammas neatbalsta dažas emocijzīmes vai īpašās rakstzīmes, tāpēc tās var izskatīties līdzīgas “[X]”. Tas dažādās lietotnēs atšķiras, tāpēc parasti to nezināsit, kamēr nemēģināsit ielīmēt vai pat nosūtīt emocijzīmes.
Operētājsistēmā Mac ir rakstzīmju skatītājs, kuram var piekļūt, izmantojot Command + Control + Space, lai jūs varētu aizstāt lielākoties vispārpieņemtās emocijzīmes un īpašās rakstzīmes.
Vai varu kopēt un ielīmēt vairākus tekstus vienlaikus?
Nē, parasti vienlaikus var kopēt vai ielīmēt tikai vienu lietu. Alternatīvi, piekļūstot starpliktuves skatītājam, varat izvēlēties kādu no iepriekš kopētajiem tekstiem, ko ielīmēt vienu pēc otra.
Vai ir ierobežojumi attiecībā uz to, ko varu ielīmēt?
Jā, lai gan tekstu, attēlus un saites ir ļoti viegli kopēt un ielīmēt, jūs nevarēsit tik vienkārši ielīmēt skaņas vai videoklipus. Tomēr to var panākt, lejupielādējot vajadzīgo video vai skaņu un augšupielādējot to, nevis ielīmējot.
Vai varu kopēt tekstu paroles laukā vai ielīmēt tajos kopētu saturu?
Tas ir atkarīgs no izmantotās lietotnes, taču drošības apsvērumu dēļ lielākā daļa lietotņu to neatļauj. Tas ir paredzēts, lai aizsargātu sensitīvu informāciju no vieglas piekļuves.
Vai operētājsistēmai Mac ir trešās puses starpliktuves pārvaldnieka lietotnes?
Ir pieejamas vairākas trešo pušu lietotnes, un tās var piedāvāt pakalpojumus, piemēram, vienumu grupēšanu. Iespējas ietver CopyClip un Alfred.
Kopējiet un ielīmējiet kā profesionālis
Kopēšanas un ielīmēšanas funkciju izmantošana operētājsistēmā Mac ir vienkāršs process. Neaizmirstiet apgūt īsinājumtaustiņus, lai pavadītu mazāk laika formatēšanai, un izmēģiniet uzlabotās metodes, kas palīdz palielināt produktivitāti. Izprotot pamatus, izpētot īsinājumtaustiņus vai novēršot izplatītas problēmas, jūsu Mac nodrošina platformu kopēšanas un ielīmēšanas prasmju uzlabošanai.
Vai esat izmantojis kādu no šajā rakstā ietvertajām darbībām vai padomiem, lai kopētu un ielīmētu Mac datorā? Ja tā, vai viņi palīdzēja? Paziņojiet mums tālāk komentāru sadaļās.