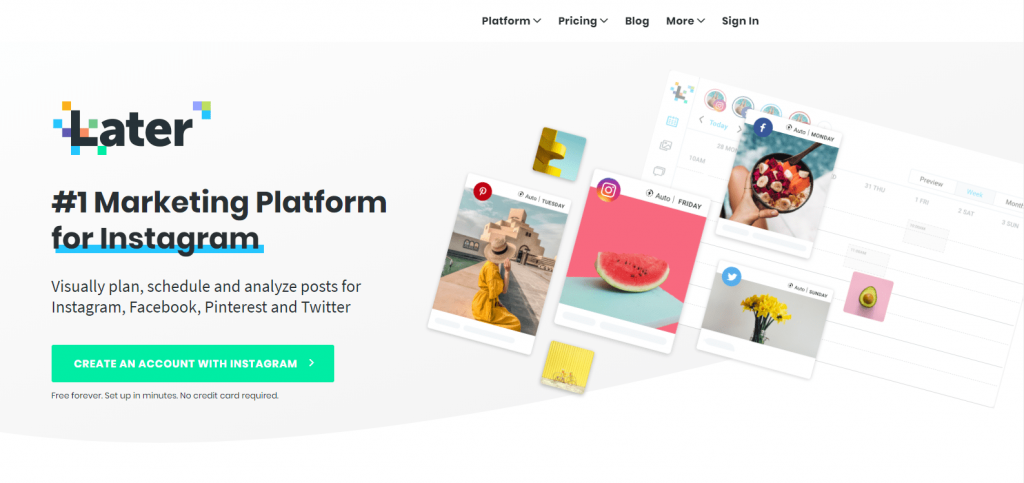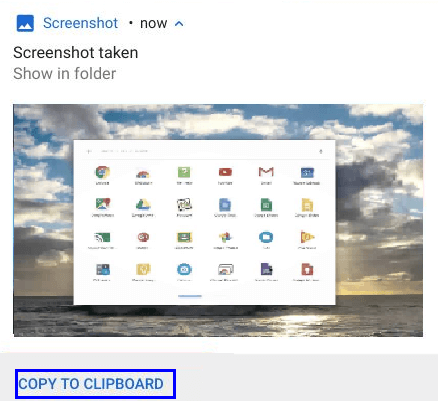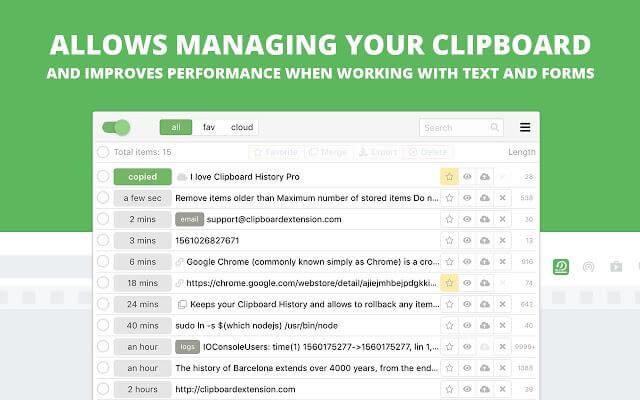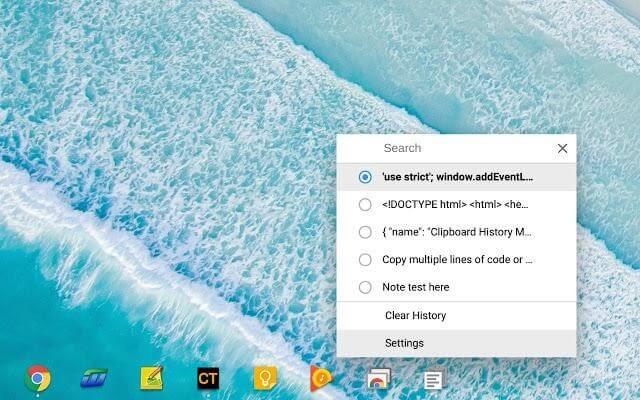Chromebook datori kļūst populāri, jo tajos ir instalēta vieglā operētājsistēma un tas, ka visas Android lietotnes var palaist bez lielām problēmām. Cilvēki, kas izmanto klēpjdatoru, ir iedalīti tajos, kuri to izmanto diezgan maziem uzdevumiem, piemēram, filmu skatīšanai, spēļu spēlēšanai, e-pasta ziņojumiem un lasīšanai/rakstīšanai, kā arī citiem, kas veic sarežģītus profesionālos uzdevumus. Lai gan Windows klēpjdators ir ieteicams lieljaudas uzdevumiem, Chromebook dators ir labākais risinājums vieglajiem uzdevumiem, līdz tiek parādīti klēpjdatori ar Windows Core OS.
Taču, tā kā lielākā daļa no mums ir pieraduši izmantot Windows klēpjdatoru, tas var kļūt diezgan sarežģīts, izmantojot Chromebook datoru ar savu komandu un funkciju kopumu . Tālāk ir norādītas dažas darbības, kā kopēt un ielīmēt Chromebook datorā.
Darbības, kā kopēt un ielīmēt Chromebook datorā
Kā kopēt un ielīmēt Chromebook datorā, izmantojot tradicionālās metodes.
Pamatkomandas Kopēt, Ielīmēt un Izgriezt Chromebook ierīcē ir tādas pašas kā Windows klēpjdatorā
Lai kopētu tekstu, failus un mapes Chromebook datorā, nospiediet tastatūras taustiņus CTRL un C. Labie klikšķi pēc teksta vai faila atlasīšanas darbojas arī Chromebook datorā.
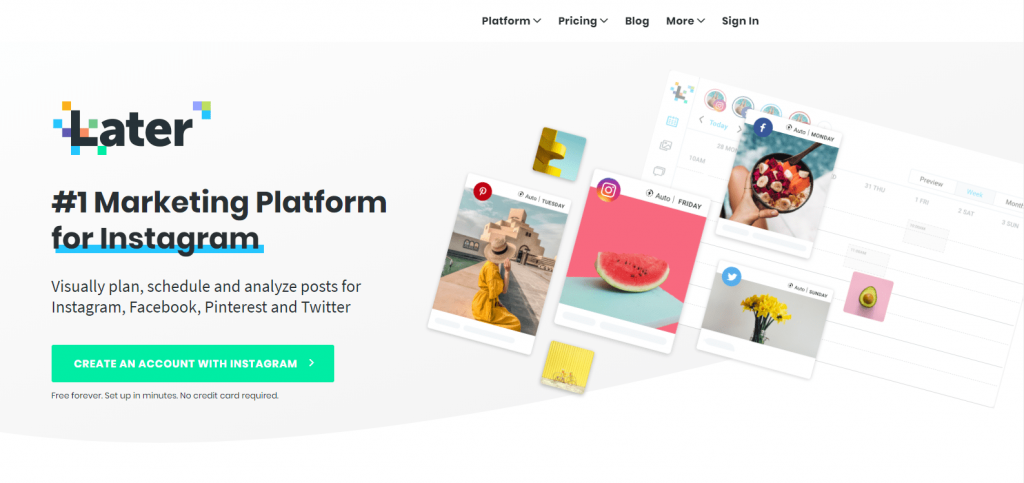
Īsinājumtaustiņi: CTRL+C
Lai ielīmētu jebkuru tekstu, failu un mapi, kas tika kopēts, Chromebook datora tastatūrā ir jānospiež taustiņi CTRL un V. Konteksta izvēlni var izmantot arī, ar peles labo pogu noklikšķinot uz vietas, kur vēlaties pārvietot kopētos vienumus.
Īsinājumtaustiņi: CTRL+V
Chromebook dators ļauj lietotājiem ielīmēt tekstu tikai, nesaglabājot tā sākotnējo formatējumu. Šīs funkcijas Windows klēpjdatorā nav. Šī ir noderīga funkcija, ko var izmantot Windows klēpjdatorā, nokopējot oriģinālo tekstu un pēc tam ielīmējot to Notepad, kur tas zaudē visu formatējumu. Un pēc tam kopējiet to atpakaļ vietā, kur plānojāt to kopēt. Šo ilgstošo procesu var saīsināt, Chromebook datorā vienlaikus nospiežot trīs taustiņus — CTRL un Shift un V.
Īsinājumtaustiņš: Ctrl+Shift+V
Pēdējā metode ir failu izgriešana, ti, to noņemšana, nevis kopēšana un ielīmēšana citur. Ielīmēšanas komanda vienmēr paliek nemainīga neatkarīgi no tā, vai vēlaties kopēt vai izgriezt. Izgriezt komandu var sasniegt, nospiežot tastatūras taustiņus CTRL un X kopā ar labās pogas konteksta izvēlni.
Īsceļš: Ctrl+X
Lasiet arī: Kā uzņemt ekrānuzņēmumu Chromebook datorā?
Kā kopēt un ielīmēt Chromebook datorā pēc ekrānuzņēmuma uzņemšanas
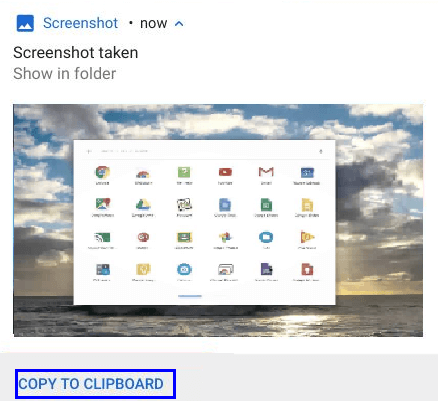
Ja vēlaties kopēt un ielīmēt attēlu savā teksta dokumentā vai ievietot attēlu fotoattēlu redaktorā, Chromebook dators saviem lietotājiem nodrošina īpašu iespēju. Uzņemot ekrānuzņēmumu Chromebook datorā, mazajā paziņojumu lodziņā, kas tiek parādīts kopā ar attēla sīktēlu, tiks parādīta opcija “Kopēt starpliktuvē”. Noklikšķiniet uz šīs opcijas, un jūs varat ievietot attēlu jebkurā vietā, tostarp Gmail rakstīšanas lodziņā vai jebkurā citā atbalsta Android lietotnē. Attēls tiek kopēts, noklikšķinot uz opcijas, un, lai to ielīmētu, jānospiež CTRL un V.
Īsceļš: Ctrl+V
Lasiet arī: Kā novērst Chrome OS kļūdu vai tā ir bojāta
Kā kopēt un ielīmēt Chromebook datorā, izmantojot Linux termināli.
Vēl viens veids, kā kopēt un ielīmēt Chromebook datorā, ir izmantot Linux termināli. Ja esat sācis lietot Chromebook datoru, tad droši vien zināt, kas ir Linux terminālis un kā to lietot. Ja īsinājumtaustiņš nedarbojas jūsu terminālī, atlasiet komandu, izmantojot peli vai skārienpaliktni. Tomēr šeit ir norādītas darbības, kā kopēt un ielīmēt Chromebook datorā, izmantojot Linux termināli.
Lai kopētu, komanda ir šāda: CTRL + Shift + C
Lai ielīmētu, komanda ir šāda: CTRL + Shift + V
Lai izgrieztu, komanda ir šāda: CTRL + Shift + X
Piezīme. Neizmantojiet taustiņu kombināciju CTRL + C, jo tā ir komanda Cancel, nevis kopēšana Linux terminālā.
Lasiet arī: Chromebook datora rūpnīcas datu atiestatīšana, veicot ātras un vienkāršas darbības
Kā kopēt un ielīmēt Chromebook datorā, izmantojot starpliktuves pārvaldniekus.
Kā minēts, iepriekšējais Chromebook dators piedāvā funkcijas, kas nav pieejamas Windows klēpjdatorā, un tādējādi kļūst arvien populārākas. Vēl viens unikālas funkcijas piemērs ir Chrome OS paplašinājumu pieejamība, kas reģistrē visu, ko esat nokopējis, un ļauj lietotājam izvēlēties, kas jāielīmē, kad un kur. Šo funkciju var izmantot, instalējot kādu no tālāk minētajiem paplašinājumiem:
- Starpliktuves vēsture Pro
Starpliktuves vēsture Pro ir viens no labākajiem resursiem, ko kopēt un ielīmēt Chromebook datorā. Tas ļauj lietotājiem kopēt un ielīmēt visu, ko viņi vēlas, atlasot no opciju saraksta, kas tiek parādīts konteksta izvēlnē, kas tiek parādīta, noklikšķinot ar peles labo pogu. Esmu personīgi to izmantojis savā Chromebook datorā un varu teikt, ka tam nav problēmu un tas labi darbojas operētājsistēmā Chrome OS. Vienīgā iezīme, kas man nepatika, ir tā, ka man bija jāmaksā par premium versiju, kurai ir daži papildu logrīki.
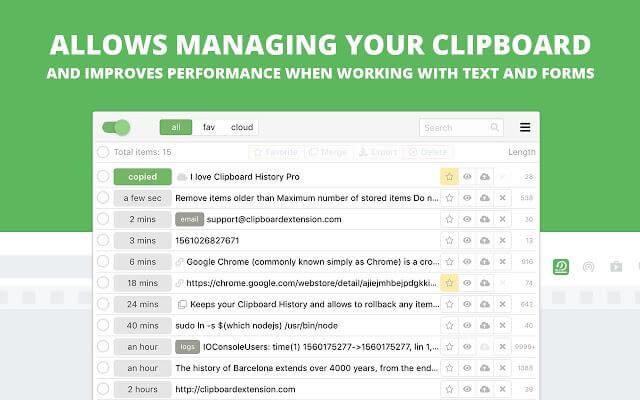
Attēla avots: Google
- Starpliktuves pārvaldnieks
Starpliktuves pārvaldnieks ir vēl viena lietotne, kurā ir svarīgi pieminēt darbības, kas jāveic kopēšanai un ielīmēšanai Chromebook datorā. Tas atbalsta tikai teksta kopēšanu un ielīmēšanu failu un mapju vietā. Starpliktuves pārvaldnieks ir neliela lietotne, nevis paplašinājums, un tāpēc varat to piespraust plauktam un izmantot īsinājumtaustiņus, lai kopētu, iezīmētu un ielīmētu jebkuru tekstu.
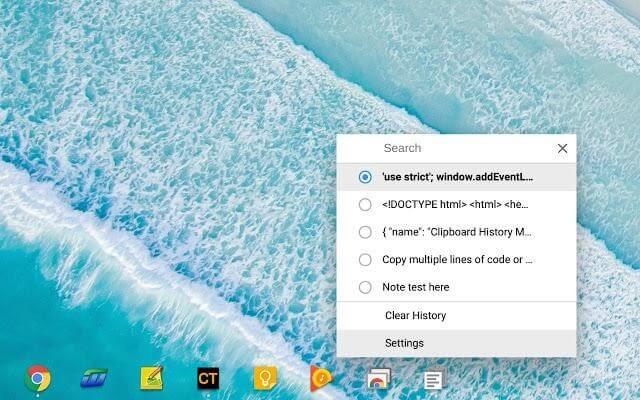
Attēla avots: Google
Lasiet arī: Kā paātrināt Chromebook datoru
Ātras un vienkāršas darbības, kā kopēt un ielīmēt Chromebook datorā: kurš no tiem jums patīk?
Tātad tagad jūs zināt, kā kopēt un ielīmēt Chromebook datorā vairāk nekā vienā metodē. Chromebook dators piedāvā īpašas funkcijas, piemēram, kopēšanu un ielīmēšanu, kad ir uzņemts ekrānuzņēmums, teksta ielīmēšanu, nesaglabājot sākotnējo formatējumu, un starpliktuves pārvaldnieku izmantošanu, lai atlasītu no kopēto vienumu saraksta. Tas, vai izmantojat tradicionālās metodes, Linux termināļa vai starpliktuves pārvaldniekus ir atkarīgs no jums, taču es iesaku izmantot starpliktuves pārvaldniekus, kas ir viena no labākajām pieredzēm.
Ja rodas kāda problēma vai nezināt, kā veikt kādu uzdevumu jaunajā Chromebook datorā, nosūtiet mums ziņojumu tālāk esošajā komentāru sadaļā, un mēs ar prieku jums palīdzēsim.