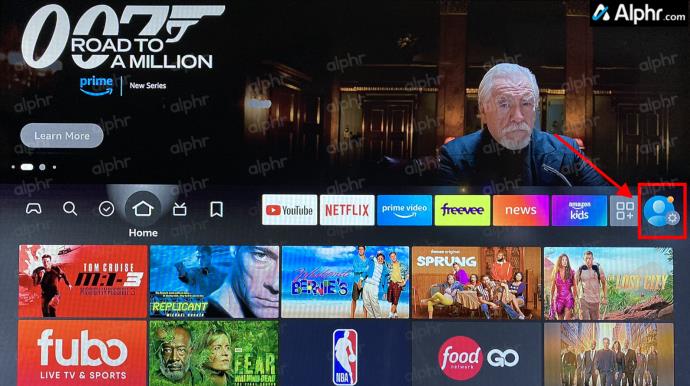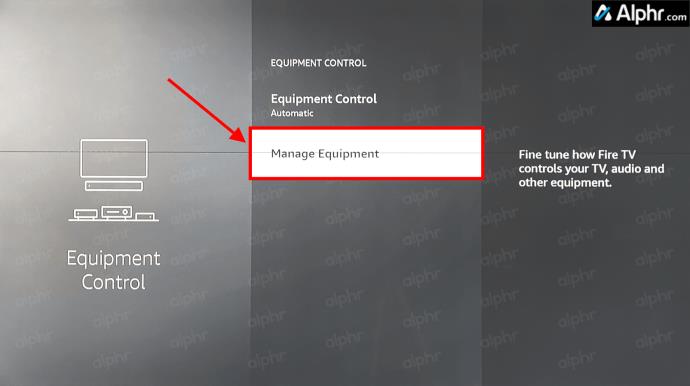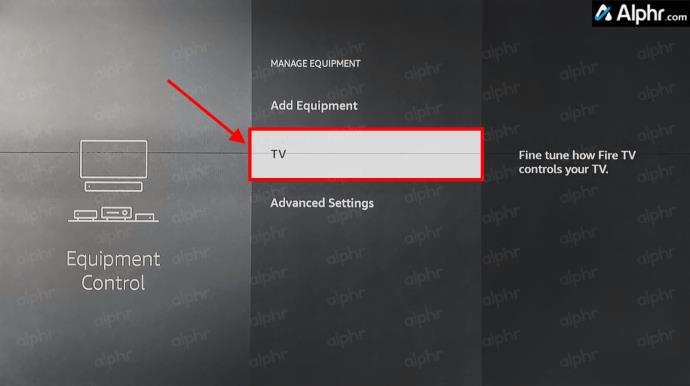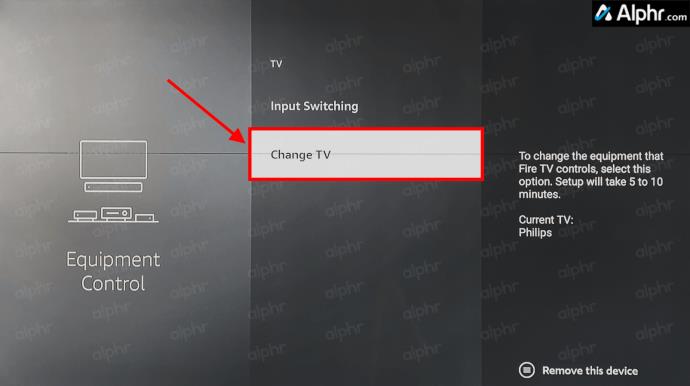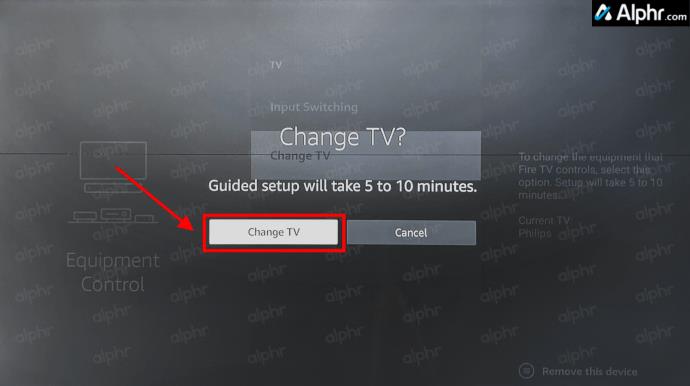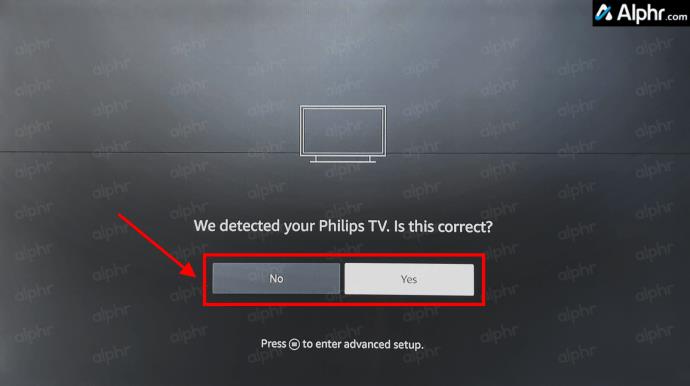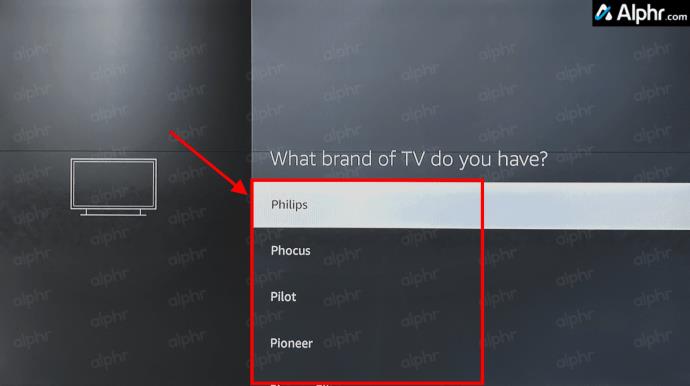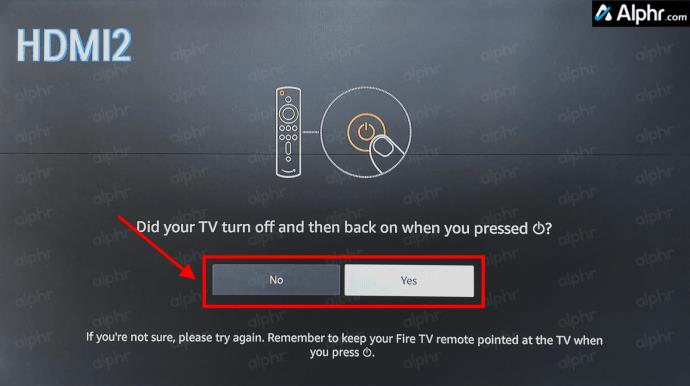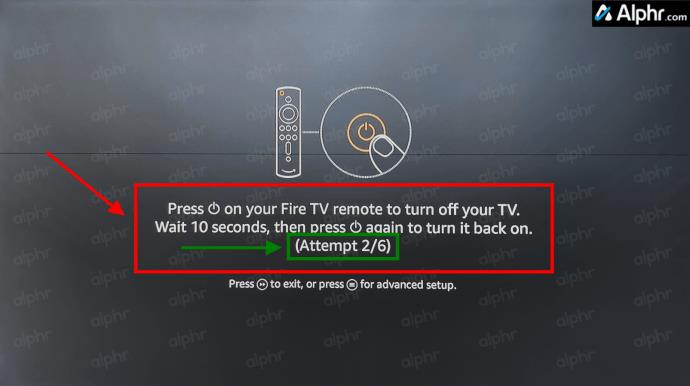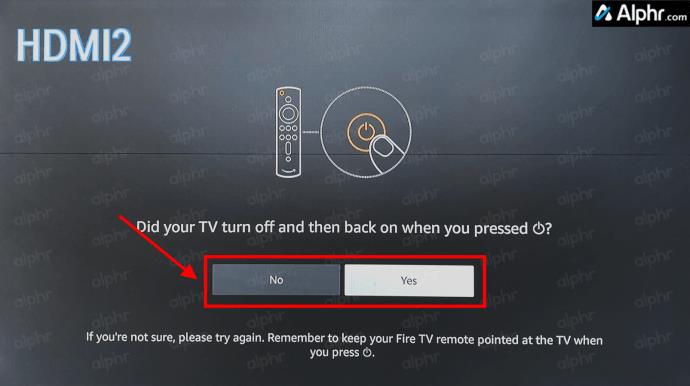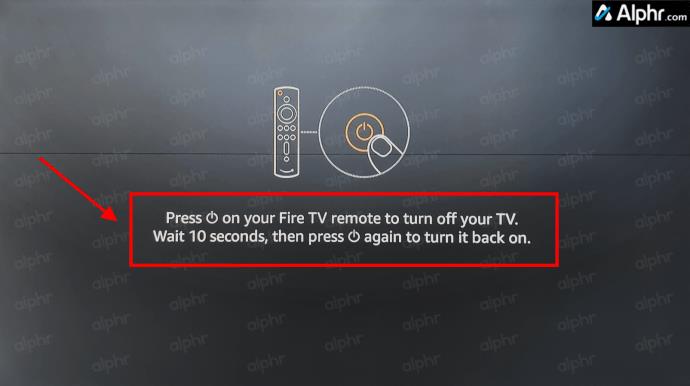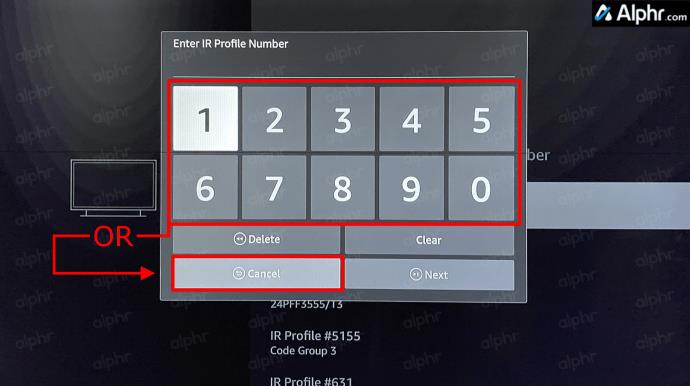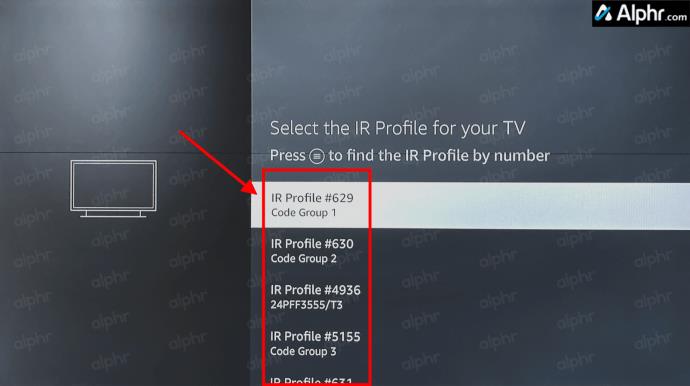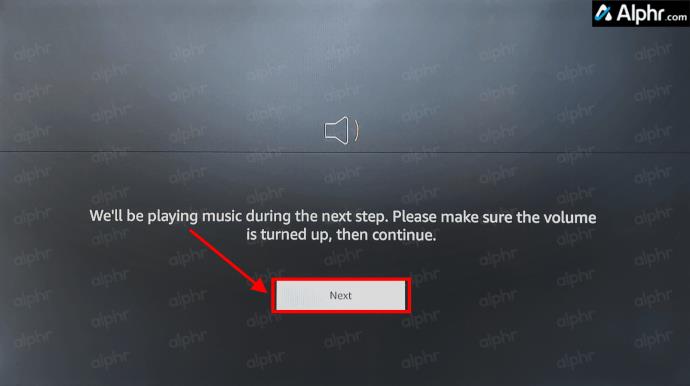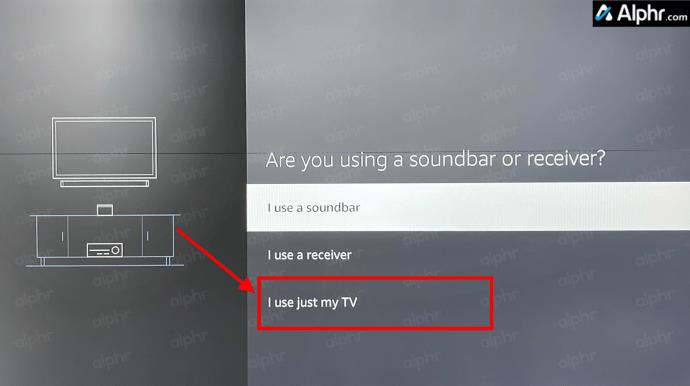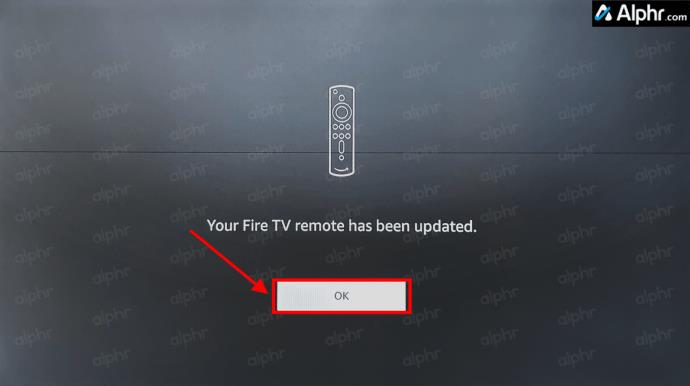Mēģinot pārvaldīt tālvadības pultis 2024. gadā, šķiet, ka mēģināt apstrādāt rēķinus. Par laimi, ja izmantojat Fire Stick, lai straumētu iecienītākās pārraides un filmas, varat samazināt tālvadības pulšu un spēļu kontrolleru skaitu, kas, iespējams, pārpludina jūsu dzīvojamo istabu.

Atkarībā no tā, kurš Fire Stick modelis jums pieder, jums var būt tālvadības pults, kas jau kontrolē jūsu skaļumu. Ja nē, arī tas ir labi. Šajā rokasgrāmatā jūs redzēsit visas iespējas, kā likt Fire Stick vai Cube mainīt televizora skaļumu. Sāksim!
Izmantojiet Firestick tālvadības pulti, lai kontrolētu televizora skaļumu
Izmantojot Fire Stick 4K, Amazon sāka aprīkot Fire tālvadības pulti ar skaļuma sviru, izslēgšanas pogu un televizora barošanas slēdzi. Neatkarīgi no tā, jums var nebūt televizora, kas aprīkots ar ievadi.
Ja mēģināt panākt, lai Firestick tālvadības pults darbotos ar televizora skaļumu, pārliecinieties, vai televizors atbalsta augstas izšķirtspējas multivides interfeisa un patērētāju elektronikas vadību (HDMI-CEC) un vai jūsu Fire Stick ir savienots ar CEC saderīgu portu ar CEC. - saderīgs HDMI kabelis.

Ikvienam citam, kam nav Amazon Fire TV skaļuma tālvadības pults, šīs ir labas ziņas: varat iegādāties jaunāko Amazon pieejamo versiju, nepērkot pilnīgi jaunu ierīci. Amazon pārdod tālvadības pultis atsevišķi, un jaunākie laidieni darbojas ar visām Fire Sticks/Cubes un lielāko daļu citu Fire ierīču, izņemot agrīnās Fire TV kastes vai televizorus ar iebūvētu Fire OS.
Firestick tālvadības pults savienošana pārī televizora skaļuma kontrolei
Jaunas tālvadības pults savienošana pārī ar Fire Stick ir vienkārša un var palīdzēt, ja jums ir vecāka, nereaģējoša tālvadības pults. Lūk, kā to izdarīt.
- Turiet Firestick tālvadības pults pogu “Sākums” , lai atvērtu izvēlni “Iestatījumi” vai piekļūtu tai no “Sākuma ekrāna”, izmantojot cilni “Iestatījumi” .
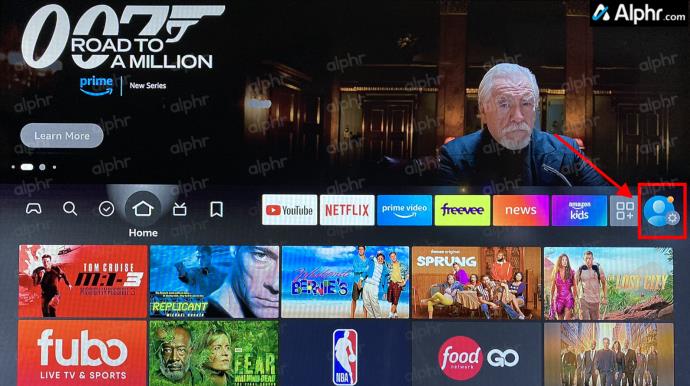
- Pārejiet uz un atlasiet “Iekārtu vadība”.

- Izvēlnē izvēlieties "Pārvaldīt aprīkojumu" .
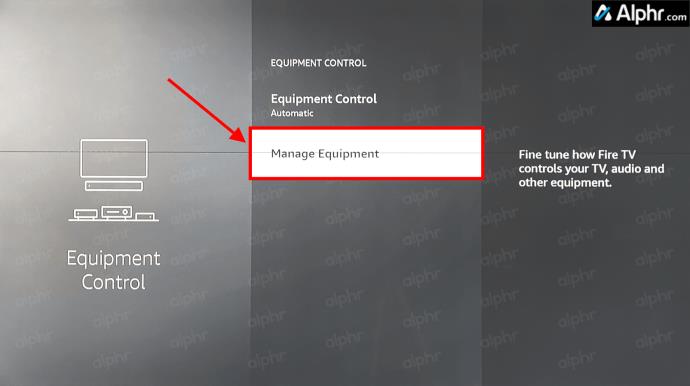
- Izvēlnē “Manage Equipment Menu” sarakstā atlasiet “ TV” .
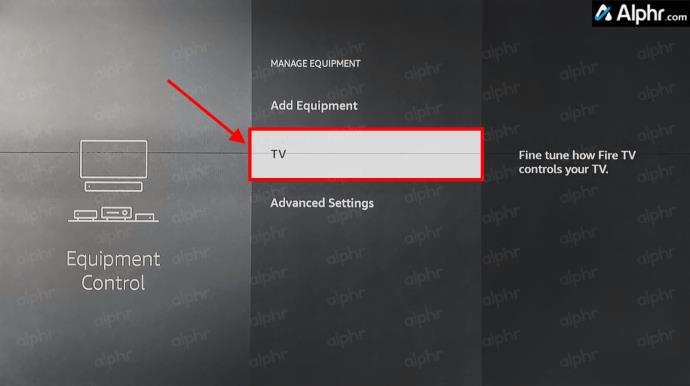
- Izvēlieties "Mainīt TV".
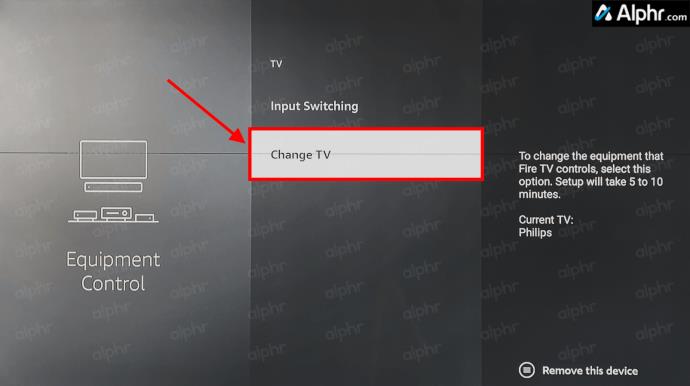
- Atlasiet pogu "Mainīt TV" .
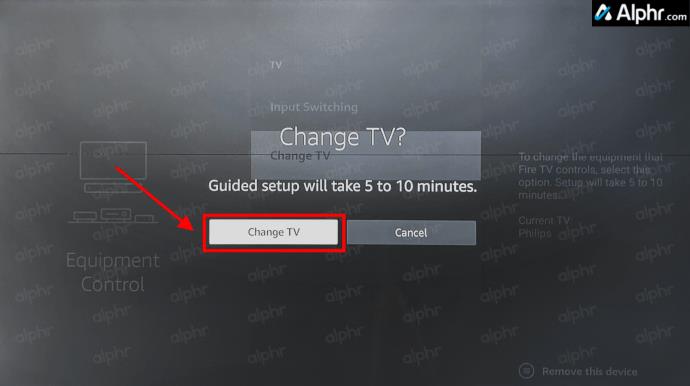
- Apstipriniet sava televizora zīmolu. Ja atlasāt “Jā”, pārejiet uz 18. darbību. Ja izvēlaties “Nē”, pārejiet uz nākamo darbību.
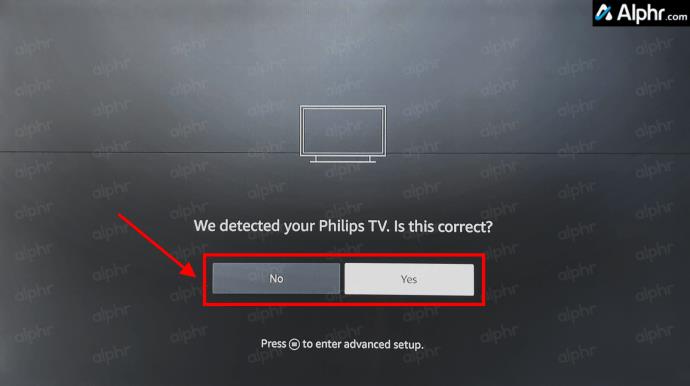
- Sarakstā izvēlieties televizora zīmolu.
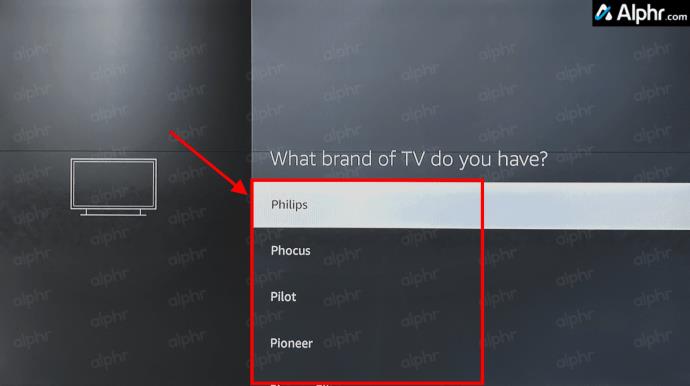
- Nospiediet tālvadības pults “barošanas” pogu, pēc tam pagaidiet apmēram desmit sekundes.

- Vēlreiz nospiediet tālvadības pults barošanas pogu, lai ieslēgtu televizoru. Nospiediet to pat tad, ja televizors neizslēdzas.

- Apstipriniet izslēgšanas statusu. Ja atlasāt “Jā”, pārejiet uz 18. darbību. Ja izvēlaties “Nē”, pārejiet uz nākamo darbību.
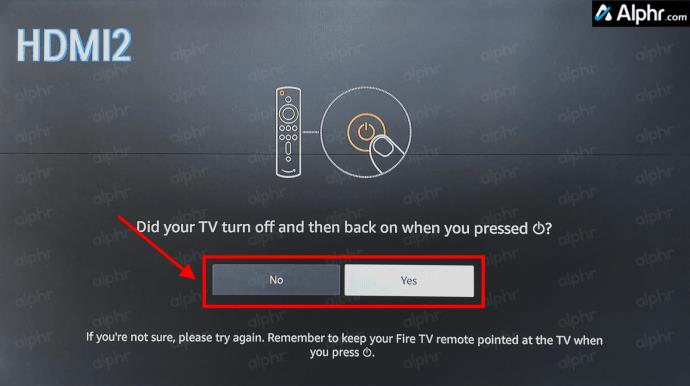
- Piemērā ir jāizmēģina seši kodi (6/6), un tiek testēts 2. no 6 (atzīmēts zaļā krāsā). Nospiediet Firestick/Fire Cube tālvadības pults “barošanas” pogu, lai izmēģinātu pašreizējo kodu.
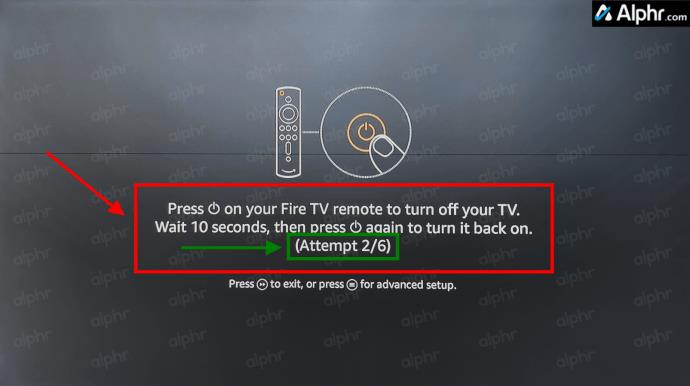
- Apstipriniet izslēgšanas statusu. Ja atlasāt “Jā”, pārejiet uz 18. darbību. Ja izvēlaties “Nē”, atgriezieties pie 9. darbības, lai atkārtotu līdz pēdējam koda mēģinājumam (ti, 6/6). Ja tas paliek ieslēgts, iespējams, divreiz jānospiež poga “Barošana”, lai parādītu uzvedni “Nē/Jā”. Ja testēšana pirmajā kārtā (ti, 6/6) neizdevās, turpiniet ar nākamo darbību.
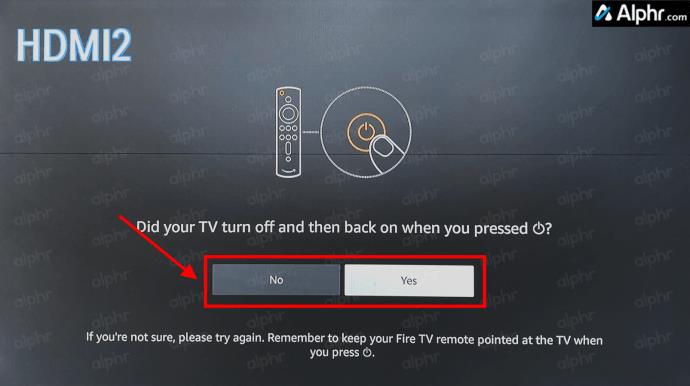
- Process tiks atkārtots, ja tas neizdosies pēc #/# mēģinājumu pirmās kārtas. Atgriezieties pie 9. darbības, lai izmēģinātu citu kārtu. Ja otrā kārta (ti, 6/6) neizdodas, turpiniet ar nākamo soli.
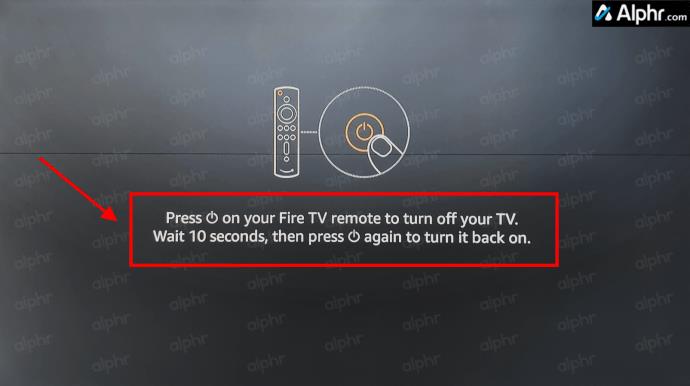
- Ja tas joprojām neizdodas pēc diviem izslēgšanas mēģinājumiem, atlasiet “Mēģināt vēlreiz” un atgriezieties pie 8. darbības, lai atkārtoti atlasītu zīmolu, vai izvēlieties opciju “Papildu iestatīšana”, kas ir pieejama arī jebkurā brīdī, kad tiek veikta izslēgšana. ekrāns.

- Ja izvēlējāties opciju “Papildu iestatīšana”, meklējiet tīmeklī sava televizora zīmola IR profila numurus un ievadiet tos pa vienam, lai tos pārbaudītu. Varat arī nospiest/izvēlēties “Atcelt”, lai skatītu izvēlētā zīmola tipisko “IR profila” numuru sarakstu.
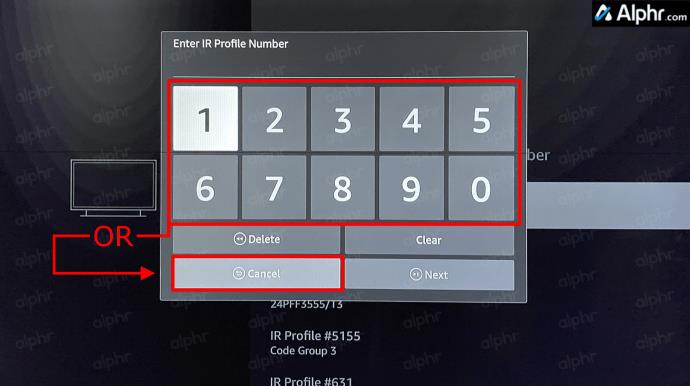
- Ja atcēlāt iepriekšējo darbību, ritiniet sarakstu un izmēģiniet katru “IR profila numuru”, līdz viens veiksmīgi izslēdz televizoru. Jūs joprojām varat jebkurā laikā atgriezties ekrānā “profila numurs” no “izslēgšanas” ekrāna.
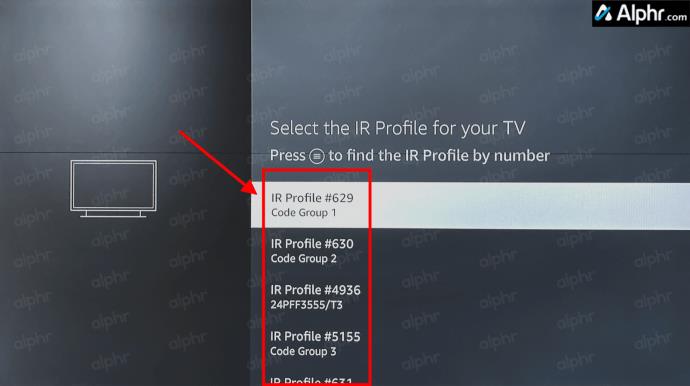
- Kad process pareizi atradīs “profila numuru”, kas izslēdza televizoru, un izvēlaties “Jā”, tas tiks pārvietots uz ekrānu “Skaļuma pārbaude”. Izvēlieties "Tālāk", lai turpinātu.
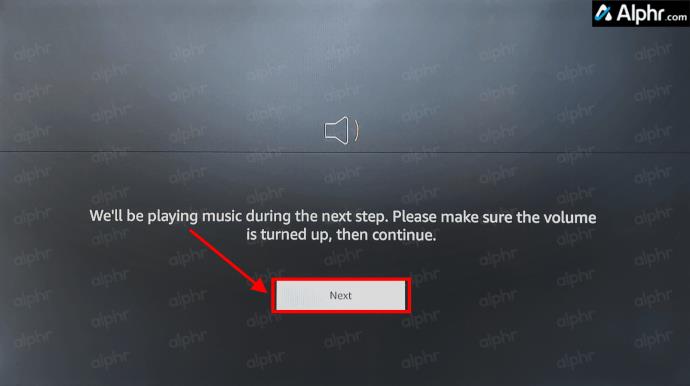
- Pēc pieskaršanās skaļuma taustiņiem ekrānā tiek parādīta uzvedne jā/nē. Ja izvēlaties “Jā”, pārejiet uz 21. darbību. Ja atlasāt “Nē”, pārejiet uz nākamo darbību.

- Tas var mēģināt vēl pāris “izslēgšanas” kārtas, un jums vajadzētu redzēt skaņas ierīces atlases ekrānu. Izvēlieties “Es izmantoju tikai savu televizoru” un izpildiet norādījumus. Jūs atkal redzēsit “izslēgšanās” procesu, kā parādīts 9. darbībā. Ja turpināsiet mēģināt un tas neizdodas, iespējams, jūsu televizors ir bojāts vai nesaderīgs.
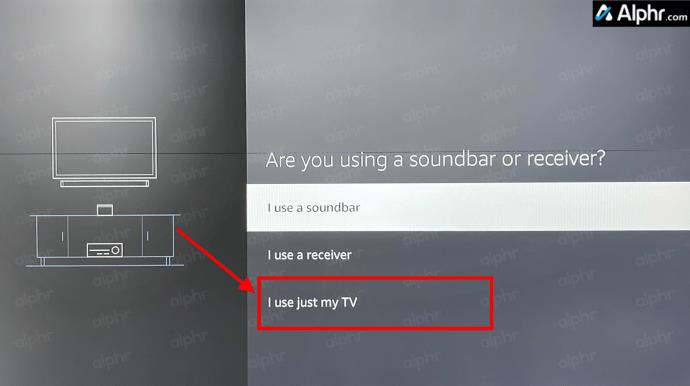
- Pēc veiksmīgas pabeigšanas, kur Firestick tālvadības pults kontrolē televizora skaļumu, tiks parādīts pabeigšanas ekrāns. Izvēlieties “OK”, lai saglabātu iestatījumus.
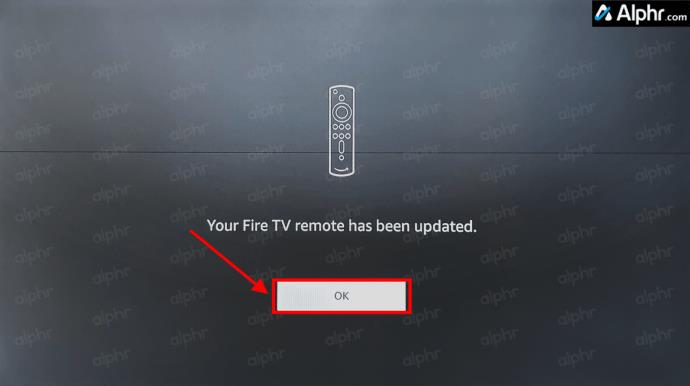
Vairāki cilvēki ir ziņojuši, ka attālās iestatīšanas process ir jāveic vismaz trīs reizes, lai tas darbotos , tāpēc esiet pacietīgs un turpiniet mēģināt, ja nepieciešams. Lai jūs nenogurdinātu ar detalizētu informāciju par tā darbību, bet tālvadības pults skenē un iestata sevi, lai tā atbilstu televizora IS uztvērēja frekvencei, izmantojot tā sauktos IR profilus.
To Fire Stick ierīču īpašnieki, kurām ir 2. paaudzes Alexa tālvadības pultis, var arī kontrolēt skaļumu, izmantojot balss komandas . Nospiediet tālvadības pults pogu “Mikrofons” un sakiet Alexa palielināt vai samazināt skaļumu.

Izmantojot Alexa, lai kontrolētu TV skaļumu
Neaizmirsti; ja jums nav Fire TV Stick 4K tālvadības pults, kas atbalsta skaļuma kontroli, joprojām varat izmantot Echo ierīces, lai lūgtu Alexa palielināt vai samazināt skaļumu. Protams, jums ir arī Alexa tālvadības pults, ar kuru sarunāties, kad vien tas ir nepieciešams. Tas nedarbosies visos televizoros, taču, ja jūsu ierīce atbalsta CEC, jums vajadzētu būt iespējai kontrolēt skaļumu bez tālvadības pults.
Firestick skaļuma regulēšanas problēmu novēršana
Lai gan Firestick un vairums Amazon produktu darbojas lieliski, tomēr notiek žagas. Tātad, kas notiek un ko jūs varat darīt? Apskatīsim dažas problēmu novēršanas darbības, lai skaļums darbotos.
- Pirmkārt, ja skaļuma regulatori nedarbojas, nomainiet Firestick tālvadības pults baterijas. Lai gan tas var šķist pārāk vienkārši, tā ir pirmā lieta, kas jums jāpārbauda.
- Pēc tam pārbaudiet, vai nekas nebloķē jūsu Fire TV vai Firestick. Ja tālvadības pults nesadarbojas, iespējams, ir radusies problēma ar signālu. Pārvietojiet visus priekšmetus, gružus vai putekļus, kas bloķē signālu.
- Ja baterijas ir labas un nav šķēršļu, kas bloķē signālu, varat restartēt Firestick vai mainīt HDMI portu.
- Noteikti izmantojiet HDMI-CEC portu un kabeli.
- Kā pēdējo līdzekli varat atiestatīt Firestick rūpnīcas iestatījumus.
Firestick TV skaļuma kontroles FAQ
Kas ir HDMI-CEC?
Ja neesat pazīstams ar televizora pieslēgvietām, lielākā daļa jaunāko televizoru atbalsta HDMI-CEC (Consumer Electronics Control). Būtībā HDMI-CEC ports atbalsta uzlabotus sakarus starp ierīcēm un televizoru, piemēram, automātisko barošanu, automātisku ievades atlasi, automātisko iestatīšanu (audio, video, izšķirtspēja utt.), skaļuma regulēšanu un vienas tālvadības pults izmantošanu visu ierīču vadīšanai. ar garāmbraucošiem signāliem.
Tomēr ne visi televizoru ražotāji šo portu dēvē par HDMI-CEC. Piemēram, Philips norāda savu portu kā EasyLink, bet Sony to norāda kā BRAVIA Link. Pārbaudiet televizora rokasgrāmatā labāko portu, ko izmantot kopā ar savu Firestick.
Visbeidzot, televizora skaļuma regulēšana no Fire TV Stick tālvadības pults ir vienkārša, ja vien jums ir pareizā tālvadības pults (4K Firestick vai jaunāka). Bet neuztraucieties, ja jums ir vecāks Firestick modelis. Varat runāt ar savu Echo Dot, izmantot mikrofona pogu, lai pajautātu Alexa, vai jaunināt tālvadības pulti no vecās Firestick.