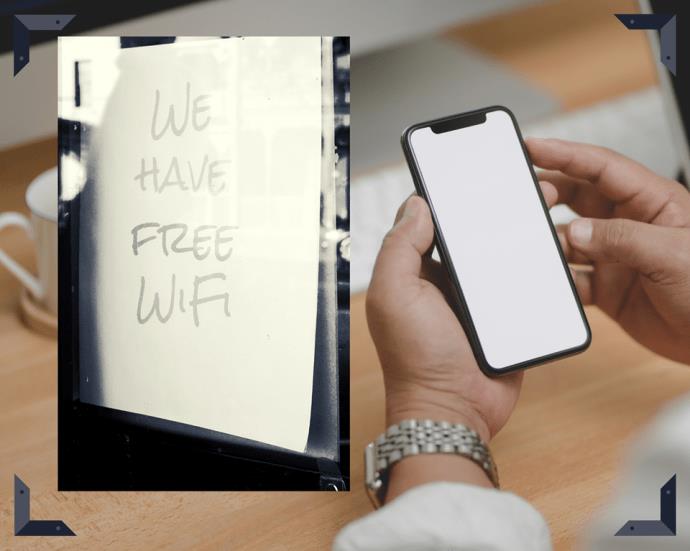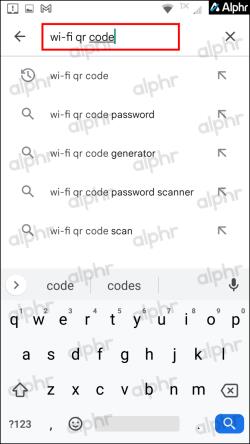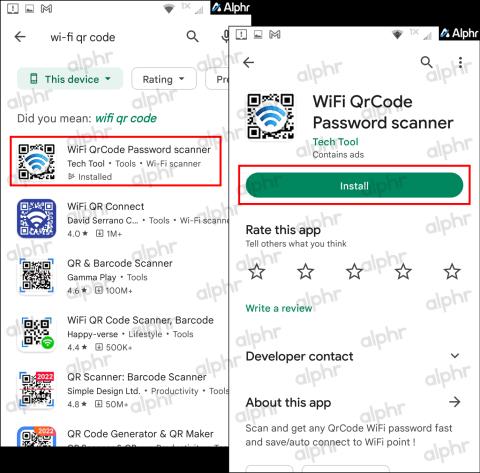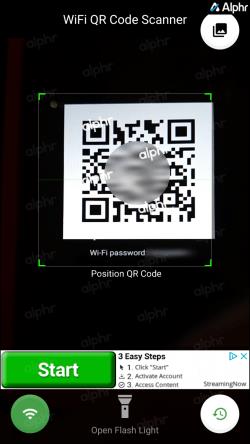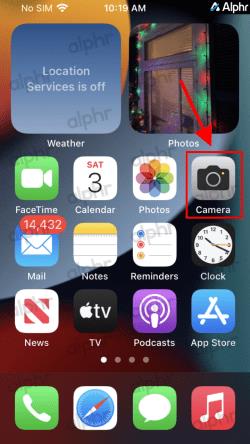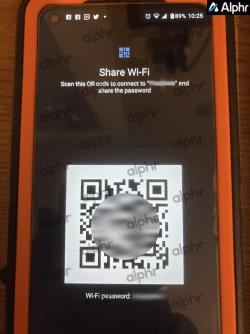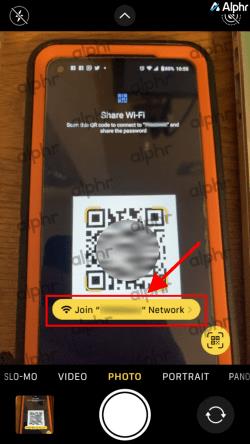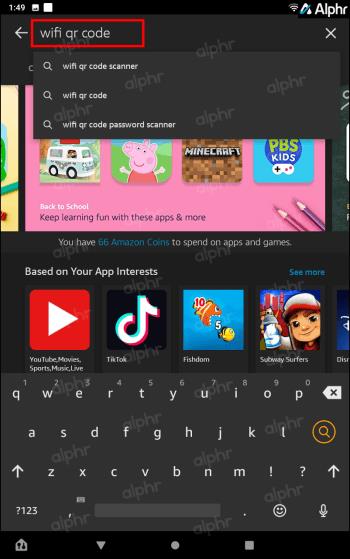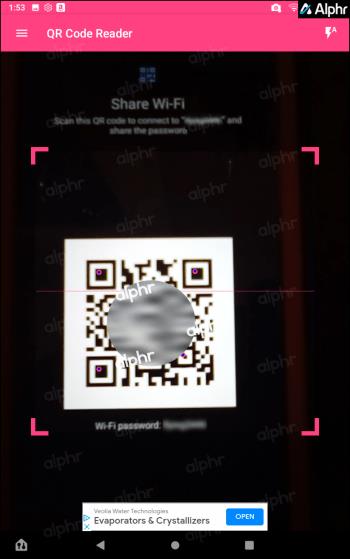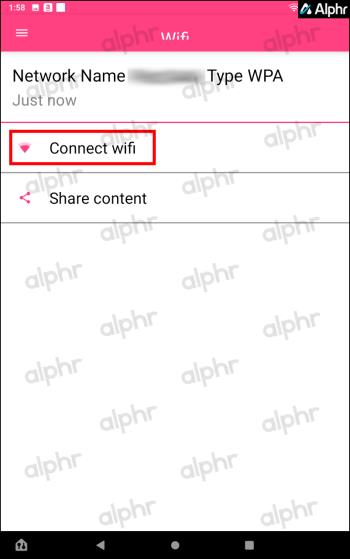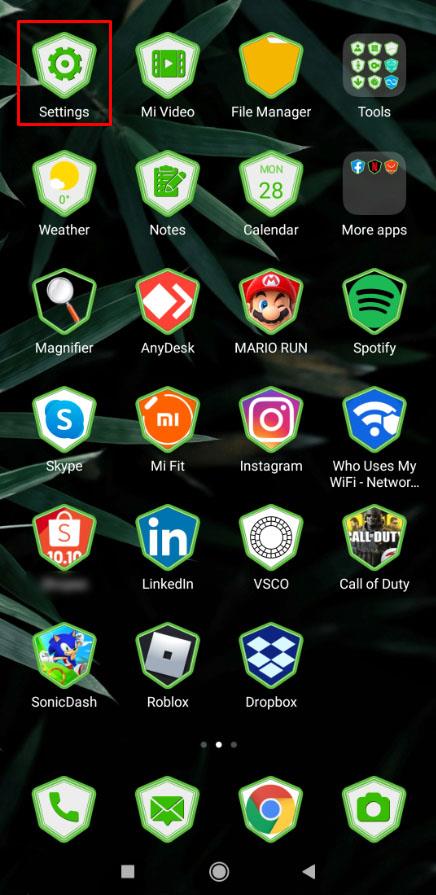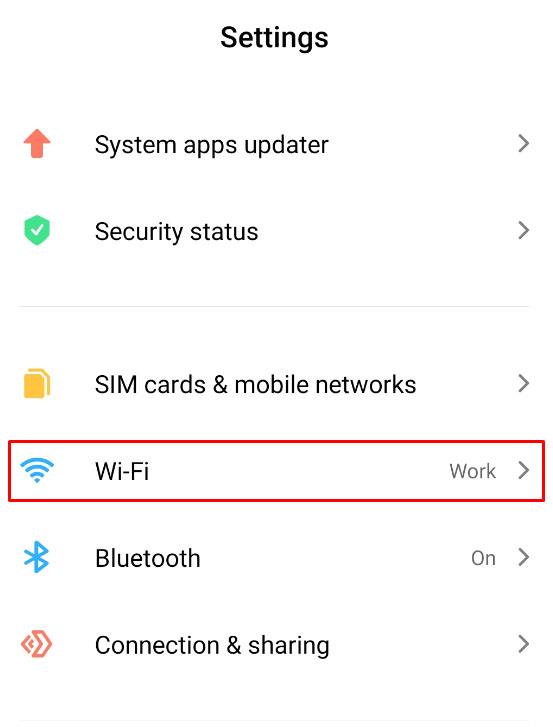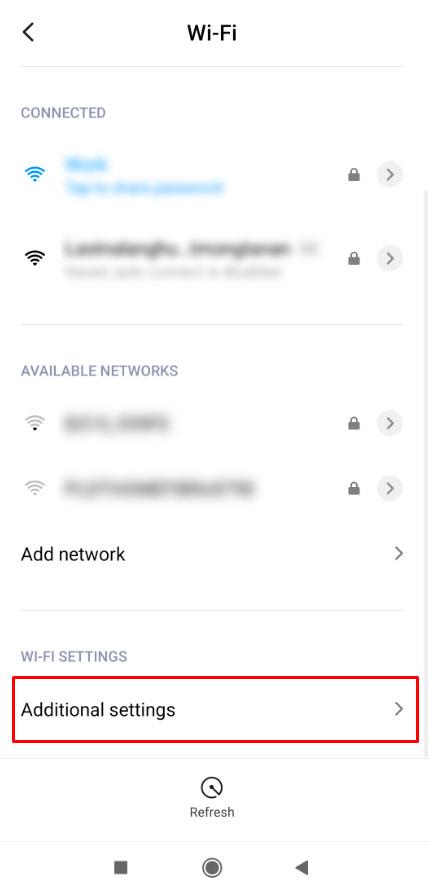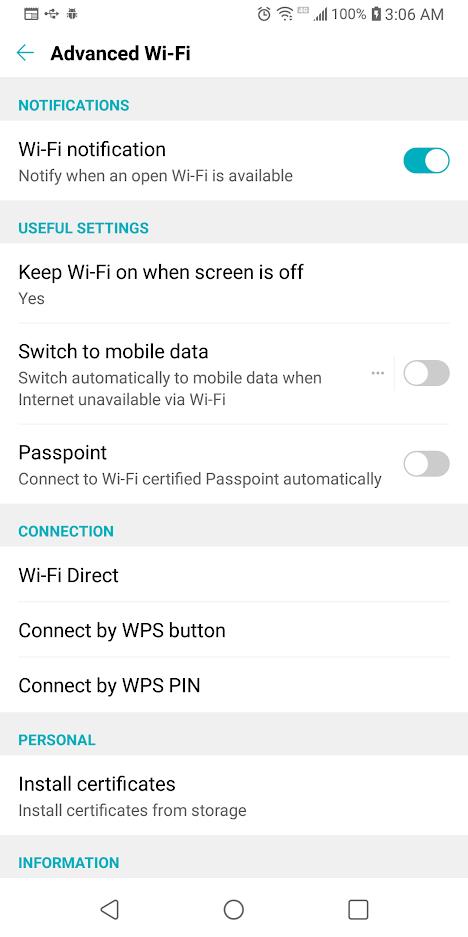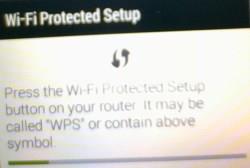Mūsdienu pasaulē lielākā daļa Wi-Fi tīklu ir aizsargāti ar paroli. Pat publiskais Wi-Fi ir sācis kontrolēt. Daudzām vietām, kuras apmeklējat, ēkā ir ievietota parole, lai palīdzētu novērst joslas platuma zagļus no ārpuses un šifrētu datu pārraidi iekšpusē. Papildu ērtībai ražotāji ir radījuši vairākus veidus, kā vieslietotājs var piekļūt tīklam, nezinot paroli, taču tas nav tik vienkārši, kā jūs domājat. Šajā rakstā ir aprakstītas vairākas metodes, kā izveidot savienojumu ar Wi-Fi bez paroles.

Tomēr, lūdzu, ņemiet vērā, ka bez atļaujas piekļūt kādas personas Wi-Fi tīklam tiek pārkāptas labas manieres (un, iespējams, arī likums). Pirms izmantojat kādu no tālāk norādītajām metodēm, pārliecinieties, vai esat saņēmis apstiprinājumu no tīkla īpašnieka. Sabiedriskām iestādēm piekrišana ir uz plakātiem un izkārtnēm.
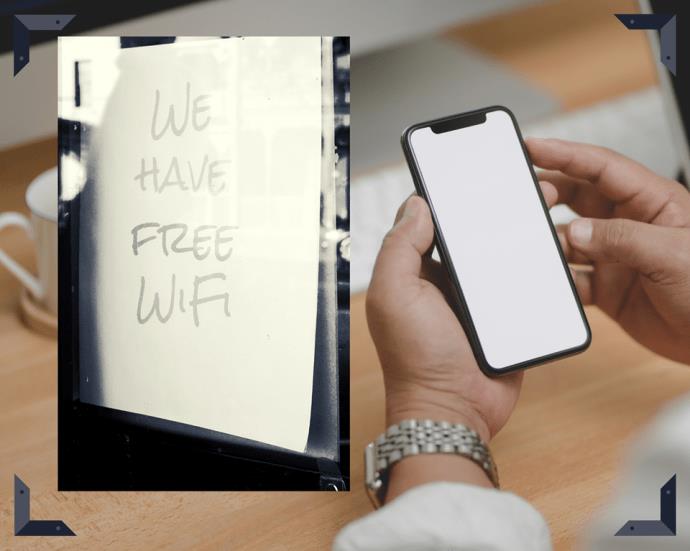
Tā kā iepriekšējais paziņojums ir izslēgts, Wi-Fi tīkliem tiek izmantoti divi bezvadu protokoli, ar kuriem var izveidot savienojumu bez paroles, un viens no tiem ir novecojis.
Wi-Fi aizsargātā iestatīšana (WPS) ir pārtraukta, un tā darbojas tikai vecākās ierīcēs. WPS tika aizstāts ar Device Provisioning Protocol (DPP), ko dēvē arī par Wi-Fi Easy Connect™, un Wi-Fi Alliance to izlaida 2018. gadā.
Tomēr neuztraucieties. Jūsu jaunās ierīces joprojām var izveidot savienojumu, izmantojot SSID un paroli, ja vēlaties. Vienkārši WPS savienojumi ir novecojuši.
Lai gan DPP/Wi-Fi Easy Connect™ aizstāj WPS, jums joprojām var būt ierīces, kas spēj izmantot WPS, tāpēc šajā rakstā šis saturs ir saglabāts atsaucei. Neatkarīgi no tā, DPP ir drošāka un maina lietas saistībā ar parolēm. Turpiniet lasīt, lai uzzinātu vairāk!
DPP/Wi-Fi Easy Connect™ izmantošana, lai izveidotu savienojumu ar maršrutētājiem bez paroles
Operētājsistēmā Android 10 un jaunākās versijās WPS tika aizstāts ar DPP drošības savienojumiem, kas nodrošina stingrāku datu pārraides aizzīmogojumu un ļauj bez piepūles izveidot savienojumu ar tīkliem un maršrutētājiem bez paroles. Šodien jūs, iespējams, pazīstat šāda veida savienojumu kā “Wi-Fi Easy Connect™”, kas izmanto DPP savienojumu, nevis WPS.
Piezīme. Wi-Fi Easy Connect NAV tas pats, kas Wi-Fi Direct, kas savieno ierīces viena ar otru kā tīklu.
DPP/Wi-Fi Easy Connect™ funkcijas:
- Savienojums izmanto WPA3 drošību, taču joprojām atbalsta WPA2.
- DPP palīdz Wi-Fi ierīcēm izveidot savienojumu ar maršrutētāju, neizmantojot SSID un paroli.
- Protokols ļauj ierīcēm ātri pievienoties Wi-Fi tīkliem (ar maršrutētāju vai bez maršrutētāja, izmantojot ierīci savienojumu pārvaldībai), neprasot SSID un paroli.
- Protokols izmanto NFC tagus, QR kodus, Bluetooth LE un cilvēkiem lasāmas rakstzīmju virknes (vecā labā SSID/paroles kombinācija), lai iegūtu piekļuvi tīklam, ierīcei un internetam.
DPP/Wi-Fi Easy Connect™ tehnoloģija ir salīdzinoši jauna, un izstrādātāji mācās integrēt protokolu un tā funkcijas savās ierīcēs un lietotnēs. Google bija pirmais uzņēmums, kas uzsāka protokolu savā Android 10 laidienā. Tāpēc tiešsaistē neatradīsit pārāk daudz informācijas, jo lielākajai daļai ierīču un lietotņu vēl ir jāievieš DPP funkcionalitāte.
Lai labāk izprastu tehnoloģiju, savienojiet savu viedtālruni ar maršrutētāju un pēc tam izmantojiet tālruni kā konfiguratoru, kas savieno citas ierīces ar tīklu. Pēc tam visas pievienotās ierīces izveido savienojumu ar maršrutētāju un iegūst interneta un bezvadu lokālā tīkla (WLAN) savienojumu. Jūsu tālrunis kļūst par palīgu ierīču saistīšanai ar tīklu, un vairāk nekā viena ierīce var kļūt par konfiguratoru.
Android 10+ ierīces iestatīšana kā DPP/Wi-Fi Easy Connect™ konfigurators
Lai jebkura ierīce varētu izmantot DPP/Wi-Fi Easy Connect™, lai izveidotu savienojumu ar maršrutētājiem bez paroles, jums ir nepieciešams konfigurators. Konfiguratora ierīce jau izveido savienojumu ar Wi-Fi tīklu un izsniedz QR kodu citām ierīcēm. Kad tā QR kods tiek skenēts, jaunā ierīce izveido saiti ar to pašu tīklu, neprasot paroli. Pēc veiksmīgas savienojuma izveides tā pati jaunā ierīce automātiski kļūst par citu konfiguratoru, ja tā atbalsta DPP protokolu. Kā minēts iepriekš, Android 10 vai jaunāka ierīce piedāvā šādu funkcionalitāti, savukārt iPhone pašlaik ir nepieciešama trešās puses lietotne, lai izveidotu QR kodus.
Piezīme. Vecākas ierīces, kas atbalstīja WPS vai Wi-Fi Direct (savstarpēji sazinās, izmantojot Wi-Fi tīklu), nevar koplietot Wi-Fi kā konfiguratoru saskaņā ar DPP protokolu. Tomēr viņi var izmantot QR kodu DPP ierīcēs, lai izveidotu savienojumu bez paroles. Vienkārši instalējiet trešās puses Wi-Fi QR koda skenera lietotni.
Lai piekļūtu Easy Connect Wi-Fi koplietošanas opcijai operētājsistēmā Android 10+, veiciet tālāk norādītās darbības.
- Atveriet iestatījumus un atlasiet Tīkls un ierīces .
- No opcijām pieskarieties Wi-Fi .
- Atlasiet pievienoto SSID vai pieskarieties ikonai Iestatījumi , kas atrodas blakus tam.
- Pieskarieties nolaižamajai izvēlnei Papildu .
- Augšpusē zem Wi-Fi savienojuma statusa atlasiet ikonu Kopīgot .
- Ekrānā tiek parādīts QR kods, un tas ir gatavs skenēšanai citām ierīcēm.
DPP/Wi-Fi savienojuma izmantošana bez maršrutētāja paroles.
Tagad, kad jums ir ierīce, kas nodrošina QR kodu, lai savienotu citas ierīces ar Wi-Fi tīklu, viss, kas jums jādara, ir jāskenē kods, lai pievienotos bez paroles. Katram tālrunim vai planšetdatoram ir dažādas Wi-Fi QR koda skenēšanas metodes. Sadalīsim to dažos no tiem.
Izveidojiet savienojumu ar Wi-Fi bez paroles operētājsistēmā Android 10 un jaunākās versijās
- Dodieties uz Iestatījumi .
- Atlasiet Tīkls un internets .
- Izvēlieties Wi-Fi .
- Ritiniet līdz apakšai (ja jūsu SSID saraksts ir garš) un rindas “Pievienot tīklu” labajā pusē pieskarieties QR skenēšanas ikonai .
- Parādās QR koda skeneris. Skenējiet drukātu QR kodu vai digitālo kodu pievienotajā ierīcē, kad kā konfiguratoru izmantojat tālruni. Varat skenēt jebkuru ierīci ar Wi-Fi QR kodu.
Izveidojiet savienojumu ar Wi-Fi bez paroles operētājsistēmā Android 9 un agrāk, izmantojot DPP/Easy Connect
- Atveriet Play veikalu un meklējiet Wi-Fi qr kodu .
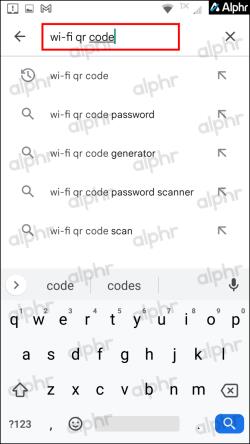
- Instalējiet QR lietotni pēc jūsu izvēles no saraksta. Šajā piemērā mēs izvēlējāmies WiFi QRCode paroles skeneri, ko piedāvā Tech Tool.
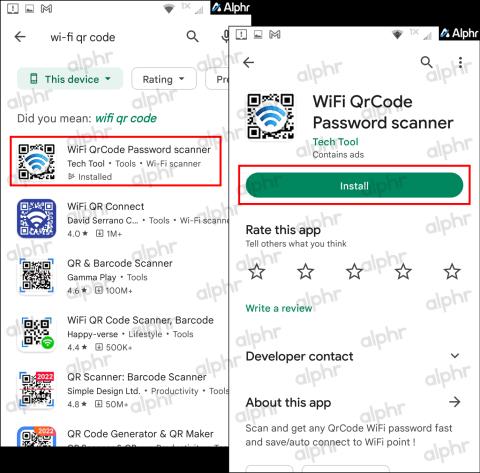
- Palaidiet lietotni, pēc tam skenējiet Wi-Fi QR kodu, kas tiek parādīts DPP/Easy Connect ierīcē. Atkarībā no lietotnes un jūsu Android OS, iespējams, tiks parādīts uzvedne izveidot savienojumu, pirms tā izveido savienojumu ar tīklu.
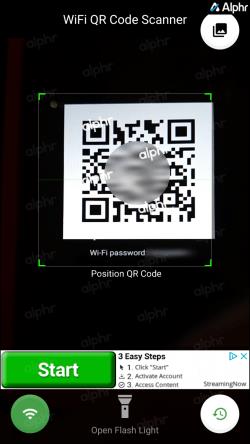
- Tagad tiek parādīts ekrāns, kas parāda savienojuma statusu.

IOS/iPhone ierīcē izveidojiet savienojumu ar Wi-Fi bez paroles
- Atveriet noklusējuma lietotni Kamera .
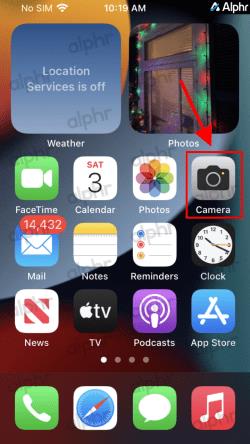
- Novietojiet savu iPhone tālruni virs Wi-Fi QR koda , kas tiek parādīts konfiguratorā (DPP/Easy Connect ierīce).
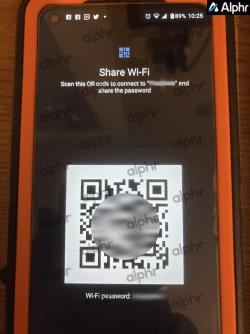
- Pieskarieties Pievienoties [SSID] tīklam , kad tas parādās kameras ekrānā.
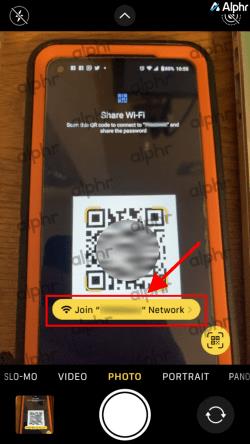
Fire HD planšetdatoros izveidojiet savienojumu ar Wi-Fi bez paroles
- Atveriet Amazon Appstore un meklējiet wifi qr kodu .
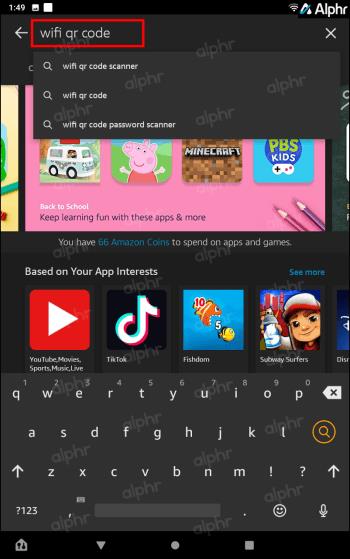
- Sarakstā instalējiet jūsu izvēlēto Amazon QR lietotni. Šajā piemērā mēs izvēlējāmies QR koda lasītāju, ko piedāvā Jigs Utility.

- Palaidiet lietotni, pēc tam skenējiet Wi-Fi QR kodu, kas parādās DPP/Easy Connect ierīcē.
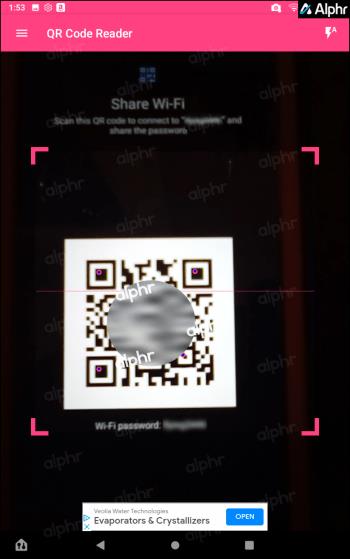
- Parādās ekrāns, kas parāda Wi-Fi savienojuma statusu. Jūs varat to aizvērt.
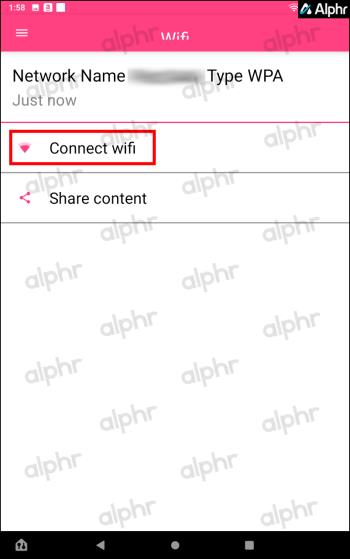
Pēc iepriekš minēto darbību veikšanas attiecīgajai sistēmai jūsu ierīce apstrādā pārējo — bez paroles un SSID saraksta, ko pārlūkot. Tagad jums ir savienojums ar tīklu un, iespējams, internetu, ja tāds ir. Pieslēdzas arī visi citi tālruņi vai planšetdatori, kas skenē QR kodu, ja vien tie atbalsta vismaz WPA2. Turklāt katra Easy Connect ierīce, kas ir saistīta ar Wi-Fi tīklu, var nodrošināt ērtu QR kodu citiem.
Noslēgumā jūs tagad zināt galvenās metodes, kā izveidot savienojumu ar Wi-Fi bez paroles, un to, ka WPS ir vēsture. WPS savienojumi parasti ir pieņemami vecām ierīcēm, taču jaunākais DPP protokols ir vislabākais, ja tiem ir WPA2 atbalsts. DPP ir nepieciešams, lai maršrutētājs un visas ierīces atbalstītu WPA2 (vecākām ierīcēm) vai WPA3. Android pārgāja uz DPP/Wi-Fi Easy Connect™, sākot ar Android 10.
Apple nekad neatbalstīja WPS, kamēr Android to darīja, taču iOS nav arī Easy Connect QR koda koplietošanas funkcijas. Kas attiecas uz Amazon Fire planšetdatoriem, tie neizmanto Easy Connect, tāpat kā Apple. Šādās ierīcēs ir jāinstalē trešās puses Wi-Fi QR koda skeneris.
Ja visa šī muļķība šķiet mulsinoša, atcerieties, ka DPP protokols aizstāja WPS. Vecie laiki, kad ierīces tika savienotas ar maršrutētāju vai piekļuves punktu (AP) tieši bez paroles, izmantojot WPS, ir aizstātas ar iespēju citām ierīcēm veikt darbu. DPP atbalstīta ierīce var apkalpot Wi-Fi bez maršrutētāja vai AP paroles citām ierīcēm, pat vecām ierīcēm ar WPA2 šifrēšanas atbalstu.
——Saglabātā WPS satura sākums atsaucei—-
Piezīme. Operētājsistēmā Android 10 un jaunākās versijās tiek izmantots drošāks DPP Wi-Fi savienojums (Wi-Fi Easy Connect™ ), nevis WPS. Mēs saglabājām šo raksta sadaļu vecākām ierīcēm, kas izmanto WPS.
WPS izmantošana savienojuma izveidei bez paroles
WPS apzīmē Wi-Fi Protected Setup. WPS ir vecāka tehnoloģija, kas darbojas tīklos, izmantojot WPA Personal vai WPA2 Personal drošības protokolu. Kā minēts nākamajā sadaļā, WPS tika aizstāts ar DPP (Device Provisioning Protocol).
Atbrīvojoties no tehnoloģijām, WPS nozīmē, ka, ja Wi-Fi maršrutētājs atrodas vietā, kas ir fiziski pieejama viesiem, viņi var izveidot tīkla savienojumu ar maršrutētāju, nospiežot ierīces pogu, nevis ievadot paroli. Jums parasti nebija piekļuves maršrutētājiem publiskā vietā, taču jūs VARĒJAT izmantot WPS dzīvojamā vidē, pieņemot, ka īrnieks vai mājas īpašnieks ļāva jums “pieskarties” savam maršrutētājam.
WPS bija izplatīta metode viesu lietotāju savienošanai mājas vai neliela biroja vidē. Tā kā cilvēkiem ārpus ēkas vai telpām nebija fiziskas piekļuves maršrutētājam, viņiem nebija iespējas slēpti nozagt Wi-Fi pakalpojumu. Tikai personas, kuras uzaicinājāt, varēja piekļūt jūsu Wi-Fi tīklam bez paroles. Ir daudz vieglāk pieskarties pogai maršrutētāja vadības panelī, nekā ievadīt 16 ciparu nejaušu drošības kodu viedtālruņa mazajā tastatūrā.
WPS lietošana ir ļoti vienkārša. Parasti viss, kas jums jādara, ir nodrošināt pareizos iestatījumus viedtālrunī (Android 9 vai jaunākā versijā) vai citā viesu ierīcē un nodrošināt, ka varat fiziski piekļūt maršrutētājam. Lūk, kā to izdarīt.
Piezīme. Precīzas darbības var nedaudz atšķirties atkarībā no operētājsistēmas un versijas.
WPS izmantošana paroles vietā
- Sākuma ekrānā palaidiet lietotni Iestatījumi .
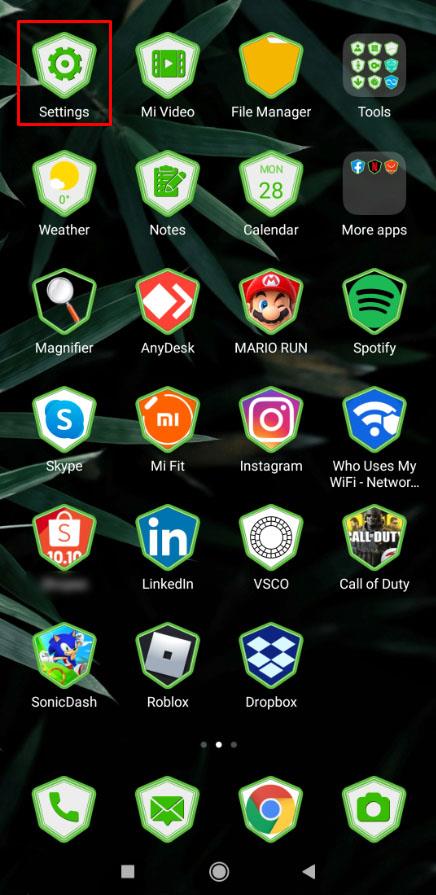
- Dodieties uz sadaļu Tīkla un interneta iestatījumi .

- Pieskarieties Wi-Fi .
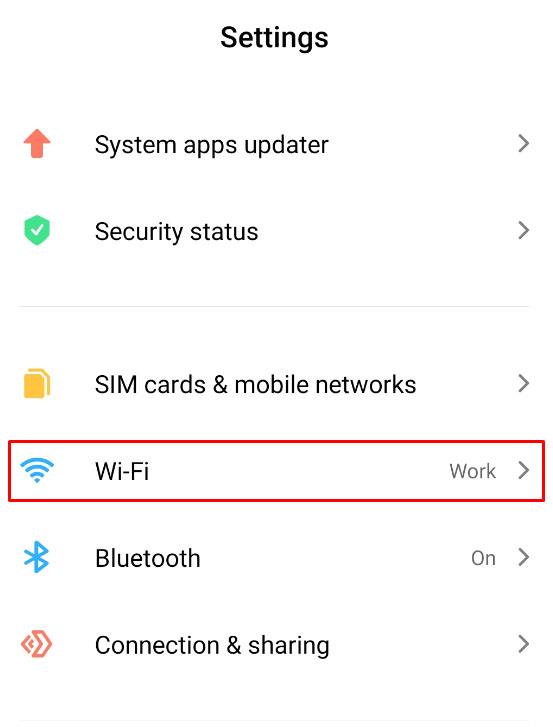
- Atlasiet Papildu iestatījumi .
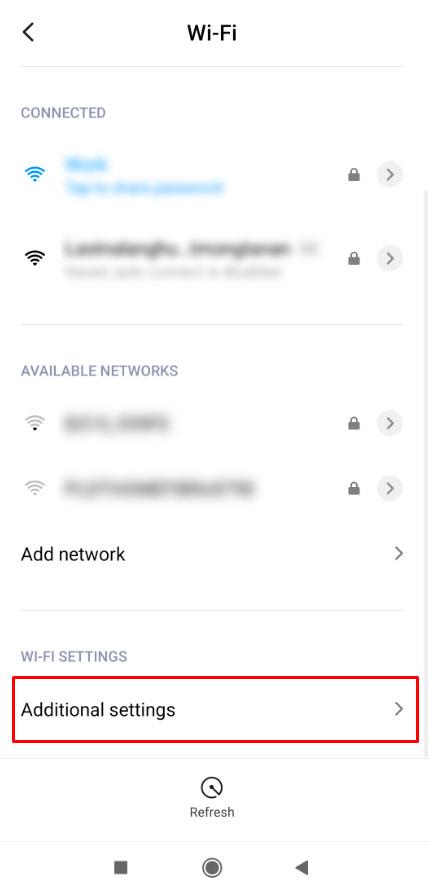
- Pieskarieties opcijai Savienot, izmantojot WPS pogu .
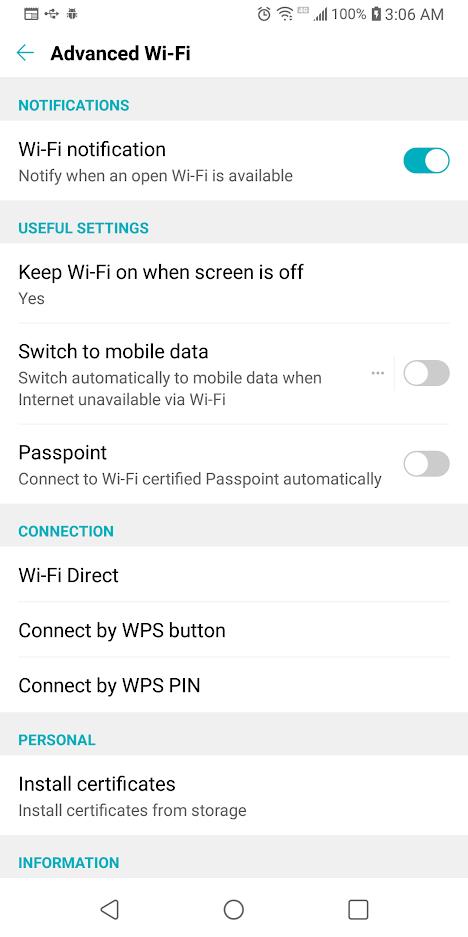
- Pēc tam vajadzētu atvērt dialoglodziņu, kurā norādīts, ka jānospiež maršrutētāja WPS poga .
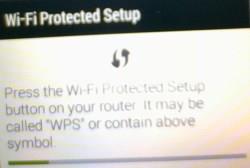
- Jums ir aptuveni 30 sekundes, lai to izdarītu, pirms WPS rokasspiediena protokols tiek izslēgts, un tad šī darbība būs jāatkārto. Nospiediet WPS pogu, ja vēl neesat to izdarījis — tas parasti ir skaidri apzīmēts ar “WPS”.

- Tālrunis automātiski izveido savienojumu ar Wi-Fi tīklu, un jums nevajadzētu atkārtot šīs darbības, ja vien neliekat ierīcei aizmirst Wi-Fi savienojumu.
Piezīme. Dažiem maršrutētājiem pogas vietā ir WPS PIN. Ierīces interneta iestatījumos ir jāpieskaras šai opcijai un jāievada PIN, kas parasti atrodas uz uzlīmes zem maršrutētāja.
WPS bija ērta un praktiska metode, kā izveidot savienojumu ar Wi-Fi tīklu bez paroles. Tomēr tas bija pakļauts paroles un SSID uzlaušanai, galvenokārt no uzlauztām lietiskā interneta (IoT) ierīcēm un brutāla spēka uz PIN. Apple atteicās atbalstīt WPS standartu, un Android atcēla iespēju Android 9 atjauninājumos. Šis paziņojums nozīmē, ka mūsu jaunākajām tehnoloģijām tas nebūs pieejams. Protams, jūs jau esat izlasījis dažus no tiem iepriekš.
Maršrutētāja viesa režīma izmantošana bez paroles
Vēl viena iespēja izveidot savienojumu bez Wi-Fi paroles, izņemot WPS, ir izmantot Wi-Fi savienojumu “Viesis”. Jaunākajam DPP protokolam nav nepieciešama viesa opcija. Šis veids atšķiras no savienojuma izveides ar drošu tīklu kā viesis, kā minēts iepriekš. Viesu tīkls, ko jūs, iespējams, jau zināt, ir Wi-Fi tīkls, kas parasti nav nodrošināts/nešifrēts un savienojuma izveidei nav nepieciešama parole. Termins “parasti” tika izmantots, jo daži viesu tīkli tiek iestatīti ar parolēm, piemēram, šifrētiem savienojumiem. Tikai signāls nav šifrēts un ir viegli pārtverams.
Lielākajā daļā sabiedrisko iestāžu, kas piedāvā bezmaksas Wi-Fi, ir pieejams "Viesa" savienojums bez paroles. Atkarībā no izmantotā tīkla lielākajai daļai ir jāpiekrīt noteikumiem un nosacījumiem, kas tiek parādīti kā pārlūkprogrammas uznirstošais logs. Kad esat atlasījis “Piekrītu” vai “Pieņemt”, tiek atvērts Wi-Fi interneta piekļuves vārti.
Viesu tīkla bez paroles negatīvie aspekti ir uzņēmuma noteiktie potenciālie joslas platuma ierobežojumi un tas, ka savienojums nav nodrošināts bez šifrēšanas. Tas, iespējams, ir piemērots jūsu kalnu kajītē vai jūsu otrajām mājām uz Marsa. Neatkarīgi no tā, viesu tīkli darbojas jebkura veida ierīcēm.
Izmantojot QR kodu WPS, lai piekļūtu Wi-Fi bez paroles
Ikreiz, kad vēlaties piekļūt kādas personas WPS Wi-Fi tīklam, vienmēr varat izmantot QR kodus. Ņemiet vērā, ka QR koda metode ir nedaudz saistīta un prasa zināmas tehniskas zināšanas.
Dažu maršrutētāju aizmugurē vai apakšā ir iekļauts QR kods, parasti netālu no SSID un noklusējuma paroles informācijas. Tomēr šī metode darbojas tikai rūpnīcā iestatītajiem SSID un parolēm. Turklāt QR kods jaunākos maršrutētājos var būt paredzēts DPP/Wi-Fi Easy Connect™ savienojumiem, nevis WPS.
Ja lietotājs jebkurā laikā maina SSID nosaukumu vai paroli, maršrutētāja izdrukātais QR kods kļūst nelietojams. Neatkarīgi no šī trūkuma, šī metode parasti tiek izmantota viedtālruņiem un planšetdatoriem, jo klēpjdatoros parasti netiek piedāvāta QR skenēšanas ierīce vai lietotne.
Maršrutētāja QR koda izmantošana, lai piekļūtu kāda lietotāja Wi-Fi tīklam
- iPhone tālrunī atveriet kameras lietotni un dodieties uz Iestatījumi . Pārliecinieties, vai ir iespējota QR koda skenēšana, pēc tam pārejiet uz 3. darbību. Android lietotājiem turpiniet ar 2. darbību.
- Android ierīcē lejupielādējiet lietotni, kas skenē QR kodus.
- Palaidiet QR koda lietotni Android ierīcē vai kameras lietotnē (iPhone/iOS) un skenējiet QR kodu maršrutētāja aizmugurē.
- Lai izveidotu savienojumu ar Wi-Fi tīklu, jums jāsaņem reklāmkarogs vai paziņojums. Lai izveidotu savienojumu, pieskarieties Wi-Fi SSID.
---Saglabātā WPS satura beigas uzziņai--