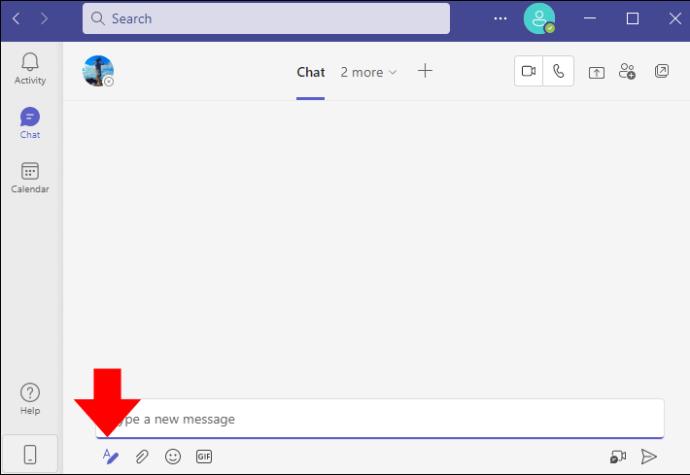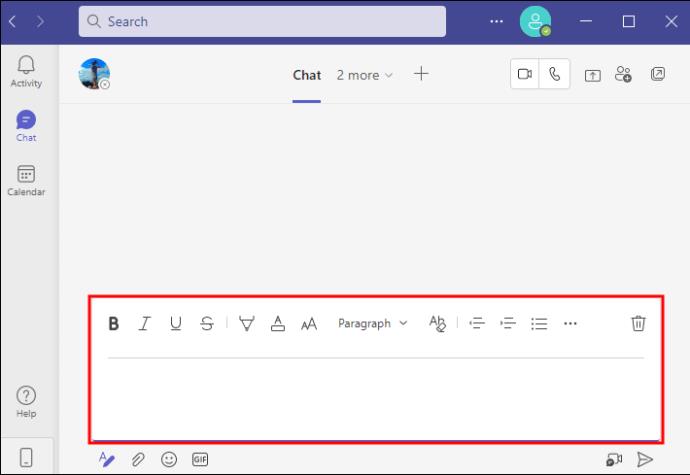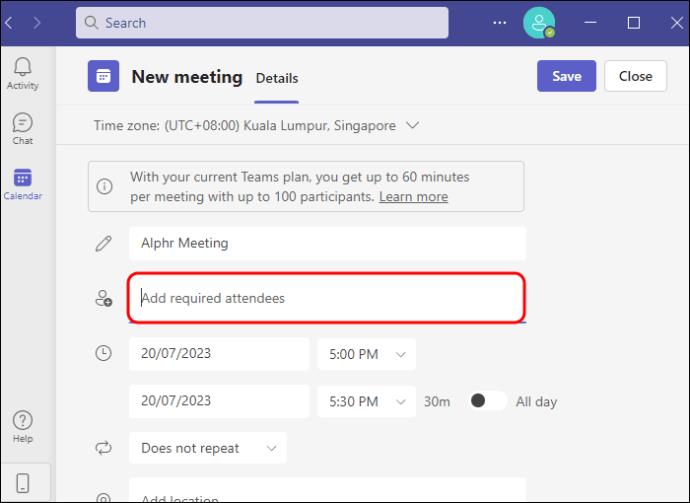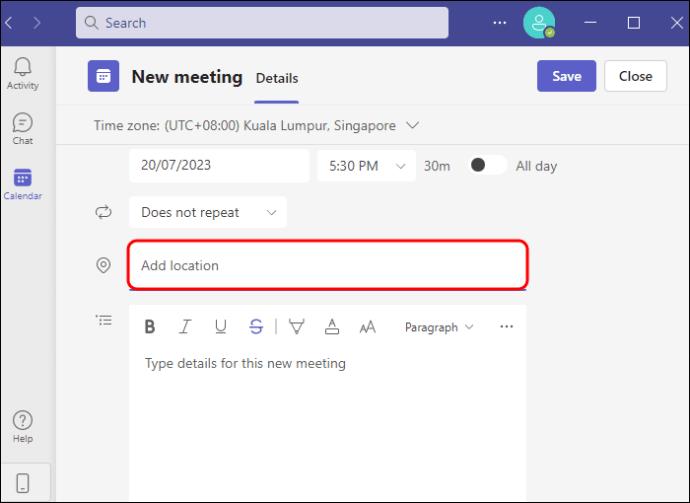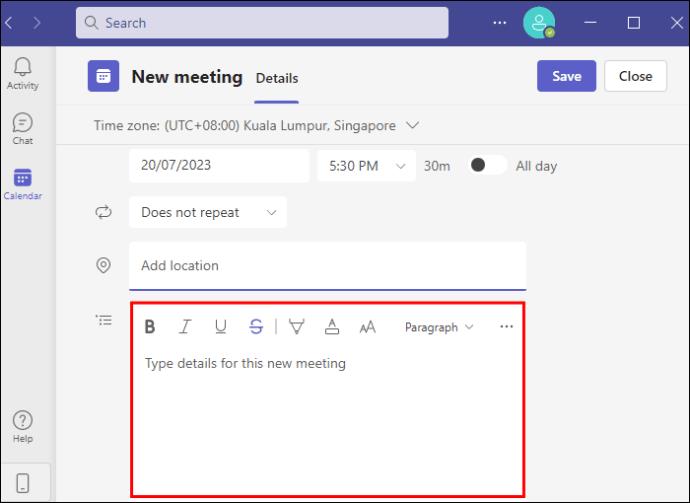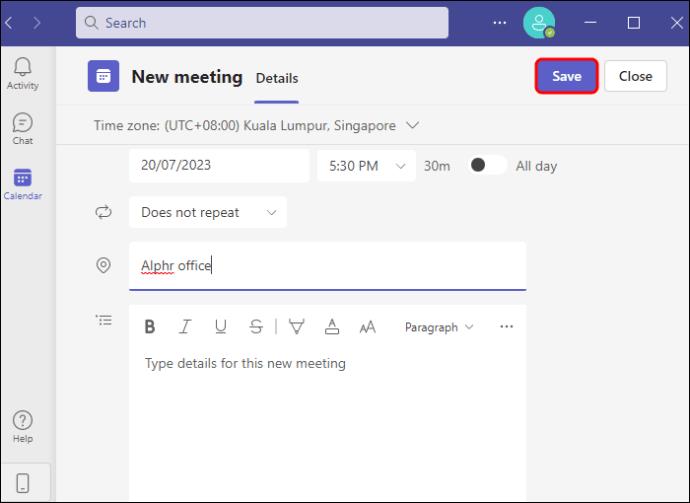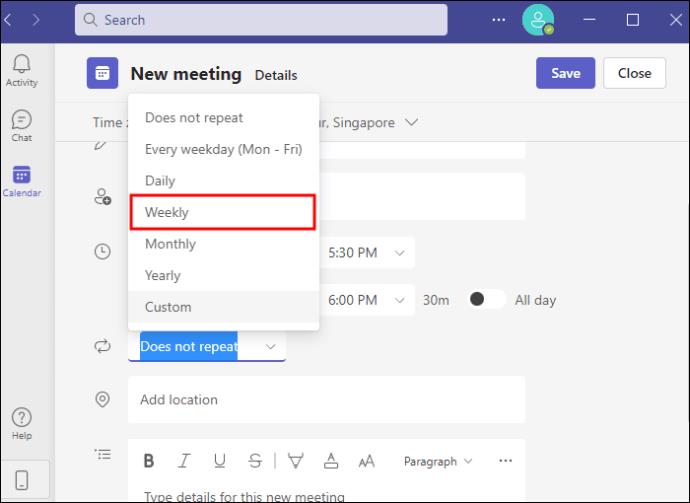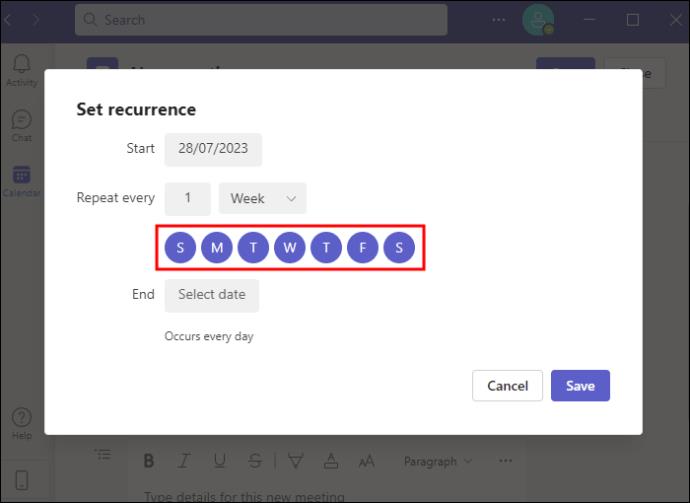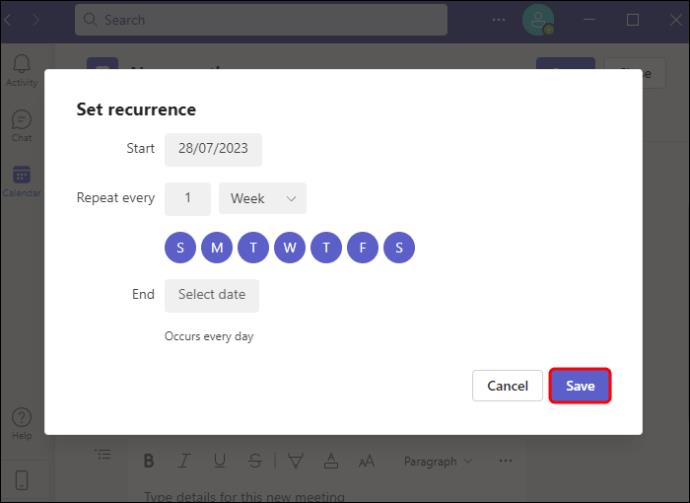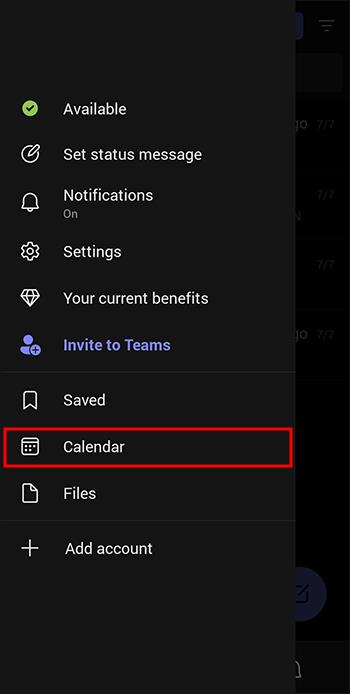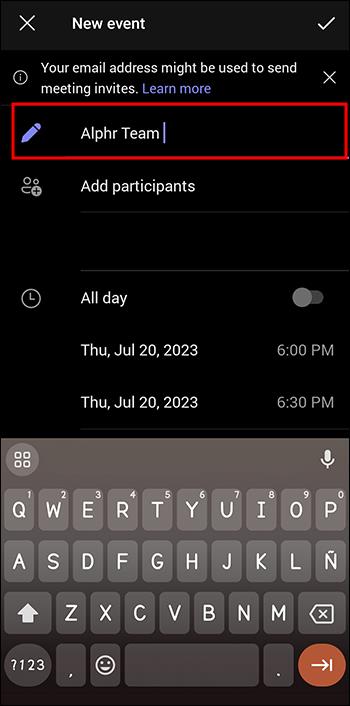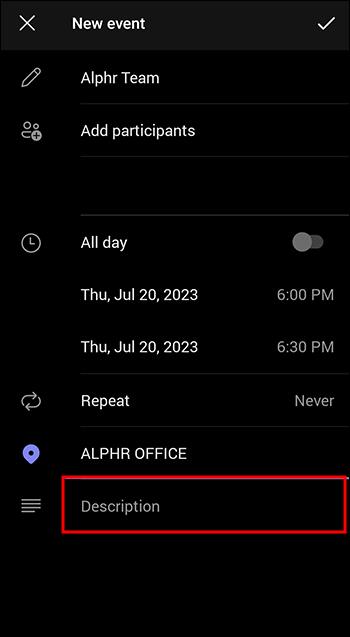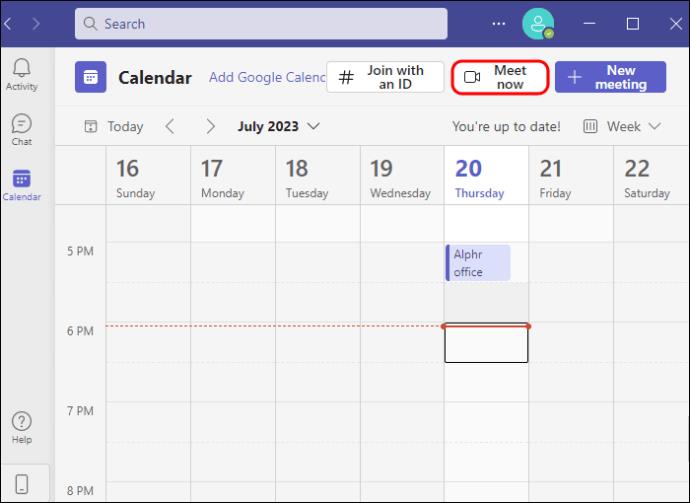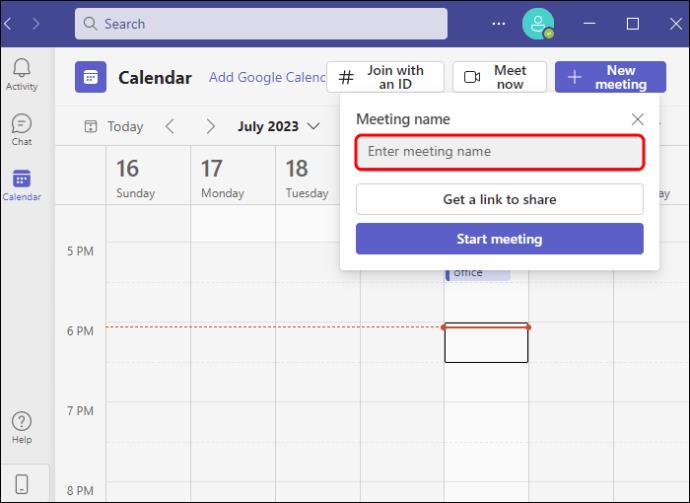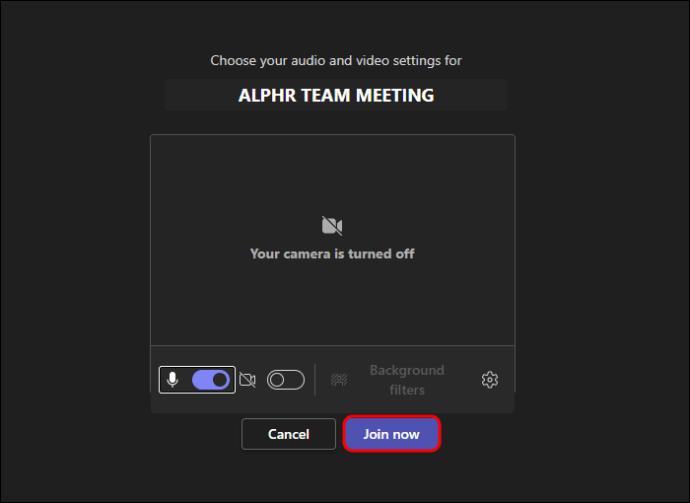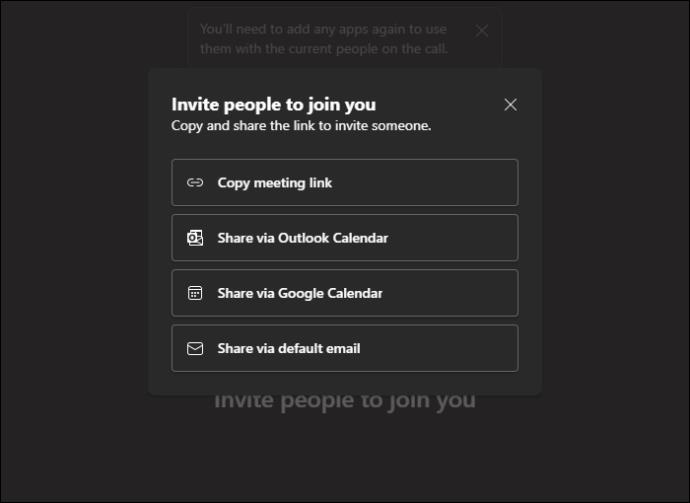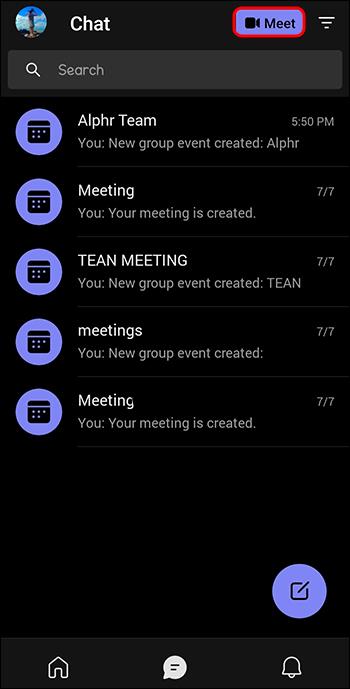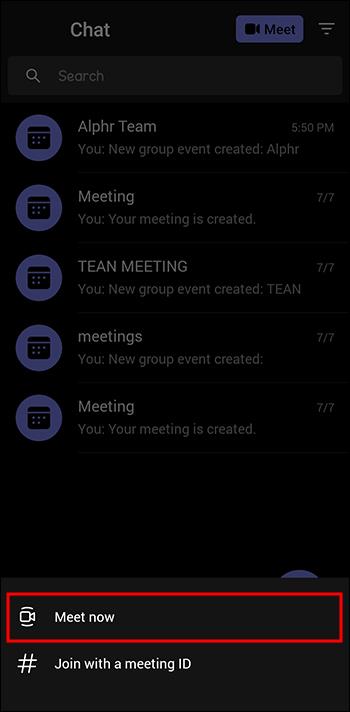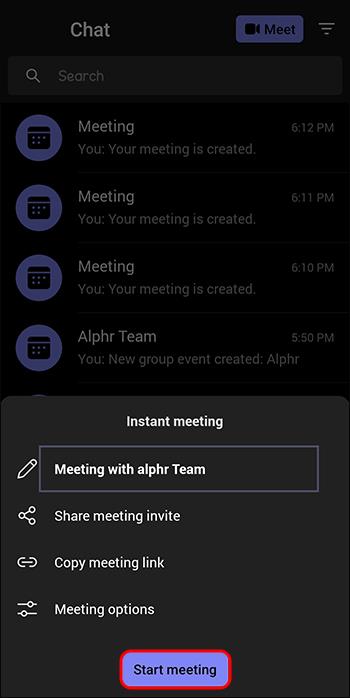Ierīču saites
Kopš nesenā attālā darba pieauguma Microsoft Teams ir kļuvusi par iecienītu pakalpojumu daudzām organizācijām. Viena no galvenajām priekšrocībām, kas jums patiks pakalpojumā Teams, ir sapulču iestatīšana.
Ja nezināt, kā iestatīt sapulci programmā Microsoft Teams, neuztraucieties. Par laimi, tas nav sarežģīts process un ļaus jums ātri sadarboties ar komandas locekļiem. Kad esat gatavs iestatīt sapulci pakalpojumā Teams, šajā rakstā ir aprakstītas darbības.
Kā ieplānot turpmāku tikšanos komandās no darbvirsmas
Lai ieplānotu sapulci nākotnē, jums būs nepieciešama Microsoft Teams maksas versija. Gaidāmās sanāksmes organizēšana ir izdevīga, lai visi iesaistītie varētu sagatavoties. Varat arī pārbaudīt katras personas kalendāru, lai sinhronizētu grafikus un pārliecinātos, ka dalībnieki ir pieejami sapulces laikā.
Ir trīs veidi, kā ieplānot sapulci darbvirsmā: no tērzēšanas, izmantojot kalendāra pogu “Jauna sapulce” vai atlasot kalendāra diapazonu.
Sanāksmes plānošana darbvirsmā no tērzēšanas
Ja vēlaties ieplānot sapulci starp tērzēšanas grupas dalībniekiem, varat to izdarīt tieši no tērzēšanas virknes.
- Zem jaunā ziņojuma lodziņa atlasiet opciju, lai iestatītu sapulci ar tērzēšanas grupas dalībniekiem.
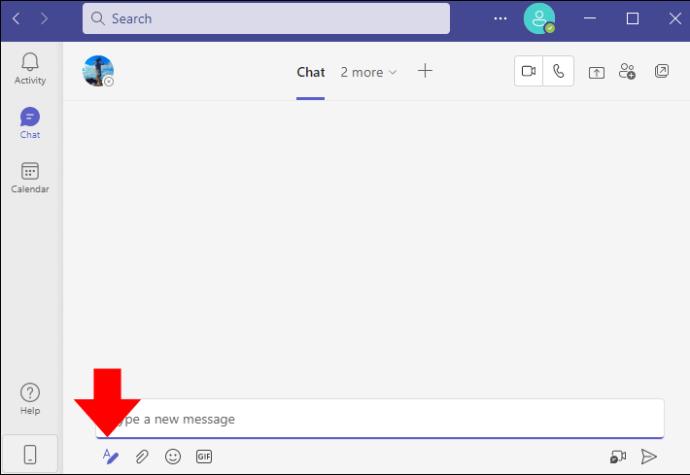
- Aizpildiet sapulces informāciju un apstipriniet.
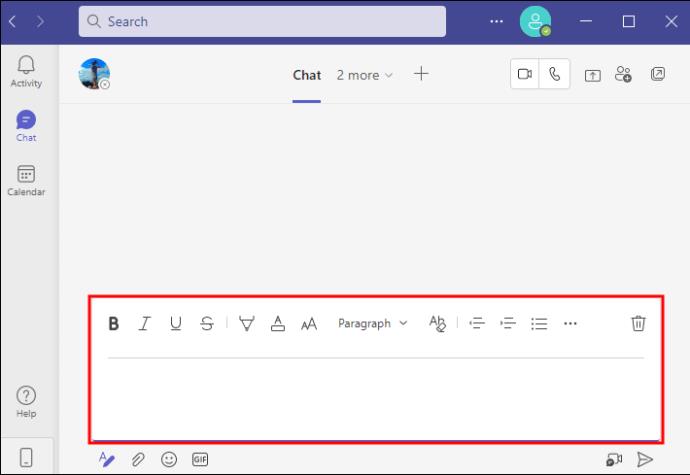
Ņemiet vērā, ka tā sāks pavisam jaunu sapulci un nesaglabās informāciju pašreizējā tērzēšanas sarunā. Ja vēlaties, lai sapulces informācija tiktu iekļauta grupā, apsveriet iespēju izpētīt Microsoft Teams kanālus.
Pretēji tam, kā tas varētu izklausīties, varat ieplānot sapulci tikai no parastā tērzēšanas, nevis sapulces tērzēšanas.
Teams sapulcē var piedalīties 1000 uzaicināto personu, kurām ir atļauja sapulcē sadarboties un tērzēt. Tomēr, tiklīdz sapulce sasniegs 1000 dalībnieku, visi pārējie, kas pievienosies, būs tikai skatīšanas režīmā, līdz 10 000 skatītāju.
Sanāksmes plānošana darbvirsmā, izmantojot pogu “Jauna sapulce”.
Otrā sapulces iestatīšanas iespēja ir kalendārā esošā poga “Jauna sapulce”. Microsoft Teams ir līdzeklis, kas sinhronizē vairāku darbinieku kalendārus. Plānojot sapulci, izmantojot kalendāru, varat redzēt citu jūsu organizācijas dalībnieku pieejamību. Varat arī izvēlēties, kuri dalībnieki ir obligāti un kuri nav obligāti.
- Atveriet kalendāru programmā Microsoft Teams un noklikšķiniet uz "Jauna sapulce".

- Pievienojiet uzaicinātos no savas organizācijas vai ārējiem, izmantojot norādīto saiti.
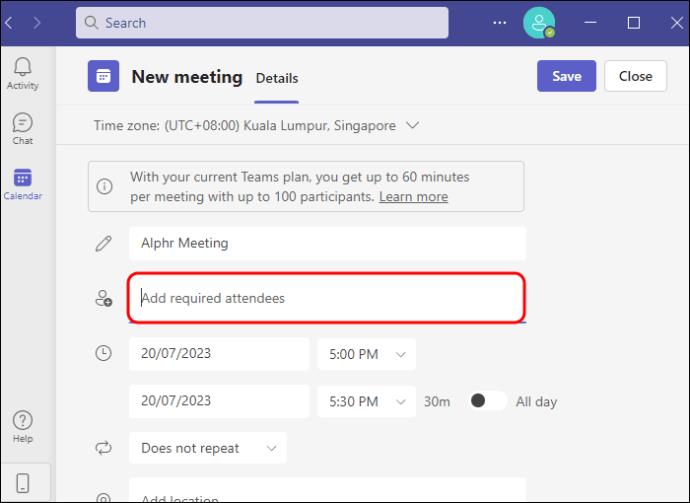
- Atlasiet sapulces fizisko vietu vai norādiet, ka tā būs tiešsaistē.
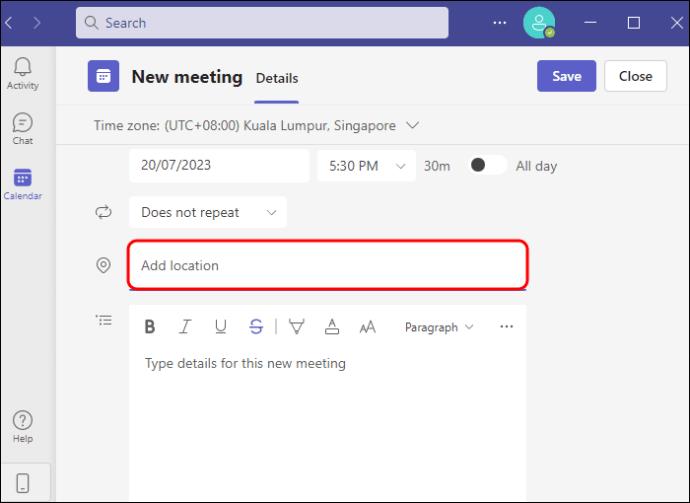
- Varat pievienot neobligātu darba kārtību.
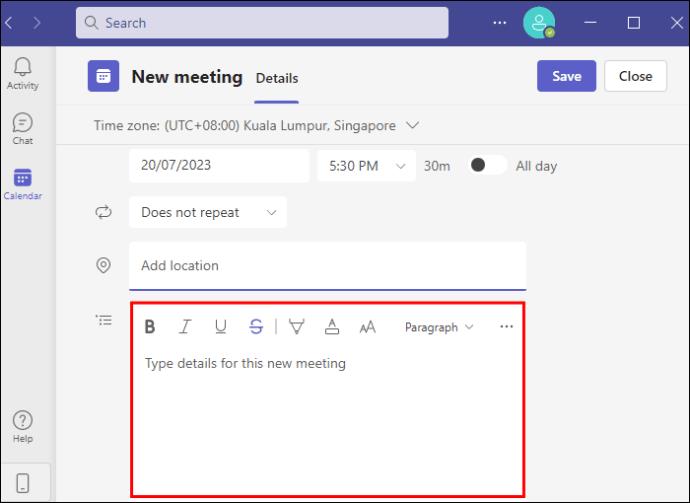
- Pabeidziet ar papildu opcijām un atlasiet “Gatavs”.
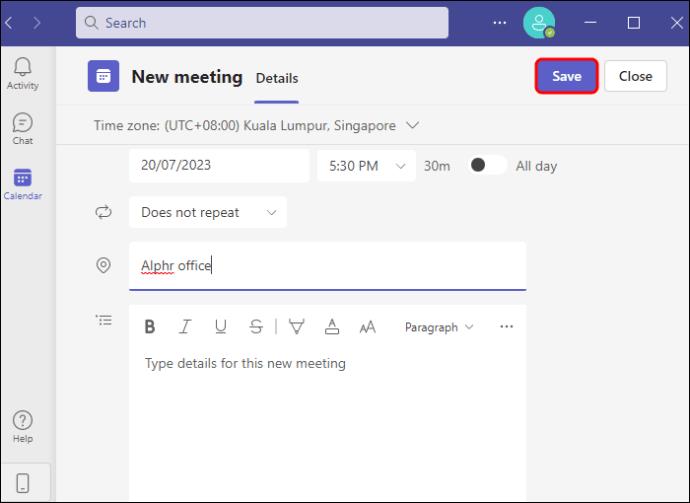
Sanāksmes plānošana darbvirsmā, izmantojot kalendāra diapazonu
Pēdējā sapulces iestatīšanas iespēja ir kalendārā atlasīt diapazonu. Tiek atvērts uznirstošais lodziņš, lai aizpildītu sapulces informāciju.
- Izvēlieties kalendāra laika diapazonu.
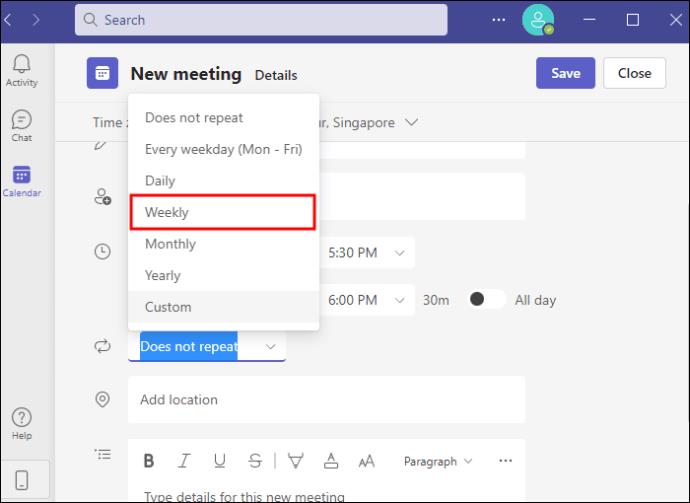
- Uznirstošajā lodziņā apstipriniet datumu un laiku. Varat tos rediģēt, ja vēlaties izvēlēties citu diapazonu.
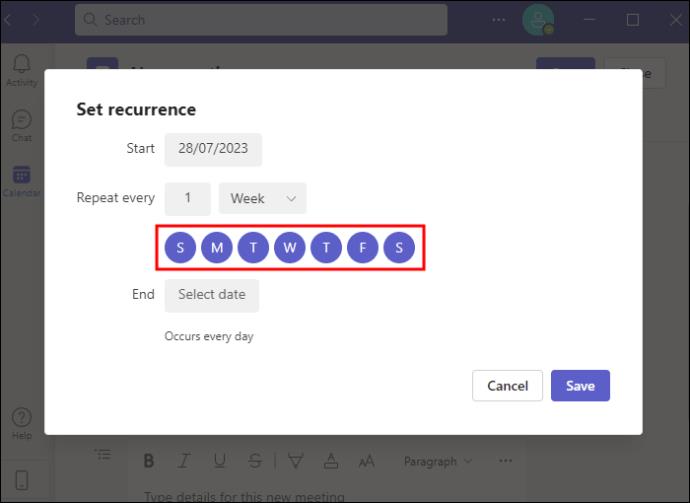
- Noklikšķiniet uz “Saglabāt”, lai visiem nosūtītu sapulces paziņojumu.
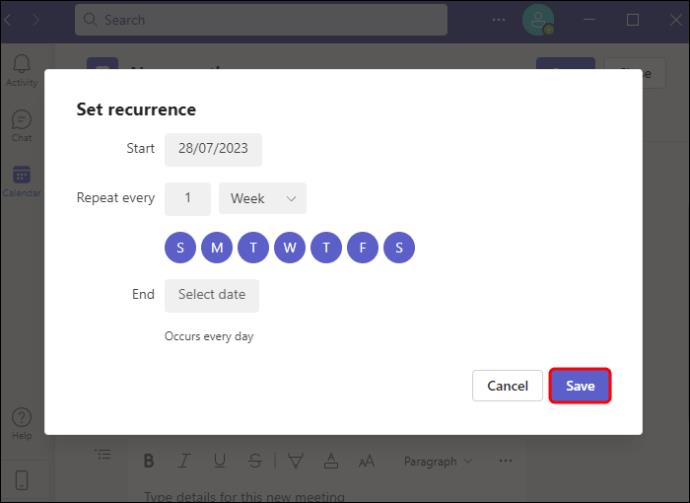
Kā ieplānot turpmāku komandu sanāksmi, izmantojot mobilo ierīci
Pašlaik ir viens veids, kā mobilajā ierīcē ieplānot nākamo Teams sapulci. Tāpat kā galddatoros, tas ir pieejams tikai, izmantojot Teams maksas opciju.
- Lietotnes kalendāra lapā pieskarieties vienumam “Ieplānot sapulci”. Ikona izskatās kā mazs kalendārs ar plus zīmi uz tā.
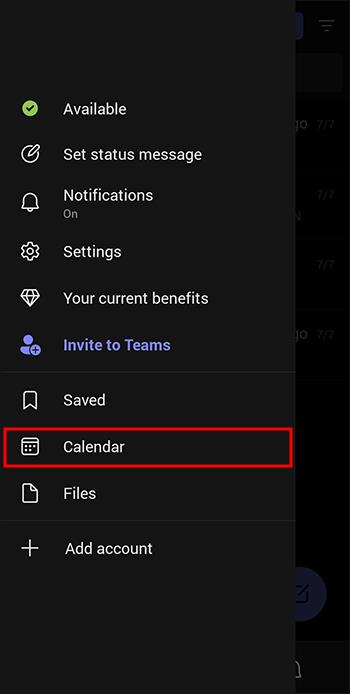
- Uznirstošajā veidlapā ievadiet sapulces nosaukumu. Šeit varat pievienot dalībniekus un norādīt datumu un laiku.
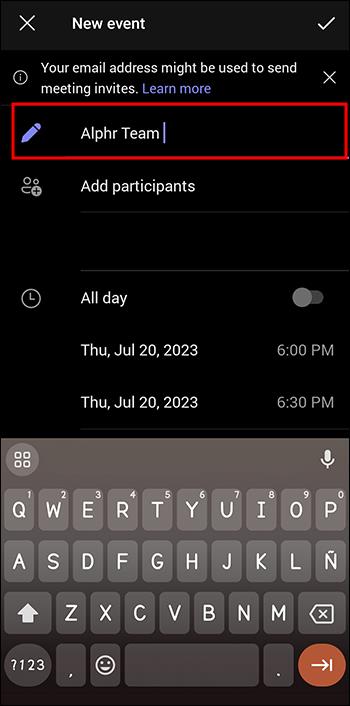
- Pievienojiet papildu opcijas un informāciju, piemēram, periodisku sapulču grafiku vai aprakstu par to, ko vēlaties paveikt sapulcē.
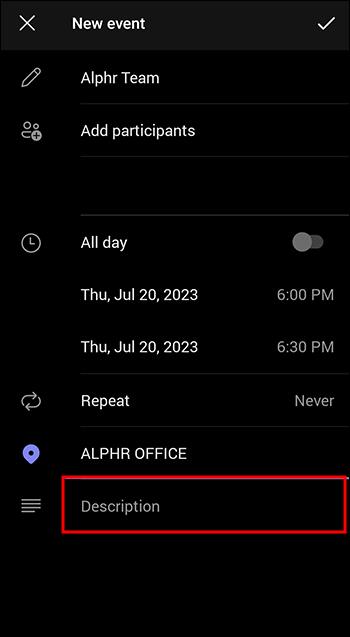
- Pieskarieties “Gatavs”, kad viss izskatās kārtībā.

Kā sākt tūlītēju tikšanos
Jūs joprojām varat iestatīt sapulci, ja jums nav piekļuves Microsoft Teams maksas versijai. Teams bezmaksas versijas ierobežojums ir tāds, ka jūs nevarat ieplānot sapulci nākotnē. Varat iestatīt sapulci, lai tā sāktu nekavējoties. Lai to izdarītu, veiciet tālāk norādītās darbības.
Tūlītējas sapulces ieplānošana darbvirsmā:
Veiciet tālāk norādītās darbības, lai iestatītu tūlītēju sapulci no darbvirsmas.
- Dodieties uz kalendāru un noklikšķiniet uz pogas “Satikties tūlīt”.
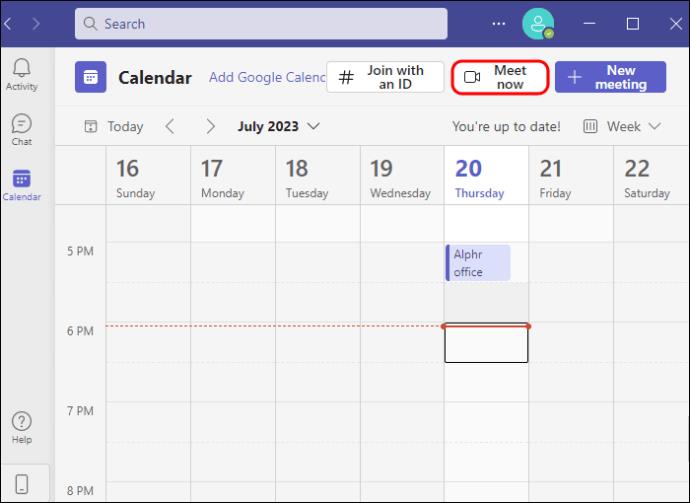
- Nosauciet sesiju un iestatiet audio un video opcijas uz ieslēgtu vai izslēgtu.
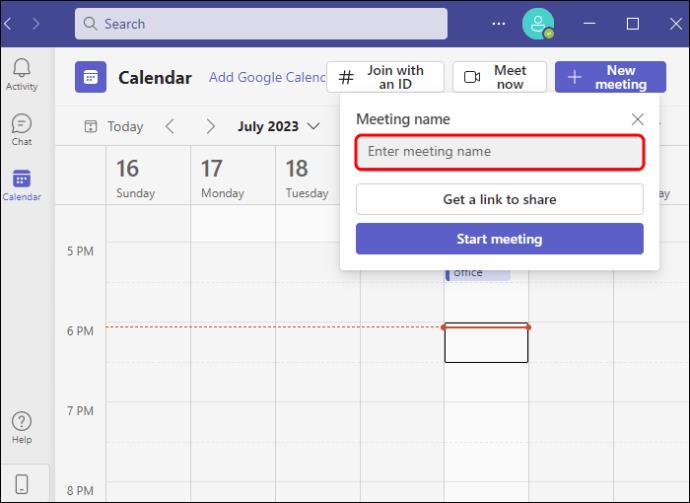
- Noklikšķiniet uz "Pievienoties tūlīt", lai sāktu sapulci.
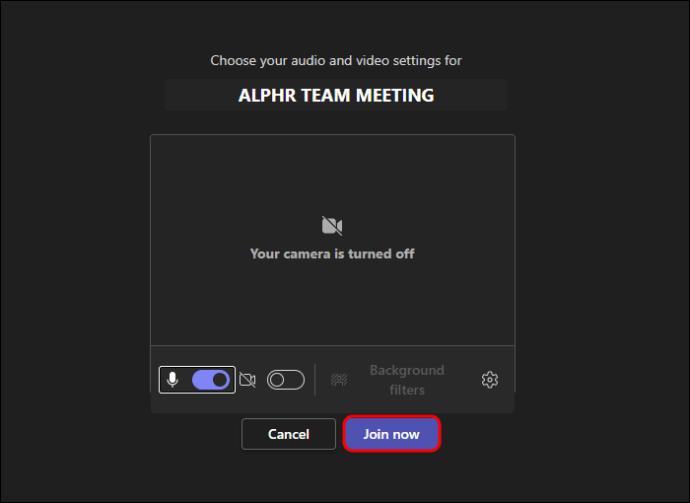
- Kad sapulce sākas, varat uzaicināt cilvēkus jums pievienoties.
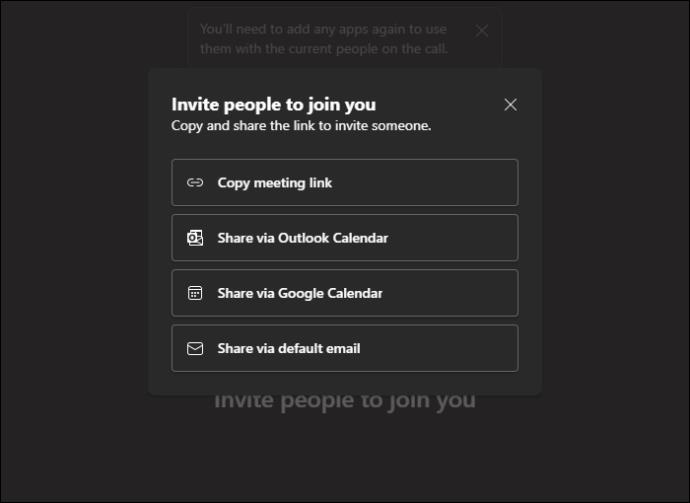
Tūlītējas sapulces ieplānošana mobilajā ierīcē:
“Satiecies tūlīt” vēl nav pieejama mobilajām ierīcēm, tāpēc sapulces sākšana nedaudz atšķiras no jūsu Apple vai Android ierīces.
- Atveriet sākumlapu un atlasiet “Satikties”.
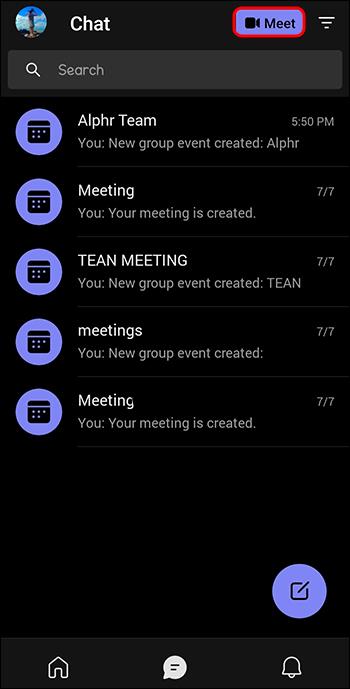
- Pieskarieties “Satikties tūlīt”.
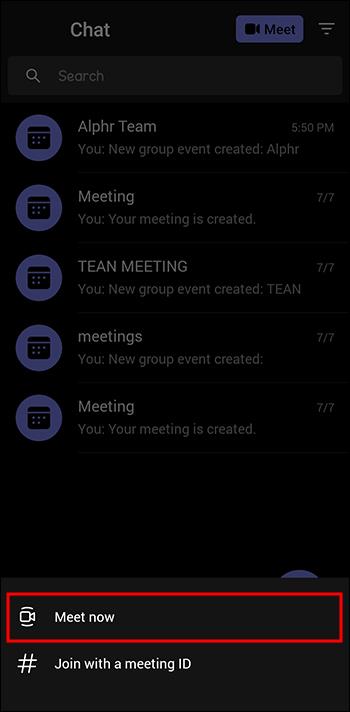
- Izvēlieties "Sākt sapulci".
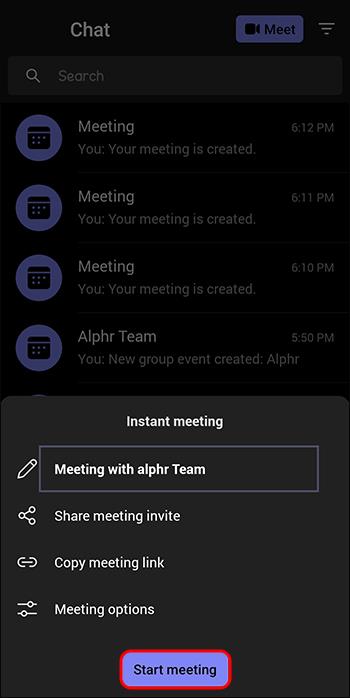
Kā uzaicināt kādu ārpus manas organizācijas
Lai gan Teams papildu līdzekļi ir izdevīgi organizācijā, ir iespējams uzaicināt kādu personu ārpus organizācijas, pat ja viņiem nav Microsoft Teams.
- Sapulces iestatījumu apgabalā “Pievienot dalībniekus” varat ievadīt pilnu e-pasta adresi ikvienam ārpus organizācijas.
- Kad būsiet pabeidzis sapulces iestatīšanu, šai sapulcei tiks nodrošināta saistīta hipersaite. Varat nosūtīt šo saiti e-pastā vai īsziņā ikvienam, lai ļautu viņiem piedalīties.
Varat izmantot jebkuru metodi, lai uzaicinātu kādu, kam nav Microsoft Teams. Viņiem tiks dota iespēja sapulcei izmantot nepārvaldītu “viesa” kontu. Ņemiet vērā, ka pakalpojumā Teams jūsu administrators var iestatīt atļaujas “viesa” sapulces dalībniekiem, lai ierobežotu viņu iespējas mijiedarboties ar sapulci.
Kanāli
Teams ietver “kanālus”, kas ļauj sapulču dalībniekiem sadarboties ar saistītiem darba uzdevumiem kā komandai. Iestatot sapulci, ir iespējams to pievienot kanālam, ja vēlaties, lai grupai no sapulces plūstu korelējoša vieta darbam. Kad jums ir izveidots kanāls, varat pievienot kalendāru, kas ļauj plānot turpmākās sapulces no iekšpuses.
Sapulču izmantošana programmā Microsoft Teams
Teams ir spēcīgs rīks, kas palīdz organizēt sapulces noritēt nevainojami. Izmantojot kalendāra un pieejamības funkcijas, jums vairs nekad nebūs jādomā, kāds tikšanās laiks ir piemērots komandas locekļiem. Izmantojot tik daudz iespēju, varat iestatīt sapulces no jebkuras ierīces, kurā piedalās jebkura cilvēku grupa. Neatkarīgi no tā, vai plānojat ātru pēdējā brīža sapulci vai plānojat sarežģītu darbu, kurā piedalās aizņemti cilvēki, Teams var nodrošināt jūsu panākumus cilvēku apvienošanā.
Vai esat iestatījis komandas sapulces ar Microsoft Teams? Pastāstiet mums par to tālāk sniegtajos komentāros.