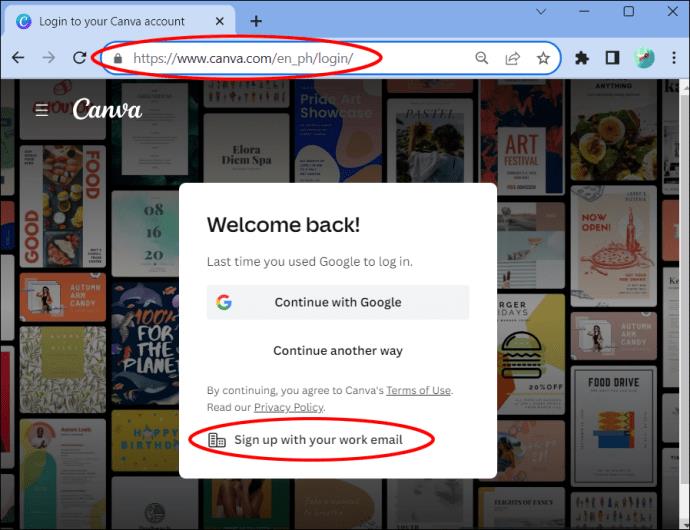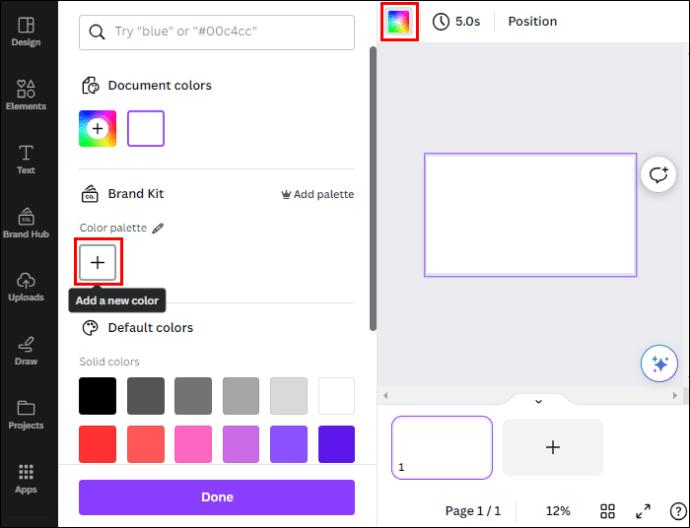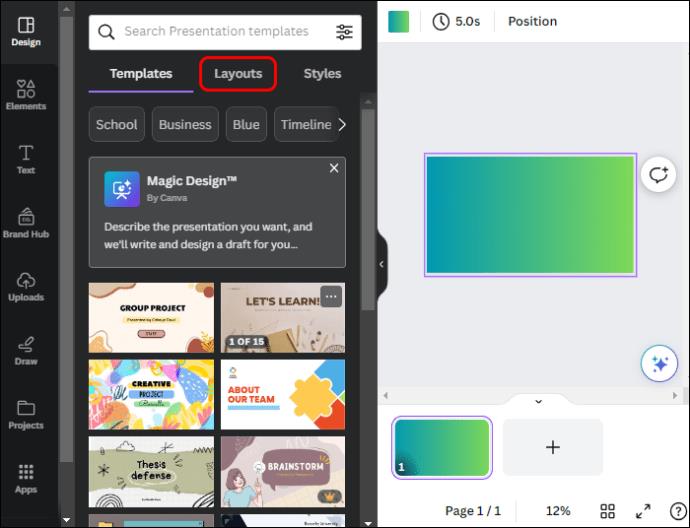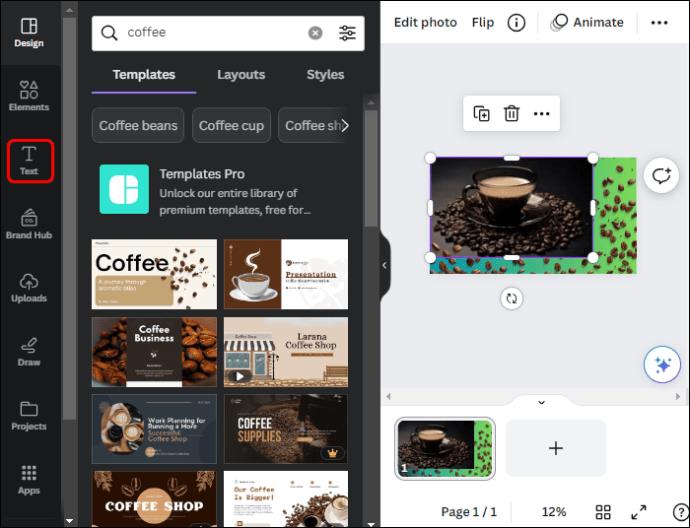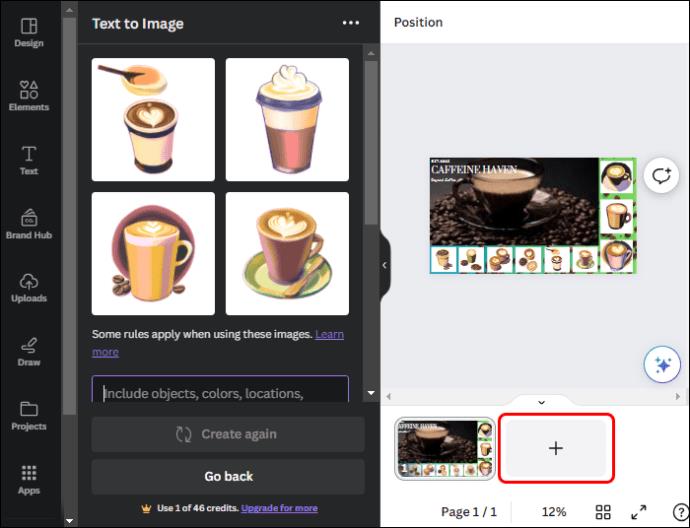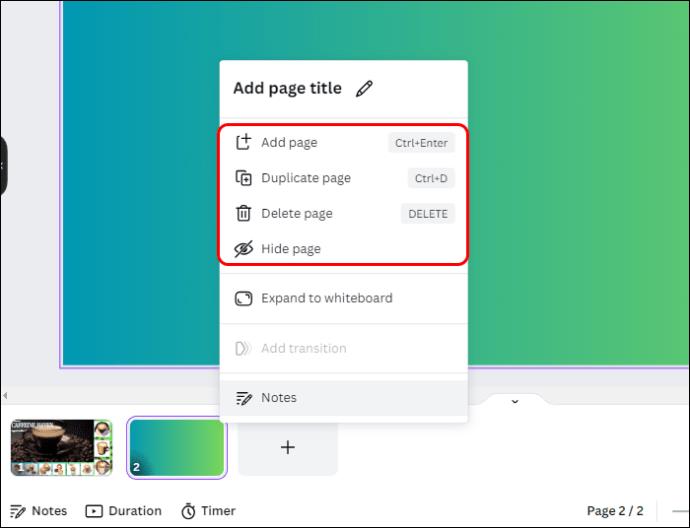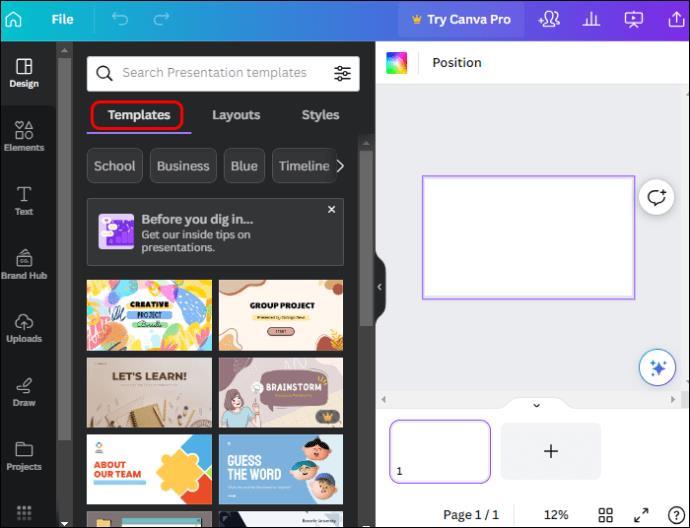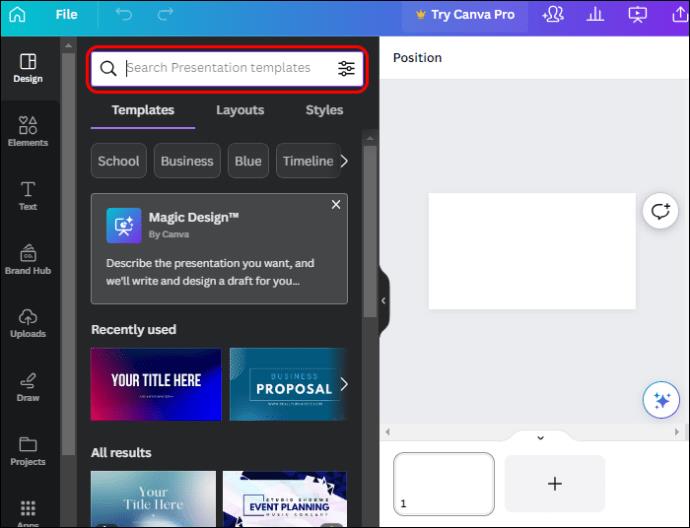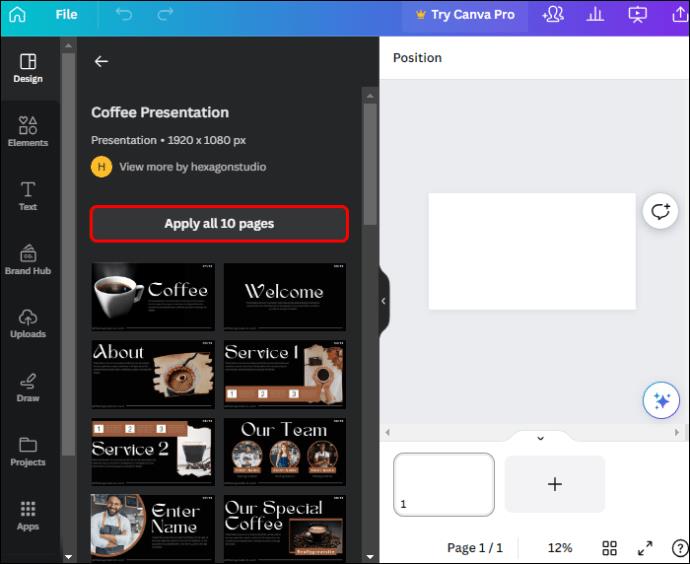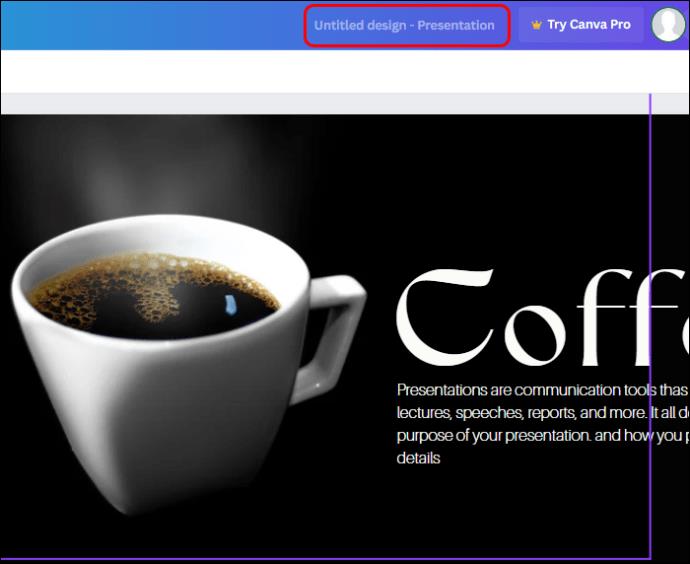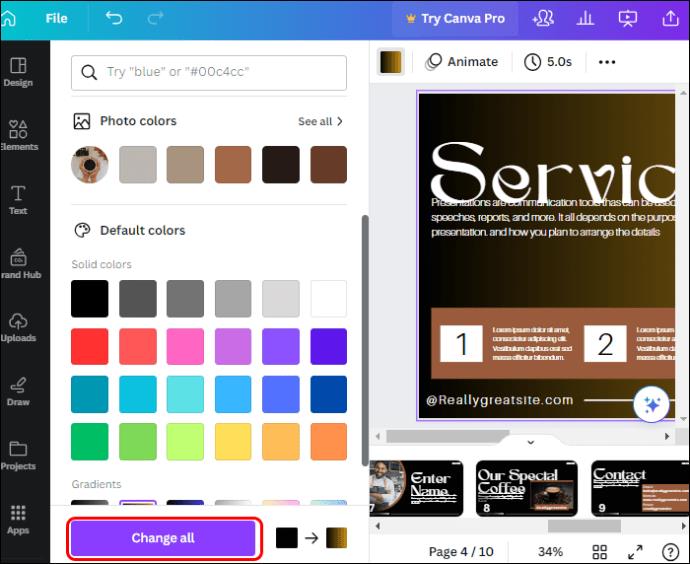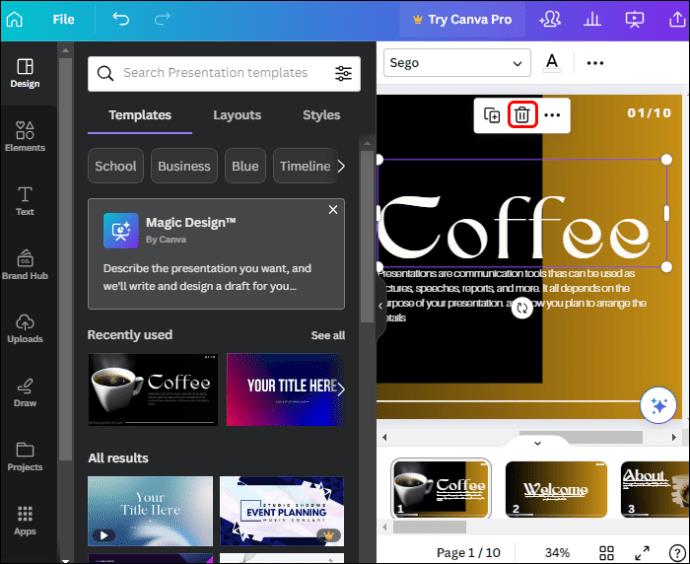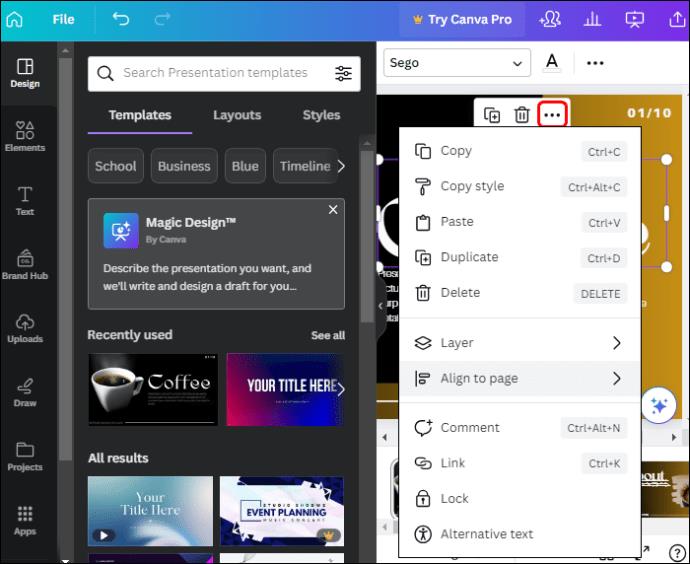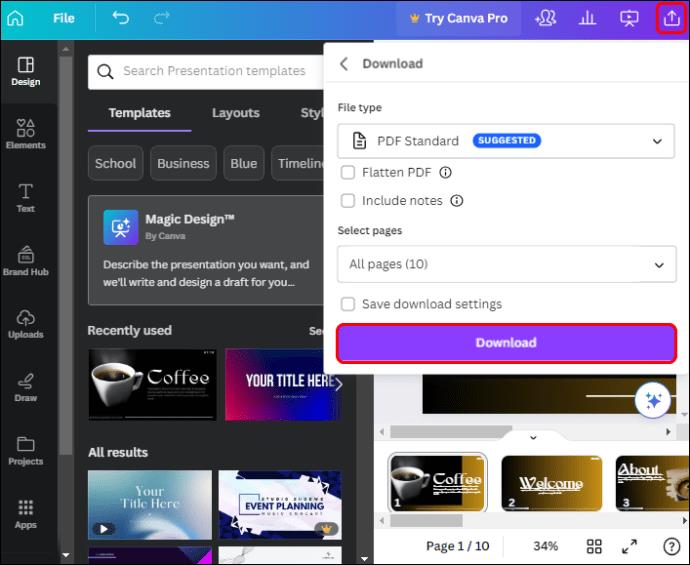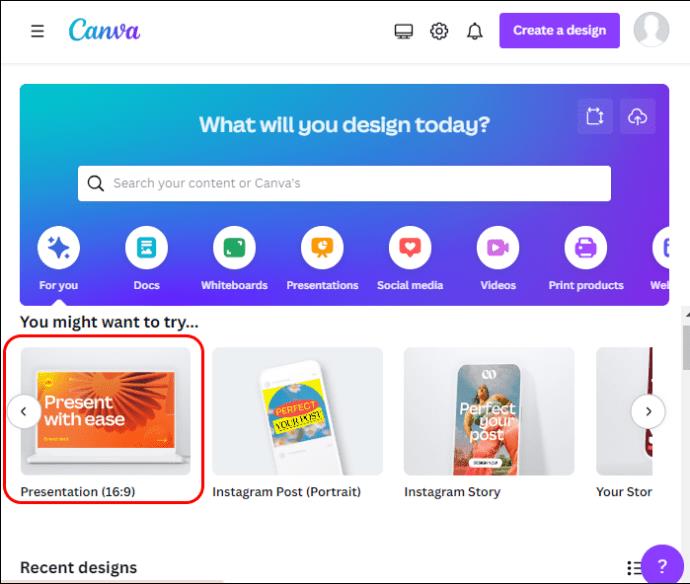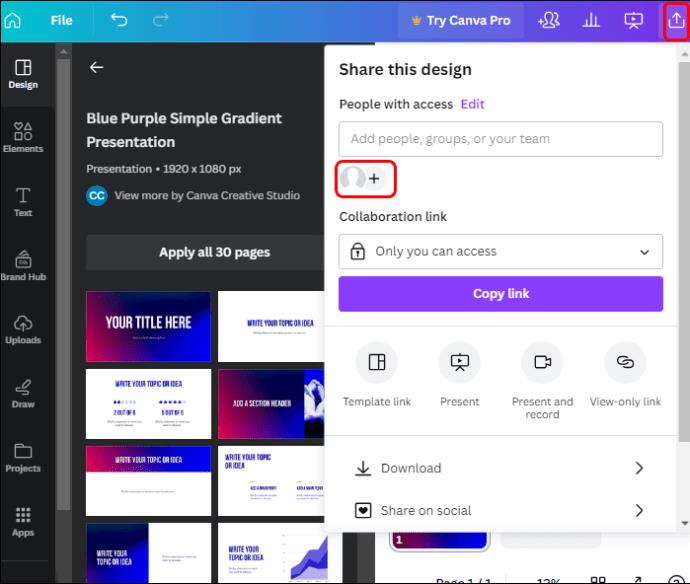Canva prezentācijas ļauj pārdomāt un izveidot informatīvas un vizuāli pievilcīgas prezentācijas. Tas ir pateicoties tā lielajai multivides bibliotēkai un plašam viegli lietojamu pielāgotu prezentāciju veidņu klāstam. Un prezentāciju izveide ir salīdzinoši vienkārša, pateicoties tās intuitīvajam lietotāja interfeisam.

Šajā rakstā ir apskatīta visa informācija, kas nepieciešama, lai izveidotu profesionāla līmeņa prezentāciju, pat ja esat Canva iesācējs.
Kā izveidot audekla prezentāciju
Pētījums liecina, ka 46% cilvēku prezentācijas laikā zaudē koncentrēšanos. Taču ar Canva dizainu varat piesaistīt auditorijas uzmanību visā prezentācijas laikā, savienojot savu vēstījumu ar saistošiem vizuāliem elementiem. Lai gan jūs varat izveidot savu prezentāciju no nulles, Canva ir arī neierobežotas rediģējamas veidnes, lai vienkāršotu noformēšanas procesu.
Daži no slaidu rediģēšanas rīkiem, ko atradīsit prezentācijas informācijas panelī, ir šādi:
- Elementi: tie ietver animētas un statiskas formas, līnijas, režģus, diagrammas un gradientus, ko varat pievienot saviem slaidiem.
- Teksts: ja vēlaties slaidā ievietot pamattekstu, virsrakstus un apakšvirsrakstus, jūs nākat šeit, lai pievienotu tekstlodziņu un izvēlētos fontu stilus.
- Augšupielādes: šeit paliek viss multivides saturs, ko esat importējis no savas ierīces programmā Canva. Šeit varat arī pievienot jaunus attēlus, videoklipus un audio pakalpojumam Canva.
Canva prezentācijas izveide no nulles
Ja steidzaties, iepriekš formatēti slaidi var palīdzēt sagatavot prezentāciju dažu minūšu laikā. Tomēr viņi liedz jums iespēju izmēģināt dažādas iespējas. Par laimi, Canva prezentācijas ļauj izmantot savas dizaina prasmes un radošumu, lai izveidotu prezentāciju no tukšas lapas. Lūk, kā to izdarīt:
- Piesakieties Canva, ja jums jau ir konts. Ja nē, reģistrējieties bez maksas Canva vietnē.
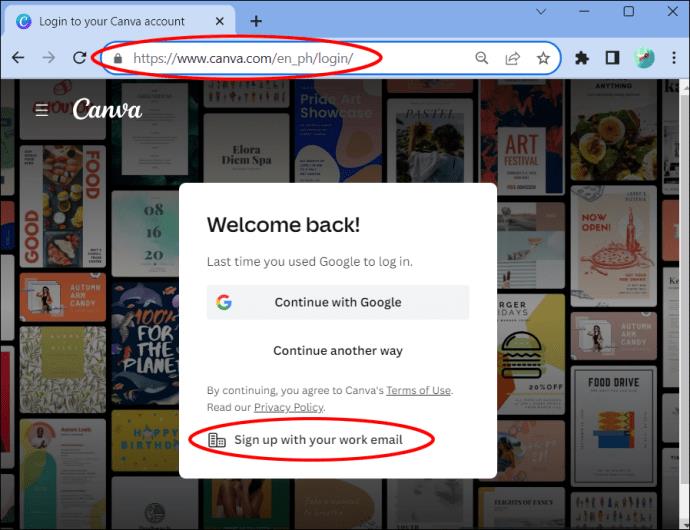
- Pārejiet uz sākumlapas sadaļu “Iespējams, vēlēsities izmēģināt” un atlasiet “Prezentācija”.

- Pēc prezentācijas lapas ielādes jūsu darbvietā parādīsies tukšs slaids, ko izmantosit, lai izveidotu prezentācijas dizainu.

- Sāciet, pievienojot slaidam fona krāsu. Pārvietojieties uz augšējo kreiso stūri un pieskarieties vienumam “Krāsu flīze”. Ja noklusējuma krāsas neatbilst jūsu gaumei, pieskarieties ikonai “Pievienot”, lai izveidotu savu krāsu paleti.
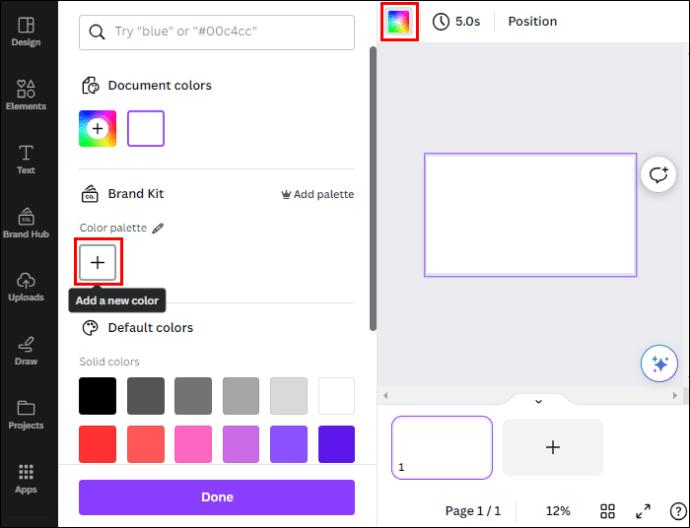
- Tagad varat sākt aizpildīt slaidu ar saturu, pārejot uz kreiso sānjoslu un pieskaroties “Izkārtojums” horizontālajā izvēlnē.
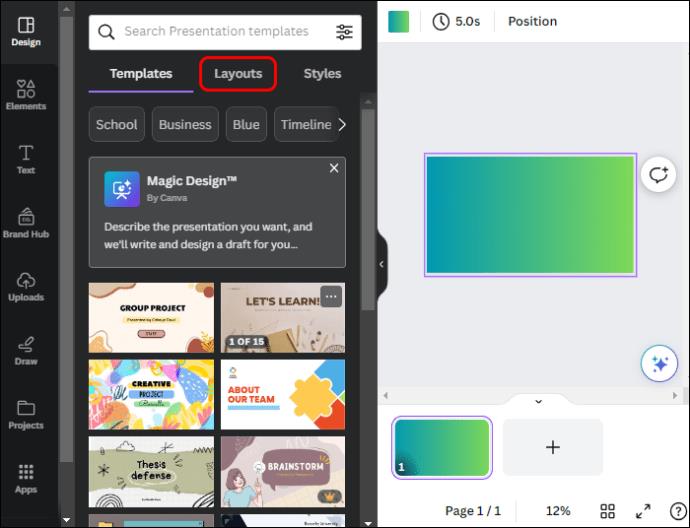
- Pieskarieties “Pievienot fotoattēlu”, lai pievienotu attēlu savam slaidam no ierīces augšupielādēm vai Canva bibliotēkas.

- Izvēlieties "Pievienot tekstu", lai pievienotu teksta elementu, kurā varat ierakstīt vajadzīgo tekstu. Vai arī ritiniet līdz izkārtojuma lapas apakšdaļai, lai atlasītu savām vajadzībām atbilstošu rediģējamu izkārtojumu.
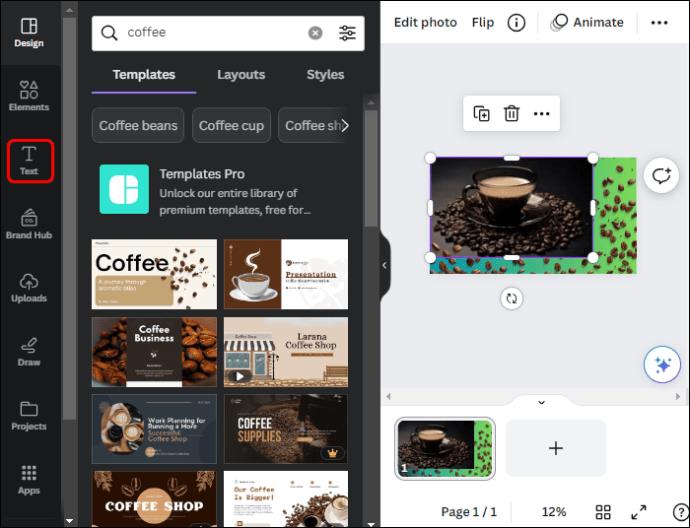
- Lai pievienotu jaunu lapu, lapas apakšā pieskarieties ikonai “Pievienot”. Atkārtojiet 6. darbību, lai to aizpildītu ar saturu. Atlasiet pirmo slaidu, pieskarieties ikonai “Ota” un atveriet nākamo slaidu, lai pārsūtītu visus rediģēšanas efektus.
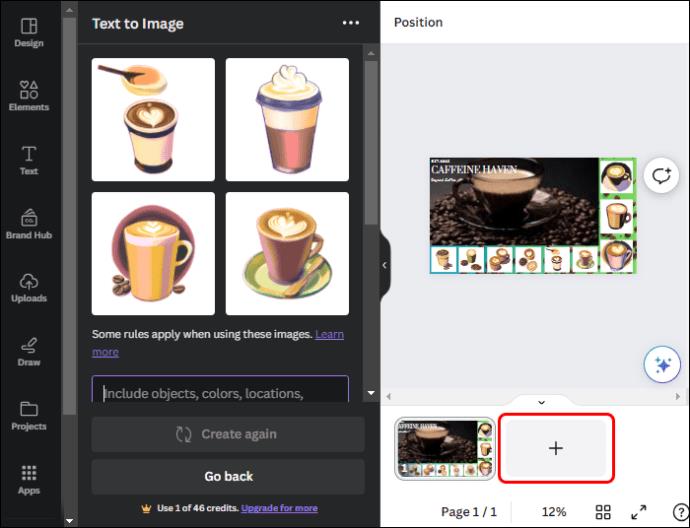
- Virziet kursoru virs jebkura slaida apakšā un pieskarieties izvēlnei “Elipses” (…), lai to dzēstu, kopētu, paslēptu vai bloķētu.
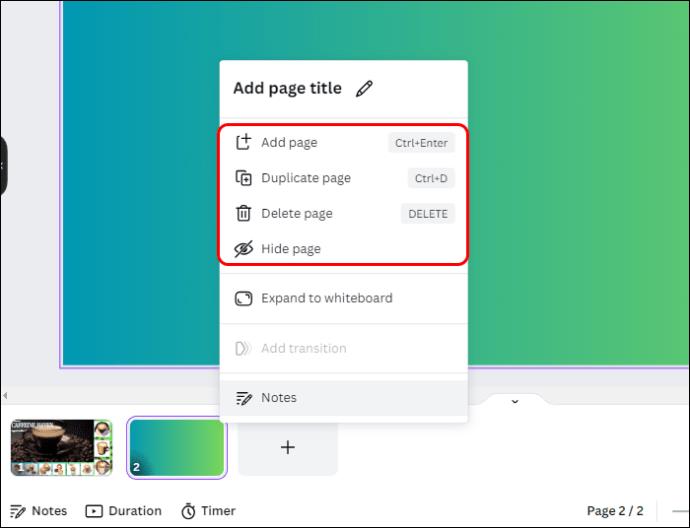
- Kad esat pabeidzis, pieskarieties pogai “Prezentēt” augšpusē, lai sāktu prezentāciju. Vai arī pieskarieties ikonai Kopīgot labajā stūrī, izvēlieties "Lejupielādēt" un pieskarieties nolaižamajā izvēlnē, lai lejupielādētu prezentāciju vēlamajā formātā: PDF, MP4 video, PowerPoint vai GIF.

Canva prezentāciju veidošana, izmantojot veidnes
- Savā sākumlapā pārejiet uz sadaļu “Iespējams, vēlēsities izmēģināt” un izvēlieties “Prezentācija”.

- Dodieties uz kreisās sānjoslas horizontālo izvēlni un pieskarieties “Veidne”. Canva parādīs dažādas iepriekš izstrādātas veidnes, kas ir sakārtotas dažādās kategorijās.
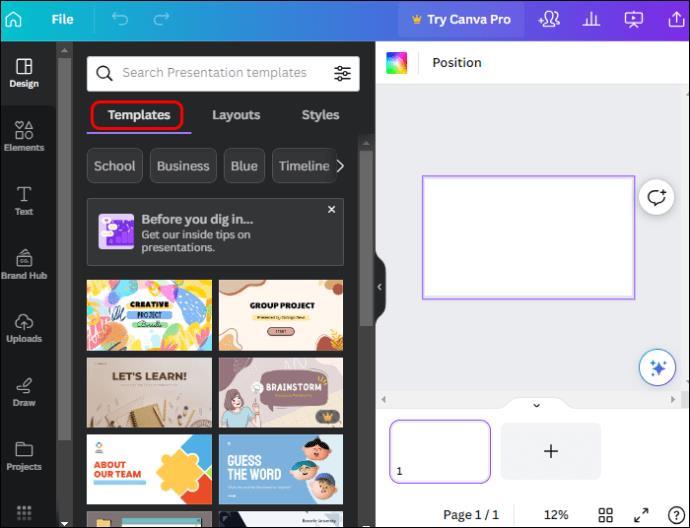
- Ritiniet uz leju, lai skatītu pieejamās veidnes, un atlasiet vienu, kas atbilst jūsu dizaina tēmai vai tēmai. Vai arī meklēšanas joslā ierakstiet prezentācijas nosaukumu vai kategoriju, lai atrastu saistītās veidnes.
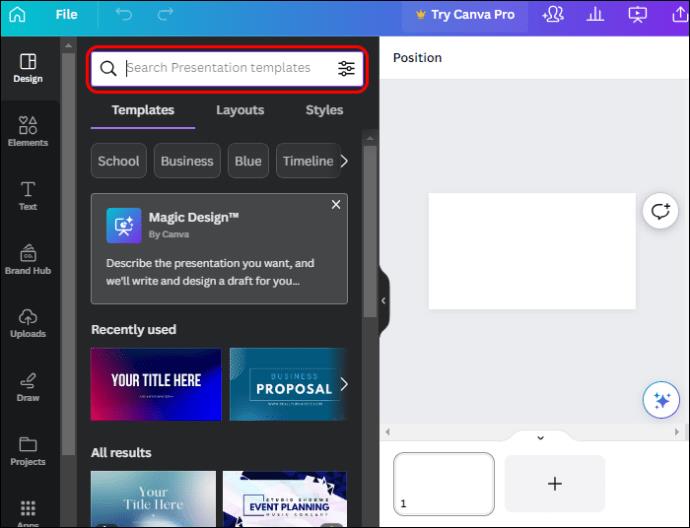
- Pēc prezentācijas veidnes atlasīšanas tā tiks atvērta kreisajā sānjoslā, parādot visus pieejamos slaidus. Augšpusē pieskarieties “Lietot visu”, kas atver pirmo slaidu informācijas panelī.
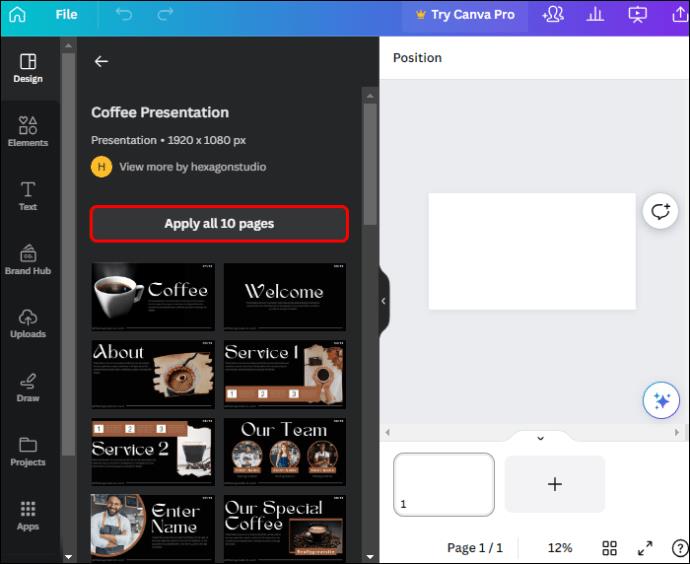
- Pirms rediģēšanas pārejiet uz ekrāna augšdaļu un nosauciet prezentāciju.
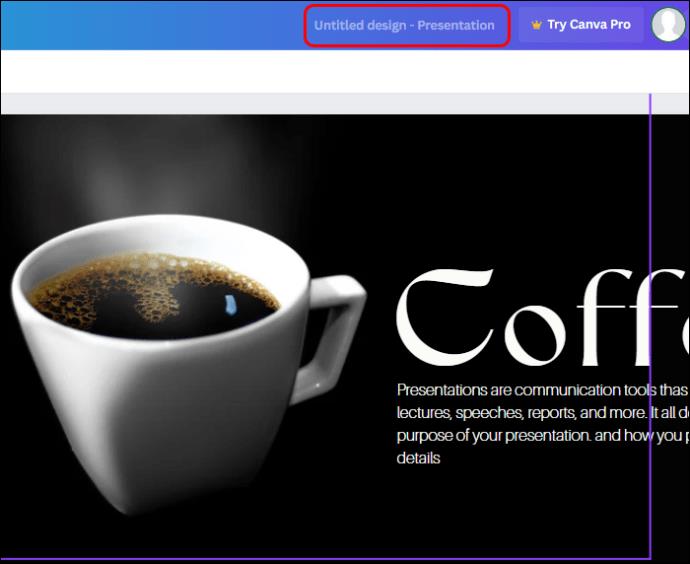
- Sāciet rediģēt, mainot fona krāsu. Atlasiet pirmo slaidu un augšējā kreisajā stūrī pieskarieties “Krāsu flīzei”. Izvēlieties krāsu, kas atbilst jūsu motīvam no noklusējuma krāsām, vai pieskarieties ikonai “Pievienot”, lai izveidotu savu krāsu paleti.

- Apakšdaļā pieskarieties “Mainīt visu”, lai visiem pārējiem slaidiem lietotu fona krāsu.
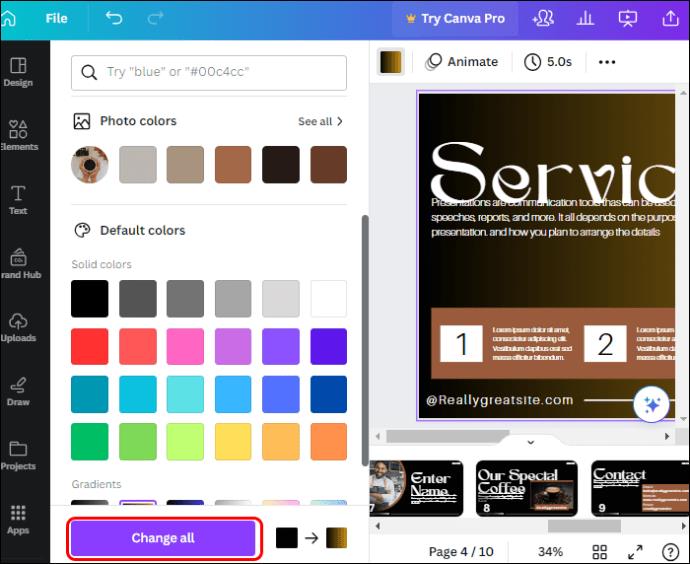
- Atlasiet tekstu slaidā un pieskarieties ikonai “Dzēst”, lai noņemtu krājuma tekstu, lai jūs varētu ievadīt savu tekstu. Izdzēsiet arī standarta attēlu vai videoklipu no veidnes un augšupielādējiet savu no Canva bibliotēkas vai ierīces augšupielādēm.
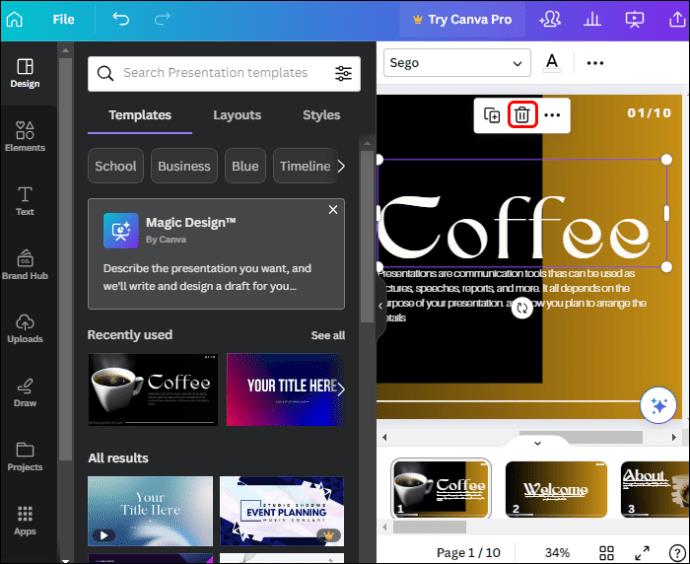
- Atkārtojiet šo procesu citiem slaidiem. Ja vēlaties dzēst vai pievienot slaidu, virziet kursoru virs tā un pieskarieties izvēlnei “Elipses” (…), lai izvēlnē atlasītu atbilstošo opciju.
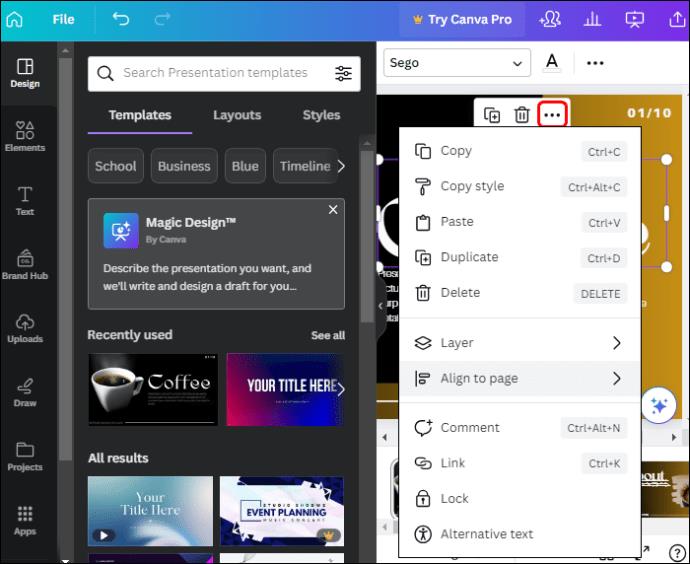
- Kad esat pabeidzis prezentāciju, pieskarieties pogai "Kopīgot" un izvēlieties "Lejupielādēt". Canva pēc noklusējuma atlasa PDF. Pieskarieties nolaižamajai izvēlnei, lai izvēlētos citas formāta opcijas, piemēram, MP4 video vai GIF. Vai arī pieskarieties pogai “Prezentēt”, lai izveidotu prezentāciju tieši no Canva.
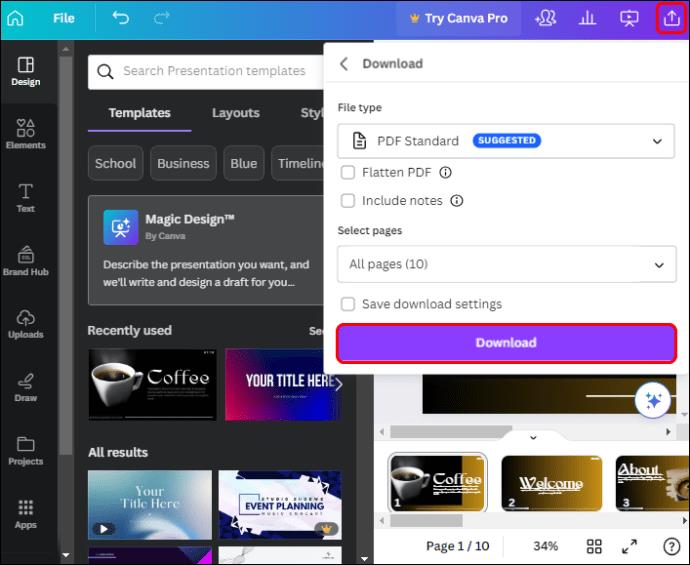
Sadarbības kanva prezentācijas veidošana
Ja jūsu prezentācija ir komandas projekts, varat ērti sadarboties ar komandas locekļiem pakalpojumā Canva. Lai ļautu visiem strādāt vienlaikus, jums ir jāpiešķir viņiem sadaļas, ar kurām strādāt, un jānosūta uzaicinājuma saite. Tālāk ir norādītas darbības, lai izveidotu sadarbības Canva prezentāciju.
- Pieņemot, ka jūs organizējat prezentācijas projektu, atveriet dizaina veidni vai tukšu projekta lapu.
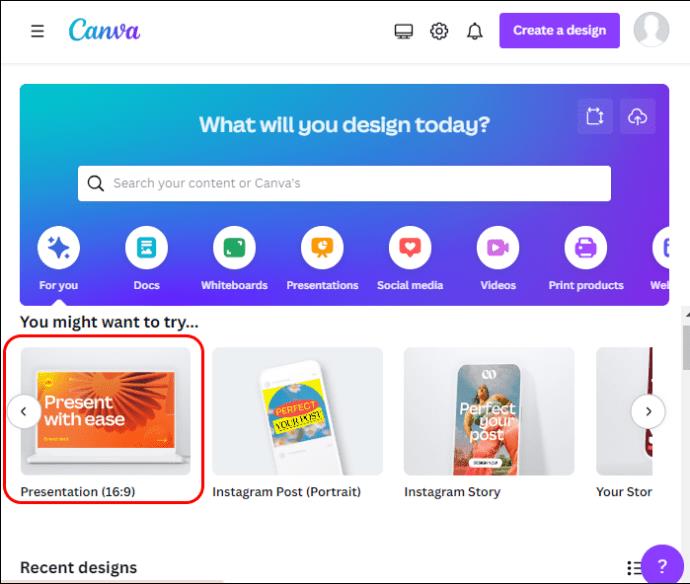
- Pārvietojieties uz augšējo labo stūri un izvēlieties ikonu “Kopīgot”. Sadaļā “Personas ar piekļuvi” pieskarieties ikonai “Pievienot” un ievadiet savas komandas dalībnieku e-pasta adreses.
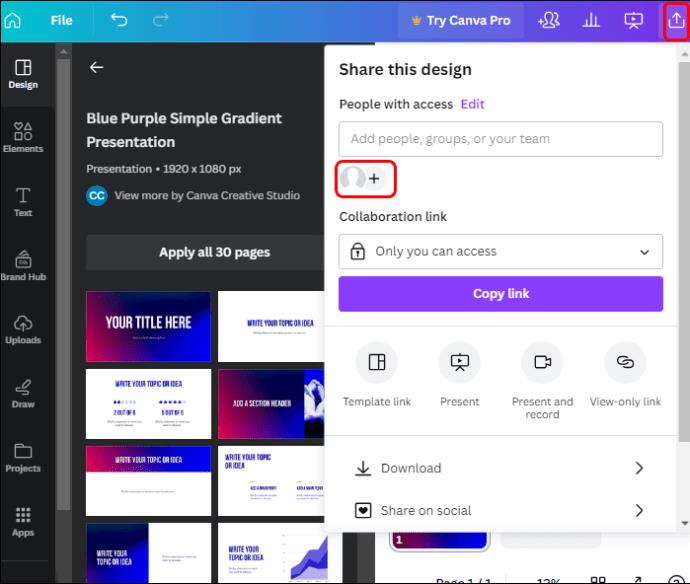
- Izvēlieties “Skatīt un rediģēt”, lai dalībniekiem piešķirtu piekļuvi rediģēšanas opcijām. Nokopējiet “Noformējuma saiti” un pa e-pastu atsevišķiem komandas locekļiem.

Kad jūsu komandas locekļi saņem saiti, viņi var to atvērt un sākt strādāt. Pārliecinieties, ka katrs dalībnieks ir informēts par savu uzdevumu prezentācijā, jo visas izmaiņas, kas veiktas no šī brīža, kļūst uzreiz redzamas citiem.
- Canva bibliotēkā komandas dalībnieki var atrast kopīgus elementus, tostarp logotipus, attēlus vai krāsas, nodrošinot to dizaina konsekvenci.
- Jebkurš jūsu komandas dalībnieks var pieskarties slaida labajā stūrī pievienotajai tērzēšanas ikonai, lai atstātu komentārus par konkrētiem prezentācijas elementiem. Šie komentāri palīdz apspriest idejas, sniegt atgriezenisko saiti un atvieglo komunikāciju starp dalībniekiem.
Kad visi ir pabeiguši savu uzdevumu, rediģējiet prezentāciju un pieskarieties pogai “Prezentēt”, lai sāktu prezentāciju. Ja neveidojat prezentāciju, pieskarieties ikonai “Kopīgot” un lejupielādējiet prezentāciju vēlamajā formātā.
Citas funkcijas, kas pieejamas Canva prezentācijas slaidam
Ir arī daudzas citas lietas, ko varat darīt, lai pielāgotu prezentācijas slaidu, izņemot fona krāsas, teksta, attēlu, videoklipu un komentāru pievienošanu. Tie ietver:
- Pievienojiet piezīmes: lai slaidā būtu mazāk nekā 100 vārdu, tas nav pārblīvēts. Ja jums ir vairāk punktu, kas jums palīdzēs prezentācijas laikā, varat tos pievienot piezīmju sadaļai. Pārejiet uz prezentācijas informācijas paneļa apakšējo kreiso stūri, un jūs redzēsit ikonu “Piezīmes”. Pieskaroties tam, tiek atvērta tukša lapa, kurā varat pievienot citus ar slaidu saistītus punktus.
- Animējiet slaidu prezentāciju: animēt slaidus nav viegli, vai ne? Programmā Canvas varat animēt savus slaidus, veicot tikai dažus klikšķus, bez nepieciešamības animēt katru slaidu atsevišķi. Atlasiet slaidu, kuru vēlaties animēt, un augšpusē pieskarieties “Animēt”. Atlasiet savu animācijas kombināciju un apakšā pieskarieties “Lietot visiem”. Tas automātiski animē visus jūsu slaidus.
- Prezentācijas ierakstīšana: prezentācijas ierakstīšanai nav jāizmanto trešās puses programmatūra. Augšpusē pieskarieties ikonai “Prezentēt” un atlasiet “Prezentēt un ierakstīt”, lai sāktu ekrāna ierakstīšanu.
Izveidojiet prezentāciju ar paliekošu iespaidu
Neatkarīgi no tā, vai prezentējat sanāksmju telpā, klasē vai virtuālā vidē, Canva lieliskās funkcijas palīdzēs nodrošināt vislabāko no jūsu prezentācijas. Diemžēl šīs metodes negarantē jums izcilu prezentāciju. Atcerieties, ka jebkuras prezentācijas panākumi ir saistīti ar auditorijas izpratni un konsekventa un vizuāli pievilcīga dizaina saglabāšanu.
Kāpēc prezentācijas noformēšanā vēlaties izmantot Canva? Kuras funkcijas piešķir jūsu dizainam īpašu profesionālu stimulu? Pastāstiet mums komentāru sadaļā zemāk.