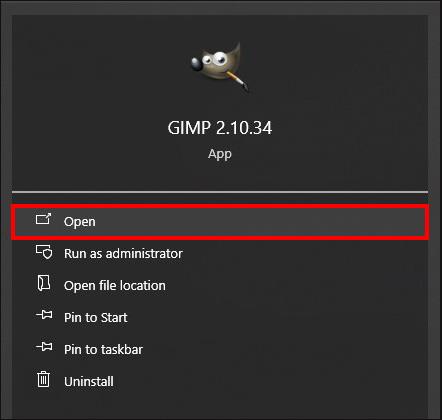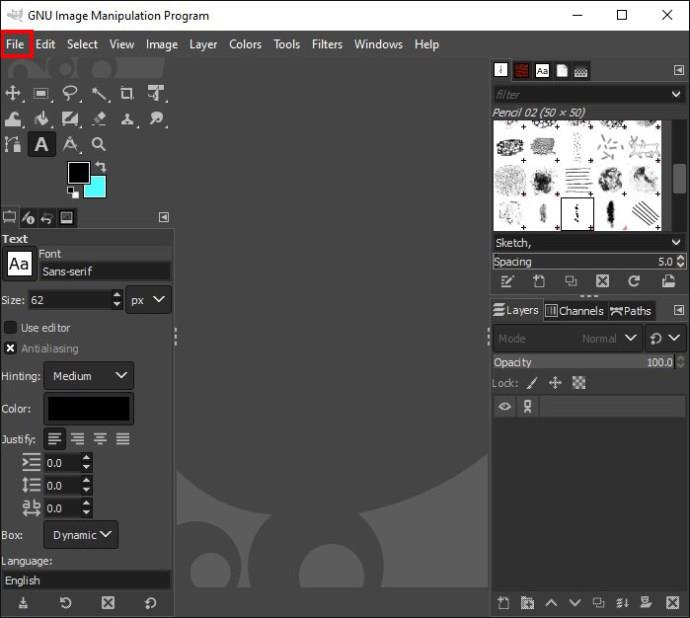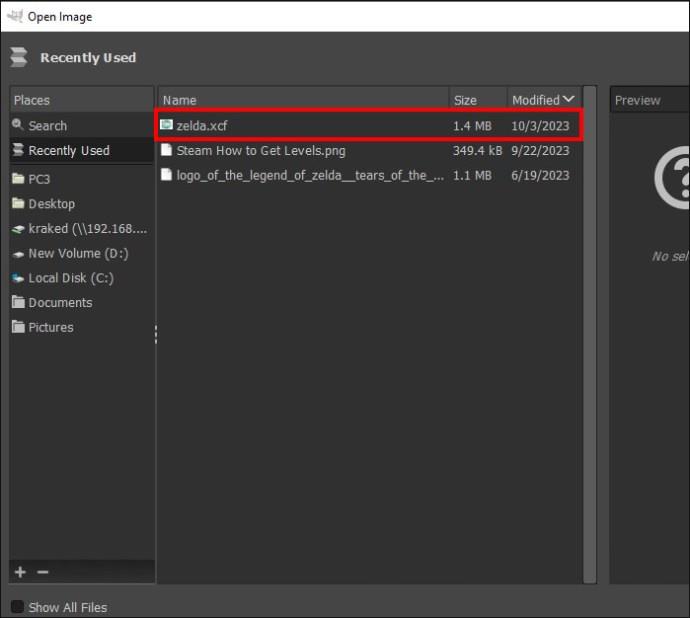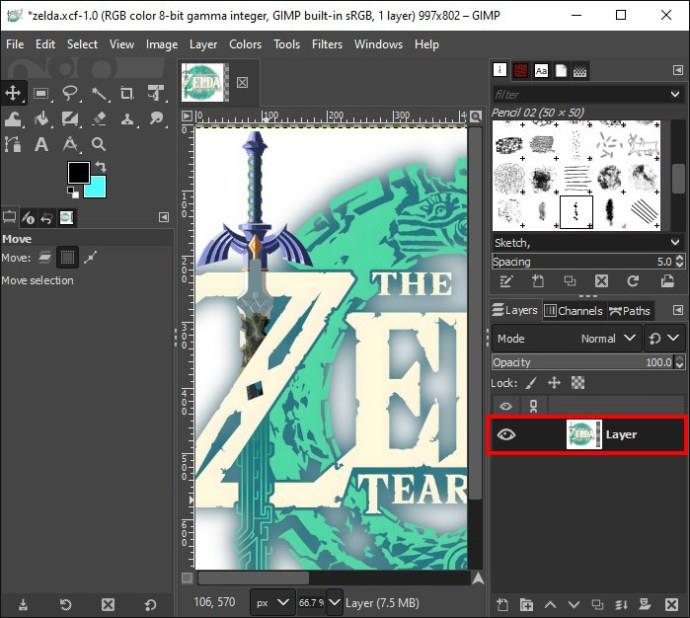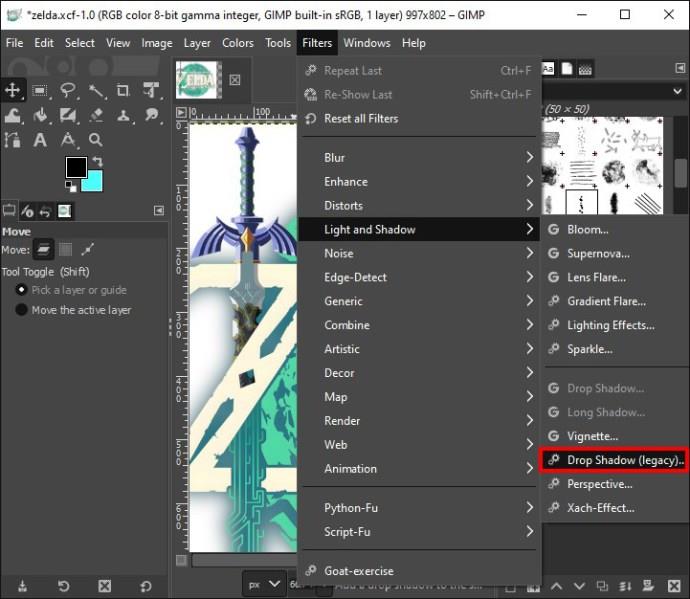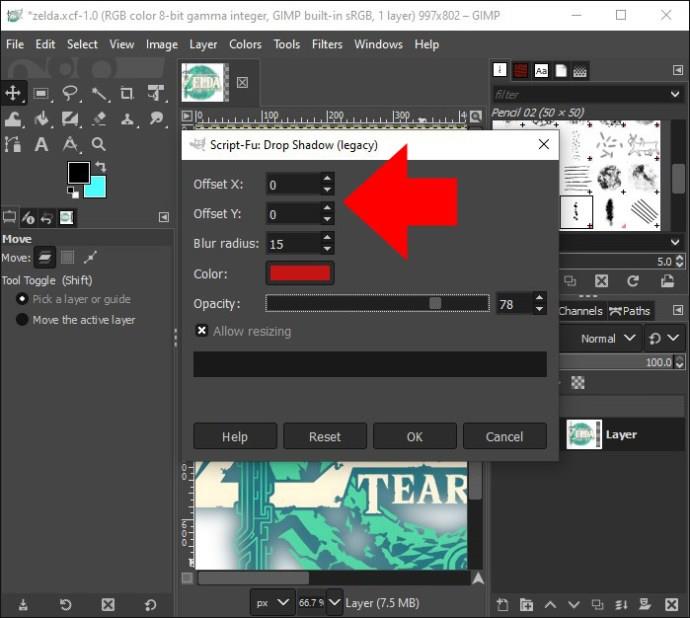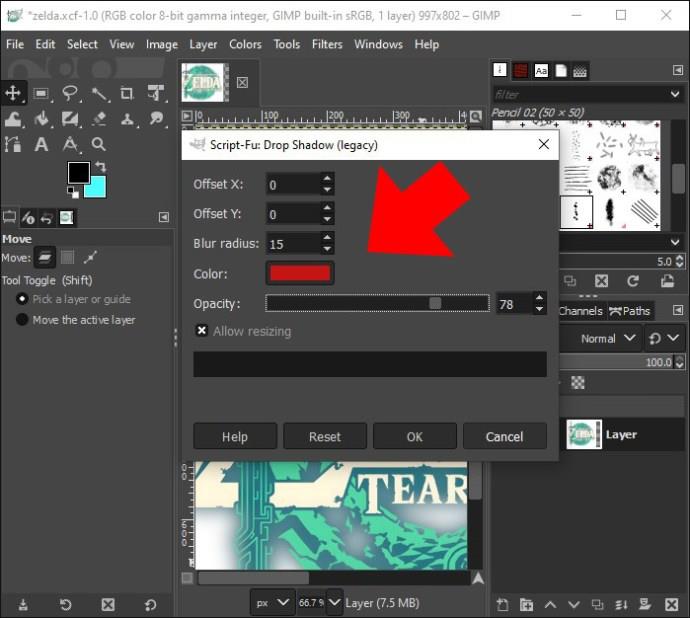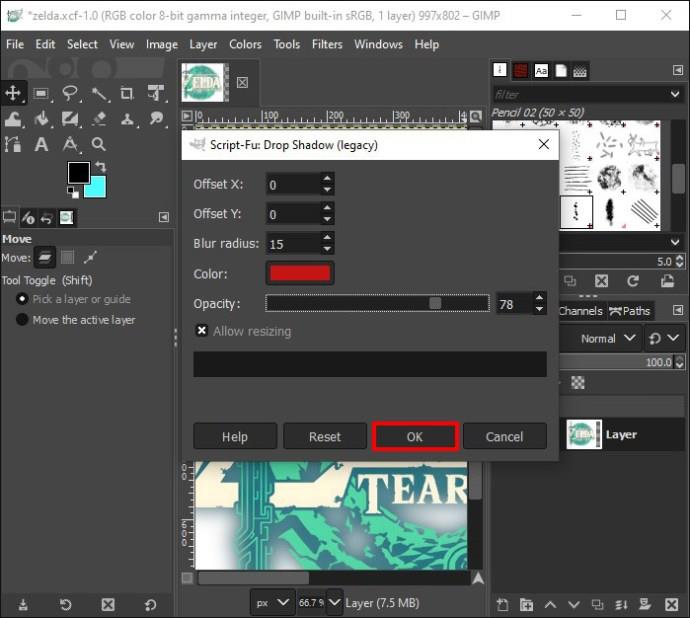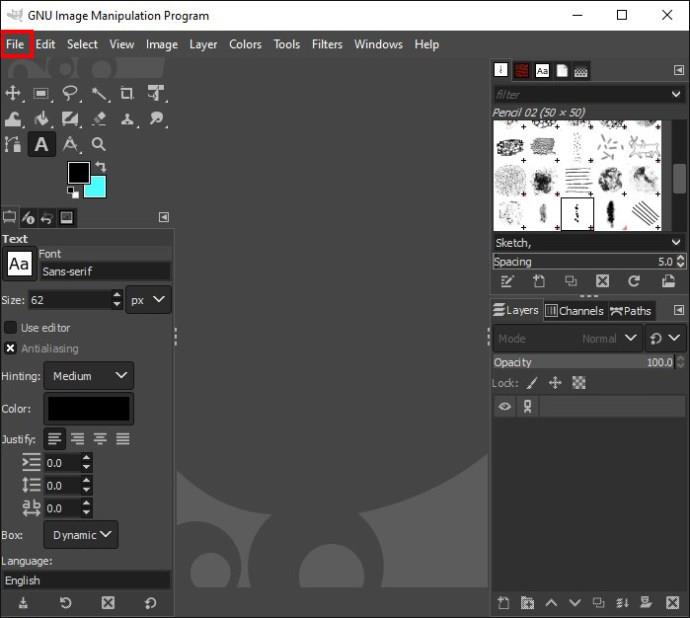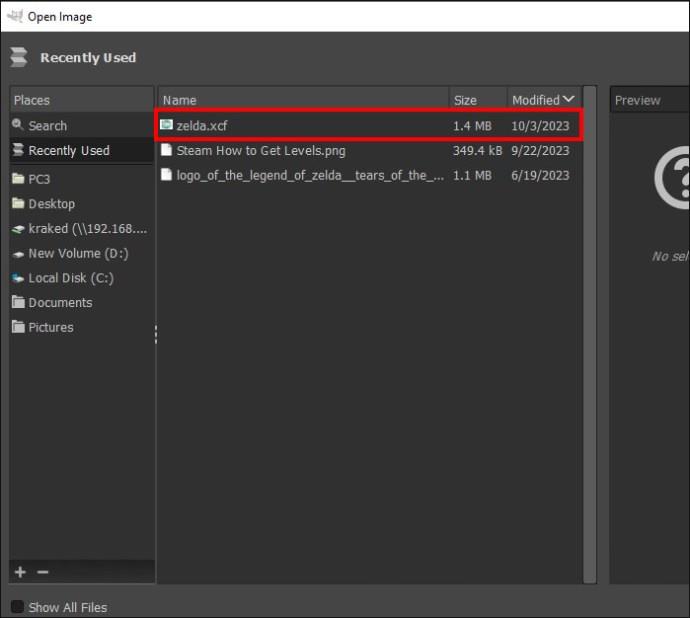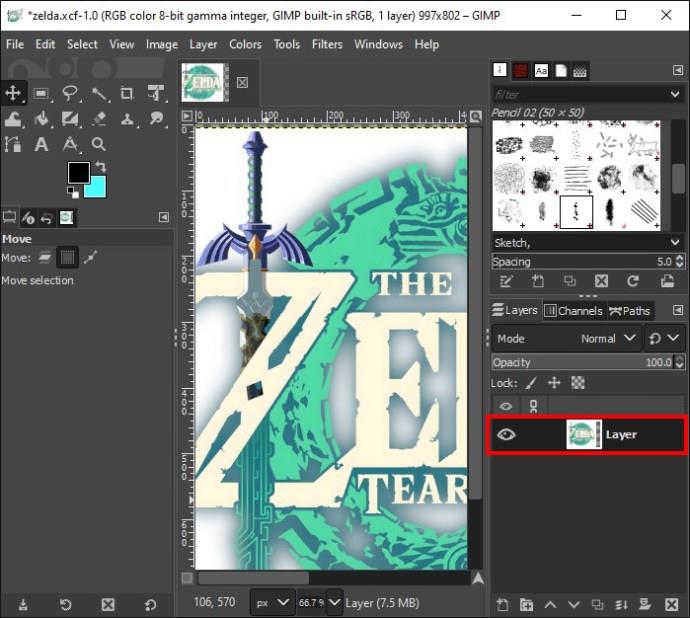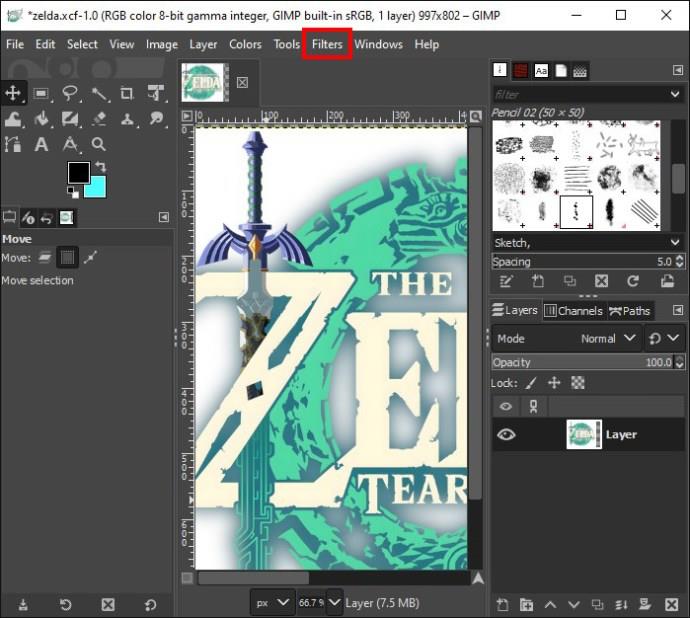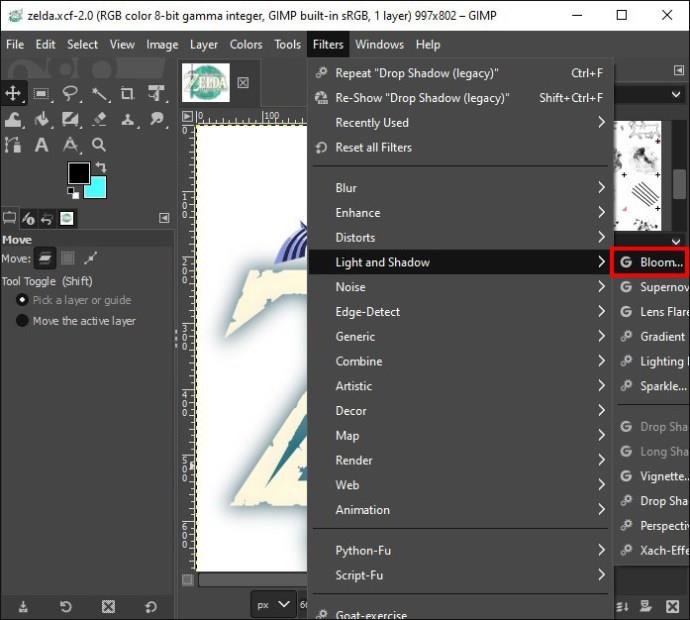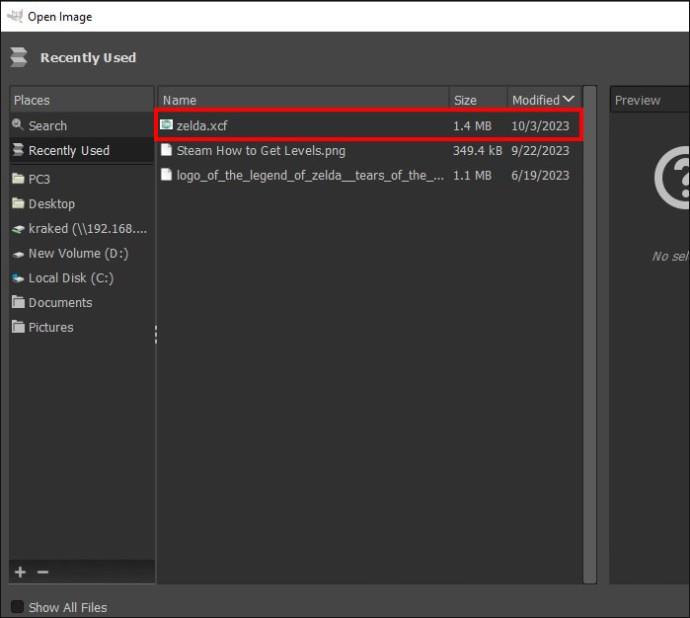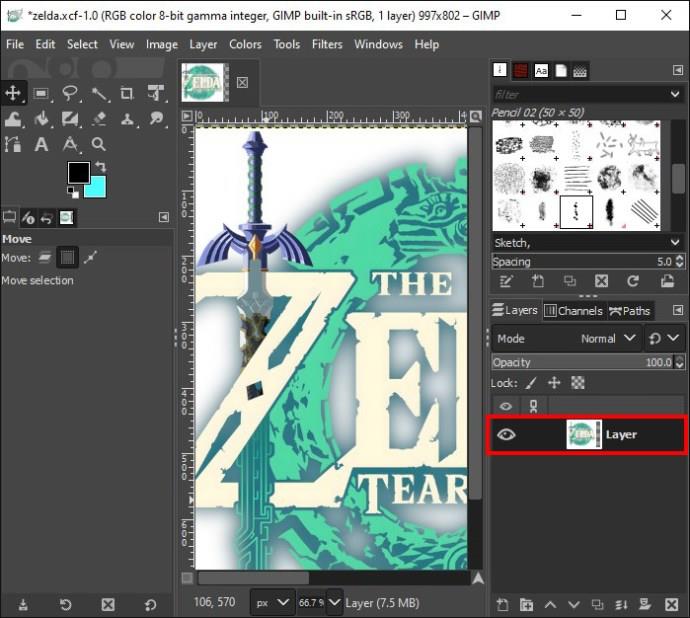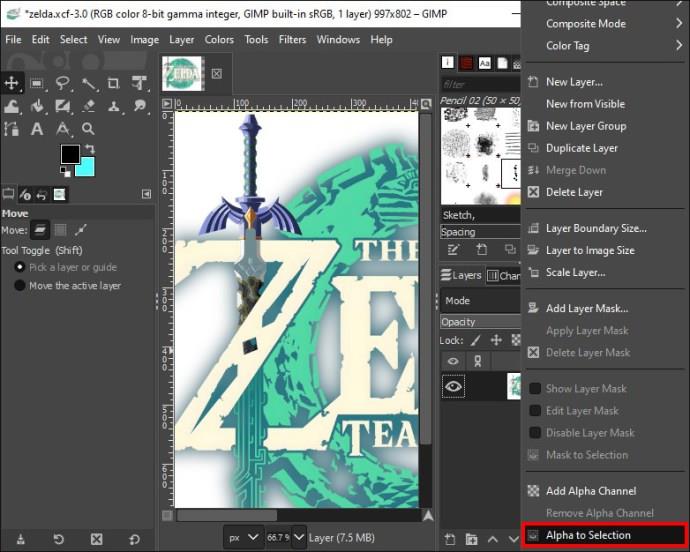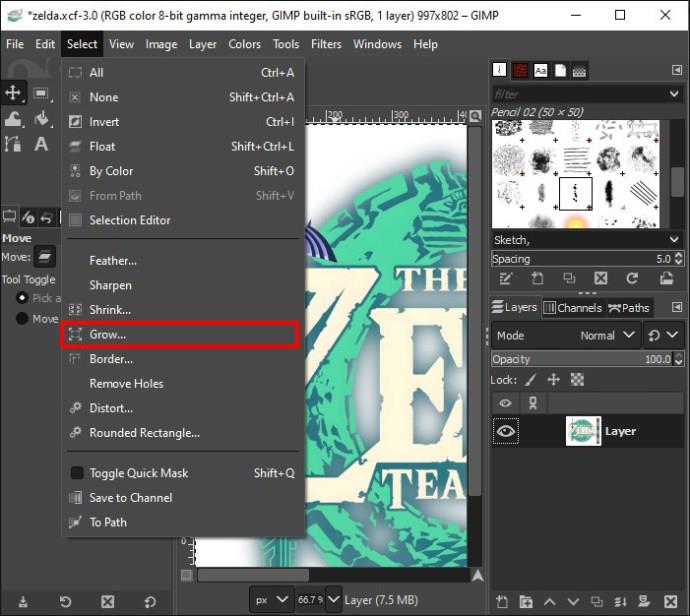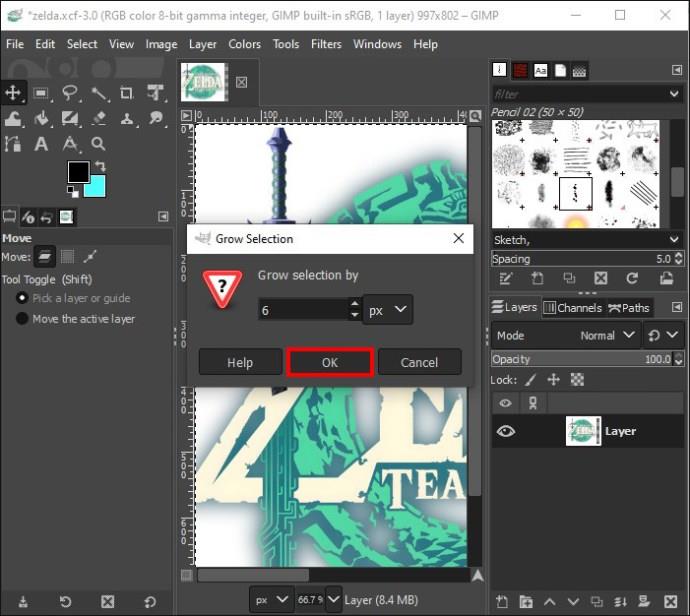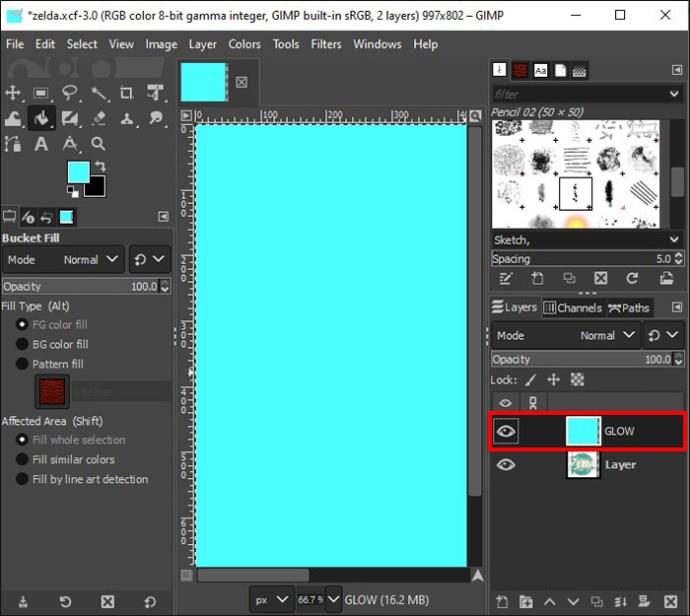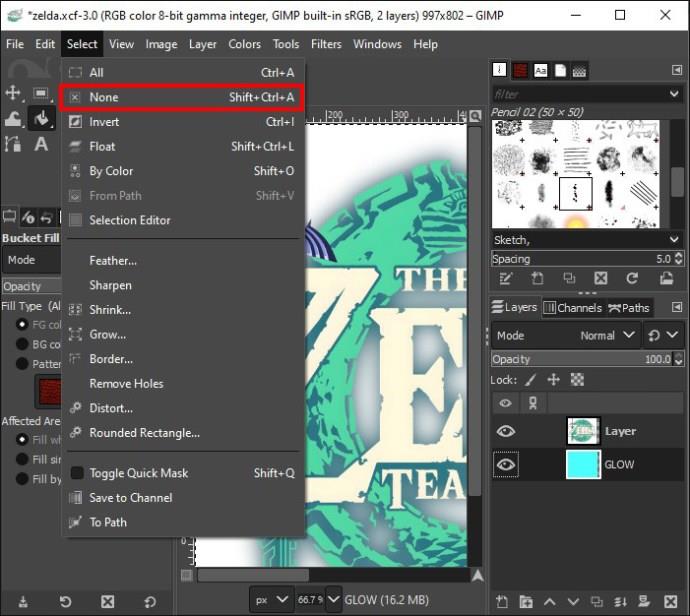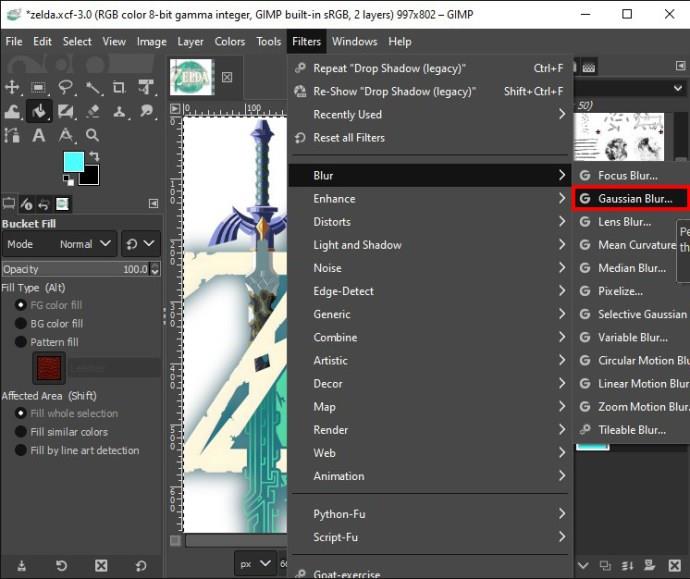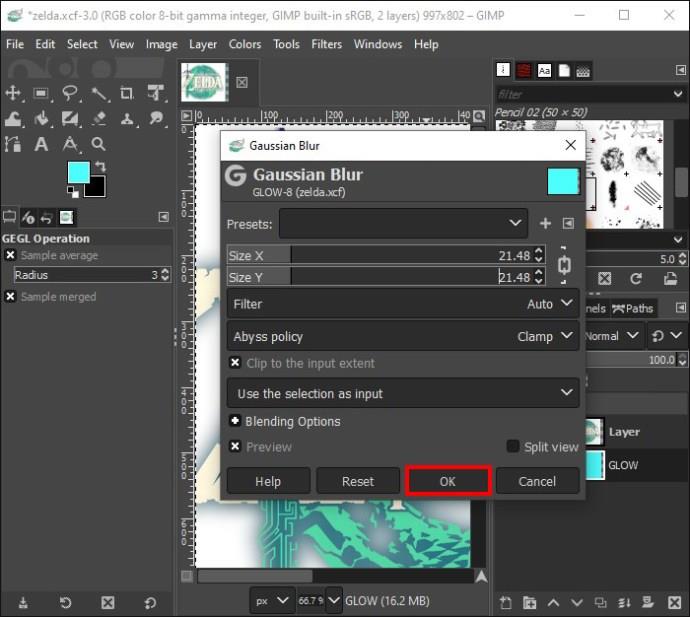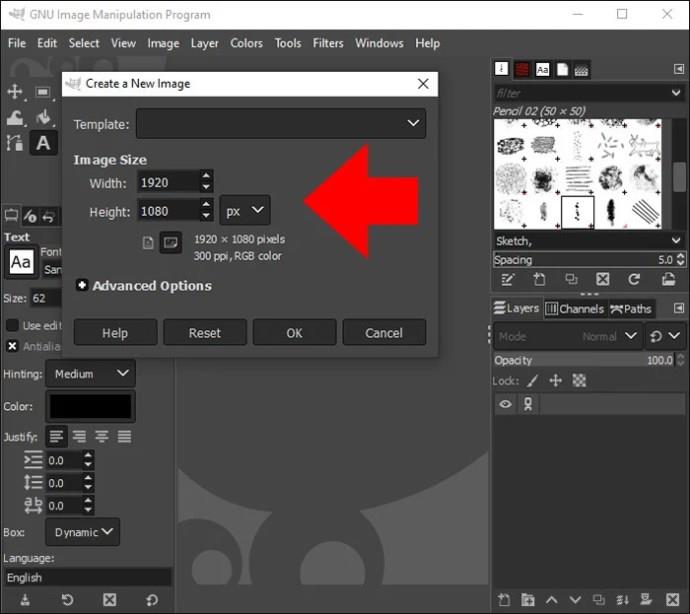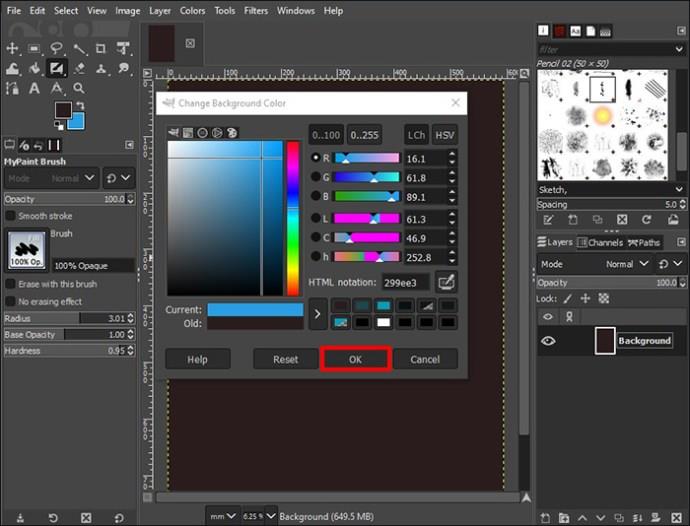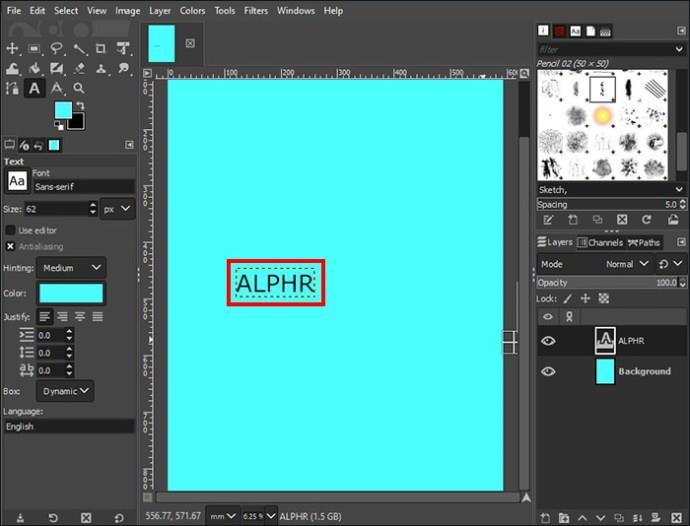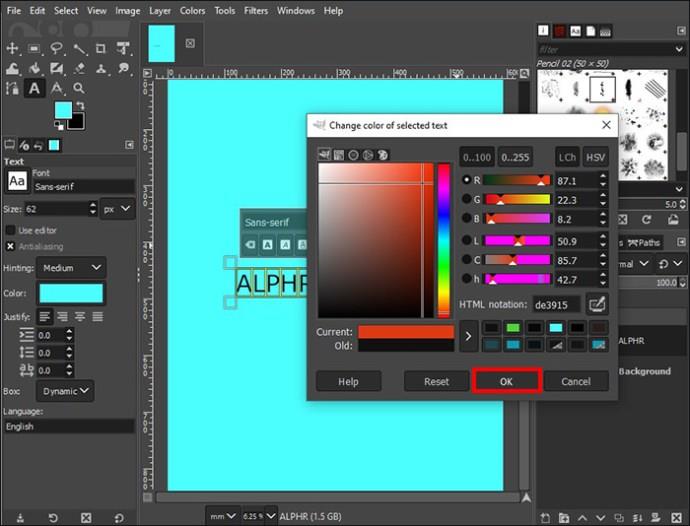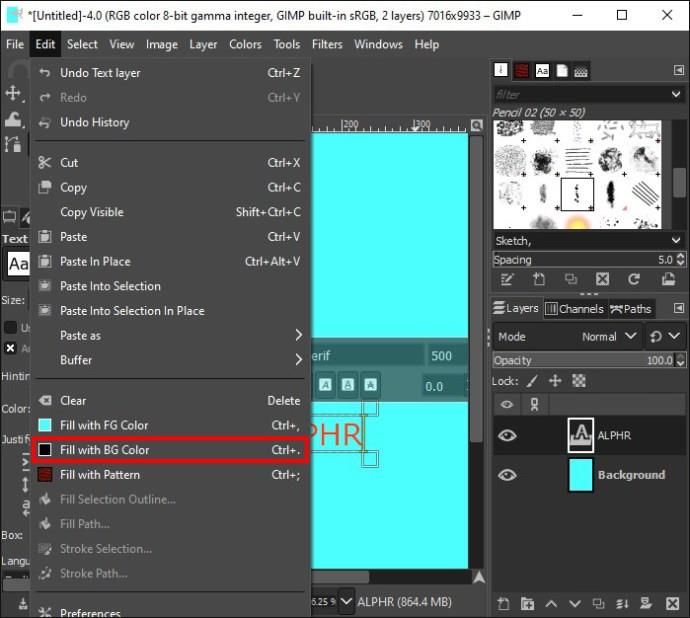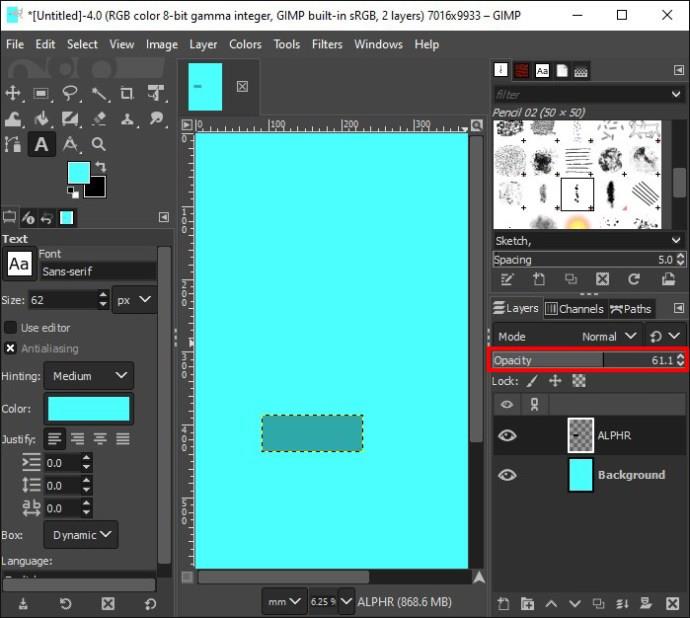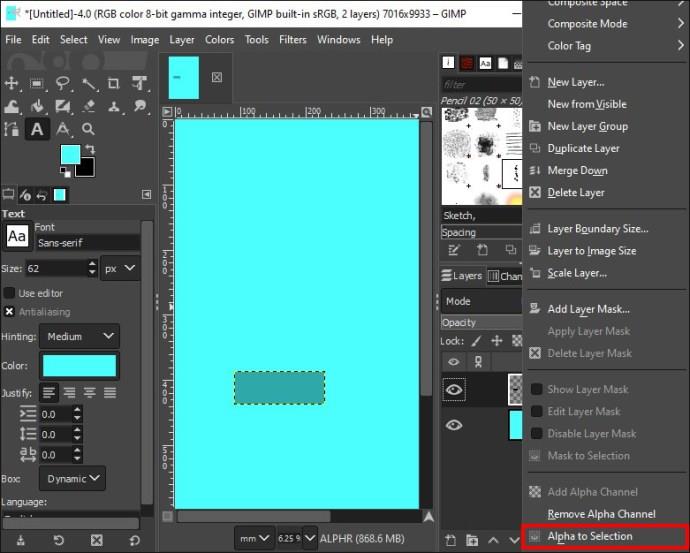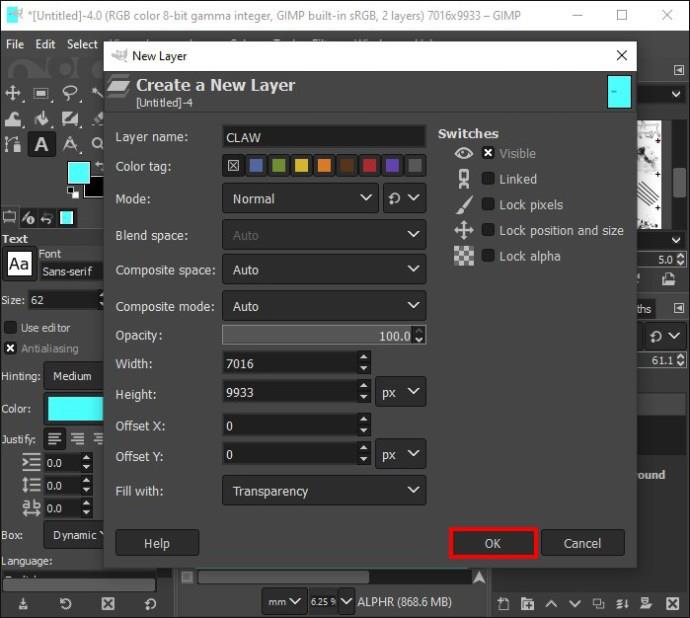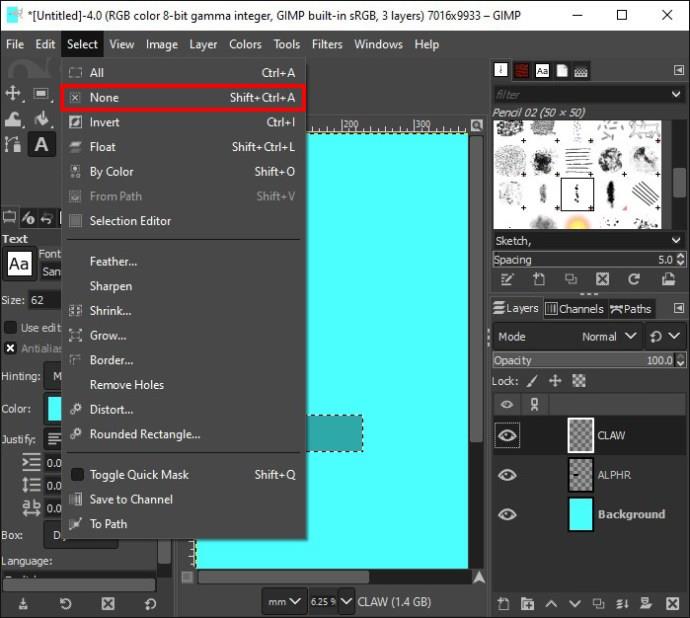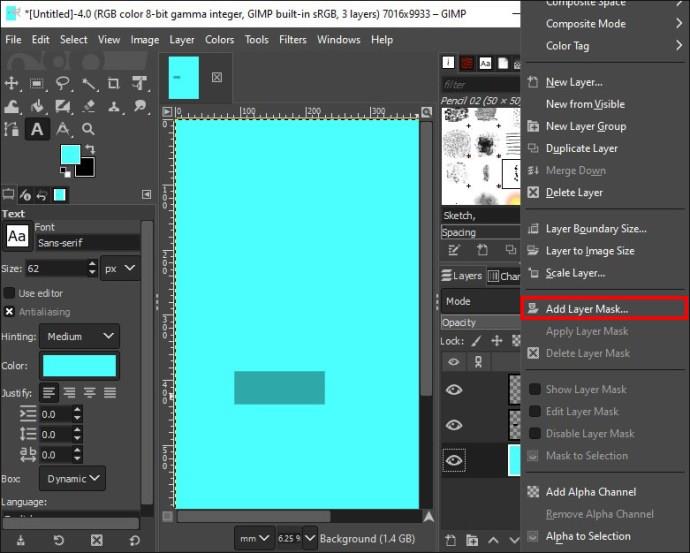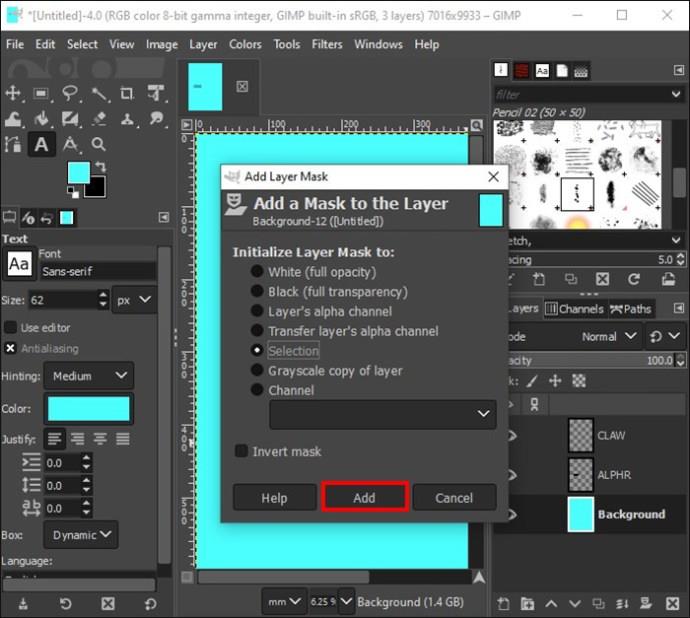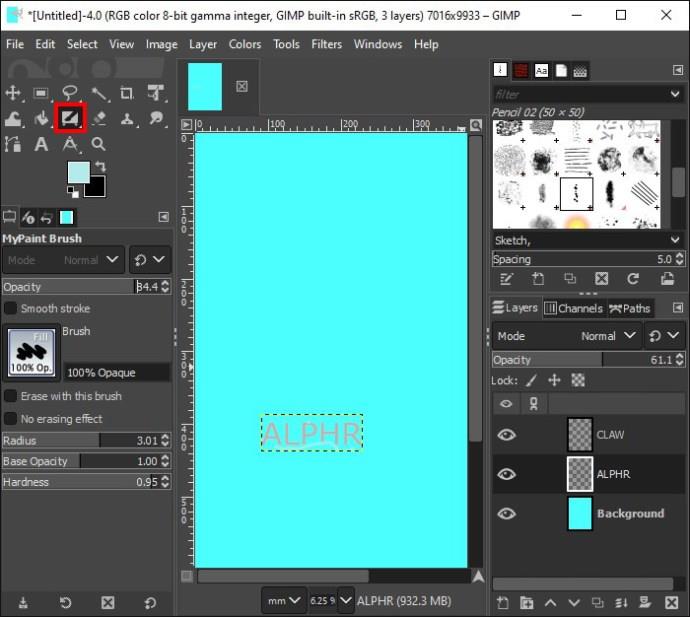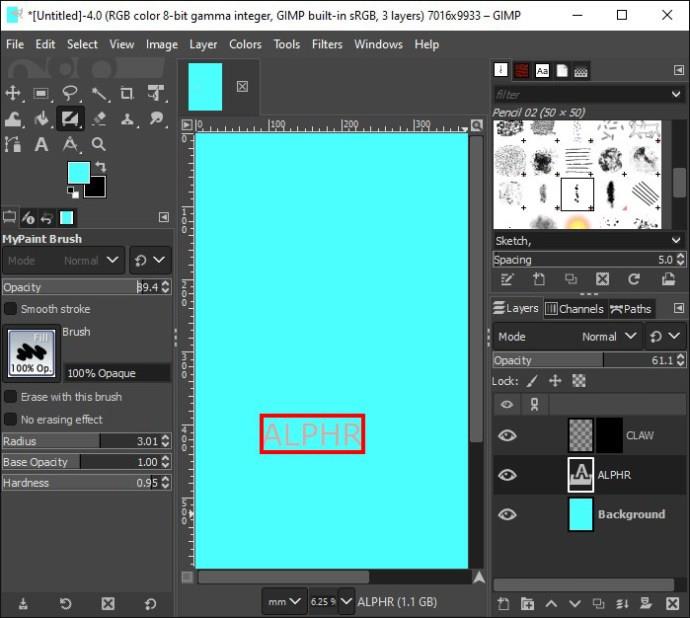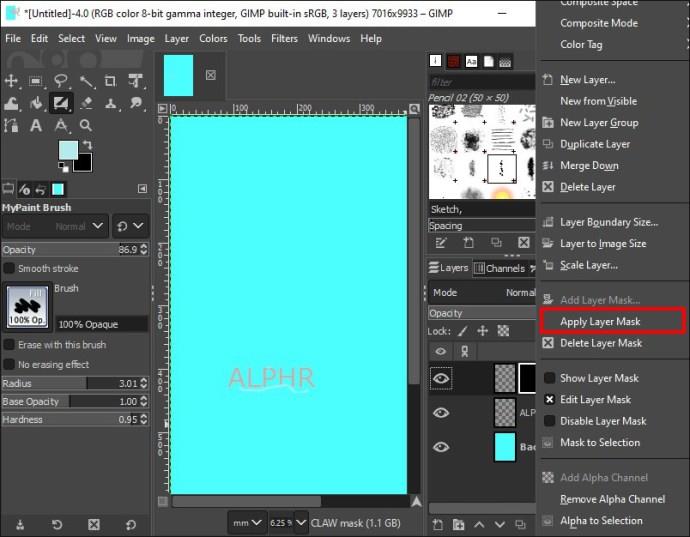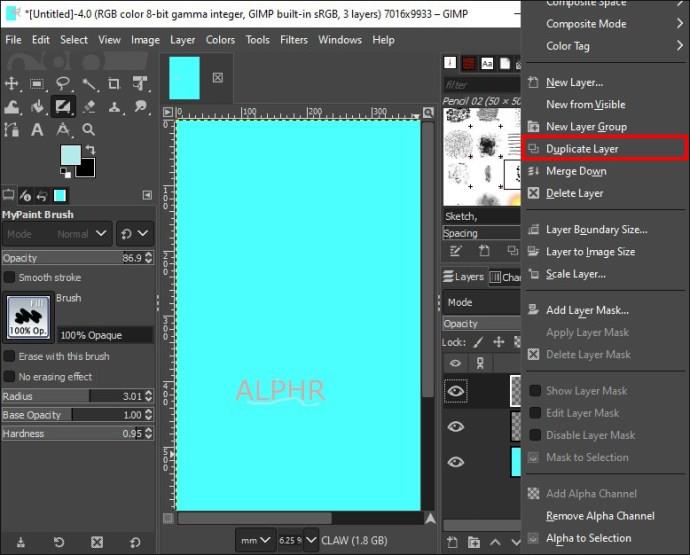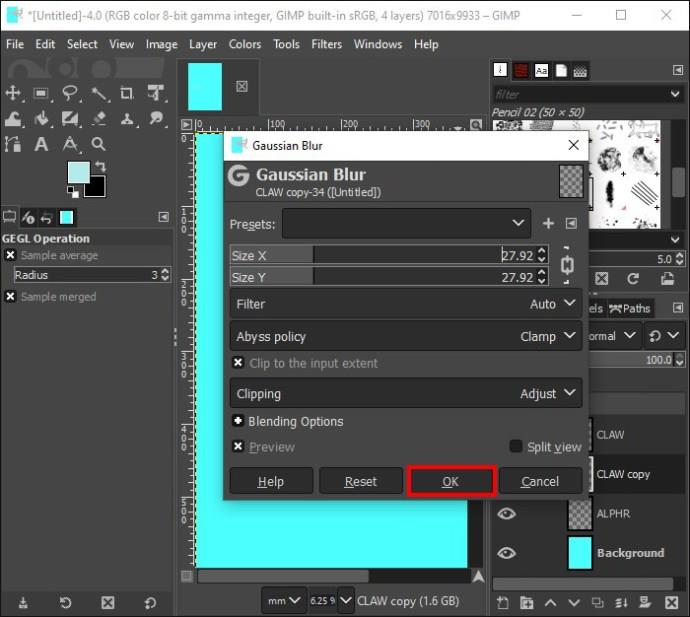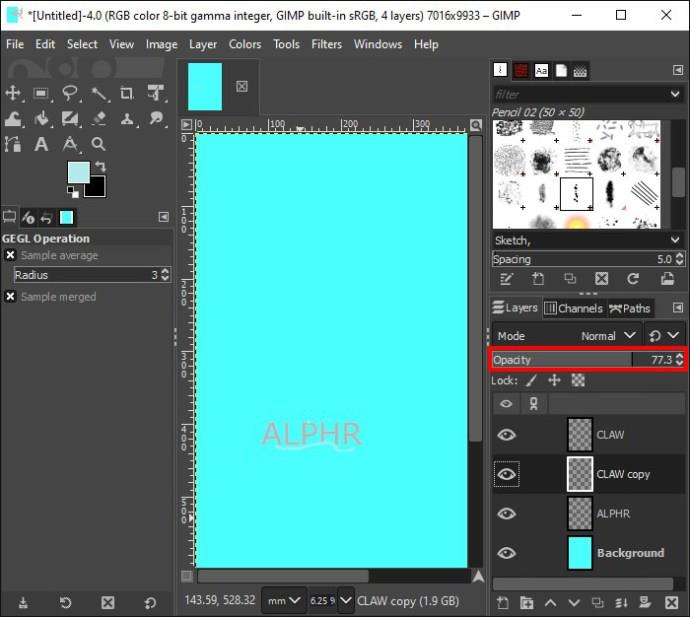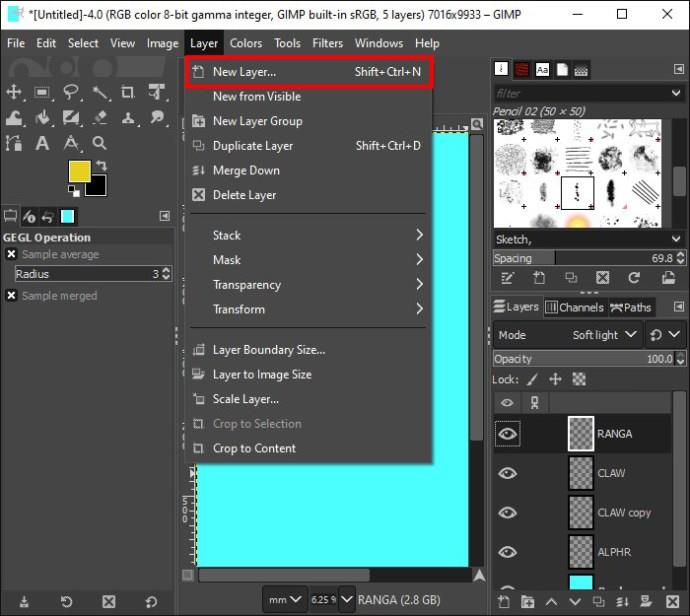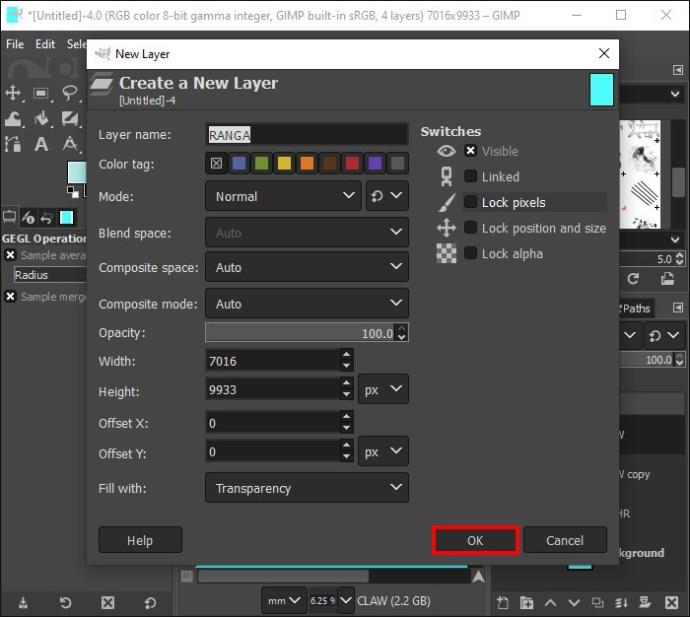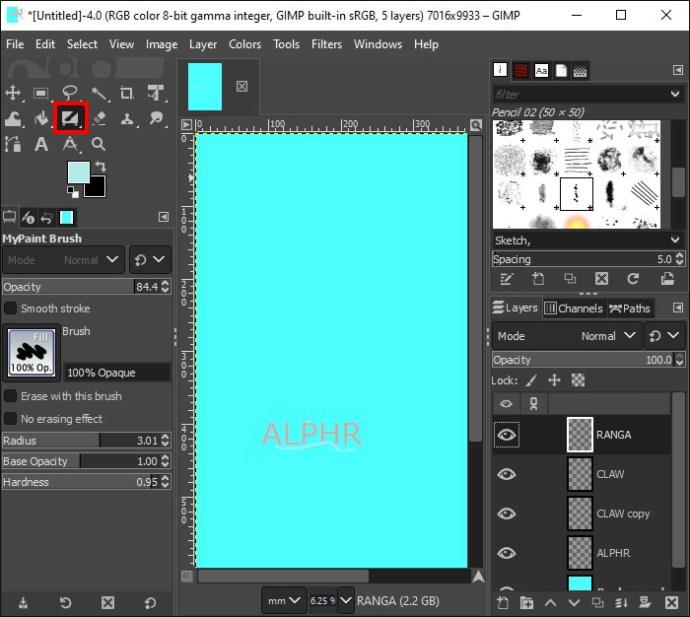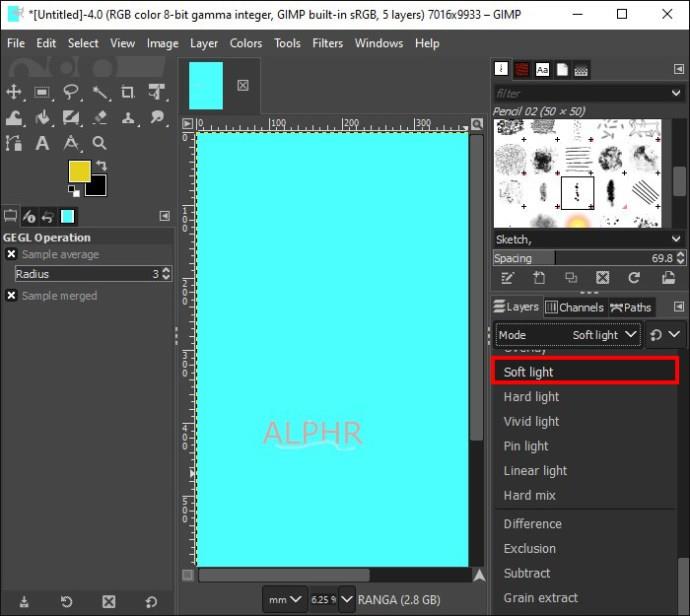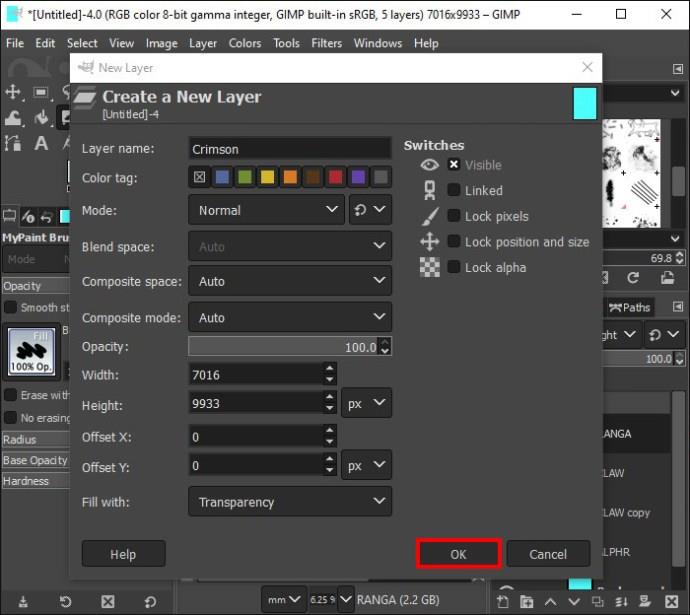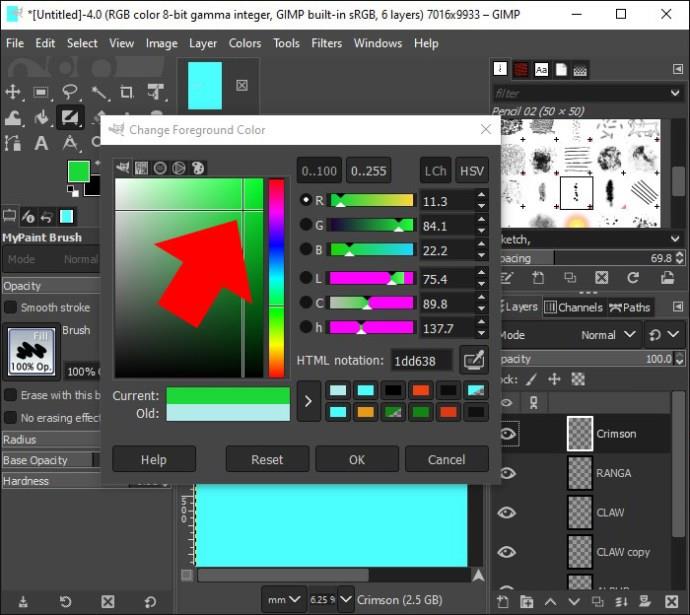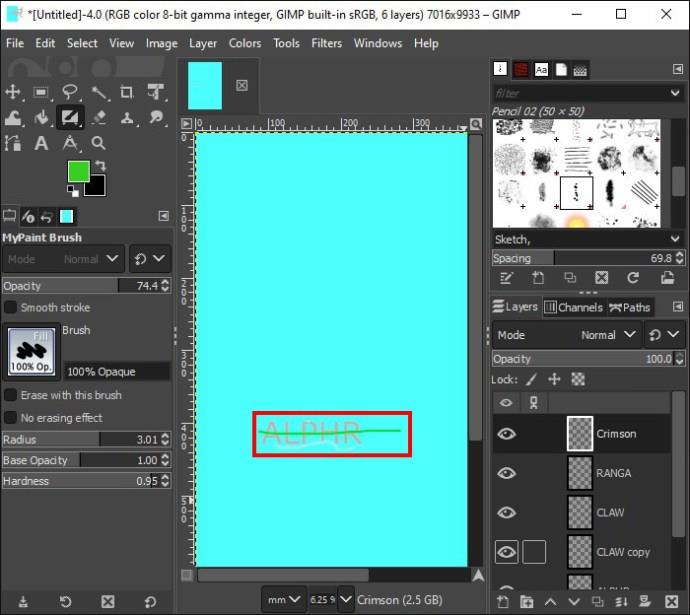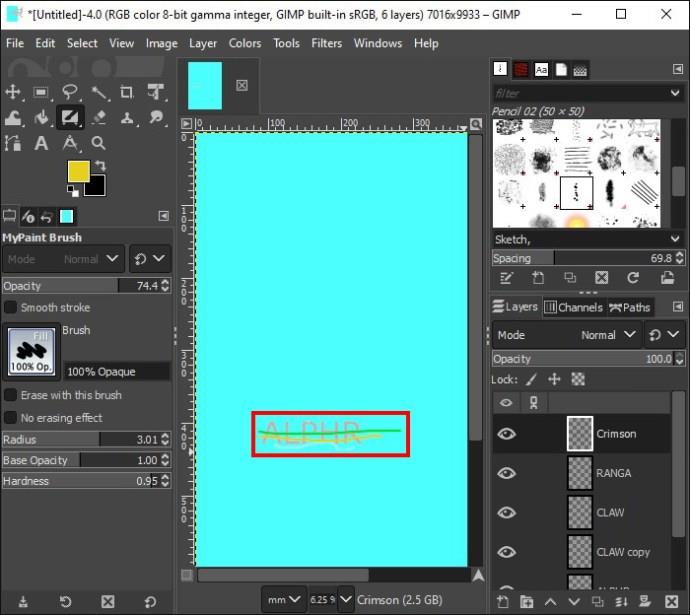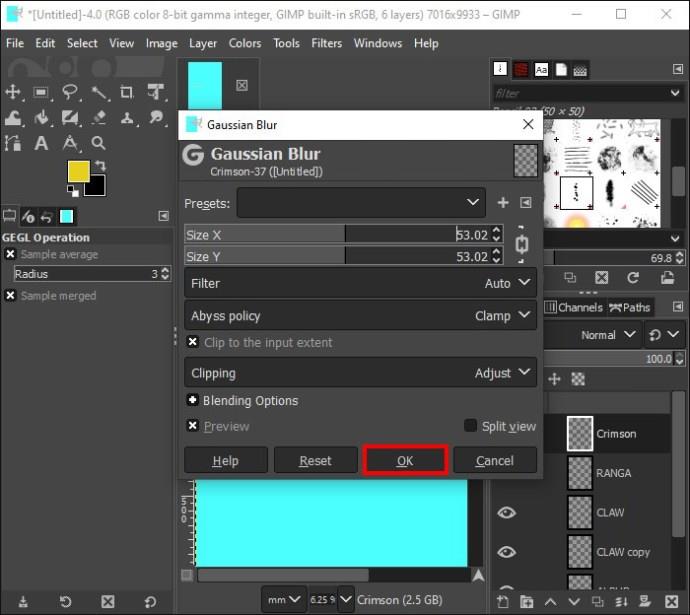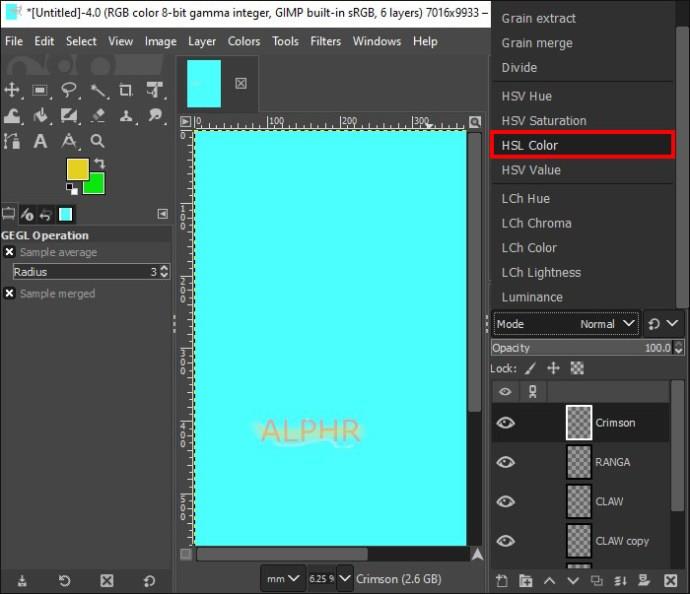Ja esat grafiskais dizainers vai fotogrāfs, iespējams, vēlēsities izcelt noteiktas attēla daļas vai tekstu. To bieži dara, pievienojot mirdzuma efektu.

Par laimi, tas ir salīdzinoši vienkāršs GIMP process. Vēl labāk, ir arī citi lieliski efekti, kurus varat izmantot. Lasiet tālāk, lai uzzinātu visu, kas jums jāzina.
Kā izveidot mirdzuma efektu, izmantojot GIMP
Lai gan GIMP nav funkcijas, lai attēliem pievienotu mirdzuma efektu, ir divi risinājumi, lai iegūtu vēlamo rezultātu.
1. iespēja: kā izveidot mirdzošu efektu ar krītošām ēnām
- Datorā palaidiet lietotni GIMP.
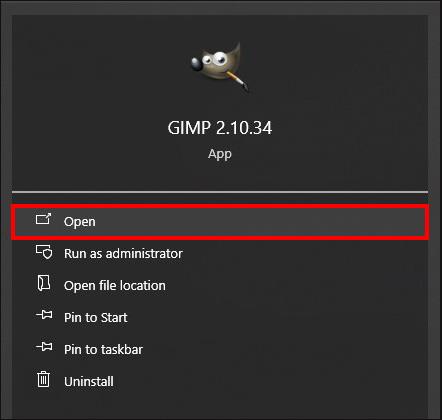
- Ekrāna augšdaļā noklikšķiniet uz "Fails".
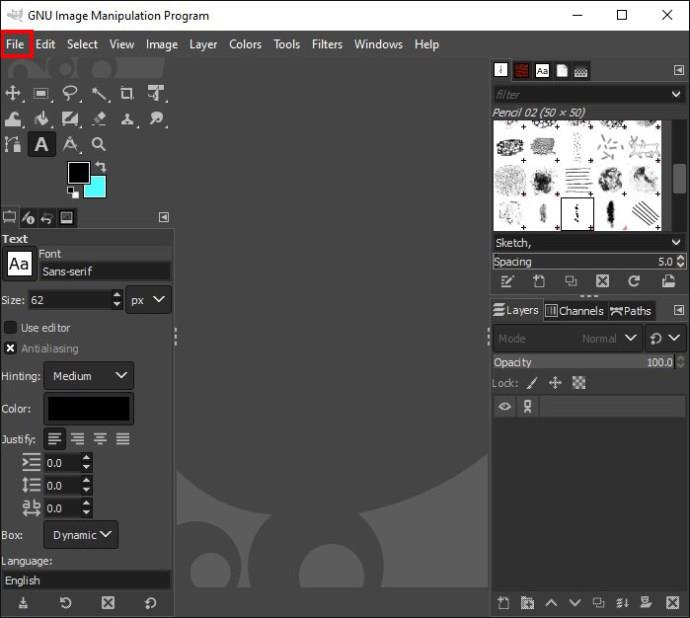
- Izvēlieties “Atvērt” un veiciet dubultklikšķi uz faila, kurā ir atlasītais elements.
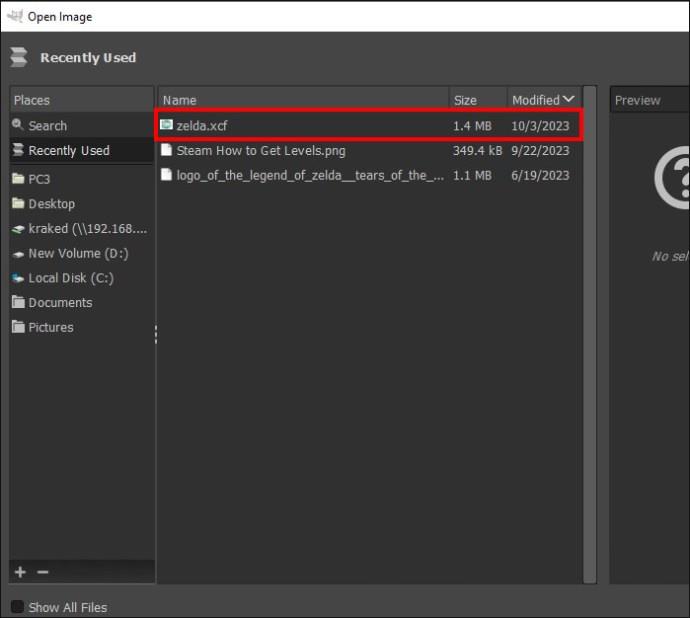
- Atlasiet slāni, kuram vēlaties pievienot mirdzumu panelī “Slāņi” ar atlasīto elementu.
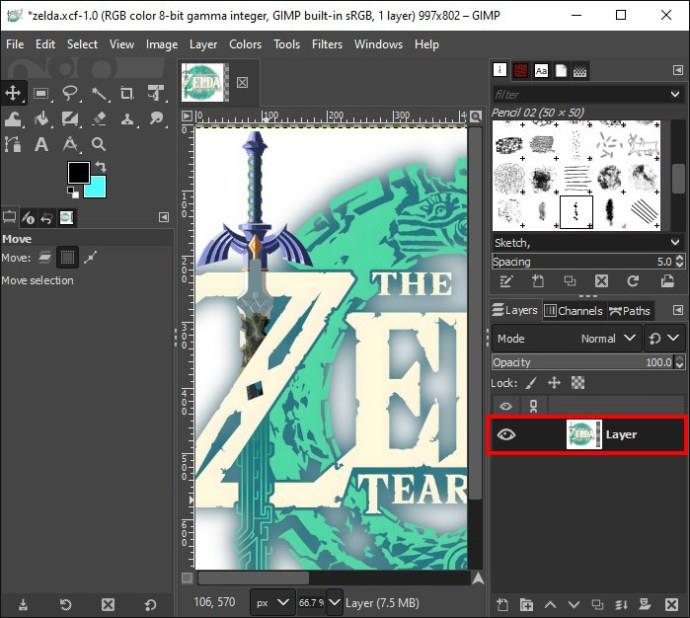
- Ekrāna augšdaļā atveriet sadaļu Filtri.

- Sadaļā "Izvēlne" izvēlieties "Gaisma un ēna" un pēc tam atlasiet "Ēnas nomešana".
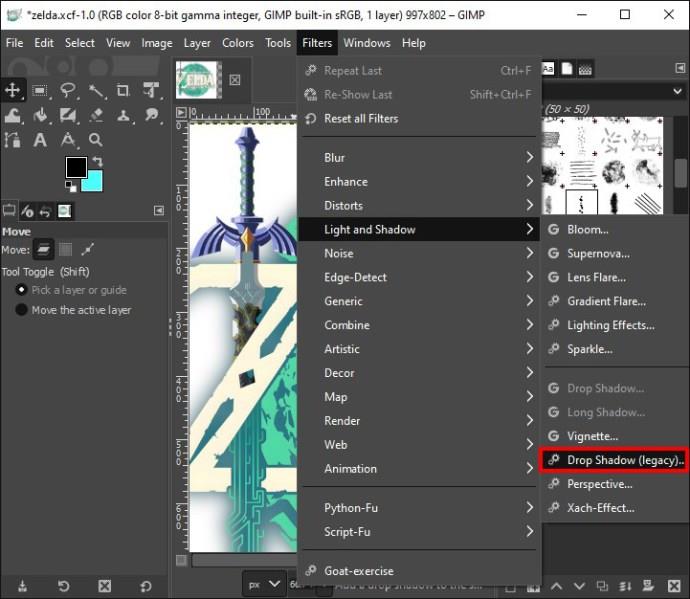
- Tiks atvērts dialoglodziņš. Pielāgojiet filtra iestatījumus dialoglodziņā. Mainiet opcijas X un Y uz 0 un mainiet krāsu uz vēlamo mirdzuma efekta krāsu.
Piezīme. Lai skatītu dizaina atjauninājumus reāllaikā, atzīmējiet arī priekšskatījuma lodziņu dialoglodziņa apakšā.
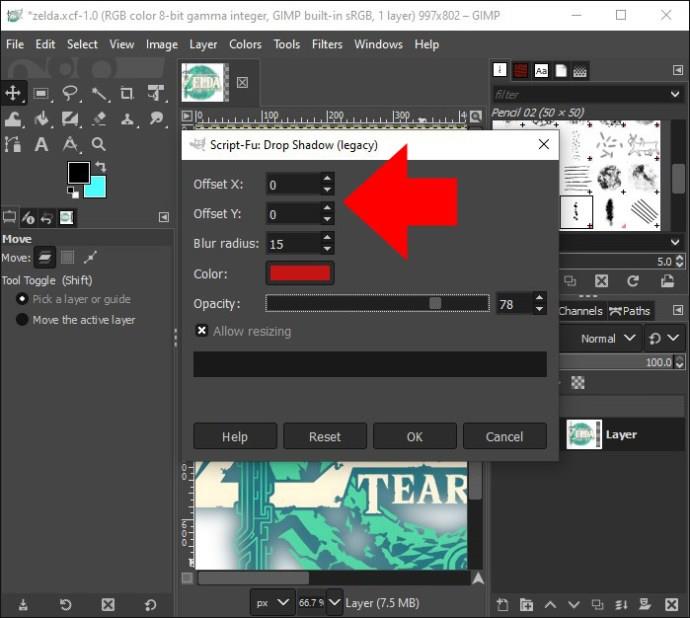
- Pielāgojiet krāsu, izplūšanas rādiusa, pieauguma rādiusa un necaurredzamības iestatījumus, līdz iegūstat vēlamos rezultātus.
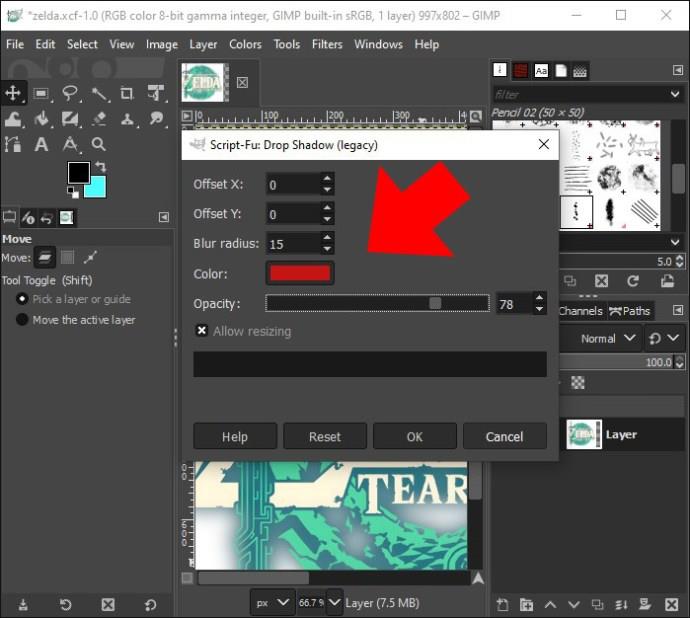
- Noklikšķiniet uz “OK”, ja esat apmierināts ar rezultātu, un mirdzuma efekts automātiski tiks piemērots jūsu attēlam.
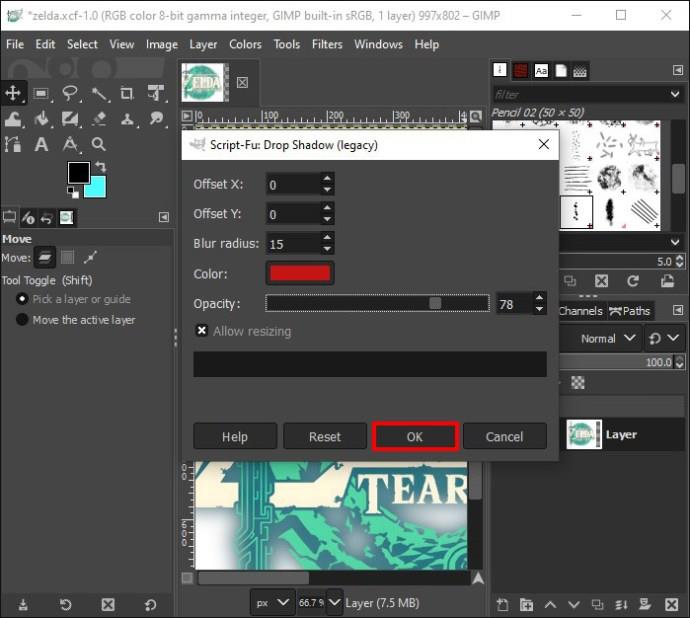
2. iespēja: kā izveidot mirdzuma efektu, izmantojot ziedēšanas filtru
Varat izmantot Bloom filtru dažādiem rezultātiem vai apvienot abus veidus.
- Atveriet GIMP.

- Ekrāna augšdaļā noklikšķiniet uz "Fails".
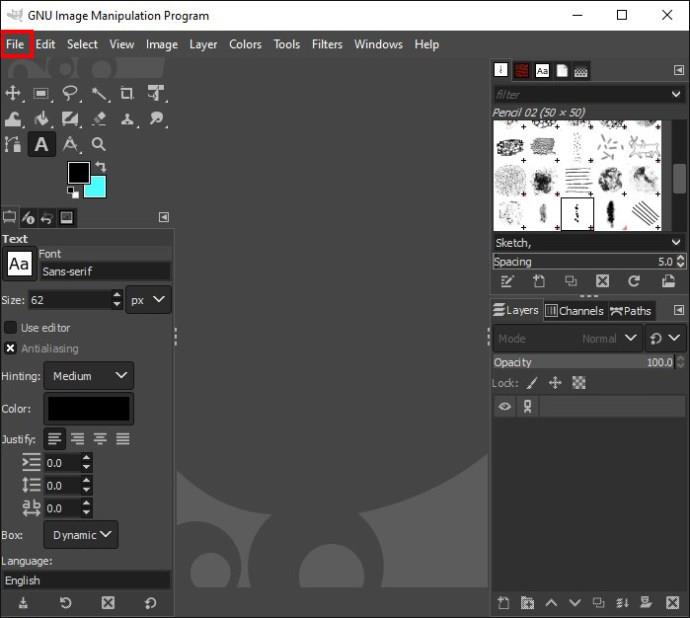
- Izvēlieties “Atvērt” un veiciet dubultklikšķi uz faila, kurā ir atlasītais elements.
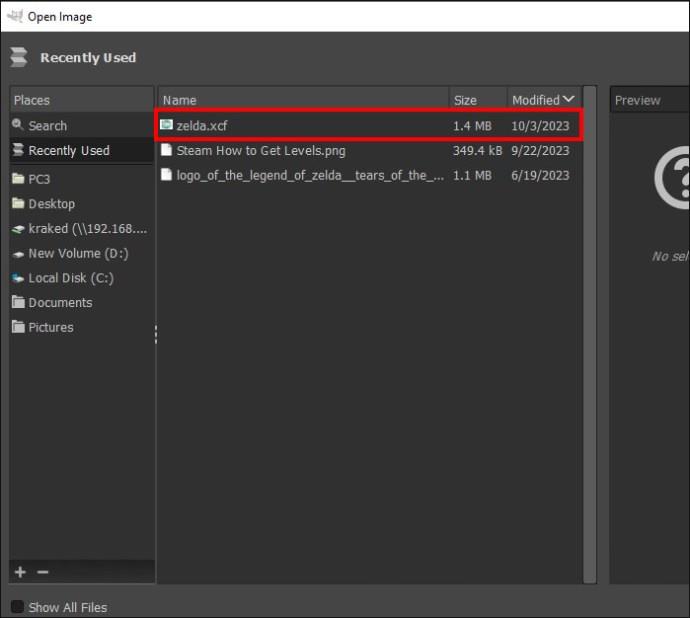
- Dodieties uz paneli “Slāņi” un atlasiet slāni, kuram vēlaties pievienot mirdzuma efektu.
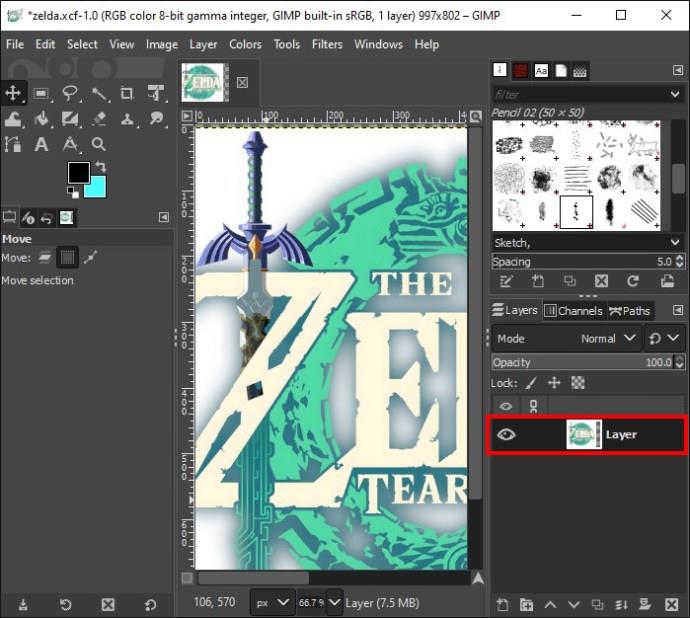
- Atveriet sadaļu "Filtrs".
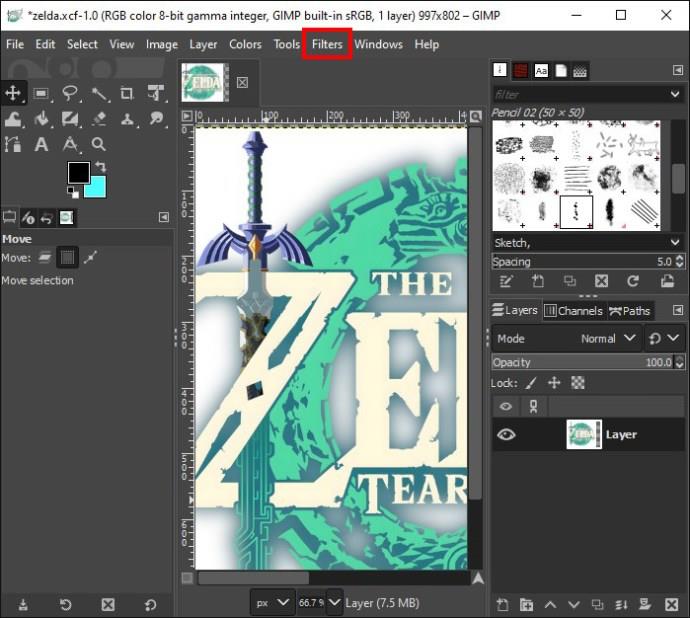
- Sadaļā "Izvēlne" izvēlieties "Gaisma un ēna" un atlasiet "Ziedēšana".
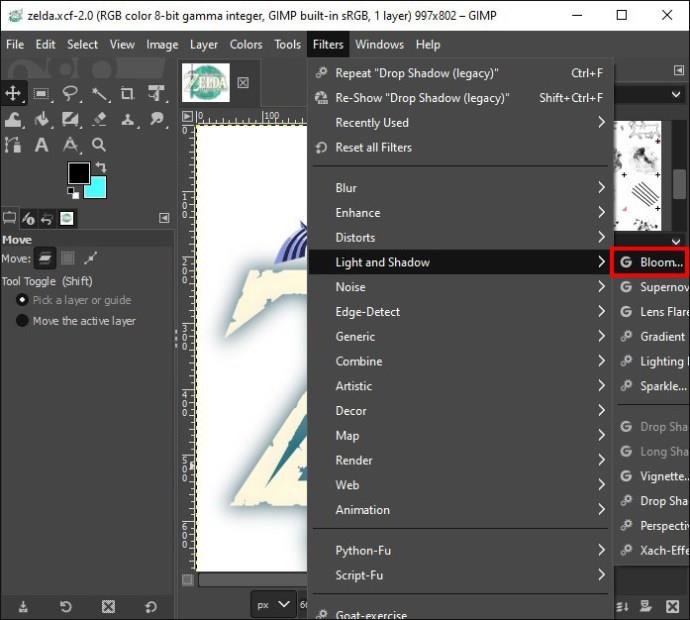
Turklāt funkcija Bloom paspilgtinās jūsu attēla daļas un padarīs tās par gaismas avotu.
Kā radīt mirdzošu efektu uz robežām
Varat arī izveidot mirdzuma efektu ap attēla vai elementu malām.
- Palaidiet GIMP un ekrāna augšdaļā noklikšķiniet uz "Fails".

- Izvēlieties “Atvērt” un veiciet dubultklikšķi uz faila, kurā ir atlasītais elements.
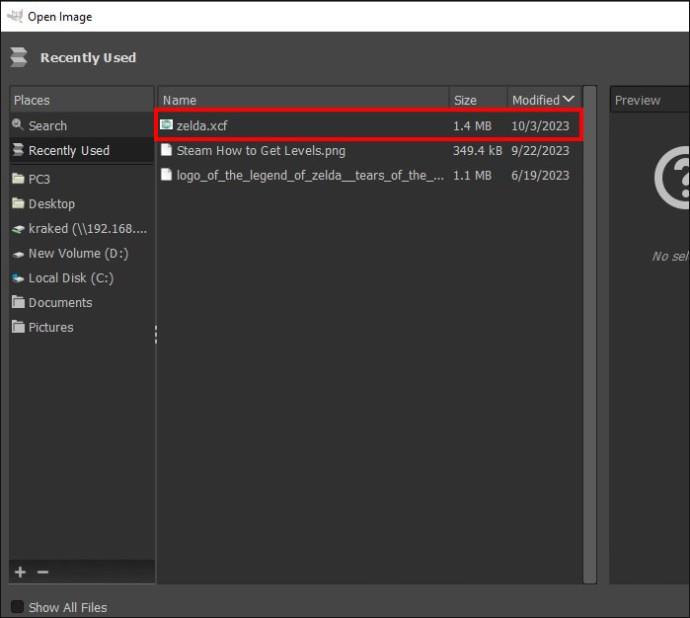
- Dodieties uz sadaļu "Izvēlne" un panelī "Slāņi" atlasiet slāni, kuram vēlaties pievienot mirdzumu ar izvēlēto elementu.
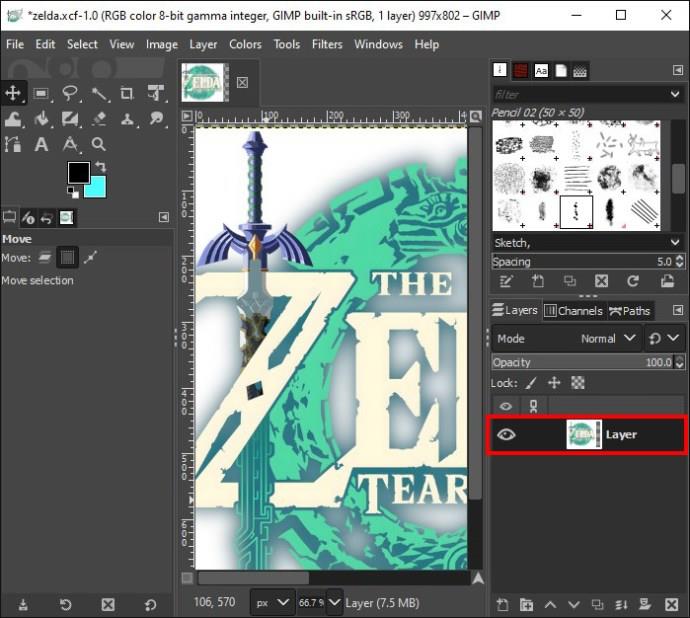
- Noklikšķiniet uz "Caurspīdīgums" un atlasiet "Alfa uz atlasi". Alternatīvi, ar peles labo pogu noklikšķiniet uz “On Your Layer” un dodieties uz “Alpha to Selection”.
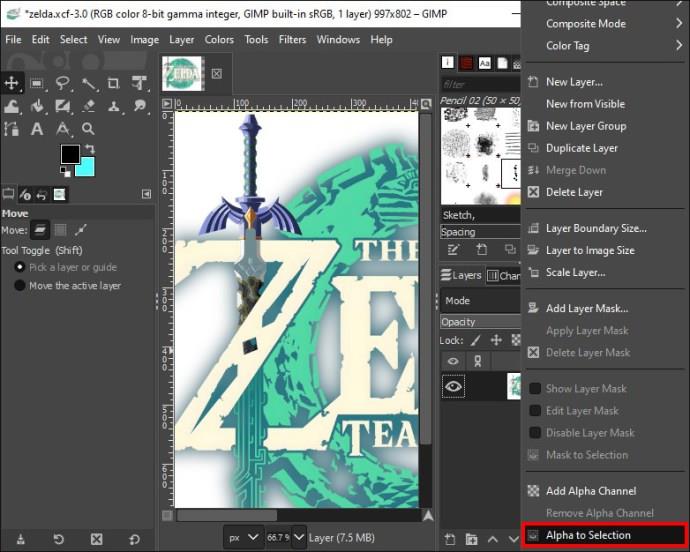
- Dodieties uz sadaļu “Izvēlne”, noklikšķiniet uz “Atlasīt” un pēc tam uz “Augst”.
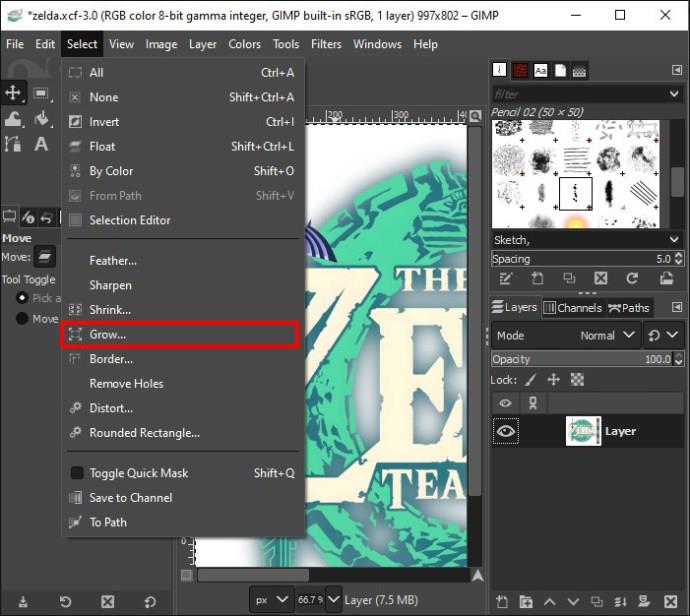
- Ievadiet pikseļu skaitu, kādu vēlaties, lai jūsu spīdums būtu. Pieci ir tipisks skaitlis, taču tas ir atkarīgs no tā, kādu izskatu jūs mēģināt sasniegt. Noklikšķiniet uz "OK".
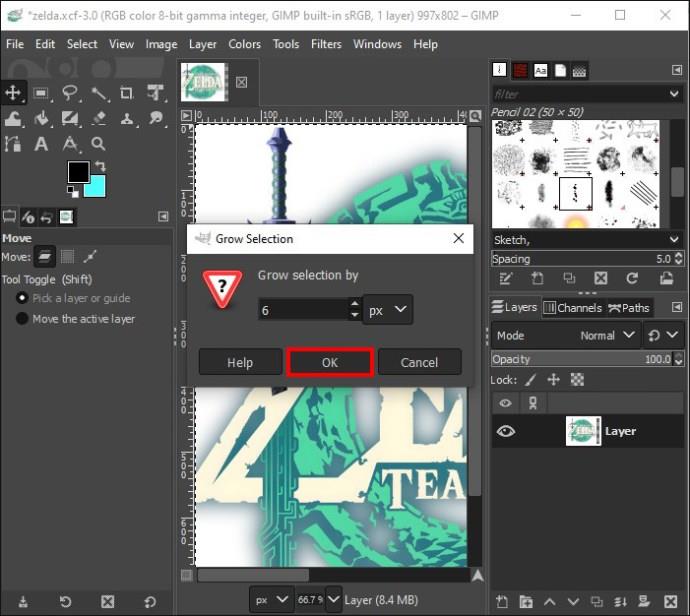
- Izveidojiet jaunu slāni un piešķiriet tam nosaukumu. Pēc tam noklikšķiniet uz “Bucket Fill” un atlasiet vēlamo spīduma krāsu. Jums arī jāpārliecinās, ka esat izvēlējies jauno izveidoto slāni un aizpildījis to, izmantojot rīku “Kausa aizpildīšana”.
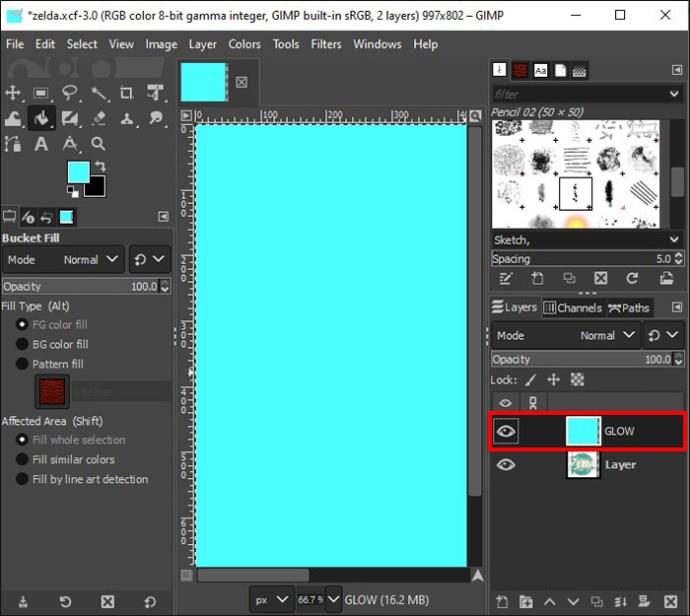
- Velciet jauno slāni zem attēla, kura apmalei vēlaties pievienot mirdzuma efektu. Pēc tam dodieties uz izvēlni un atlasiet “Neatlasīt nevienu”.
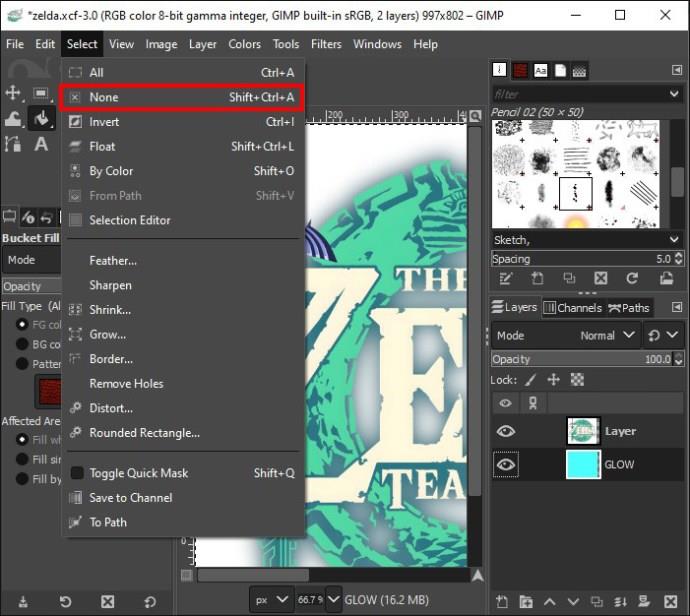
- Sadaļā “Izvēlne” noklikšķiniet uz “Filtri”, atlasiet “Blur” un pēc tam “Gaussian Blur”. Ievadiet numuru, cik izplūduma vēlaties iegūt izplūduma efektu.
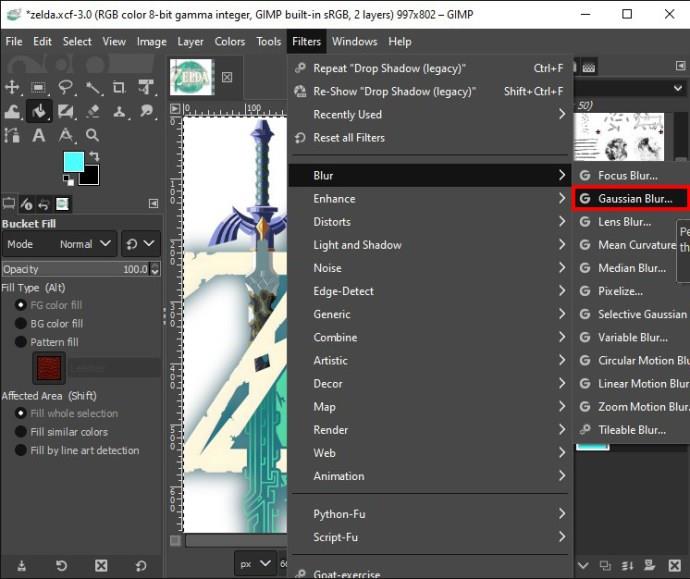
- Noteikti atlasiet RLE. Noklikšķiniet uz "OK", ja jums ir vēlamais rezultāts.
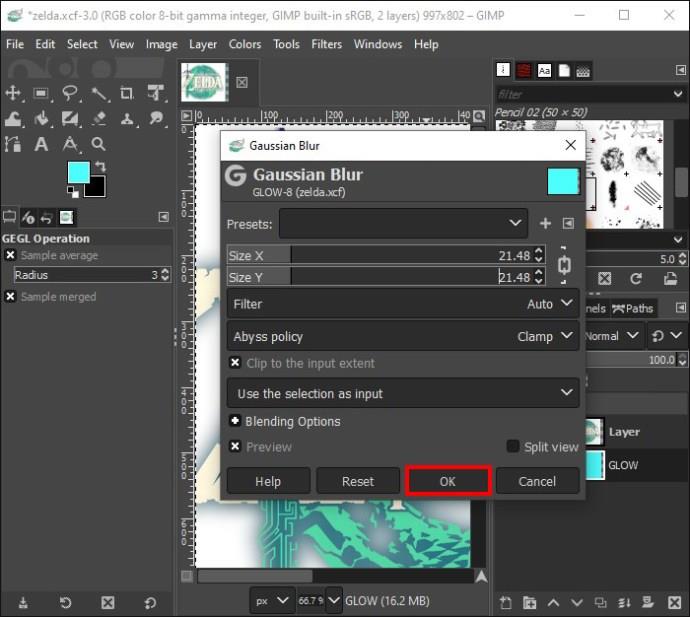
Ja atklājat, ka pēc noklikšķināšanas uz Labi vēlaties iegūt lielāku izplūšanu, un atkārtojiet 9. un 10. darbību. Varat arī nolemt dublēt slāni.
Kā radīt neona mirdzuma efektu tekstam
Neona mirdzuma pievienošana tekstam ir vēl viena funkcija, ko varat baudīt, izmantojot GIMP.
1. darbība: sagatavojiet tekstu un fonu
- Palaidiet programmu Canvas un noklikšķiniet uz “Fails”, pēc tam uz “Jauns”.

- Tiks atvērts jauns audekls ar noklusējuma izmēru. Lai mainītu audekla izmēru, dodieties uz “Attēls”, pēc tam uz “Audekla izmērs” un noklikšķiniet uz “Mainīt izmēru”, lai ievadītu vēlamo izmēru.
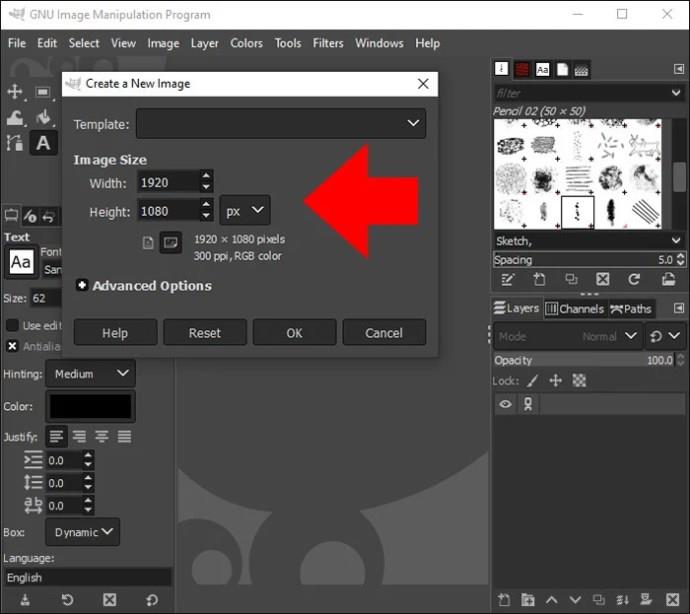
- Noklikšķiniet uz "Fons" ekrāna labajā pusē, lai mainītu fona krāsu. Noklikšķiniet uz "Fona krāsa". Parādīsies dialoglodziņš, izvēlieties vēlamo krāsu un noklikšķiniet uz "OK".
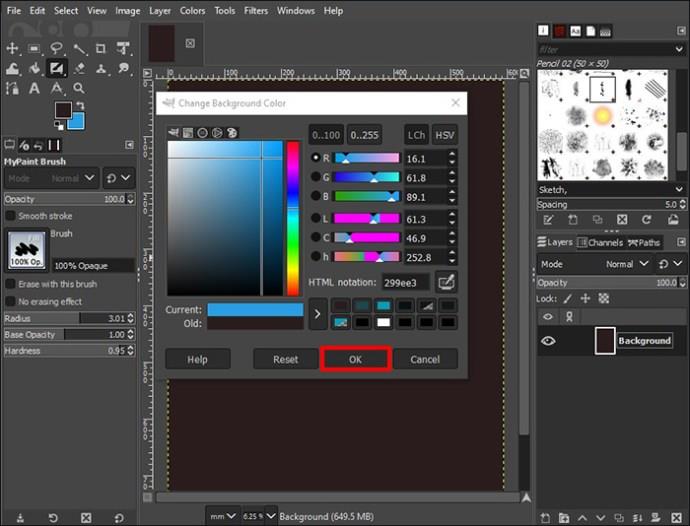
- Ievadiet tekstu audeklā.
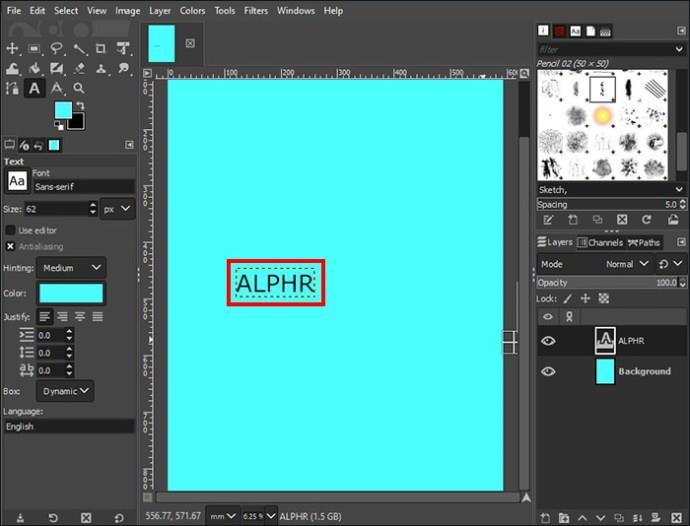
- Lai mainītu teksta krāsu uz vēlamo, iezīmējiet tekstu un dodieties uz "Krāsa". Parādītajā dialoglodziņā izvēlieties vēlamo krāsu un noklikšķiniet uz "OK".
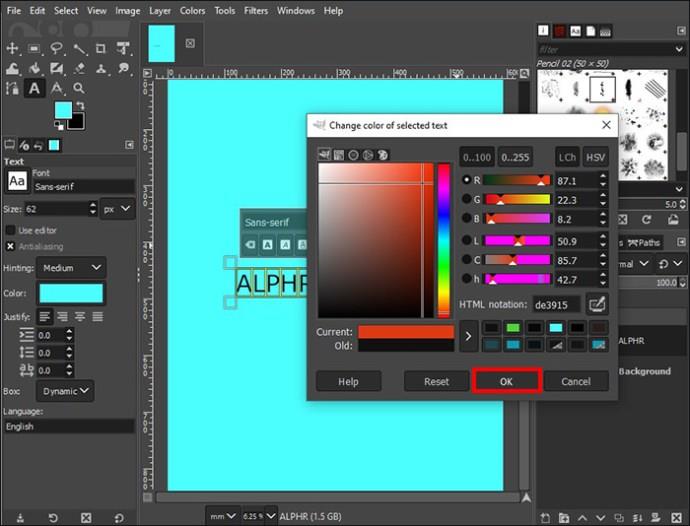
2. darbība: noformējiet tekstu
- Sadaļā "Izvēlne" noklikšķiniet uz "Rediģēt" un atlasiet "Aizpildīt ar BG krāsu".
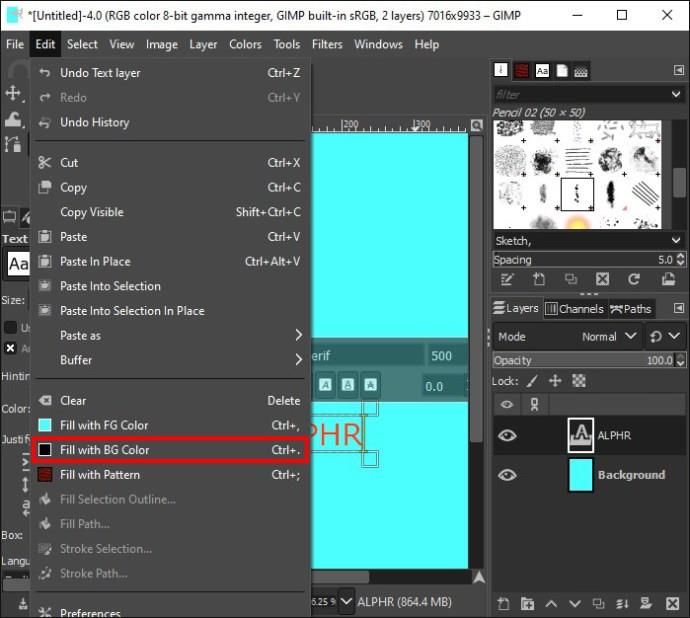
- Dodieties uz labo rūti, noklikšķiniet uz teksta slāņa, kas nosaukts ar jūsu tekstu, un izvēlieties pareizo necaurredzamību.
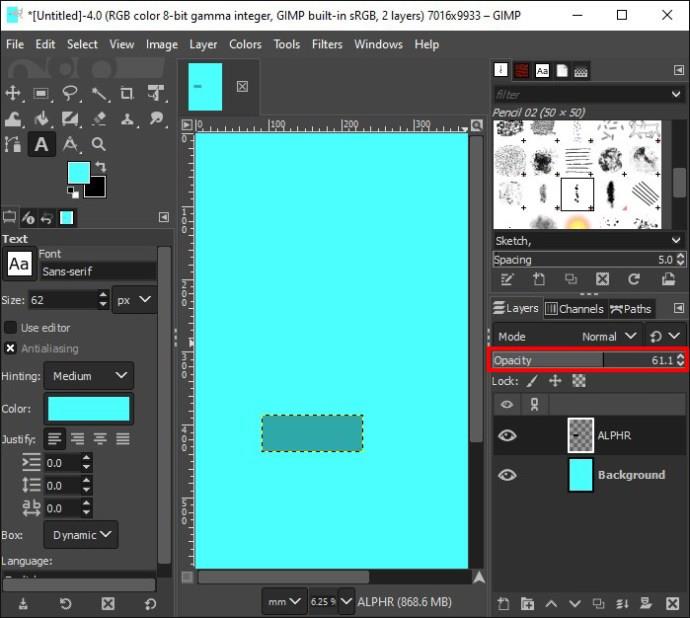
- Ar peles labo pogu noklikšķiniet uz teksta slāņa un izvēlieties "Alfa uz atlasi".
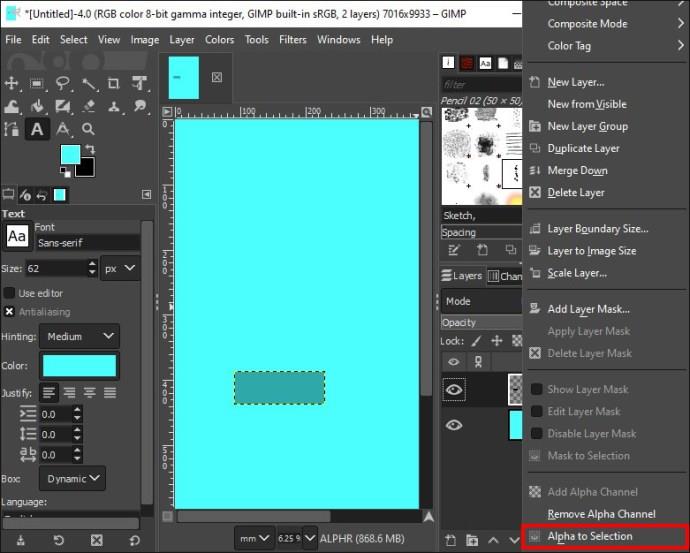
- Noklikšķiniet uz pogas "Izveidot jaunu slāni" apakšā un pievienojiet to attēlam.

- Parādīsies dialoglodziņš. Piešķiriet slānim nosaukumu un noklikšķiniet uz "OK".
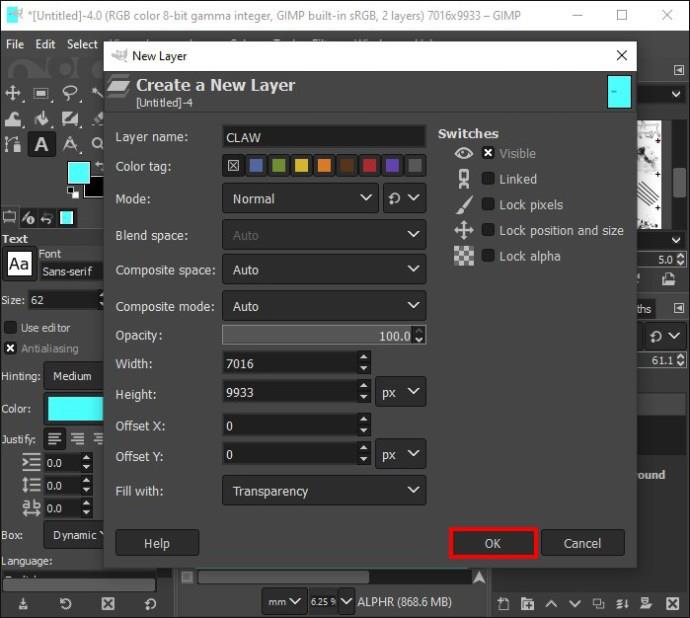
- Dodieties uz Rediģēt un izvēlieties "Stroke Selection". Parādītajā dialoglodziņā izvēlieties vēlamo līnijas platumu. Noklikšķiniet uz "Insults".

- Sadaļā “Izvēlne” noklikšķiniet uz Atlasīt un izvēlieties “Nav”. Tas jūsu tekstam piešķirs kontūru.
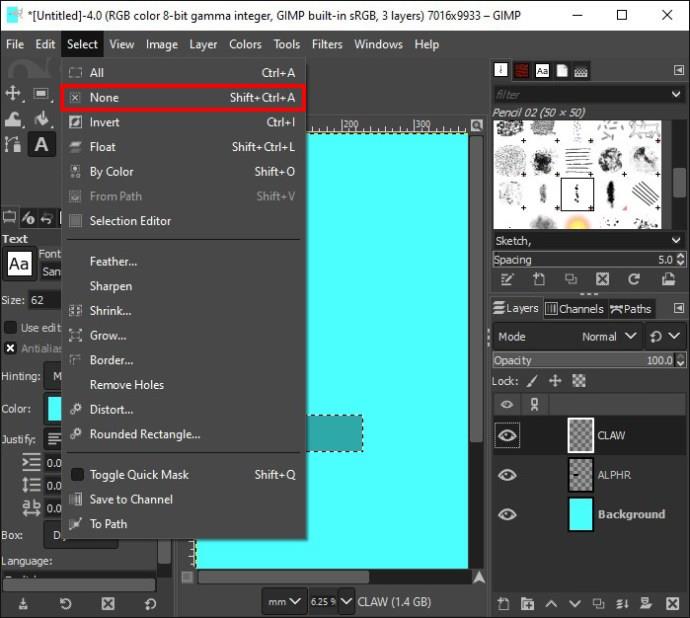
- Ar peles labo pogu noklikšķiniet uz slāņa "Outline" labajā rūtī un atlasiet "Pievienot slāņa masku".
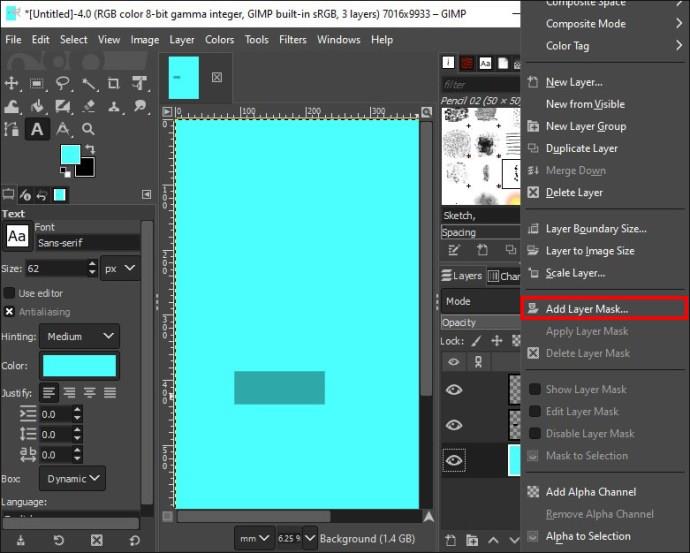
- Veiciet atlasi un noklikšķiniet uz "Pievienot".
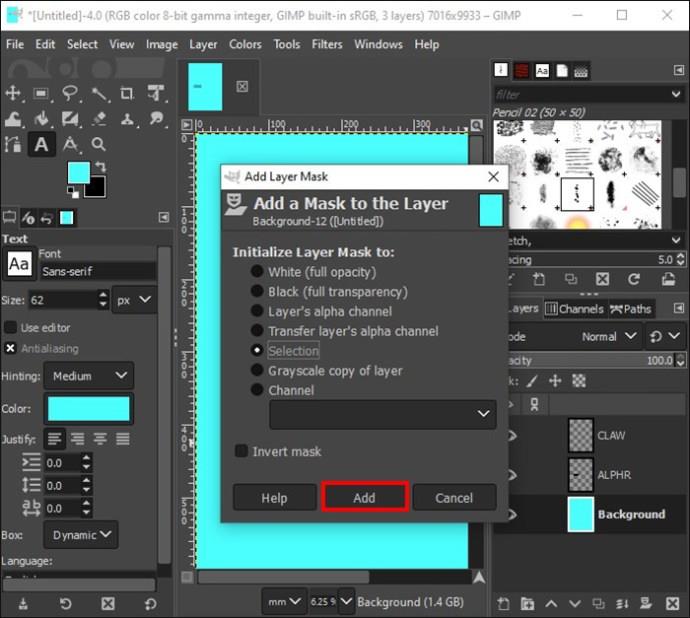
3. darbība: krāsojiet tekstu
- Rīklodziņā noklikšķiniet uz “Ota” un pielāgojiet otas iestatījumus atbilstoši savām vēlmēm. Pēc tam krāsojiet teksta burtu daļas.
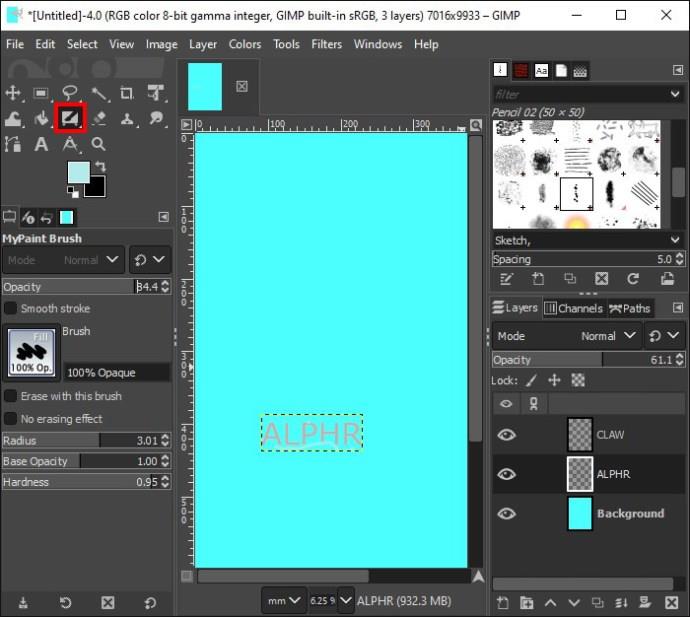
- Noklikšķiniet uz ikonas "Eyeball" blakus teksta slānim labajā rūtī. Pēc tam palieliniet vai samaziniet otas un Opacity izmēru, kā vēlaties.

- Noklikšķiniet uz sava teksta audeklā, lai pievienotu izceltu teksta malām, kuras nav ieskicētas.
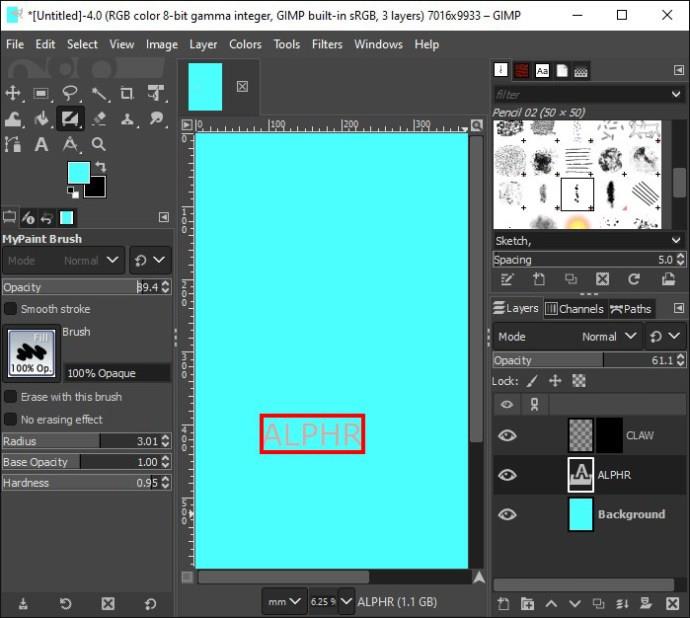
- Ar peles labo pogu noklikšķiniet uz slāņa "Outline" labajā rūtī un izvēlieties "Lietot slāņa masku".
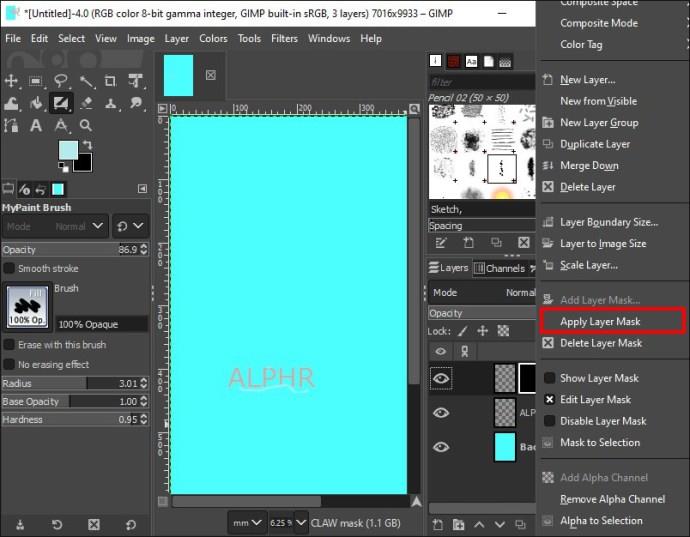
- Dublējiet slāni un divreiz pievienojiet to attēla pogai.
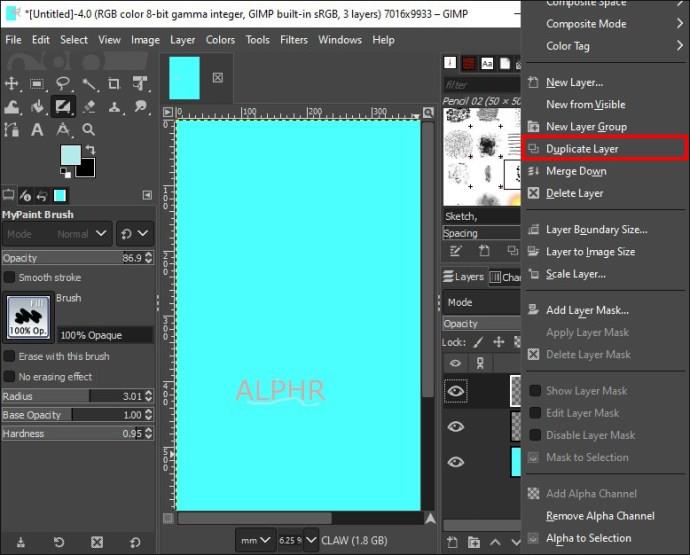
- Vidū noklikšķiniet uz “Outline layer” kopijas.

4. darbība. Pievienojiet kontūrai aizmiglojumus
- Sadaļā “Izvēlne” noklikšķiniet uz “Filtri”. Izvēlieties "Blur" un atlasiet "Gaussian Blur".

- Parādītajā dialoglodziņā mainiet X un Y izmērus un noklikšķiniet uz “OK”.
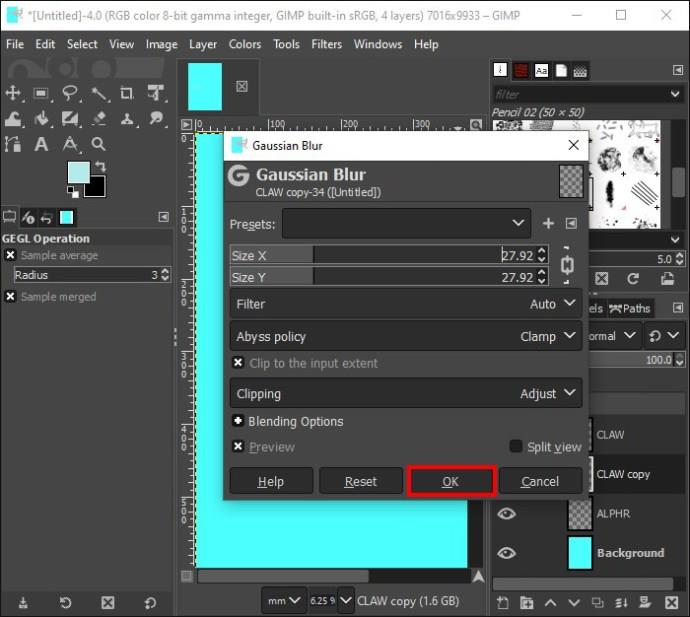
- Dodieties uz slāņa "Outline" kopiju vidū un izvēlieties vēlamo necaurredzamību.
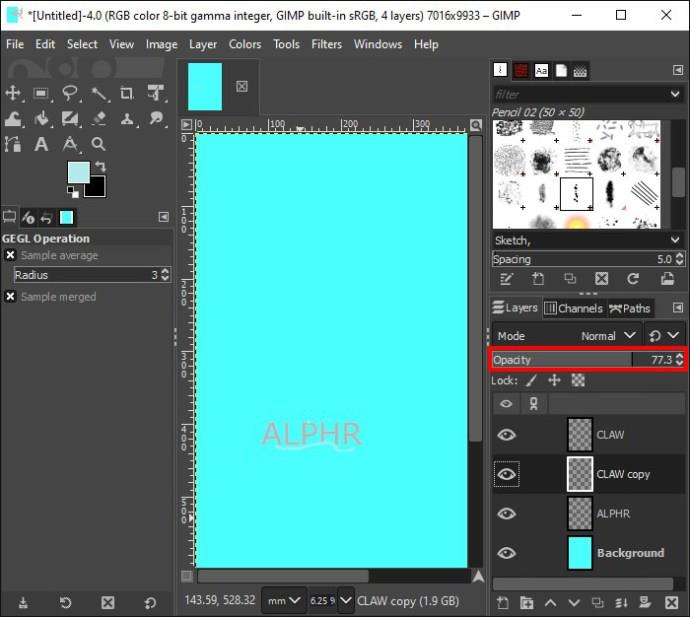
- Noklikšķiniet uz otras slāņa “Outline” kopijas un atkārtojiet iepriekš minēto 1. un 2. darbību, izvēloties 1–3 lielākus izmērus X un Y.
5. darbība: pievienojiet spīduma efektus
- Augšpusē noklikšķiniet uz slāņa "Outline", atlasiet "Izveidot jaunu slāni" un pievienojiet to attēla pogai.
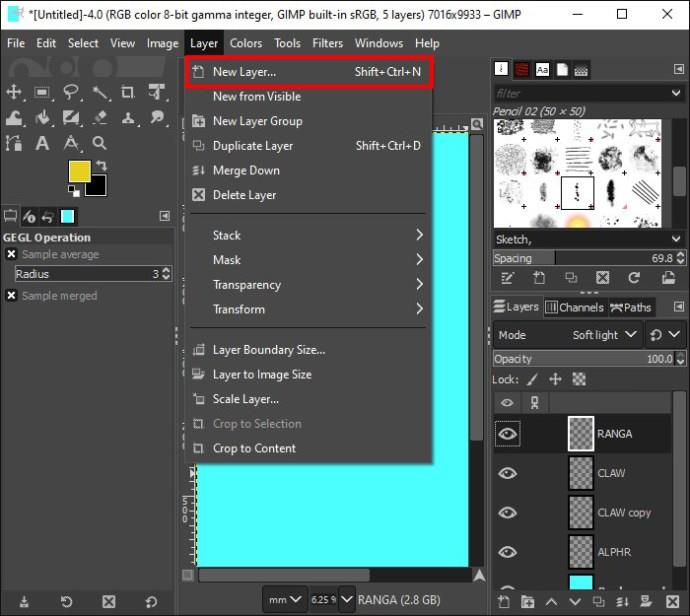
- Parādītajā dialoglodziņā piešķiriet jaunajam slānim nosaukumu un noklikšķiniet uz “OK”.
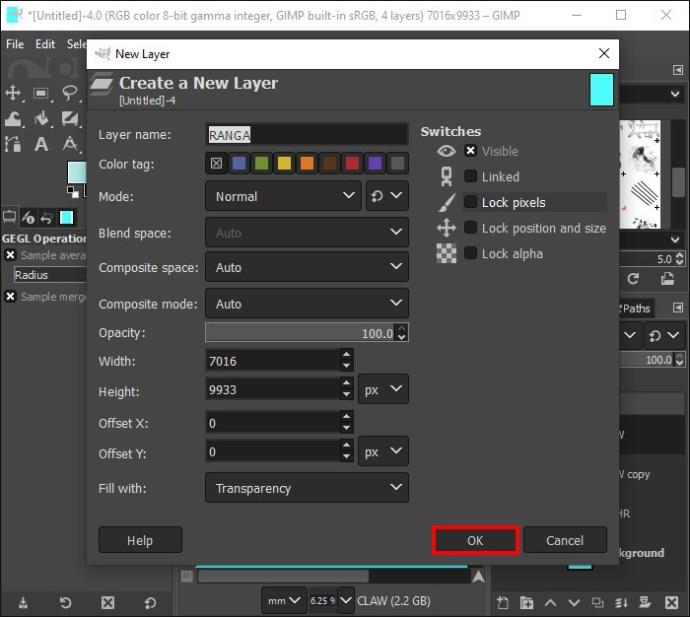
- Rīklodziņā noklikšķiniet uz “Ota”, samaziniet izmēru un iezīmējiet pārējās teksta daļas.
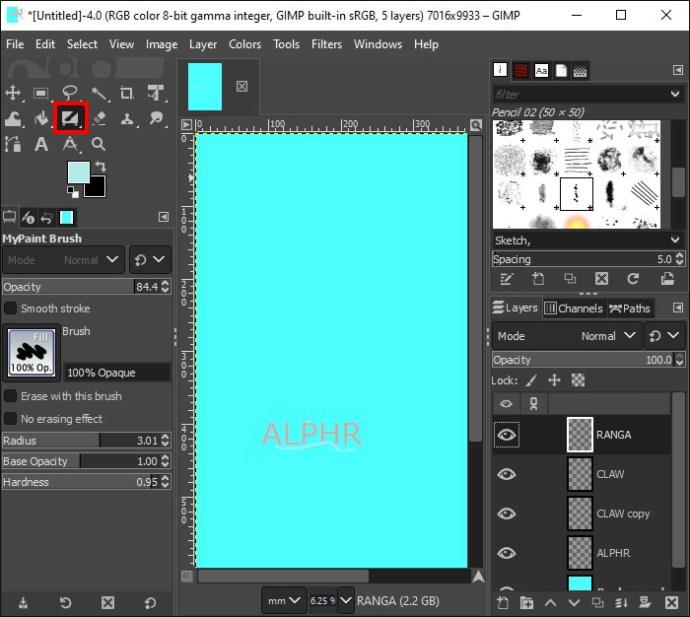
- Labajā rūtī dodieties uz “Mode” un atlasiet “Soft Light”.
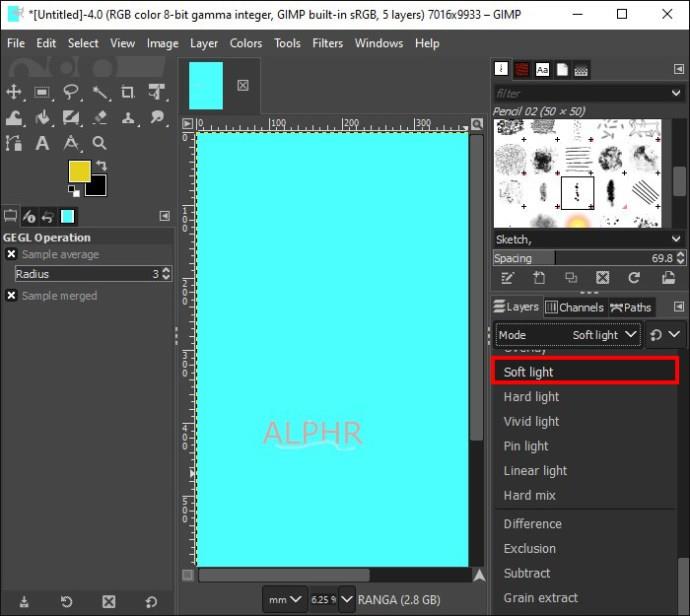
- Izveidojiet citu slāni, nosauciet to, pievienojiet to attēla pogai un noklikšķiniet uz "OK".
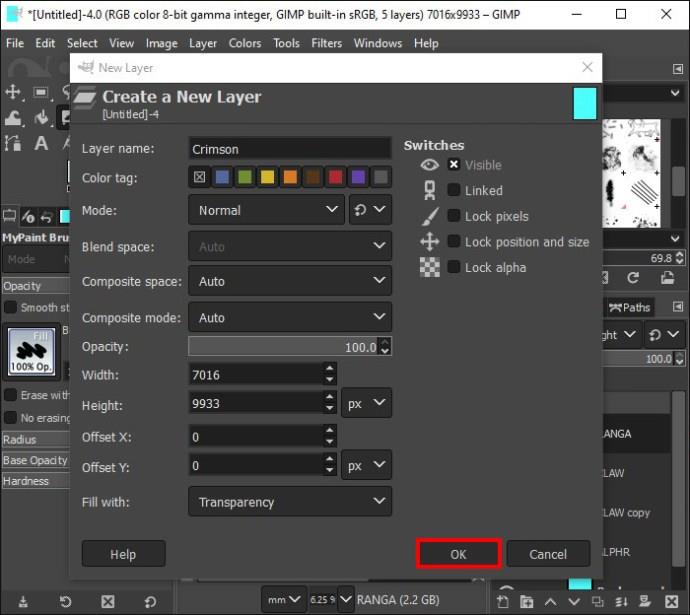
- Noklikšķiniet uz "Priekšplāna krāsa" zem rīklodziņa un dialoglodziņā izvēlieties krāsu.
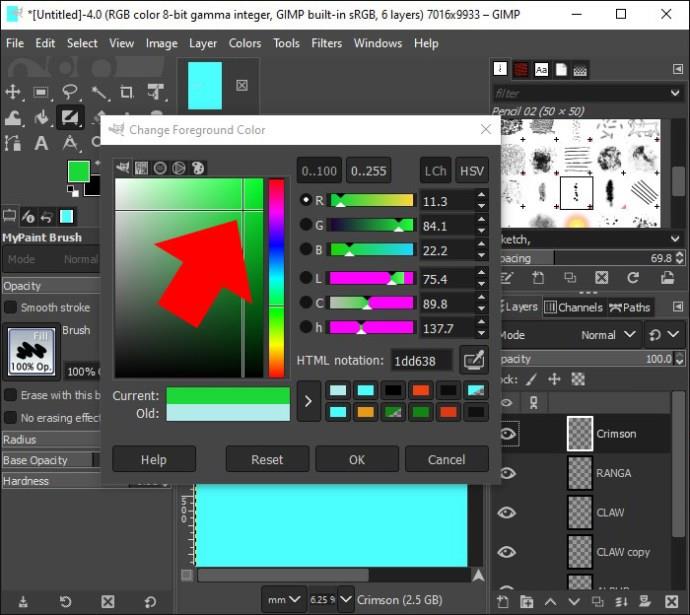
- Palieliniet otas izmēru un pievienojiet tekstam krāsu.
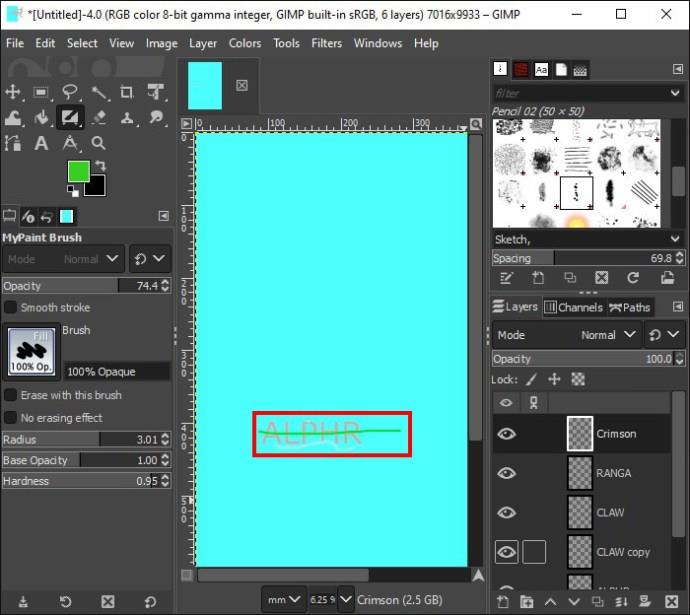
- Vēlreiz noklikšķiniet uz "Priekšplāna krāsa" un dialoglodziņā izvēlieties citu krāsu. Sajauciet tikko atlasīto krāsu ar iepriekšējo teksta krāsu.
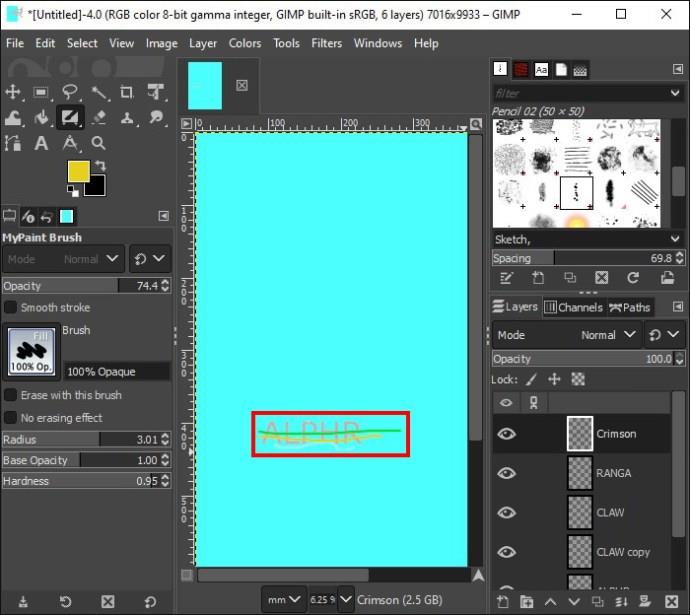
- Noklikšķiniet uz “Filtrs”, izvēlieties “Blur” un pēc tam uz “Gaussian Blur”. Dialoglodziņā pievienojiet daudz lielāku izmēru X un Y un noklikšķiniet uz "OK".
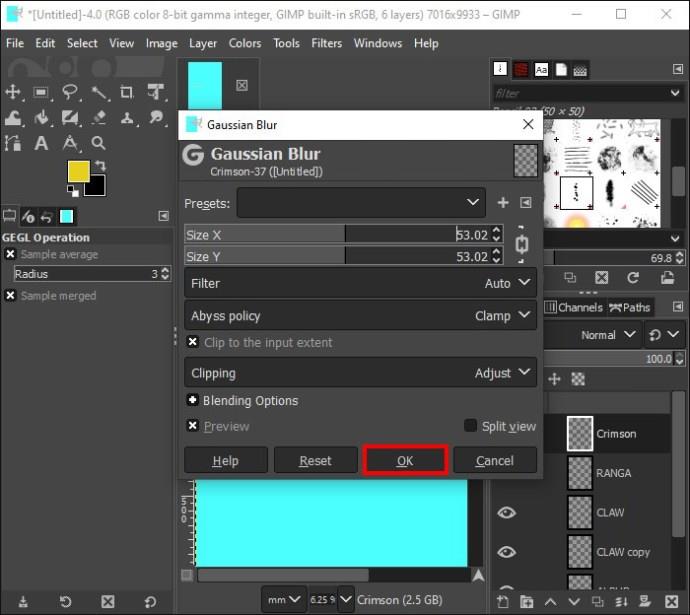
- Noklikšķiniet uz “Mode” un atlasiet “HSL Color”.
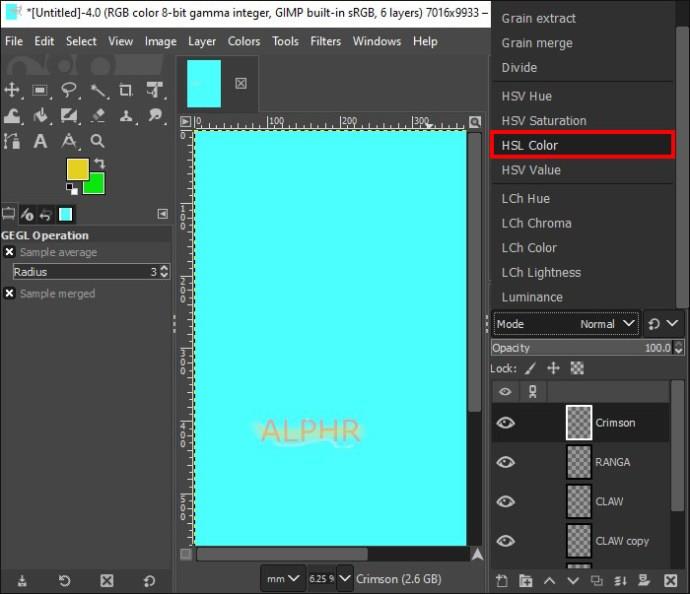
Laiks radīt mirdzumu
Mirdzuma efekta pievienošana attēliem vai tekstam vienmēr piešķir tiem jaunu izskatu. Tas ir ne tikai estētiski pievilcīgs, bet arī lielisks veids, kā uzsvērt noteiktas jūsu attēla daļas. Lai gan daži soļi ir diezgan gari, rezultāts noteikti ir tā vērts.
Vai esat kādreiz radījis spīduma efektu ar GIMP? Vai izmantojāt kādu no šajā rakstā aprakstītajām funkcijām? Paziņojiet mums tālāk komentāru sadaļā.