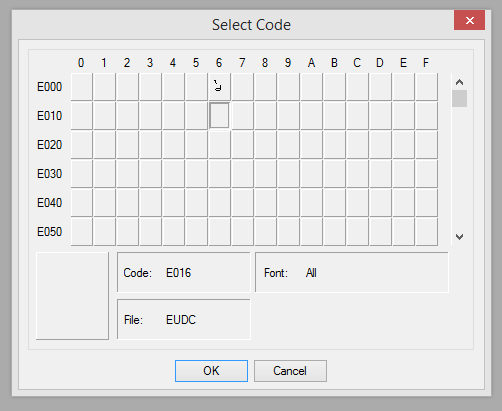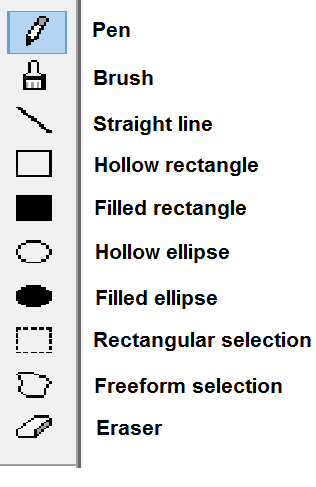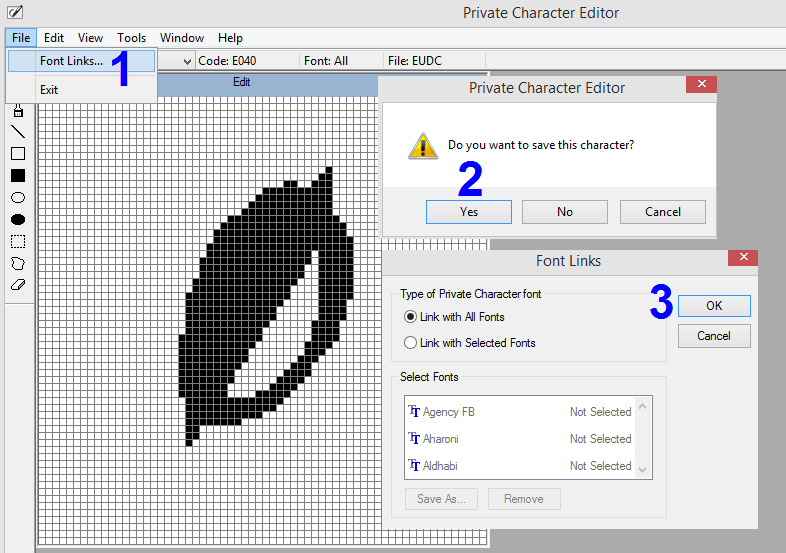Vai vēlaties izveidot savus fontus, neinstalējot trešās puses lietotni un arī to bez maksas? Ja jā, tad es uzskatu, ka jūs meklējat Windows privāto rakstzīmju redaktoru, kas ir sistēmā Windows iebūvēta lietojumprogramma, kas paredzēta pielāgotu fontu izveidei. Šo lietojumprogrammu Microsoft ieviesa kopš operētājsistēmas Windows 7, un tā ir turpinājusies līdz operētājsistēmai Windows 10.
Windows privātais rakstzīmju redaktors ir sākotnēji instalēts operētājsistēmā Windows, un tas ir viens no vienkāršākajiem fontu un rakstzīmju veidotājiem. Tas ir bez maksas un izmanto minimālos sistēmas resursus. Tomēr ir arī daži ierobežojumi, jo īpaši lietojumprogramma nav tik attīstīta kā citas trešo pušu programmas. Turklāt jaunizveidotais fonts tiks atspoguļots tikai jūsu datorā, jo citiem šī pielāgotā fonta nebūs. Lai kopīgotu savu jauno fontu ar citiem, varat izdrukāt dokumentu vai uzņemt ekrānuzņēmumu ar jaunajā pielāgotajā fontā iegultu tekstu.
Lasiet arī: Kā instalēt fontus operētājsistēmā Windows 10
Kā izveidot fontu, izmantojot Windows privāto rakstzīmju redaktoru
Šodien es paskaidrošu visu, kas jums jāzina, lai izveidotu fontus, izmantojot privāto rakstzīmju redaktoru, sākot no piekļuves lietojumprogrammai līdz fonta izveidei un arī tā lietošanai.
1. darbība: palaidiet privātā rakstzīmju redaktora lietojumprogrammu
Microsoft nekad nav publicējis privāto rakstzīmju redaktoru, un tas ir paslēpts sistēmas failos. Jūs pat neatradīsit šīs lietojumprogrammas saīsni sākuma izvēlnē. Lai piekļūtu šim rīkam, varat izmantot kādu no šīm trim metodēm:
1. metode : uzdevumjoslas meklēšanas lodziņā ierakstiet Private Character Editor.
2. metode : nospiediet taustiņu Windows + R, lai atvērtu Run Box, ierakstiet eudcedit un noklikšķiniet uz Labi.
3. metode : Datorā dodieties uz C:\Windows\System 32\eudcedit.exe un veiciet dubultklikšķi uz eudcedit.exe, lai sāktu lietojumprogrammu.
Piezīme . Varat arī izveidot saīsni no izpildāmā faila, ar peles labo pogu noklikšķinot un kontekstuālajā izvēlnē atlasot Izveidot saīsni. Tas tiks novietots uz jūsu darbvirsmas.
Lasiet arī: Kā mainīt noklusējuma fonta veidu operētājsistēmā Windows 10
2. darbība: atlasiet kodu, lai piešķirtu rakstzīmi
Pirmais solis, kas jums būs jādara, kad tiek palaista privātie rakstzīmju redaktori, ir izvēlēties kodu. Kad tiek atvērts lietotnes logs, tiks atvērts sekundārais logs, kurā vispirms ir jāizvēlas kods. Atlasītais kods tiks automātiski piešķirts jaunajai jūsu izveidotajai rakstzīmei. Jauno izveidoto rakstzīmi var izmantot tikai tad, ja zināt pareizo kodu.
Kopējais rakstzīmju skaits, ko var izveidot, ir 6400, kas ir diezgan liels skaits. Augšējā rindā ir 16 vērtības, bet kreisajā pusē ir minētas 400 vērtības, kuras tiek apvienotas, lai izveidotu visus 6400 kodus.
Piemēram, ja atlasāt sesto kodu otrajā rindā, kods tiks apvienots kā E016.
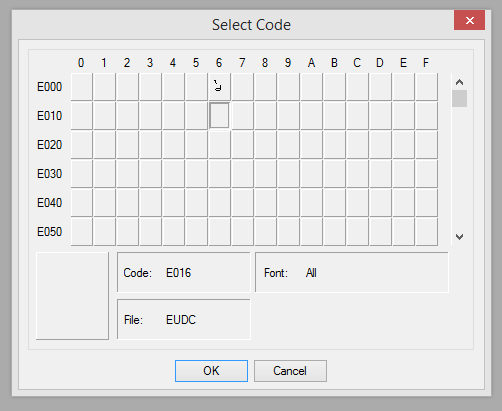
Lasiet arī: Kā lietot jaunos Windows 10 fontu iestatījumus
3. darbība. Izveidojiet tēlu
Tagad, kad esat izvēlējies kodu un noklikšķinājis uz Labi, koda lodziņš tiks aizstāts ar 64 x 64 bloku zīmēšanas režģi. Varat izmantot peles kursoru un klikšķus, lai rasēšanas dēlī noformētu jebkuru vēlamo rakstzīmi. Lai gan tas galvenokārt ir zīmēšana ar brīvroku, ir daži rīki, kas var palīdzēt jums izveidot tēlu. Zīmējumam izmantotā krāsa vienmēr būs melna, kas sāks aizpildīt blokus ar kreiso klikšķi. Un, no otras puses, ar peles labo pogu noklikšķiniet uz bloka, lai noņemtu melno krāsu un padarītu to tukšu. Šis ir labākais zīmēšanas veids, jo jebkurā laikā varat labot jebkuru kļūdu. Pieejamie pamata rīki ir parādīti zemāk:
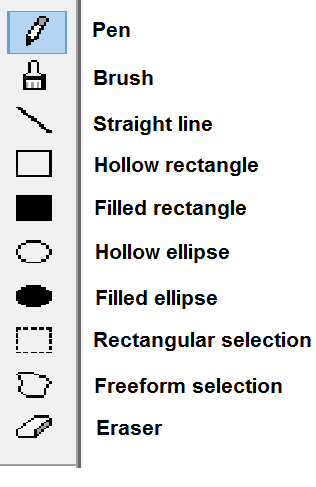
Lasiet arī: Darbības, lai mainītu Windows pieteikšanās ekrāna ziņojumu un fontu
4. darbība: rediģējiet rakstzīmi
Ja jums patīk darīt lietas vienkāršāk, tad varat importēt rakstzīmi, kas jau ir jūsu sistēmā, un modificēt to, sākotnējā rakstzīme netiks mainīta, jo veiktās izmaiņas tiks saglabātas kā koda numurs, kuru esat izvēlējies sākumā . Rakstzīmes importēšanas process ir šāds:
- Augšpusē noklikšķiniet uz cilnes Rediģēt un pēc tam nolaižamajā izvēlnē noklikšķiniet uz Kopēt rakstzīmi.
- Atvērtajā jaunajā dialoglodziņā atlasiet rakstzīmi. Varat mainīt fontu apakšējā labajā stūrī un ritināt uz leju, lai iegūtu rakstzīmi, kas ir gandrīz līdzīga vēlamajam.
- Noklikšķiniet uz Labi, un rakstzīme tiks kopēta jūsu darba apgabalā, kur varat veikt turpmākas izmaiņas un saglabāt to.
Lasiet arī: Fontu iegulšana Microsoft Word dokumentā
5. darbība. Saglabājiet rakstzīmi
Pēdējais solis, kā izveidot fontus, izmantojot Windows privāto rakstzīmju redaktoru, ir ietaupīt jūsu smago darbu, kas pavadīts, veidojot jaunu rakstzīmi. Veiciet šīs darbības, lai saglabātu jaunizveidoto varoni:
- Noklikšķiniet uz cilnes Fails un pēc tam uz Fontu saites.
- Parādīsies dialoglodziņš, kurā tiks lūgts saglabāt rakstzīmi. Noklikšķiniet uz Jā, lai saglabātu pūles.
- Pēc tam tiks parādīta cita uzvedne ar aicinājumu izveidot varoni. Pieejams visiem fontiem vai tikai noteiktiem fontiem. Izvēlieties "Saite ar visiem fontiem" un noklikšķiniet uz Labi.
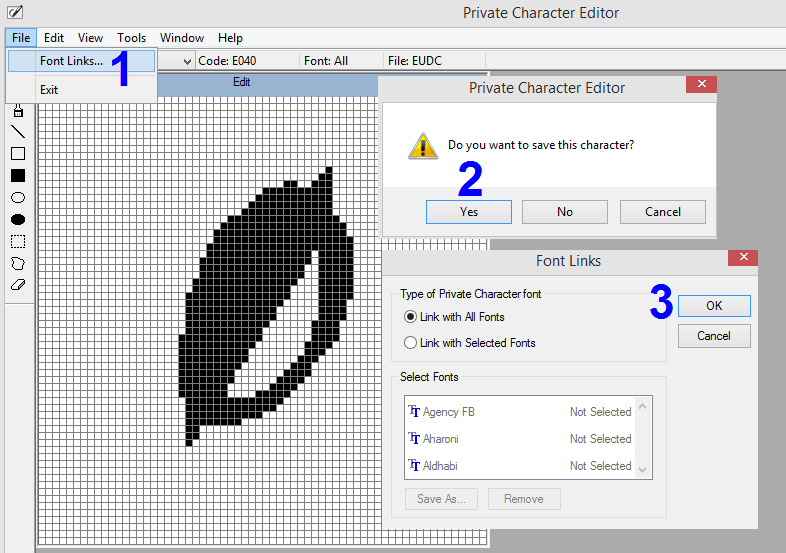
Lasiet arī: Kā nomainīt Google Chrome noklusējuma fontu?
6. darbība: izmantojiet rakstzīmi
Tātad programma tika palaista, rakstzīme tika izveidota un saglabāta. Kas tālāk? Kāpēc, protams, mums ir jāzina, kā to izmantot? Tālāk ir norādītas darbības, lai izmantotu jaunizveidotās rakstzīmes.
- Atveriet Windows rakstzīmju karti, nospiežot taustiņus Windows + R, lai atvērtu lodziņu Palaist, un pēc tam tekstlodziņā ierakstiet charmap .
- Windows rakstzīmju kartes logā noklikšķiniet uz nolaižamās izvēlnes augšpusē un atlasiet “Visi fonti (privātās rakstzīmes)”. Šeit tiks parādītas visas izveidotās rakstzīmes.
- Atlasiet jebkuru rakstzīmi, kuru vēlaties kopēt, un pēc tam noklikšķiniet uz Atlasīt un Kopēt, un tā tiks kopēta starpliktuvē.
Piezīme: Microsoft Word failam ievadiet atlasītās rakstzīmes kodu un pēc tam nospiediet Alt + X.
Lasiet arī: 10 labākās tipogrāfijas lietotnes operētājsistēmai Android, lai izveidotu efektīvus fontus
Pēdējais vārds par to, kā izveidot fontu, izmantojot Windows privāto rakstzīmju redaktoru
Lai gan ir ierobežojumi, Private Character Editor ir vienīgais bezmaksas rīks un iebūvēta Windows operētājsistēma. Katra alfabēta izveide var šķist laikietilpīga, taču, tiklīdz sāksiet, jūs to pabeigsit īsā laikā. Varat arī izveidot īpašas rakstzīmes, kā es to darīju šeit, un iespējas ir neierobežotas.
Sekojiet mums sociālajos tīklos – Facebook un YouTube . Ja jums ir kādi jautājumi vai ieteikumi, lūdzu, paziņojiet mums tālāk komentāru sadaļā. Mēs labprāt vēlētos ar jums sazināties ar risinājumu. Mēs regulāri publicējam padomus un ieteikumus, kā arī risinājumus parastajām ar tehnoloģijām saistītām problēmām.