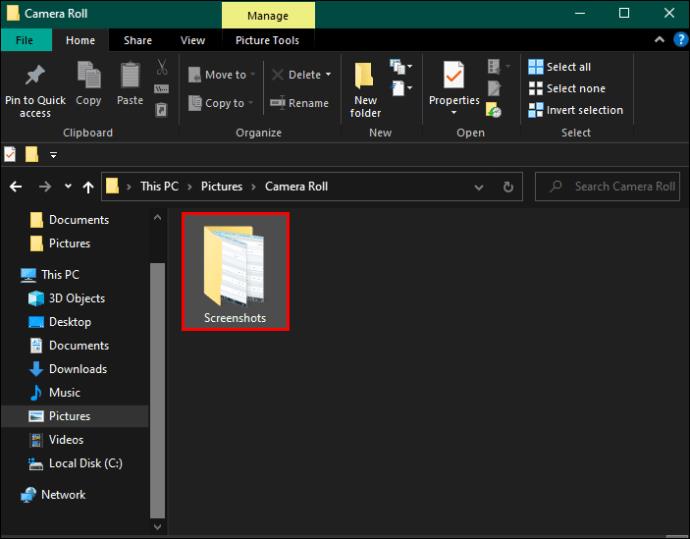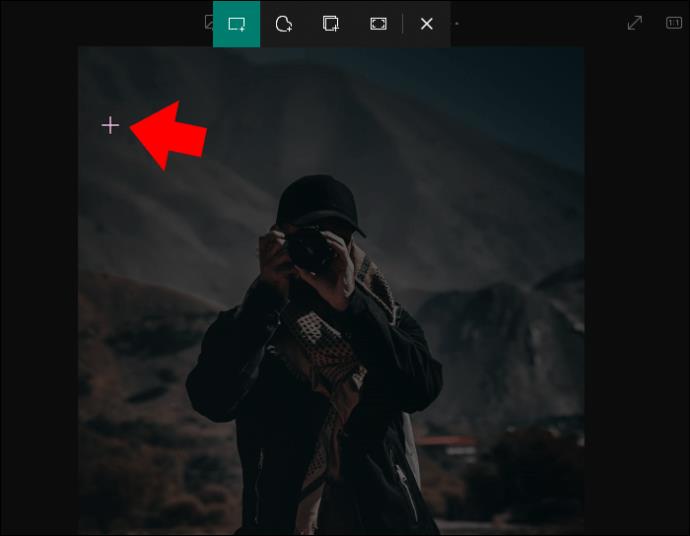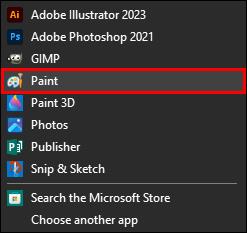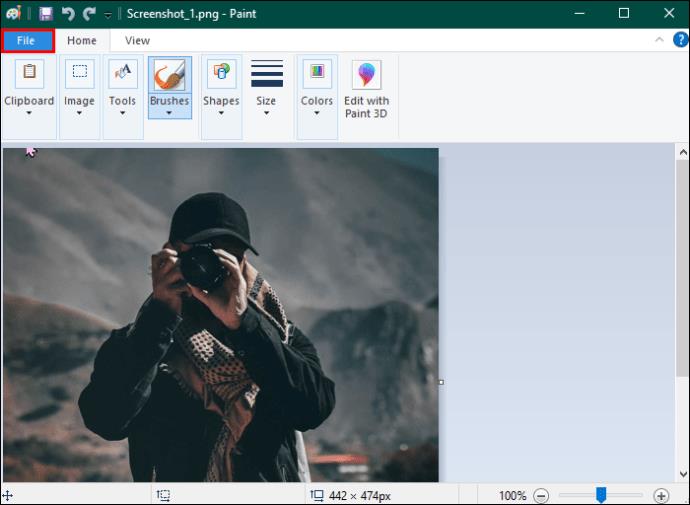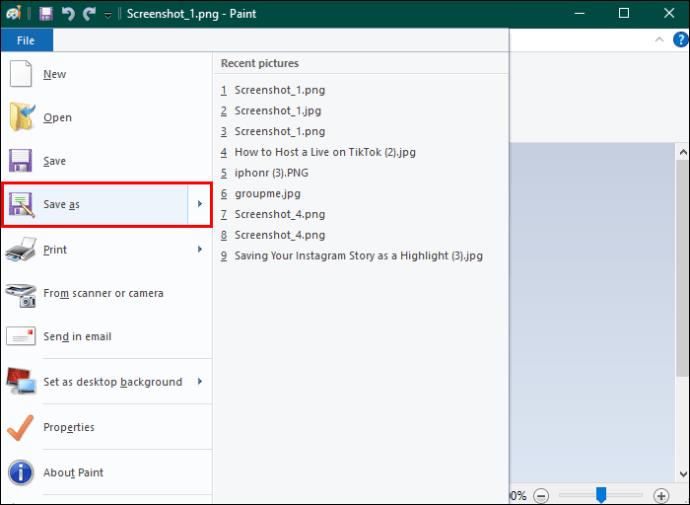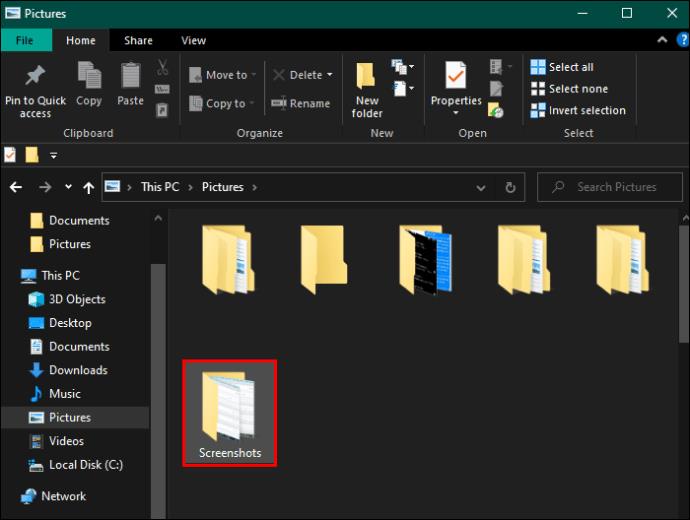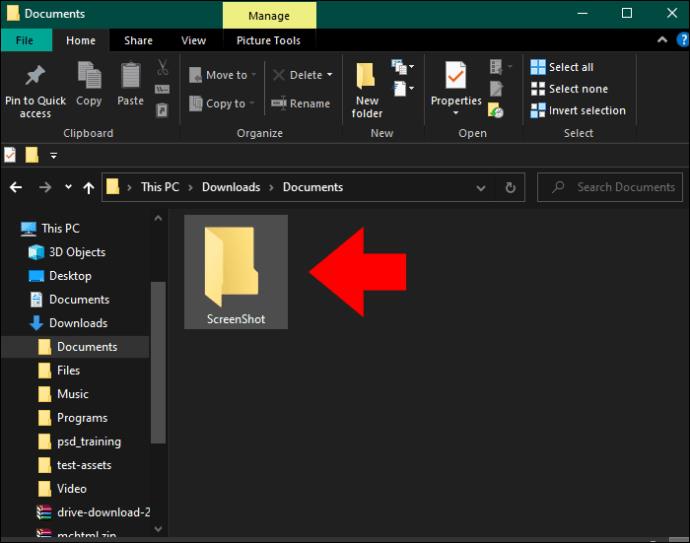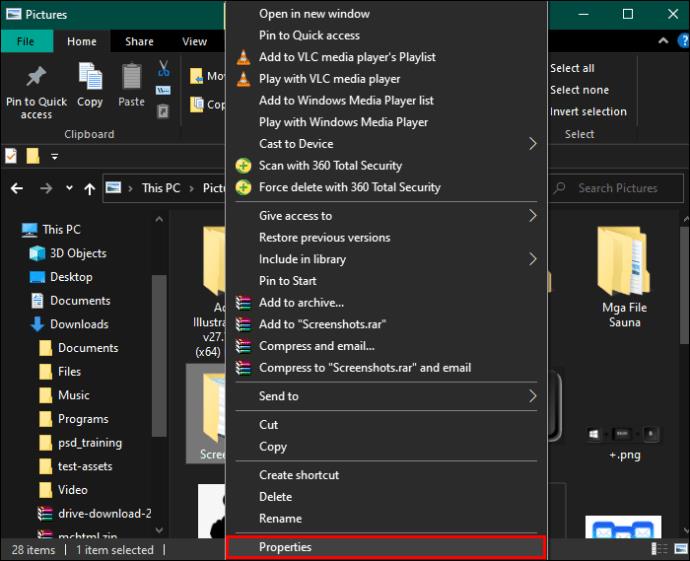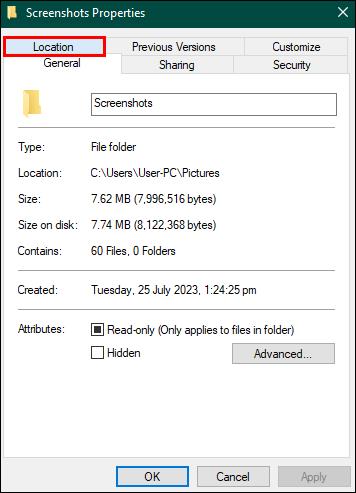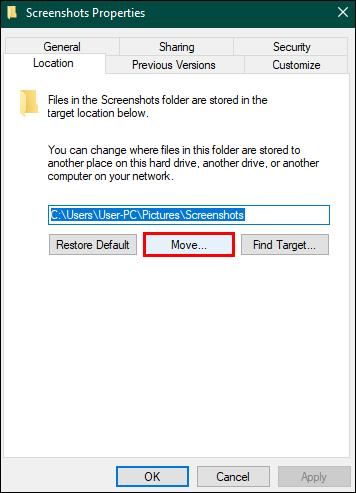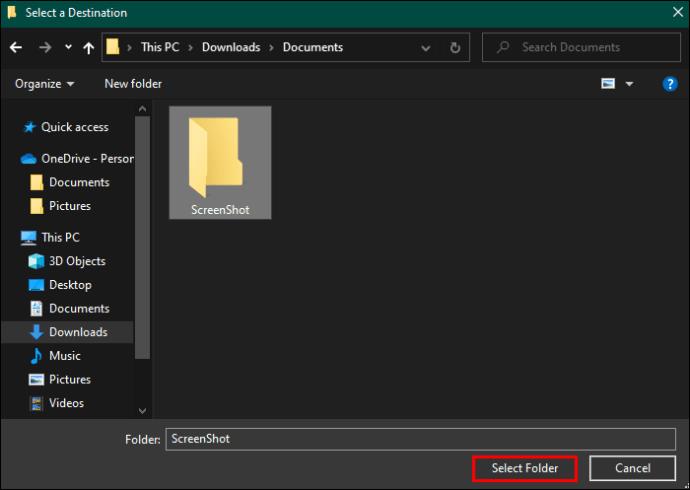Ekrānuzņēmums ir ļoti noderīgs rīks, lai citiem pārraidītu tieši to, ko redzat savā ekrānā. Turklāt tas ir nesāpīgs un ātrs veids, kā saglabāt informāciju, kuru ir grūti saglabāt, izmantojot citas metodes. Par laimi, visi Dell datori ir aprīkoti ar ekrānuzņēmumu iespējām. Tātad, kad vien pienāks brīdis, varat uzreiz uzņemt ekrāna attēlu.

Ja vēlaties uzzināt, kā savā Dell ierīcē izveidot ekrānuzņēmumu, šis raksts ir paredzēts jums. Lasiet tālāk, lai uzzinātu visu, kas jums jāzina.
Kā izveidot ekrānuzņēmumu Dell, izmantojot karstos taustiņus
Digitālā revolūcija ir ievadījusi jaunu ēru – digitālo laikmetu, un tas neliecina par palēnināšanās vai kursa maiņas pazīmēm. Tā rezultātā laiks, ko pavadāt pie ekrāna, visticamāk, palielinās. Tādējādi iespēja fotografēt un koplietot ekrānu ar draugiem un kolēģiem nekad nav bijusi tik noderīgāka un pieprasītāka. Turklāt ekrānuzņēmuma saglabāšanu un kopīgošanu var veikt gandrīz uzreiz, un, kā saka, “attēls saka tūkstoš vārdu”.
Ir dažas dažādas metodes ekrānuzņēmuma uzņemšanai Dell ierīcē. Pirmkārt, varat izmantot īsinājumtaustiņus, lai ātri uzņemtu ekrānuzņēmumu. Varat arī izmantot Windows ekrānuzņēmumu utilītu - Snipping Tool.
Tālāk ir norādītas darbības, lai Dell ierīcē izveidotu ekrānuzņēmumu, izmantojot karstos taustiņus.
- Dell klēpjdatorā vai datorā atveriet ekrānu, kurā vēlaties izveidot ekrānuzņēmumu.
- Vienlaicīgi nospiediet un turiet taustiņus “Windows” un “PrtSc”, lai uzņemtu tūlītēju ekrānuzņēmumu.

- Pēc tam jūsu dators saglabās ekrānuzņēmumu mapē "Ekrānuzņēmumi" mapē "Attēli".
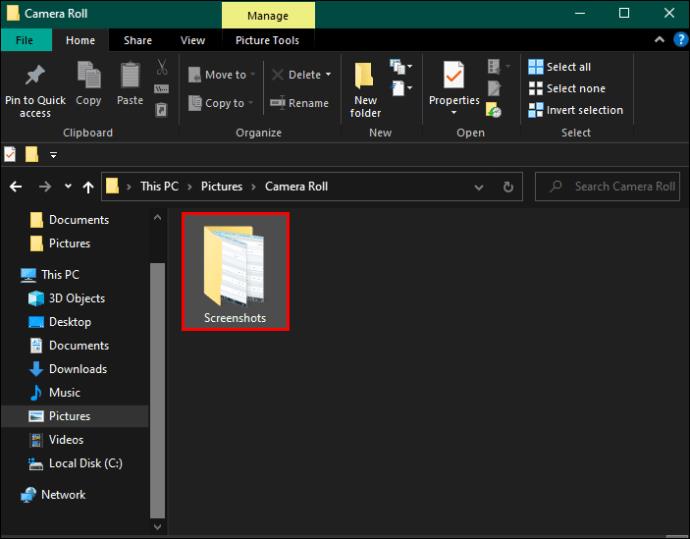
Atkarībā no izmantotās tastatūras, iespējams, varēsit veikt ekrānuzņēmuma darbību, vienkārši nospiežot taustiņu “PrtSc”. Bet, ja tas nedarbojas, izmantojiet iepriekš minētās darbības.
Kā izveidot ekrānuzņēmumu vietnē Dell, izmantojot rīku Snipping
Katrs Dell dators un klēpjdators ir aprīkots ar iepriekš instalētu Windows. Tāpēc, ja jums tāds pieder, varēsiet izmantot visu Windows rīku komplektu, tostarp Snipping Tool. Windows Snipping Tool ir lietojumprogramma, kas ir īpaši izstrādāta ekrānuzņēmumu uzņemšanai un rediģēšanai.
Šī ir ekrānuzņēmuma metode Dell ierīcē, izmantojot rīku Snipping Tool:
- Atveriet ekrānu, kurā vēlaties uzņemt ekrānuzņēmumu.
- Vienlaicīgi nospiediet un turiet taustiņus “Windows”, “Shift” un “S”, lai lapā atvērtu izgriešanas rīku.

- Izmantojot peli vai skārienpaliktni, atlasiet apgabalu, kurā vēlaties uzņemt ekrānuzņēmumu.
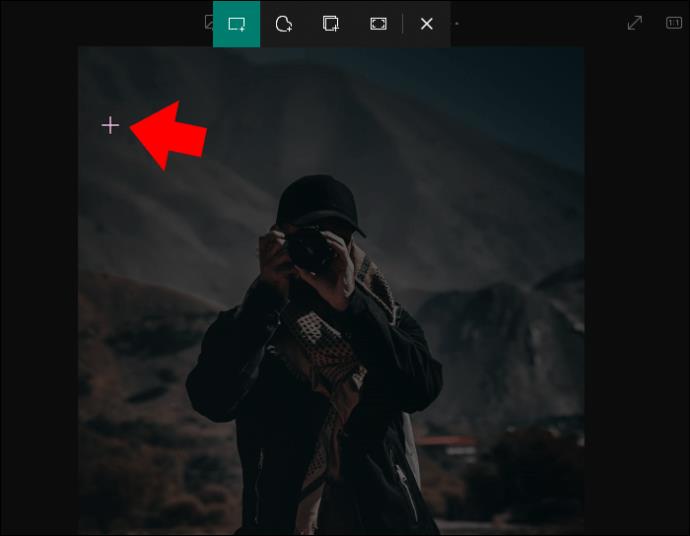
- Atlaidiet peles/skārienpaliktņa pogu, lai saglabātu ekrānuzņēmumu starpliktuvē. Tiks parādīts ekrānuzņēmuma sīktēls.

- Atlasiet sīktēlu, lai rediģētu vai saglabātu ekrānuzņēmumu citā vietā.
Kā rediģēt ekrānuzņēmumus savā Dell ierīcē, izmantojot Snipping rīku
Windows Snipping rīks ir noderīgs ne tikai jebkuras ekrāna daļas attēla satveršanai. Tas ir arī aprīkots ar dažādiem rediģēšanas rīkiem, kurus varat izmantot, lai uzlabotu, pielāgotu vai precizētu ekrānuzņēmumu.
- Dell klēpjdatorā vai datorā atveriet ekrānu, kurā vēlaties izveidot ekrānuzņēmumu.
- Nospiediet un turiet saīsni "Windows + Shift + S", lai lapā atvērtu izgriešanas rīku.

- Atlasiet apgabalu, kurā vēlaties uzņemt ekrānuzņēmumu.

- Automātiski saglabājiet ekrānuzņēmumu starpliktuvē, atlaižot peli vai skārienpaliktni.
- Noklikšķiniet uz sīktēla ekrāna apakšējā labajā stūrī, lai atvērtu ekrānuzņēmumu rīkā Snipping Tool.
- Rīkjoslā atlasiet ikonu “Paint”, lai atvērtu ekrānuzņēmumu programmā Microsoft Paint.
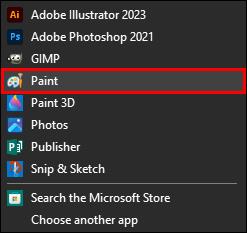
- Kad esat pabeidzis rediģēšanu, atlasiet “Fails”.
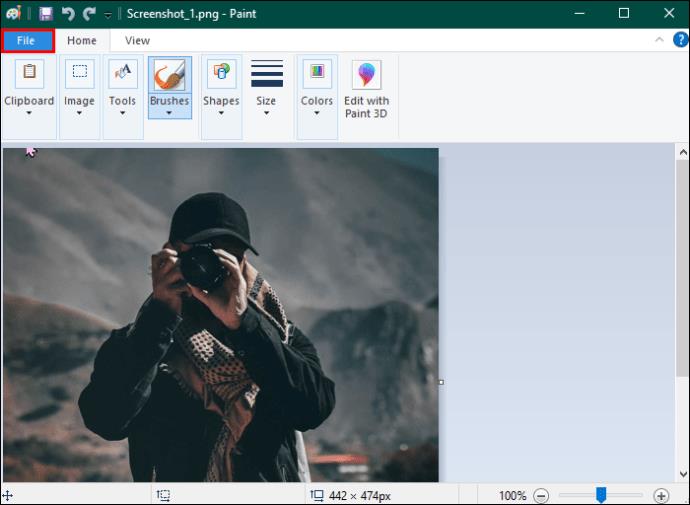
- Nolaižamajā izvēlnē atlasiet “Saglabāt” vai “Saglabāt kā”, lai saglabātu rediģēto ekrānuzņēmumu.
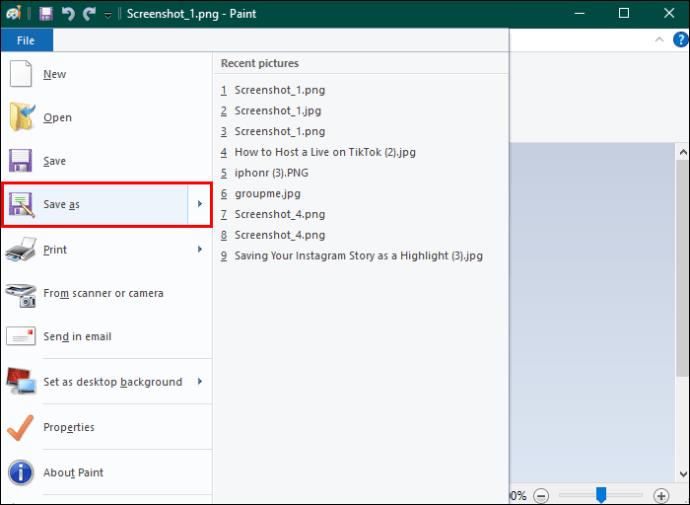
Pašam Snipping rīkam ir pamata rediģēšanas rīki. Tādējādi jums nav jāizmanto Paint. Tomēr Paint piedāvātie rīki ir daudzveidīgāki.
Kādas rediģēšanas funkcijas ir rīkam Snipping?
Snipping rīkā piedāvāto rediģēšanas funkciju klāsts ir diezgan vienkāršs. Tomēr pamata nenozīmē, ka tie ir bezjēdzīgi. Snipping rīkā pieejamo rediģēšanas opciju komplekts var būt ierobežots, taču tās ir arī izstrādātas, lai atbilstu īpašajām ekrānuzņēmumu rediģēšanas vajadzībām. Tāpēc, iespējams, atklāsit, ka tajā ir viss nepieciešamais, lai pēc vajadzības mainītu ekrānuzņēmumu.
- Pildspalva: šī funkcija ļauj atzīmēt konkrētus ekrānuzņēmuma apgabalus, tāpat kā to darītu ar pildspalvu. Tas ir noderīgi, veicot īsas piezīmes vai pasvītrojot ekrānuzņēmuma daļas.
- Atzīmētājs: varat burtiski izcelt ekrānuzņēmuma fragmentus vai sadaļas, lai pievērstu uzmanību kaut kam, ko uzskatāt par svarīgu.
- Dzēšgumija: ja rediģēšanas procesā pieļaujat kļūdas, jums vienmēr būs uzticamā dzēšgumija, lai tās pazustu.
- Lineāls: lineāla līdzeklis tiek izmantots kopā ar citiem rediģēšanas rīkiem. Piemēram, ja vēlaties profesionāli izcelt noteiktu sadaļu, lineālu var izmantot, lai nodrošinātu, ka tā ir taisna.
- Apgriezt: apgriešanas funkcija ļauj izgriezt visas nevēlamās vai nevajadzīgās ekrānuzņēmuma vietas.
- Saglabāt: izgriešanas rīks ļauj saglabāt ekrānuzņēmumu jebkurā Dell ierīces vietā, lai vajadzības gadījumā to būtu vieglāk atrast.
- Teksta darbības: izgriešanas rīks var veikt dažas unikālas teksta darbības. Piemēram, varat rediģēt personisko informāciju vai kopēt tekstu.
- Paint: Snipping Tool ļauj atvērt ekrānuzņēmumu programmā Microsoft Paint, nodrošinot piekļuvi daudziem papildu rediģēšanas rīkiem.
Kā atrast ekrānuzņēmumus, ja tos nevarat atrast
Nav nekā sliktāka par ekrānuzņēmuma saglabāšanu, lai to pazaudētu datorā saglabāto failu džungļos. Turklāt, lai gan Snipping Tool ļauj saglabāt ekrānuzņēmumu jebkurā vietā, karstā taustiņa metode to nedara. Ja neesat pārliecināts, kur atrast ekrānuzņēmumus, ko esat saglabājis, izmantojot īsinājumtaustiņu, nebaidieties, jo vienmēr varat tos izgūt.
Tālāk ir norādītas darbības, lai atrastu ekrānuzņēmumus Dell klēpjdatorā vai datorā.
- Atveriet "File Explorer", noklikšķinot uz ikonas, kas atrodas uzdevumjoslā. Alternatīvi, ja tas nav redzams uzdevumjoslā. Atlasiet pogu “Windows” un meklēšanas lodziņā ierakstiet “File Explorer”.

- Ritiniet uz leju un ekrāna kreisajā pusē esošajā atrašanās vietas opciju panelī atlasiet “Šis dators”.

- No opcijām veiciet dubultklikšķi uz mapes "Attēli".

- Atrodiet un atlasiet “Ekrānuzņēmumi”, lai piekļūtu visiem ekrānuzņēmumiem, kurus esat saglabājis, izmantojot karstos taustiņus.
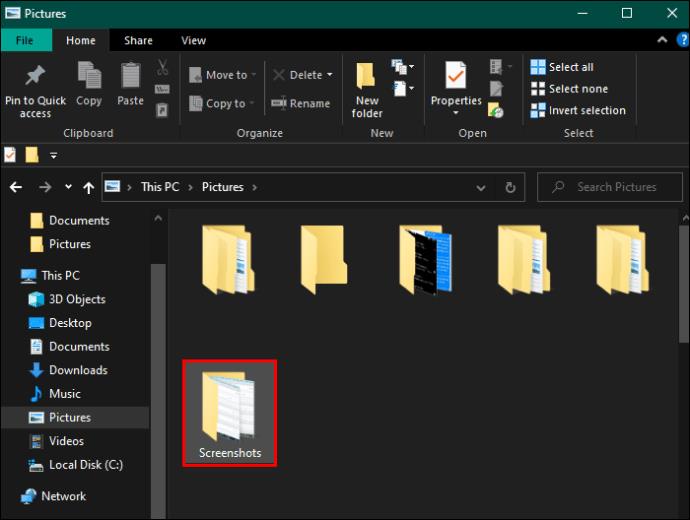
Kā mainīt vietu, kur ekrānuzņēmumi tiek saglabāti pēc noklusējuma
Izmantojot karstos taustiņus, iespējams, vēlēsities mainīt ekrānuzņēmumu saglabāšanas vietu. Par laimi, tas ir salīdzinoši vienkāršs process.
Tālāk ir norādītas darbības.
- Atveriet "File Explorer", noklikšķinot uz ikonas, kas atrodas uzdevumjoslā. Atlasiet pogu “Windows” un meklēšanas lodziņā ierakstiet “File Explorer”, ja tas nav redzams uzdevumjoslā.

- Dodieties uz vietu, kur vēlaties saglabāt ekrānuzņēmumus, un šajā vietā izveidojiet jaunu mapi ar nosaukumu “Ekrānuzņēmumi”.
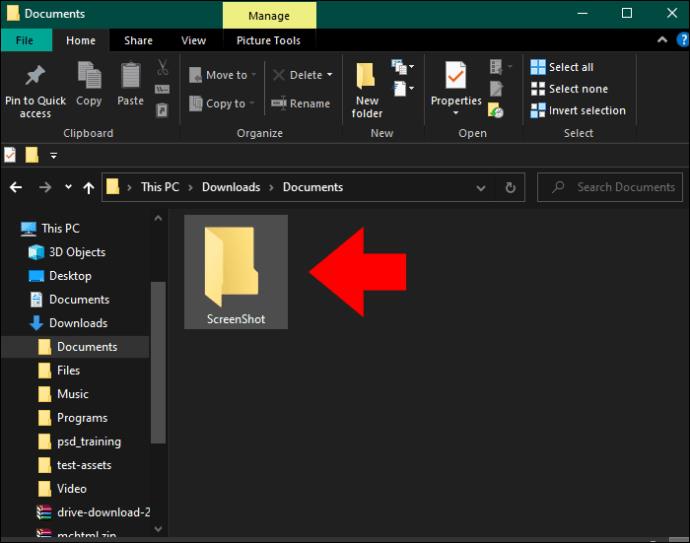
- Ekrāna kreisajā pusē esošajā atrašanās vietas opciju panelī atlasiet “Šis dators”.

- Veiciet dubultklikšķi uz mapes "Attēli".

- Ar peles labo pogu noklikšķiniet uz noklusējuma mapes "Ekrānuzņēmumi" un atlasiet "Properties". Tādējādi ekrānā tiks parādīts logs.
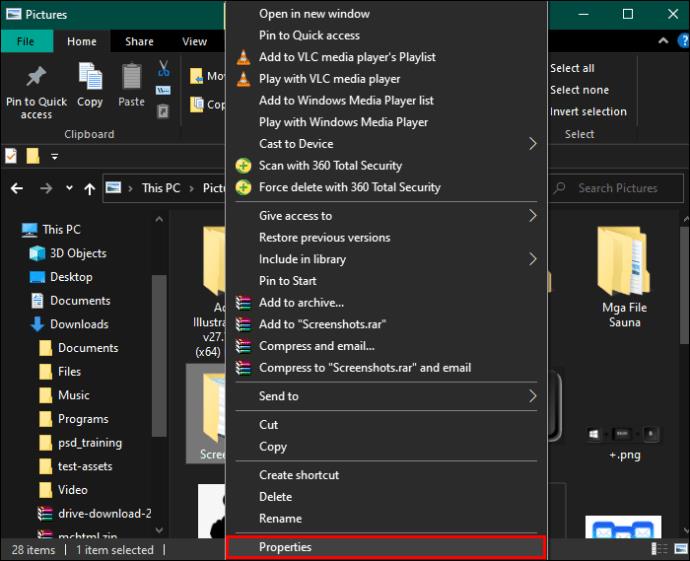
- Loga augšdaļā atlasiet cilni “Atrašanās vieta”.
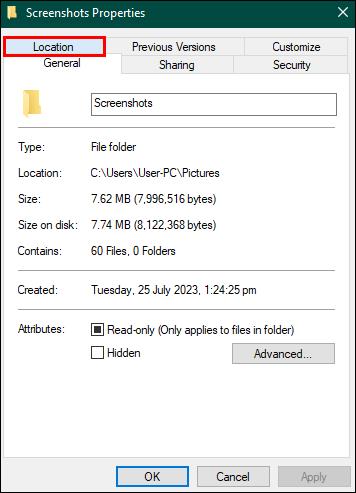
- Noklikšķiniet uz pogas “Pārvietot”, lai atvērtu logu, kurā atlasīt jaunu saglabāšanas vietu.
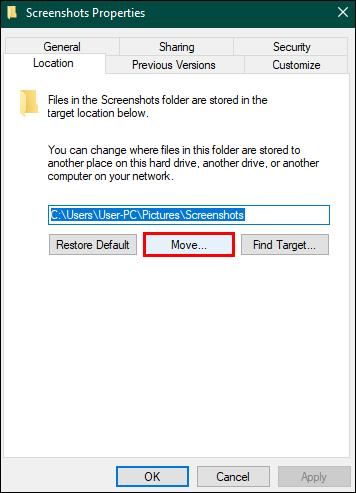
- Dodieties uz jauno izveidoto mapi “Ekrānuzņēmumi” un noklikšķiniet uz “Atlasīt mapi”.
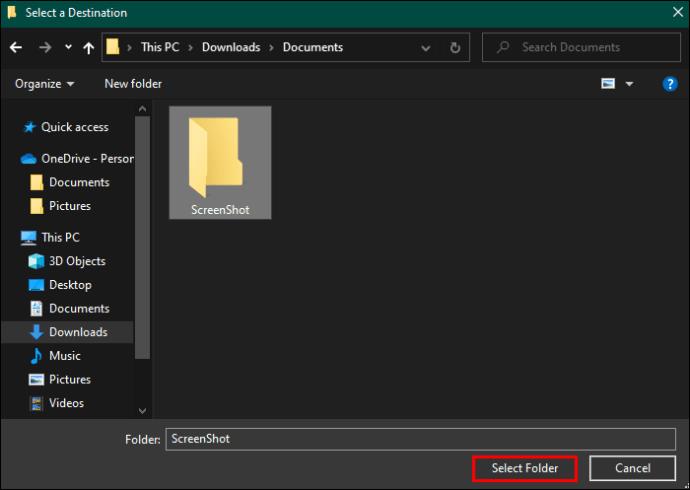
- Parādītajā ekrānā atlasiet “Lietot” un pēc tam “OK”, lai pabeigtu izmaiņas noklusējuma ekrānuzņēmuma saglabāšanas vietā.

Ekrānuzņēmumi jūsu veidā
Ekrānuzņēmumi ir nenovērtējams veids, kā ātri saglabāt un koplietot informāciju, ietaupot jūsu visdārgāko resursu – laiku. Tāpēc katrā tirgū piedāvātajā operētājsistēmā ir iebūvēts mehānisms ekrāna attēla tveršanai.
Vai esat izmantojis ekrānuzņēmumus savā Dell klēpjdatorā vai datorā? Ja tā, vai izmantojāt kādu no šajā rakstā minētajiem padomiem un trikiem? Paziņojiet mums komentāru sadaļā.