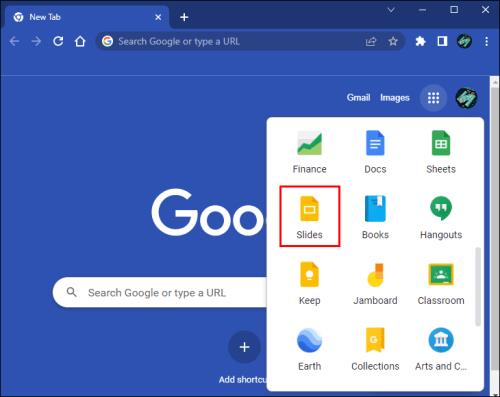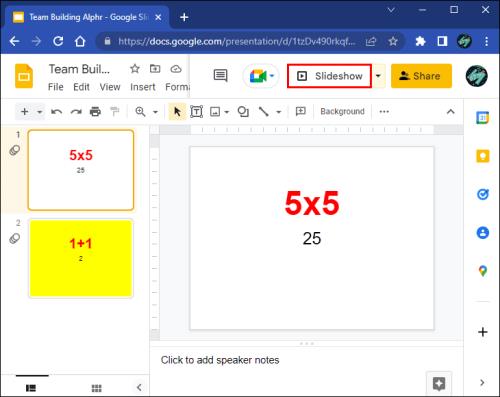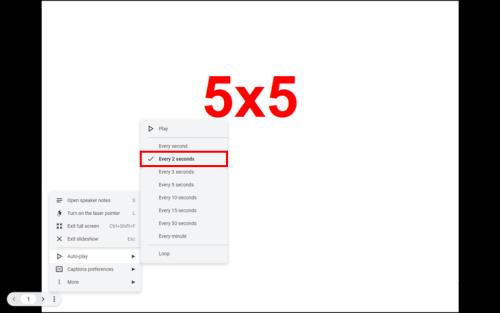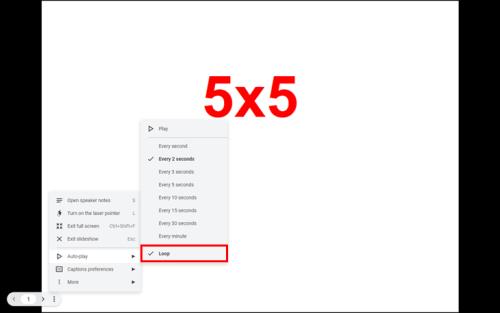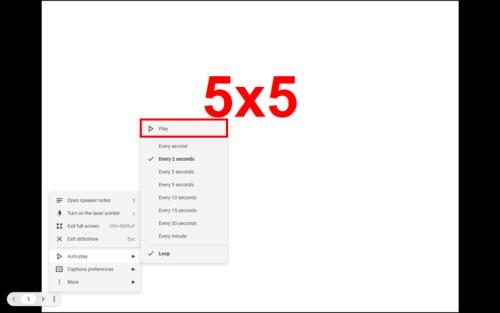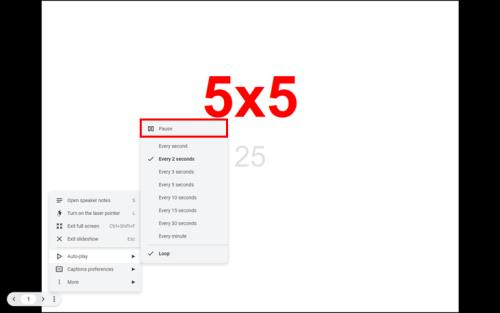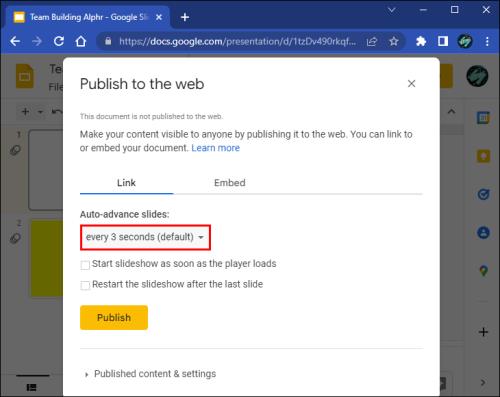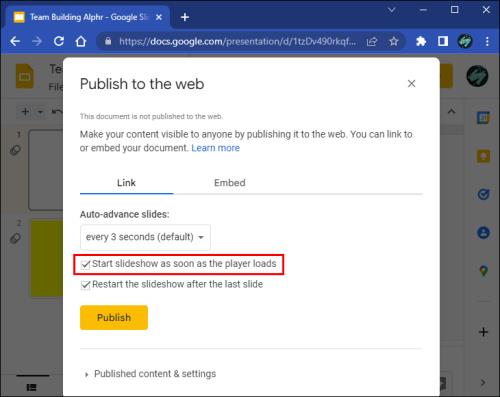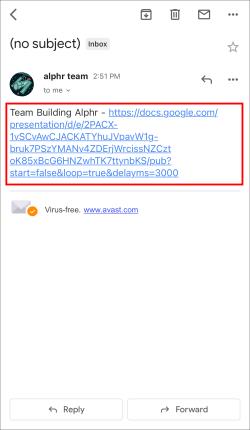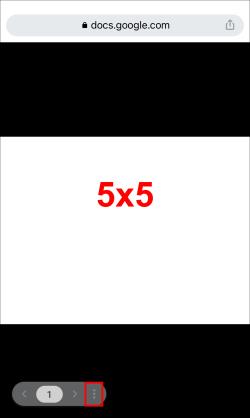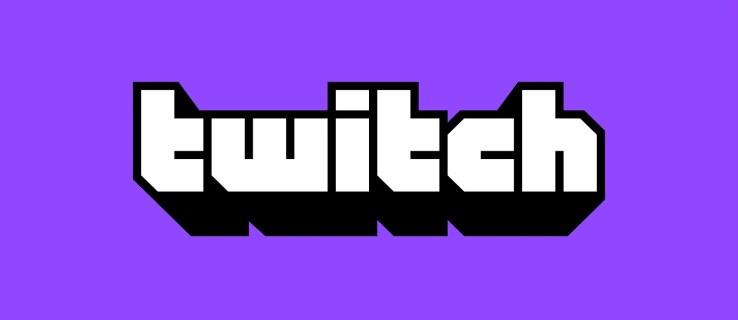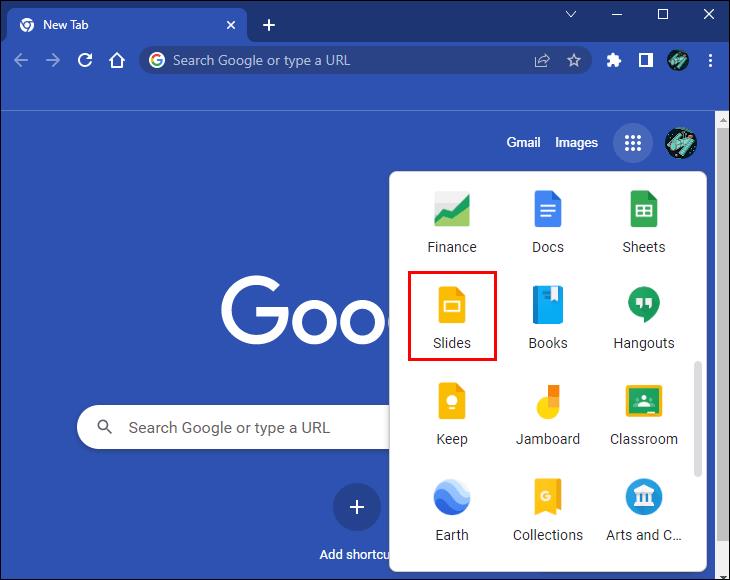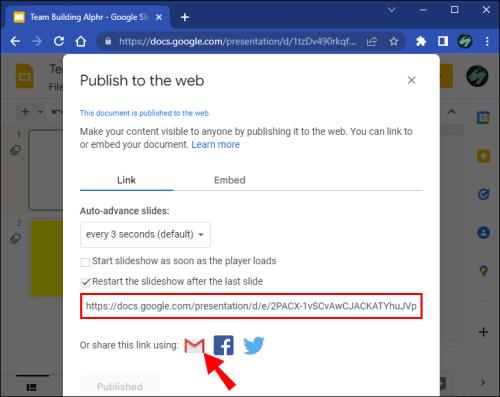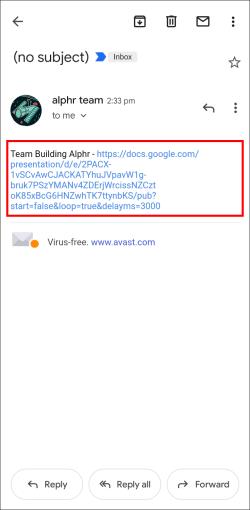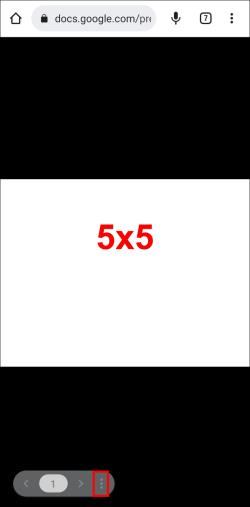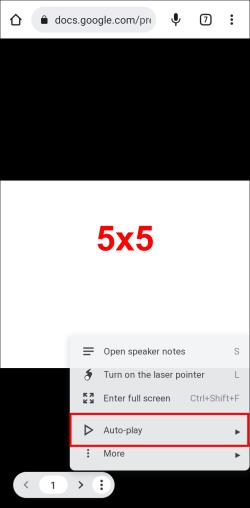Ierīču saites
Google prezentācijas ir būtisks uzņēmējdarbības un izglītības rīks gan tiešsaistē, gan bezsaistē. Pateicoties šai programmai, mēs iegūstam bezmaksas piekļuvi neskaitāmām prezentācijas funkcijām bez papildu programmatūras.

Google prezentācijas tiek pastāvīgi uzlabotas; šodien varat automātiski virzīt slaidus uz priekšu un nodrošināt pēc iespējas vienmērīgāku prezentāciju. Kā iespējot šo opciju? Lasiet tālāk, lai uzzinātu.
Rādot savus Google prezentācijas, varat izmantot tastatūras bulttaustiņus, lai pārietu uz nākamo ekrānu. Varat arī nospiest slaida numuru un nospiest Enter, lai pārietu uz konkrētu slaidu. Lai gan tas noteikti sniedz jums lielisku kontroli, tas var radīt zināmas grūtības, ja vēlaties, lai jūsu slaidi fonā tiktu rādīti prezentācijas laikā. Ja cilpas opcija nav iespējota, jums ir jānospiež tastatūras cipars 1 un pēc tam Enter, lai atgrieztos prezentācijas sākumā.
Slaidrādes cilpas iespēja ir iekļauta Google prezentāciju automātiskās atskaņošanas funkcijās, kas tika ieviestas 2019. gadā. Šī funkcija ļauj iestatīt slaidu ilgumu un iespējot slaidrādes atkārtotu atskaņošanu, līdz to manuāli apturat vai apturat.
Slaidu apgriešana ir lielisks risinājums daudzās situācijās. Varat to izmantot, lai parādītu informāciju vai reklāmas materiālus izstādē vai uzlabotu mutisku prezentāciju ar dažiem attēliem. Tāpēc var noderēt iemācīties to lietot. Izlasiet tālāk sniegto ceļvedi, lai uzzinātu, kā izmantot Google prezentācijas cilpu vairākās platformās.
Kā izveidot cilpu Google prezentācijās datorā
Lai iespējotu cilpu, jums būs jāatver prezentācija un jāieslēdz slaidrādes režīms. Lūk, kā to izdarīt datorā.
- Palaidiet pārlūku Google Chrome un atveriet tīmekļa lietotni Google prezentācijas .
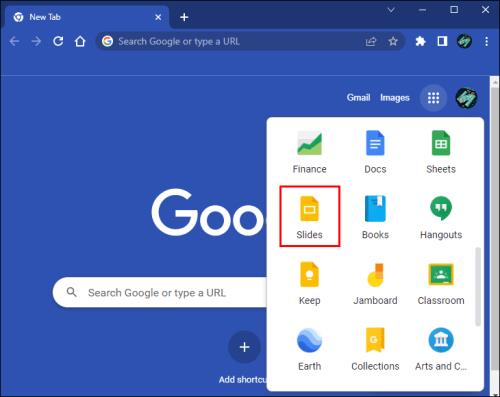
- Izvēlieties prezentāciju, kuru vēlaties rediģēt.

- Ekrāna augšējā labajā stūrī nospiediet pogu Slīdrāde .
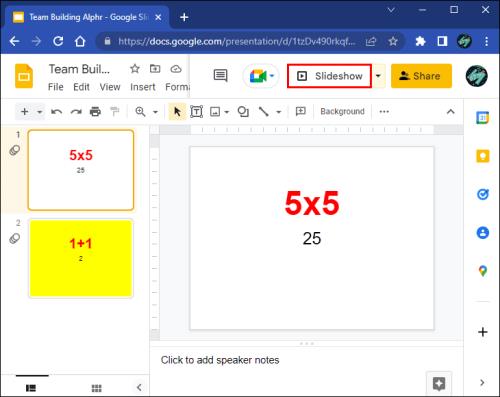
- Pārvietojiet kursoru uz slaida apakšējo kreiso stūri. Noklikšķiniet uz trīs punktu izvēlnes blakus slaida numuram.

- Pārvietojiet kursoru uz automātiskās atskaņošanas opciju.

- Izvēlieties, cik ilgi slaidi tiks rādīti.
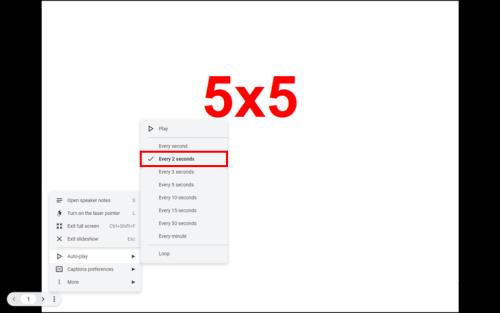
- Iespējot Loop nolaižamās izvēlnes apakšā.
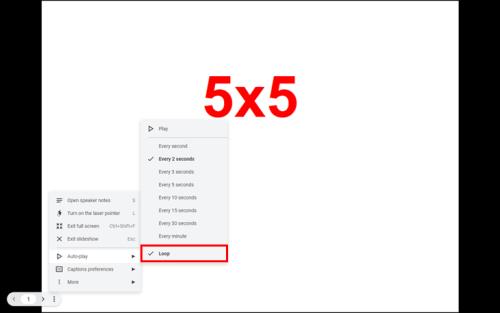
- Kad esat gatavs sākt prezentāciju, tās pašas nolaižamās izvēlnes augšdaļā noklikšķiniet uz Atskaņot .
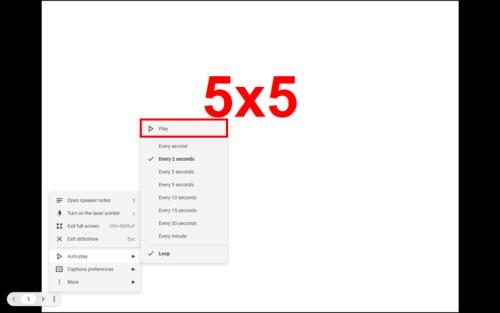
Slaidi darbosies bezgalīgi. Ja jums ir jāpārtrauc prezentācija, lai atbildētu uz dažiem jautājumiem vai līdzīgiem jautājumiem, atrodiet pauzes pogu šādi:
- Pārvietojiet kursoru uz ekrāna apakšējo kreiso stūri. Nospiediet trīs punktus rīkjoslā.

- Novietojiet kursoru virs Automātiskā atskaņošana .

- Izvēlnes augšdaļā nospiediet Pauze .
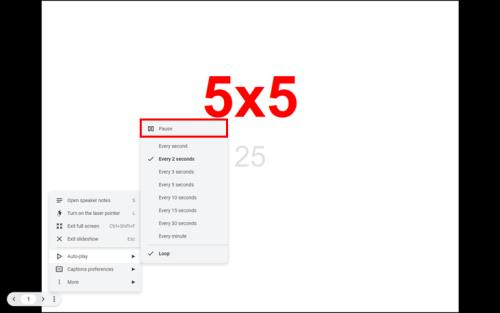
Jums ir jāiespējo cilpa katru reizi, kad prezentējat no Google prezentācijām, jo šīs preferences nevar saglabāt pašā lietotnē. Tomēr varat publicēt slaidrādi ar iespējotu automātisko atskaņošanu un cilpu šādā veidā:
- Kad esat pabeidzis prezentāciju, noklikšķiniet uz Fails .

- Atlasiet Publicēt tīmeklī .

- Izvēlieties, cik ātri vēlaties slaidiem automātiski pāriet.
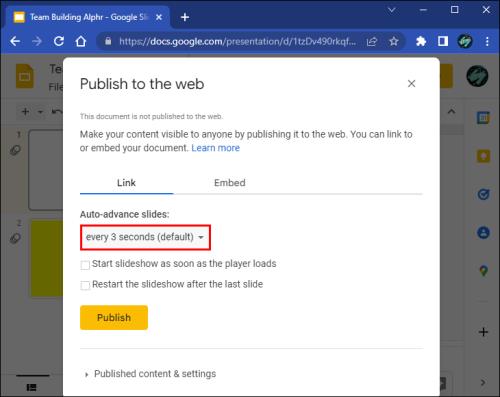
- Pārliecinieties, vai restartējiet slaidrādi pēc tam, kad ir atzīmēts pēdējais slaids.

- Varat arī iespējot opciju Sākt slaidrādi, tiklīdz atskaņotājs tiek ielādēts . Pretējā gadījumā skatītājam būs jānoklikšķina uz Atskaņot , lai sāktu prezentāciju.
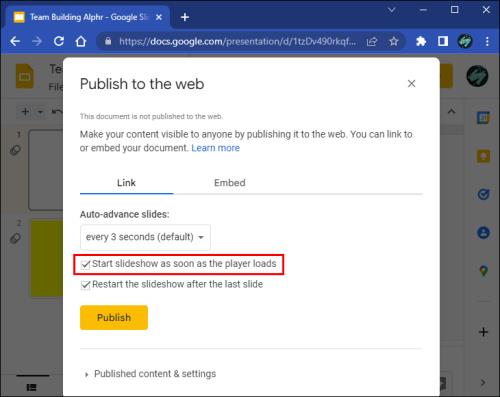
- Kopīgojiet prezentāciju sev vēlamajā veidā vai kopējiet tās koplietojamo saiti.
Ikreiz, kad atverat slaidrādi, izmantojot tās koplietojamo saiti, pēc noklusējuma tiks iespējota automātiskā pāreja un cilpa.
Kā izveidot cilpu Google prezentācijās iPhone tālrunī
Google prezentācijas nenoliedzami ir ierobežotākas mobilajās platformās nekā personālajā datorā. Tomēr dažreiz šī lietotne joprojām var būt noderīga. Varat veikt dažādus prezentāciju labojumus, publicēt vai kopīgot slaidrādi un prezentēt savus slaidus tieši no sava iPhone. Tomēr viena no funkcijām, kuras jums varētu rasties grūtības, ir prezentācijas cilpa.
Slaidrādes režīms mobilajiem Google prezentāciju lietotājiem sniedz nelielu elastību. Ja vēlaties cilpu slaidus prezentēt no sava iPhone, jums ir jāpublicē sava prezentācija ar iespējotu šo opciju no datora un jāatver koplietojamā saite savā tālrunī. Veiciet šīs darbības, lai to paveiktu.
- Atveriet Google prezentācijas un pēc tam prezentāciju, kuru vēlaties rediģēt, izmantojot datoru.

- Noklikšķiniet uz Fails un pēc tam uz Publicēt tīmeklī .

- Iespējot Restartējiet slaidrādi pēc pēdējā slaida, lai prezentācija būtu cilpa.

- Atveriet saiti savā iPhone tālrunī.
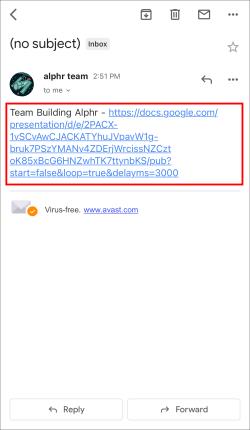
- Nospiediet trīs vertikālos punktus apakšējā rīkjoslā.
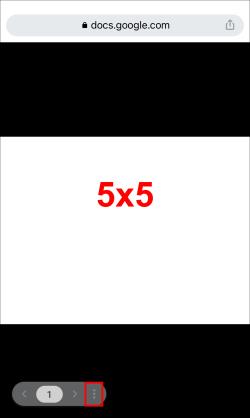
- Noklikšķiniet uz Atskaņot zem opcijas “Automātiskā atskaņošana”, lai sāktu cilpas prezentāciju.
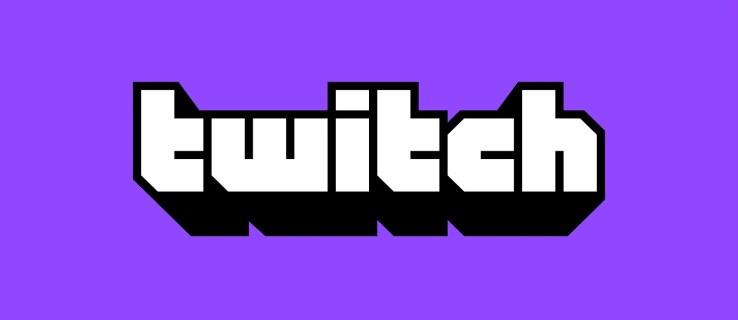
Vienmēr varat rediģēt publicētās prezentācijas automātiskās atskaņošanas iestatījumus tajā pašā trīs punktu izvēlnē.
Kā izveidot cilpu Google prezentācijās iPad
Pakalpojums Google prezentācijas ir lietotājam draudzīgāks iPad lielajā ekrānā nekā iPhone. Tomēr šajā platformā pieejamās funkcijas joprojām ir ierobežotākas nekā datora versijā. Ja vēlaties prezentēt cilpas slaidrādi no sava iPad, vispirms prezentācija ir jāpublicē datorā ar atbilstošiem iestatījumiem.
- Datorā atveriet pakalpojumu Google prezentācijas un atrodiet vajadzīgo prezentāciju.

- Nospiediet Fails un atlasiet Publicēt tīmeklī .

- Noklikšķiniet uz izvēles rūtiņas blakus vienumam Restartēt slaidrādi pēc pēdējā slaida .

- Kopīgojiet saiti ar savu iPad un izpildiet tos pašus norādījumus, veicot iepriekš norādītās darbības, tāpat kā iPhone.
Kā izveidot cilpu Google prezentācijās Android ierīcē
Kā jau minējām, Google prezentācijām mobilajās platformās ir ierobežotas funkcijas. Ja plānojat prezentēt cilpas slaidus no savas Android ierīces, kopīgojot vai izmantojot Chromecast ekrānu, iepriekš datorā ir jāveic papildu darbības.
- Atveriet Google prezentācijas datora pārlūkprogrammā.
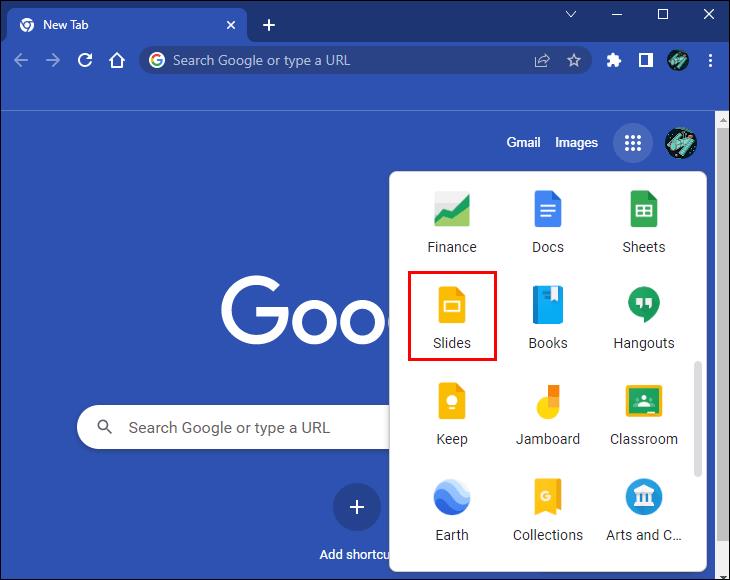
- Atlasiet prezentāciju, kuru vēlaties izveidot.

- Pēc ielādes izvēlņu joslā noklikšķiniet uz Fails , pēc tam noklikšķiniet uz Publicēt tīmeklī .

- Atlasiet automātiskās pārtīšanas opciju un pārliecinieties, vai pēc pēdējā slaida ir iespējots Restartēt slaidrādi .

- Kopīgojiet failu ar sevi vai vienkārši nosūtiet kopīgojamo saiti uz savu Android ierīci.
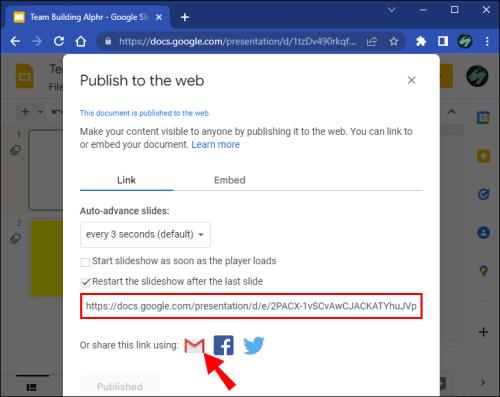
- Atveriet saiti savā e-pastā.
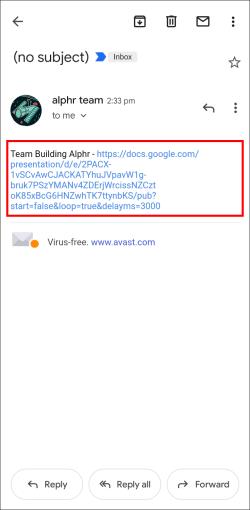
- Pieskarieties trim vertikālajiem punktiem ekrāna apakšējā kreisajā stūrī.
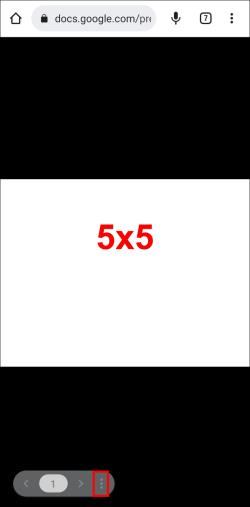
- Atlasiet Automātiski atskaņot un nospiediet pogu Atskaņot , lai sāktu prezentāciju.
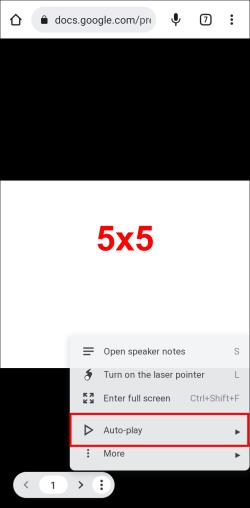
Slaidi tiks virzīti uz priekšu tādā ātrumā, kādu izvēlējāties, eksportējot prezentāciju, taču jūs jebkurā laikā varat to mainīt tajā pašā izvēlnē “Automātiskā atskaņošana”.
Papildu bieži uzdotie jautājumi
Vai es varu virzīt slaidus bez automātiskās pārslēgšanas?
Google prezentācijas var likt jums domāt, ka varat cilpot slaidus, neieslēdzot automātisko pāreju. Galu galā varat noņemt atzīmi no automātiskās pārejas laika intervāliem, vienlaikus saglabājot automātiskās atskaņošanas iestatījumos ieslēgtu cilpu. Tomēr cilpa faktiski nedarbojas bez automātiskās pārejas. Tas var būt nedaudz neērti, jo īpaši tāpēc, ka automātiskā pāreja nepiedāvā pielāgotus laika intervālus. Tomēr jūs joprojām varat atgriezties prezentācijas sākumā bez cilpas, nospiežot ciparu 1 un nospiežot taustiņu Enter.
Kā lietotnē Google prezentācijas var pievienot videoklipus?
Ja slaidrādes vietā vēlaties ievietot videoklipu ciklā, varat to darīt arī slaidrādes režīmā.
1. Kad prezentācijas laikā nokļūstat video slaidā, ar peles labo pogu noklikšķiniet uz videoklipa.
2. Nolaižamajā izvēlnē iespējojiet Loop . Videoklips tiks cilāts, līdz manuāli pāriesit uz nākamo slaidu.
Līdzīgi kā slaidu cilpa, šī funkcija ir jāiespējo jūsu videoklipā katru reizi, kad prezentējat.
Vai pirms prezentācijas varu iestatīt savas automātiskās pārejas un cilpas preferences?
Rakstot šo rakstu, slaidrādes preferenču iepriekšēja iestatīšana pakalpojumā Google prezentācijas nebija iespējama. Tomēr, publicējot slaidrādi tīmeklī ar atbilstošiem iestatījumiem, tiks nodrošināta prezentācijas automātiska atskaņošana un atkārtošanās ikreiz, kad tā tiks atvērta. Izpildiet iepriekš sniegtos norādījumus, lai publicētu prezentāciju šādā veidā.
Apkārt un apkārt
Cilpas funkcija padara Google slaidus lieliski piemērotus fona slaidrādēm, taču šī opcija var noderēt daudzās dažādās situācijās. Varat izveidot cilpu prezentāciju pakalpojumā Google prezentācijas datorā vai publicēt slaidrādi, lai prezentētu to citās platformās, kurās jau ir iespējota cilpa.
Vai jums izdevās atrast cilpas opciju pakalpojumā Google prezentācijas? Kā, jūsuprāt, šo funkciju varētu uzlabot? Paziņojiet mums tālāk komentāru sadaļā.