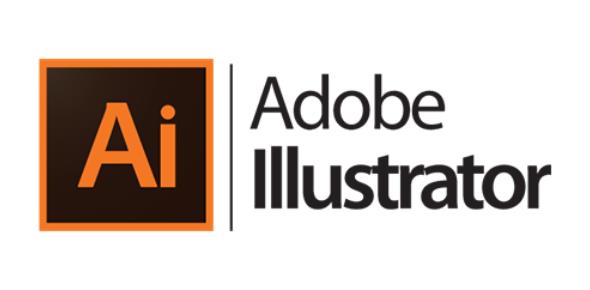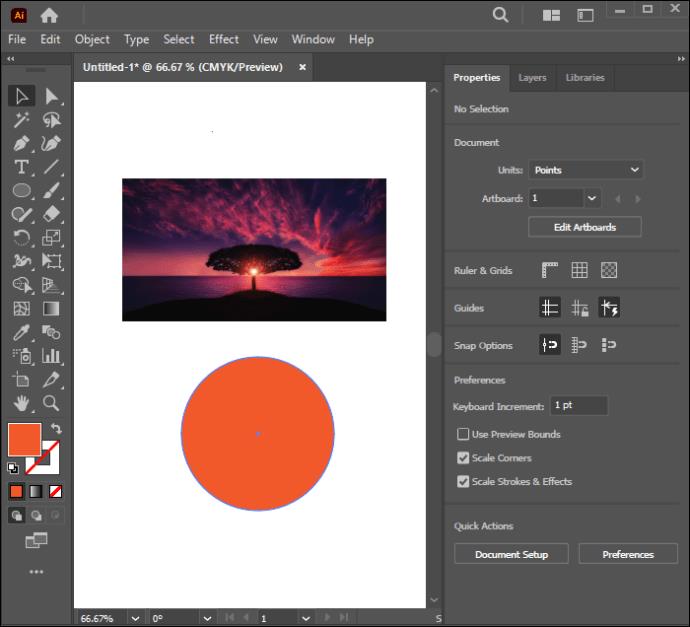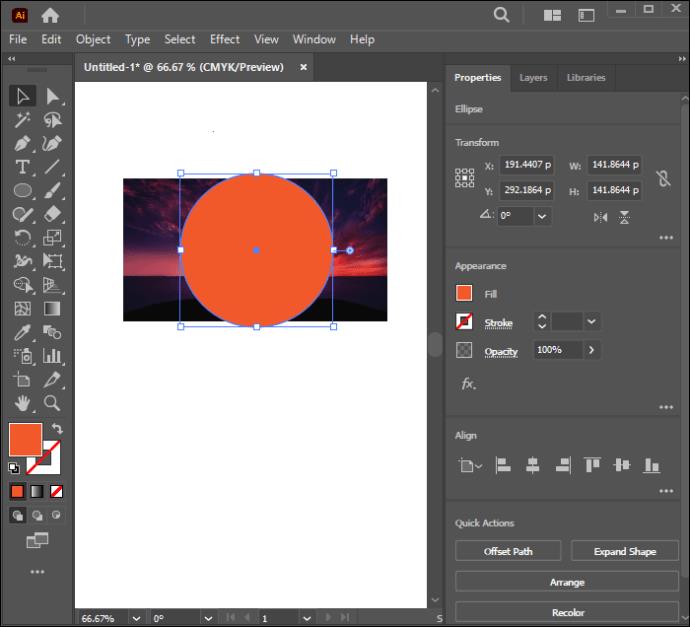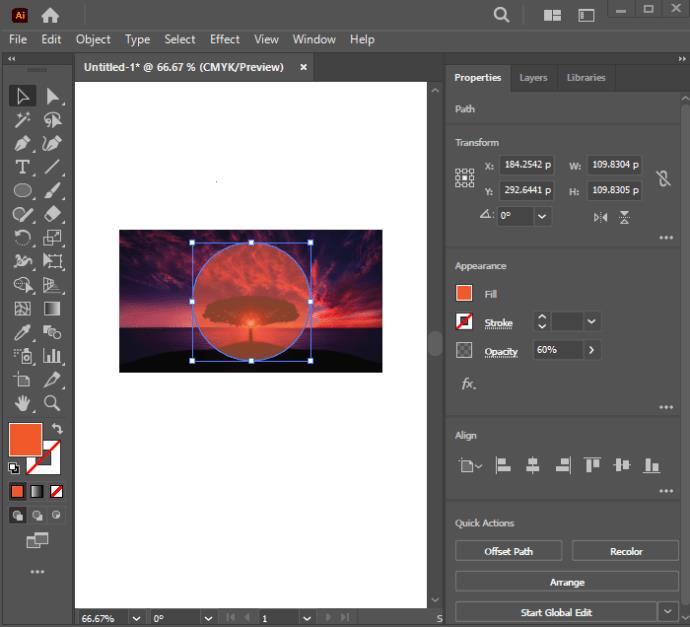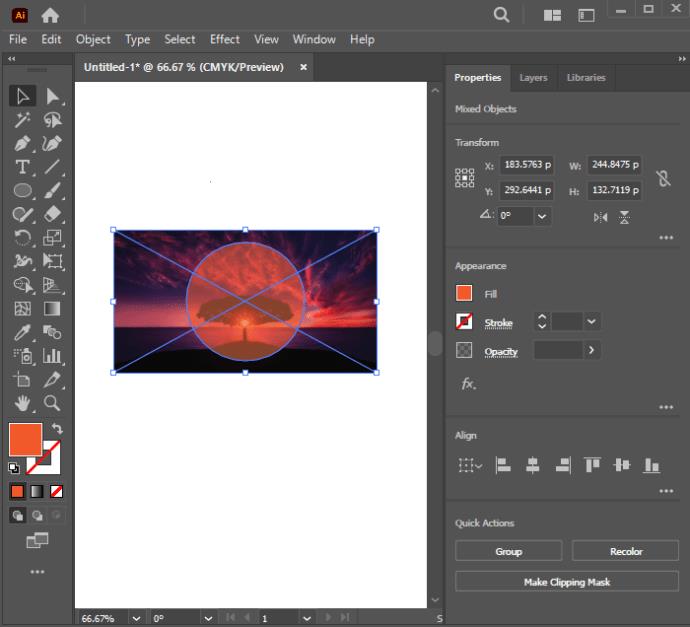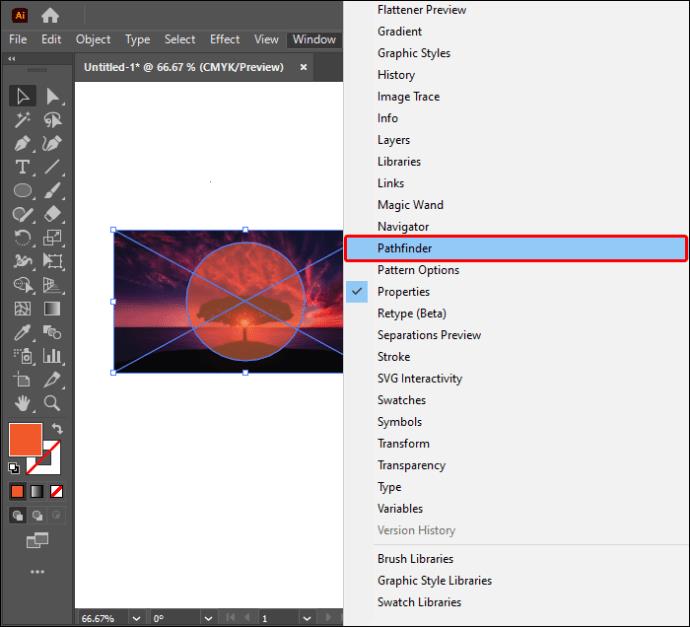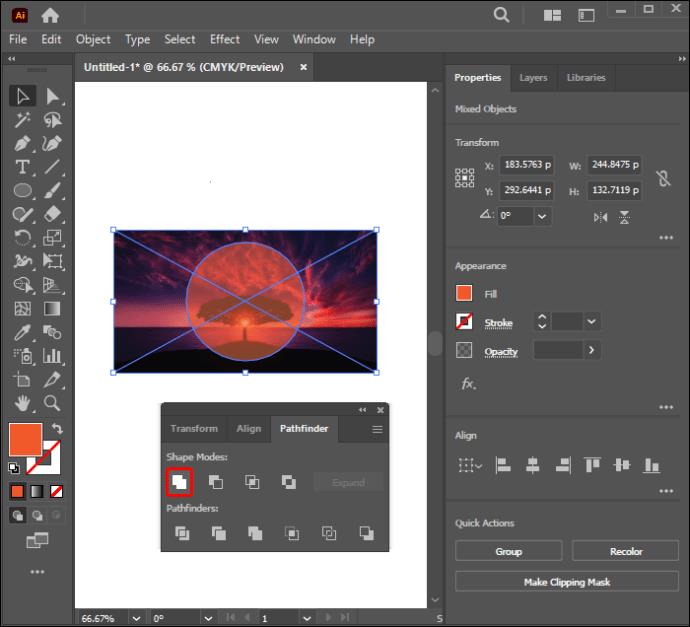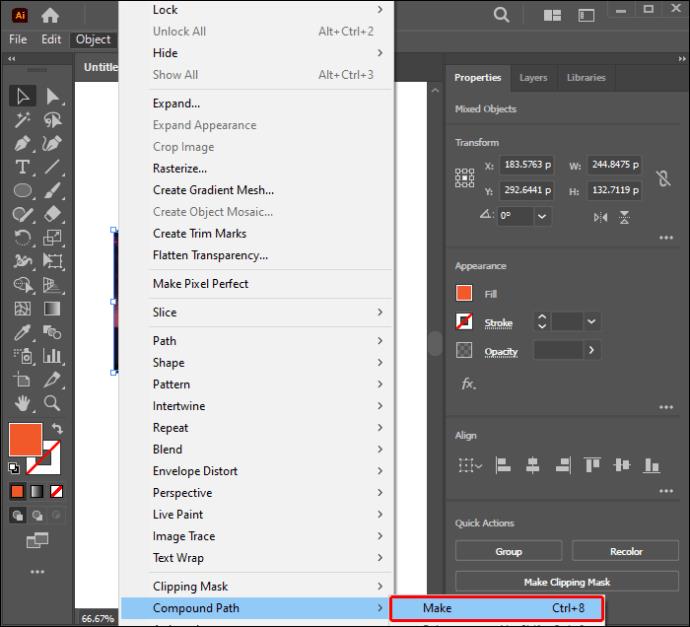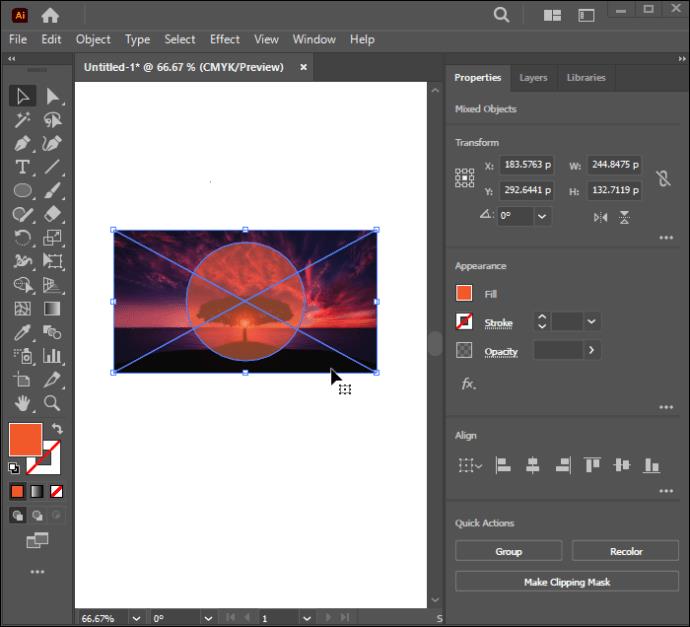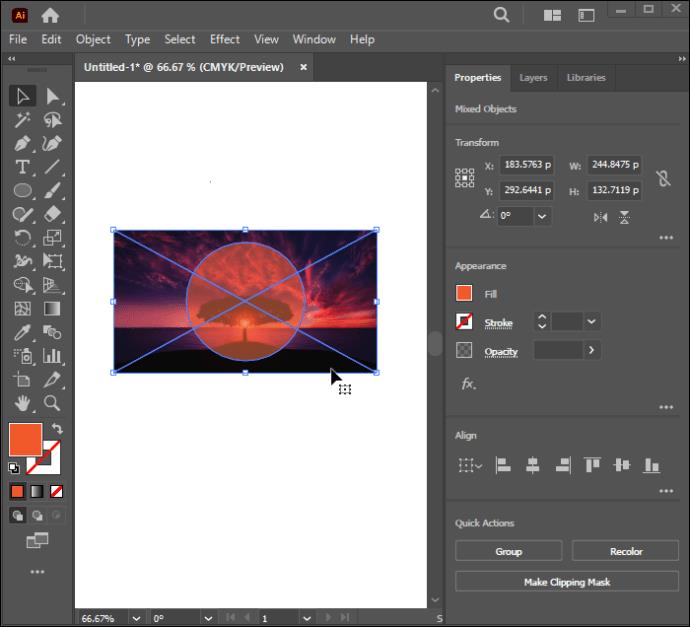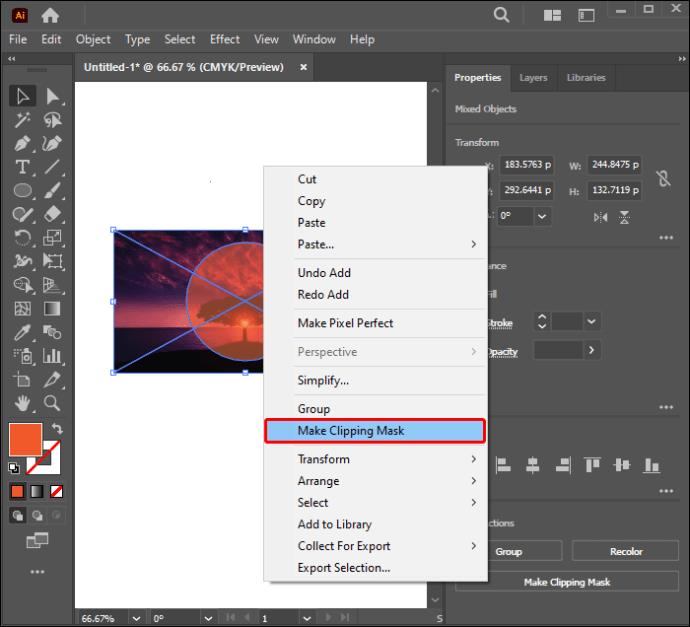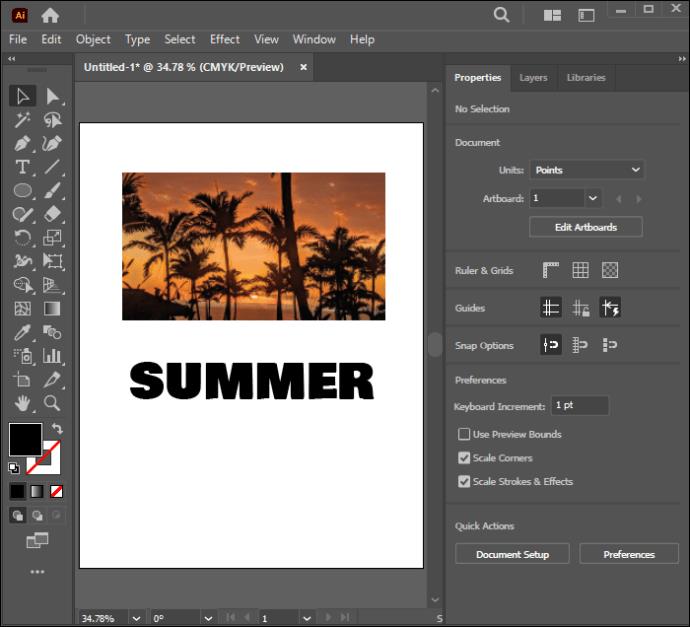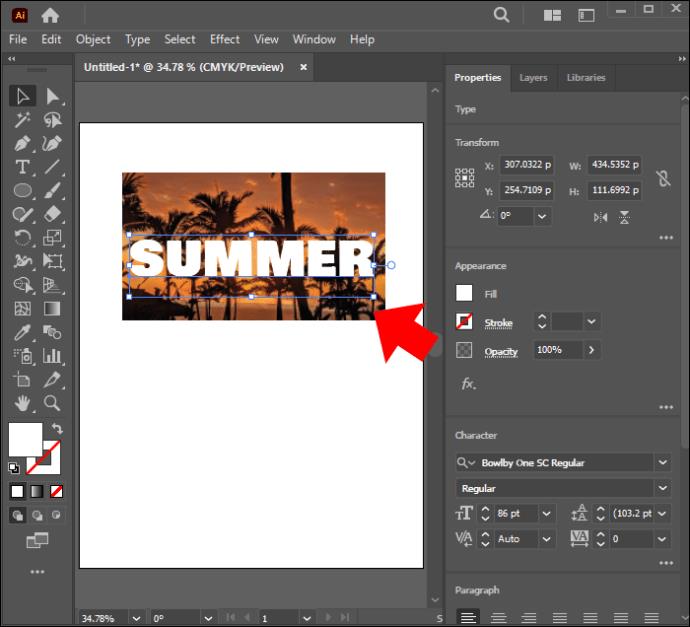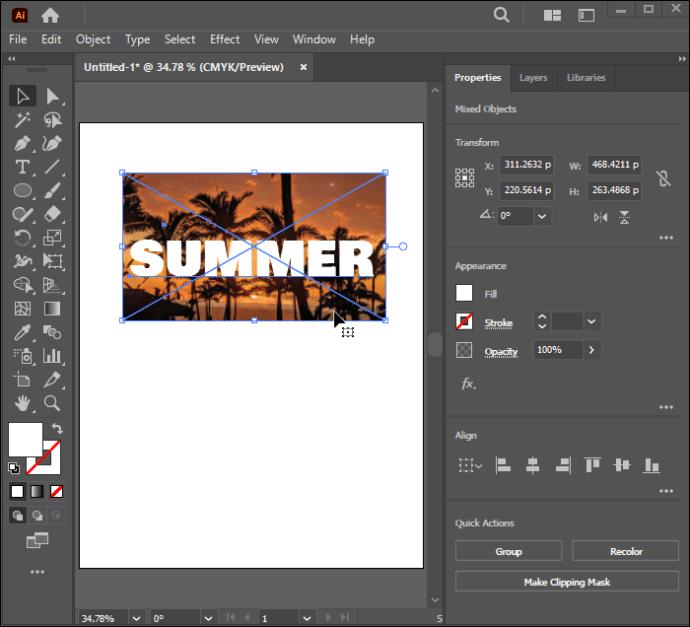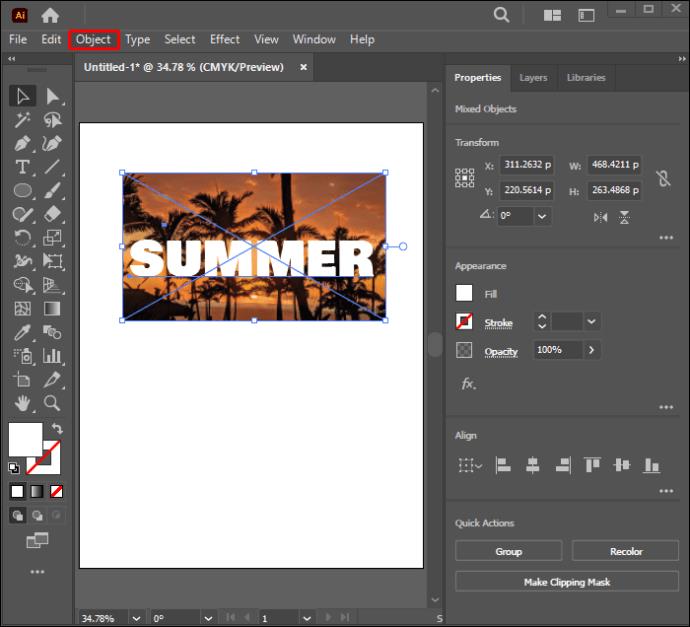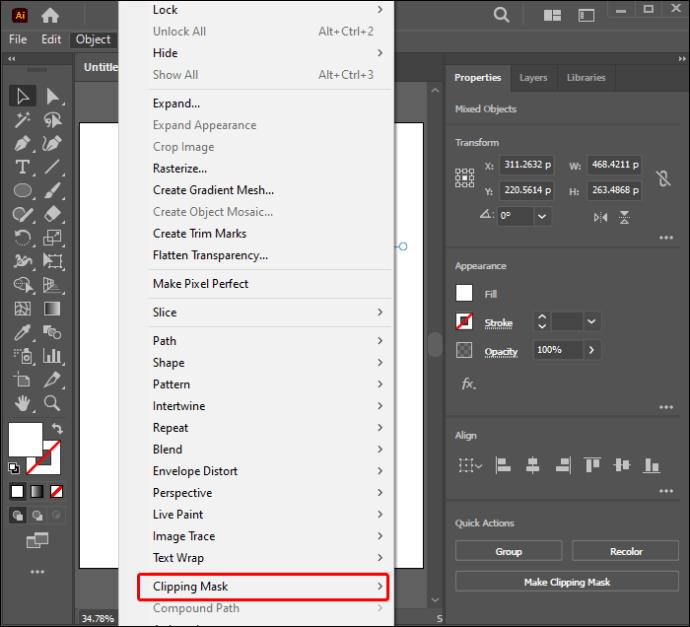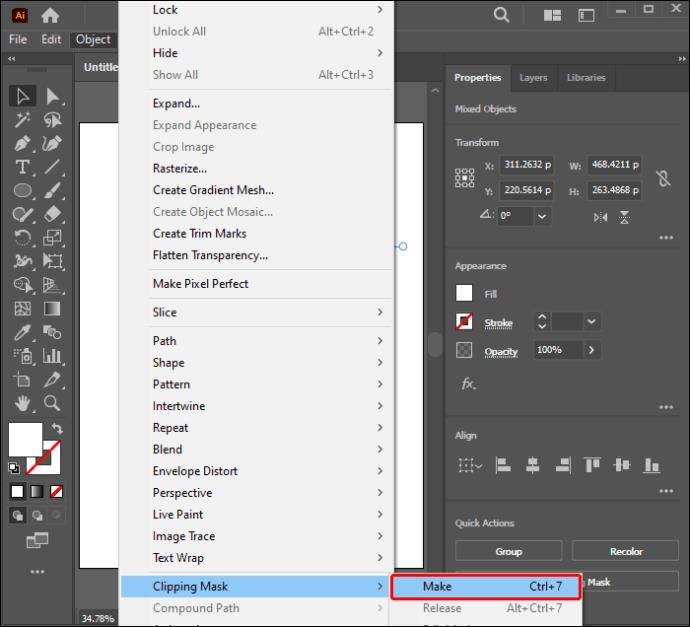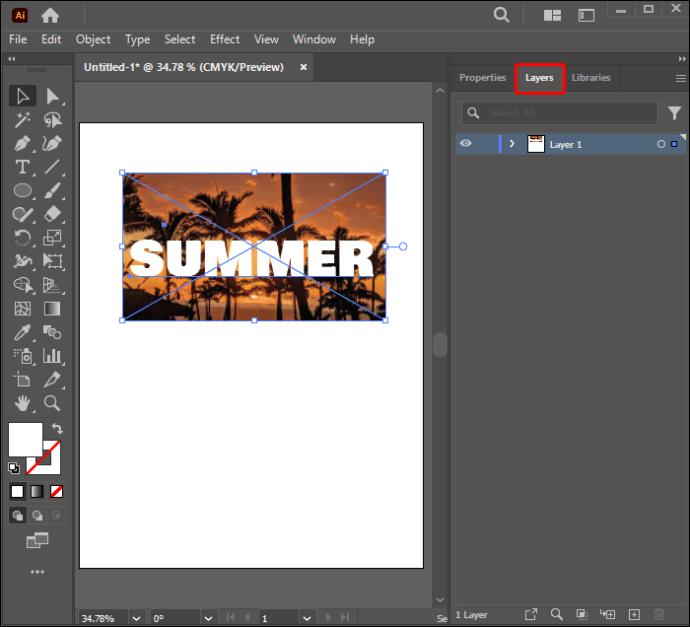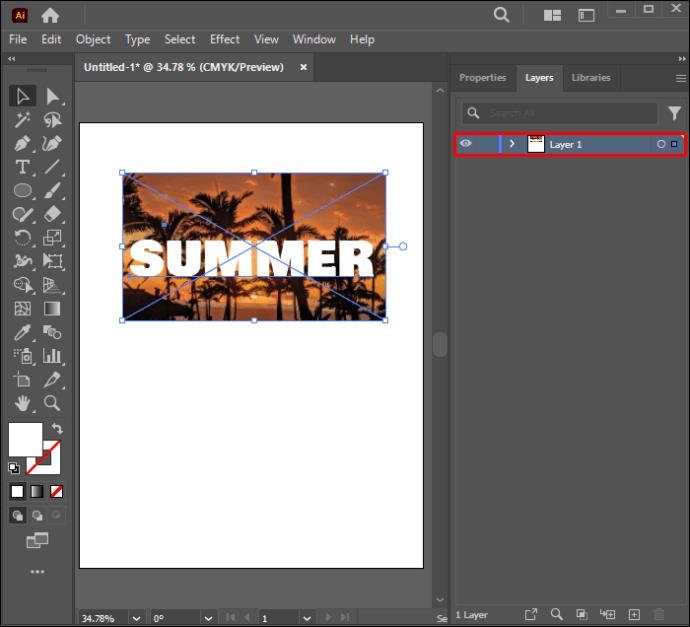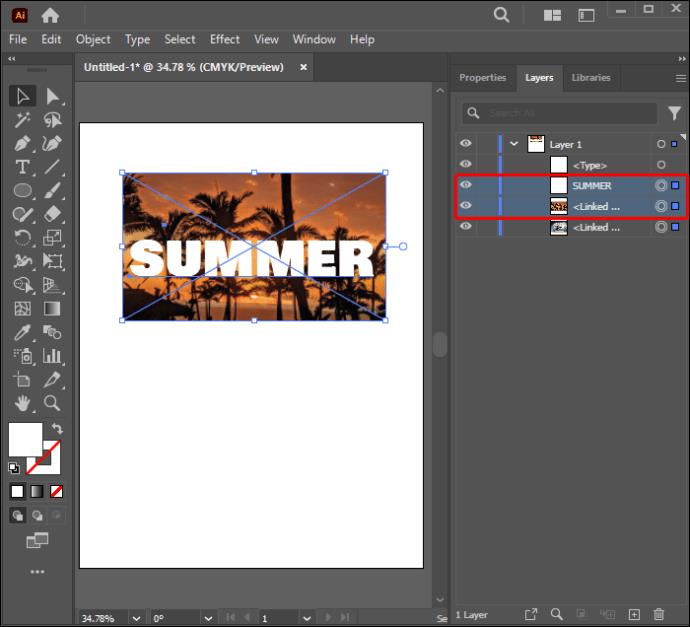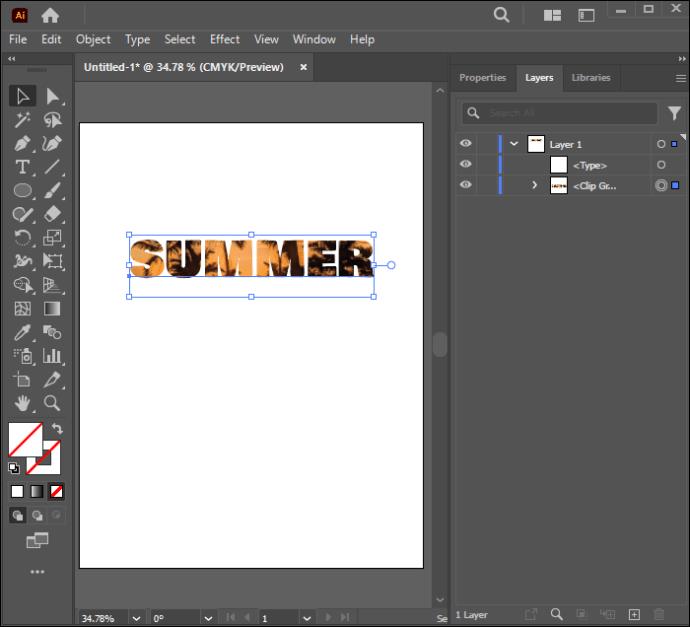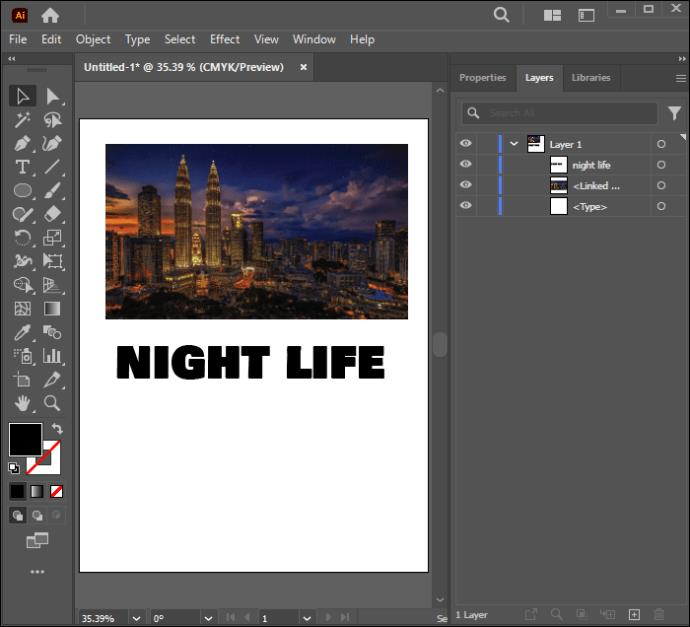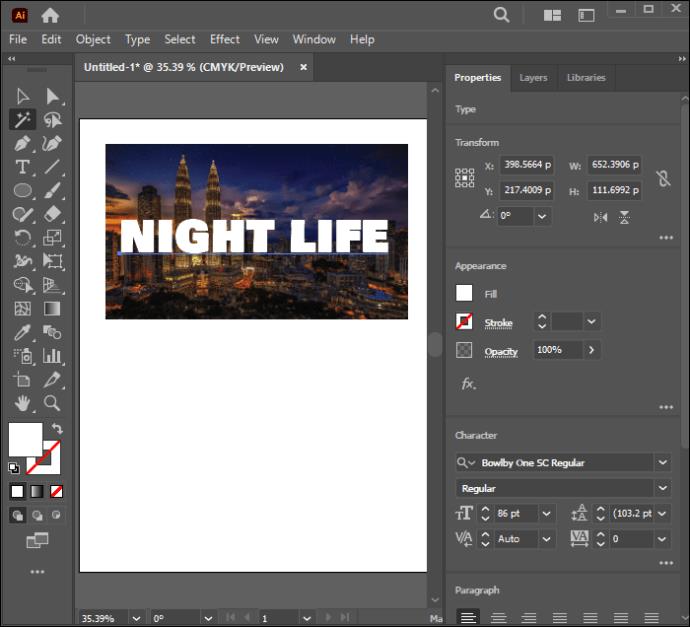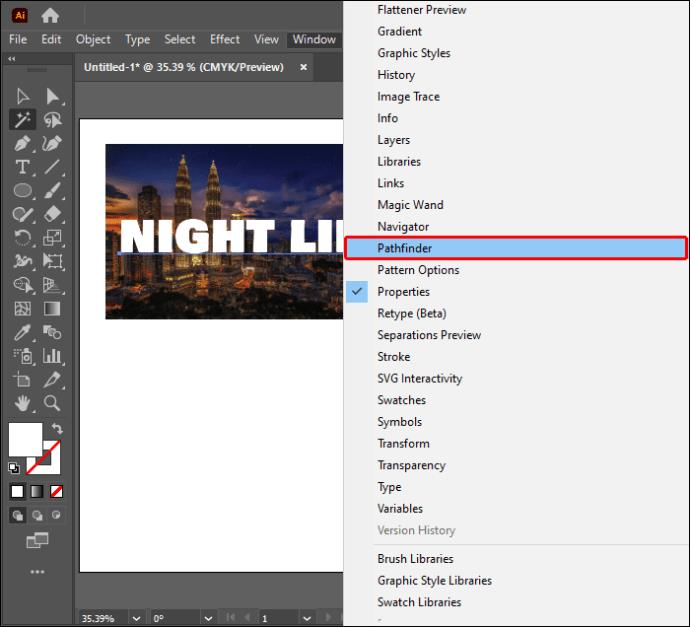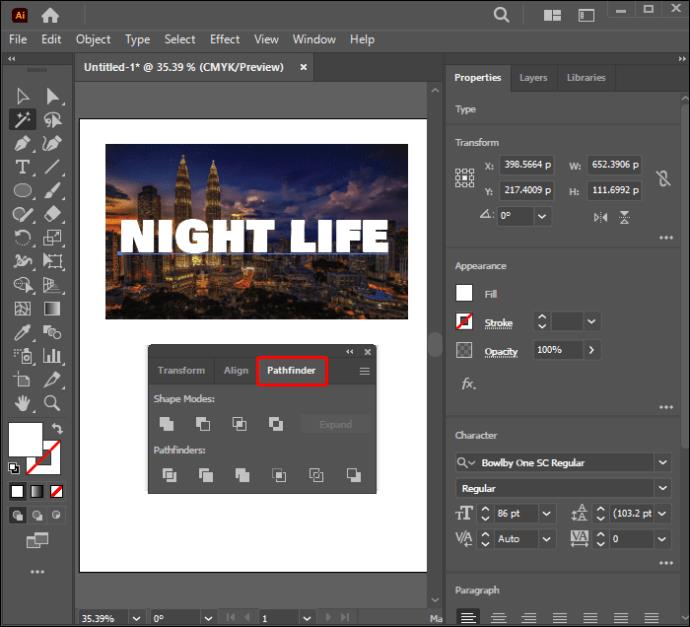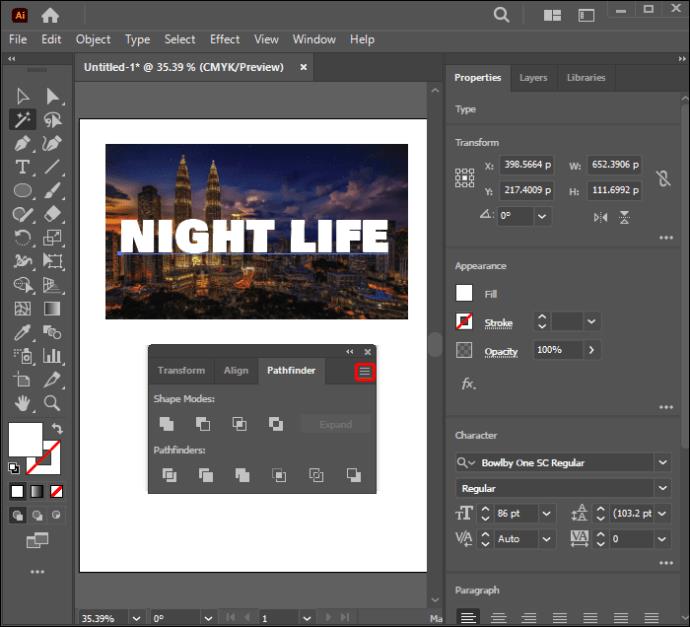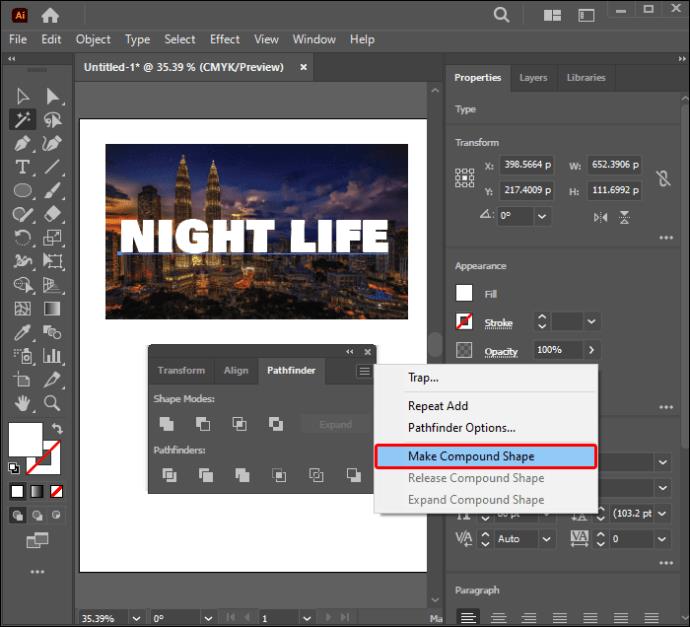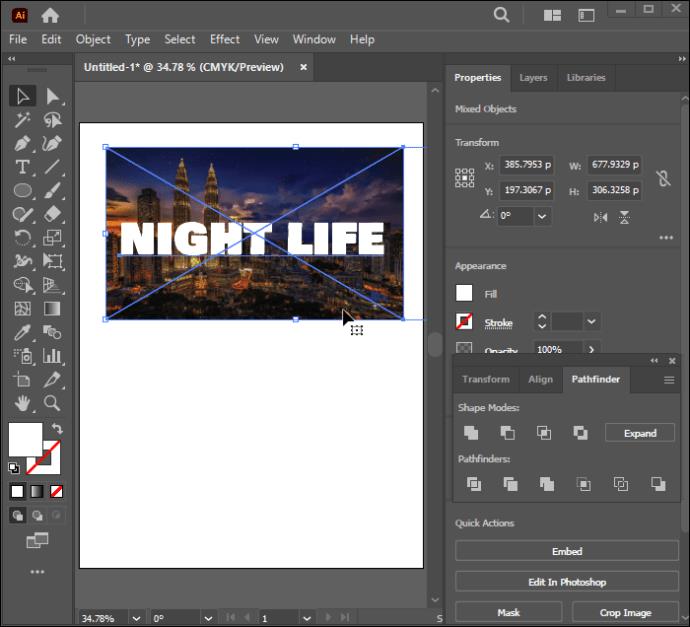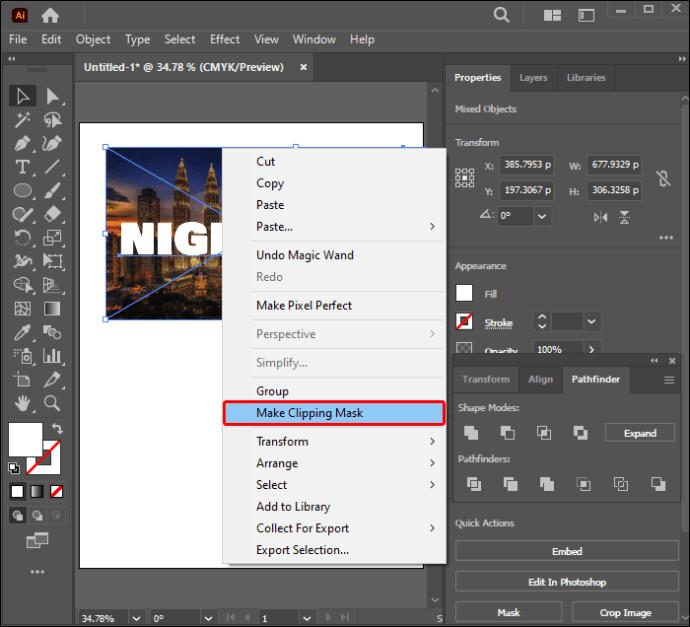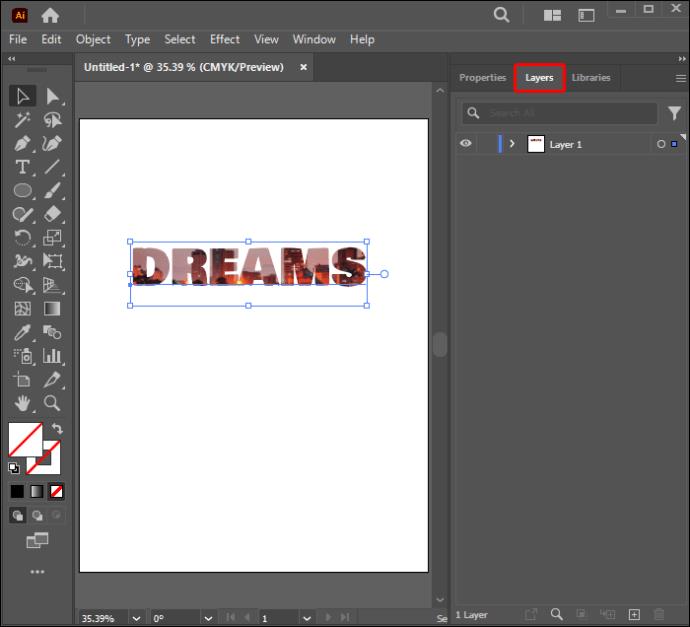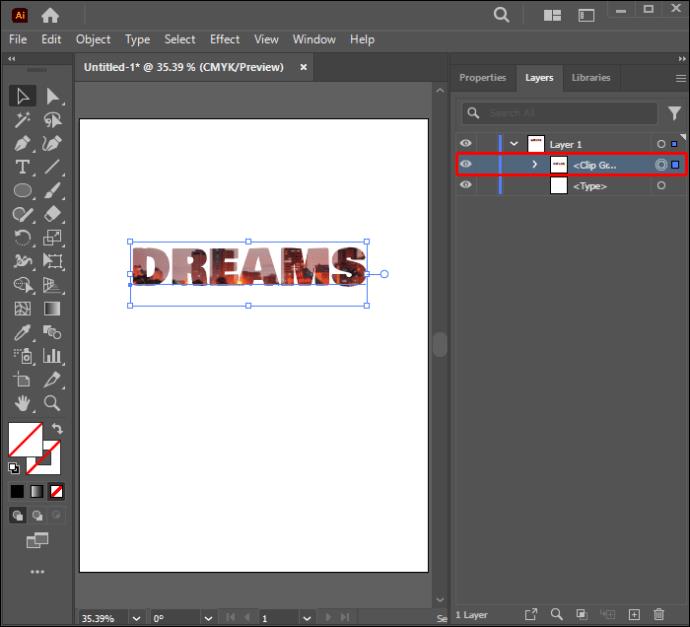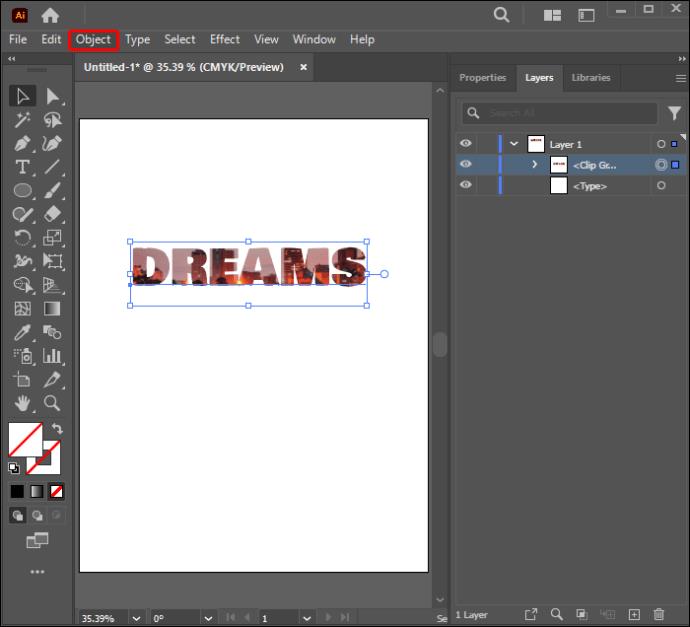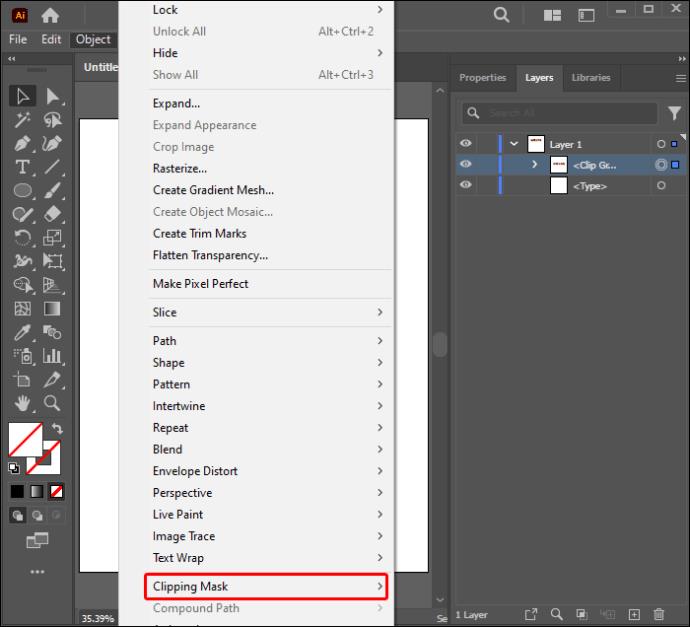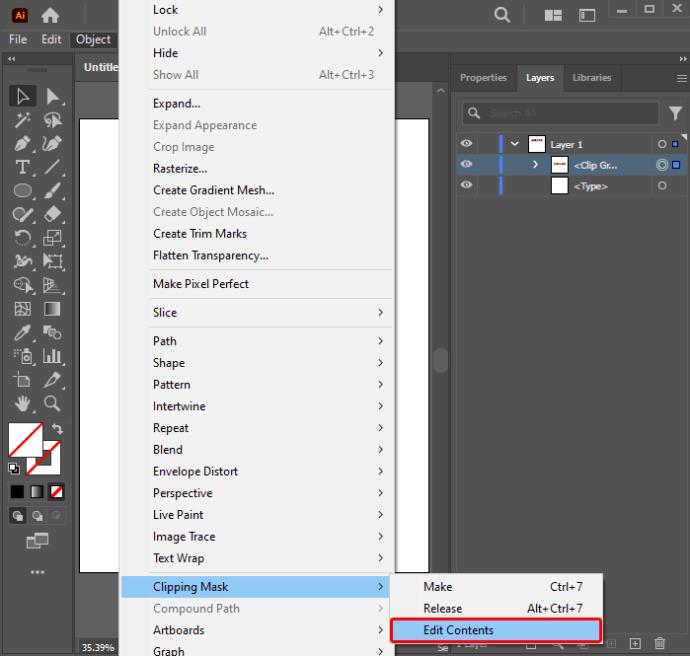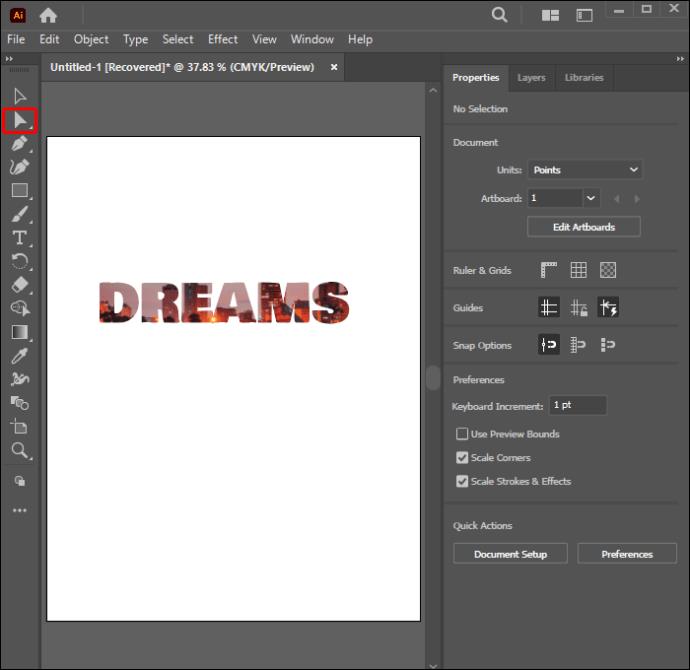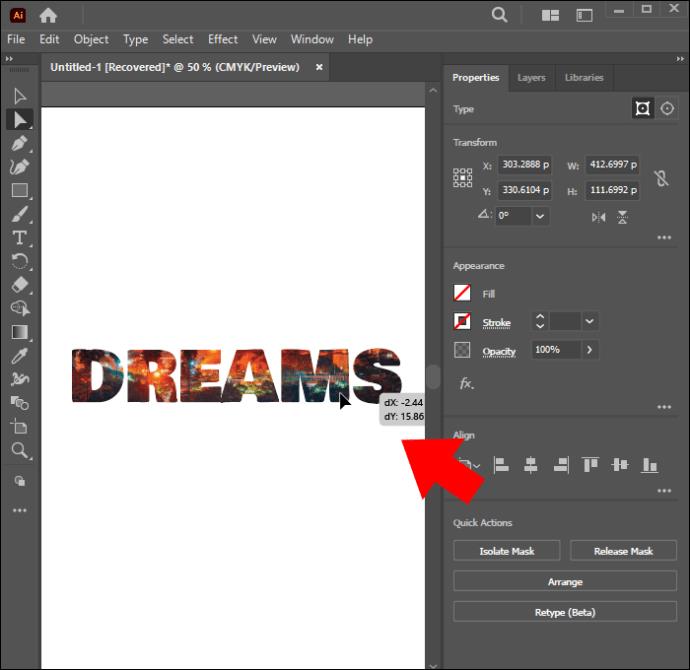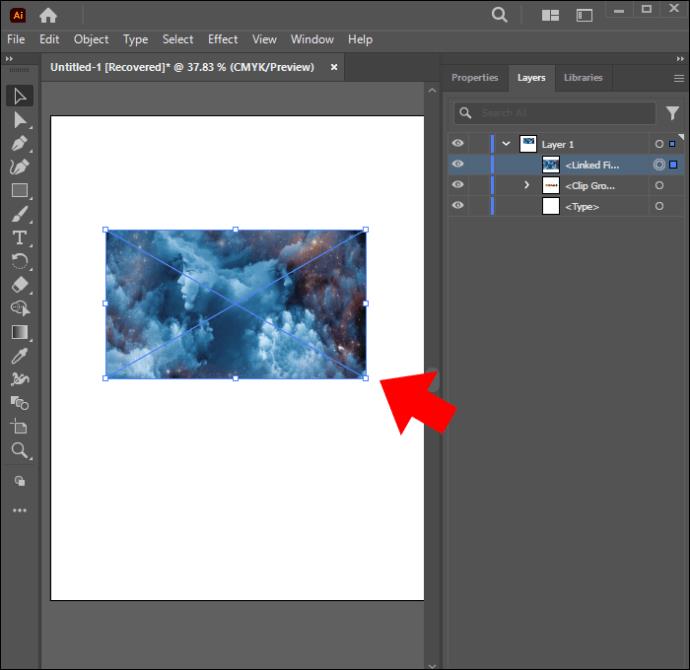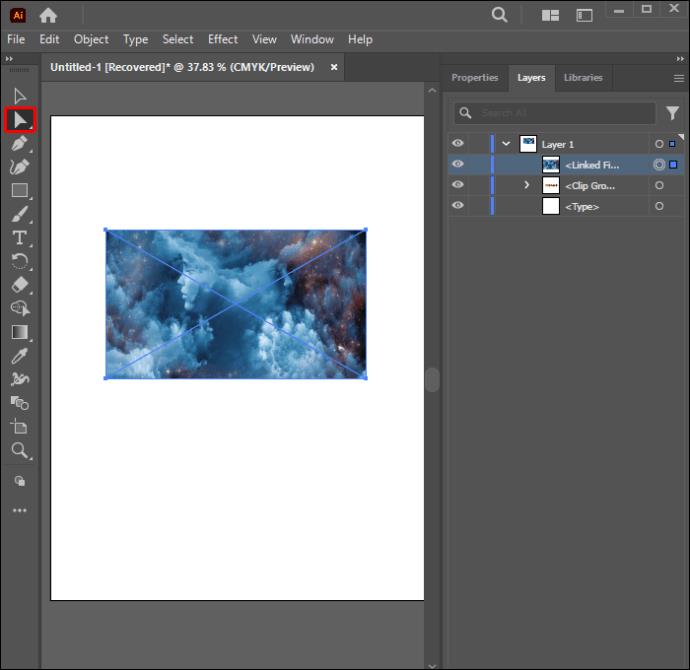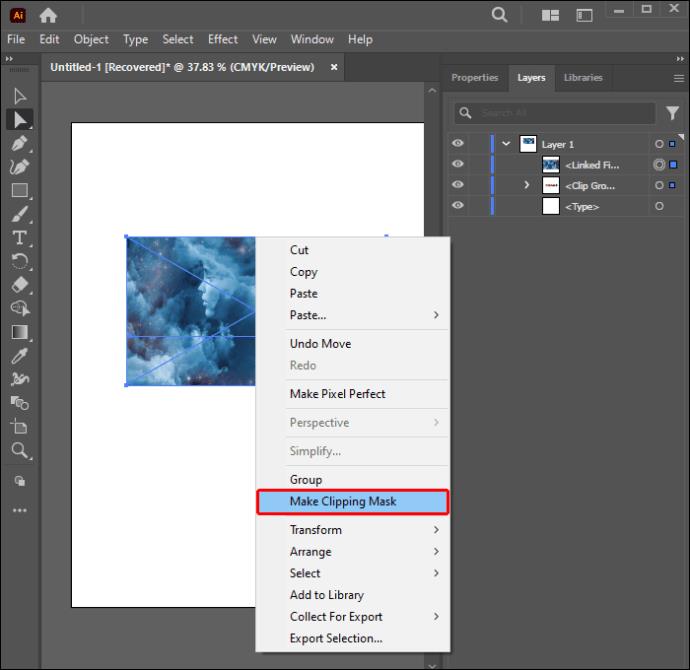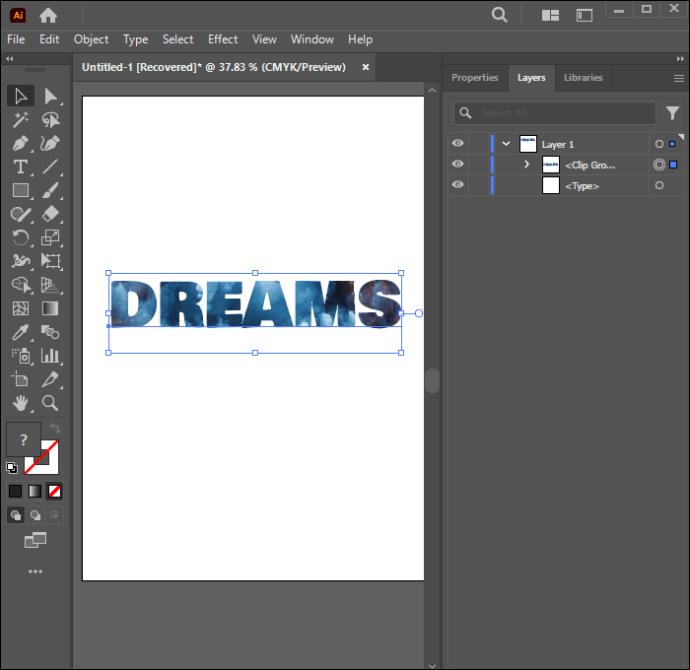Apgriešanas maska ir viens no Adobe Illustrator iespaidīgākajiem dizaina rīkiem. Grafiskie dizaineri var to izmantot, lai paslēptu attēla aspektus zem tā. Tas palīdz izcelt konkrētas attēla daļas. Tikmēr jūs izveidojat izgriezumu kopu, maskējot un izceļot vismaz divas formas no slāņa vai grupas. Ja vēlaties izveidot unikālus un uzkrītošus dizainus, var palīdzēt iemācīties izveidot apgriešanas masku. Šajā rakstā jūs uzzināsit dažādus veidus, kā izmantot apgriešanas maskas, lai palīdzētu uzlabot jūsu dizainu.
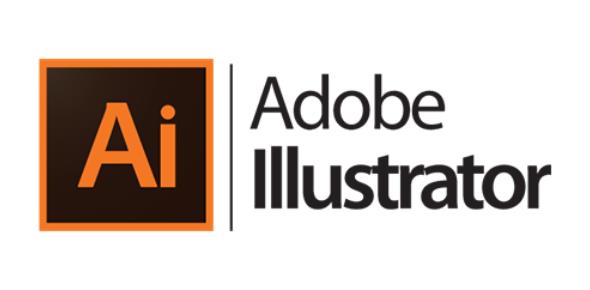
Apgriešanas maskas izgatavošana
Varat izveidot izgriezuma masku programmā Illustrator, izmantojot vairākas metodes. Šajā sadaļā tiks apskatīti trīs dažādi veidi, kā izveidot griešanas maskas. Izmantojot šo rīku, jūs varat izveidot intriģējošus dizainus.
Apgriešanas masku veidošana objektiem pēc raksta
Ja vēlaties izveidot apgriešanas maskas konkrētiem raksta vienumiem, rīkojieties šādi:
- Izveidojiet jaunu Illustrator dokumentu.

- Augšupielādējiet modeli un attēlu jaunajā dokumentā.
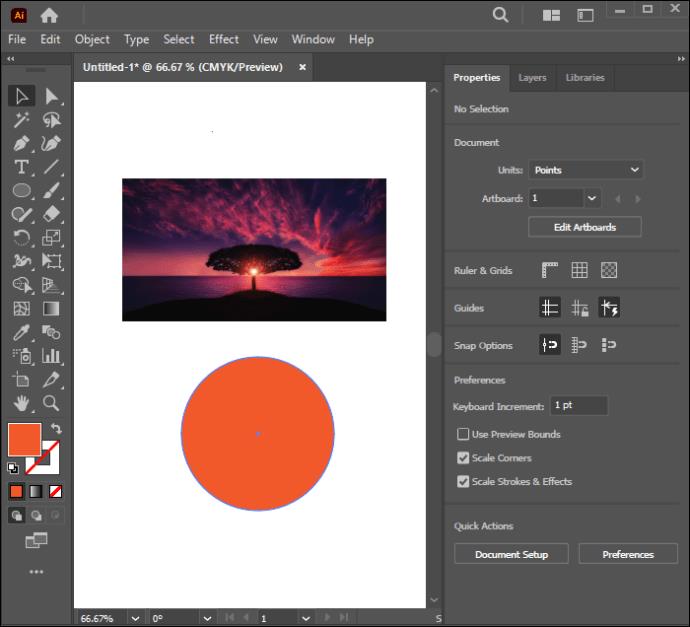
- Izstrādājiet sava raksta dizainu un novietojiet to attēla augšpusē.
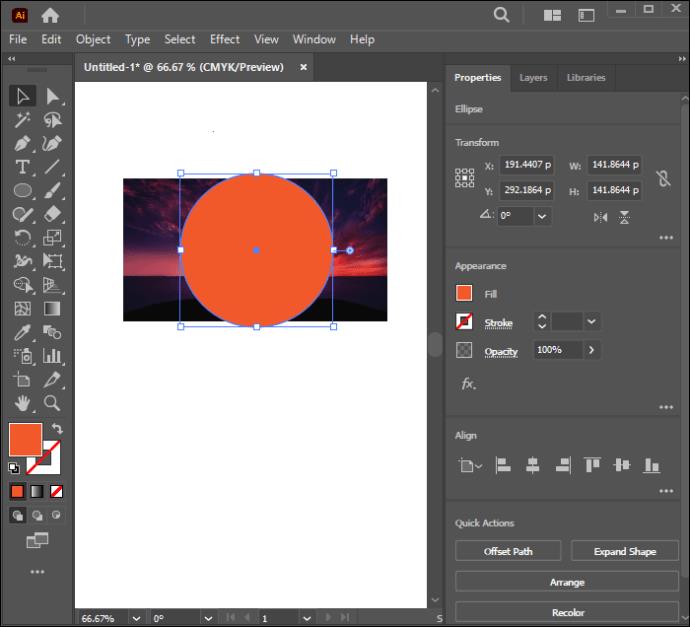
- Samaziniet raksta necaurredzamību. Tas palīdzēs palielināt attēla redzamību apakšā.
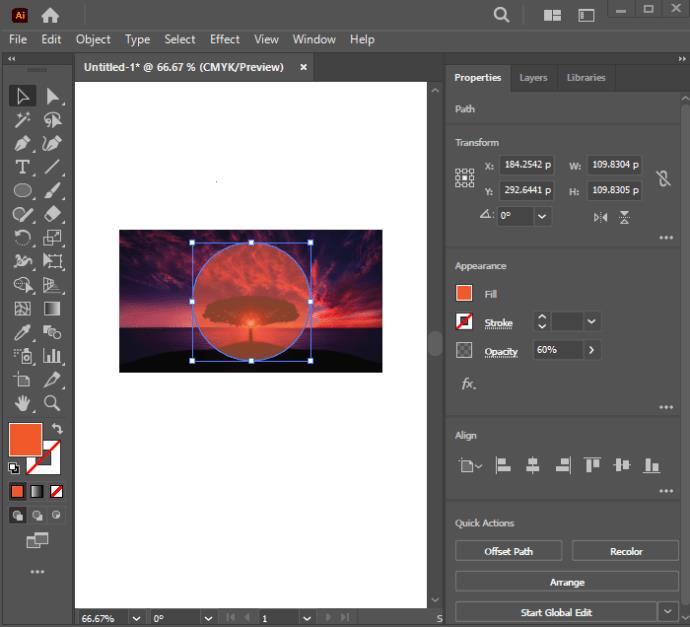
- Turiet nospiestu taustiņu Shift un atlasiet visus objektus, kuriem vēlaties lietot izgriešanas masku.
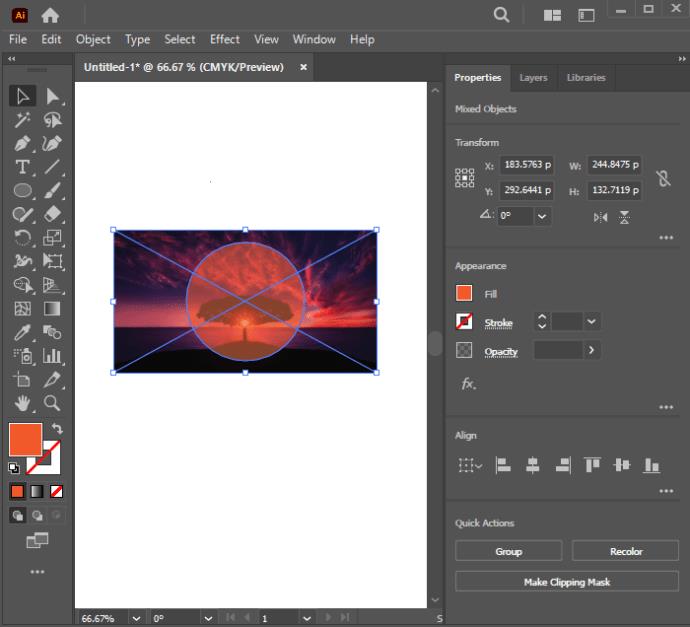
- Atrodiet logu “Pathfinder” un pēc tam atlasiet “Shape Modes”.
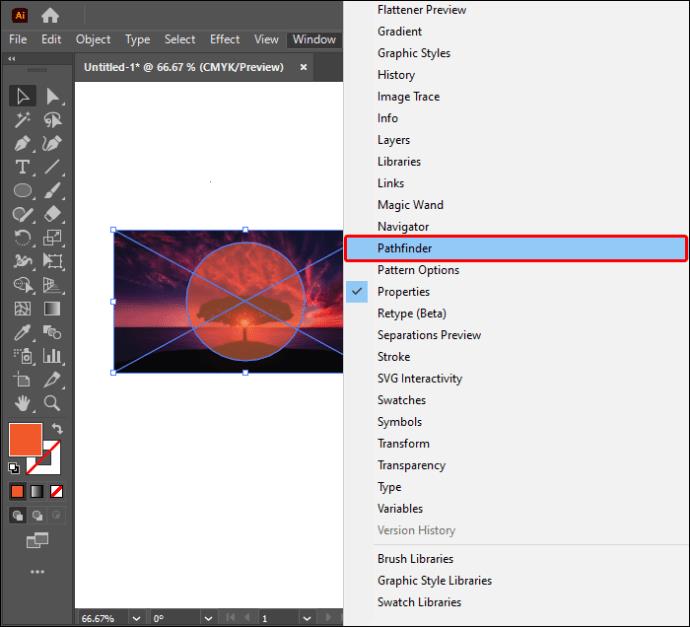
- Noklikšķiniet uz opcijas “Apvienot” Pathfinder loga kreisajā malā. Tas apvienos objektus, lai izveidotu vienu vektora formu.
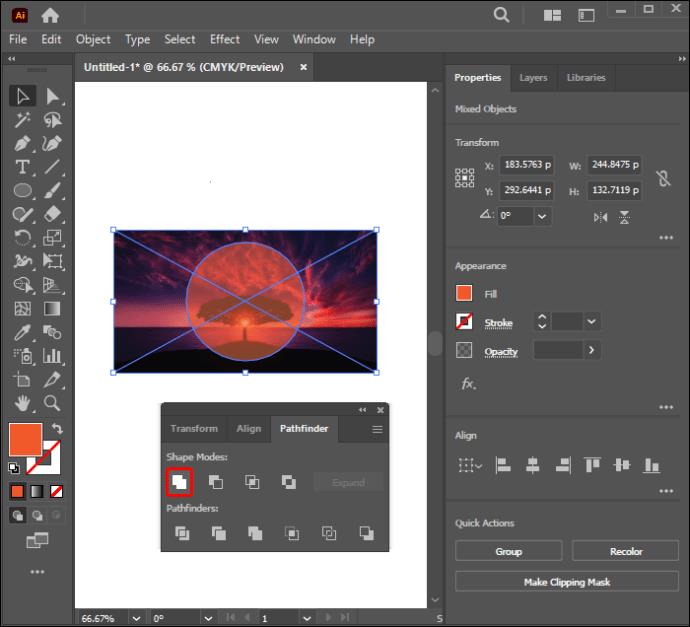
- Dodieties uz "Objekts", atlasiet "Saliktais ceļš" un pēc tam noklikšķiniet uz "Make". Tas pārveidos vektora formu, lai izveidotu saliktu ceļu.
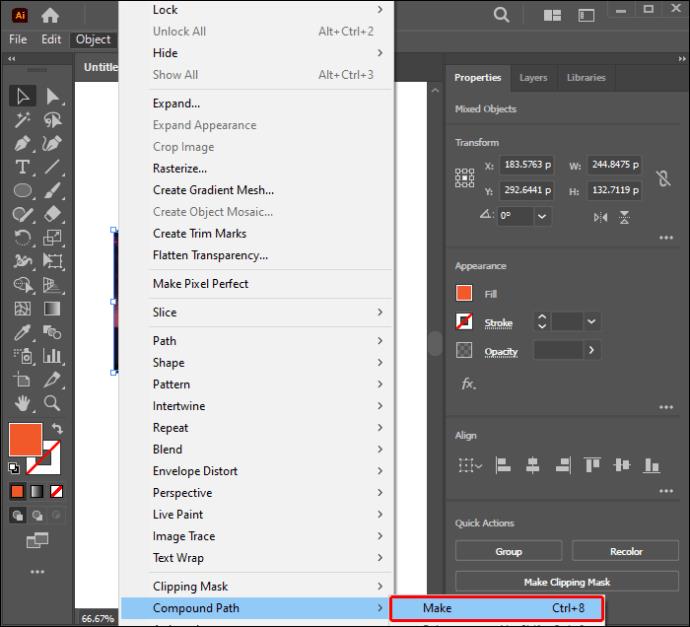
- Turiet nospiestu taustiņu Shift, pēc tam noklikšķiniet uz attēla un raksta, lai atlasītu.
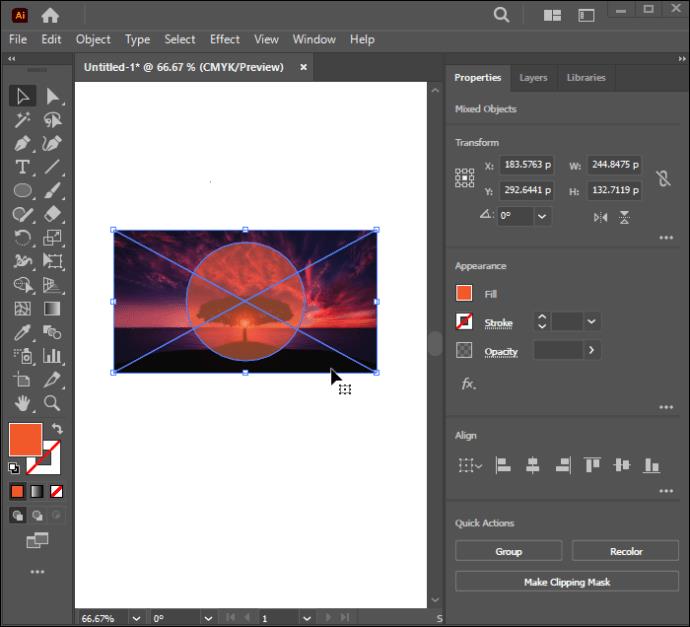
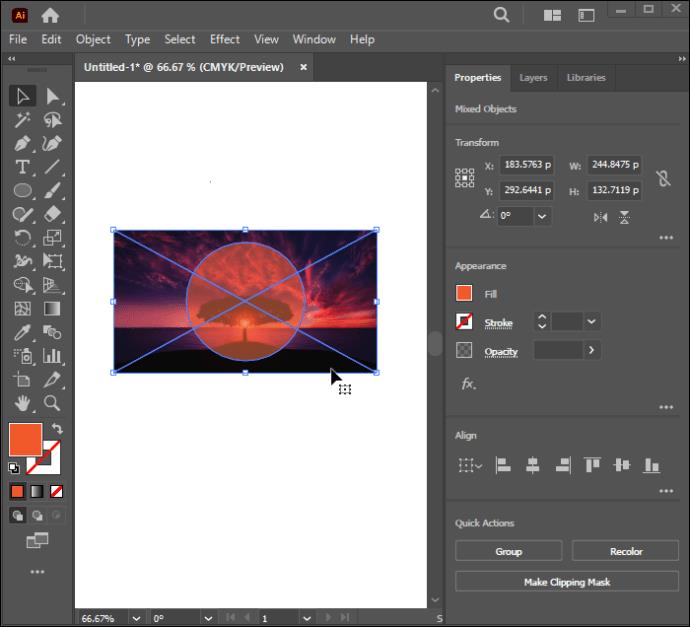
- Ar peles labo pogu noklikšķiniet uz atlasītajiem vienumiem, pēc tam izvēlieties “Make Clipping Mask”.
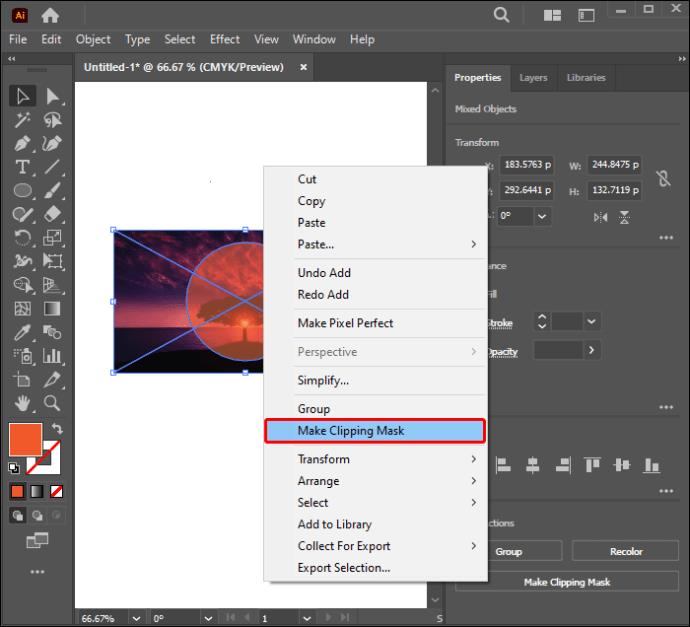
Teksta izgriezuma maskas izveide
Veiciet tālāk norādītās darbības, lai uzzinātu, kā maskēt tekstu ar rakstu.
- Atveriet jaunu Illustrator dokumentu.

- Pievienojiet modeļa objektu un tekstu jaunajai lapai.
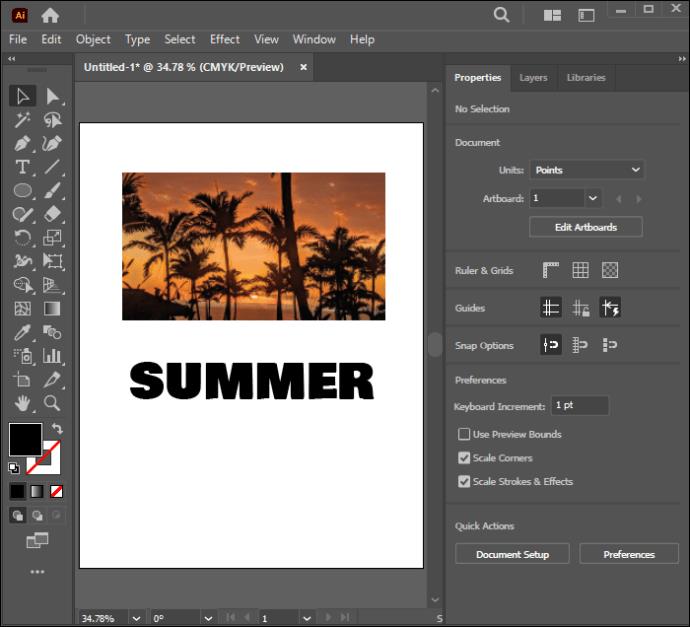
- Novietojiet galveno vienumu — tekstu — raksta augšpusē. Varat arī izmantot fotoattēlu kā "rakstu".
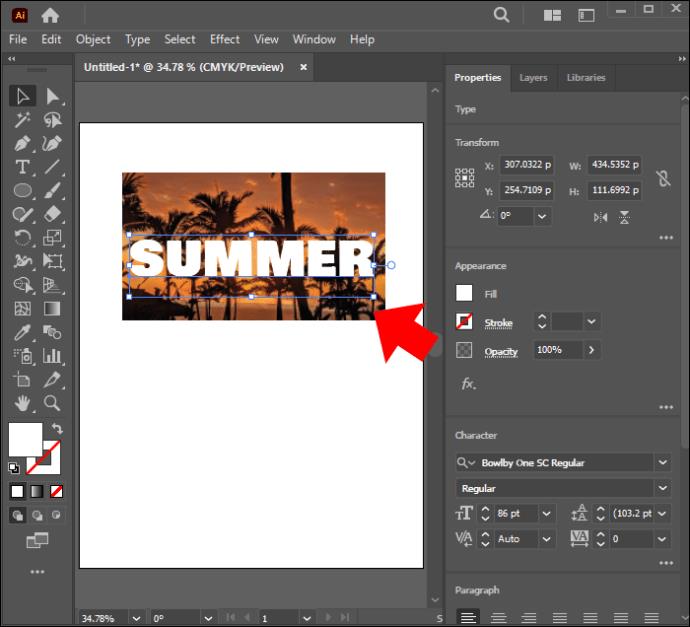
- Ja secība ir nepareiza, varat to pielāgot, iezīmējot tekstu, ar peles labo pogu noklikšķinot uz tā un izvēloties “Sakārtot”. Pēc tam varat atlasīt “Bring to front”.
- Turiet nospiestu taustiņu Shift un noklikšķiniet uz teksta un raksta, lai atlasītu.
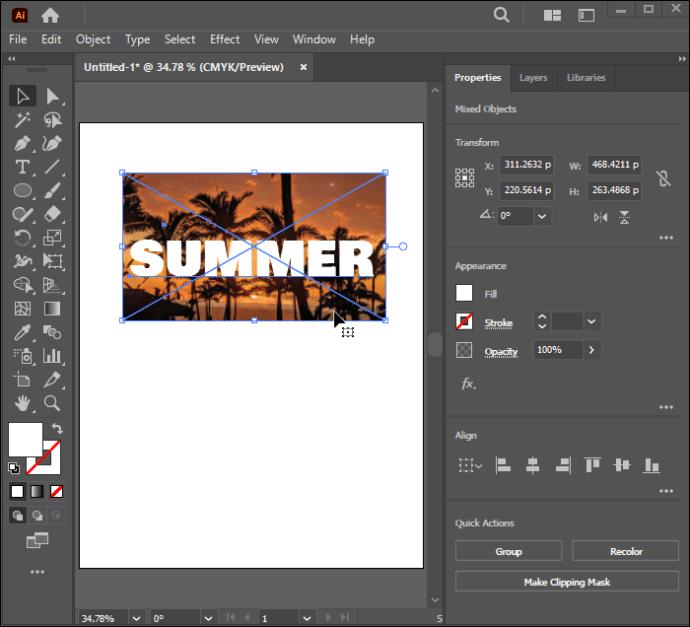
- Dodieties uz "Objekts".
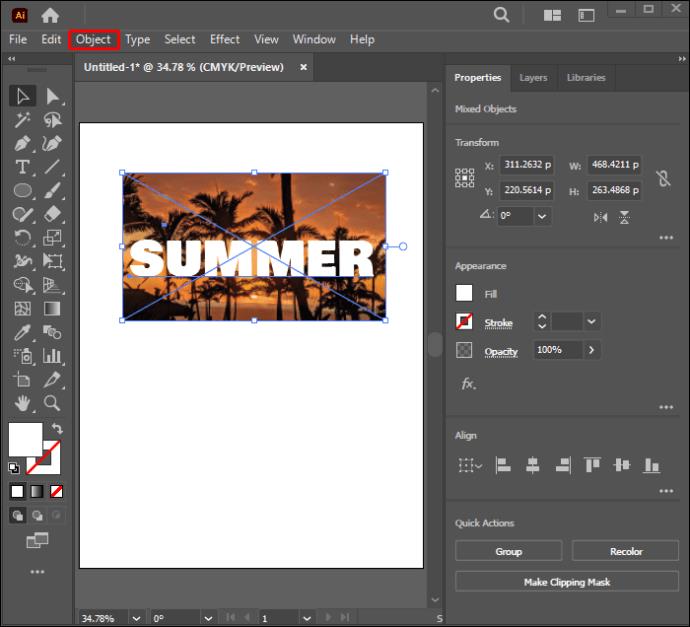
- Noklikšķiniet uz "Maskas apgriešana".
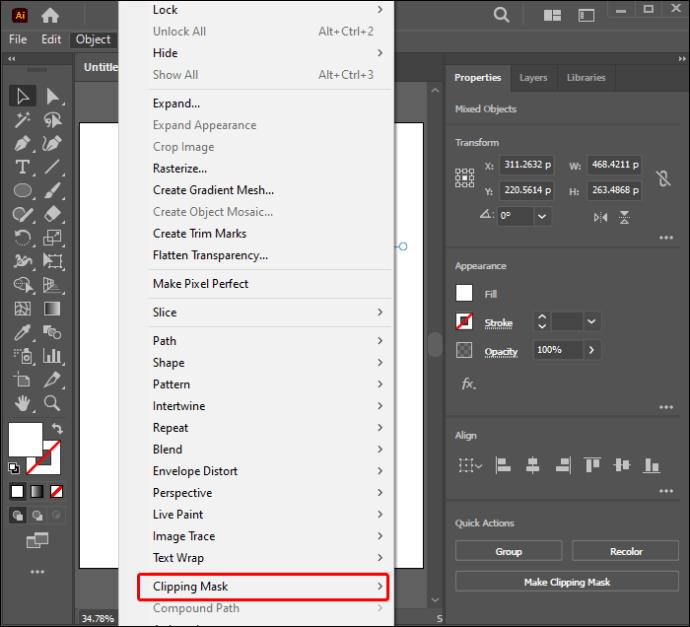
- Galvenajā izvēlnē atlasiet “Izgatavot”. Raksts maskēs jūsu tekstu.
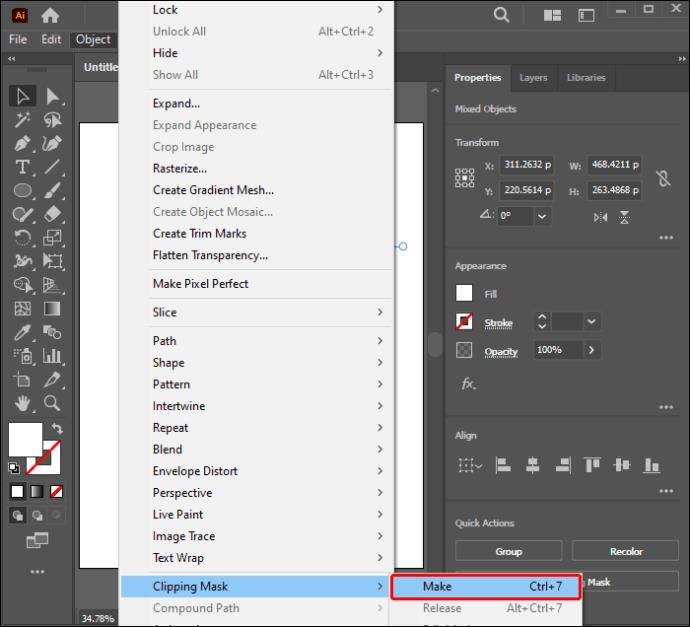
Ja vēlaties īsinājumtaustiņus, vienkārši noklikšķiniet uz Command+7, ja izmantojat Mac datoru, vai Ctrl+7 operētājsistēmai Windows. Pēc dizaina izveides joprojām varat veikt dažas korekcijas jaunajā apgriešanas maskā. Lūk, kā jūs varat to pielāgot:
- Atveriet paneli "Slāņi".
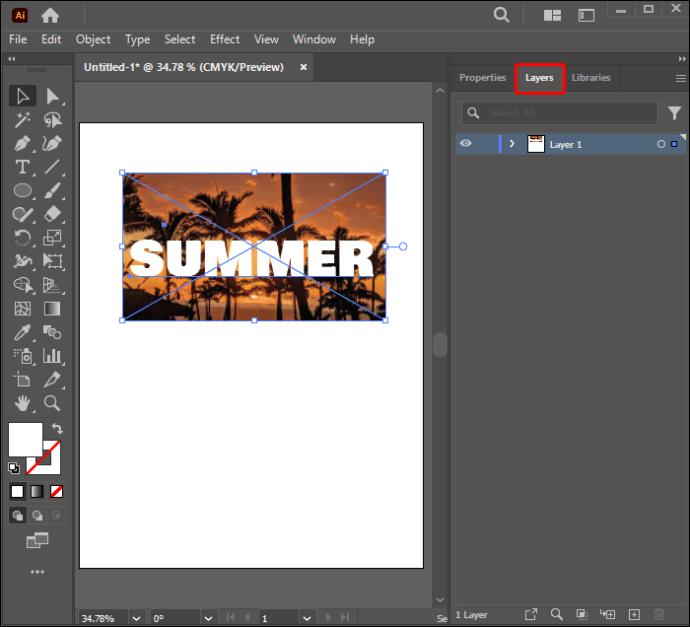
- Atlasiet izvēlni "Slāņi". Tas tiks paplašināts, lai parādītu opcijas.
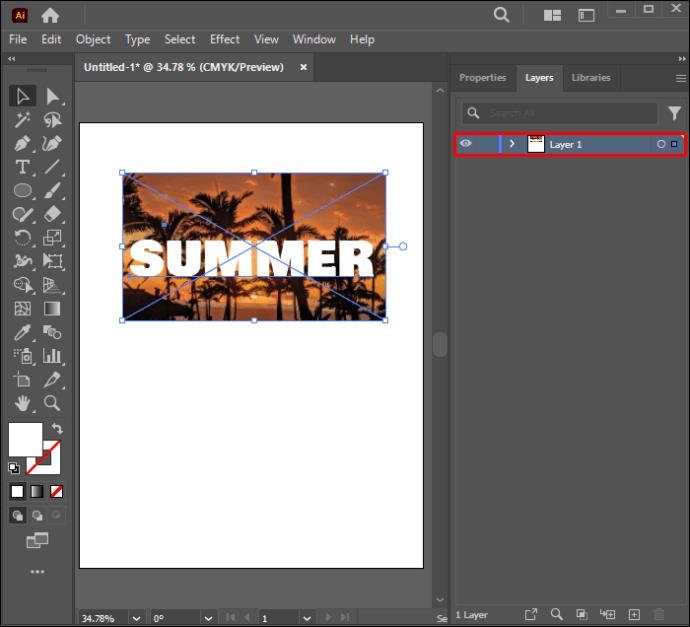
- Izceltajā klipu grupā noklikšķiniet uz modeļa, kuru vēlaties modificēt.
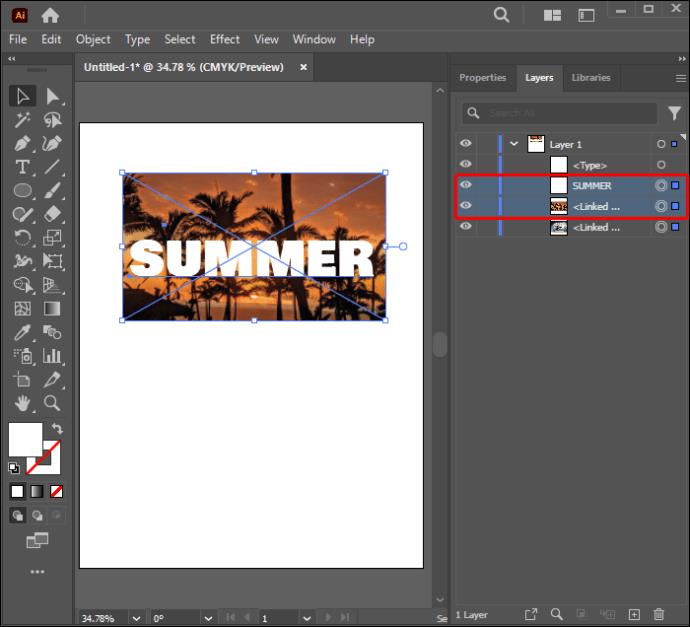
- Pielāgojiet dizainu, līdz sasniedzat vēlamos rezultātus.
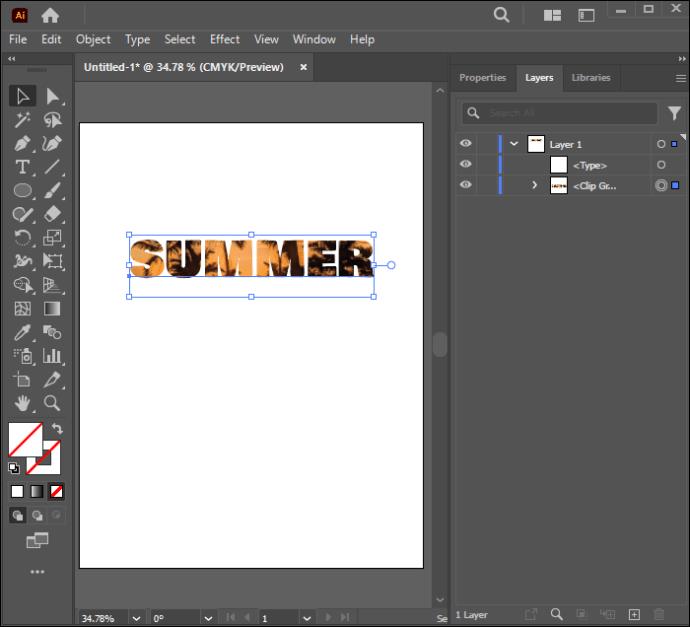
Rediģējamas teksta izgriezuma maskas izveide
Šajā sadaļā ir paskaidrots, kā izveidot izgriešanas masku, kas ļauj rediģēt teksta objektu. Lai to veiksmīgi paveiktu, veiciet tālāk norādītās darbības.
- Pievienojiet tekstu un rakstu jaunam Illustrator dokumentam.
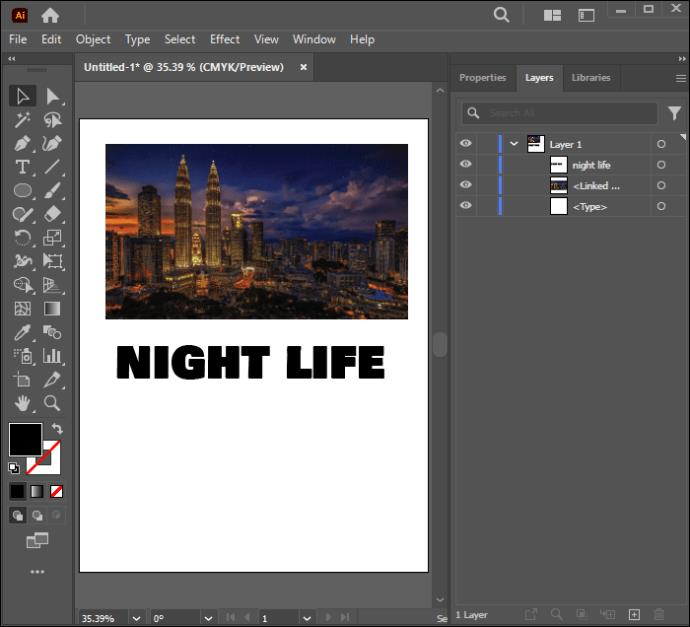
- Pārliecinieties, vai teksts tiek parādīts virs visiem citiem objektiem un raksta.
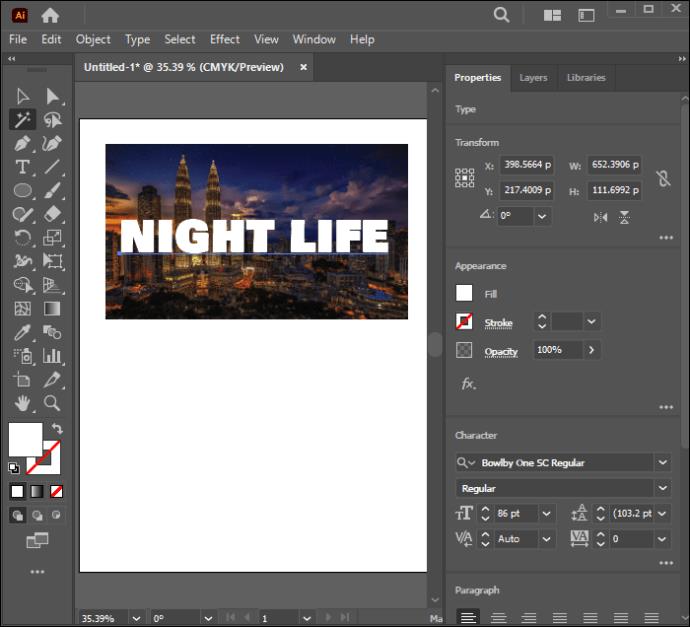
- Atrodiet logu “Pathfinder”.
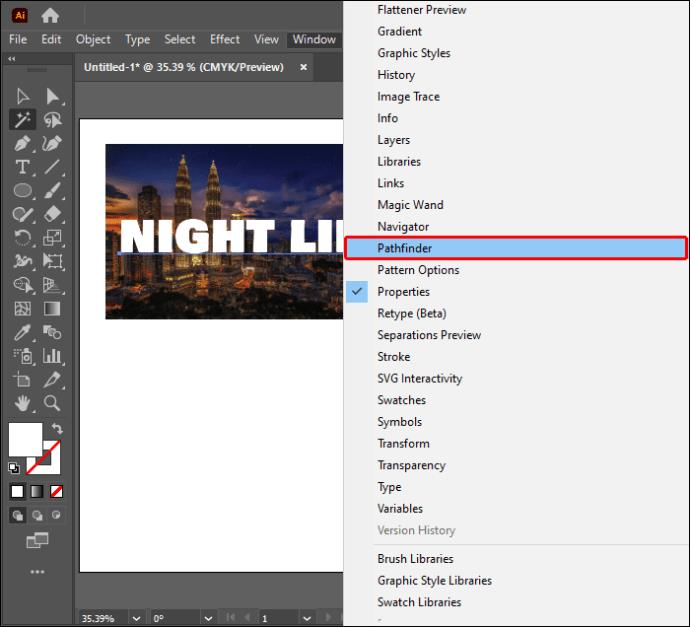
- Ekrāna augšējā labajā stūrī atlasiet “Pathfinder”.
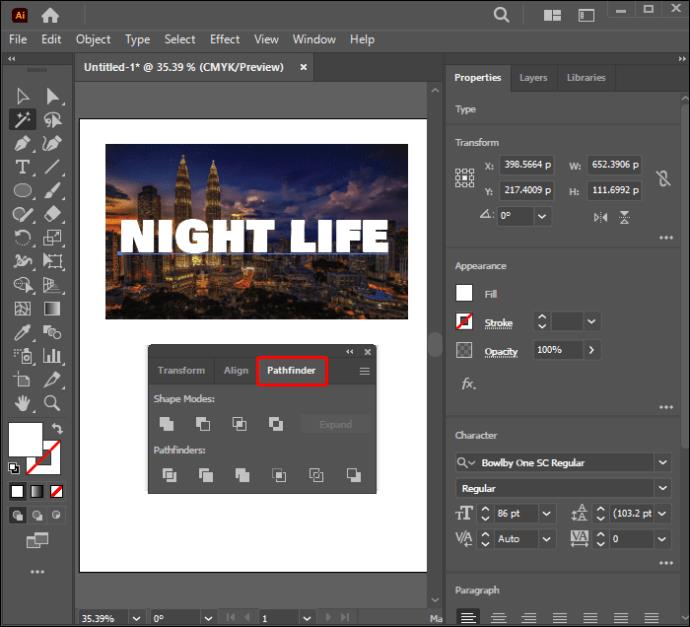
- Dodieties uz opciju “Saliktā forma” un ieslēdziet to.
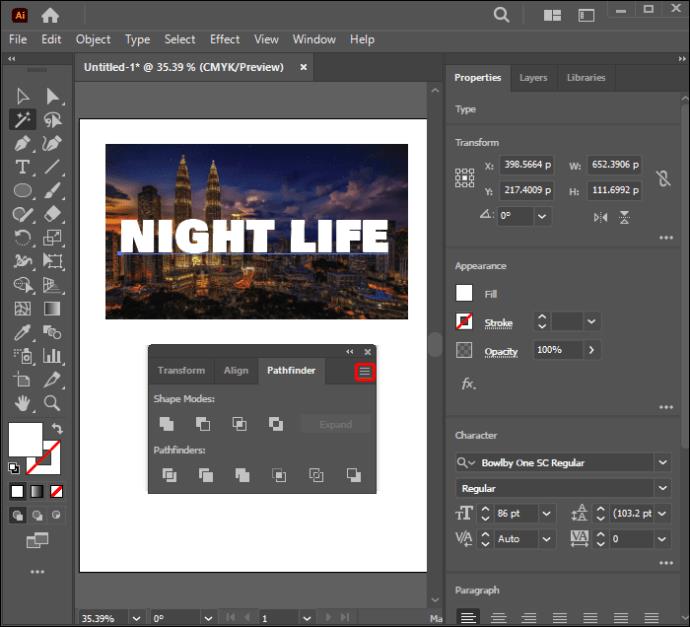
- Izvēlieties "Izveidot salikto formu". Šīs opcijas iespējošana palīdzēs rediģēt teksta objektu pat pēc raksta pielietošanas.
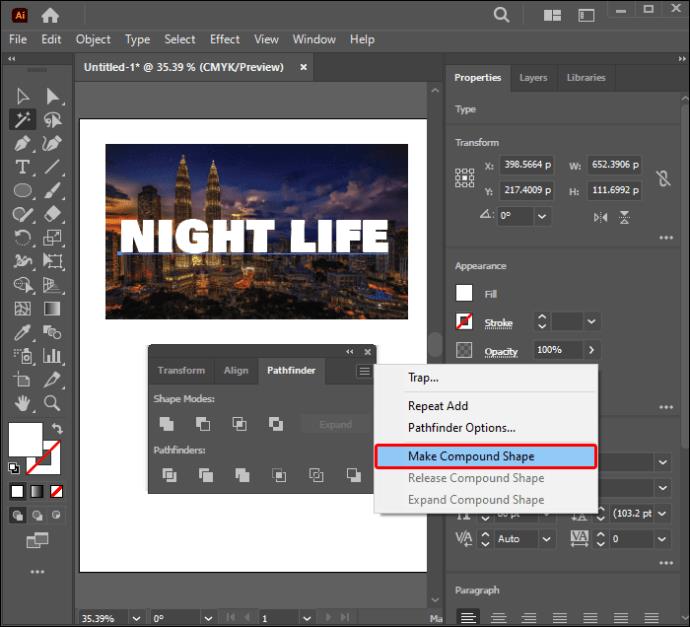
- Nospiediet un turiet nospiestu taustiņu Shift un noklikšķiniet uz sava raksta un teksta, lai atlasītu.
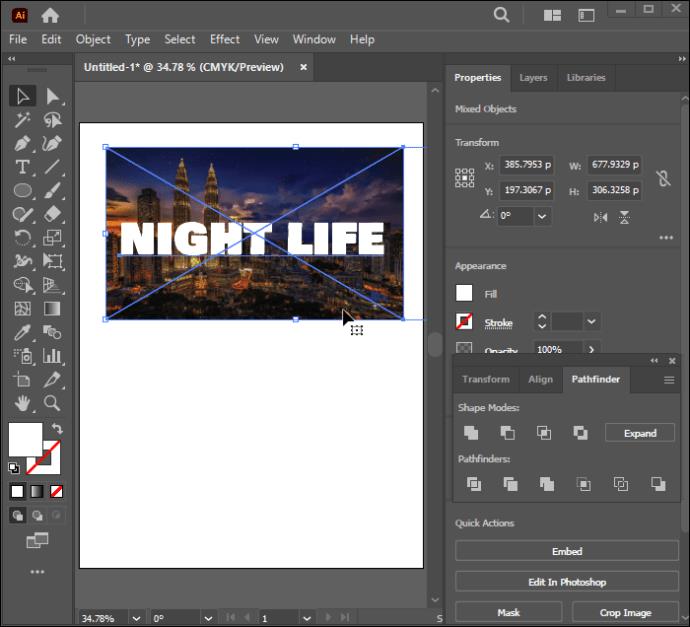
- Ar peles labo pogu noklikšķiniet uz atlasītajiem vienumiem. Nolaižamajā izvēlnē izvēlieties "Make Clipping Mask".
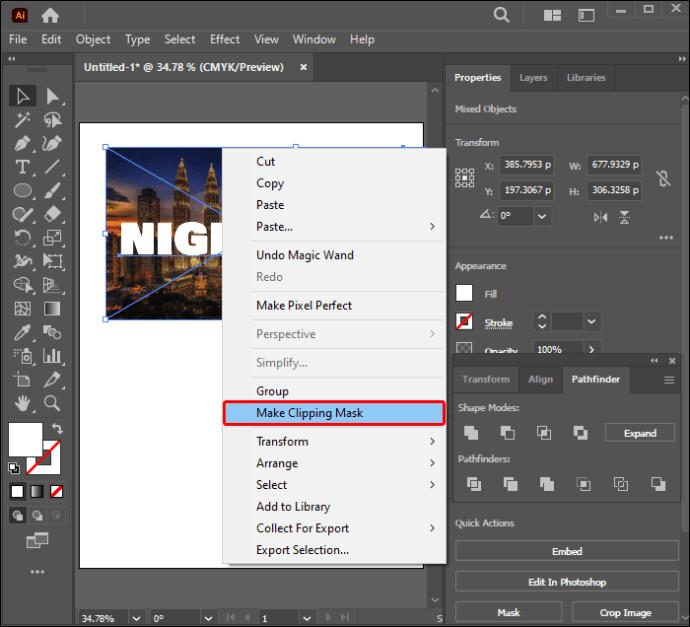
Rediģējamā teksta izgriezuma maska ir gatava. Viss, kas jums jādara, ir jānospiež “T”, lai aktivizētu rakstīšanas rīku un rediģētu tekstu, kad vien nepieciešams. Jūsu apgriešanas maska joprojām paliks ieslēgta, kamēr to darīsit.
Izgriešanas maskas rediģēšana
Jums var būt nepieciešams rediģēt apgriešanas masku vairākas reizes, lai sasniegtu vēlamo dizainu. Tas, kas jums jādara, lielā mērā ir atkarīgs no izmaiņām, kuras vēlaties veikt. Šajā sadaļā tiks izcelti apstākļi, kuru dēļ jūs varētu vēlēties rediģēt izgriezuma masku. Izpildiet tālāk sniegtos norādījumus, lai rediģētu izgriešanas masku:
- Atveriet paneli "Slāņi".
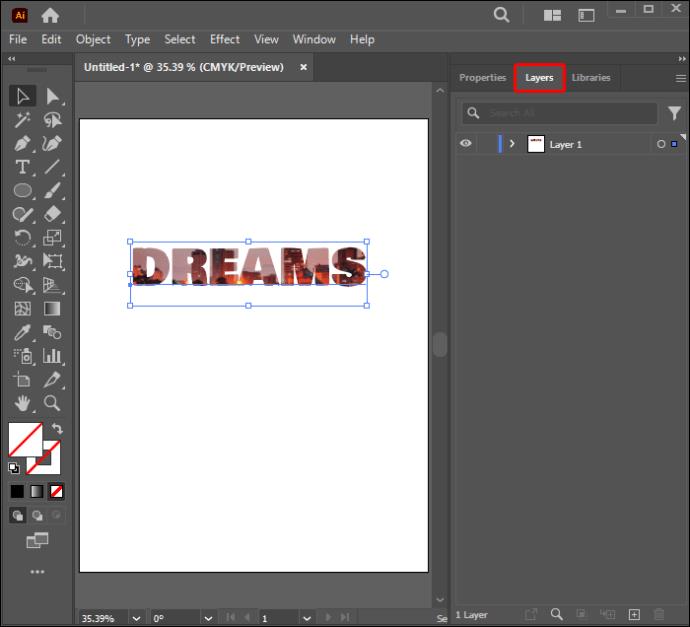
- Noklikšķiniet uz izgriezumu komplekta.
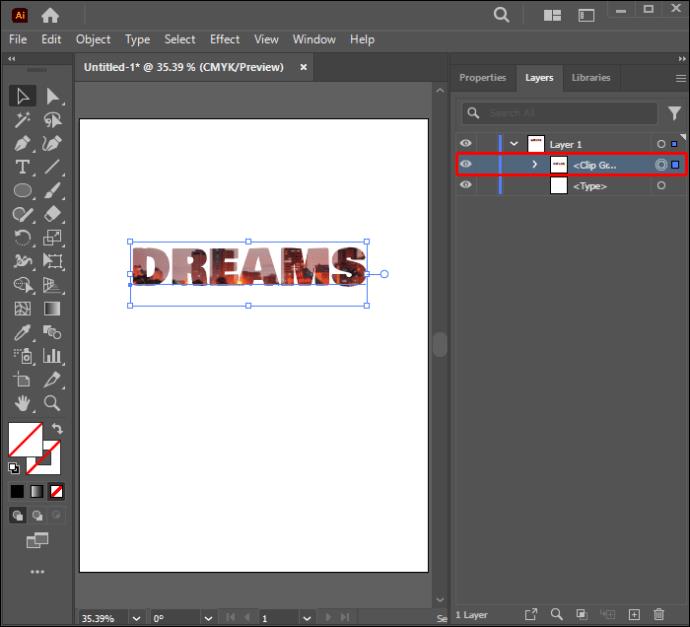
- Izvēlieties "Objekts".
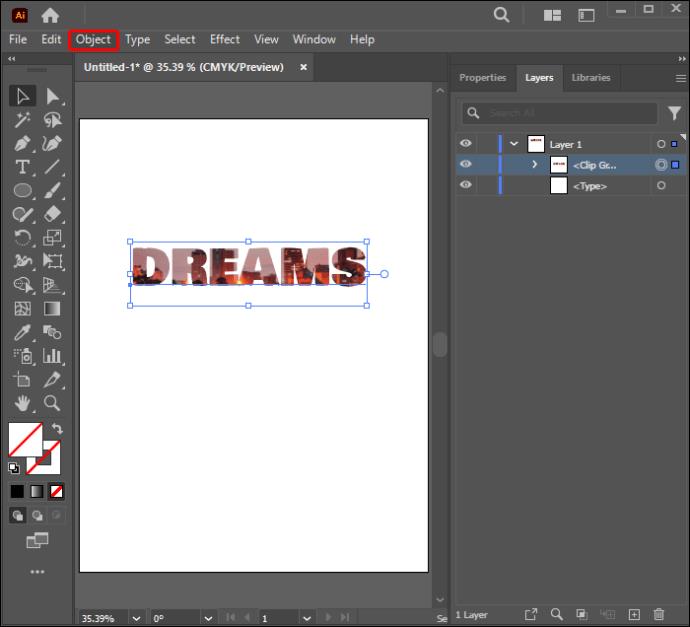
- Izvēlieties apgriešanas masku.
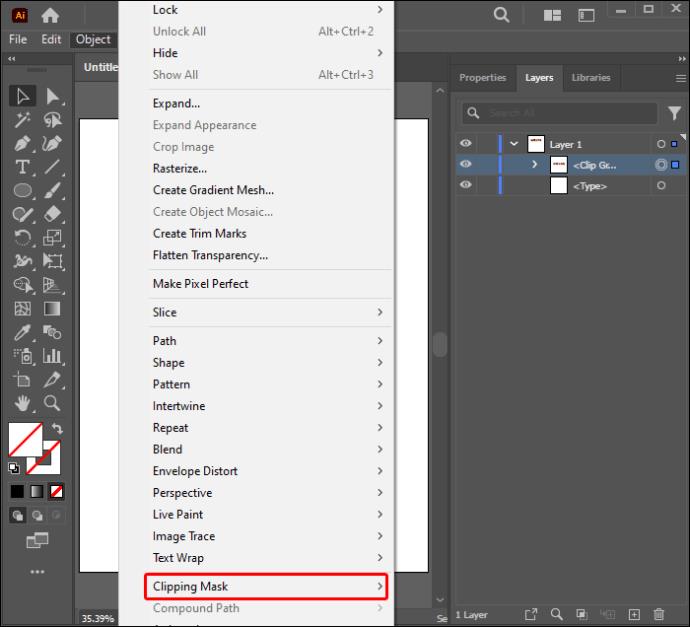
- Atlasiet “Rediģēt masku”.
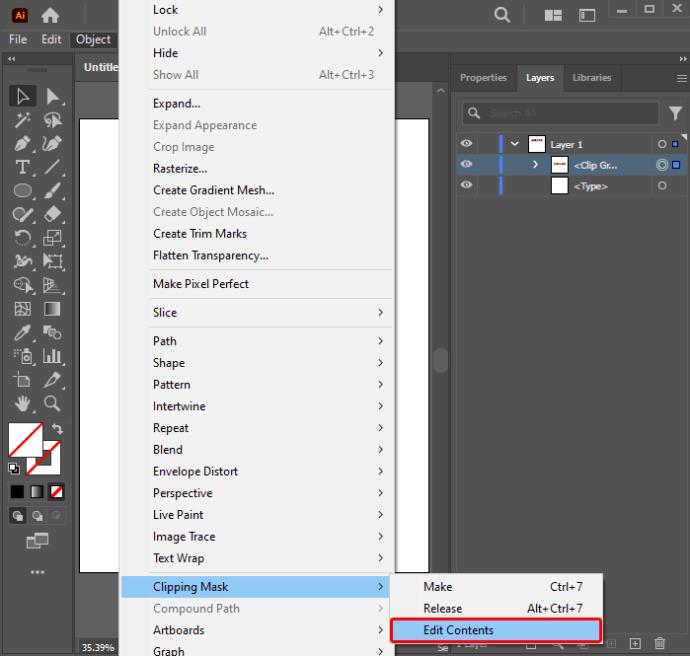
Pēc tam varat rediģēt izgriezuma masku, izmantojot “Tiešās atlases” rīku. Šī funkcija palīdzēs jums izveidot jaunu apgriešanas ceļu. Tas var arī ļaut pielāgot apgriešanas ceļu, mainot objekta centra atskaites punktu. Ja nepieciešams, apgriešanas ceļam varat pievienot aizpildījumu un svītru.
Izgriezumu kopas rediģēšana
Ja strādājat ar diviem vai vairākiem objektiem grupā vai slānī, iespējams, būs jāpielāgo tās apgriešanas ceļa daļas, kas pārsniedz apgriešanas maskas robežas. Lūk, kā varat rediģēt ceļus izgriezumu kopā:
- Novietojiet kursoru “Tiešā atlase” virs saliktā ceļa, kuru vēlaties rediģēt maskā.
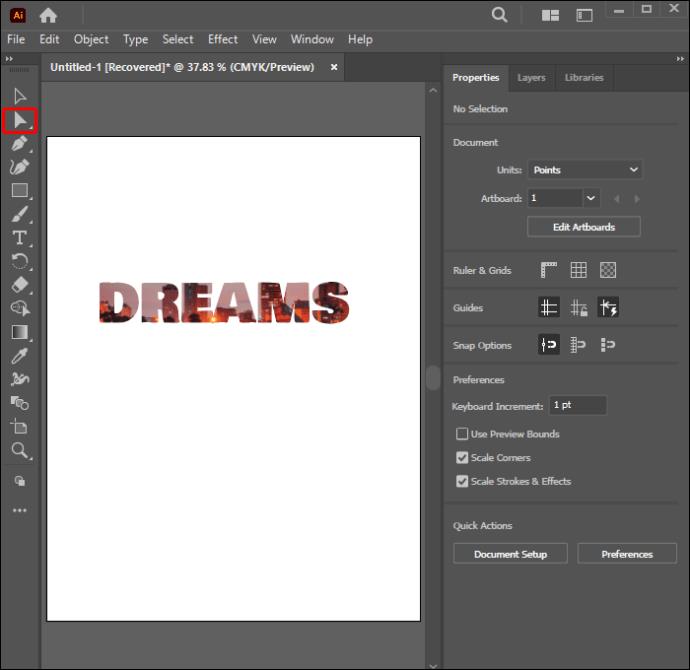
- Noklikšķiniet uz ceļa kontūras, kad tā parādās, lai to atlasītu.

- Rediģējiet apgriešanas ceļu.
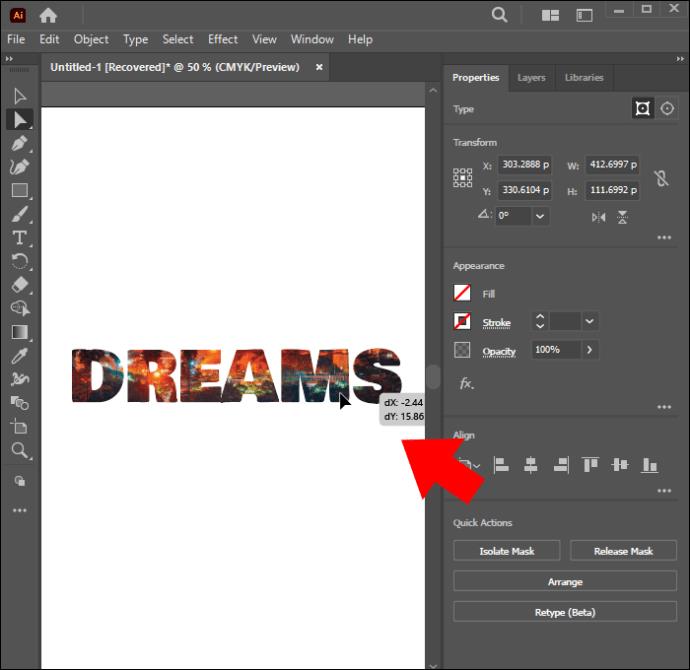
Pievienojiet vai noņemiet objektus no izgriešanas maskas
Pēc pārskatīšanas, iespējams, vēlēsities pievienot vai noņemt objektus no maskētā mākslas darba. Lai pievienotu objektu, izpildiet tālāk sniegtos norādījumus.
- Atveriet paneli "Slāņi".
- Novietojiet jauno vienumu virs maskētā objekta.
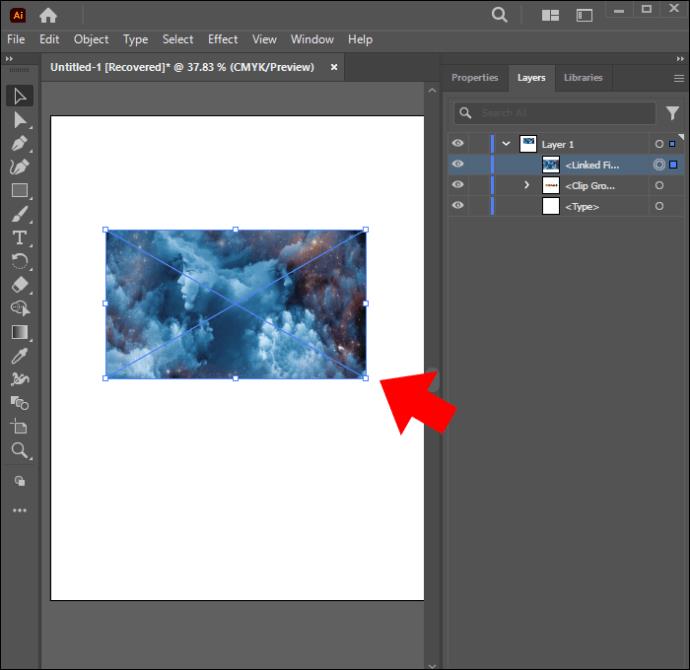
- Aktivizējiet “Tiešās atlases” rīku un pārbaudiet, vai tas ir vietā.
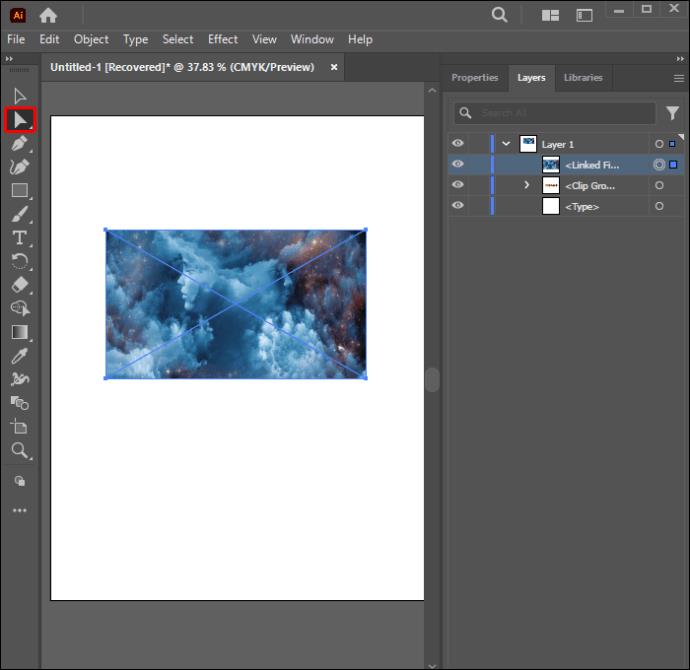
- Izveidojiet jaunu masku.
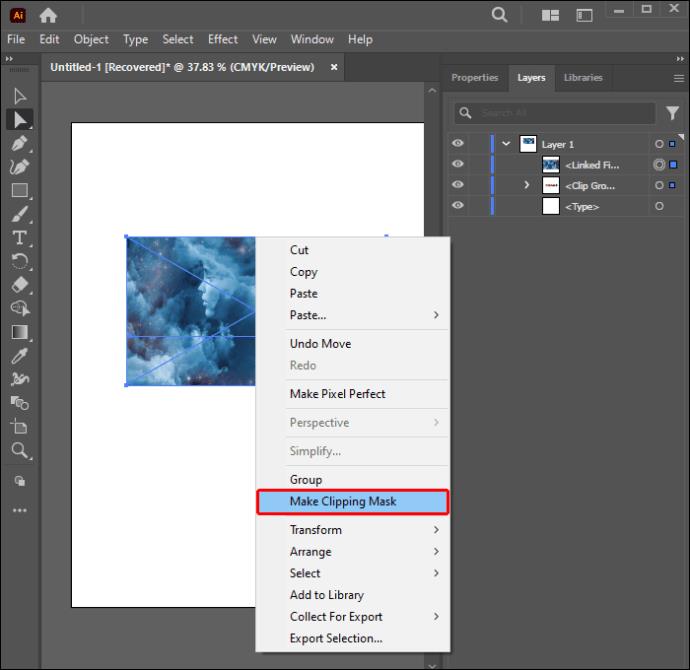
- Pievienotais objekts parādīsies jaunajā maskā.
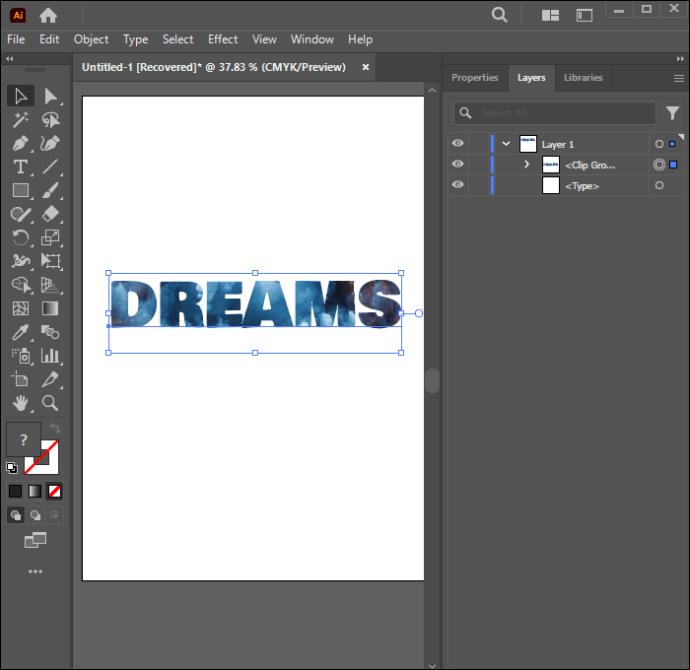
Padomi apgriešanas masku veidošanai
Lietojot apgriešanas masku, ir jāņem vērā daži punkti. Tālāk sniegtie padomi palīdzēs efektīvi izmantot šo rīku, lai sasniegtu vislabākos rezultātus.
- Vienmēr pārliecinieties, ka apgriešanas ceļš paliek virs objekta, kuru vēlaties apgriezt.
- Apgriešanas maskā var būt tikai viens apgriešanas ceļš.
- Apgriešanas maskā varat apgriezt vairāk nekā vienu objektu.
- Visiem apgrieztajiem vienumiem ir jāparādās vienā slānī.
FAQ
Kāpēc mana griešanas maska atsakās darboties?
Jūs, iespējams, neesat norādījis sava objekta vektora izgriešanas ceļu. Izgriešanas maskas var iegūt tikai no vektoru objektiem.
Vai varat noņemt apgriešanas masku programmā Illustrator?
Jā. Varat atsaukt efektus, ja neesat apmierināts ar apgriešanas maskas rezultātiem. Vienkārši atlasiet objektu un ar peles labo pogu noklikšķiniet uz tā, pēc tam izvēlieties opciju “Atbrīvot izgriešanas masku”.
Kas ir saliktā griešanas maska?
Šī ir objekta kontūra, kas izveidota, grupējot tos, veidojot vienu saliktu ceļu.
Uzlabojiet savu radošo procesu
Adobe galvenokārt izstrādāja rīku Clipping Mask, lai palīdzētu dizaineriem ievietot modeļus objektos. Taču tas ir kļuvis noderīgs daudzām jaunām funkcijām, kas ir kļuvušas būtiskas projektēšanas jomā. Dažiem grafiskajiem dizaineriem var šķist nepārvarama mācīšanās izveidot apgriešanas maskas programmā Illustrator. Lai pilnveidotu prasmes, var būt nepieciešama neliela prakse, taču galu galā iespaidīgie dizaini var būt unikālais pieskāriens, kas nepieciešams jūsu mākslas darbam. Tas ir lielisks rīks, kas padara grafikas veidošanu jautru.
Kuru Clipping Mask aspektu vēlaties izpētīt programmā Illustrator? Vai jūs ieteiktu citiem grafiskajiem dizaineriem izmēģināt šo rīku? Paziņojiet mums tālāk komentāru sadaļā.