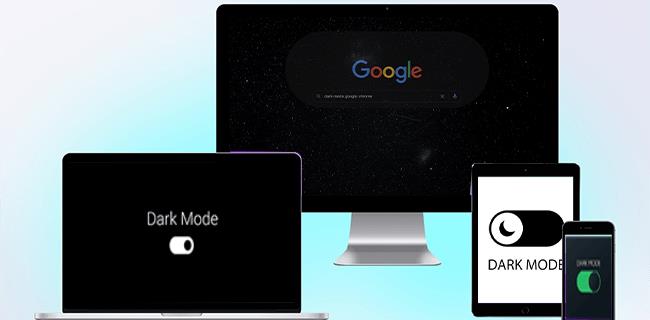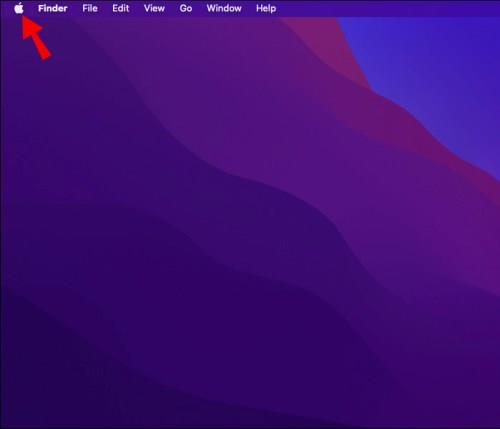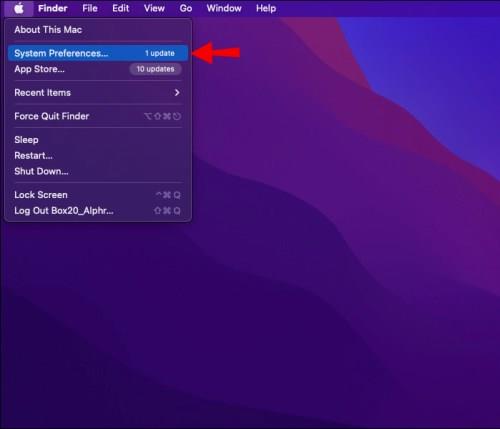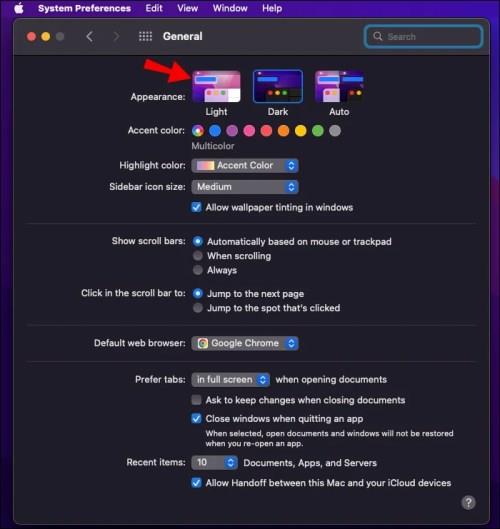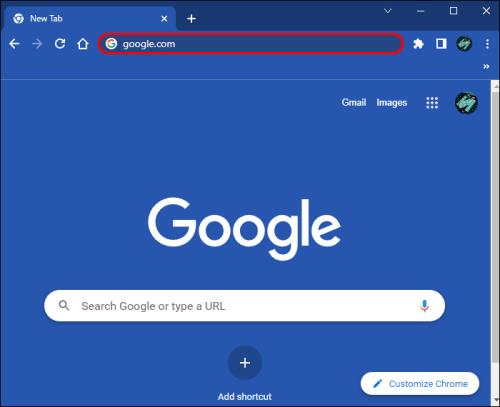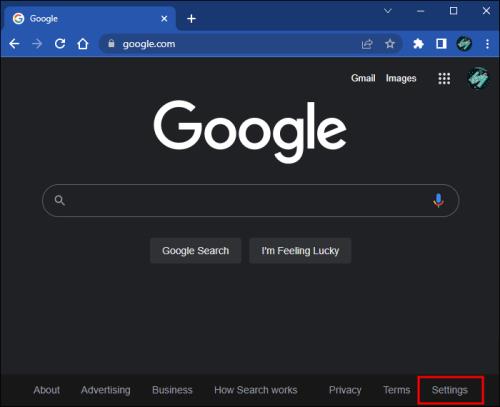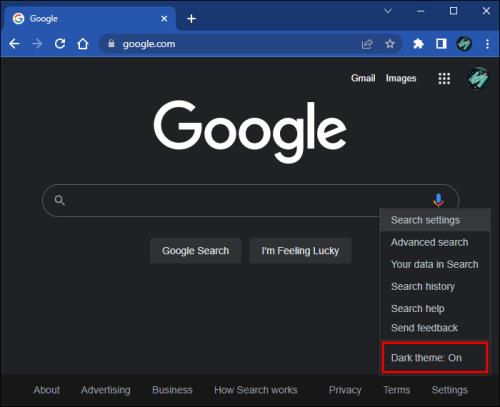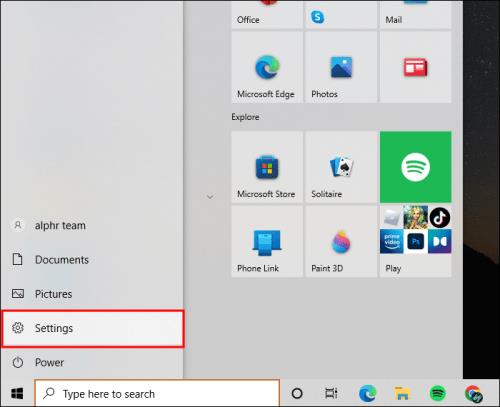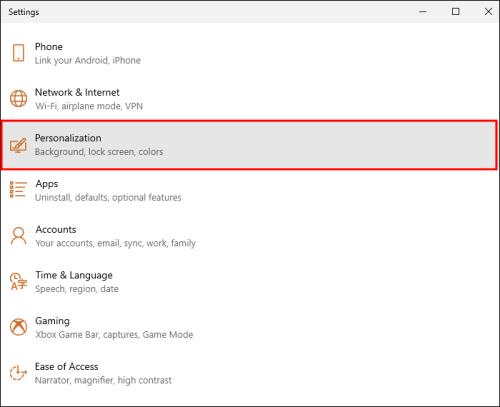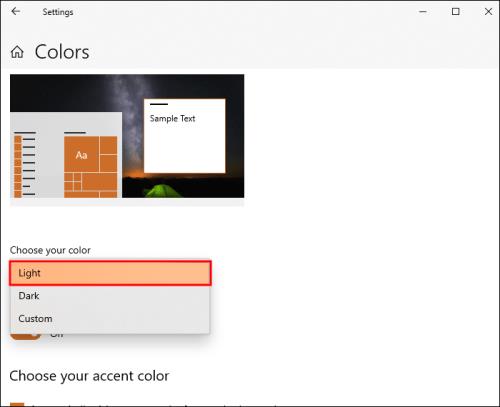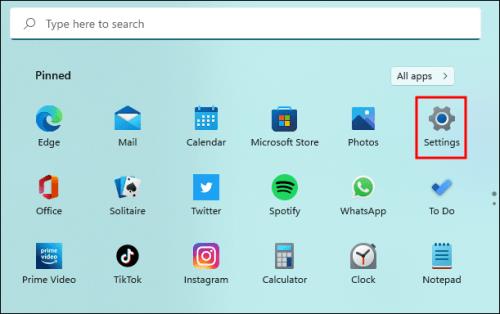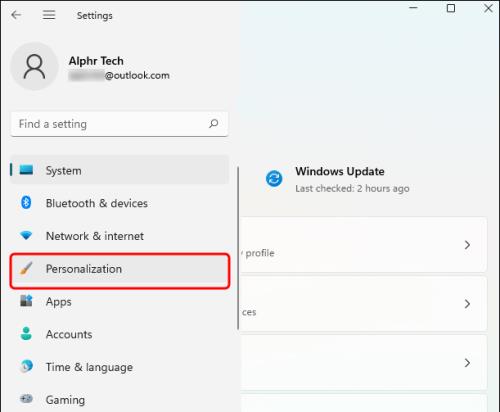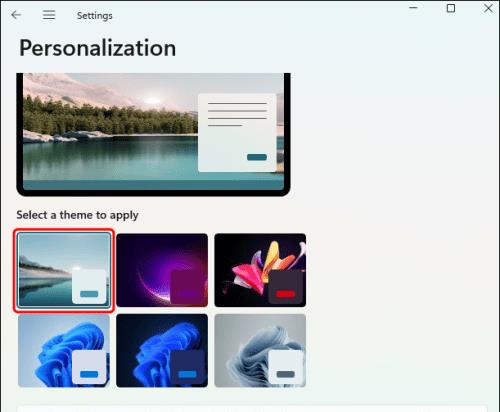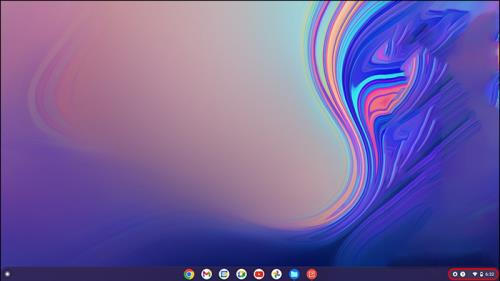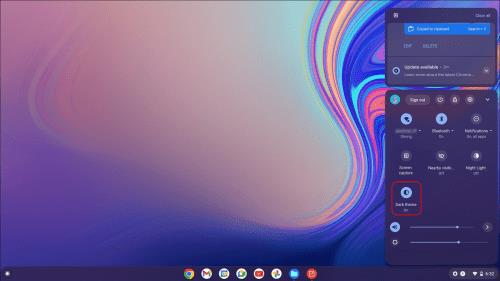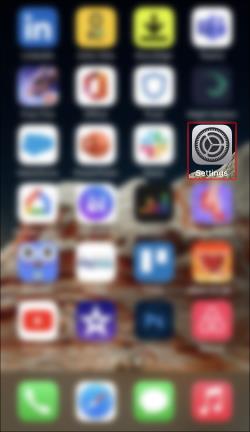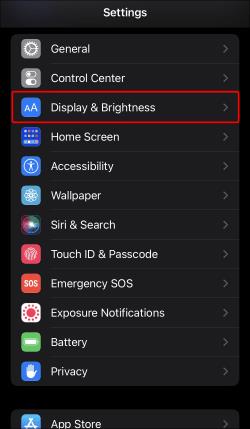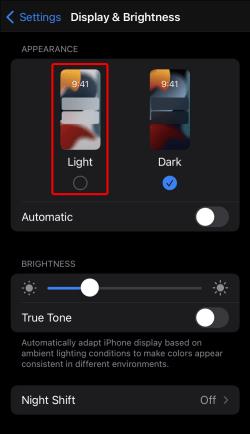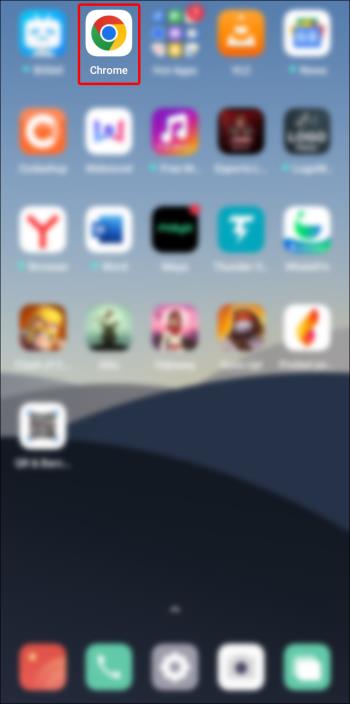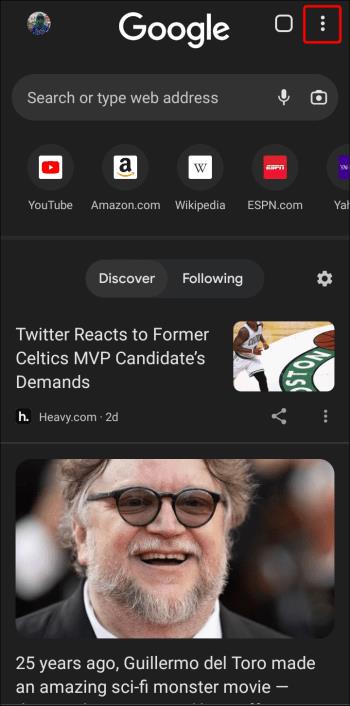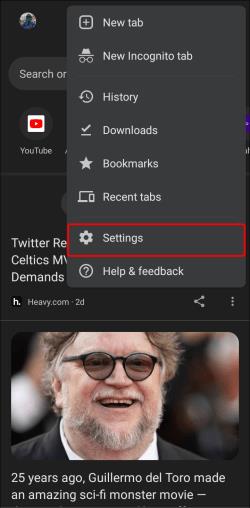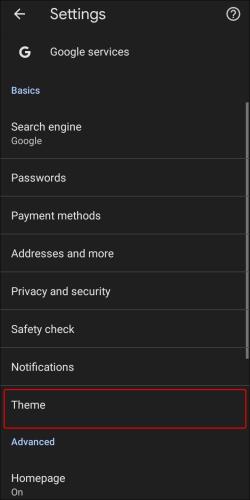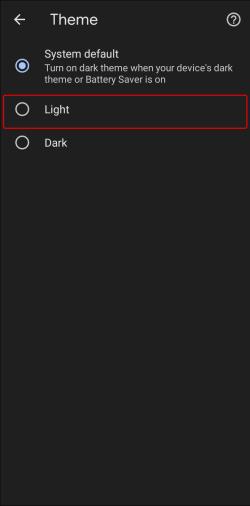Ierīču saites
Tiem, kas pārlūku Chrome izmanto pusnakts stundās vai vājā apgaismojumā, tumšais režīms ir noderīga funkcija, lai samazinātu acu nogurumu. Dažiem lietotājiem tas ir ieguvums, bet citiem tas var palielināt acu nogurumu. Tumšais režīms dienas laikā var būt apgrūtinošs. Tā ir lieliska funkcija, taču ne visiem lietotājiem tā patīk.
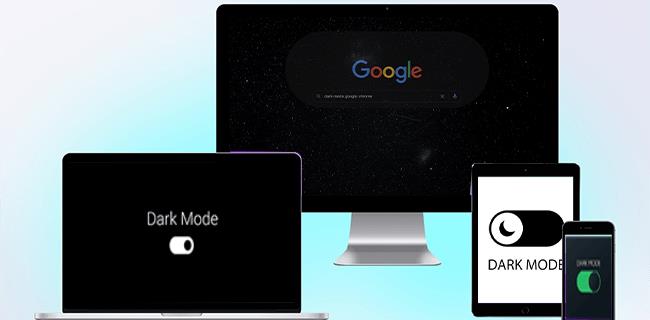
Tātad, ja ir ieslēgts tumšais režīms, kā to izslēgt? Ja esat sev uzdevis šo jautājumu, esat nonācis īstajā vietā. Šajā rakstā tiks apspriests, kā vairākās dažādās ierīcēs izslēgt tumšo režīmu.
Kā izslēgt tumšo režīmu pārlūkā Chrome operētājsistēmā Mac
Ja, strādājot vājā apgaismojumā, jūsu Mac datora apgaismojums samazinās, iespējams, ir atlasīta tumšā režīma funkcija. Dažiem šī funkcija ir dāvana, taču jūs, iespējams, neesat viens no tiem. Kādu iemeslu dēļ, ja vēlaties to izslēgt, tas ir vienkāršs process. Lai uzzinātu, kā to izdarīt, izpildiet šos norādījumus:
- Noklikšķiniet uz Apple ikonas ekrāna augšējā kreisajā stūrī.
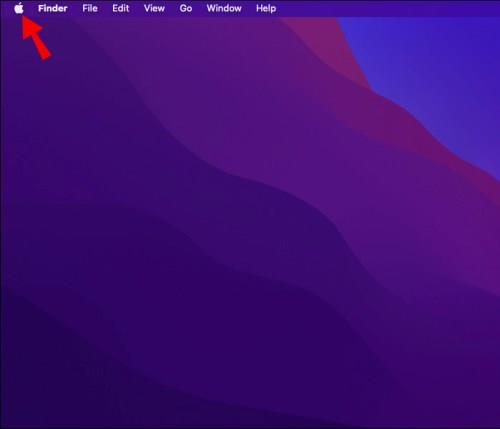
- Atlasiet Sistēmas preferences .
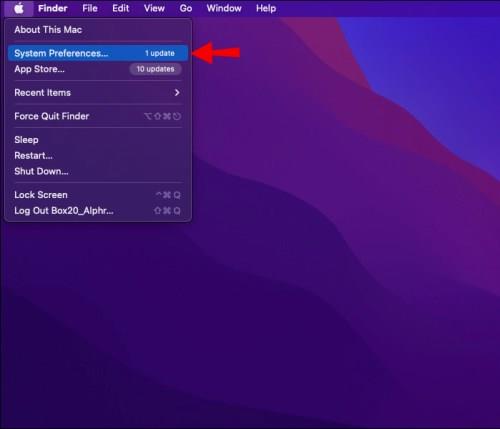
- Pieskarieties ikonai Vispārīgi .

- Blakus vārdam Izskats izvēlieties Gaisma .
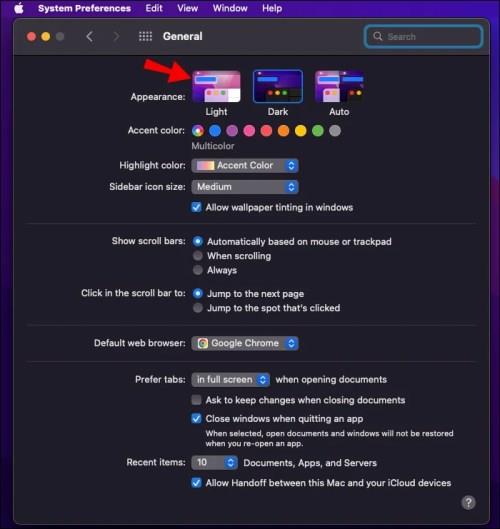
Kā izslēgt tumšo režīmu pārlūkā Chrome operētājsistēmā Windows
Vai jūsu dators pēkšņi ir kļuvis tumšs, un jūs nezināt, kāpēc? Var būt ieslēgta tumšā režīma funkcija. Varbūt jūs nejauši to izvēlējāties vai ieslēdzāt, bet aizmirsāt, kā to izslēgt. Neatkarīgi no iemesla, labojums ir ātrs. Windows PC Chrome lietotāji var viegli atspējot šo funkciju, veicot tikai dažas darbības.
Operētājsistēmas Windows 10 lietotājiem veiciet tālāk norādītās darbības.
- Palaidiet pārlūku Chrome un dodieties uz vietni Google.com .
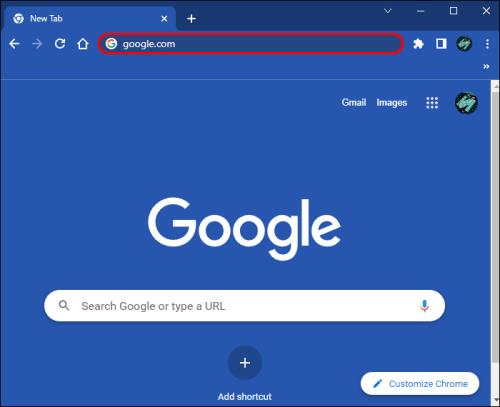
- Noklikšķiniet uz Iestatījumi ekrāna apakšējā labajā stūrī.
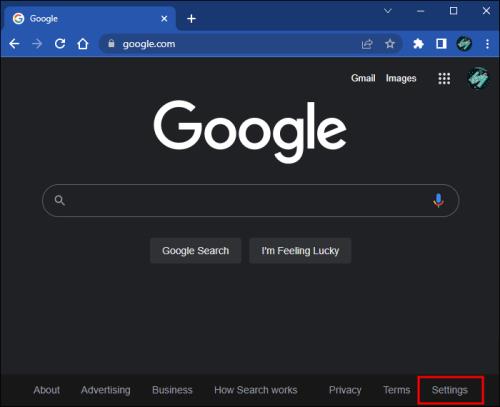
- Lai to atspējotu, pieskarieties vienumam Tumšais motīvs .
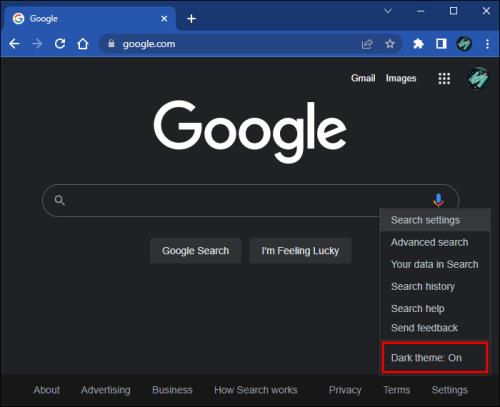
Ir alternatīvs veids, kā atspējot tumšo režīmu Windows 10 lietotājiem. Lai izmantotu šo metodi, veiciet tālāk norādītās darbības.
- Noklikšķiniet uz Sākt un atlasiet Iestatījumi .
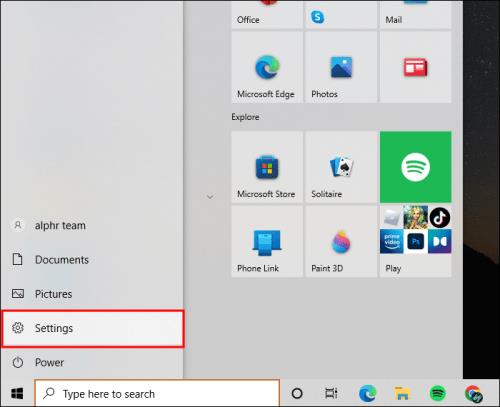
- Pieskarieties Personalizācija .
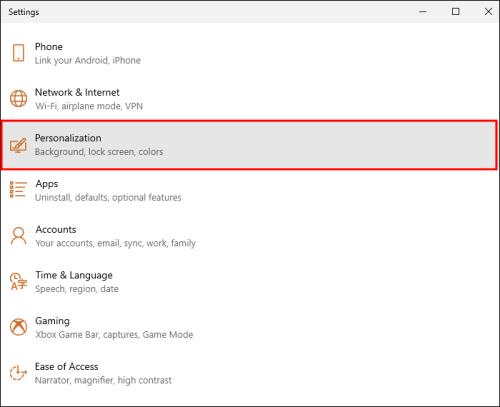
- Kreisajā sānu rūtī izvēlieties Krāsas .

- Izmantojot nolaižamo izvēlni, nospiediet Light .
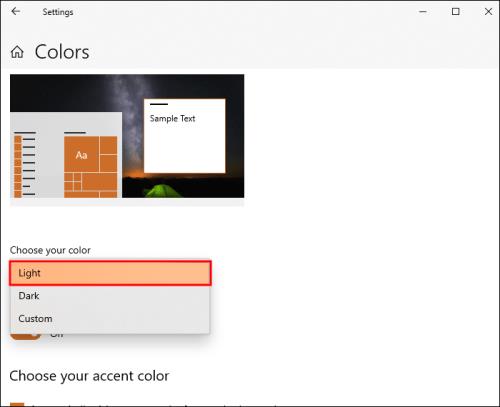
Windows 11 lietotājiem jāveic tālāk norādītās darbības.
- Noklikšķiniet uz Sākt un atlasiet Iestatījumi .
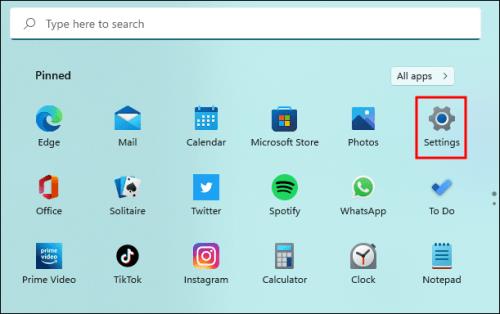
- Kreisajā rūtī izvēlieties Personalizēšana .
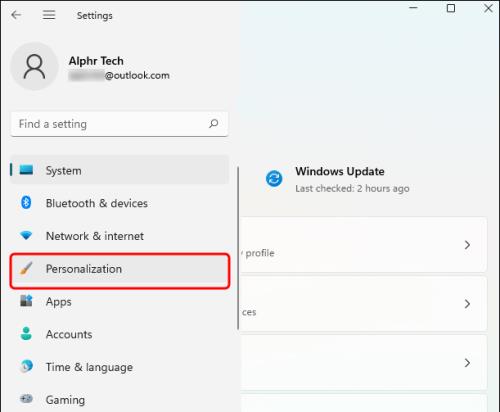
- Pieskarieties motīvam Gaisma.
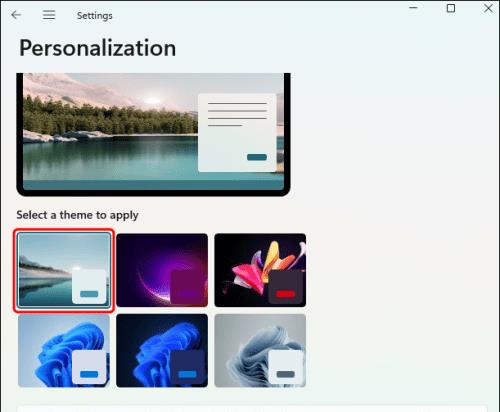
Kā Chromebook datorā pārlūkā Chrome izslēgt tumšo režīmu
Ja vēlāk dienas laikā jūsu Chromebook dators kļūst blāvs, iespējams, ir ieslēgta tumšā režīma funkcija. Dažiem lietotājiem ir daudz vieglāk mainīt ekrāna spilgtumu, lai tas atbilstu apgaismojuma apstākļiem, taču tas nav piemērots visiem. Šīs funkcijas izslēgšana ir vienkārša. Lai to izdarītu, veiciet tālāk norādītās darbības.
- Noklikšķiniet uz laika ekrāna apakšējā labajā stūrī.
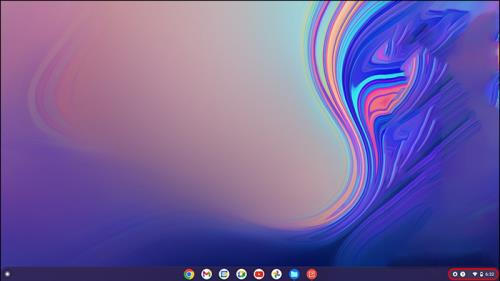
- Atrodiet tumšā motīva ikonu un pieskarieties tai, lai atspējotu tumšo režīmu.
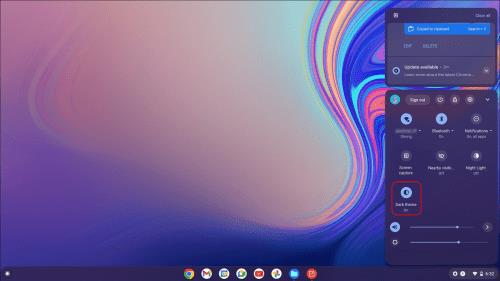
Kā iPhone tālrunī pārlūkā Chrome izslēgt tumšo režīmu
Dažreiz jūsu iPhone Chrome tumšais režīms tiek aktivizēts, kad tas nav nepieciešams (piemēram, mākoņainā dienā). Tas var būt apgrūtinoši un palielināt acu nogurumu. Jūs, iespējams, nejauši iespējojāt šo funkciju vai arī esat to tīši ieslēdzis, taču atklājat, ka tā nav paredzēta jums. Ja vēlaties izslēgt tumšo režīmu, veiciet tālāk norādītās darbības.
- Pieskarieties ikonai Iestatījumi .
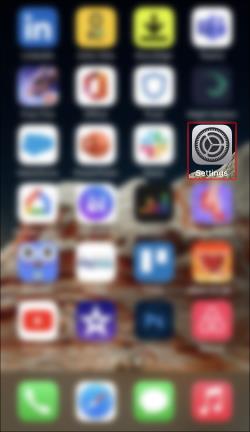
- Atrodiet un noklikšķiniet uz Displejs un spilgtums .
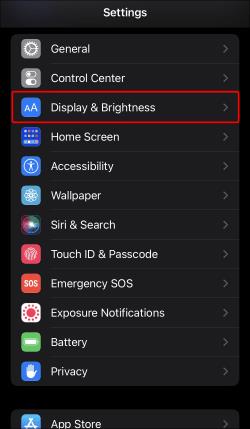
- Zem virsraksta Izskats atlasiet Gaisma .
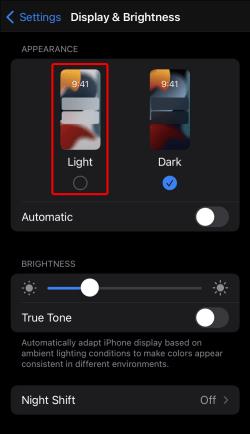
Kā izslēgt tumšo režīmu pārlūkā Chrome Android ierīcē
Ja jūsu Android pārslēdzas tumšajā režīmā un jums tas nešķiet noderīgs, ir vienkāršs veids, kā to atspējot. Lai gan dažiem lietotājiem tas šķiet izdevīgi, jo īpaši naktī, citiem tas šķiet kaitinoši. Varat izslēgt šo funkciju, veicot izmaiņas Google Chrome iestatījumos. Lai uzzinātu, kā to izdarīt, veiciet tālāk norādītās darbības.
- Palaidiet Google Chrome lietotni.
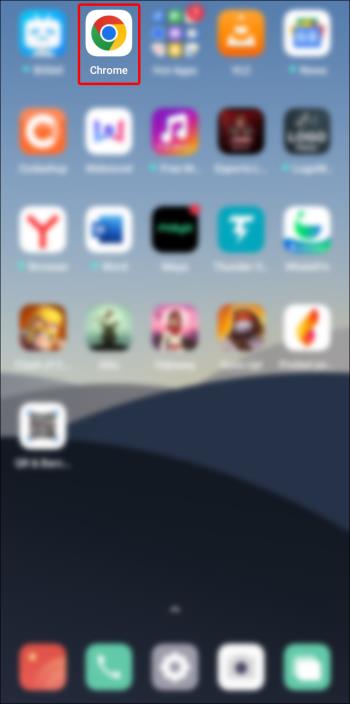
- Ekrāna augšējā labajā stūrī pieskarieties ikonai Trīs punkti .
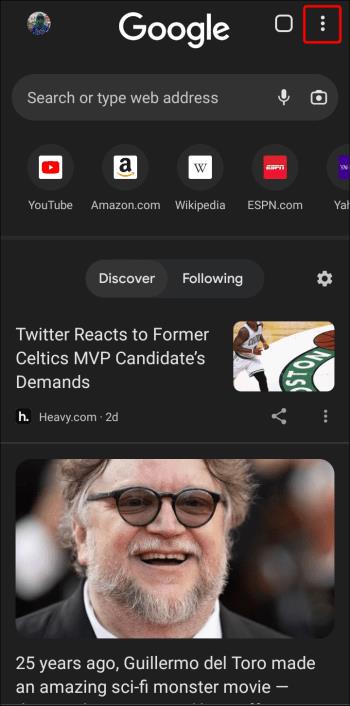
- Izvēlnē izvēlieties Iestatījumi .
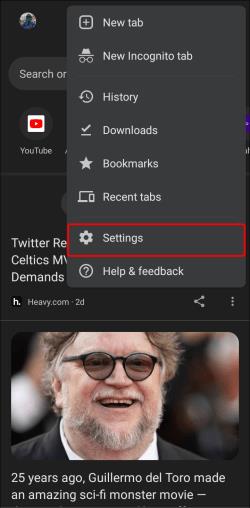
- Pārejiet uz sadaļu Pamati un nospiediet Motīvi .
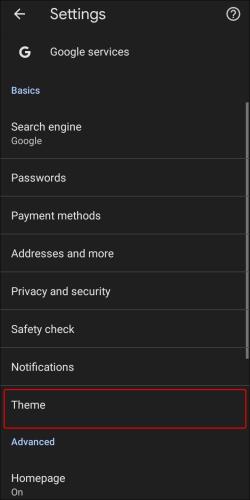
- Izvēlieties opciju Light .
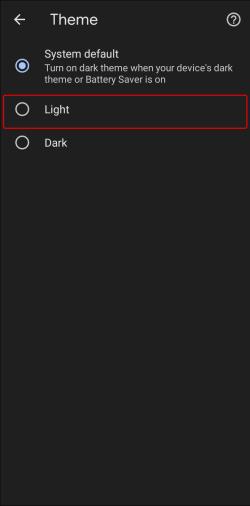
Vienkārša tumšā režīma izslēgšana
Lai gan tas ir lieliski piemērots acu noguruma mazināšanai vāja apgaismojuma apstākļos, Chrome tumšais režīms var nebūt noderīgs, ja jums ir pietiekami daudz gaismas. Šīs funkcijas atspējošana ir vienkārša neatkarīgi no izmantotās ierīces. Lielākajā daļā ierīču tas ir atrodams sistēmas iestatījumos vai preferencēs. Tikai ar dažiem klikšķiem vai pieskārieniem ir viegli atspējot tumšo režīmu.
Vai savā ierīcē esat izslēdzis tumšo režīmu? Vai izmantojāt šajā rakstā aprakstītās metodes? Paziņojiet mums tālāk komentāru sadaļā.