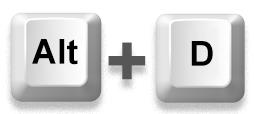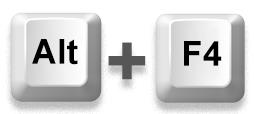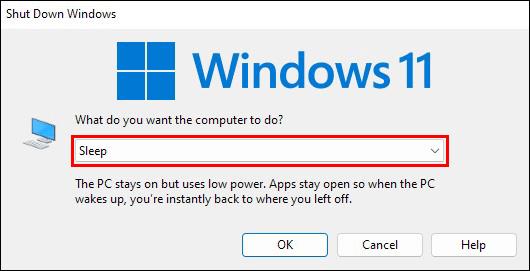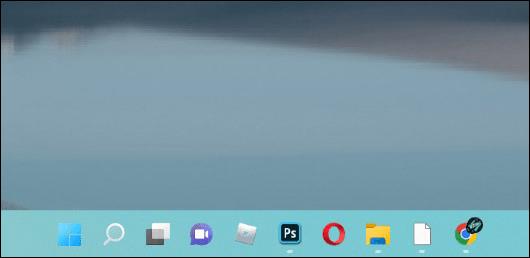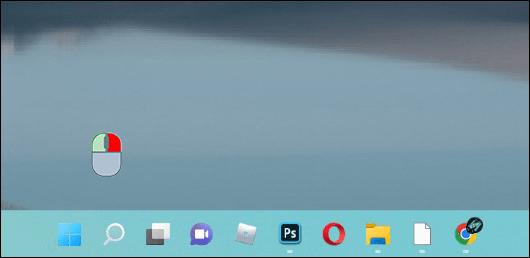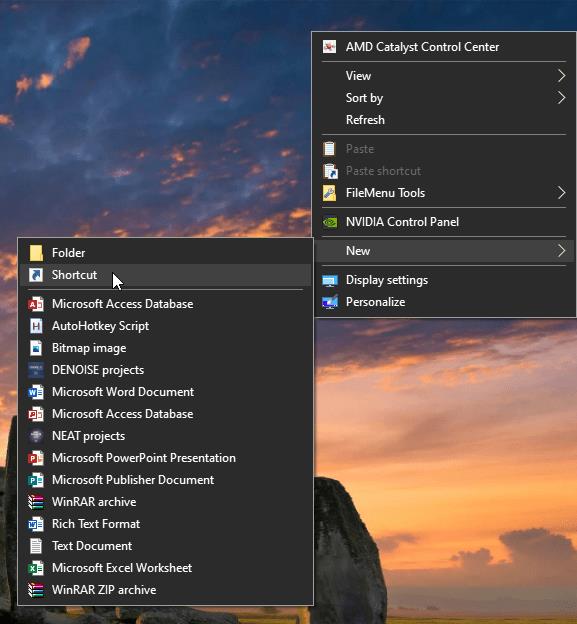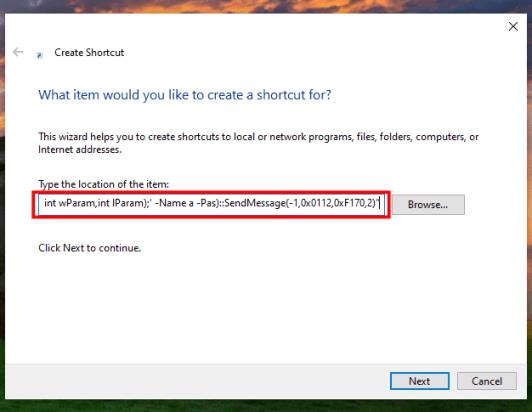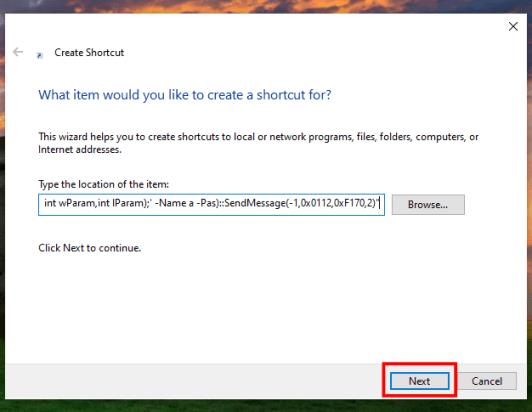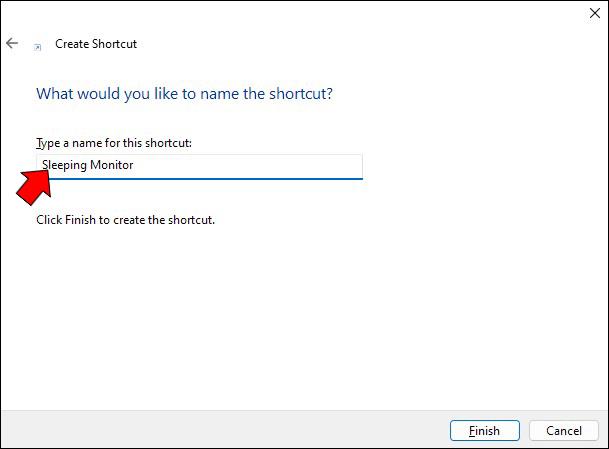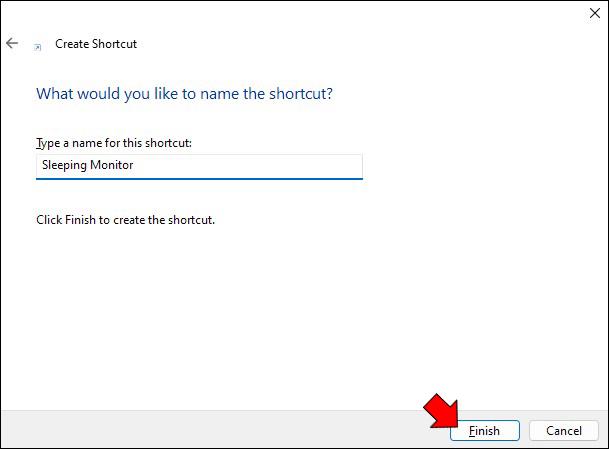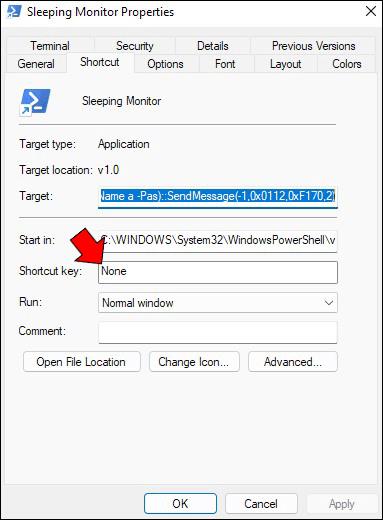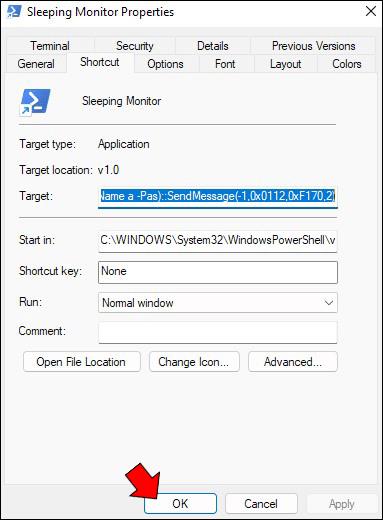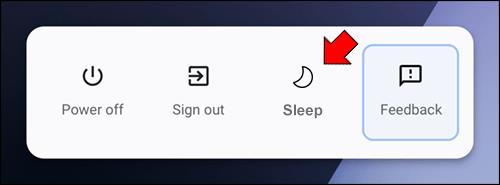Ja esat tāds pats kā vairums cilvēku, iespējams, ka monitors ir ieslēgts visu laiku. Bet ko darīt, ja ir strāvas padeves pārtraukums un jums nav rezerves akumulatora?

Tikai ar dažiem taustiņsitieniem varat izslēgt monitoru, lai tas netērētu enerģiju. Šajā rakstā mēs jums parādīsim, kā to izdarīt.
Kā izslēgt monitoru, izmantojot īsinājumtaustiņu sistēmā Windows
Windows īsceļi ir ērts veids, kā ātri piekļūt bieži izmantotajiem failiem un lietojumprogrammām. Tomēr tos var izmantot arī dažādu komandu izpildei.
Lūk, kā izslēgt monitoru sistēmā Windows, izmantojot saīsni:
- Nospiediet taustiņu kombināciju Alt + D, lai samazinātu datorā pašlaik darbojošos programmu logus.
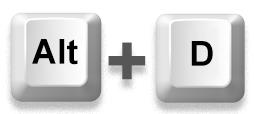
- Nospiediet taustiņu kombināciju Alt + F4.
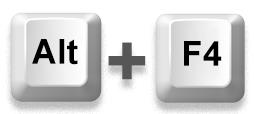
- Nākamā ekrāna nolaižamajā izvēlnē atlasiet “Miega režīms” . Tādējādi jūsu dators nekavējoties iemigs.
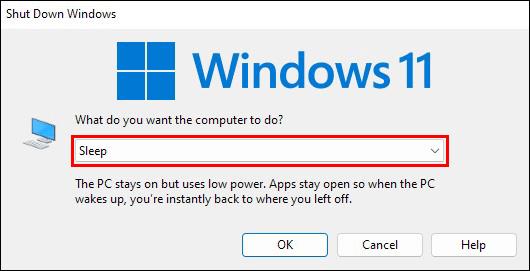
Lai atkal ieslēgtu monitoru, jums tikai jānospiež jebkurš tastatūras taustiņš.
Iespējams, esat pamanījis, ka iepriekš norādītā saīsne nav “īstā” saīsne, jo tā nav pieejama bez peles. Pēc tastatūras kombinēto taustiņu “Alt+F4” nospiešanas joprojām ir jāizmanto pele, lai atlasītu opciju “miegs”. Bet šeit parādās PowerShell.
PowerShell ir komandrindas apvalks, ko Microsoft ir īpaši izstrādājis, lai automatizētu uzdevumus. Tas var veikt gandrīz visu, kas Windows administratoram jādara katru dienu, piemēram, pārvaldīt lietotājus, tīklus un resursus. Tas ļauj lietotājiem automatizēt gandrīz visu, sākot no atvērtu programmu aizvēršanas līdz ekrāna izslēgšanai.
Lūk, kā izmantot PowerShell, lai izslēgtu monitoru operētājsistēmā Windows:
- Dodieties uz savu Windows sākuma ekrānu.
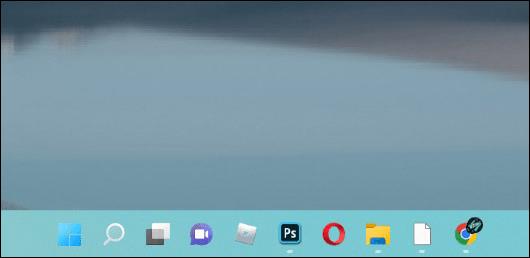
- Ar peles labo pogu noklikšķiniet uz darbvirsmas.
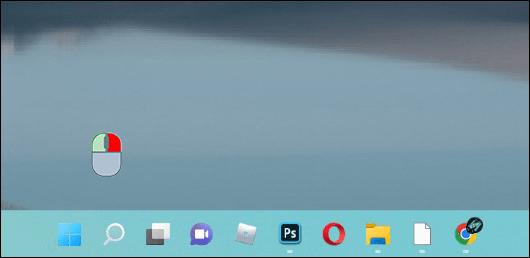
- Novietojiet peles kursoru virs “Jauns” un konteksta apakšizvēlnē atlasiet “Īsceļš”.
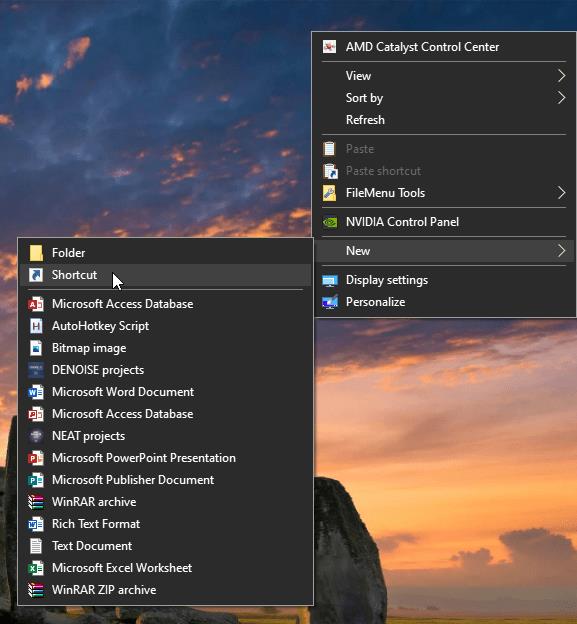
- Ielīmējiet šo Powershell komandu tukšajā lodziņā.
powershell.exe -Command "(Add-Type '[DllImport(\"user32.dll\")]public static extern int SendMessage(int hWnd,int hMsg,int wParam,int lParam);' -Name a -Pas)::SendMessage(-1,0x0112,0xF170,2)"
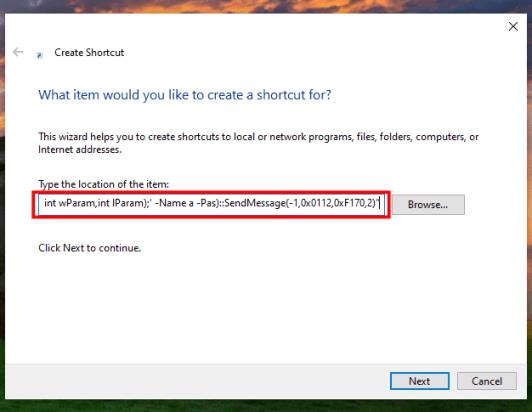
- Noklikšķiniet uz "Tālāk".
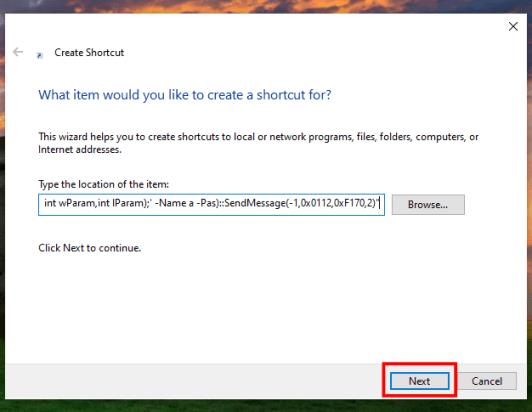
- Ievadiet saīsnes nosaukumu, piemēram, “Izslēgt monitoru” vai “Miega monitors”.
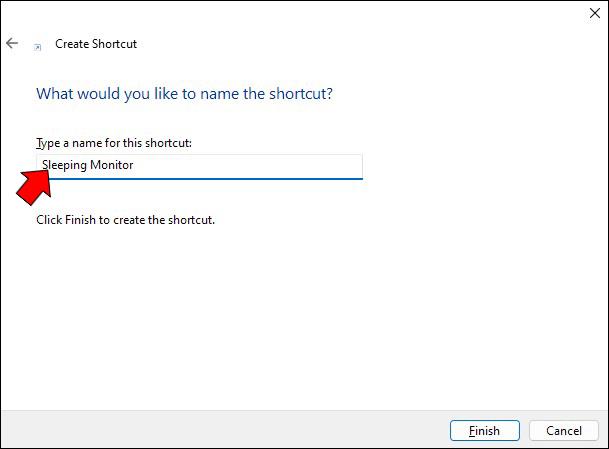
- Noklikšķiniet uz pogas "Pabeigt" . Tam vajadzētu izveidot darbvirsmas ikonu jaunajam saīsnei.
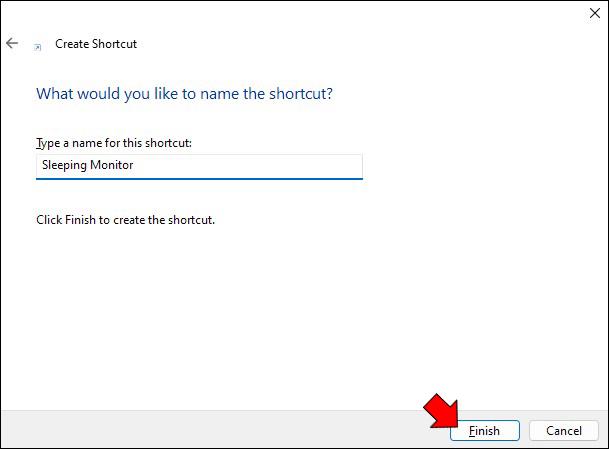
- Šajā brīdī jums ir jāiestata tastatūras kombinācija, kas izpilda īsinājumtaustiņu. Lai to izdarītu, ar peles labo pogu noklikšķiniet uz saīsnes un atlasiet “Properties”.

- Ievadiet īsinājumtaustiņu lodziņā blakus “Īsceļa taustiņš”.
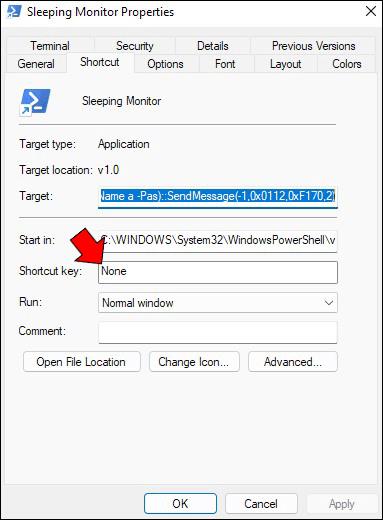
- Noklikšķiniet uz “OK”, lai saglabātu izmaiņas.
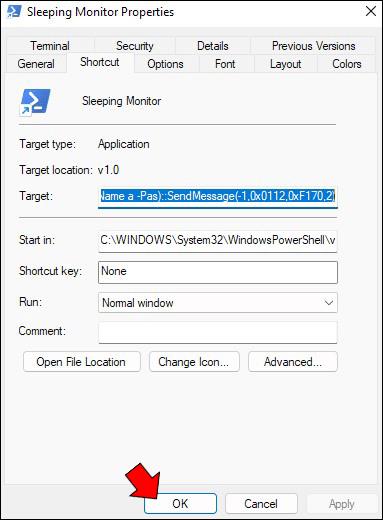
Un tas arī viss! Lai palaistu īsceļu, nospiediet tikko izveidoto tastatūras kombināciju, lai ekrānā atvērtu komandu uzvednes logu. Dažus mirkļus vēlāk (apmēram 2 sekundes) ekrānam vajadzētu izslēgties. Vienkāršs peles klikšķis iedegs ekrānu, kad būsit gatavs turpināt darbu.
Kā izslēgt monitoru, izmantojot īsinājumtaustiņu Mac datorā
Tāpat kā Windows, arī macOS ļauj lietotājiem izmantot daudzus īsinājumtaustiņus, lai automatizētu uzdevumus, kas citādi aizņemtu ilgāku laiku. Bet, lai gan operētājsistēmā Windows nav iebūvēta īsinājumtaustiņa ekrāna izslēgšanai, MacOS ir tāds: “Control + Shift + Eject”.
Labākais šajā īsinājumtaustiņā ir tas, ka tas izslēdz ekrānu, neaizmigt. Tas nozīmē, ka varat turpināt darbu uzreiz pēc jebkuras tastatūras pogas nospiešanas. Jums netiks prasīts atbloķēt ekrānu vai ievadīt vietējo Windows paroli.
Tomēr, ja vēlaties izslēgt ekrānu un vienlaikus ieslēgt datoru miega režīmā, tastatūras īsinājumtaustiņš ir “Option + Command + Eject”.
Kā izslēgt monitoru, izmantojot īsinājumtaustiņu Chromebook datorā
Chromebook datori ir paredzēti ērtai lietošanai, un viena no funkcijām, kas padara tos tik lietotājam draudzīgus, ir tā, ka varat ātri izslēgt ekrānu. Varat arī izslēgt monitoru, pārslēdzot Chromebook datoru miega režīmā. Lūk, kā to izdarīt:
- Trīs sekundes nospiediet barošanas pogu. Parādīsies barošanas izvēlne.

- Izvēlieties “Miega režīms”, lai izslēgtu ekrānu.
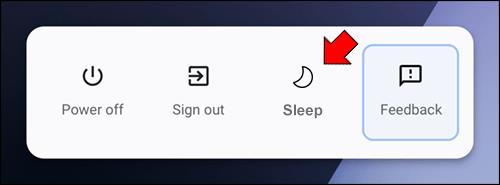
Chromebook dators pārslēgsies miega režīmā, un ekrāns kļūs tumšs. Lai to atkal pamodinātu, nospiediet jebkuru taustiņu vai barošanas pogu.
Miega režīmā tiks izslēgts ekrāns un lielākā daļa iekšējo komponentu, bet RAM tiks darbināta, lai jūs varētu ātri atsākt darbu, kad atkal atverat vāku.
Kā izslēgt monitoru, izmantojot īsinājumtaustiņu Linux ierīcē
Monitora kontrole Linux ierīcēs ir saistīta ar displeja jaudas pārvaldības signālu (DPMS).
DPMS ir funkcija, ko atbalsta lielākā daļa video karšu un monitoru, kas ļauj datoram izslēgt displeju, kad tas netiek lietots. Tas var ietaupīt enerģiju un samazināt acu nogurumu, ja dators tiek atstāts ieslēgts ilgu laiku.
Operētājsistēmā Linux varat izmantot DPMS, lai izslēgtu ekrānu ar vienkāršu komandu.
Vispirms atveriet termināļa logu un ierakstiet “xset dpms force off”. Tas nekavējoties izslēgs jūsu ekrānu. Ja vēlaties atkal ieslēgt ekrānu, ierakstiet “xset dpms force on”.
Varat arī izmantot šo komandu, lai datoru pārslēgtu gaidstāves vai apturēšanas režīmā. Komanda “ xset dpms force standby” pārslēgs datoru gaidstāves režīmā, un “ xset dpms force suspend” apturēs ekrāna darbību (ieslēgs miega režīmu).
Ņemiet vērā, ka, izmantojot DPMS, nesaglabāts darbs netiks saglabāts; pirms šo komandu izmantošanas noteikti saglabājiet savu darbu.
Pagariniet monitora kalpošanas laiku
Ja atstājat datoru uz ilgāku laiku, ir svarīgi veikt dažus piesardzības pasākumus, lai nodrošinātu, ka pēc atgriešanās tas būs labā darba kārtībā. Viena no vissvarīgākajām lietām, ko varat darīt, ir izslēgt monitoru.
Lai gan tas var šķist mazs, monitora izslēgšana var palīdzēt izvairīties no pārdegšanas un pagarināt tā kalpošanas laiku.