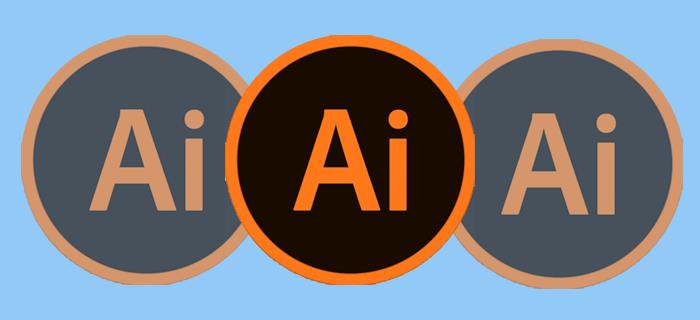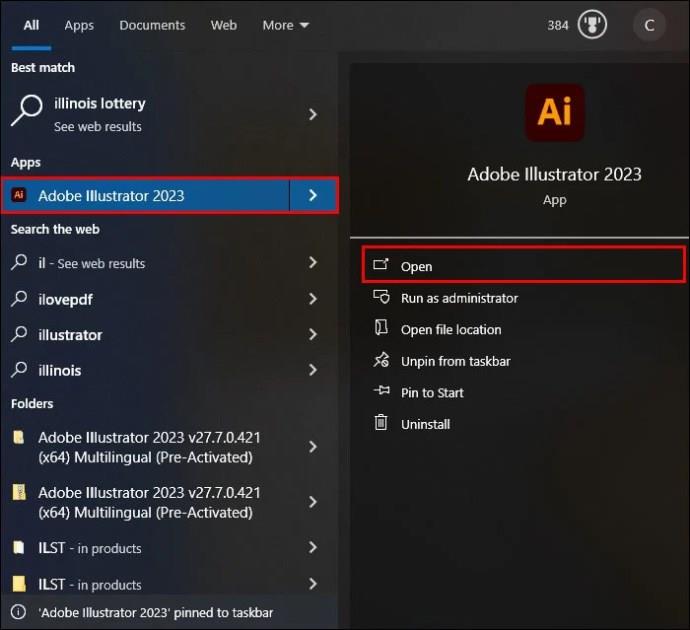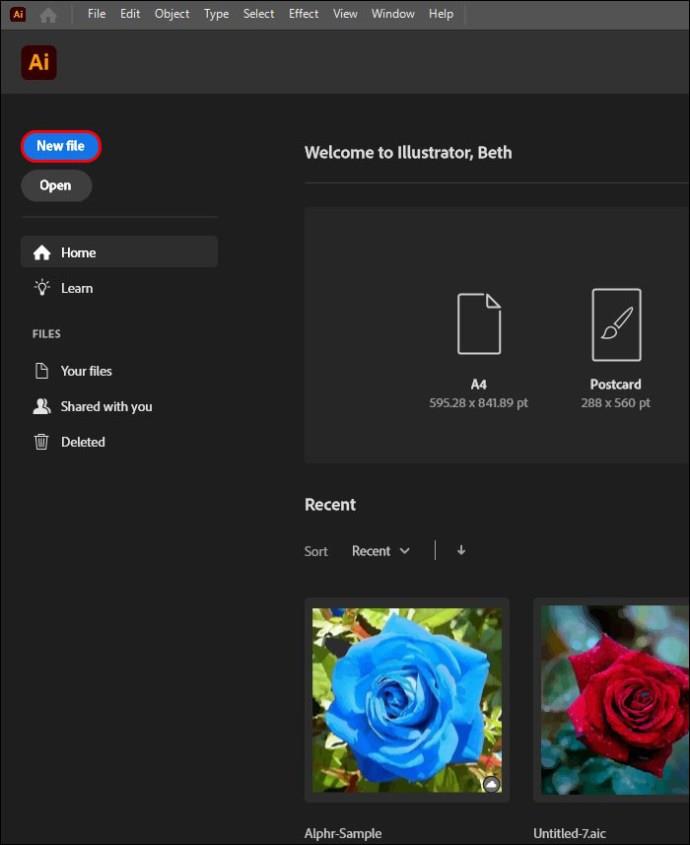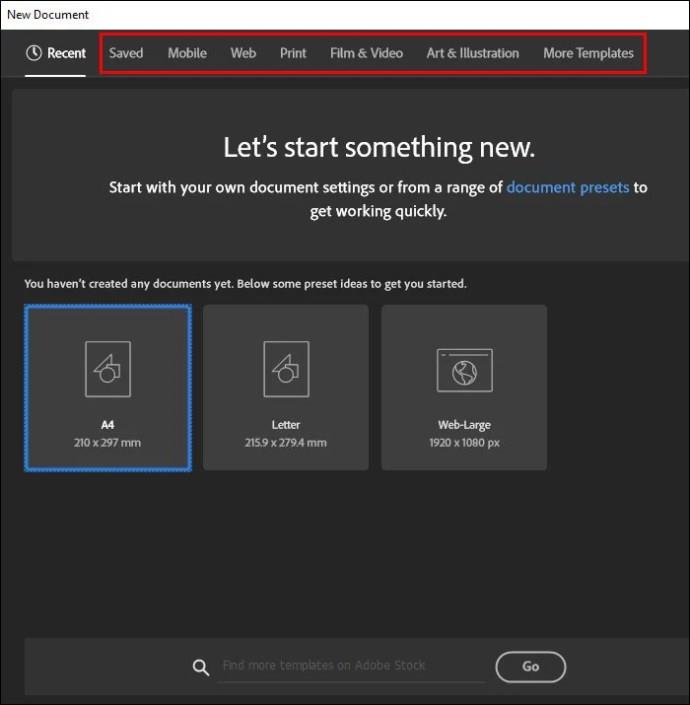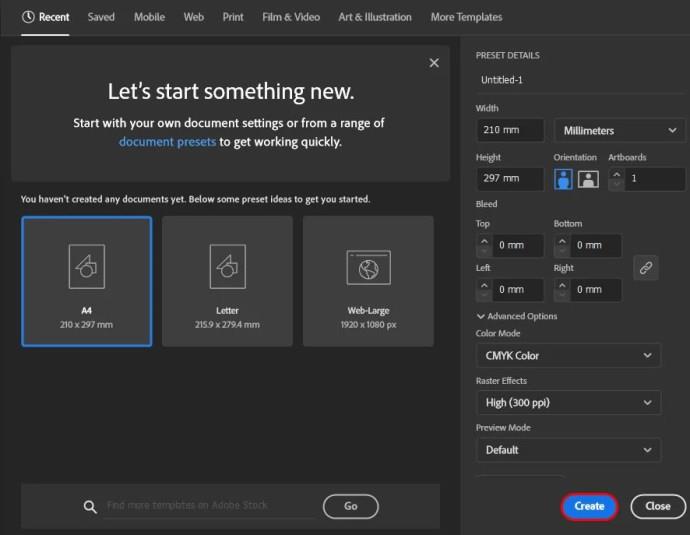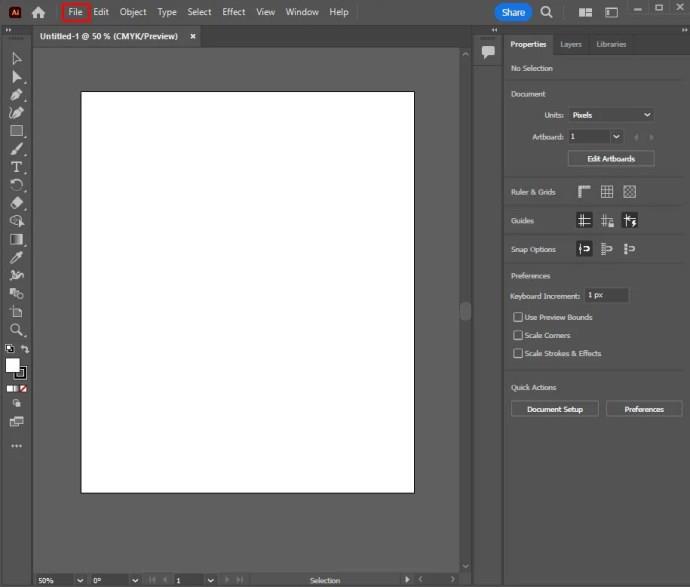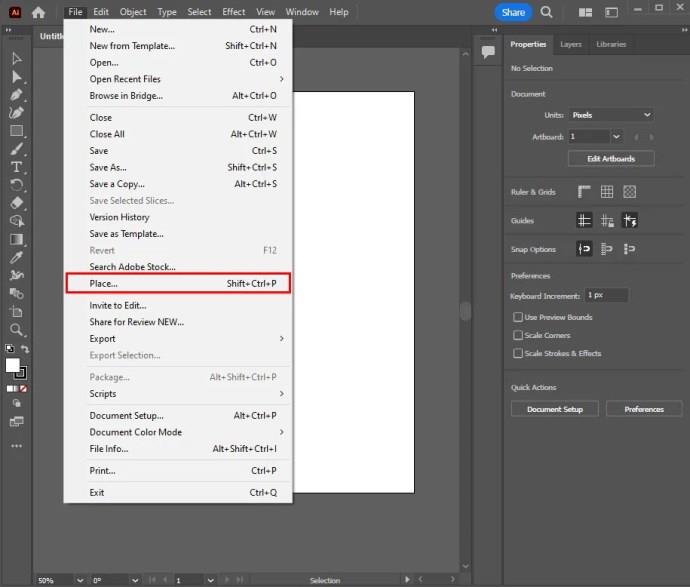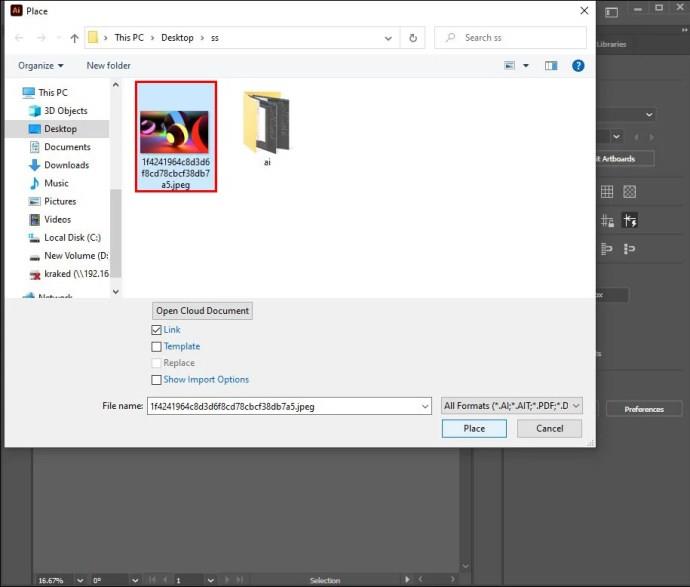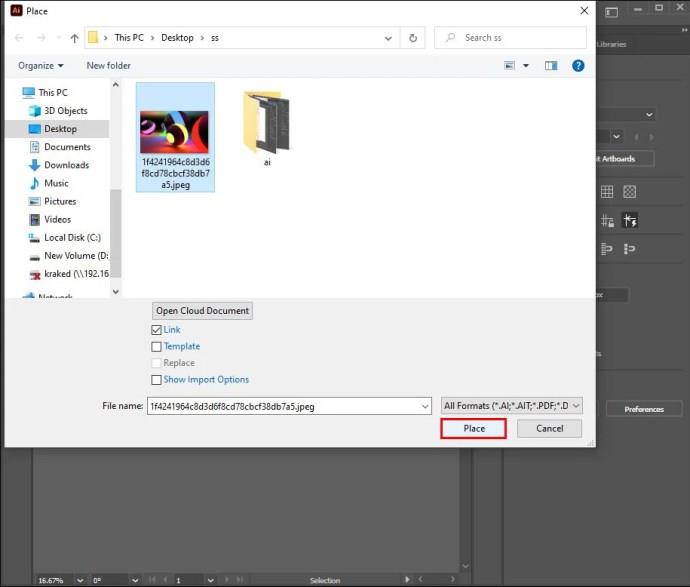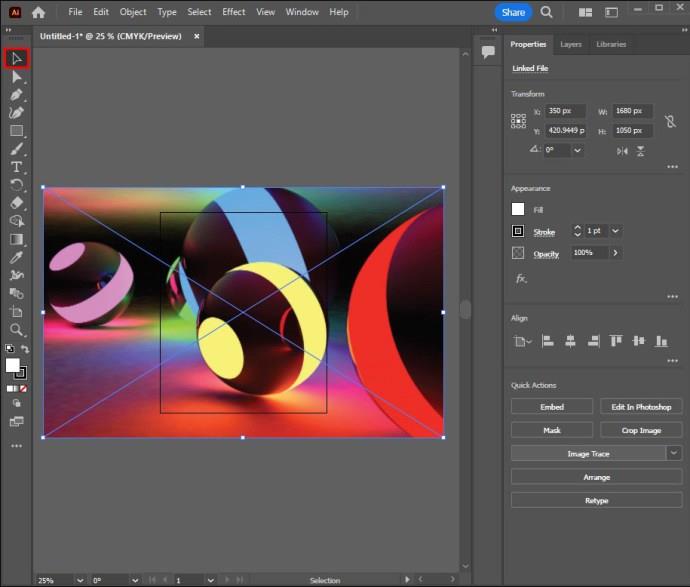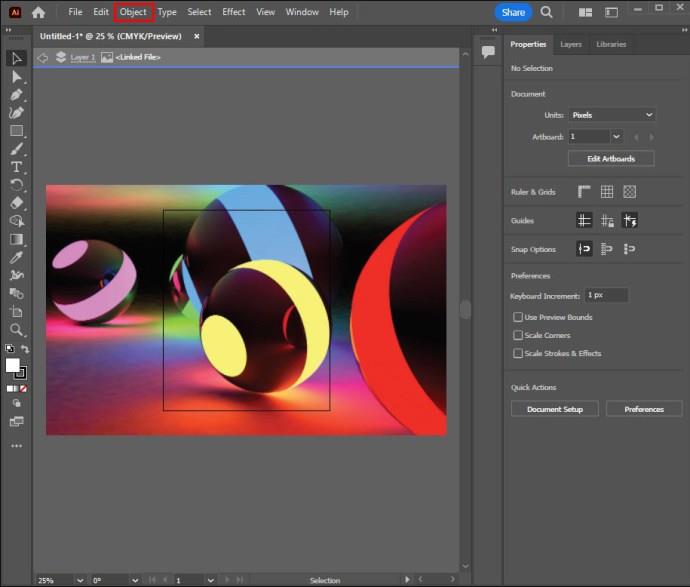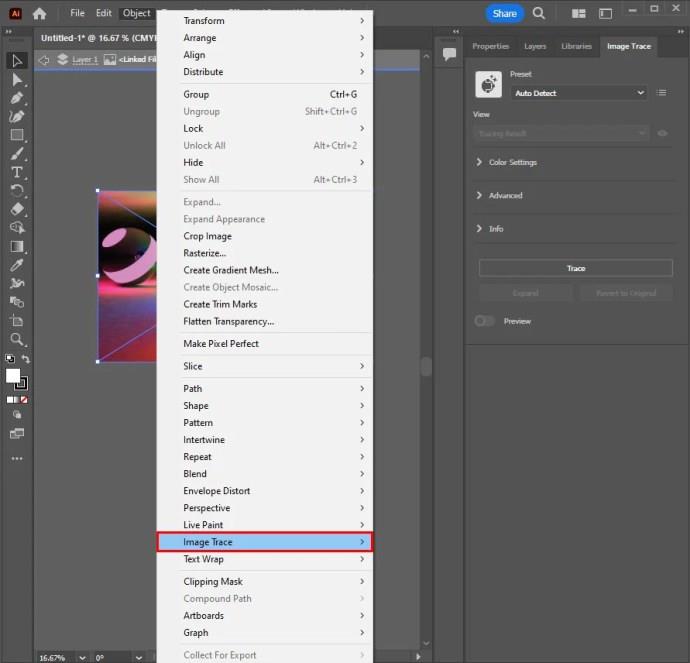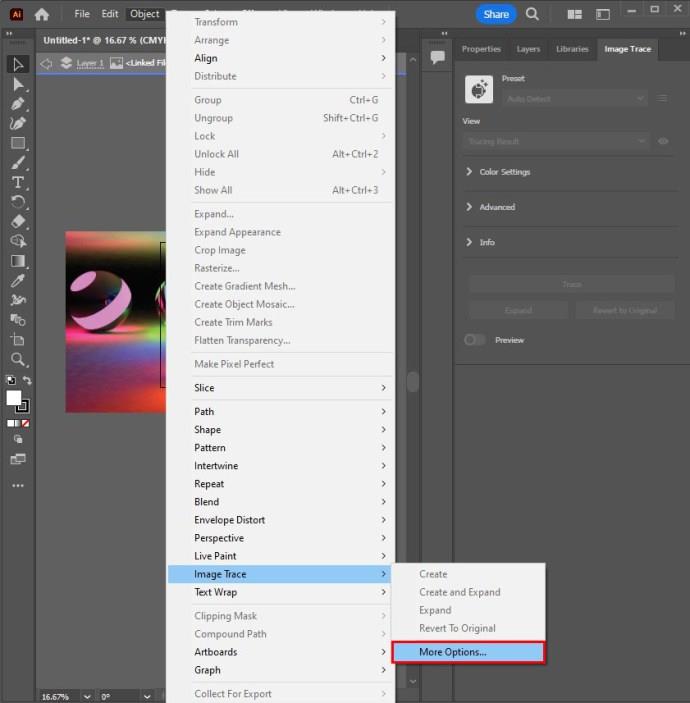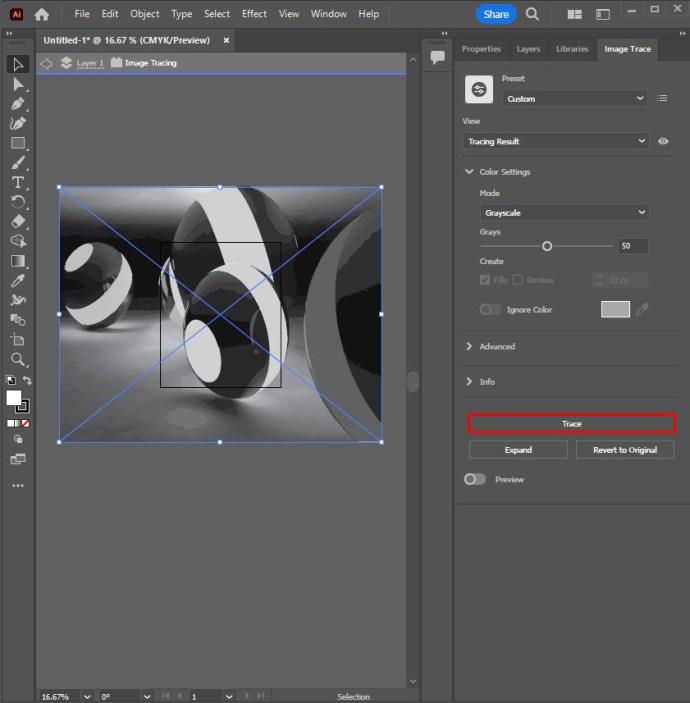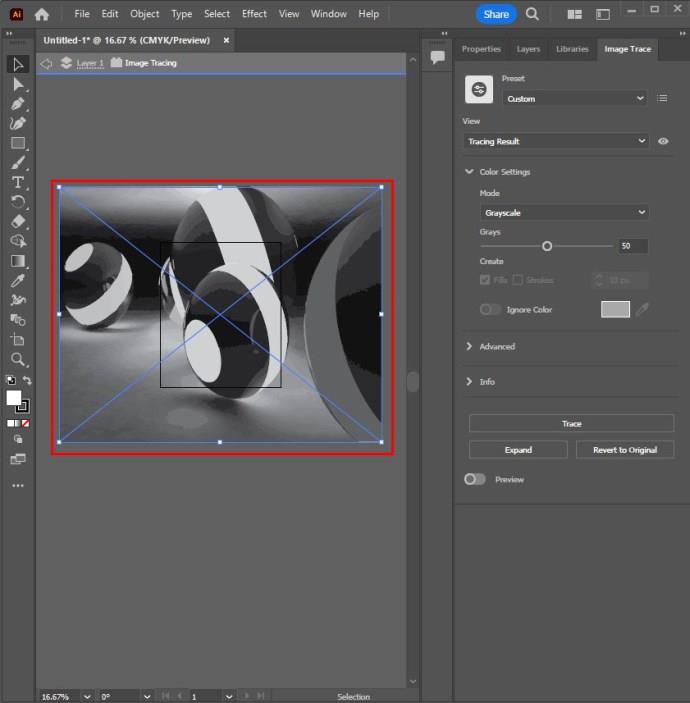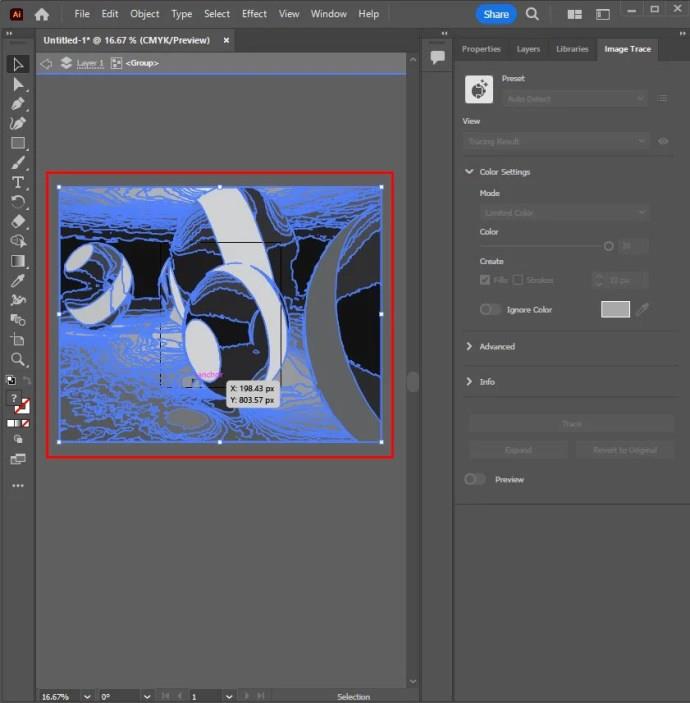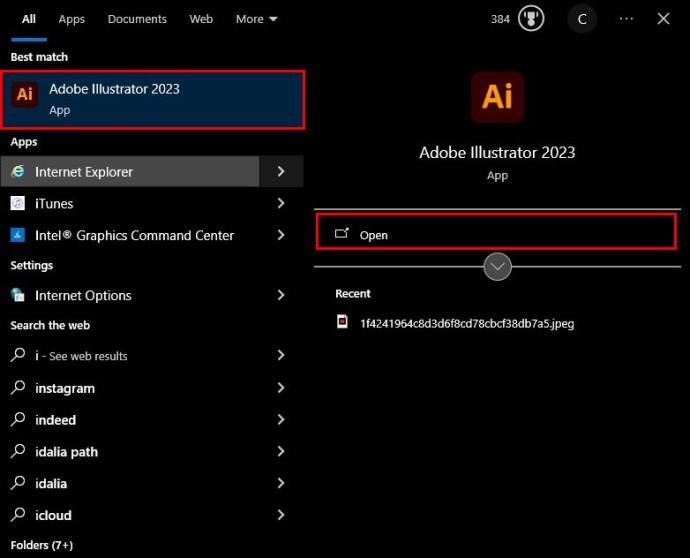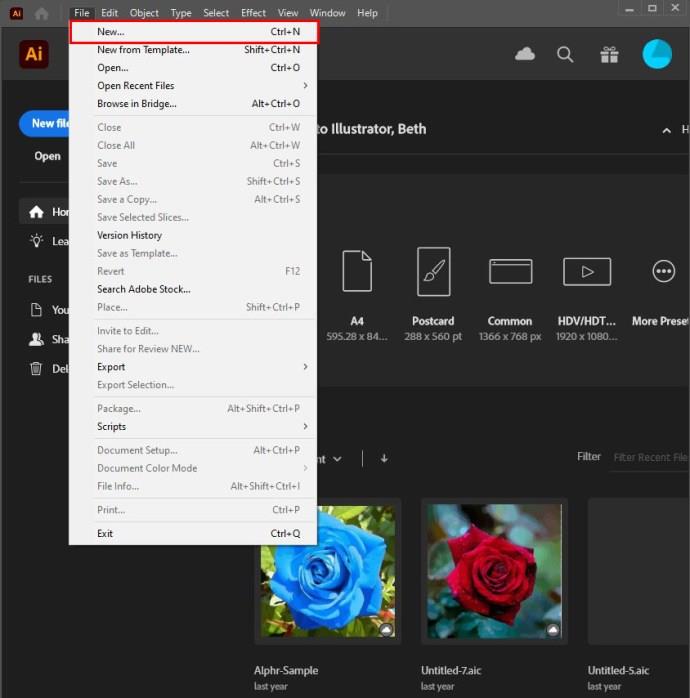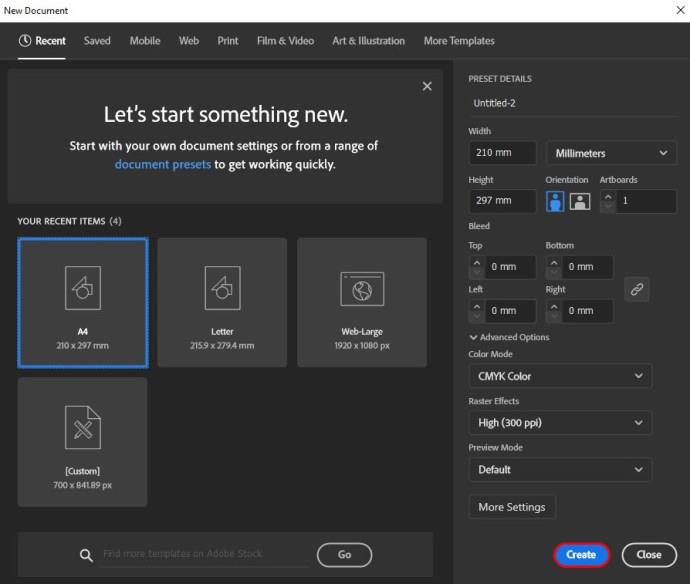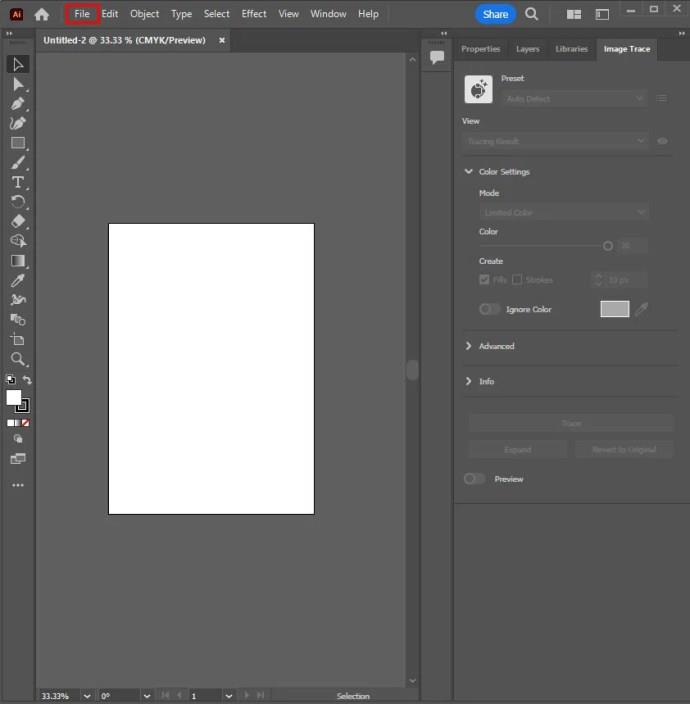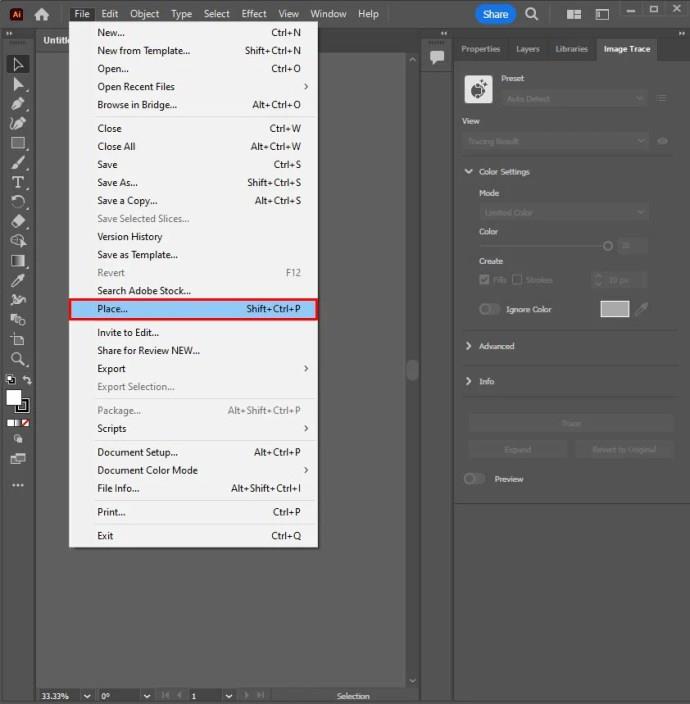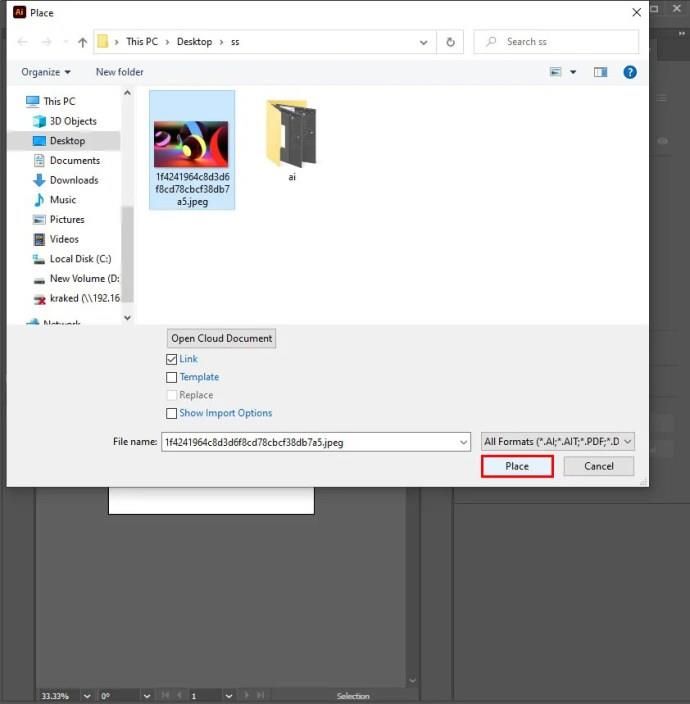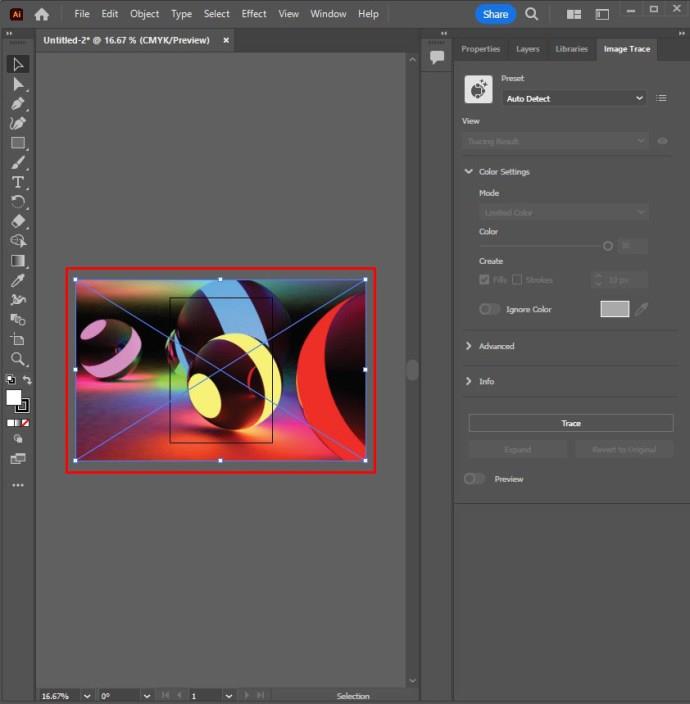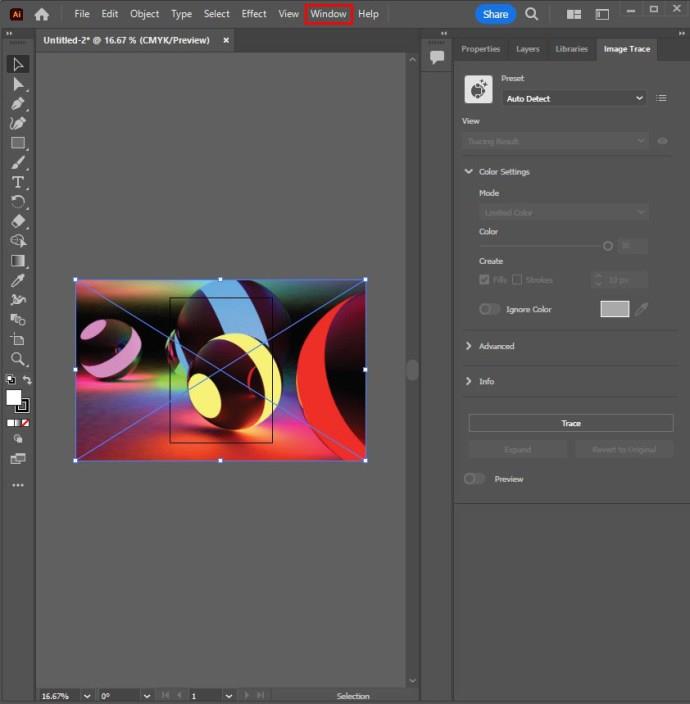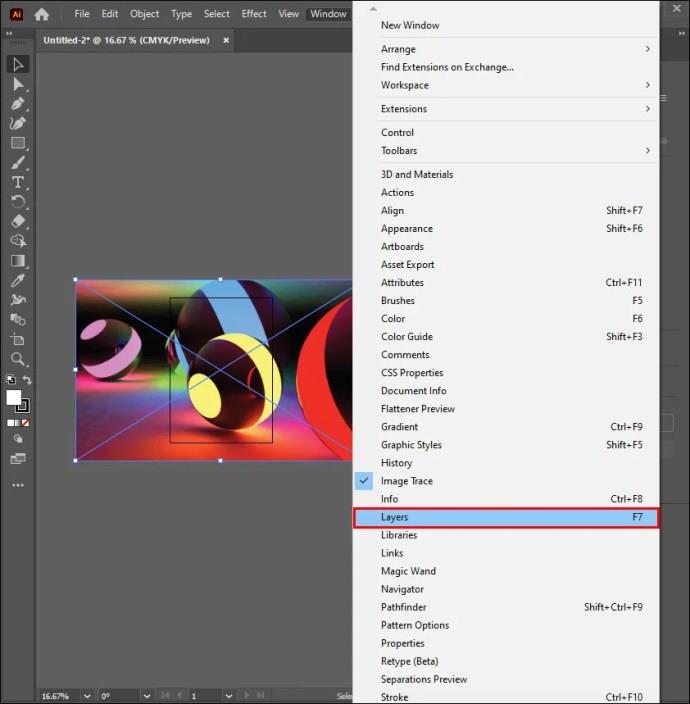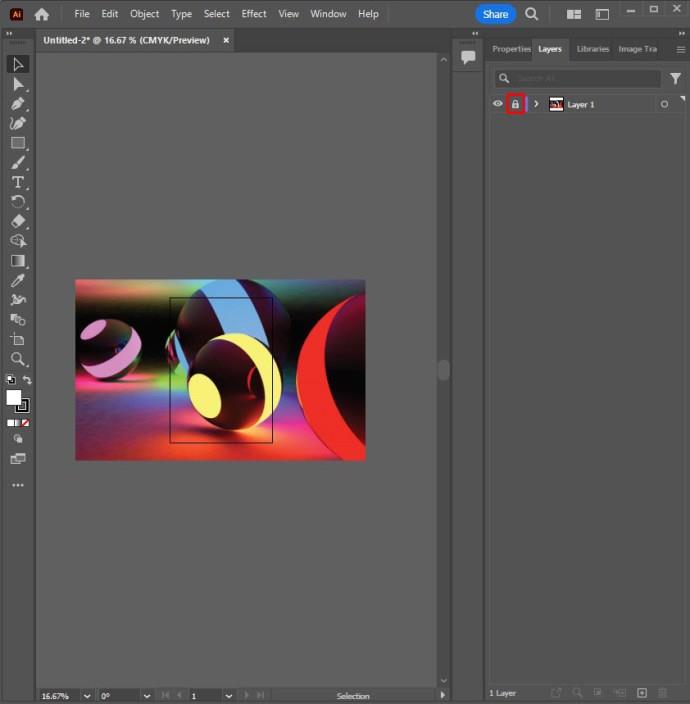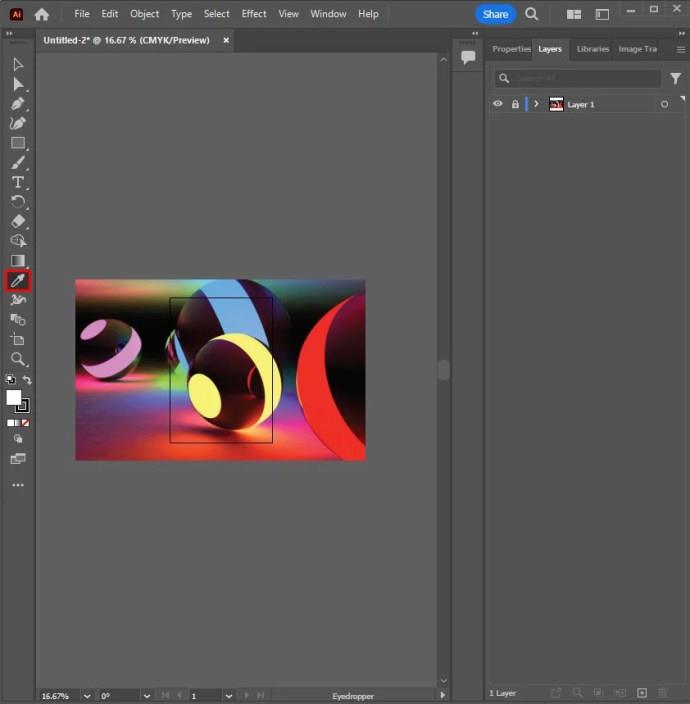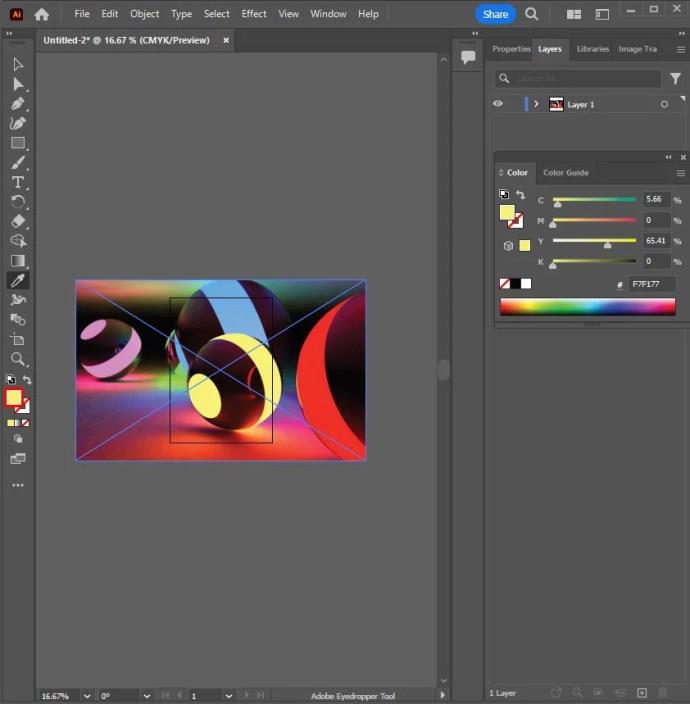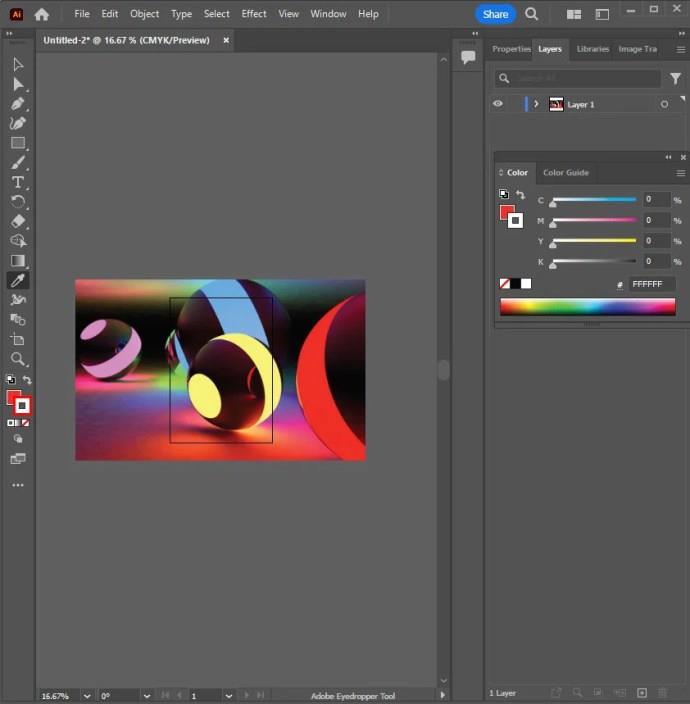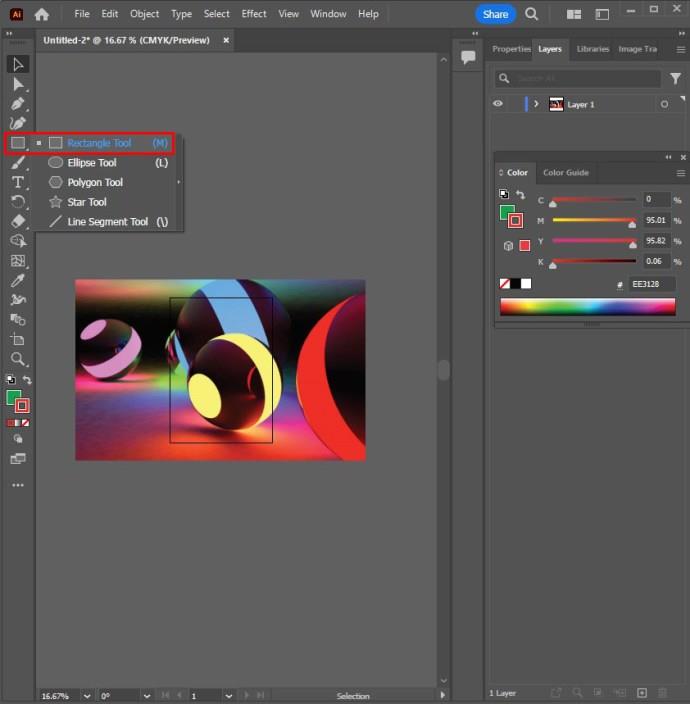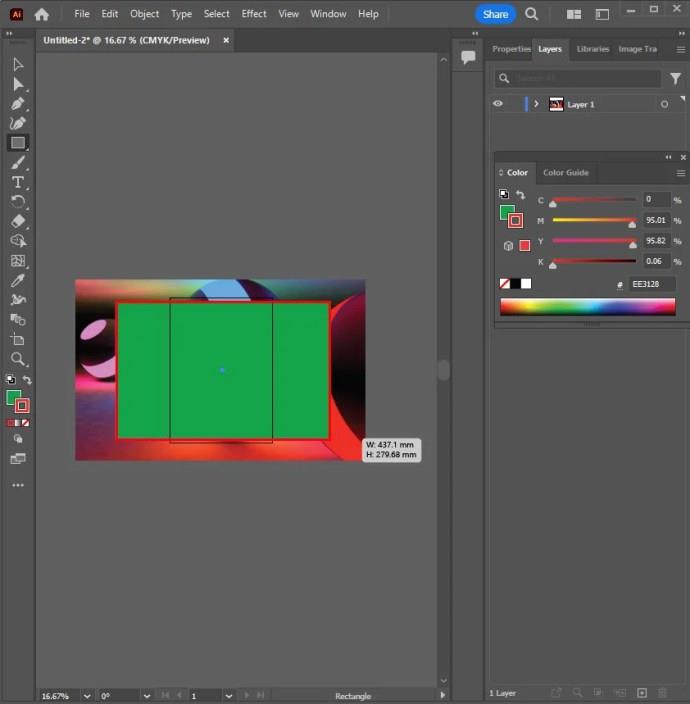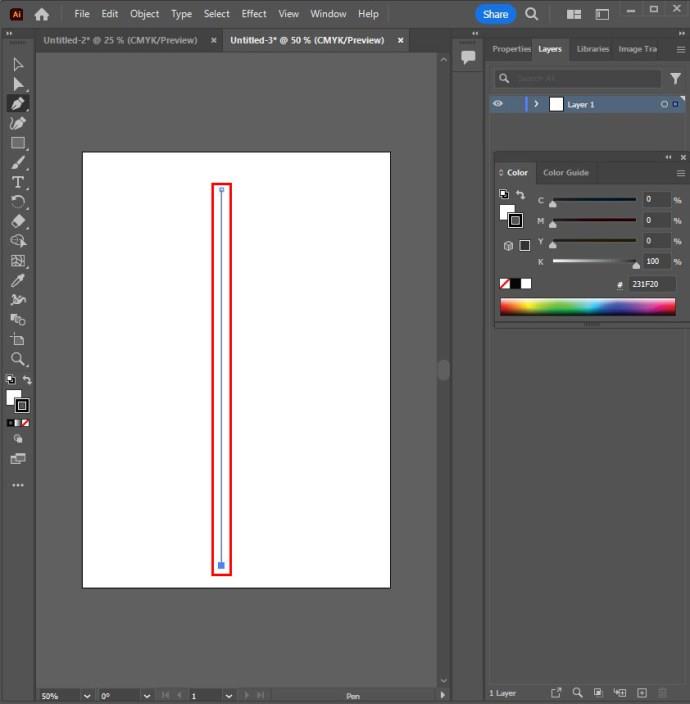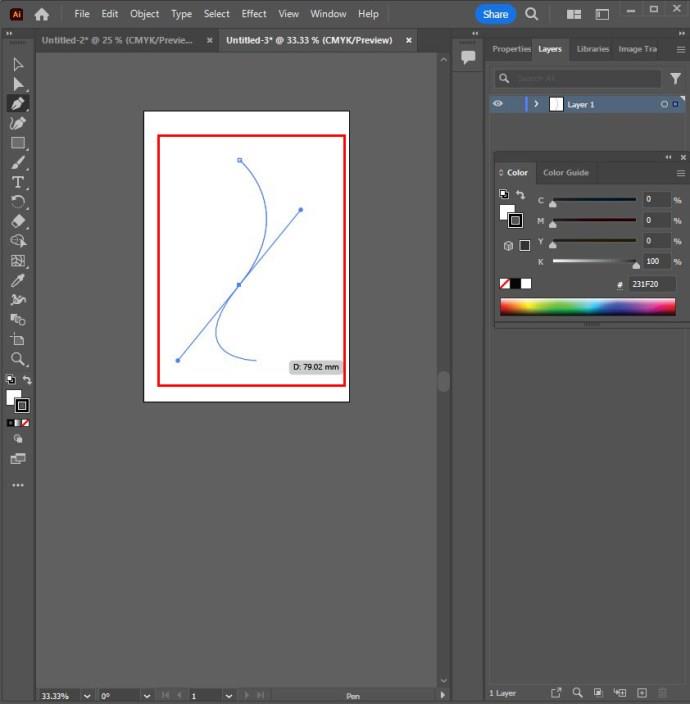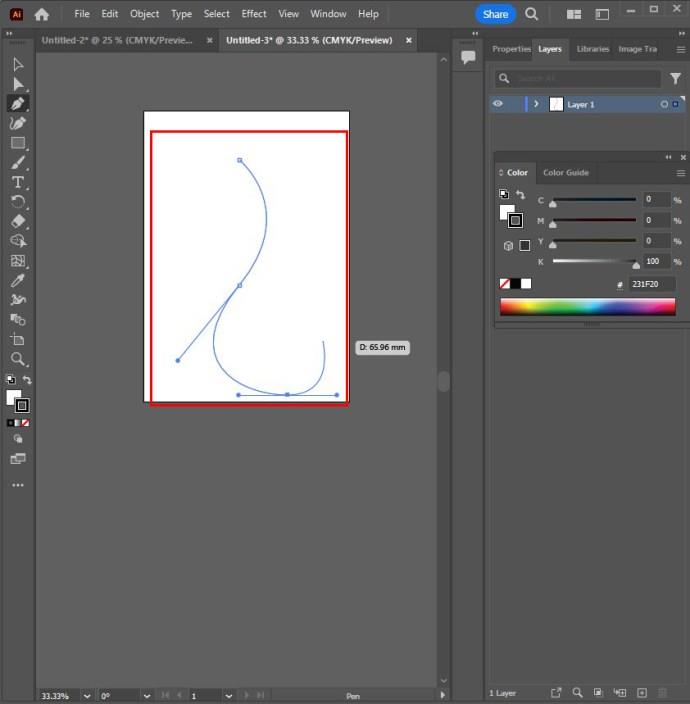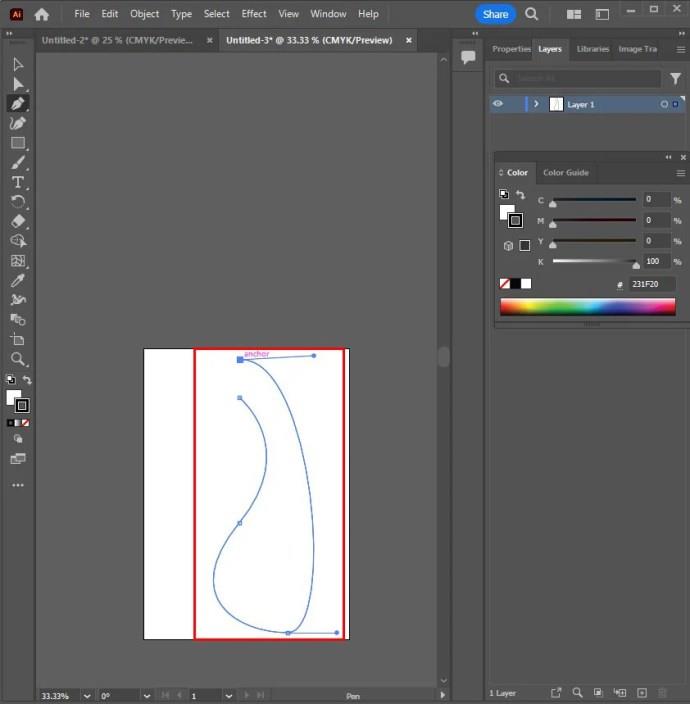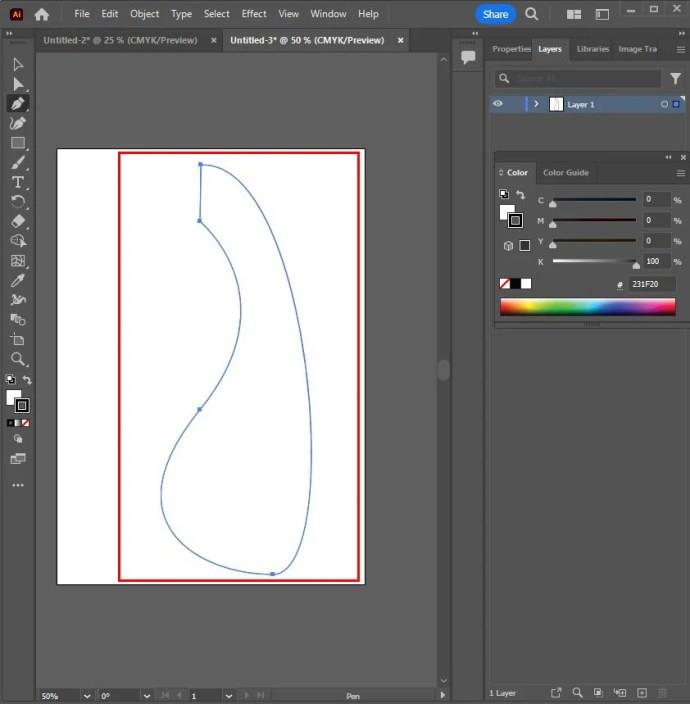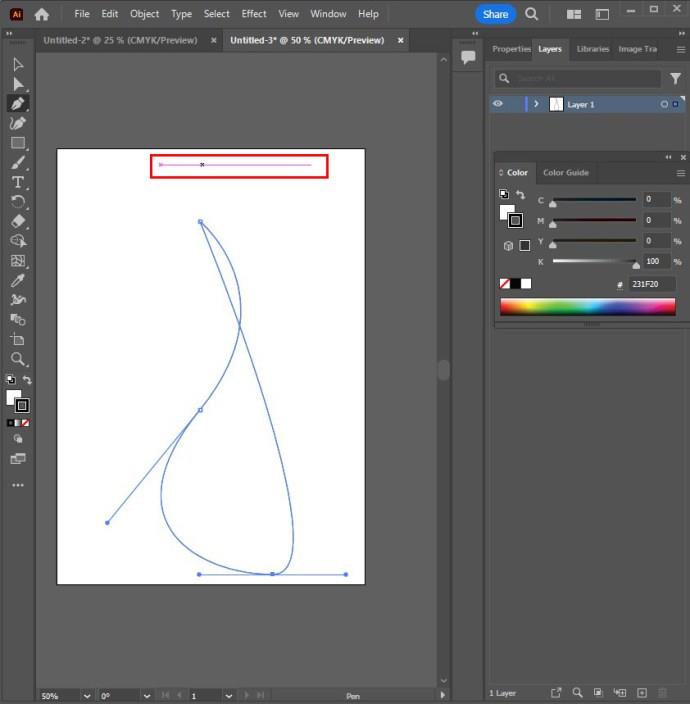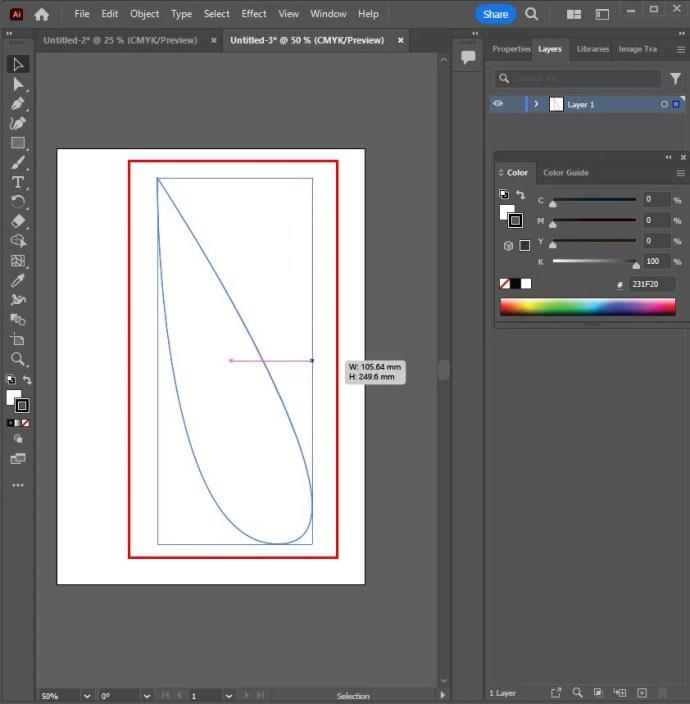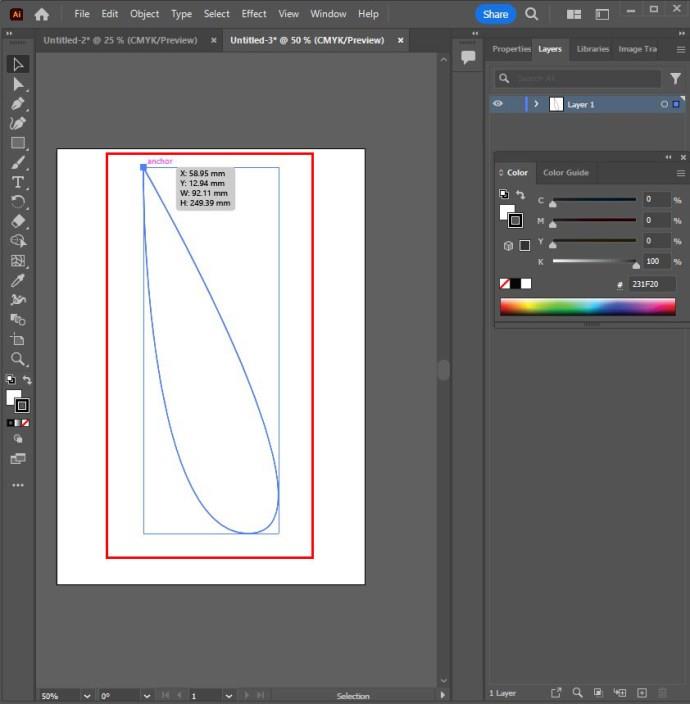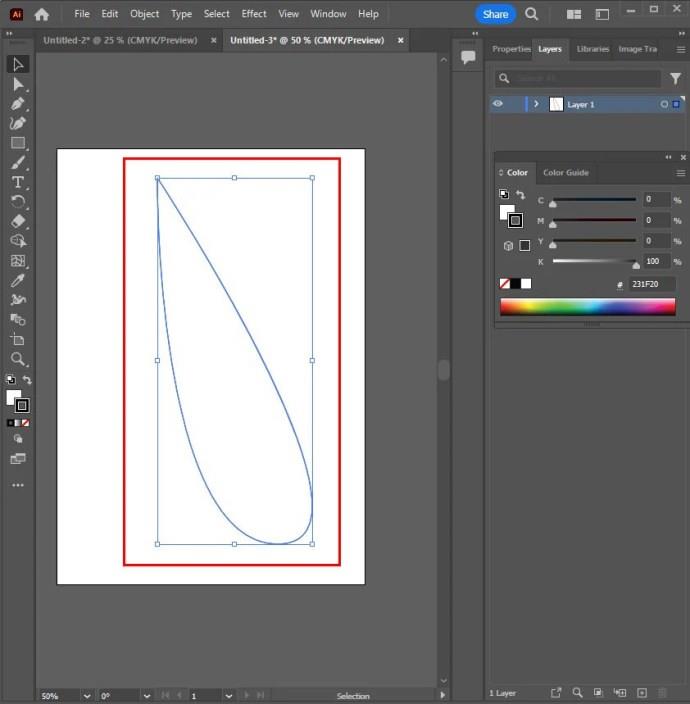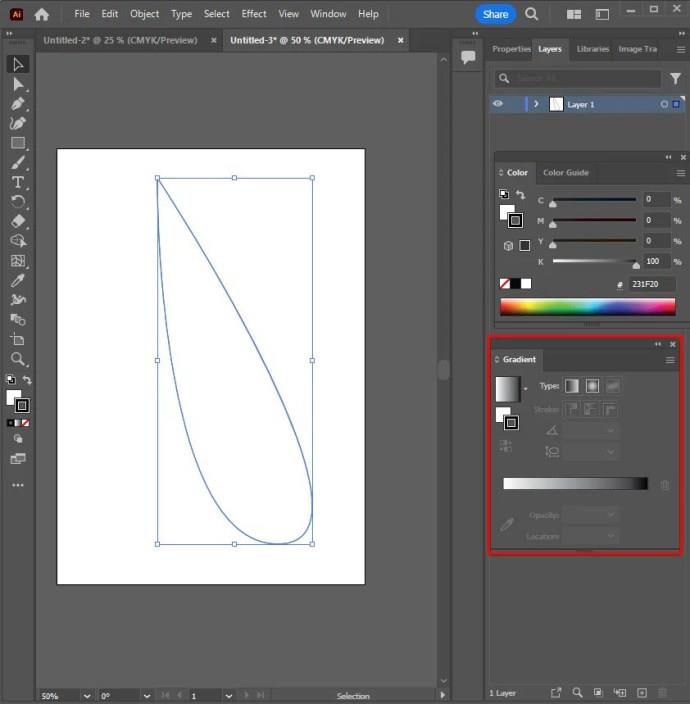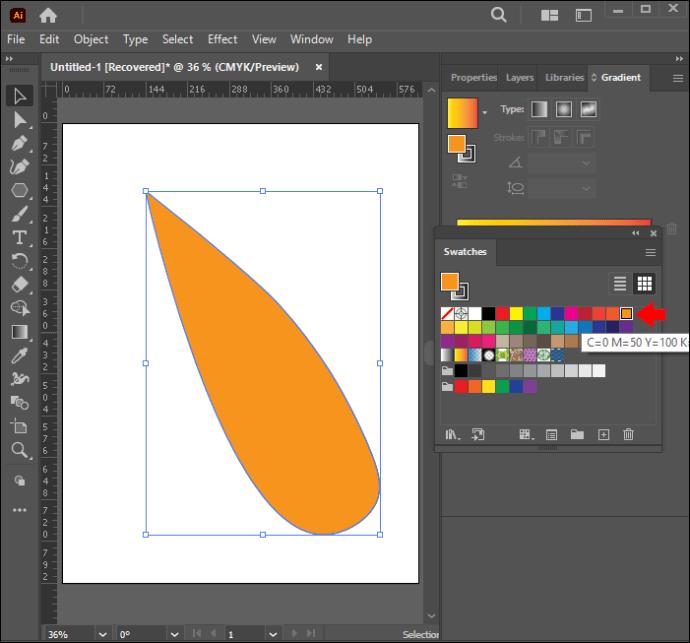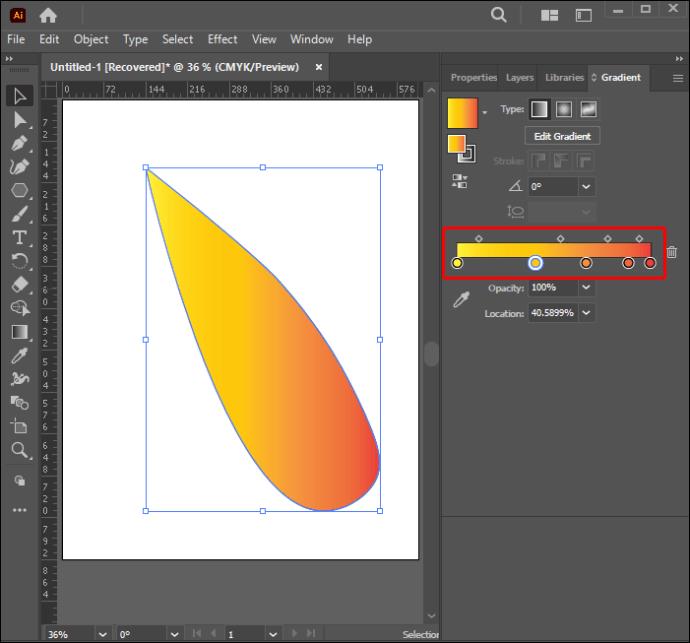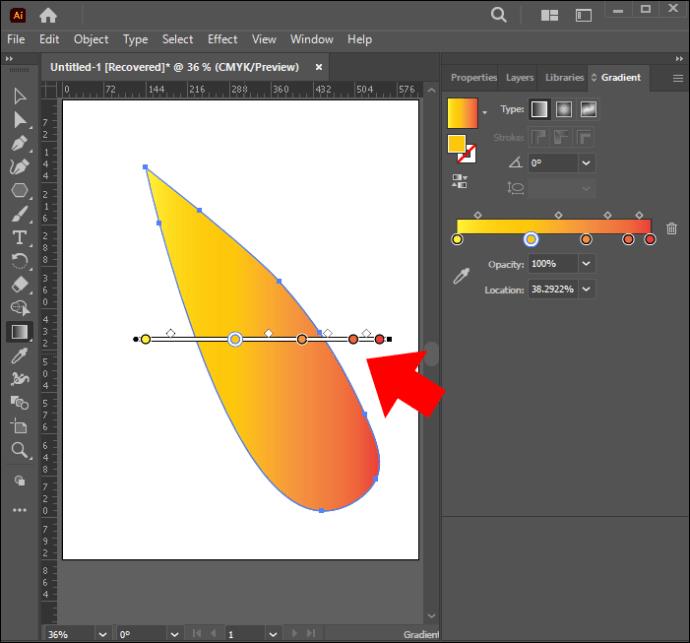Attēlu izsekošanai programmā Illustrator var izmantot divas galvenās metodes: tiešā izsekošana, kurā attēli tiek izsekoti automātiski, vai manuāla izsekošana, izmantojot Adobe Illustrator rīkus. Par laimi, abas ir samērā viegli apgūt, tiklīdz jūs zināt, kā.
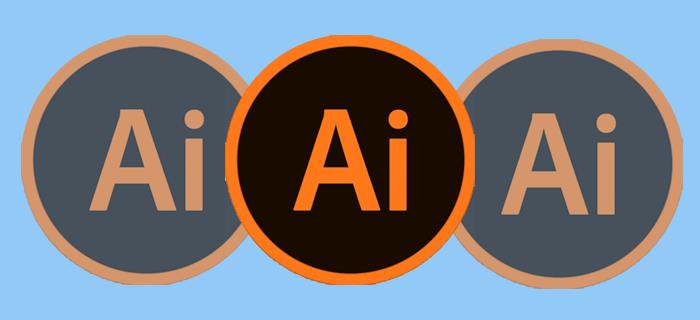
Šajā rakstā ir paskaidrots, kā izsekot attēlam programmā Illustrator.
Metodes, kas izmantotas attēla izsekošanai programmā Illustrator
Jūsu izvēlētā izsekošanas metode ir atkarīga no attēla veida.
Izmantojiet attēlu paneli vai izsekošanas rīku
Šī ir visizplatītākā iespēja. To var izmantot, lai izsekotu logotipiem un fotoattēlu attēliem, un tas ietver dažas darbības, lai sasniegtu labākos rezultātus. Varat sākt, lejupielādējot attēlu un atverot to programmā Adobe Illustrator.
- Noklikšķiniet uz dzeltenās ikonas Illustrator, kas atgādina kvadrātu ar burtiem “Ai” vidū. Tas atver programmu Adobe Illustrator.
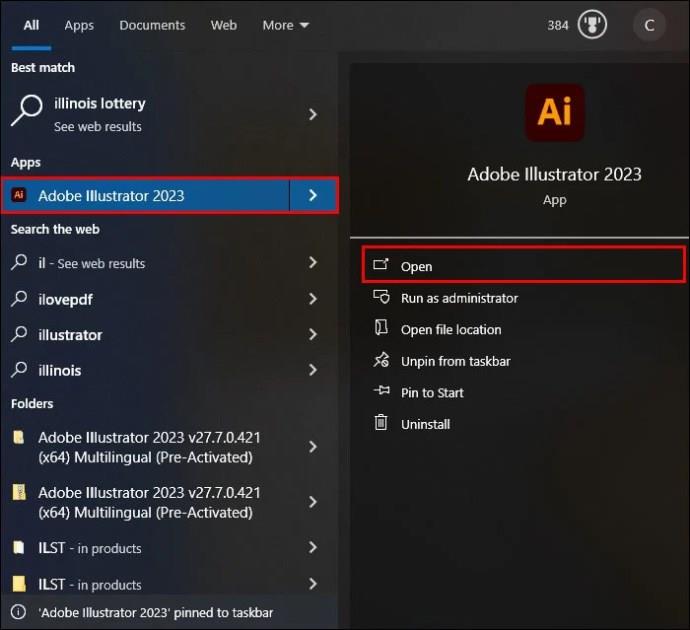
- Titullapā atlasiet “Jauns fails”.
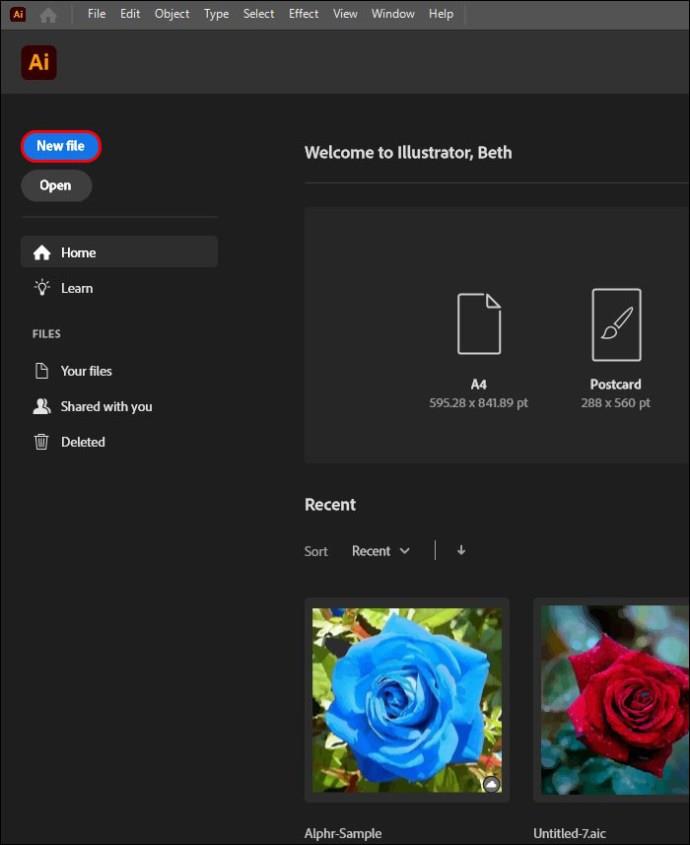
- Izvēlieties nodomu cilni, kas atrodas augšpusē. Iespējas ir video, filmas, drukas, tīmekļa un mobilās ierīces. Varat arī ievadīt tāfeles platumu un augstumu un izvēlēties vēlamo krāsu režīmu. Iespējas ir CMYK vai RGB.
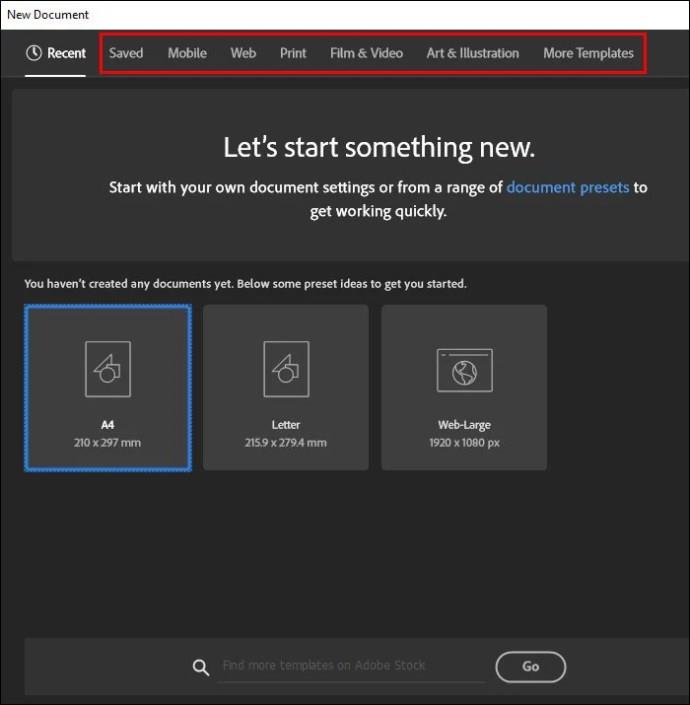
- Noklikšķiniet uz opcijas "Izveidot".
- Vai arī augšējā izvēlņu joslā noklikšķiniet uz opcijas "Fails". Izvēlieties "Jauns".
- Ir svarīgi atzīmēt, ka ne visi attēli vislabāk atbilst Adobe Illustrator izsekošanas sistēmai. Ja izvēlaties fotoreālistiskus attēlus ar daudzām detaļām, izsekošana var aizņemt pārāk ilgu laiku un izsmelt jūsu ierīces apstrādes jaudu. Šajā gadījumā iegūtie faili ir diezgan lieli. Šī opcija labāk atbilst vienkāršākiem attēliem, piemēram, ilustrācijām, multfilmu attēliem un logotipiem. Attēliem jābūt ar augstu izšķirtspēju.
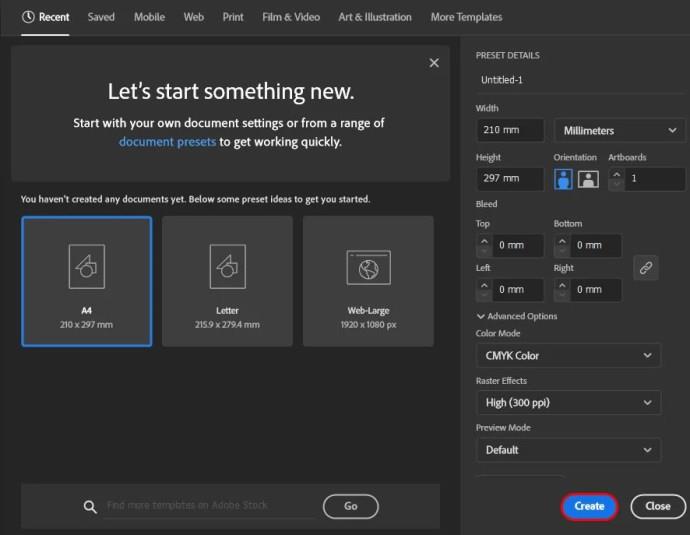
Ievietojiet savu attēlu programmā Illustrator
Kad viss ir iestatīts, ir pienācis laiks novietot attēlu, kuram nepieciešams izsekot.
- Dodieties uz augšdaļu un izvēlņu joslā noklikšķiniet uz "Fails".
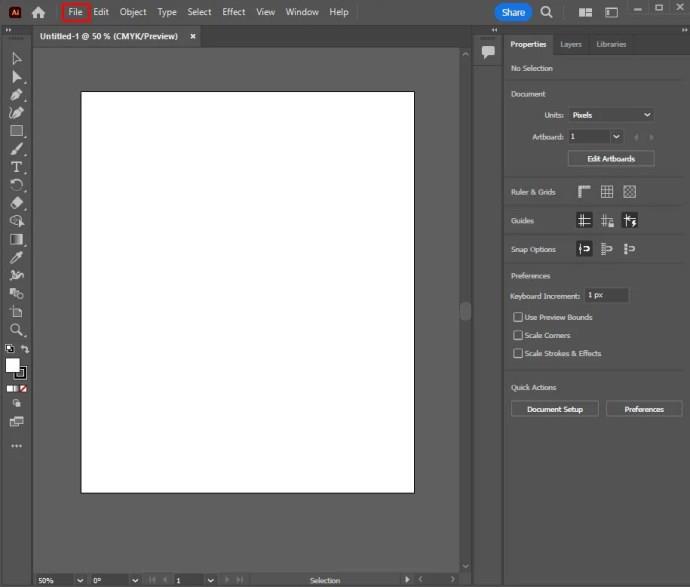
- Atlasiet opciju “Vieta”.
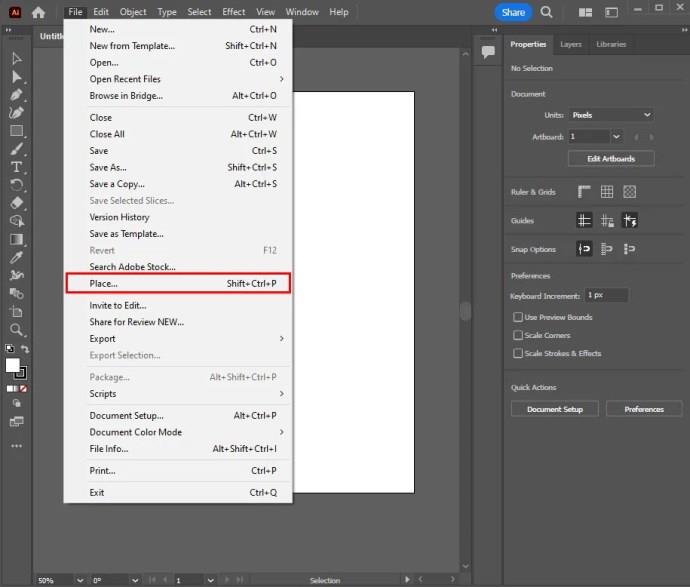
- Izvēlieties attēlu, kuram nepieciešams izsekot.
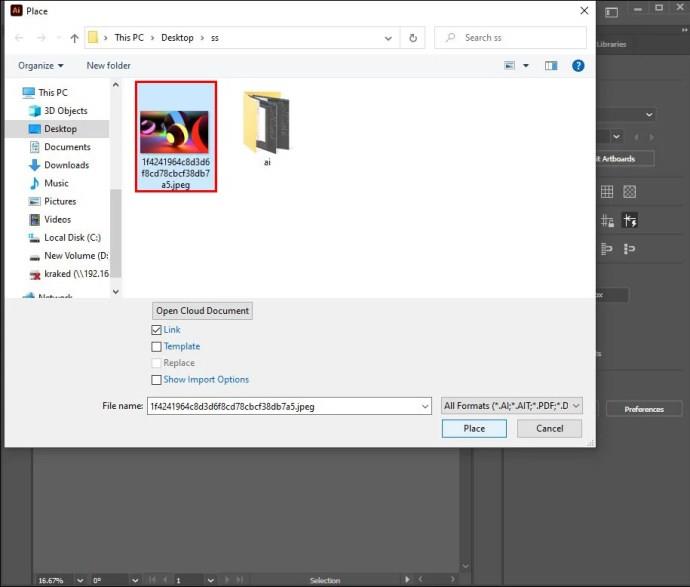
- Pieskarieties “Place”, noklikšķiniet uz attēla un velciet to uz vēlamo pozīciju.
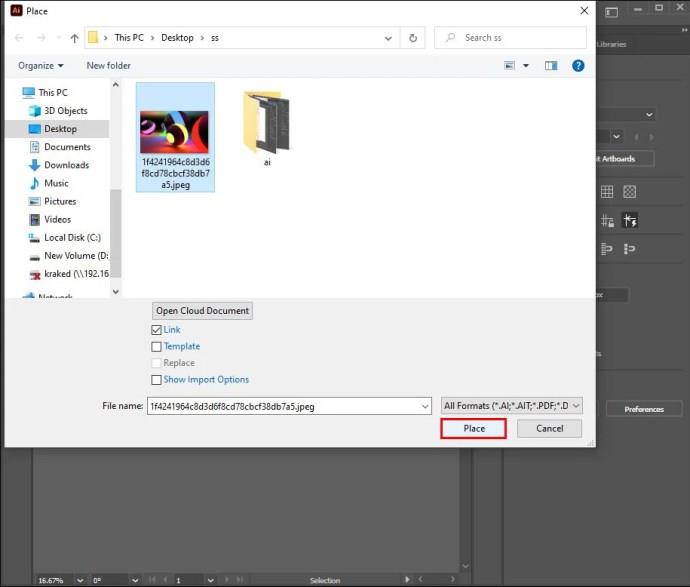
- Tastatūrā nospiediet “V”. Vai arī noklikšķiniet uz melnā peles kursora ikonas rīkjoslā. Tādējādi tiek atlasīts atlases rīks. Izvēlieties attēlu, noklikšķinot uz tā.
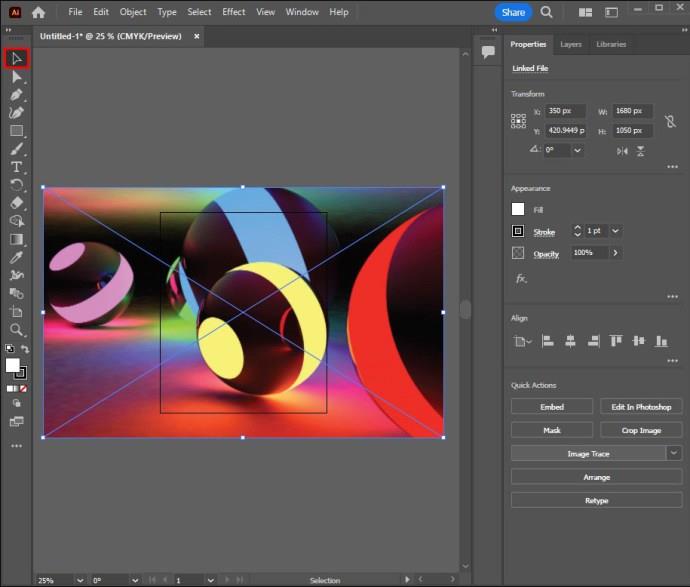
Palaidiet izsekošanas opciju izvēlni
Kad tas ir izdarīts, jums ir jāatver izsekošanas opciju izvēlne:
- Augšējā izvēlnes joslā noklikšķiniet uz "Objekts".
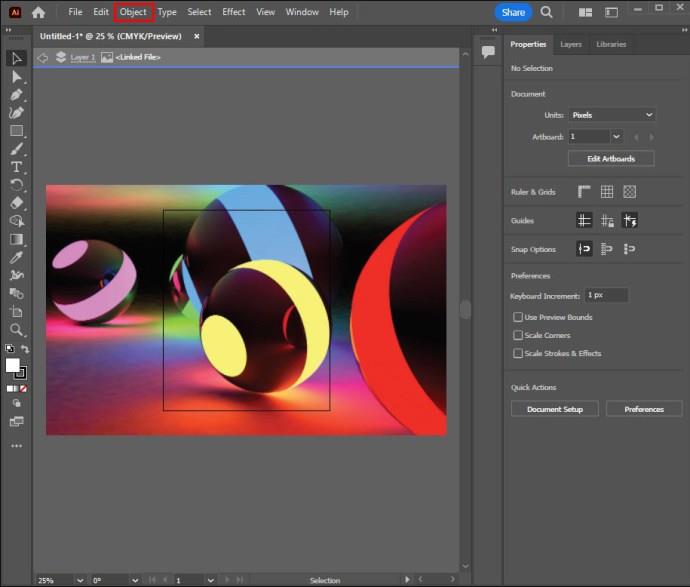
- Atlasiet “Attēla izsekošana”.
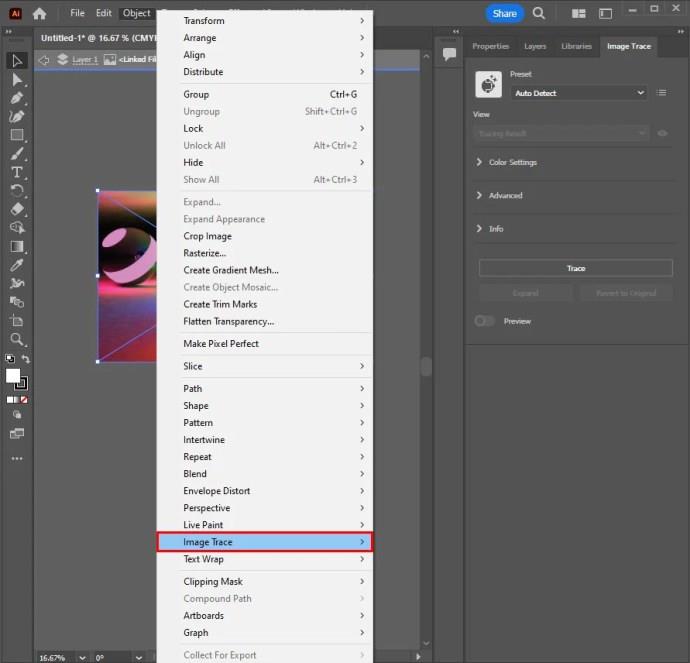
- Izvēlieties "Citas opcijas".
- Atverot izsekošanas opcijas, varat veikt korekcijas. Iespējas ietver dāvanas, priekšskatījumu, režīmu, slieksni, maksimālās krāsas, paleti, atkārtotu paraugu, izplūšanu, izvades paraugus, insultus un aizpildījumus.
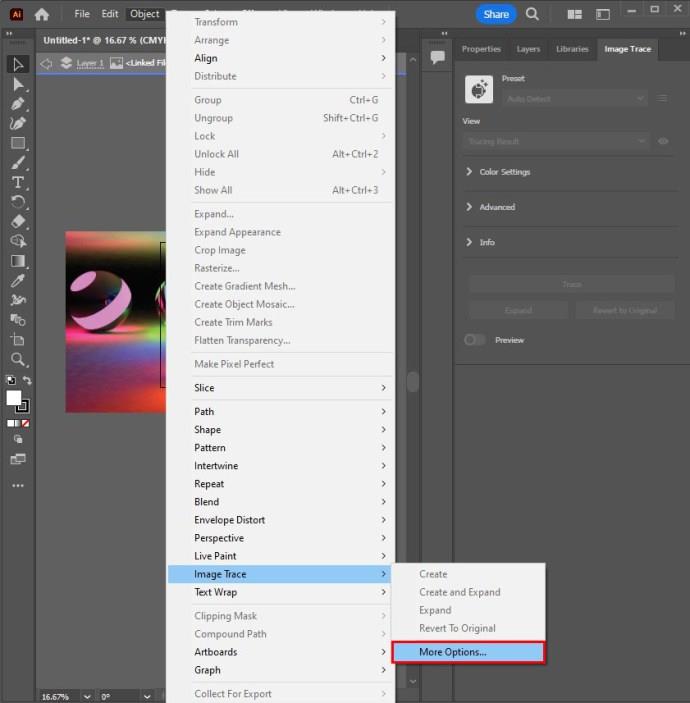
- Pēc visu izsekošanas opciju izvēlnē esošo pielāgojumu veikšanas atlasiet “Trace”. Tas attiecas uz rezultātiem.
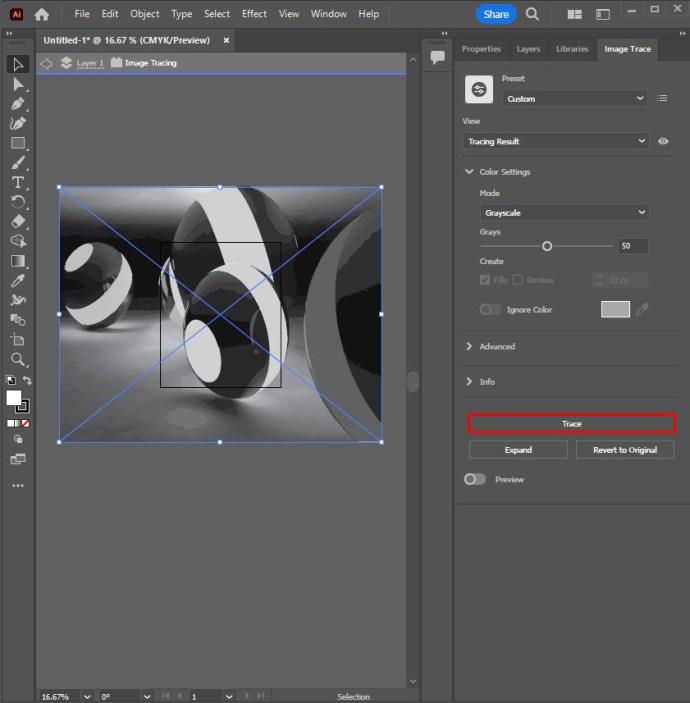
- Pārbaudiet, vai attēlam visapkārt uz mākslas paneļa ir zils robežlodziņš. Tas garantē, ka attēls ir atlasīts. Ja nav ierobežojoša lodziņa, noklikšķiniet uz attēla, izmantojot atlases rīku.
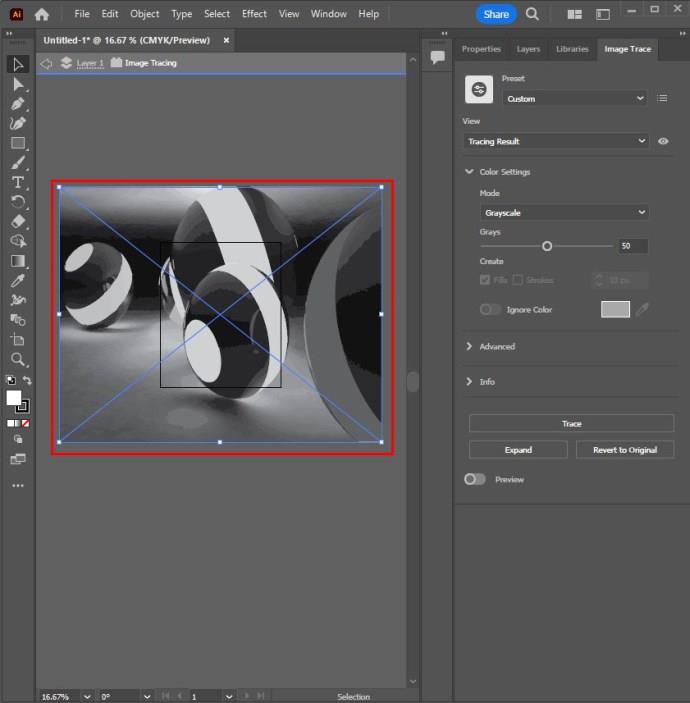
- Paplašiniet izsekošanas rezultātus, lai tos lietotu attēliem. Tas arī ļauj rediģēt krāsas un vektora punktus attēlos, kas ir izsekoti. Lai to izdarītu, dodieties uz izvēlni augšpusē un atlasiet “Objekts”. Atlasiet “Live Trace” un “Expand”.
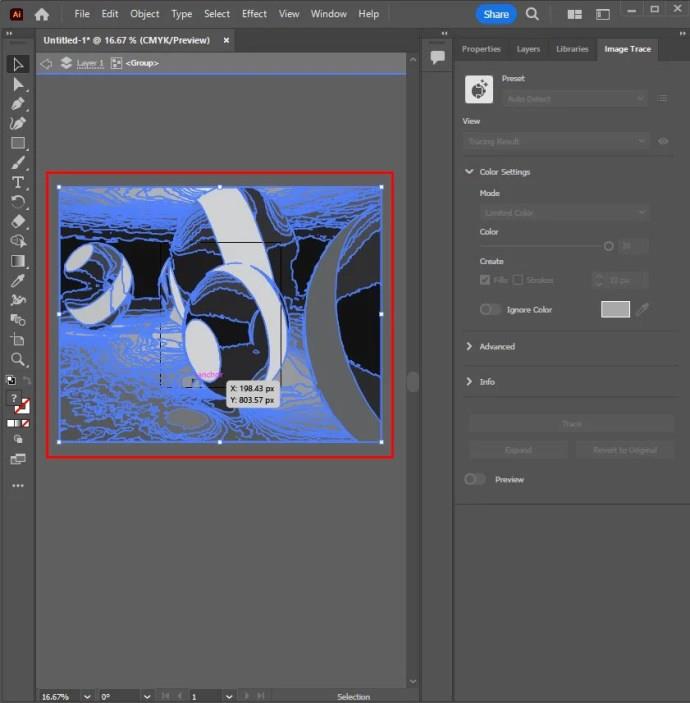
Atlasītais krāsu skaits piešķir izsekotajam attēlam krāsu diapazonu, kuru vēlaties ieviest. Logotipa gadījumā tā ir krāsaina pēda ar vairākām plakanām virsmām.
Tiešā izsekošana vai manuālā izsekošanas metode
Lai uz audekla izsekotu objekta robežu, var izmantot dažādus rīkus. Formas rīks vai pildspalvas rīks bieži tiek izmantots precīzai objektu izsekošanai, ja attēls tiek izsekots, izmantojot peli. Varat arī izvēlēties pildspalvas planšetdatoru, lai piekļūtu otu rīkam un pildspalvas rīkam, lai izveidotu ar roku izsekotu attēlu.
- Atlasiet Adobe Illustrator ikonu, kas atgādina kvadrātu ar “Ai” vidū. Noklikšķiniet uz tā, lai atvērtu.
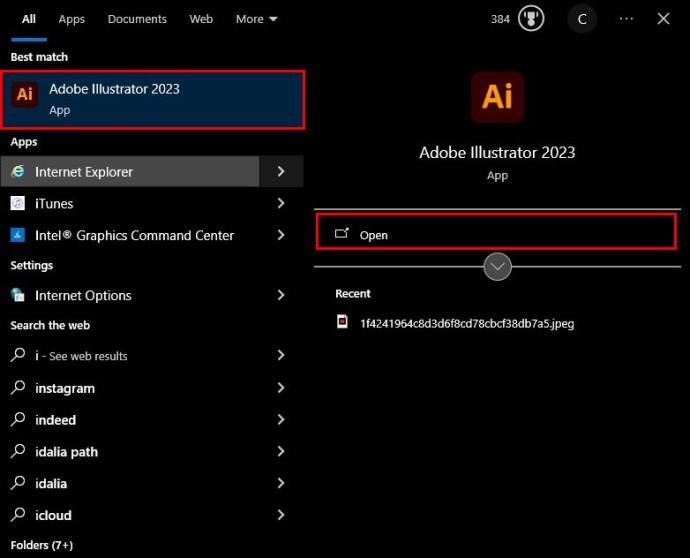
- Titullapā izvēlieties "Izveidot jaunu". Izvēlieties nodomu cilnes. Tie ir video, filmas, druka un tīmeklis. Varat arī pievienot tāfeles platumu un augstumu un izvēlēties vajadzīgo krāsu režīmu.
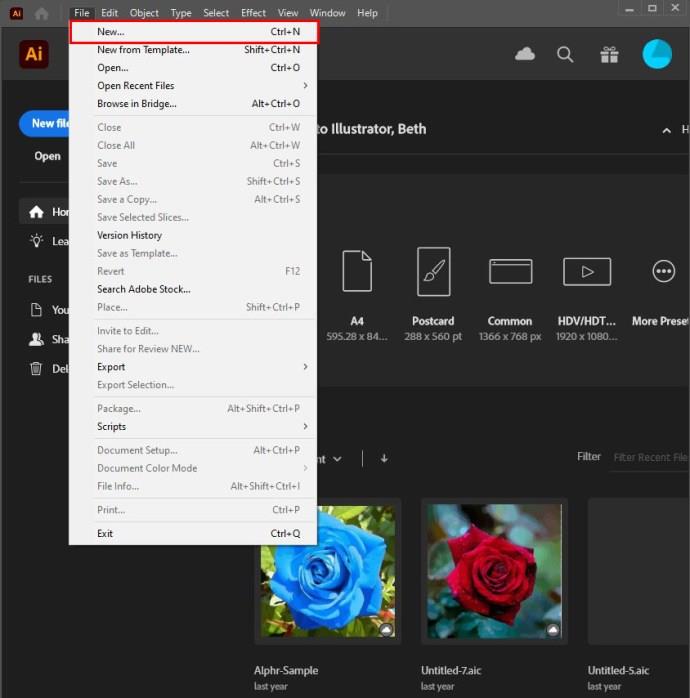
- Noklikšķiniet uz opcijas "Izveidot".
- Vai arī izvēlņu joslā noklikšķiniet uz opcijas “Fails” un atlasiet “Jauns”, lai atvērtu jaunu Illustrator projektu.
- Tāpat kā ar automātisko ilustrāciju, ne visi attēli ir piemēroti izsekošanai, jo reālistiskākus attēlus ar daudzām detaļām ir grūti izsekot. Tā rezultātā tiek izveidoti lieli faili, kas aizņem daudz vietas.
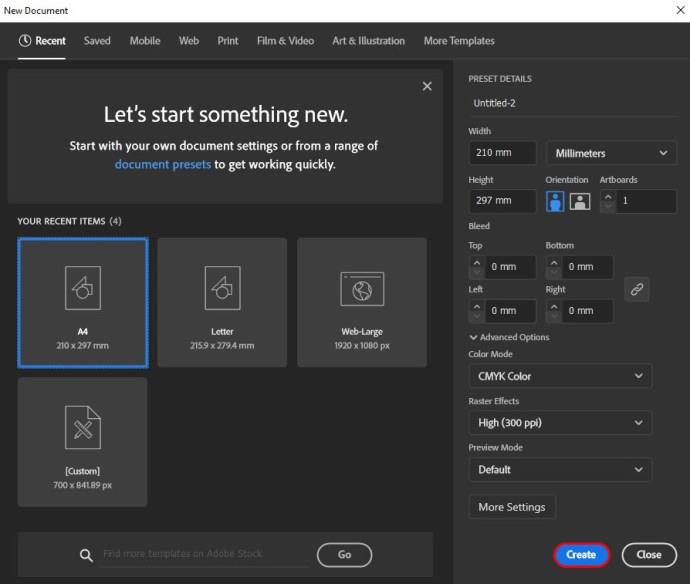
Kad esat sasniedzis izveides opciju, jums jāpievieno attēls, kas jāseko. Tālāk norādītās darbības palīdz ievietot attēlu programmā Illustrator.
- Dodieties uz augšējo izvēlņu joslu un noklikšķiniet uz opcijas "Fails".
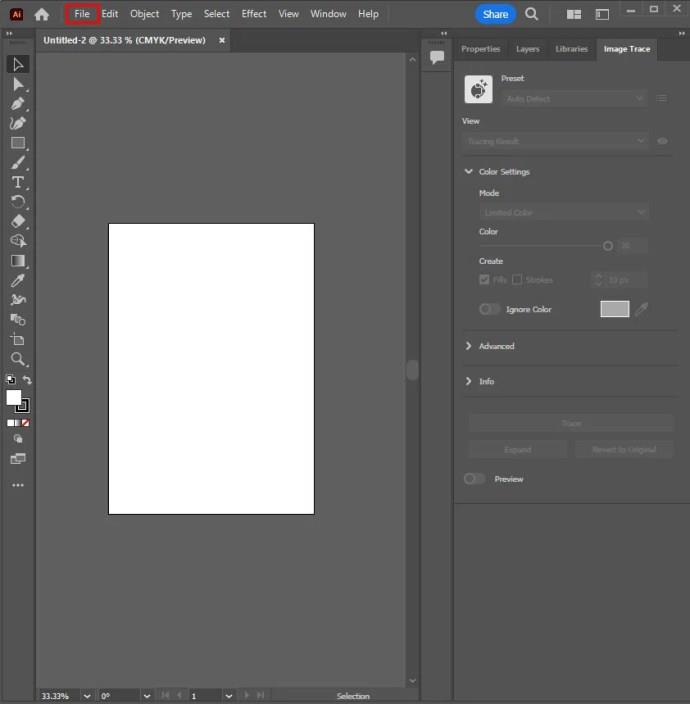
- Atlasiet “Vieta” un izvēlieties attēlu, kuram nepieciešams izsekot.
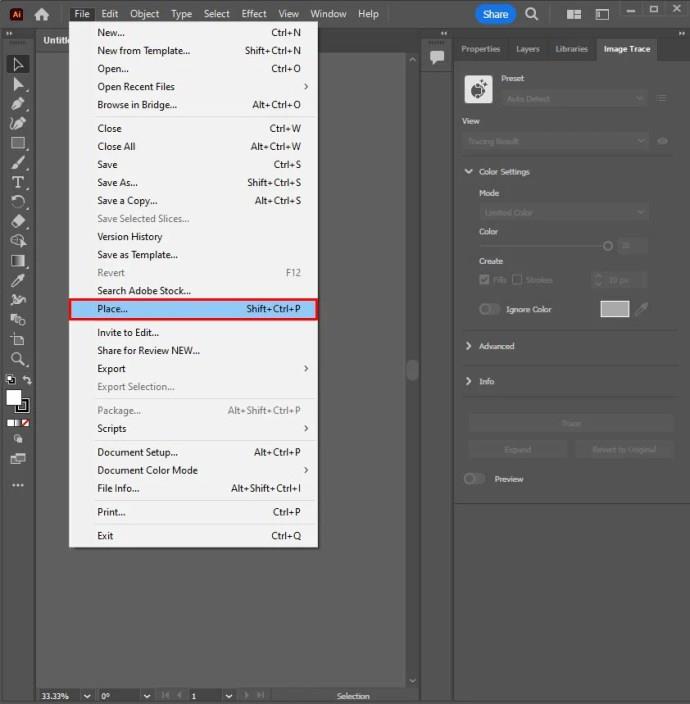
- Vēlreiz noklikšķiniet uz “Vieta”.
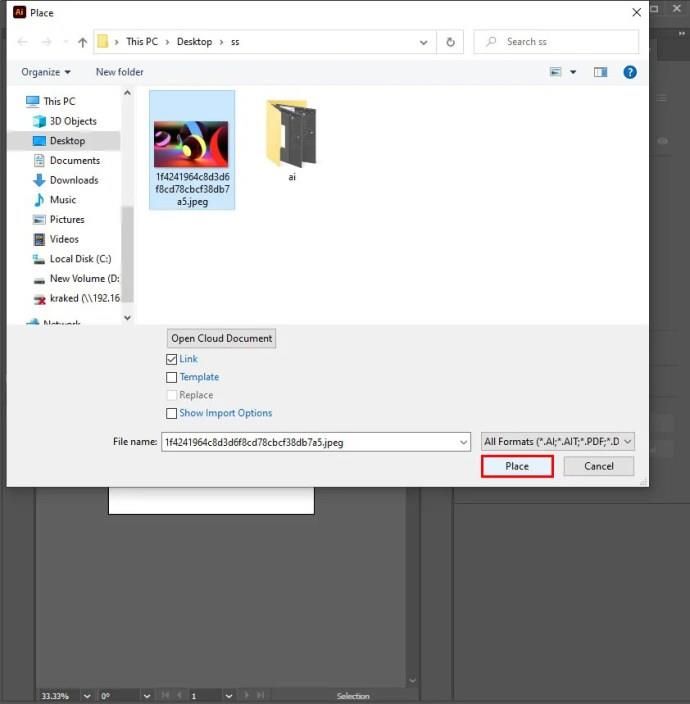
- Atlasiet attēlu un velciet to uz vēlamo pozīciju.
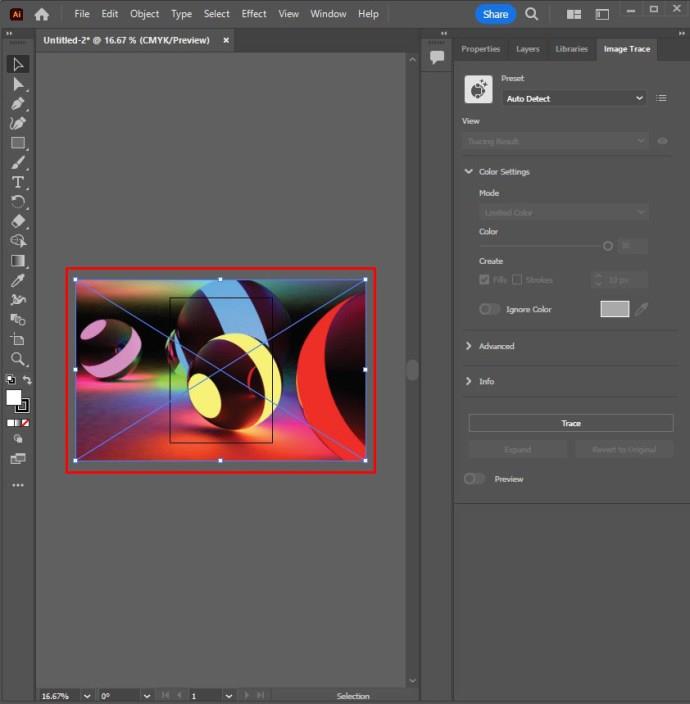
Pēc pareizas attēla ievietošanas jums ir jāizveido jauns slānis, dodoties uz slāņu paneli.
- Atlasiet “Slāņu panelis”. Ja tas nav pieejams, dodieties uz augšējo izvēlņu joslu un atlasiet “Logs”.
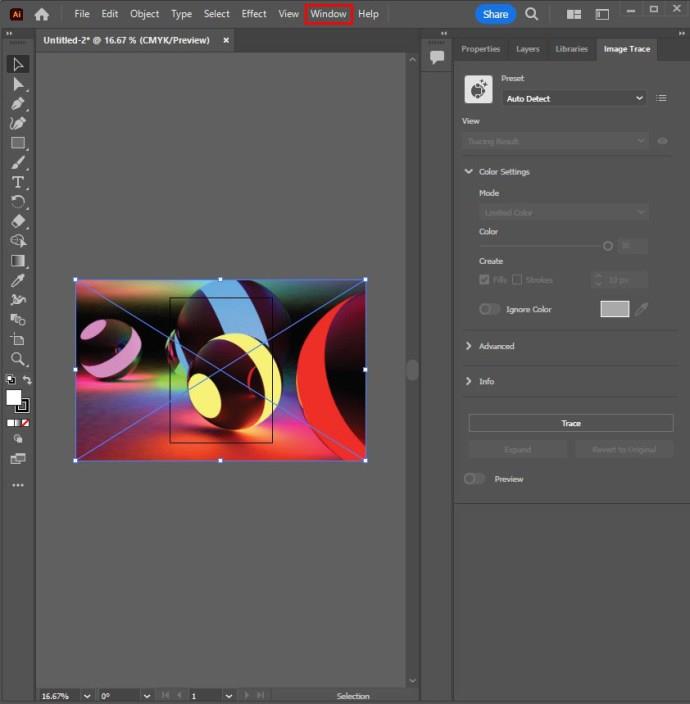
- Noklikšķiniet uz opcijas "Slāņi".
- Šeit pēc vajadzības varat pievienot vairākus slāņus. Jums var būt piemērota arī dažādu slāņu veidošana zīmēšanas daļām.
- Ja kāds objekts slānī bloķē skatu, paslēpiet konkrēto slāni, slāņu panelī blakus slānim atlasot acs ābola ikonu.
- Vai arī turiet nospiestu opciju “Command” operētājsistēmā Mac vai Ctrl operētājsistēmā Windows. Atlasiet acs ābola ikonu blakus slānim, lai parādītu kontūras mīnus krāsu.
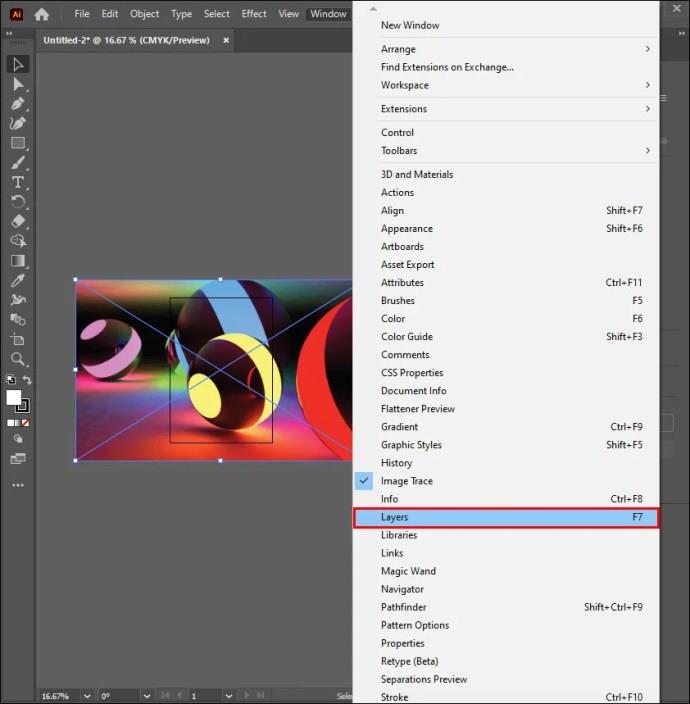
- Noklikšķiniet uz tukšā kvadrāta blakus acs ābola ikonai slāņu panelī, kur atrodas sākotnējais attēls. Tas būtībā nofiksē paneli vietā, lai novērstu nejaušu pārslēgšanu un atlasi.
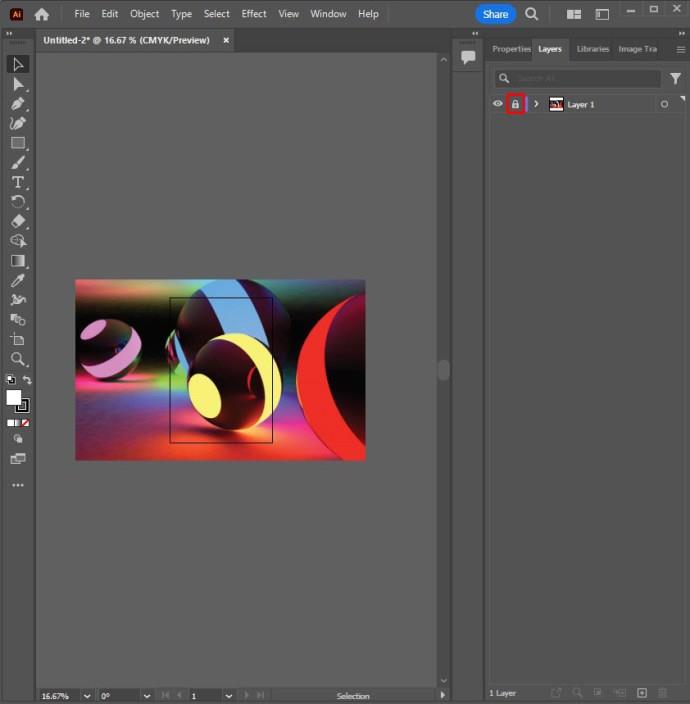
Izmantojiet pilinātāja rīku
Izmantojiet “pilinātāja rīku”, lai izvēlētos krāsu programmā Illustrator.
- Rīkjoslā noklikšķiniet uz pilinātāja ikonas. Varat arī atlasīt rīku, nospiežot tastatūras taustiņu “I”.
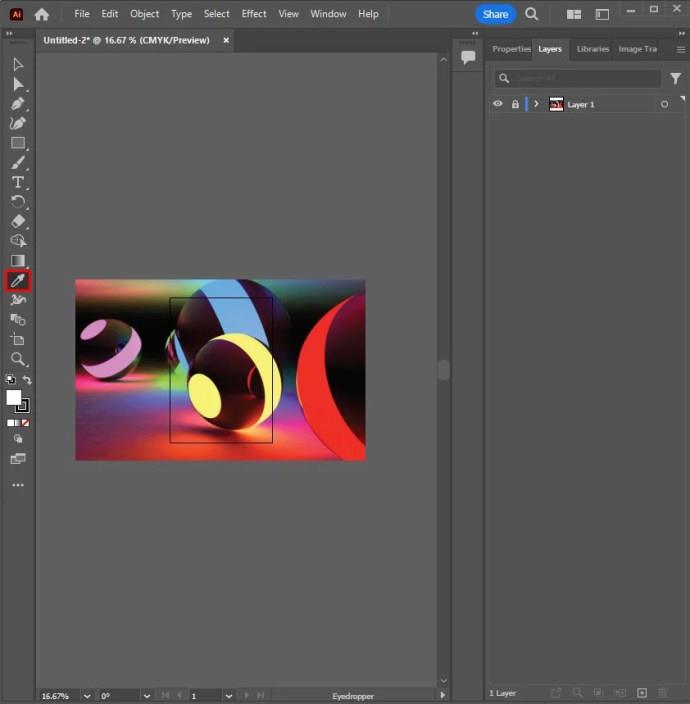
- Atlasiet attēla apgabalu un noklikšķiniet, lai izvēlētos krāsu. Adobe Illustrator ir gājiena krāsa un aizpildījuma krāsa.
- Aizpildījuma krāsa aizpilda formas apgabalu. Tas tiek atlasīts, rīkjoslā noklikšķinot uz kvadrāta ar krāsu.
- Formas kontūrai tiek izmantota triepiena krāsa. Tas tiek atlasīts, rīkjoslā noklikšķinot uz kvadrāta ar krāsu apmalēm.
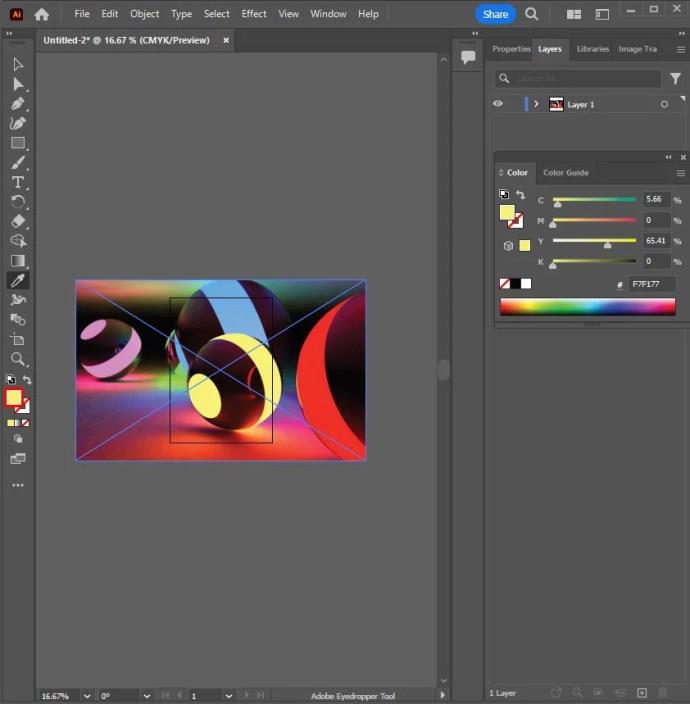
- Lai aizpildītu svītru vai aizpildījuma krāsu, atlasiet svītras vai aizpildījuma krāsas lodziņu un izvēlieties balto paraugu ar sarkanu līniju, kas šķērso to.
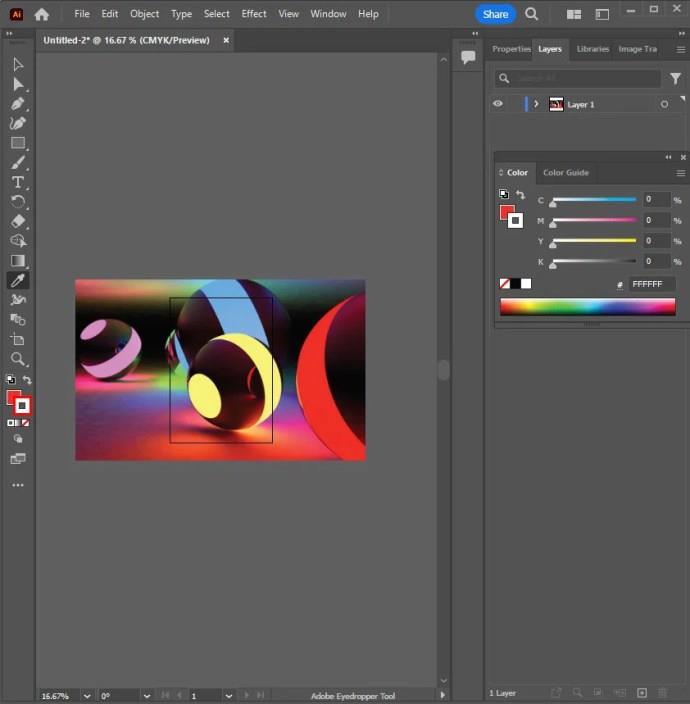
Izveidojiet vienkāršas formas
Lai izveidotu vienkāršas formas, izmantojiet formas rīkus. Formas ietver taisnstūrus un apļus.
- Izvēlieties formas rīku, rīkjoslā izvēloties un turot taisnstūra rīku un atlasot vajadzīgo formas rīku.
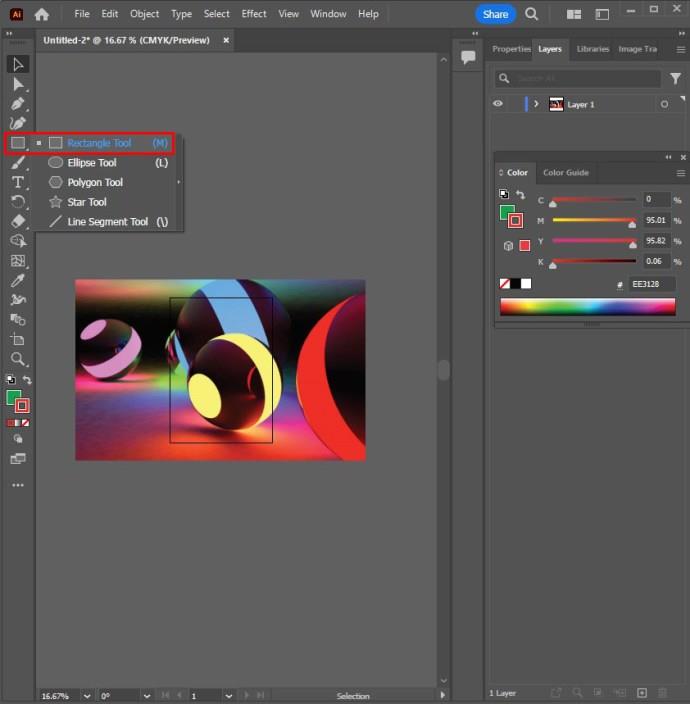
- Noklikšķiniet uz formas un velciet.
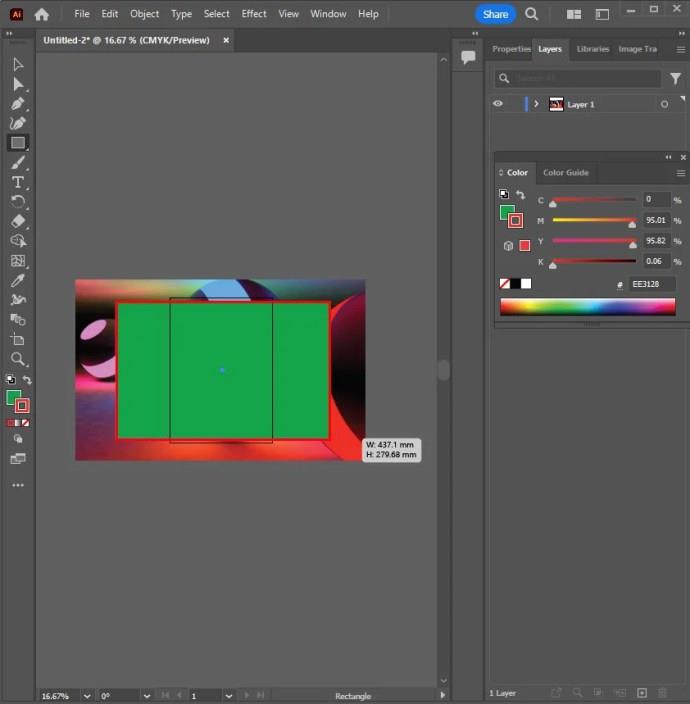
- Turiet nospiestu pogu "Shift" un vienlaikus noklikšķiniet un velciet, lai izveidotu perfektu apli vai kvadrātu, izmantojot elipses vai taisnstūra rīku.
- Dažām formu opcijām ir izvēlnes, kurās var pielāgot atribūtus, piemēram, iekļaujamo malu skaitu. Izvēlieties "Formas rīku" un pēc tam noklikšķiniet uz tāfeles.
- Pathfinder var izmantot, lai apvienotu un grieztu formas.

Izmantojiet pildspalvas rīku sarežģītām formām
Izsekojiet sarežģītas formas ar pildspalvas rīku. Dariet to, rīkjoslā noklikšķinot uz strūklakas uzgaļa ikonas vai piekļūstot pildspalvas rīkam, nospiežot “P”.
- Noklikšķiniet uz apgabala, kurā līnijai jāsākas un jābeidzas, lai izveidotu taisnu līniju.
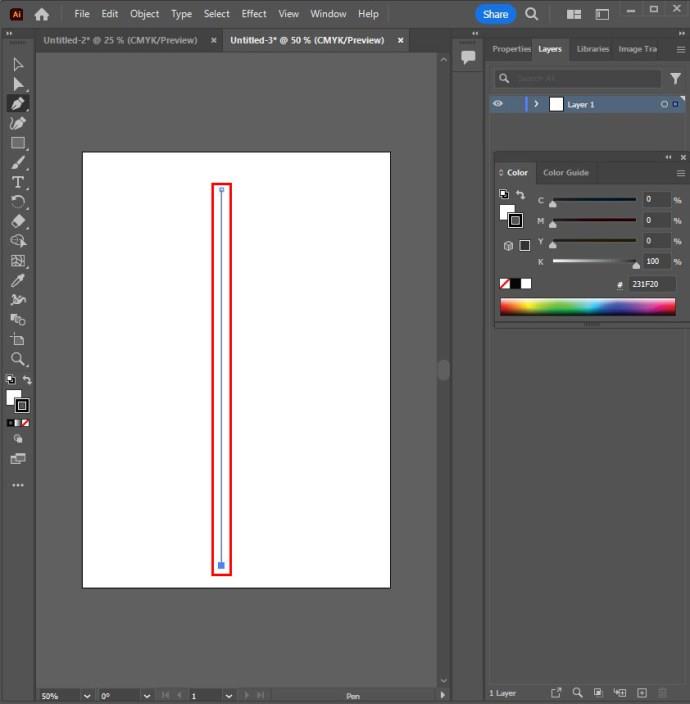
- Izveidojiet izliektu līniju, noklikšķinot uz līnijas un velkot.
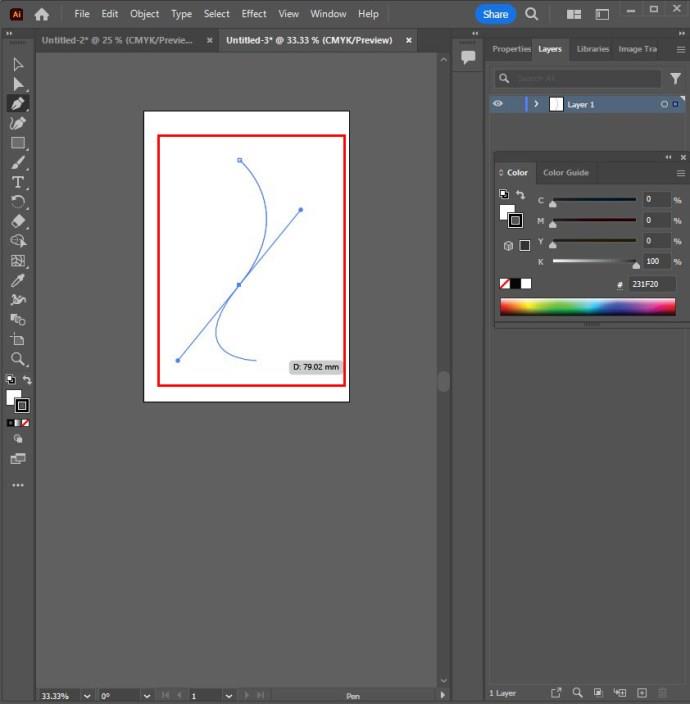
- Izvēlieties citu punktu un izveidojiet līniju, kas turpina jūsu līkni.
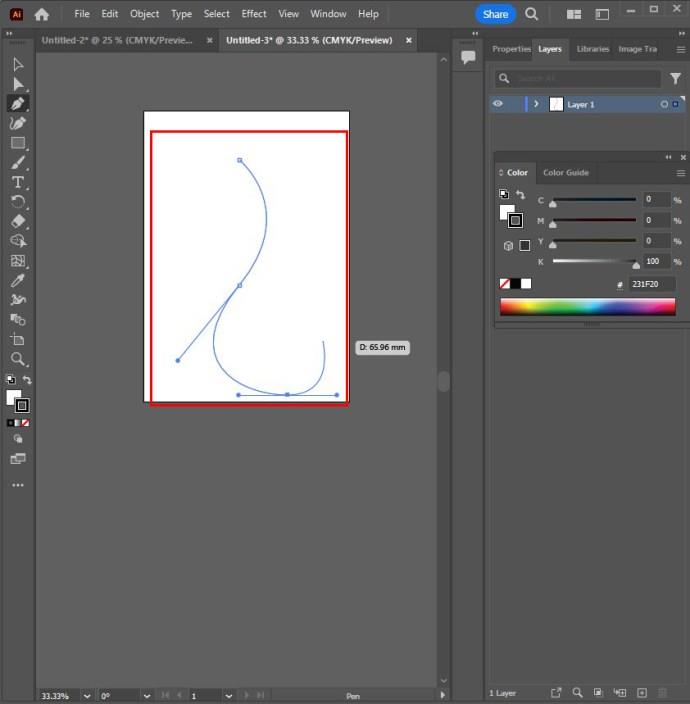
- Izvēlieties enkura punktu, lai mainītu virzienu vai pārtrauktu zīmēšanu.
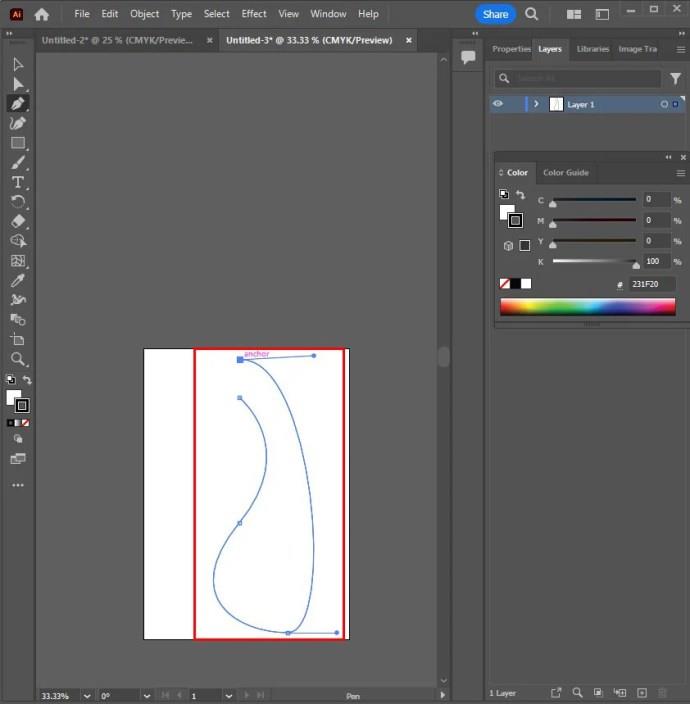
- Pabeidziet savu formu, noklikšķinot uz sākuma enkura punkta.
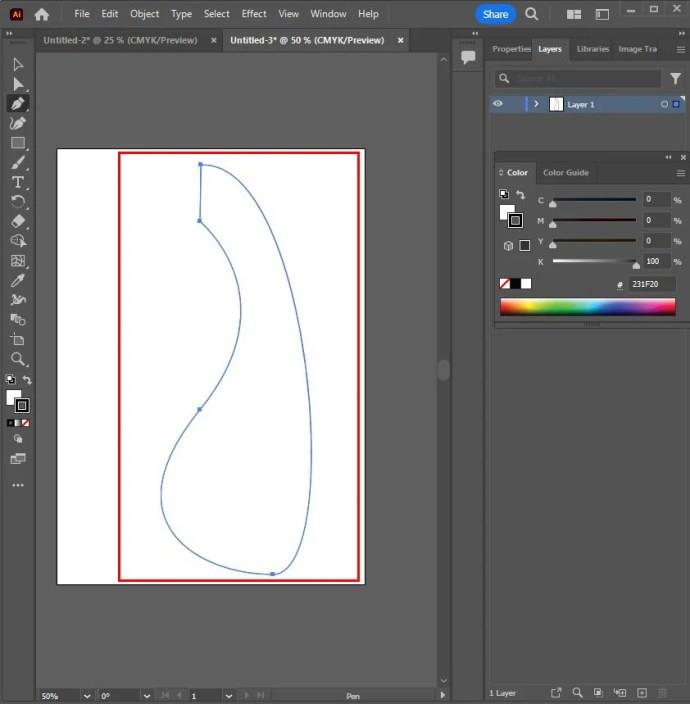
Pielāgojiet formas
Pielāgojiet formas, izmantojot apakšatlases rīku. Atrodiet un izvēlieties balto peles kursoru rīkjoslā un izvēlieties apakšatlases rīku.
- Nospiediet enkura punktu, lai atlasītu to uz līnijas.
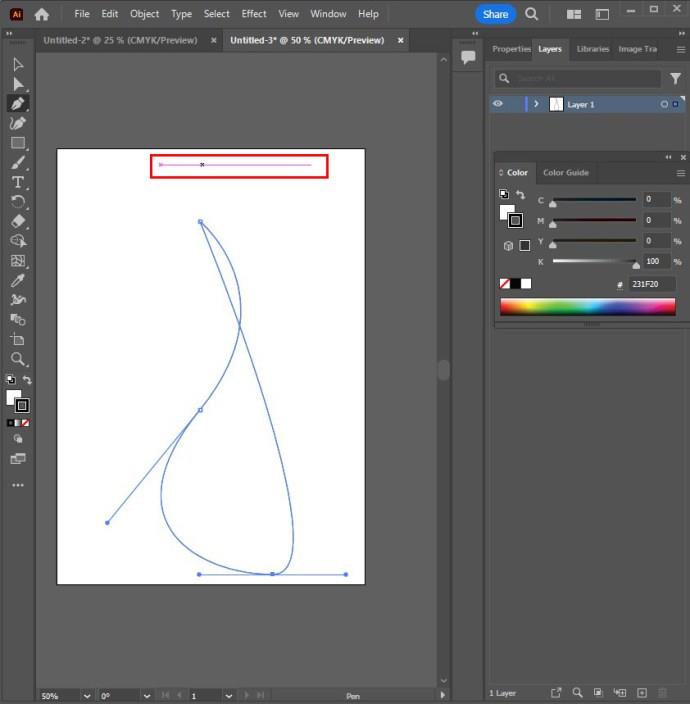
- Noklikšķiniet uz Bezjē līknēm vai rokturiem un velciet, lai pielāgotu līkni.
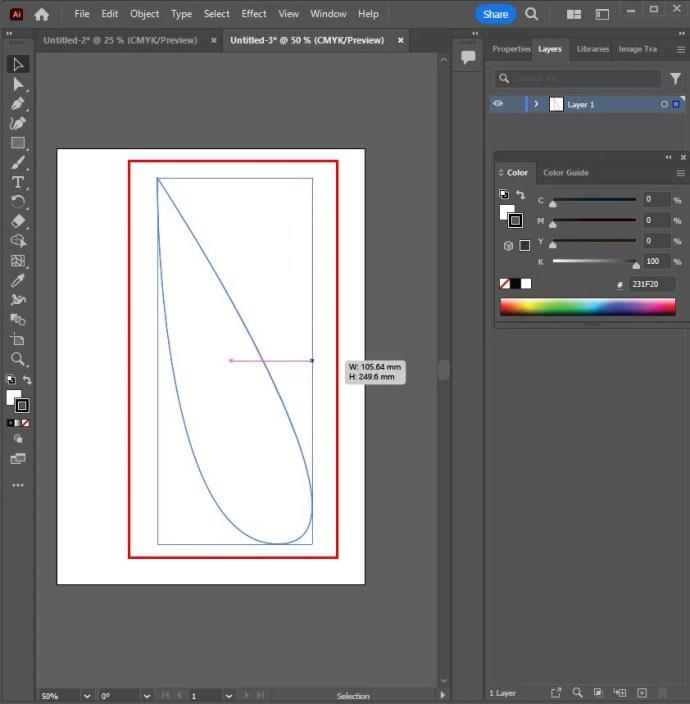
- Atlasiet enkura punktu un velciet to, lai to pārvietotu.
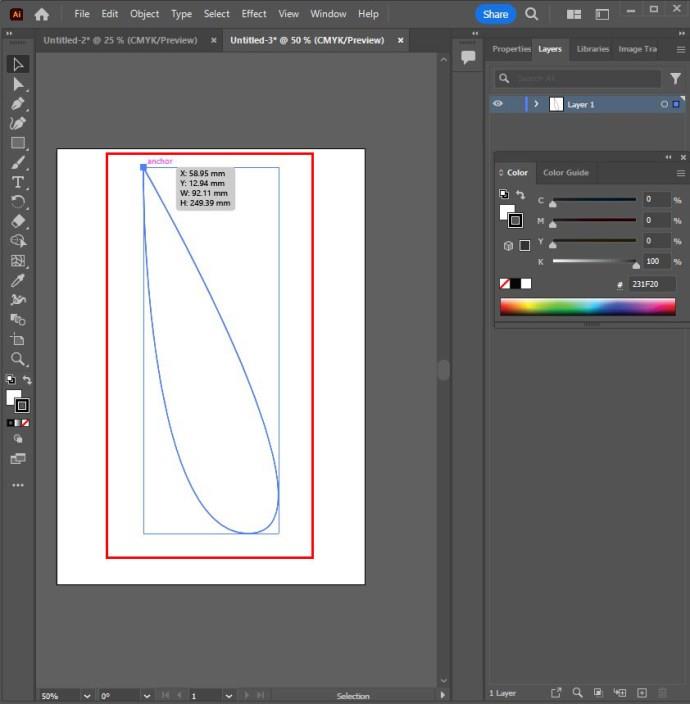
Pievienojiet krāsu maisījumu
Varat pievienot krāsu sajaukumu, izmantojot gradientu, un piešķirt objektiem metālisku spīdumu vai sajaukt ar apaļiem objektiem, lai iegūtu 3D izskatu.
- Izvēlieties objektu, pie kura strādāt.
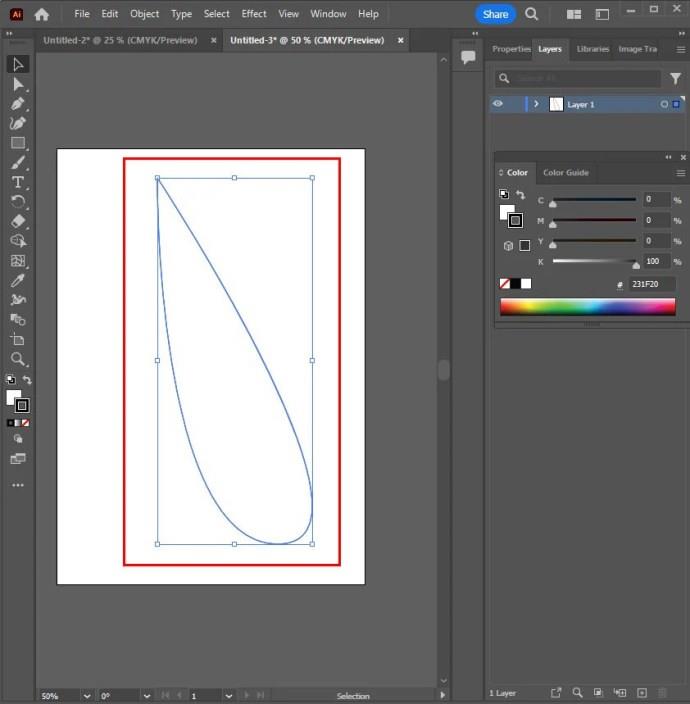
- Atlasiet “Window” un “Gradient”, lai piekļūtu Gradienta izvēlnei.
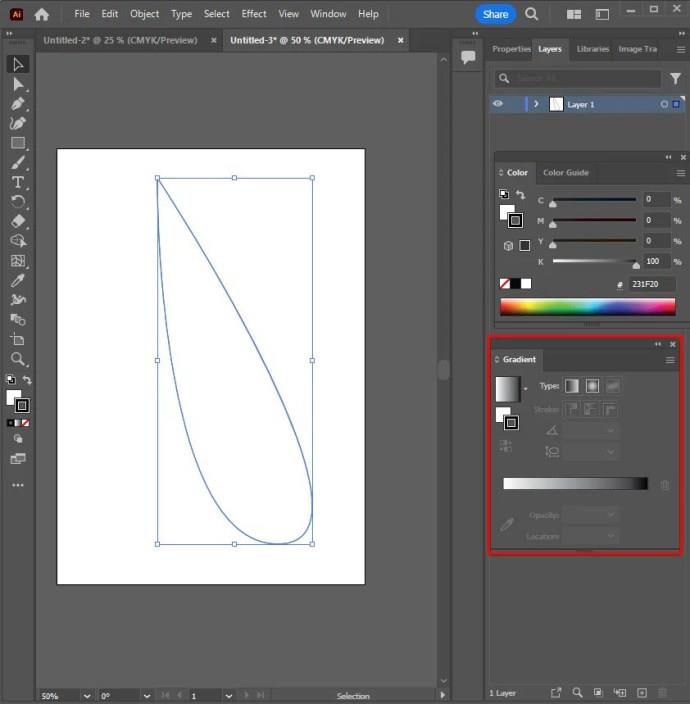
- Nolaižamajā izvēlnē atlasiet radiālo vai lineāro gradientu.

- Izvēlieties krāsu no paraugiem.
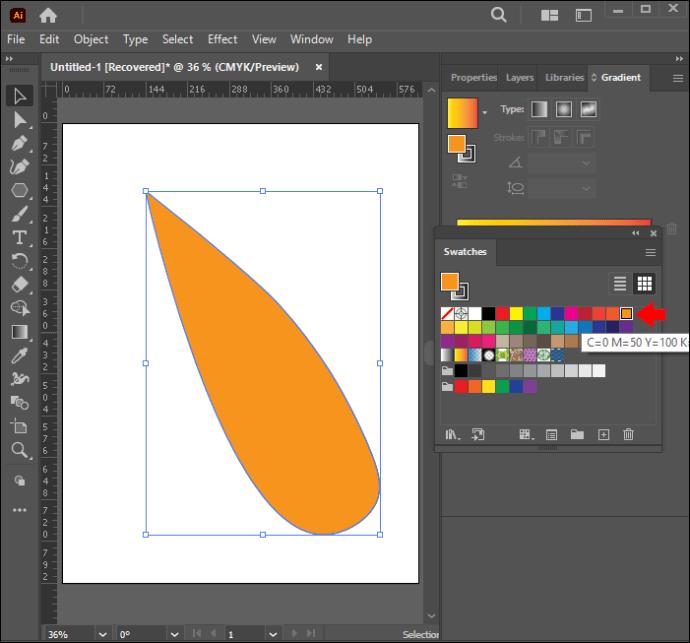
- Izvēlieties gradienta sajaukumu un velciet, lai to veidotu.
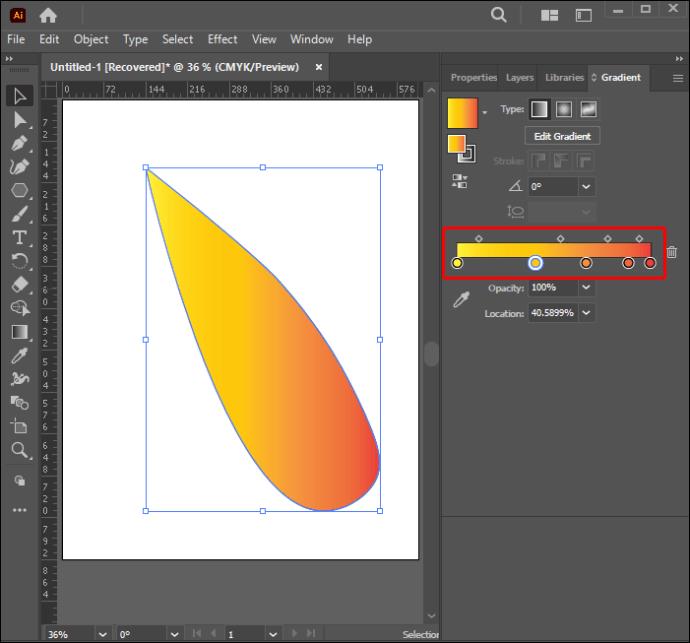
- Atlasiet Gradienta rīku, pēc tam velciet pāri savai formai, lai mainītu gradienta sajaukšanas virzienu.
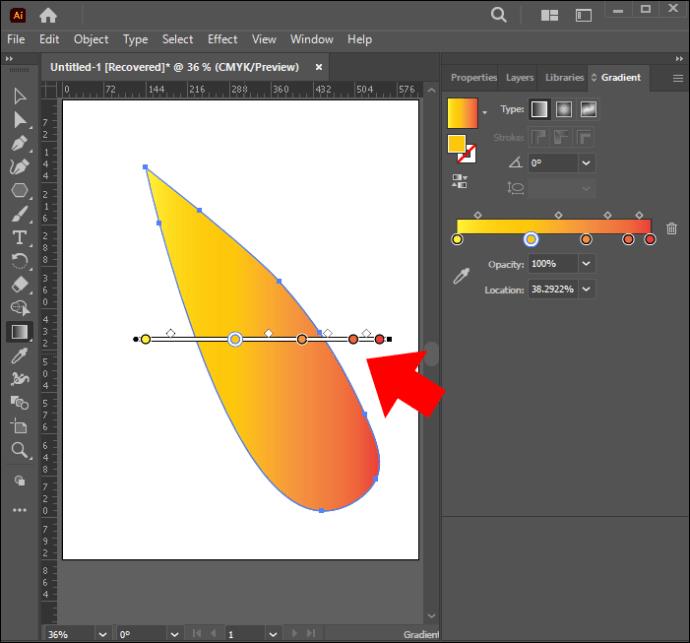
Veiksmīgi izsekojiet attēlus programmā Adobe Illustrator
Programmā Illustrator varat sasniegt tik daudz iespēju, tostarp attēlu izsekošanu. Ja jums ir zināšanas, attēlus var viegli izsekot automātiski vai manuāli. Paturot prātā pareizo ideju, jūs atkal un atkal varat iegūt lieliskus rezultātus.
Vai esat kādreiz mēģinājis izsekot attēlus programmā Illustrator? Kāda bija pieredze? Pastāstiet mums komentāru sadaļā zemāk.