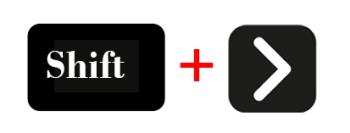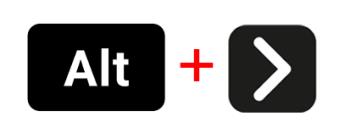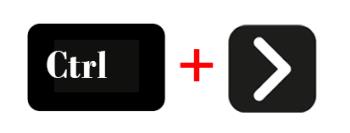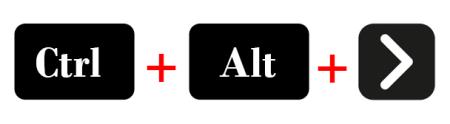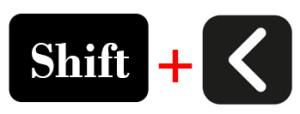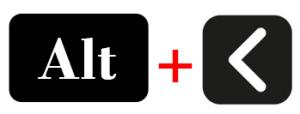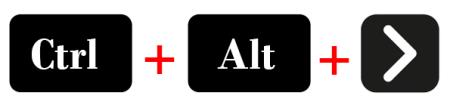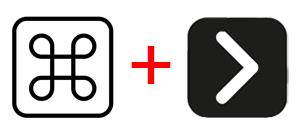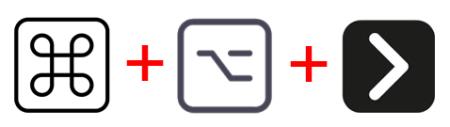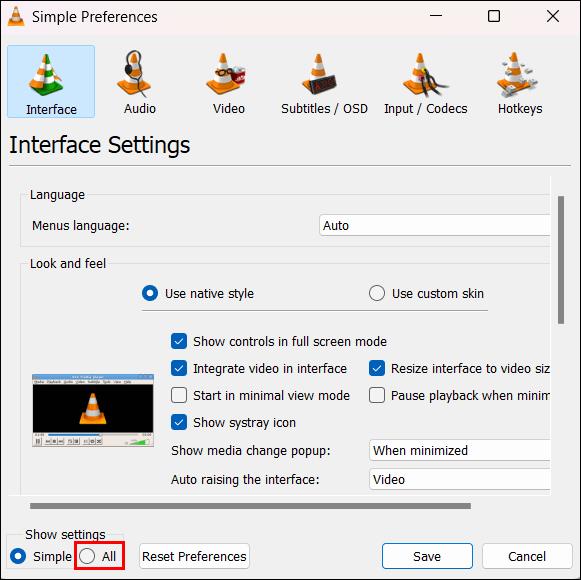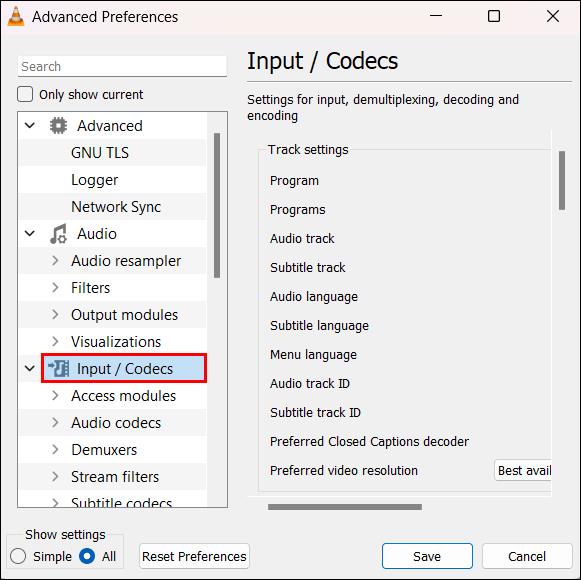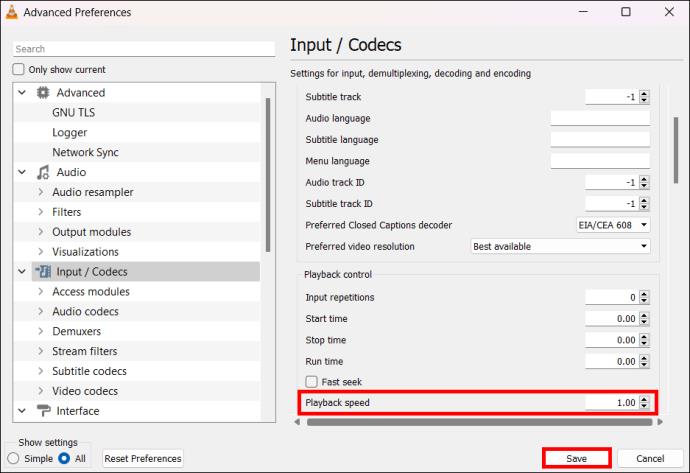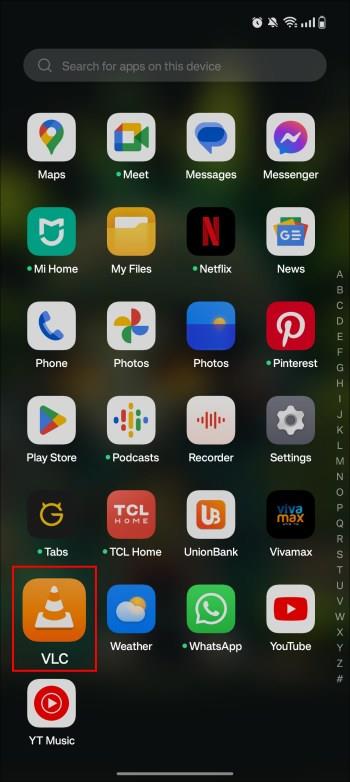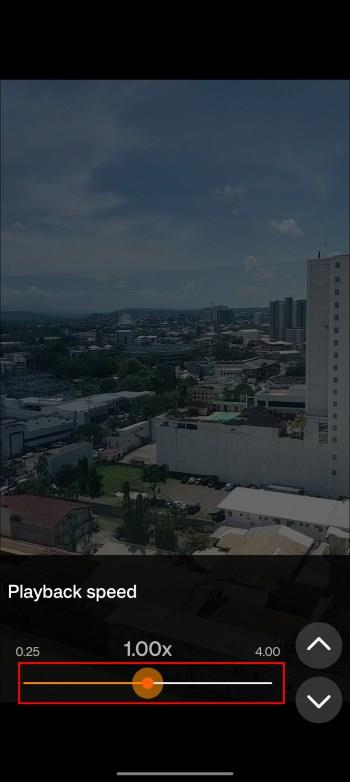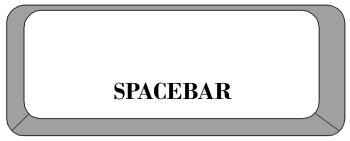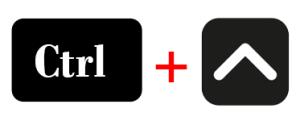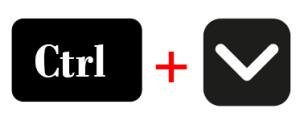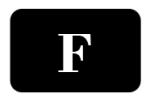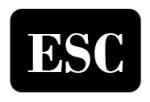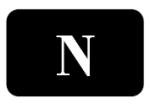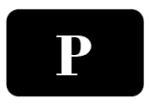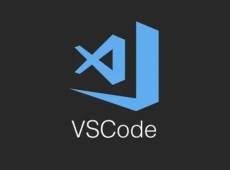Ierīču saites
Dažus video segmentus ir garlaicīgi skatīties. Citreiz vēlaties pāriet uz to, kas nepieciešams, lai pārskatītu vai pārlūkotu video fragmentus, līdz atrodat sižetu, kas nepieciešams, lai izveidotu šo lielisko mēmu. Ja izmantojat VLC, varat nospiest atskaņošanas joslu, lai pārietu uz laika sadaļu, taču varat palaist garām svarīgas daļas, ja to darāt nejauši. To var izdarīt ātrāk, izmantojot VLC tastatūras karstos taustiņus. Ja nezināt šos karstos taustiņus, esat nonācis īstajā vietā.

Šajā rakstā ir izskaidroti dažādi VLC īsinājumtaustiņi operētājsistēmai Windows, Mac un viedtālruņiem.
Kas ir pārlēkšanas uz priekšu saīsnes operētājsistēmā Windows?
Ja vēlaties izmantot VLC efektīvāk un produktīvāk, apgūstiet visus tā īsinājumtaustiņus. Ir divi galvenie veidi, kā pāriet uz priekšu: palielināt atskaņošanas ātrumu un pāriet uz nākotnes laikspiedolu.
Lai atskaņotu videoklipu ātrāk, vispirms nospiediet tastatūras pogu “-”. Vai arī nospiediet “]”, lai nedaudz paātrinātu video. Tāpat nospiediet pogu “+”, lai atskaņotu to lēnāk vai atgrieztos uz noklusējuma vērtību pēc +, vai nospiediet “[”, lai to nedaudz palēninātu un apgrieztu “]”. Nospiediet “=”, lai atgrieztos pie noklusējuma ātruma.
Lai pārietu uz priekšu un izvairītos no dažu daļu skatīšanas, izmantojiet šādus karstos taustiņus:
- Pārlēkt trīs sekundes uz priekšu — nospiediet taustiņu kombināciju Shift + labā bultiņa.
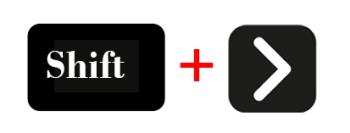
- Pārvietojieties 10 sekundes uz priekšu — nospiediet taustiņu kombināciju Alt + labā bultiņa.
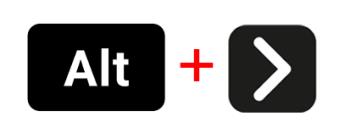
- Pārejiet vienu minūti uz priekšu — nospiediet taustiņu kombināciju Ctrl + labā bultiņa.
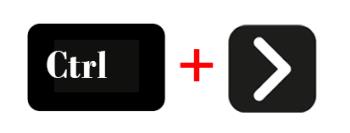
- Šaujiet piecas minūtes uz priekšu — nospiediet taustiņu kombināciju Ctrl + Alt + labā bultiņa.
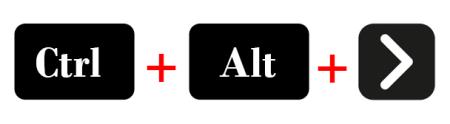
VLC ir karstie taustiņi, lai mainītu iepriekš minētās pārlēkšanas uz priekšu darbības, tostarp:
- Pārvietojiet trīs sekundes atpakaļ — "Shift + kreisā bultiņa".
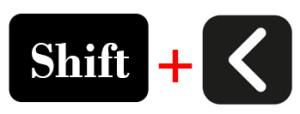
- Pārlēkt 10 sekundes atpakaļ — "Alt + kreisā bultiņa".
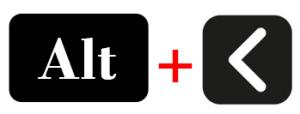
- Pārejiet vienu minūti atpakaļ — "Ctrl + kreisā bultiņa".

- Pārejiet piecas minūtes atpakaļ — "Ctrl + Alt + labā bultiņa".
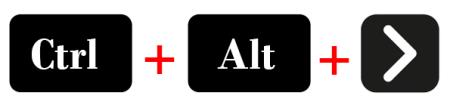
Varat arī nospiest taustiņu kombināciju Ctrl + T, lai pārietu uz noteiktu laika periodu savā video failā. Piemēram, varat ievadīt vēlamo laiku, izmantojot tastatūras ciparu taustiņus. Nospiediet “Enter”, lai pārietu uz iestatīto laiku.
Kā paātrināt video atskaņošanu VLC operētājsistēmā Mac
Ja izmantojat VLC operētājsistēmā Mac, varat paātrināt video, vienlaikus nospiežot taustiņus “CMD” un “+”. Rīkojieties pretēji (nospiediet CMD un +), lai to palēninātu. Vienlaicīgi nospiediet taustiņus “CMD” un “=”, lai atjaunotu normālu atskaņošanas ātrumu.
Citi svarīgi karstie taustiņi, lai pārvietotu video uz priekšu VLC operētājsistēmā Mac, ir:
- “CMD + labā bultiņa” — paātiniet videoklipu uz priekšu par trim sekundēm.
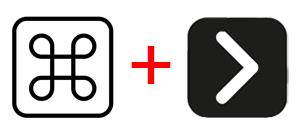
- “CMD + opcija + labā bultiņa” — ļauj pārlēkt video uz priekšu par desmit sekundēm.
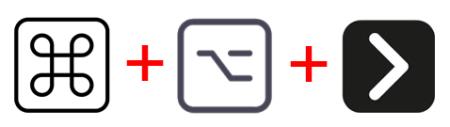
- Lai mainītu iepriekš minētās darbības, nomainiet “labo bultiņu” ar “kreiso bultiņu”.

Noklusējuma VLC atskaņošanas ātruma iestatīšana operētājsistēmā Windows vai Mac
Lai izvairītos no manuālas atskaņošanas ātruma maiņas katru reizi, kad atskaņojat videoklipu VLC režīmā, izveidojiet noklusējuma atskaņošanas ātrumu. Katrs videoklips, kuru atskaņosiet pēc tam, izmantos tādu pašu atskaņošanas ātrumu. Lūk, kā to izdarīt:
- Nospiediet Ctrl+P, lai pārietu uz papildu konfigurācijām. Nospiediet CMD + P, ja izmantojat Mac datoru. Varat arī noklikšķināt uz “Rīki”, “Preferences” un “Rādīt iestatījumus”. Pēc tam atzīmējiet apli “Visi”.
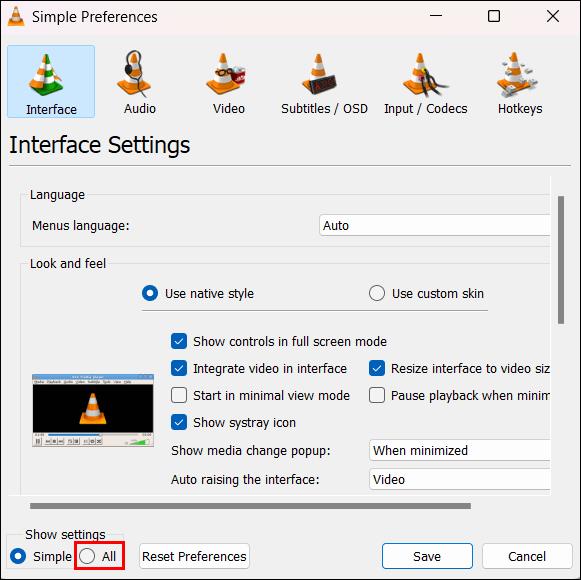
- Tiks atvērta izvēlne "Papildu preferences". Tātad, noklikšķiniet uz opcijas "Ievade / kodeki".
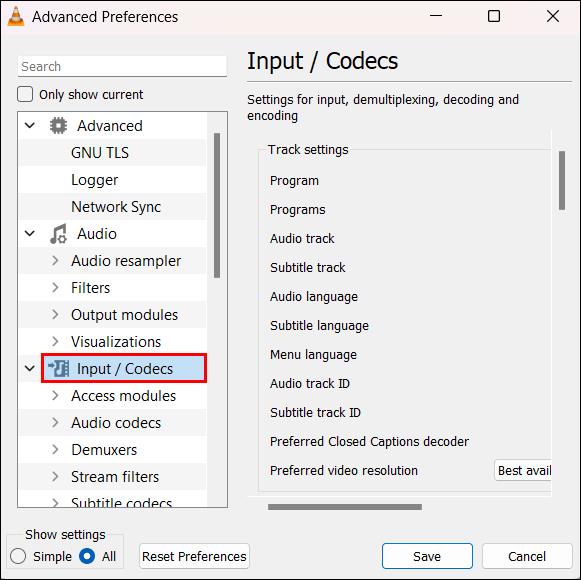
- Pārejiet uz “Atskaņošanas vadība”, lai mainītu videoklipa ātrumu. Ievadiet divu decimāldaļu vērtību kā noklusējuma atskaņošanas ātrumu un noklikšķiniet uz “Saglabāt”.
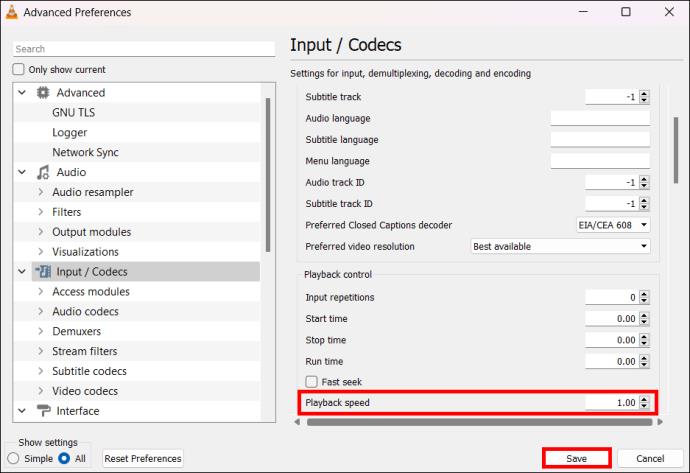
- Apturiet video un vēlreiz nospiediet “Atskaņot”. Vēl viens veids ir aizvērt un vēlreiz atvērt VLC, lai redzētu, vai noklusējuma ātruma iestatījums darbojas.
Pārsūtiet savu video VLC operētājsistēmā Android vai Apple
VLC ir vairāku platformu video un audio atskaņotājs. Ja vēlaties atskaņot Android vai iOS videoklipus VLC, jums vajadzētu uzzināt, kā izmantot karstos taustiņus. Ja izmantojat Android, veiciet tālāk norādītās darbības.
- Palaidiet savu VLC Media Player un izvēlieties atskaņojamo failu.
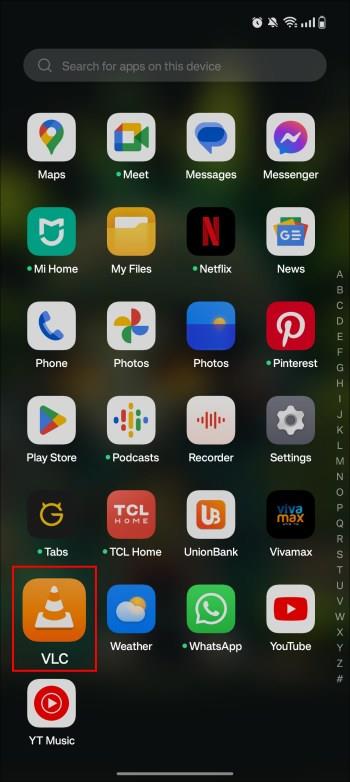
- Pieskarieties ikonai "trīs punkti" apakšējā kreisajā stūrī.

- Atrodiet un izvēlieties ikonu “Atskaņošanas ātrums”.

- Lai palielinātu atskaņošanas ātrumu, pieskarieties pogai “+”. Varat arī pārvietot atskaņošanas ātruma slīdni no 0,25x uz 0,4x.
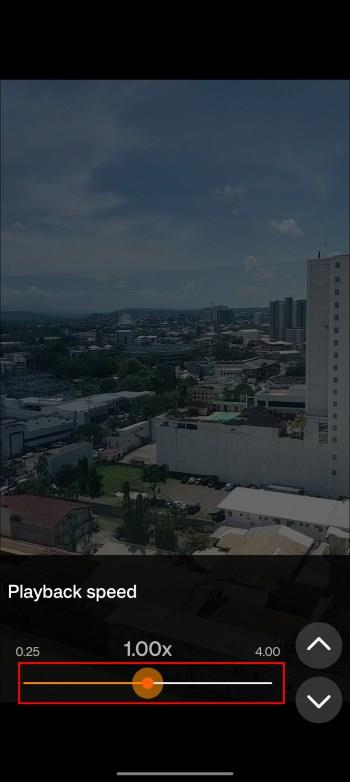
- Lai iestatītu noklusējuma ātrumu 1,00 reizes, pieskarieties ikonai “Atskaņošanas ātrums” un velciet joslu uz vidu.
Ja atskaņojat savus iPhone vai iPad videoklipus VLC, veiciet tālāk norādītās darbības.
- Palaidiet VLC un apakšējā labajā stūrī pieskarieties ikonai "trīs punkti".

- Izvēlnē “Video opcijas” izvēlieties “Atskaņošanas ātrums”. Parādīsies slīdnis ar divu ātrumu galējībām. Tāpēc pabīdiet stieni uz priekšu, lai palielinātu ātrumu no 0,25x līdz 8x.

- Pēc ideālā ātruma izvēles video automātiski pielāgosies.
Citi svarīgi VLC saīsnes
Neatkarīgi no ierīces, kurā atverat VLC, varat piekļūt lielākajai daļai tās īsinājumtaustiņu taustiņu. Papildus lēkt uz priekšu vai lēkt atpakaļ karstajiem taustiņiem, VLC ir arī citi slēptie īsinājumtaustiņi. Varat ne tikai izmantot šos taustiņus to noklusējuma iestatījumos. Varat arī tos pielāgot, lai vairāk izbaudītu lietotni VLC. Šeit ir citi karstie taustiņi, kurus varat izmantot, atverot videoklipus VLC datorā vai mobilajā ierīcē:
- Atstarpes taustiņš — izmantojiet to, lai “atskaņotu” vai “pauzētu” VLC videoklipu.
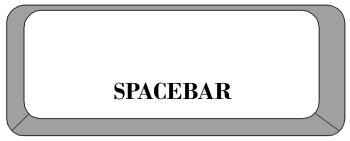
- Ctrl + bultiņa uz augšu — izmantojiet šos taustiņus, lai palielinātu skaļumu.
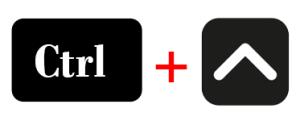
- Ctrl + lejupvērstā bultiņa - samaziniet skaļumu.
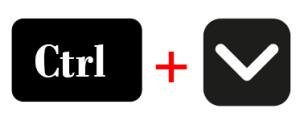
- F – Lai skatītu VLC pilnekrāna režīmā, nospiediet “F” vai veiciet dubultklikšķi uz VLC atskaņošanas ekrāna.
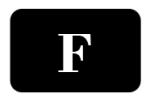
- Esc — nospiediet taustiņu Escape, lai izietu no pilnekrāna režīma. Lai izietu, varat veikt dubultklikšķi uz pilnekrāna vai vēlreiz nospiest F.
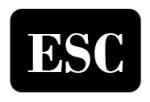
- N – nospiediet burtu “N”, lai pārietu uz nākamo ierakstu atskaņošanas sarakstā.
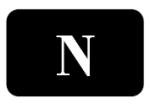
- P – Nospiediet burtu “P”, lai atskaņotu iepriekšējo celiņu.
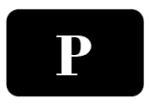
- M – nospiediet “M”, lai izslēgtu video skaņu.

- T – pilnekrāna režīmā nospiediet “T”, lai redzētu pagājušo un atlikušo laiku.
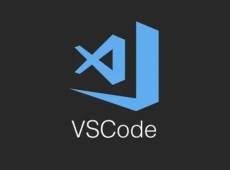
- V – izmantojiet šo karsto taustiņu, lai ieslēgtu vai izslēgtu subtitrus.

FAQ
Vai es varu pielāgot VLC karstos taustiņus?
Dodieties uz Rīki> Preferences un atveriet saīsnes izvēlni, lai iegūtu pilnu VLC karsto taustiņu sarakstu. Šajā izvēlnē varat mainīt karstos taustiņus.
Kurus citus multivides atskaņotājus varu izmantot, lai paātrinātu vai palēninātu savus videoklipus?
VLC ir viens no labākajiem bezmaksas rīkiem, taču varat izmēģināt citus. Ja izmantojat Mac, izmēģiniet tādu rīku kā QuickTime Player . Lai gan tas spēj apstrādāt praktiski desmit reizes mazāk video formātu nekā VLC, QuickTime Player, pirms videoklipa atskaņošanas varat izvēlēties atskaņošanas ātrumu. Windows lietotāji var izmantot Sigma Media Player . Tas ļauj pielāgot atskaņošanas ātrumu pēc video faila atvēršanas.
Kontrolējiet videoklipus VLC, izmantojot tastatūru
Lai izbaudītu videoklipu skatīšanos VLC, uzziniet, kā izmantot dažādus karstos taustiņus. Šīs atslēgas būs unikālas atkarībā no jūsu operētājsistēmas. Ja jums ir Mac dators, vairums karsto taustiņu sāksies ar “CMD”. No otras puses, Windows VLC karstie taustiņi sākas ar “Ctrl” vai “Alt”.
Ko jūs visvairāk izmantojat pārtīšanas funkciju? Paziņojiet mums tālāk komentāru sadaļā.