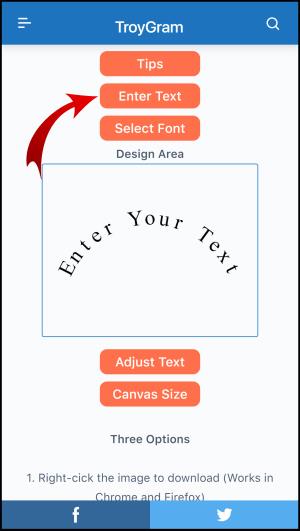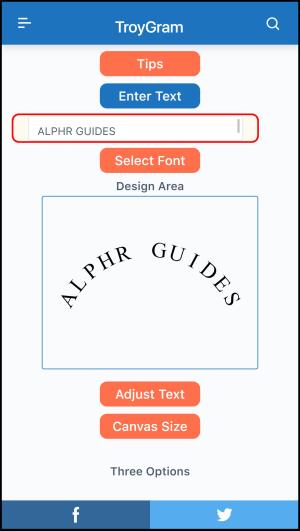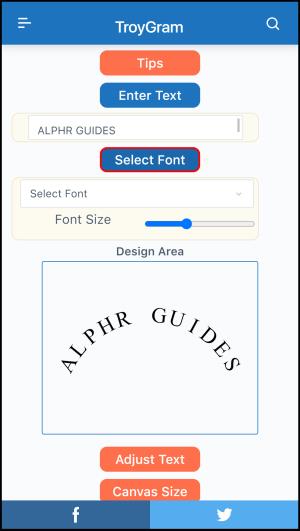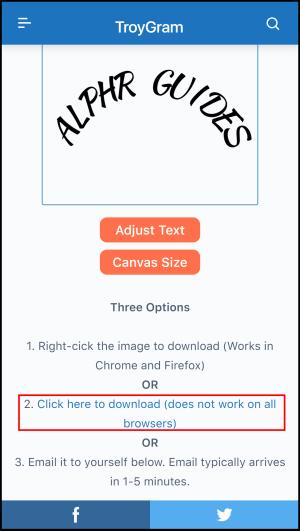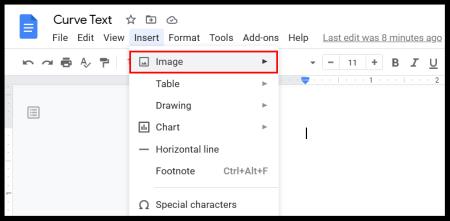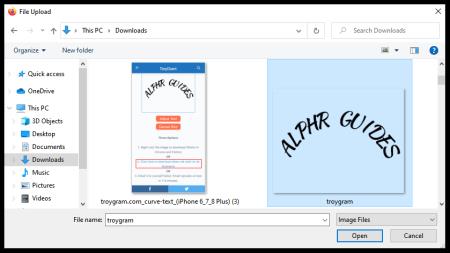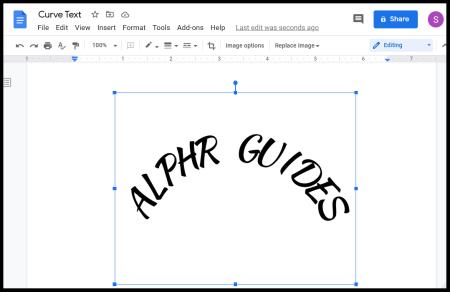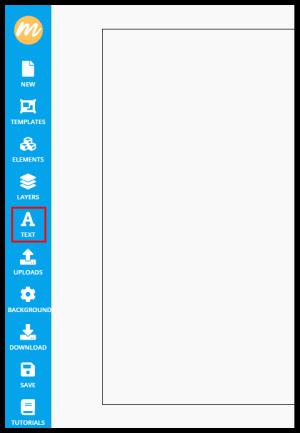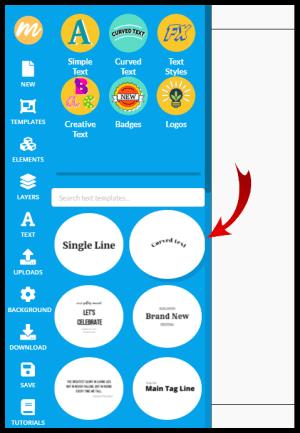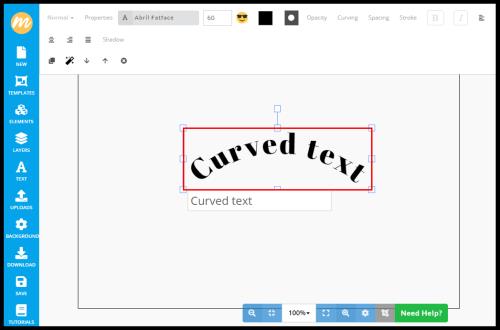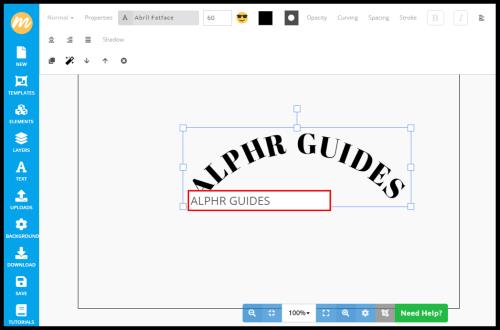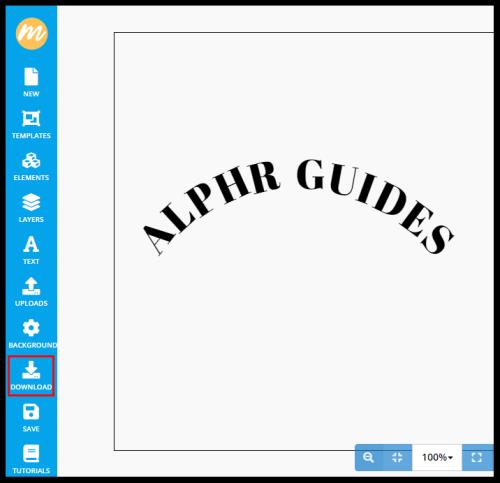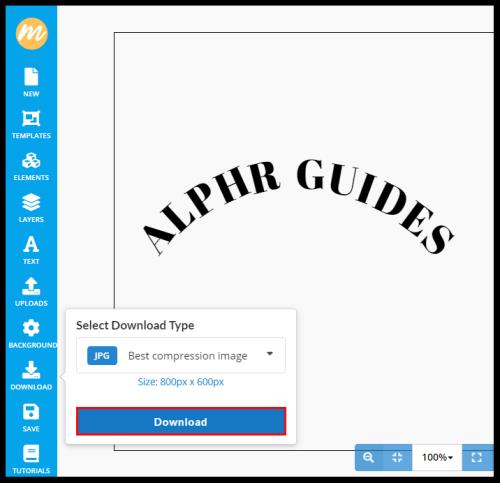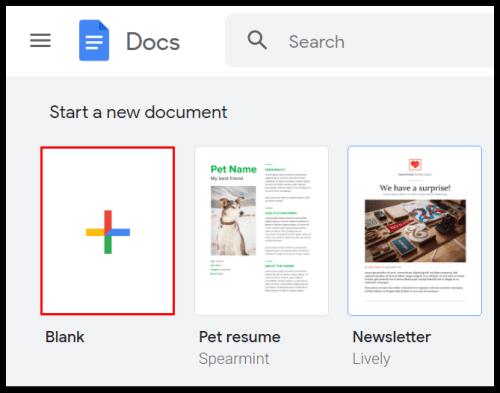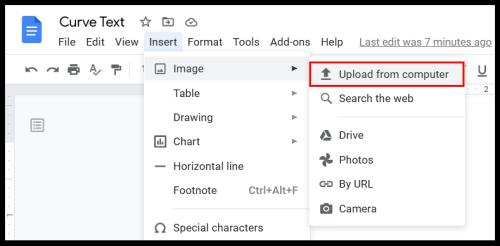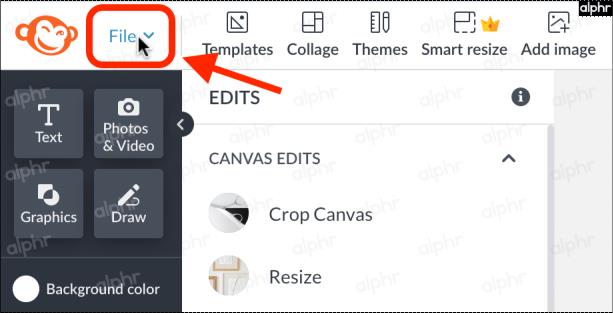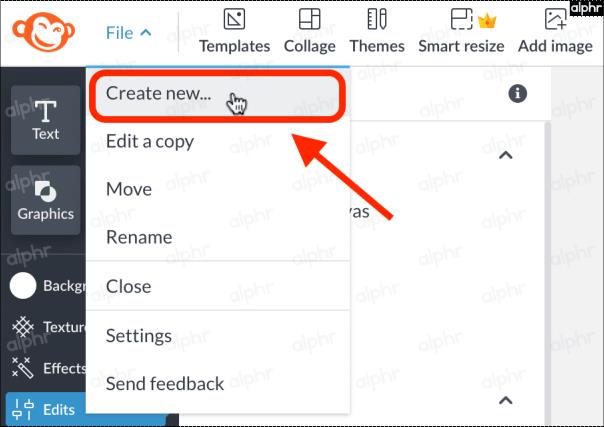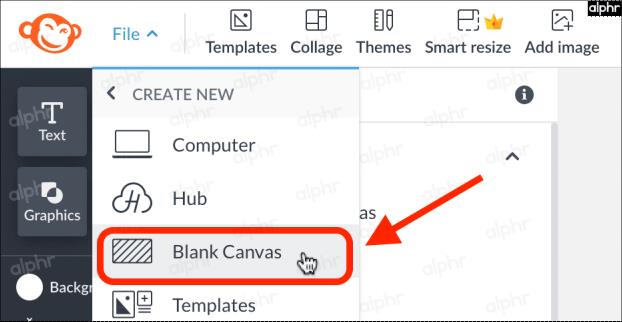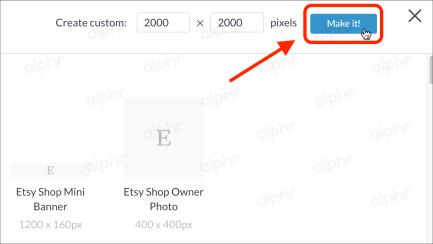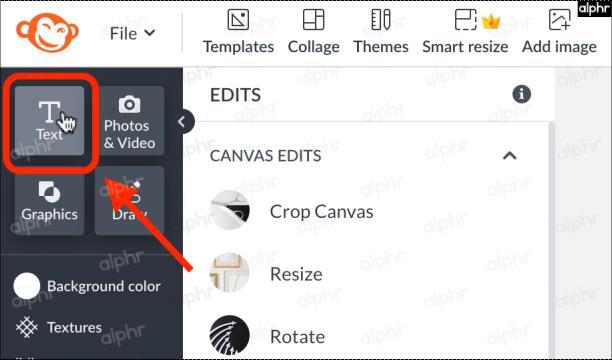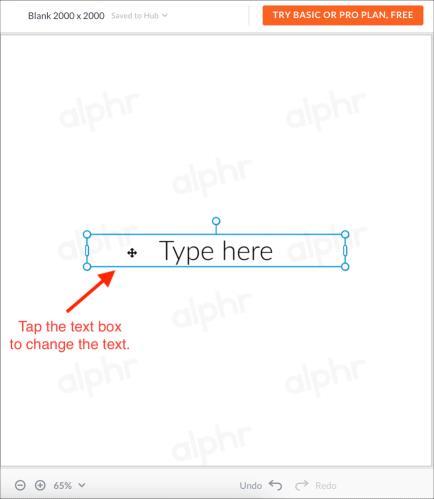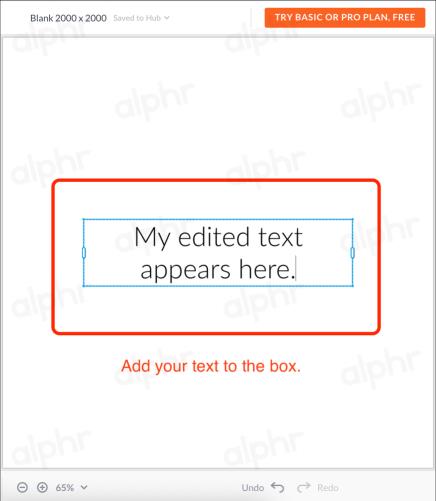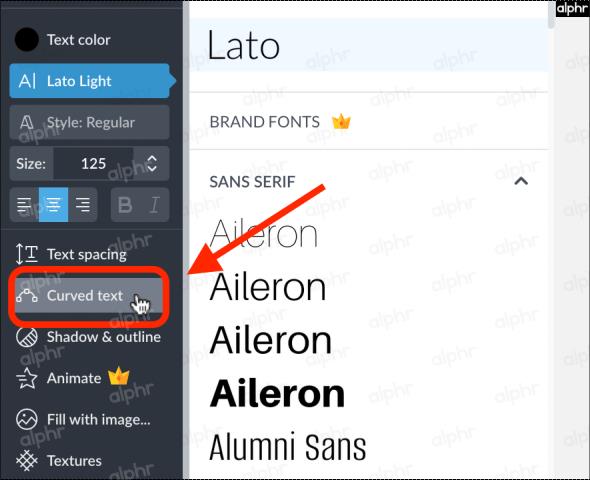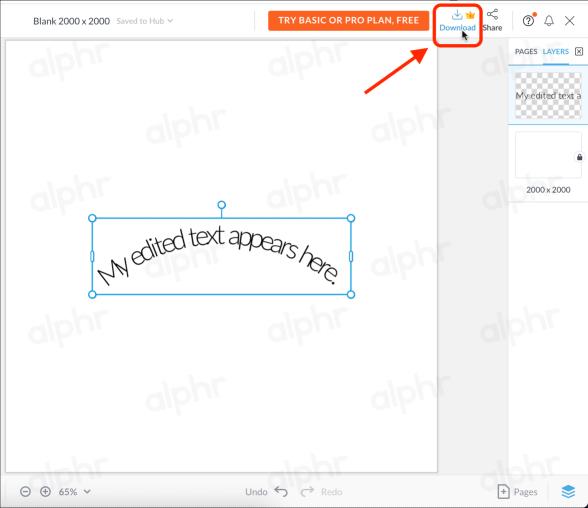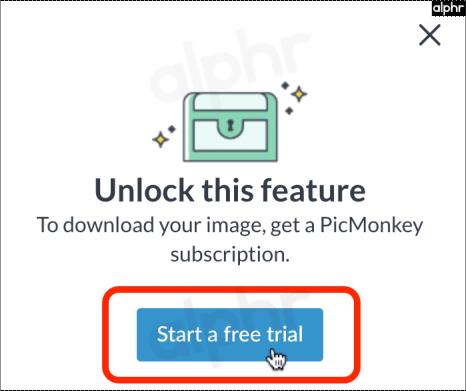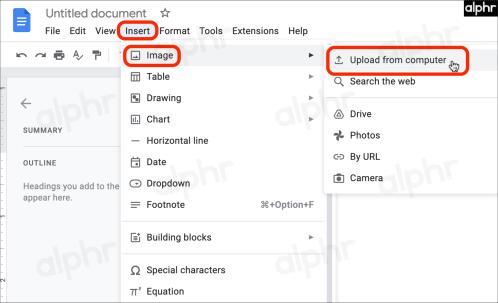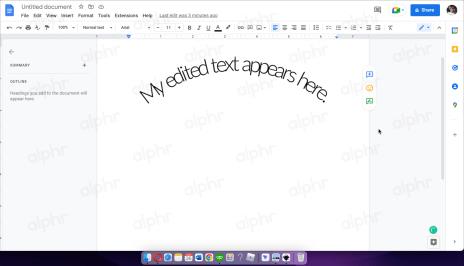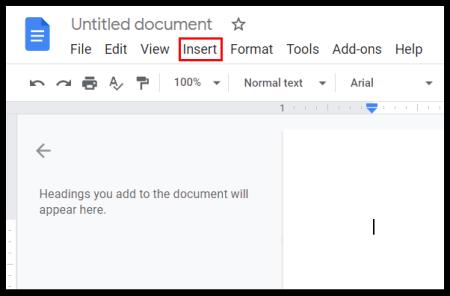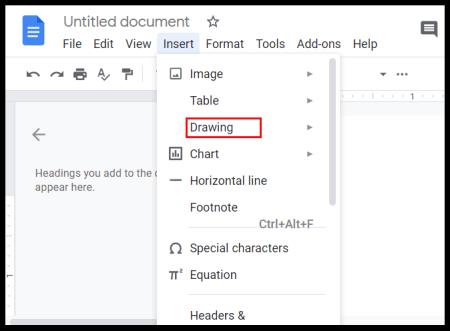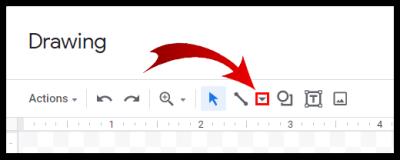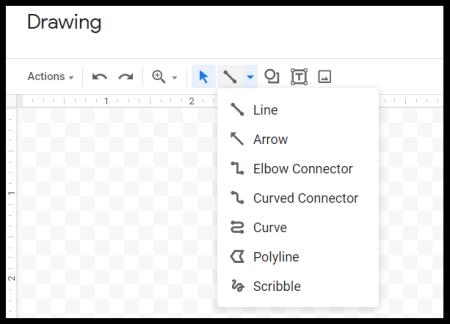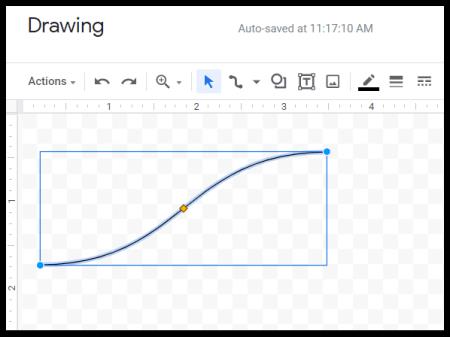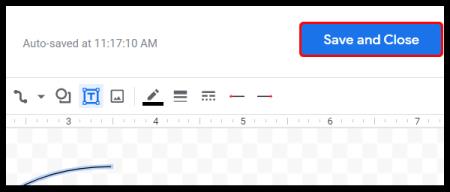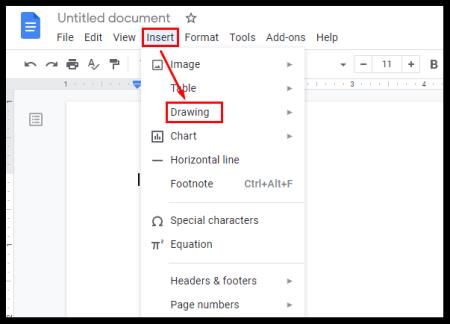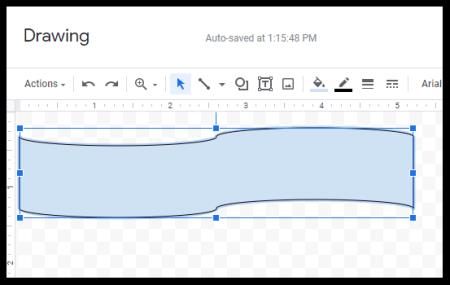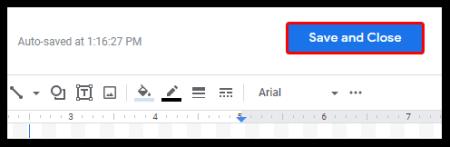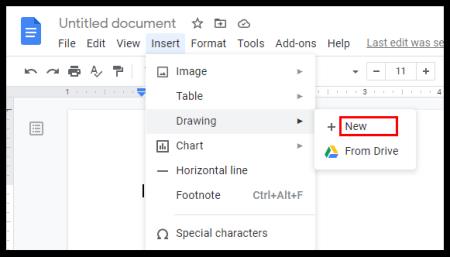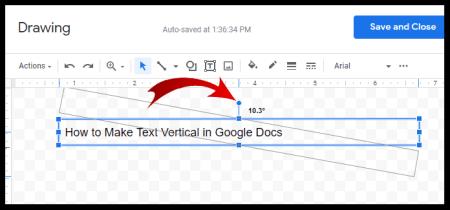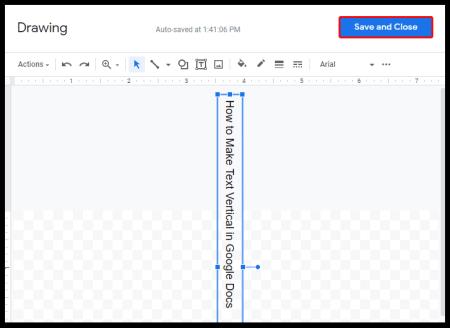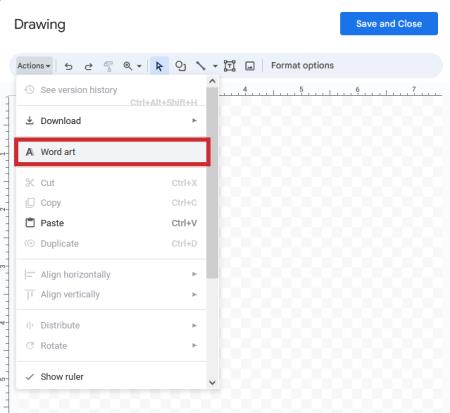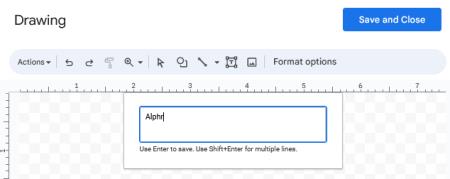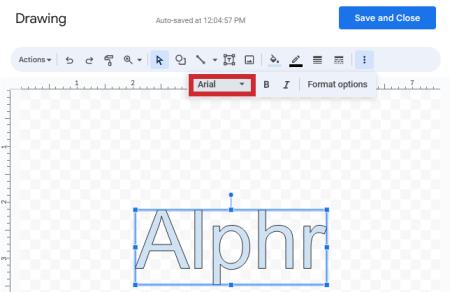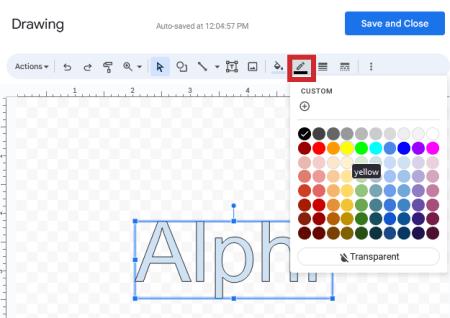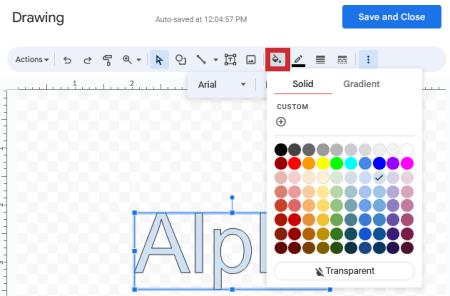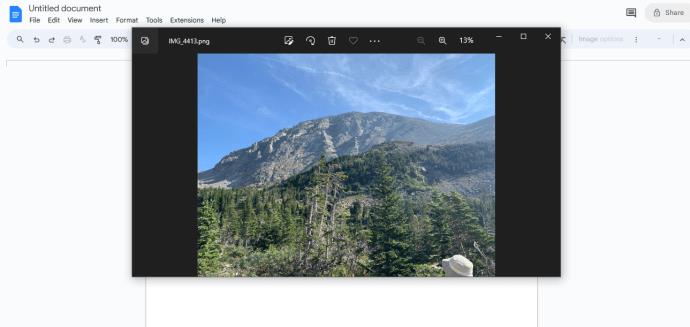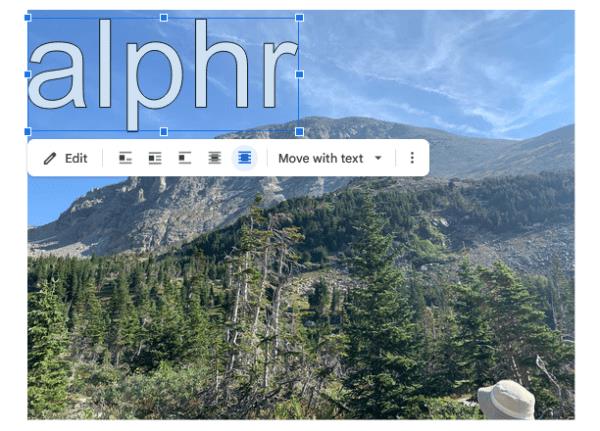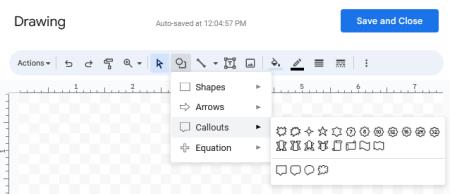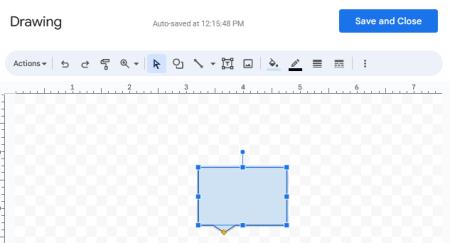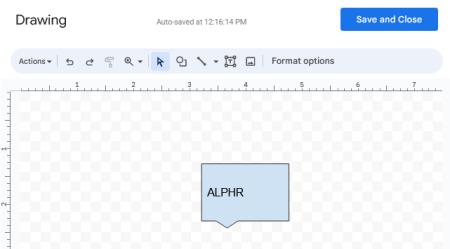Google dokumenti ir nogājuši garu ceļu no vienkārša teksta procesora līdz spēcīgam rīkam, kas ietver radošas teksta funkcijas. Piemēram, ir veidi, kā izveidot izliektu lodziņu un pievienot tur tekstu, padarīt tekstu vertikālu un pat izmantot programmas, lai pievienotu izliektu tekstu. Neatkarīgi no tā, vai izmantojat Google dokumentus darbam vai izklaidei, šie ir tikai daži veidi, kā izveidot radošu tekstu.
Ja vēlaties uzzināt, kā izliekt tekstu Google dokumentos, turpiniet lasīt.
Kā izliekt tekstu Google dokumentos
Atšķirībā no Word, Google dokumentos nav iebūvēta teksta izliekuma veida. Tomēr ir vairāki veidi, kā to izdarīt. Galvenajā cilnē Ievietot varat izmantot dažus fantastiskus, lietotājam draudzīgus rīkus, lai palīdzētu izveidot izliektu tekstu un pēc tam kopēt to uz Google dokumentiem.
Izmantojiet Troygram, lai izliektu tekstu
Troygram ir vienkārša tiešsaistes programma, kas lietotājiem ļauj bez piepūles izliekt tekstu. Viss, kas jums jādara, ir pāriet uz viņu vietni. Lūk, kā izliekt tekstu:
- Noklikšķiniet uz lodziņa "Ievadiet tekstu" zem "Padomi".
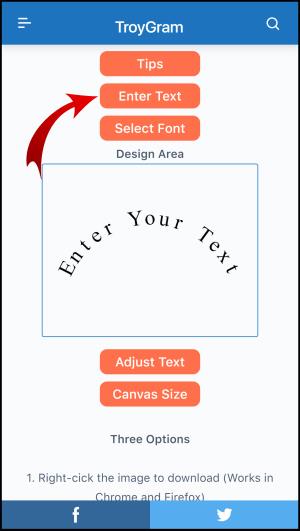
- Izdzēsiet esošo tekstu un sāciet rakstīt savu.
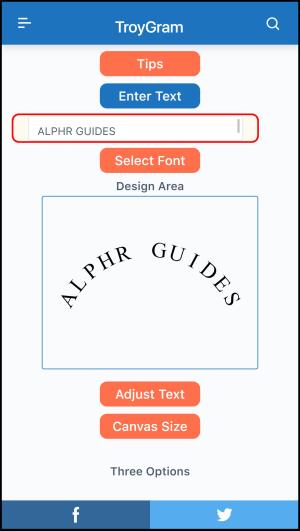
- Kad esat pabeidzis, pieskarieties “Atlasīt fontu”, lai pielāgotu fonta veidu un lielumu.
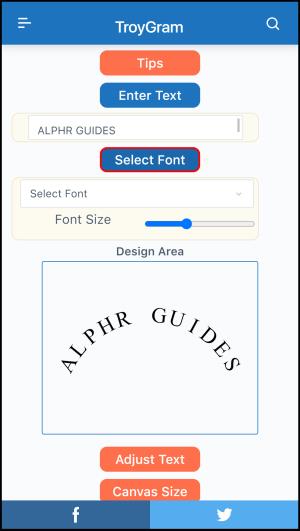
- Kad esat apmierināts ar tekstu, ar peles labo pogu noklikšķiniet uz tā un atlasiet “Saglabāt attēlu kā” vai atlasiet “Noklikšķiniet šeit, lai lejupielādētu” un izvēlieties, kur to saglabāt.
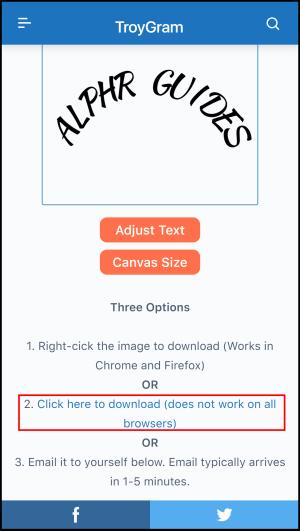
- Tagad, kad esat saglabājis izliekto teksta attēlu, varat to izmantot pakalpojumā Google dokumenti. Novietojiet kursoru vietā, kur vēlaties to ievietot, pēc tam noklikšķiniet uz cilnes "Ievietot" .

- Izvēlieties "Attēls".
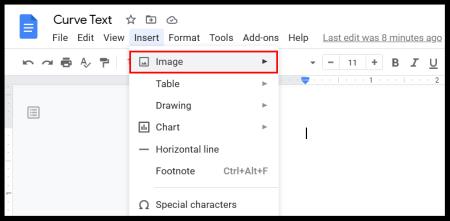
- Pēc tam noklikšķiniet uz “Augšupielādēt no datora”.
- Atrodiet izliekto teksta attēlu savā datorā un augšupielādējiet to pakalpojumā Google dokumenti.
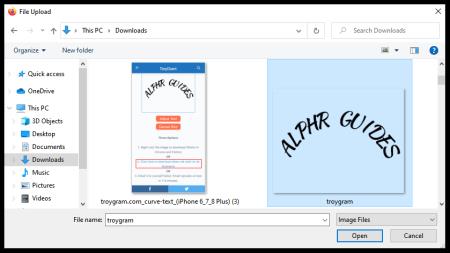
- Novietojiet to tā, kā vēlaties.
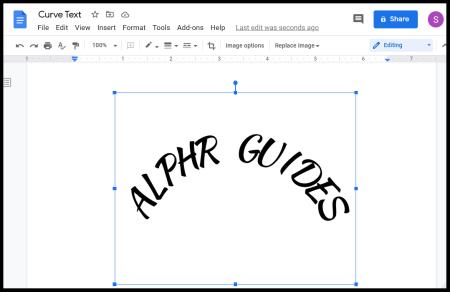
Tagad jūsu Google dokumentā ir izliekts teksts.
Izmantojiet MockoFun, lai izliektu tekstu
Tāpat kā citi sarakstā iekļautie rīki, MockoFun ir bezmaksas, taču jums ir jāreģistrējas. Kad tas būs izdarīts, varēsiet izpētīt programmu. Lūk, kā izliekt tekstu:
- Kreisajā pusē esošajā sānjoslas izvēlnē noklikšķiniet uz “Teksts” .
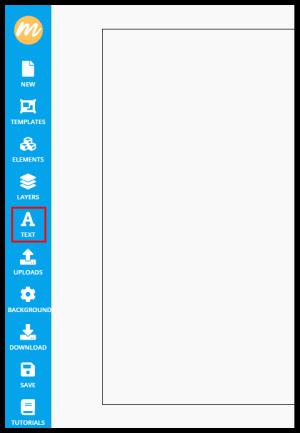
- Izvēlieties "Izliekts teksts".
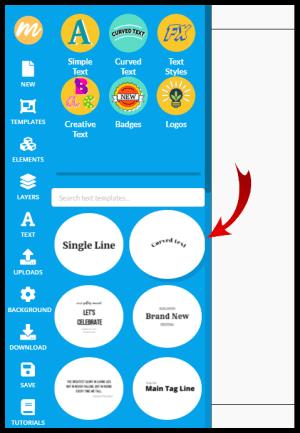
- Kad tas būs izdarīts, tas parādīsies uz balta fona. Veiciet dubultskārienu uz tā.
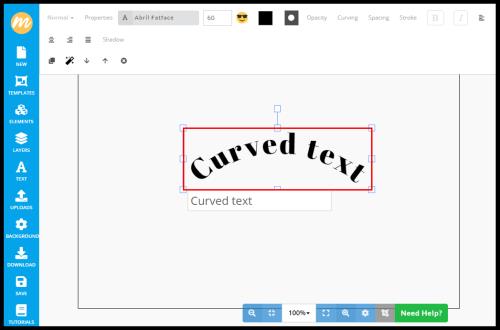
- Izdzēsiet vārdus no lodziņa zem izliektā teksta un pēc tam sāciet rakstīt tekstu.
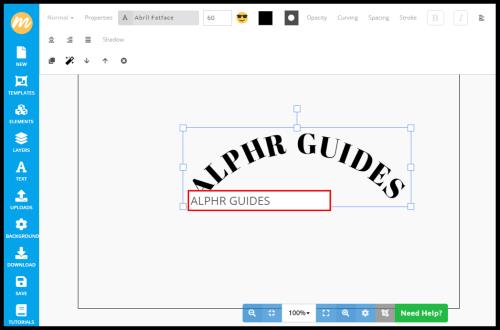
- Ja jums ar to pietiek, jums atliek tikai saglabāt attēlu un augšupielādēt to Google dokumentos. Kreisajā pusē esošajā sānjoslas izvēlnē pieskarieties “Lejupielādēt” .
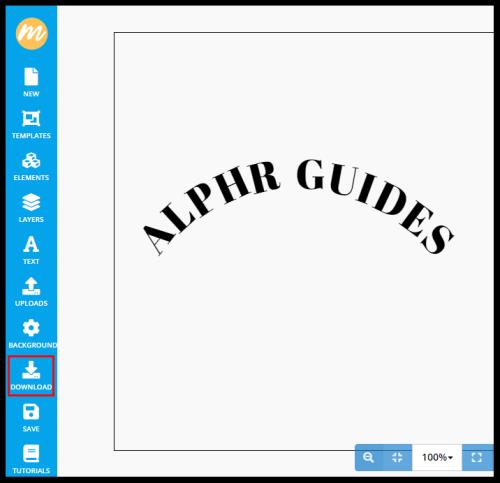
- Apstipriniet , vēlreiz noklikšķinot uz “Lejupielādēt” .
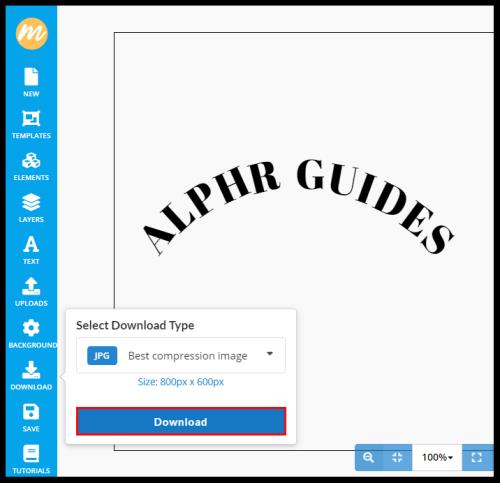
- Atveriet Google dokumentus.
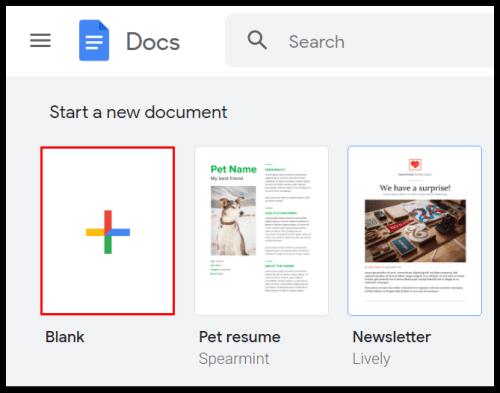
- Noklikšķiniet uz "Ievietot" un pēc tam uz "Augšupielādēt no datora".
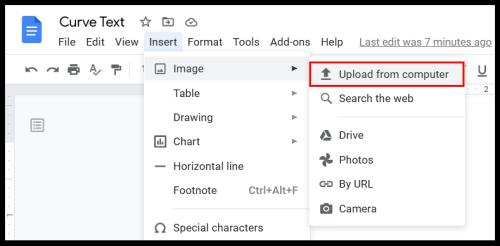
Ja vēlaties izliekto tekstu padarīt vēl interesantāku, izpētiet citas MockoFun iespējas. Piemēram, cilne “Izliekums” ļauj lietotājiem nolaižamajā izvēlnē izvēlēties līknes veidu un izmēru. “Atstarpes” ļauj pielāgot atstarpi starp burtiem.
Izmantojiet PicMonkey, lai izliektu tekstu
PicMonkey ir vēl viens slavens rediģēšanas rīks, ko varat izmantot, lai izveidotu izliektu tekstu. Viņi piedāvā 7 dienu bezmaksas izmēģinājumu. Kad esat apmeklējis vietni, rīkojieties šādi:
- Vietnes PicMonkey augšējā kreisajā sadaļā noklikšķiniet uz "Fails" .
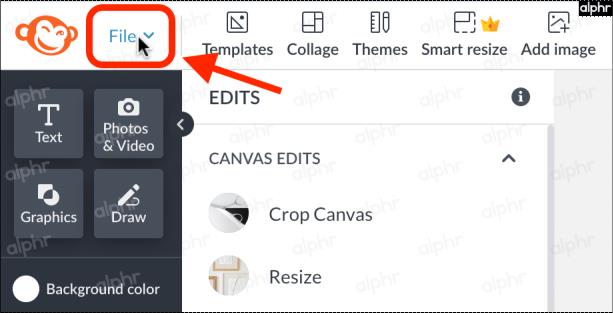
- Atlasiet “Izveidot jaunu…”
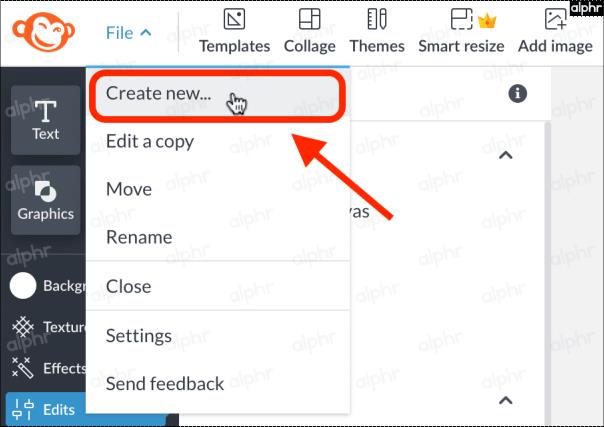
- Izvēlieties "Tukšs audekls".
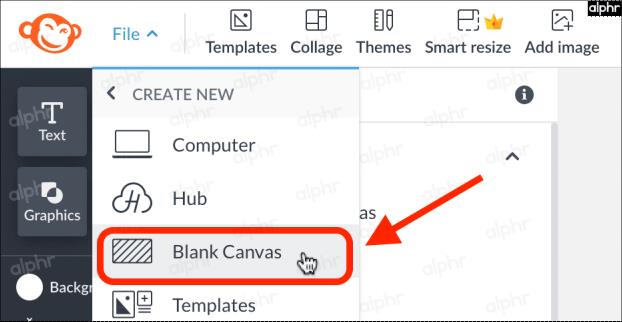
- Noklikšķiniet uz "Izgatavojiet to!" augšējā labajā sadaļā.
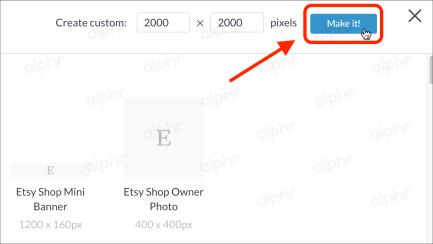
- Kreisajā pusē esošajā attēla opciju izvēlnē atlasiet “Teksts”.
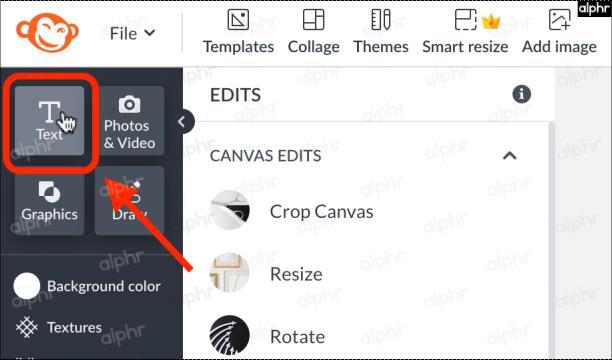
- Noklikšķiniet uz "Pievienot tekstu" rāmī blakus attēla opciju izvēlnei.

- Attēlu rediģēšanas logā tiek parādīts tekstlodziņš ar “Ierakstiet šeit”. Pieskarieties teksta lodziņam, lai to rediģētu.
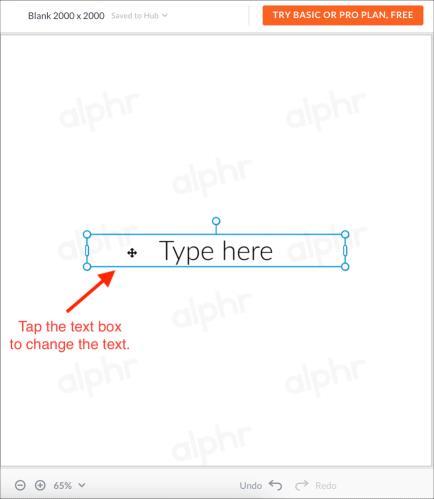
- Ievadiet jauno tekstu paredzētajā lodziņā.
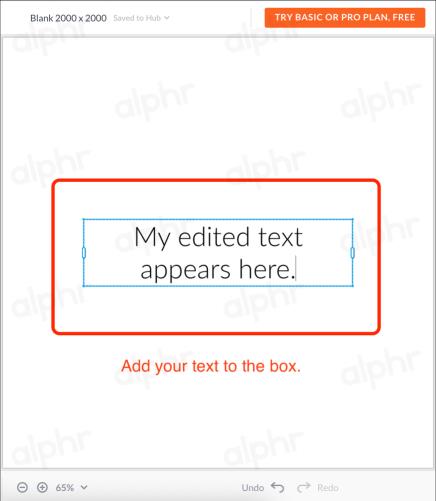
- Teksta izvēlnē, kas tiek parādīta ekrāna kreisajā pusē, izvēlieties “Izliekts teksts”.
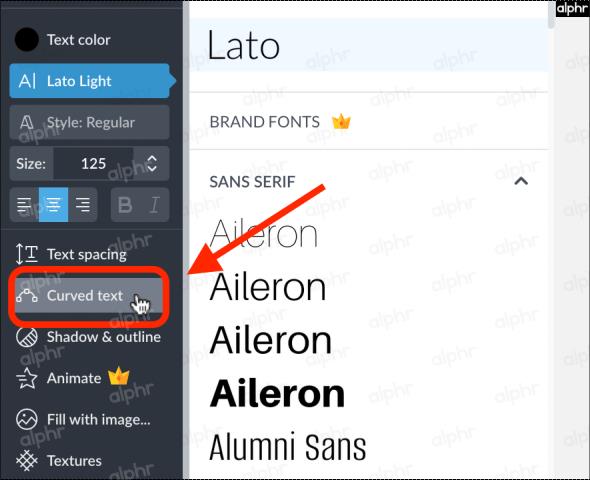
- Kad esat apmierināts ar izliektā teksta dizainu, augšējā labajā sadaļā noklikšķiniet uz “Lejupielādēt” .
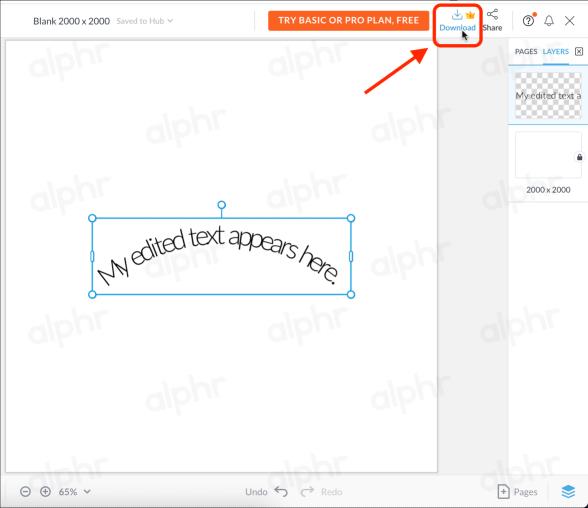
- Ja veicāt jaunu PicMonkey instalēšanu, pieņemiet uznirstošo logu bezmaksas izmēģinājuma versijai. Nepieciešama derīga kredītkarte, taču, ja vēlaties, varat atcelt pirms 7 dienu izmēģinājuma perioda beigām.
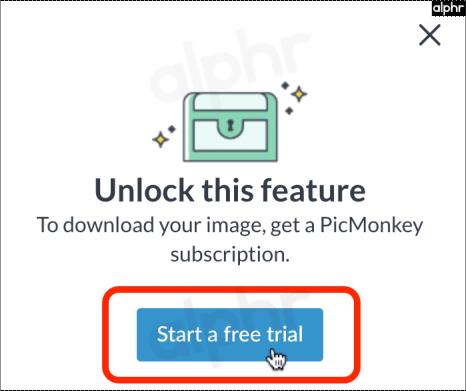
- Turpiniet lejupielādēt failu savā datorā, pēc tam augšupielādējiet to pakalpojumā Google dokumenti, noklikšķinot uz "Ievietot -> Attēls -> Augšupielādēt no datora".
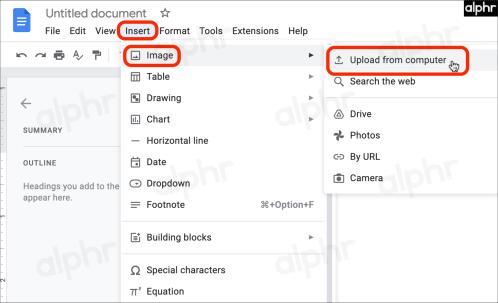
Jūsu izliektajam teksta attēlam tagad vajadzētu parādīties jūsu Google dokumentā.
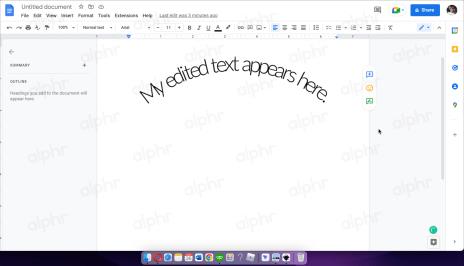
Atgādinājums : lejupielāde nav iespējama, izmantojot PicMonkey, ja vien nesākat bezmaksas izmēģinājuma versiju, tāpēc paturiet to prātā.
Kā izveidot teksta lodziņu pakalpojumā Google dokumenti
Google dokumenti ļauj lietotājiem ievietot tekstlodziņus un formas un izveidot jautrus un unikālus dokumentus. Tekstlodziņš var atdalīt vienu teksta daļu no otras un pievērst tai uzmanību.
- Atveriet Google dokumentus.

- Galvenajā izvēlnē noklikšķiniet uz cilnes "Ievietot".
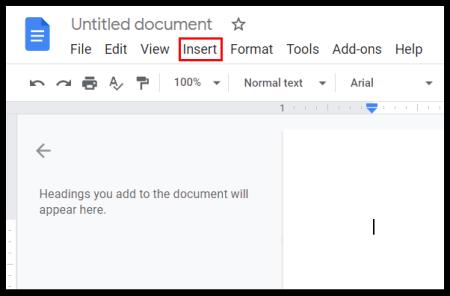
- Izvēlieties "Zīmējums".
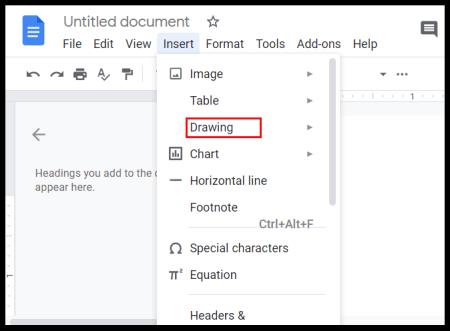
- Pieskarieties pogai "Jauns".

- Jūs redzēsit jaunu fonu. Noklikšķiniet uz lejupvērstās bultiņas blakus ikonai “Līnija” .
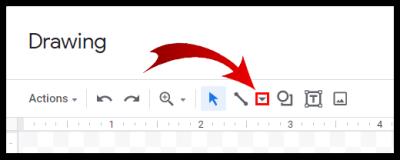
- Izvēlieties līnijas veidu.
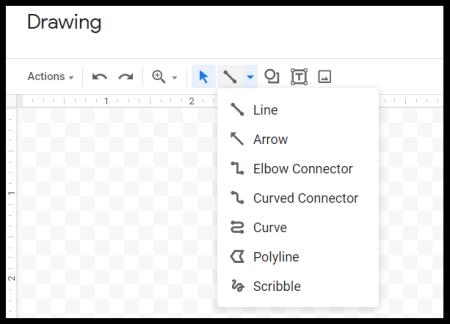
- Uzzīmējiet tekstlodziņu, velkot peli un atlaižot to, kad esat pabeidzis.
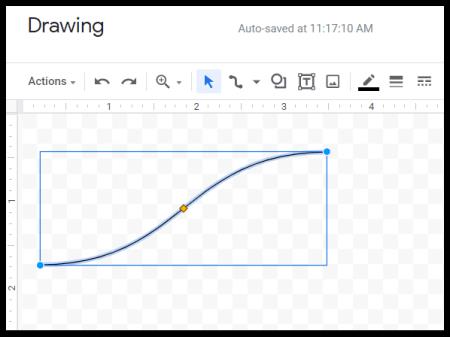
- Izvēlieties “T”, lai ievadītu tekstu.

- Pabeidziet, noklikšķinot uz "Saglabāt un aizvērt".
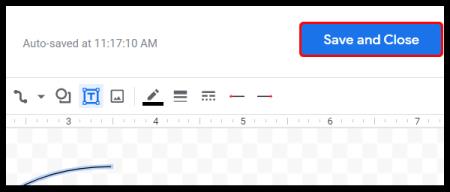
- Tekstlodziņš tagad parādīsies jūsu dokumentā.
Bet kāpēc tur apstāties? Pieņemsim, ka vēlaties izmantot noteiktu formu kā tekstlodziņu:
- Palaidiet Google dokumentus.

- Pieskarieties "Ievietot" un pēc tam "Zīmējums".
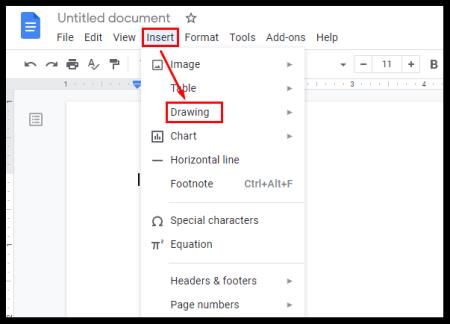
- Izvēlieties "Jauns".

- Noklikšķiniet uz ikonas "Forma" .

- Izvēlieties formu, kas jums patīk.

- Izmantojiet peli, lai uzzīmētu to fonā.
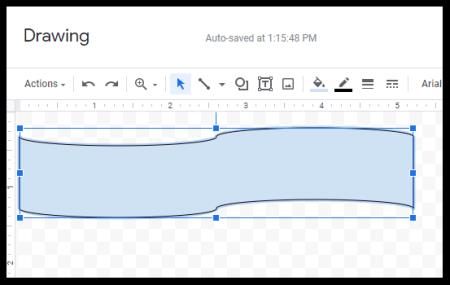
- Veiciet dubultskārienu, lai pievienotu tekstu.
- Noklikšķiniet uz "Saglabāt un aizvērt", lai pievienotu Google dokumentiem.
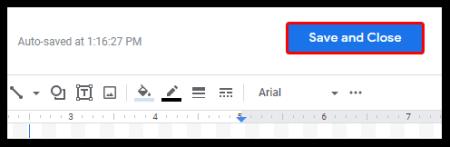
Kā padarīt tekstu vertikālu pakalpojumā Google Dos
Vai zinājāt, ka Google dokumentos ir iespējams mainīt teksta orientāciju? Tieši tā; šī ir noderīga iespēja, ja skrejlapu izveidei izmantojat Google dokumentus. Lai tekstu padarītu vertikālu, veiciet tālāk norādītās darbības.
- Atveriet Google dokumentus.

- Noklikšķiniet uz "Ievietot", "Zīmējums" un pēc tam uz "Jauns".
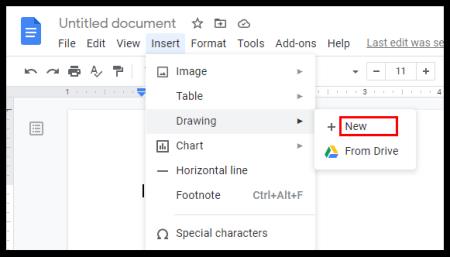
- Veiciet dubultklikšķi uz “T”.

- Uzrakstiet tekstu.
- Pieskarieties punktam virs teksta, lai pagrieztu tekstu.
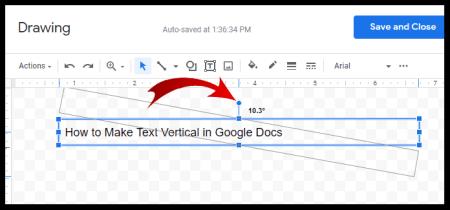
- Uzmanīgi pagrieziet tekstu, lai tas būtu vertikāls. Pieskarieties “Saglabāt un aizvērt”, lai pievienotu to Google dokumentiem.
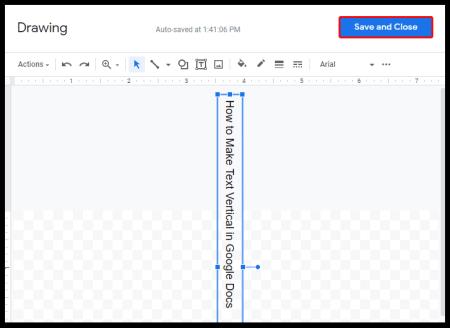
Papildu bieži uzdotie jautājumi
Vai vēlaties uzzināt vairāk par lieliskajām teksta funkcijām pakalpojumā Google dokumenti? Apskatiet nākamo sadaļu.
Kā izveidot foršu tekstu pakalpojumā Google dokumenti?
Ir dažādi veidi, kā padarīt tekstu foršu Google dokumentos.
Viena no vienkāršajām metodēm ir izmantot Word Art:
1. Atveriet Google dokumentus.

2. Atlasiet “Ievietot”, “Zīmējums” un pēc tam “Jauns”.

3. Noklikšķiniet uz “Darbības”. Izvēlieties "Word Art".
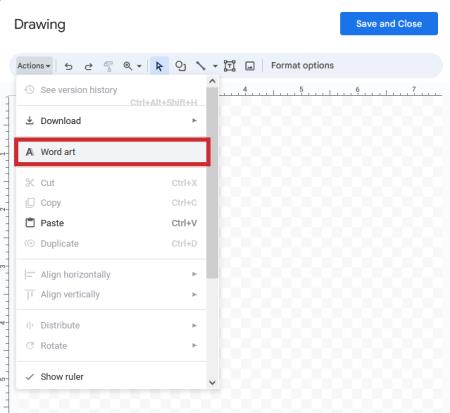
5. Ievadiet tekstu tekstlodziņā.
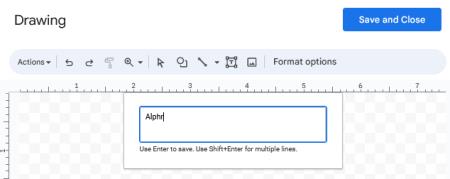
6. Mainiet fontu, noklikšķinot uz cilnes "Fonts" .
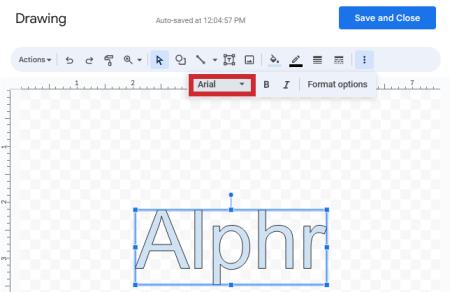
7. Izvēlieties teksta krāsu, noklikšķinot uz krāsas spaiņa ikonas.
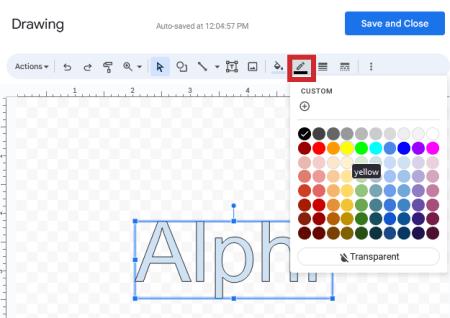
8. Noklikšķiniet uz tai blakus esošās pildspalvas, lai atlasītu apmales krāsu.
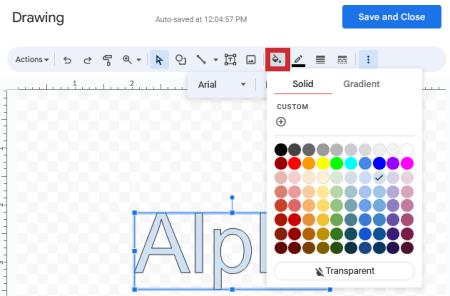
9. Pabeidziet, noklikšķinot uz Saglabāt un aizvērt.

Šeit jūs redzēsiet dažādas iespējas. Vārdi var kļūt par varavīksnes krāsu standarta krāsu vietā. Tie var būt apgriezti otrādi un pat izskatīties kā viduslaiku teksts, ja sadaļā “Rakstzīmes” atlasāt “Enchanted”. Izpētiet visas šī papildinājuma aizraujošās funkcijas!
Kā Google dokumentos aiz teksta ievietot attēlu?
Lai aiz teksta novietotu attēlu, veiciet tālāk norādītās darbības.
1. Atveriet Google dokumentus.

2. Izvēlieties “Ievietot” un pēc tam “Zīmējums”. Izvēlieties "Jauns".

5. Atveriet attēlu, kuru vēlaties izmantot, velciet attēlu un nometiet to fonā.
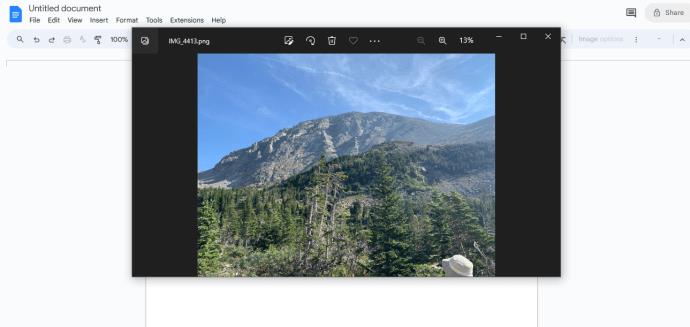
6. Izveidojiet tekstlodziņu, velkot peli virs attēla.
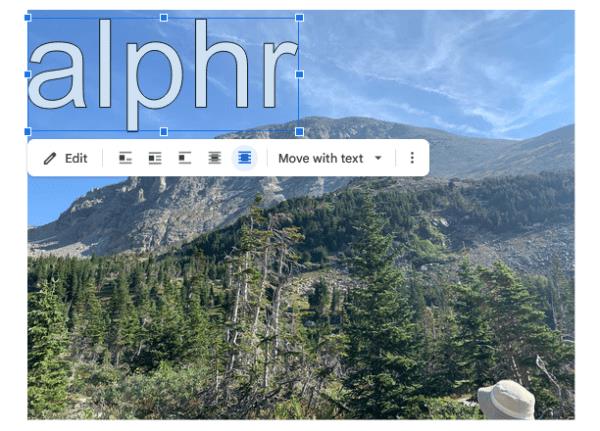
9. Pieskarieties “Saglabāt un aizvērt”, lai tas tiktu parādīts Google dokumentos.

Kā es varu izveidot teksta burbuli pakalpojumā Google dokumenti?
Google dokumenti var pievienot arī teksta burbuli, kas var būt noderīgi, ja izmantojat šo programmu komiksa rakstīšanai. Lūk, kā to izdarīt:
1. Atveriet Google dokumentus.

2. Noklikšķiniet uz “Ievietot”, “Zīmējums” un pēc tam uz “Jauns”.

3. Pieskarieties ikonai Forma un pēc tam — Norādes.
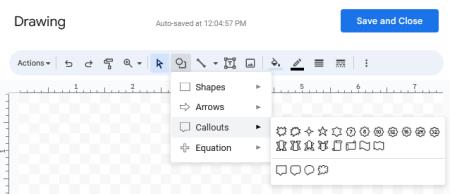
4. Atrodiet teksta burbuli un pieskarieties tam. Izmantojiet peli, lai zīmētu formu.
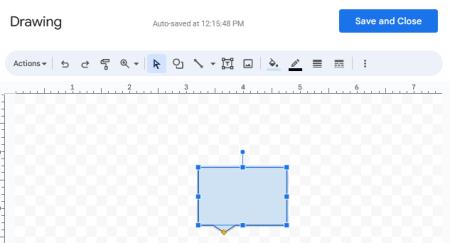
6. Veiciet dubultskārienu, lai pievienotu tekstu.
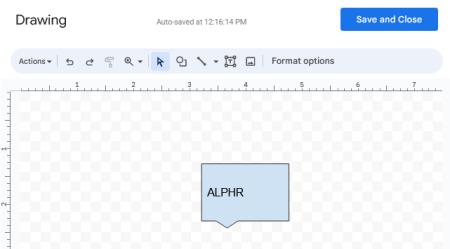
7. Noklikšķiniet uz "Saglabāt un aizvērt", lai pievienotu to Google dokumentiem.

Izklaidējieties, izpētot Google dokumentus
Ar tik daudzām jautrām opcijām, ko Google dokumenti piedāvā teksta rediģēšanai, atliek tikai sākt spēlēt ar dažādām funkcijām. Varat pievienot teksta burbuļus, ja plānojat izmantot Google dokumentus komiksu rakstīšanai vai padarīt tekstu vertikālu skrejlapām. Lai gan pakalpojumā Google dokumenti nav iebūvētas opcijas teksta izliekšanai, to var viegli izdarīt ar citām programmām.
Vai esat izmēģinājis kādu no šeit minētajām metodēm? Kurš tev patika visvairāk? Dalieties pieredzē komentāru sadaļā zemāk.