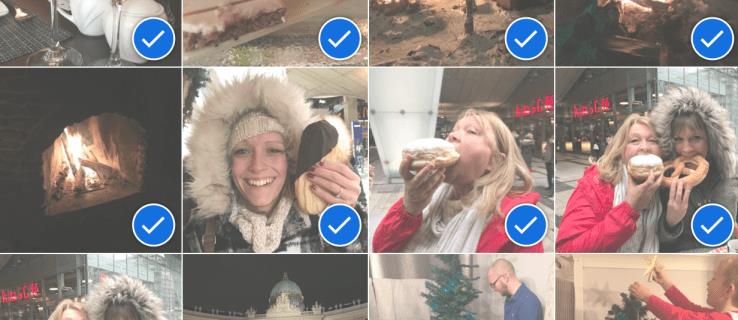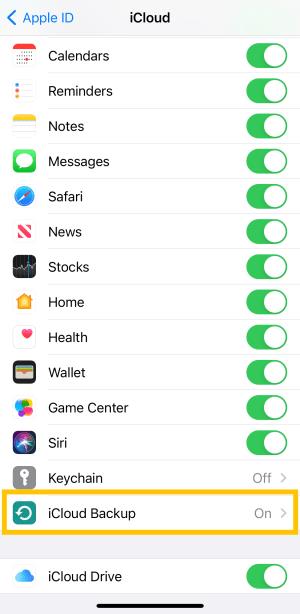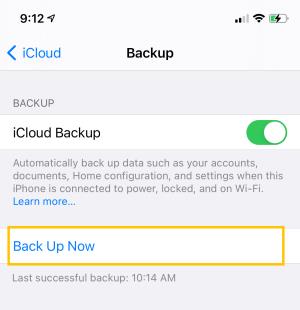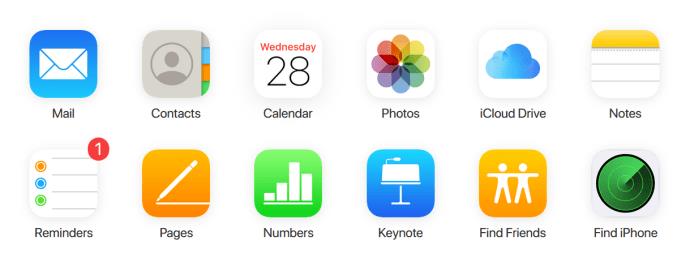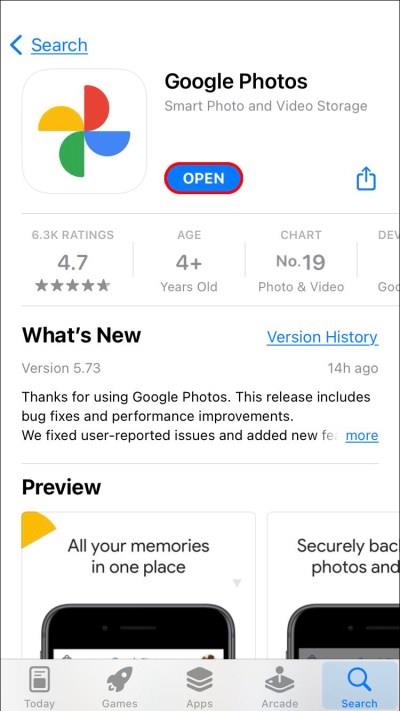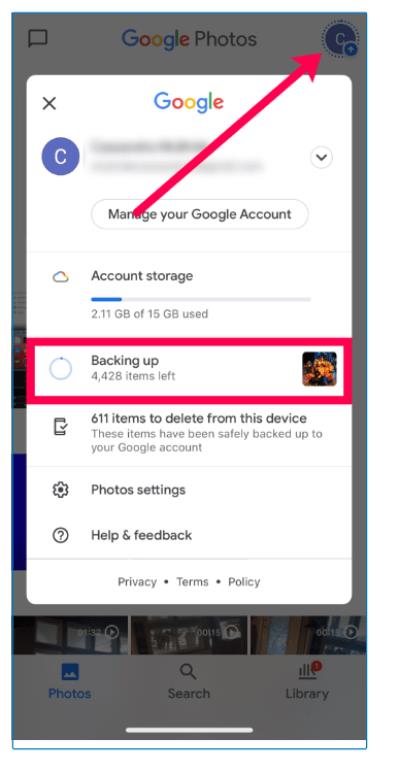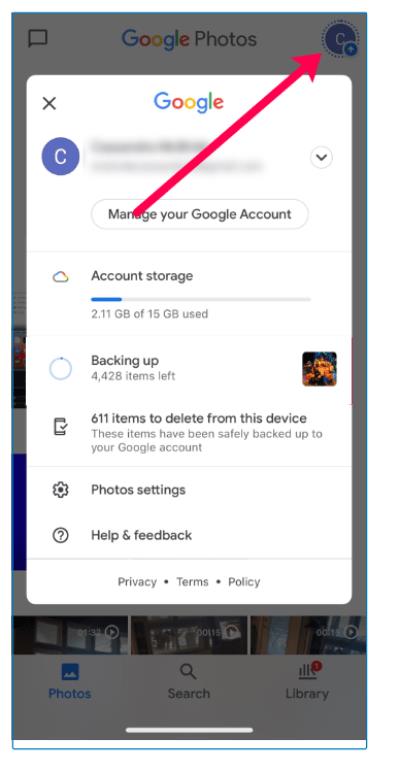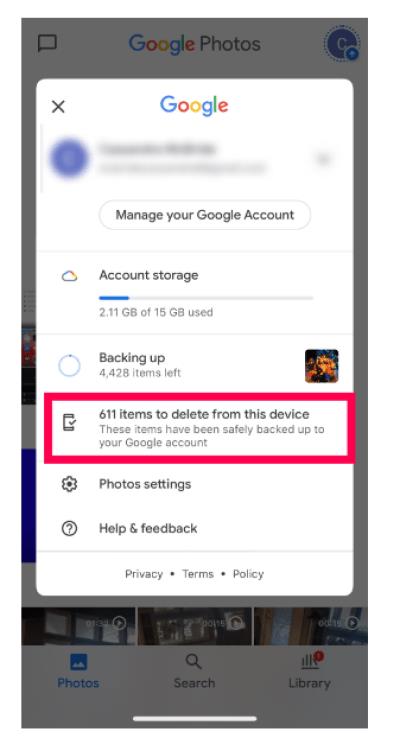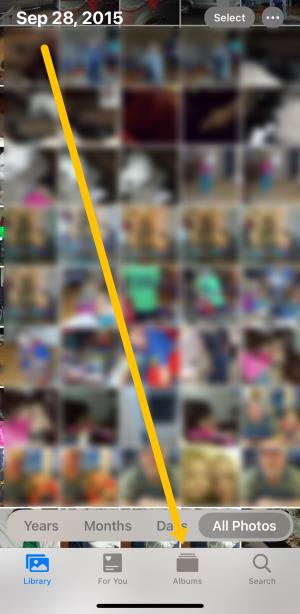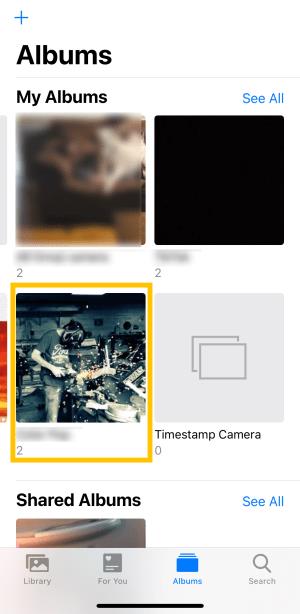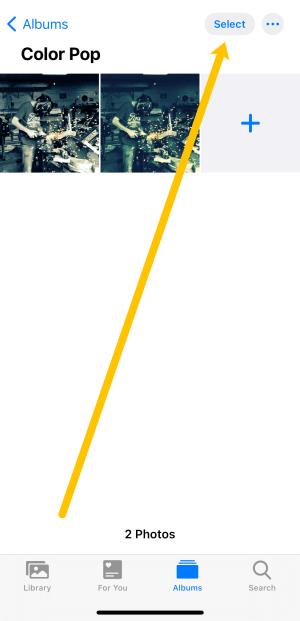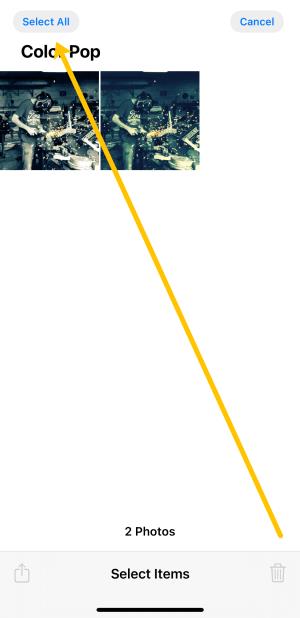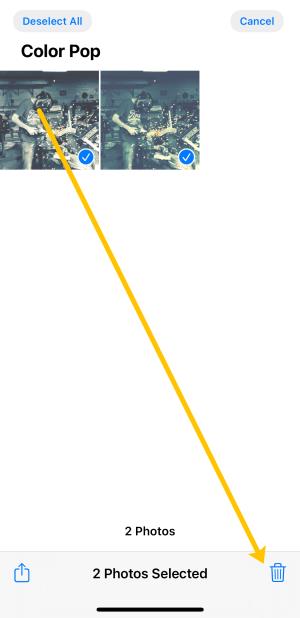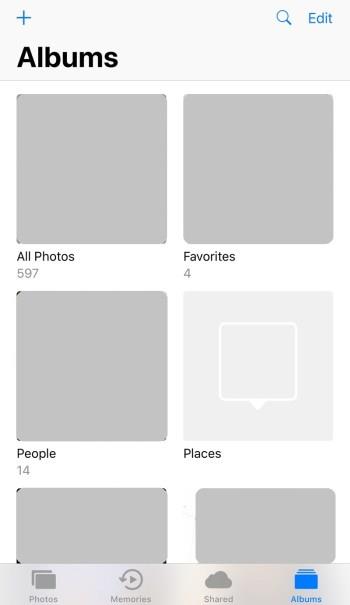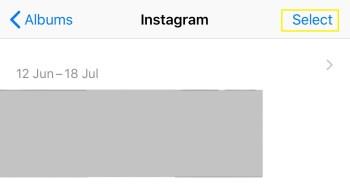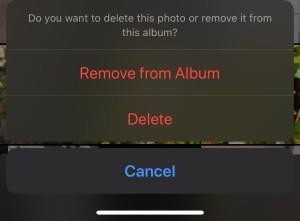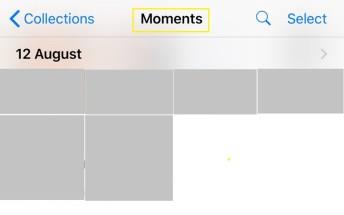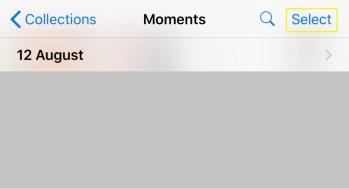Tā kā Apple tālruņiem ir tikai noteikts iekšējās atmiņas apjoms, ko nevar paplašināt, vietas var ātri pietrūkt. Kādā brīdī jūs varat saņemt šausmīgo brīdinājumu “Krātuve gandrīz pilna” — tas ir pārāk pazīstams uznirstošais logs fotoattēlu uzņemšanas entuziastiem.
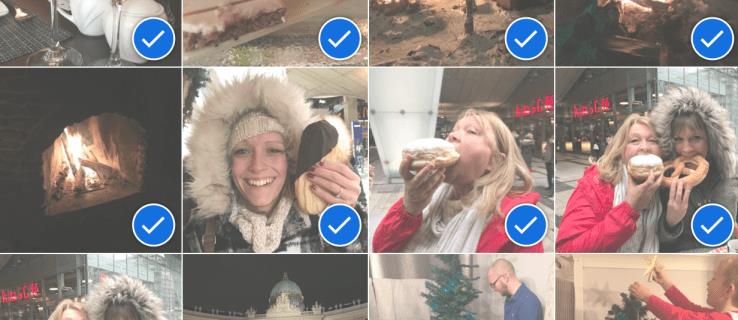
Kad tas notiek, jums ir jāiegādājas jauns modelis vai jānoņem lietotnes un attēli. Ja tā nav, jūs nevarat atjaunināt vai pievienot lietotnes, un galu galā jums pat radīsies problēmas ar īsziņu saņemšanu.
Ja dodaties sava iPhone iestatījumos un pārejat uz sadaļu “Lietošana”, iespējams, redzēsit, ka fotoattēli un kamera būs viena no galvenajām vietām jūsu tālruņa krātuvē. Šeit jums ir dažas izvēles: manuāli dzēst nevēlamos fotoattēlus vai dzēst tos visus un sākt no jauna.
Pirmais ir nogurdinošs process, bet otrais ir ļoti vienkāršs. Ja vispirms dublējat tālruni, jums nav jāuztraucas par failu uz visiem laikiem pazaudēšanu.
1. darbība. Dublējiet savus fotoattēlus un videoklipus
Pirms fotoattēlu noņemšanas no tālruņa, iespējams, vēlēsities tos visus glabāt drošā vietā, kur joprojām varat tiem piekļūt tieši no tālruņa. Ja esat to jau izdarījis vai nevēlaties visu saglabāt, pārejiet uz priekšu.
Dublējiet savus iPhone fotoattēlus un videoklipus, izmantojot iCloud
Apple piedāvā 5 GB bezmaksas iCloud krātuves, ar kuru ir neticami vienkārši strādāt. Ja jums ir nepieciešams vairāk nekā 5 GB, varat to iegādāties par USD 0,99 mēnesī.
Lūk, kā saglabāt fotoattēlus pakalpojumā iCloud:
- Pievienojiet tālruni lādētājam un pievienojiet to stabilam Wi-Fi savienojumam.
- Dodieties uz sava tālruņa iestatījumiem un augšpusē pieskarieties savai profila ikonai/nosaukumam .

- Pieskarieties “iCloud”.

- Ritiniet uz leju un pieskarieties “iCloud Backup”.
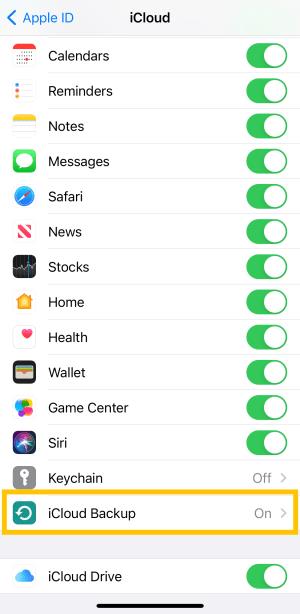
- Izvēlieties "Dublēt tūlīt".
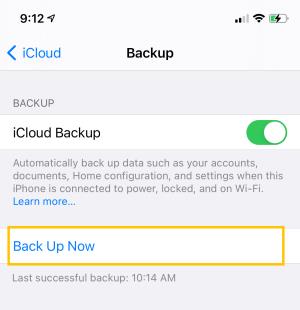
- Kad dublēšana ir pabeigta, atgriezieties iCloud lapā un pieskarieties “Fotoattēli”.

- Izslēdziet “iCloud Photos” .

Veicot pēdējās divas iepriekš minētās darbības, tiek nodrošināts, ka, dzēšot fotoattēlus no tālruņa, tie netiek izdzēsti arī no jūsu iCloud.
Lai pārbaudītu, vai jūsu fotoattēli ir droši saglabāti pakalpojumā iCloud, apmeklējiet iCloud vietni, piesakieties ar savu Apple ID un noklikšķiniet uz “Fotoattēli”. Tiem visiem vajadzētu parādīties droši jūsu iCloud.
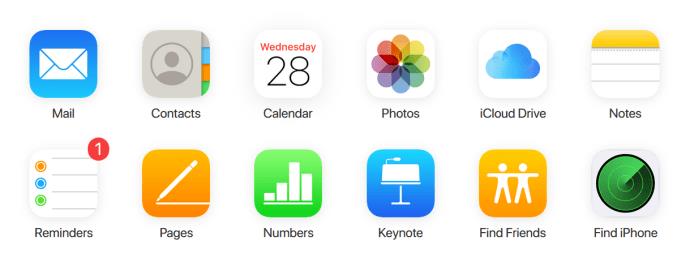
Dublējiet savus iPhone fotoattēlus un videoklipus, izmantojot pakalpojumu Google fotoattēli
Ir daudz trešo pušu fotoattēlu dublēšanas pakalpojumu, taču vispopulārākais ir Google fotoattēli. Tas ir daudzpusīgs un bezmaksas, ļaujot tālrunī skatīt fotoattēlus un videoklipus un mijiedarboties ar tiem. Viss, kas jums nepieciešams, ir lietotne, Wi-Fi savienojums un Gmail konts.
Diemžēl, ja jūsu tālruņa krātuvē nav vietas un nevar lejupielādēt lietotni, jums ir jāizdzēš kaut kas cits, lai to pievienotu. Lai pievienotu lietotni, jums būs nepieciešami aptuveni 200 MB brīvas vietas.
- Lejupielādējiet lietotni un pierakstieties savā Gmail kontā.
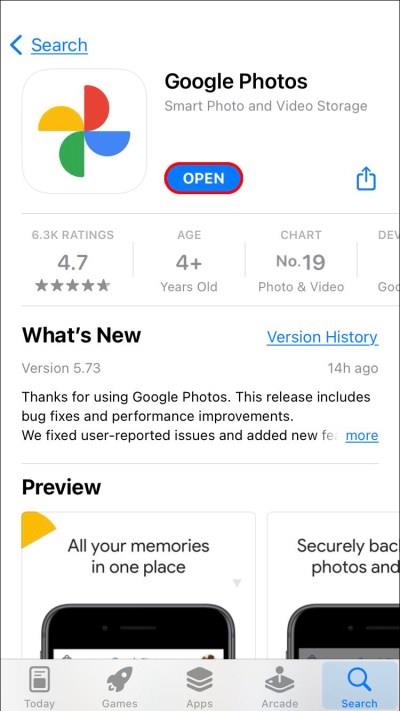
- Kad esat pabeidzis iestatīšanas procesu, lejupielāde sāksies automātiski. Lai pārbaudītu progresu, augšējā labajā stūrī pieskarieties “profila ikonai” . Tas saskaitīs, cik fotoattēlu ir atlicis saglabāt.
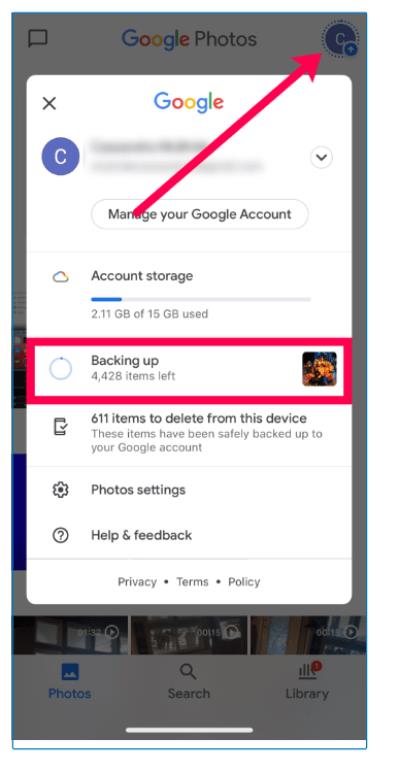
Tagad, kad esat dublēts, rīkojieties šādi, kā izdzēst visus fotoattēlus no sava iPhone.
2. darbība. Izslēdziet iCloud fotoattēlu sinhronizāciju
Pirms sākam dzēst fotoattēlus, ir svarīgi tālruņa iestatījumos izslēgt fotoattēlu sinhronizācijas opciju. Ja neievērosit šīs darbības, jūsu fotoattēli var tikt izdzēsti no iCloud .
- Savā iPhone tālrunī atveriet sadaļu “Iestatījumi” un augšpusē pieskarieties savai “profila ikonai/nosaukumam” .

- Izvēlieties "iCloud".

- Izvēlieties "Fotoattēli".

- Izslēdziet “iCloud Photos” , lai tas kļūtu pelēks.

Tagad, kad sinhronizācija ir izslēgta, fotoattēlu dzēšana iPhone tālrunī ir droša. Kā to izdarīt, redzēsit šajā nākamajā sadaļā.
3. darbība: izdzēsiet visus fotoattēlus no iPhone
Tagad, kad jūsu svarīgi fotoattēli ir saglabāti, ir pienācis laiks dzēst tos no sava iPhone.
Izdzēsiet visus fotoattēlus, izmantojot pakalpojumu Google fotoattēli
Ja kā rezerves opciju izvēlējāties pakalpojumu Google fotoattēli, lietotnē esošā poga ļauj izdzēst visus pakalpojumā dublētos fotoattēlus.
- Atveriet Google fotoattēlus un augšējā labajā stūrī pieskarieties savai profila ikonai .
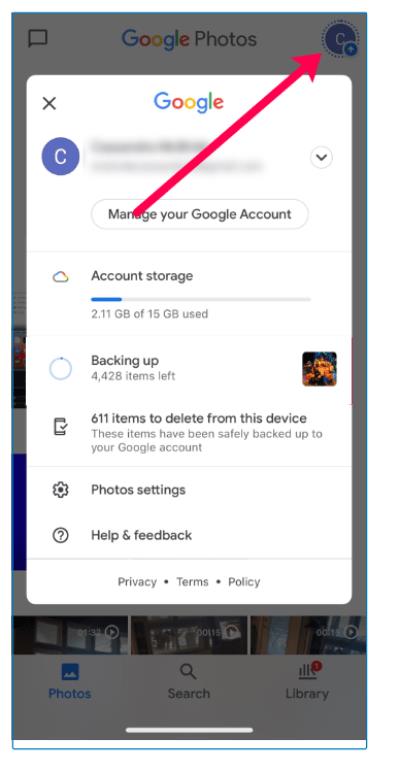
- Tagad varat pieskarties opcijai, lai izdzēstu fotoattēlus, kas ir dublēti.
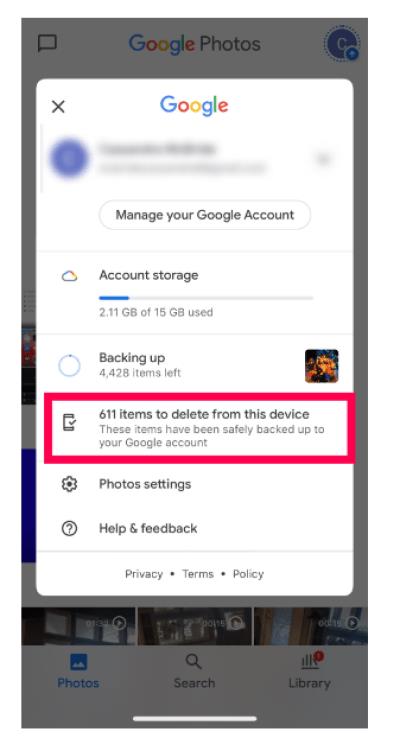
Izdzēsiet visus fotoattēlus, izmantojot pakalpojumu Google fotoattēli operētājsistēmā iOS 14 vai jaunākā versijā
Ja esat atjauninājis savu iPhone uz kādu no jaunākām programmatūras versijām, jums būs jāveic šajā sadaļā aprakstītās darbības. Atcerieties, ka mapē “Pēdējie” nebūs opcijas “Atlasīt visu”.
Lūk, kā ātri izdzēst visus fotoattēlus savā iPhone ierīcē:
- Savā iPhone tālrunī atveriet lietotni Google fotoattēli un lapas apakšā atlasiet Albumi .
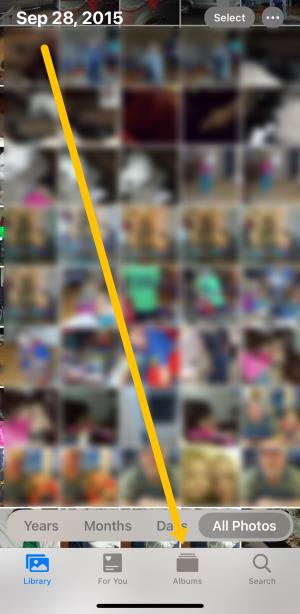
- Pieskarieties vienam no albumiem, kuros ir fotoattēli, kurus vēlaties dzēst.
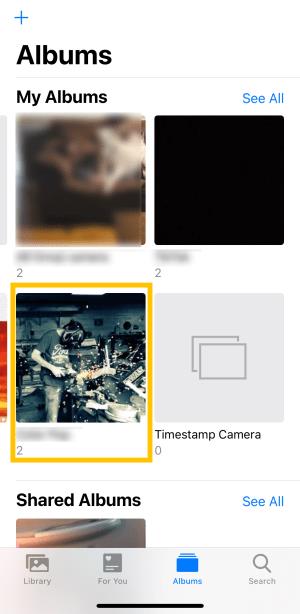
- Augšējā labajā stūrī pieskarieties “Atlasīt” .
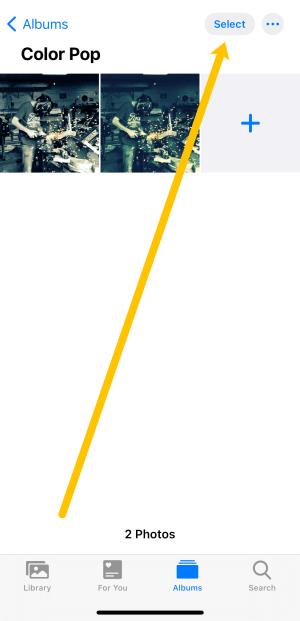
- Augšējā kreisajā stūrī atlasiet “Atlasīt visu” .
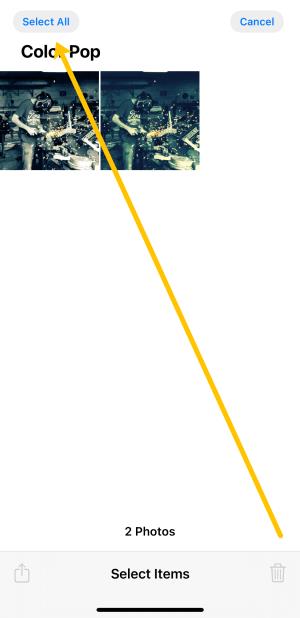
- Pieskarieties “atkritnes ikonai” (dzēst) apakšējā labajā stūrī. Pēc tam apstipriniet, ka vēlaties dzēst visus albumā esošos fotoattēlus.
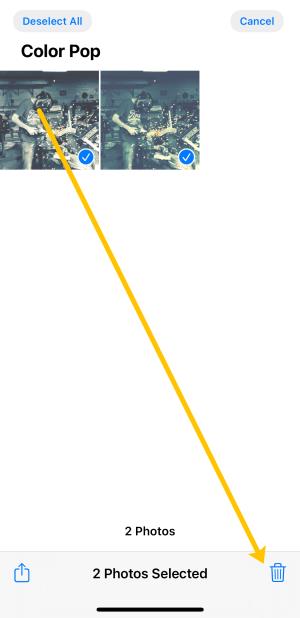
Lai izdzēstu visus fotoattēlus, katram iPhone tālrunī albumam jāveic tās pašas darbības. Tā kā pakalpojumā Google fotoattēli pēc noklusējuma tiek dzēsti attēli mākonī, kad tos izdzēšat no ierīces, tie tiks noņemti no jūsu iPhone.
Izdzēsiet visus fotoattēlus, izmantojot lietotni Google fotoattēli operētājsistēmā iOS 13 vai vecākā versijā
Visu fotoattēlu dzēšana no sava iPhone tālruņa operētājsistēmā iOS 13 vai jaunākā versijā, izmantojot pakalpojumu Google fotoattēli, nedaudz atšķiras no operētājsistēmas iOS 14 un jaunākas versijas. Uzdevums var būt nedaudz laikietilpīgs atkarībā no jūsu attēlu skaita un katrā albumā esošo fotoattēlu, taču tas joprojām ir ātrāks nekā manuāla atsevišķu attēlu dzēšana. Lūk, kā to izdarīt.
- Atveriet lietotni Google fotoattēli un pieskarieties albumam, no kura vēlaties dzēst savus fotoattēlus.
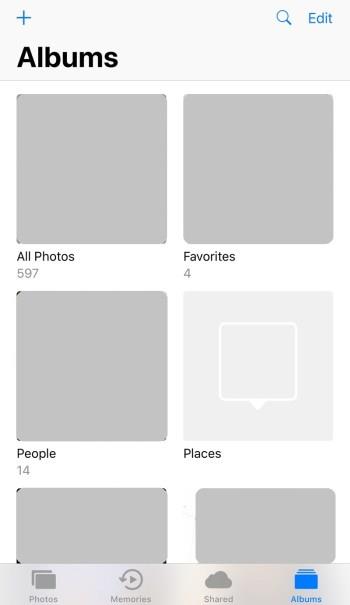
- Augšējā labajā stūrī pieskarieties “Atlasīt”.
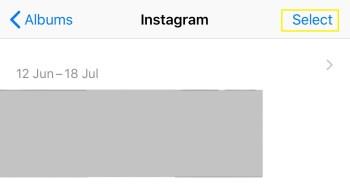
- Augšējā kreisajā stūrī pieskarieties “Atlasīt visu”.

- Pēc visu fotoattēlu atlasīšanas dzēšanai pieskarieties ikonai “atkritne” (dzēst) apakšā. Pēc tam izvēlieties "Dzēst".
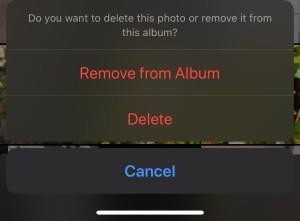
Pārskatiet katru tālruņa albumu un veiciet šīs darbības, lai izdzēstu savus fotoattēlus. Tas ir daudz ātrāks veids, kā izdzēst visus attēlus no jūsu iPhone, nekā iepriekšminētais, lai gan nedaudz sarežģītāks.
Izmantojot Moments, izdzēsiet visus fotoattēlus savā iPhone
- Atveriet iOS lietotni “Fotoattēli” un apakšā pieskarieties “Fotoattēli” .
- Augšdaļā pieskarieties vienumam “Gadi” un atlasiet izvēlēto gadu. Pēc tam jums tiks parādīta attēlu kolekciju kolāža ar nosaukumu “Moments”.
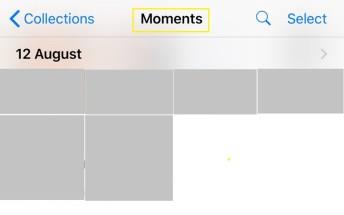
- Augšējā labajā stūrī pieskarieties “Atlasīt” . Tagad varēsiet atlasīt tik daudz mirkļu, cik vēlaties.
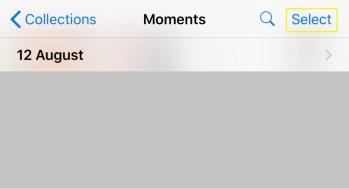
- Nospiediet apakšā esošo atkritnes ikonu (dzēst).

- Atkārtojiet darbības katru gadu.
Izdzēsiet visus fotoattēlus savā iPhone, izmantojot Mac datoru
Pateicoties Apple visaptverošajai ekosistēmai, visu fotoattēlu dzēšana no sava iPhone, izmantojot Mac datoru, ir vienkāršākais un ātrākais veids, kā tos noņemt.
- Savienojiet savu iPhone ar Mac, izmantojot USB kabeli.

- Savā Mac datorā atveriet lietojumprogrammu “Image Capture” .
- Tagad vajadzētu parādīties logam, kurā parādīti visi jūsu iPhone fotoattēli.
- Logā nospiediet "Command + A", lai iezīmētu visus attēlus.
- Nospiediet pogu “Dzēst” (apvelciet ar līniju caur to), pēc tam vēlreiz nospiediet “Dzēst”, kad parādās uzvedne.
4. darbība: izdzēsiet izdzēstos fotoattēlus
Veicot iepriekš norādītās darbības, netiks atbrīvota vairāk vietas jūsu ierīcē. Apple visu glabā izdzēstajā mapē 30 dienas. Tas nozīmē, ka šajā mapē esošie fotoattēli būs jāizdzēš manuāli.
- Atveriet iOS lietotni Fotoattēli , ritiniet līdz apakšai un pieskarieties vienumam Nesen izdzēsti .
- Apakšējā kreisajā stūrī atlasiet “Dzēst visu” .

Tagad varat atgriezties pie sava tālruņa iestatījumiem un pārbaudīt krātuvi. Jums vajadzētu redzēt diezgan daudz atbrīvotu. Ņemiet vērā, ka videoklipi aizņem visvairāk vietas krātuvē.
FAQ: visu fotoattēlu dzēšana iPhone tālrunī
Ja es nejauši izdzēsu visus savus fotoattēlus, kā es varu tos atgūt?
Ja noklikšķināsit uz dzēst un nožēlosit, vispirms vēlēsities atrast sava iPhone mapi “Nesen izdzēstie”. Ja jūsu fotoattēli ir tur, vienkārši atlasiet opciju, lai tos atjaunotu.
Ja to nav, pārbaudiet savu iCloud kontu un Google fotoattēlus. Cerams, ka mākoņpakalpojumā vai citā ierīcē bija rezerves kopija; pretējā gadījumā jūs nevarēsiet tos atgūt.
Vai es varu neatgriezeniski izdzēst savus fotoattēlus?
Jā. Kad esat iztīrījis mapi “Nesen izdzēstie”, visi attēli tiks neatgriezeniski izdzēsti no ierīces. Ja vēlaties, lai fotoattēli tiktu pazuduši uz visiem laikiem un nevienam nebūtu piekļuves pat atkopšanas opcijai, jums būs jāveic dažas lietas.
Jums būs jāpārbauda visas fotoattēlu glabāšanas lietotnes tālrunī. Tas ietver iCloud fotoattēlus, Google fotoattēlus, Dropbox, Shutterfly, sociālo mediju lietotnes un jebkuru citu mākoņa pakalpojumu, ko esat lejupielādējis savā iPhone tālrunī.
Pieņemot, ka esat izdzēsis attēlus no ierīces, iCloud un citām lietotnēm, tos nevarēs atgūt.
Vai varu pārsūtīt savus iPhone fotoattēlus uz datoru?
Jā, izmantojot uzlādes kabeli, pievienojiet USB datoram, lai savienotu tālruni. Ir jāparādās uznirstošajam logam ar jautājumu, vai vēlaties lejupielādēt fotoattēlus datorā. Tālrunī tiks parādīts vēl viens uznirstošais logs ar jautājumu, vai uzticaties datoram; pieskarieties “Uzticēties”.
Lejupielāde jāsāk nekavējoties un jāpārtrauc, kad tā ir pabeigta. Varat arī lejupielādēt iTunes savā datorā un izveidot tālruņa dublējumu, tostarp attēlus un videoklipus.