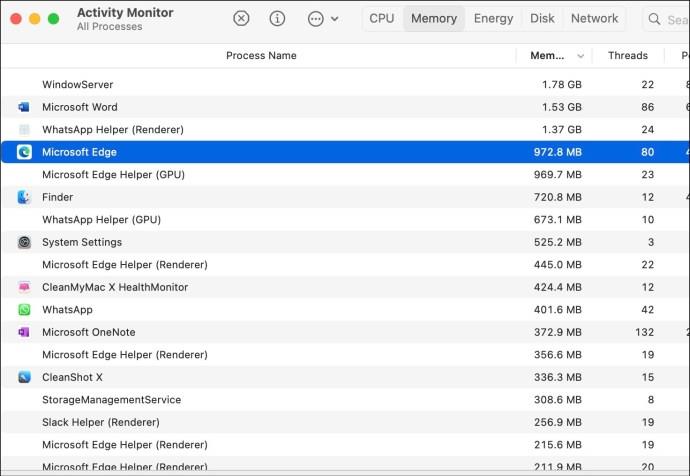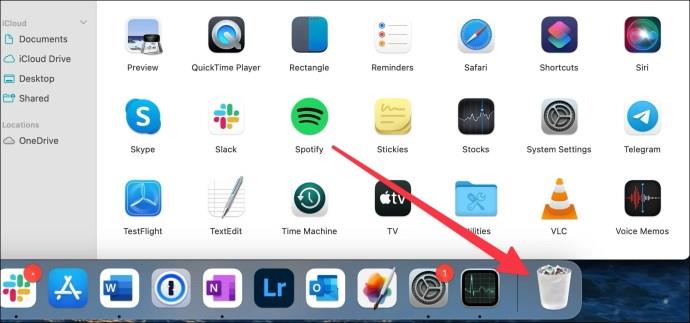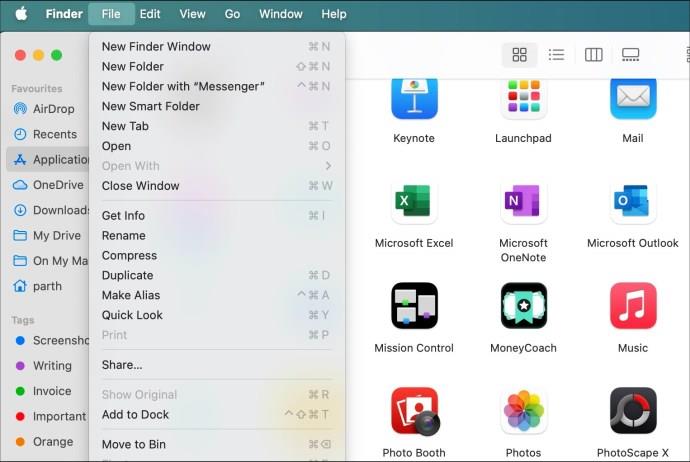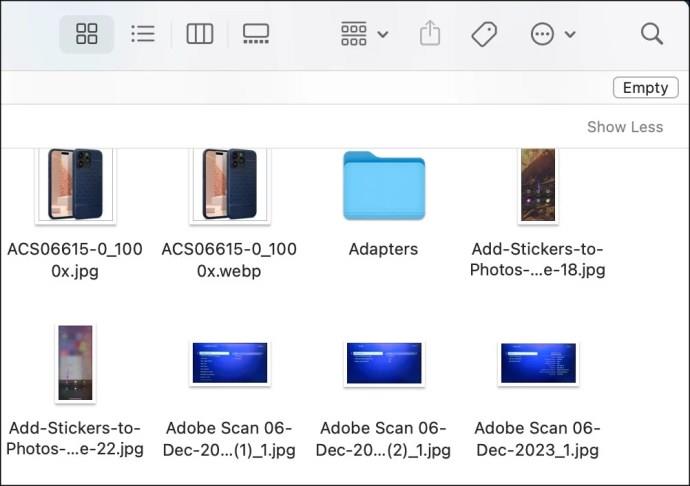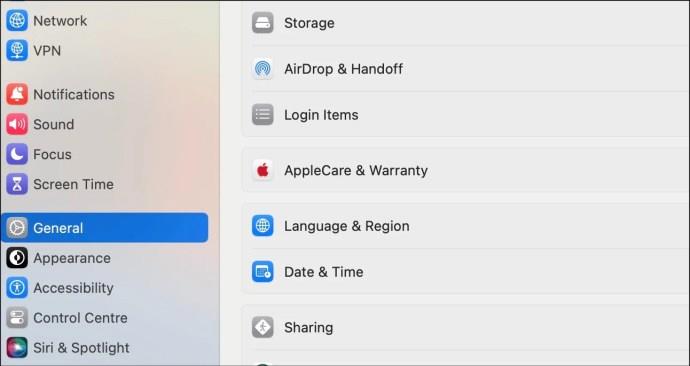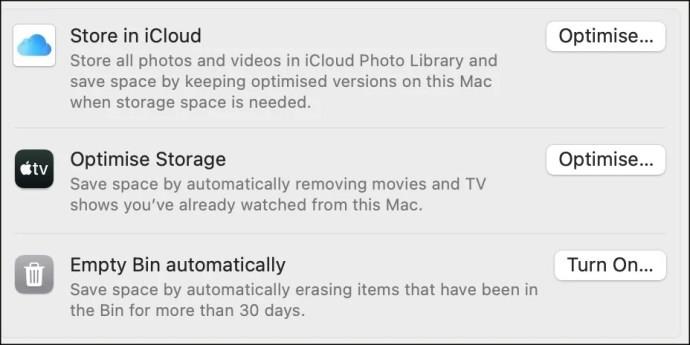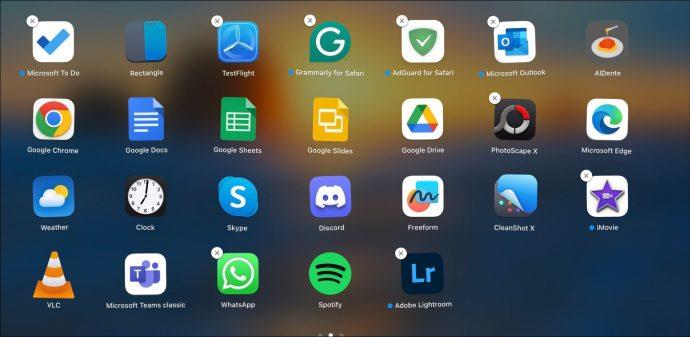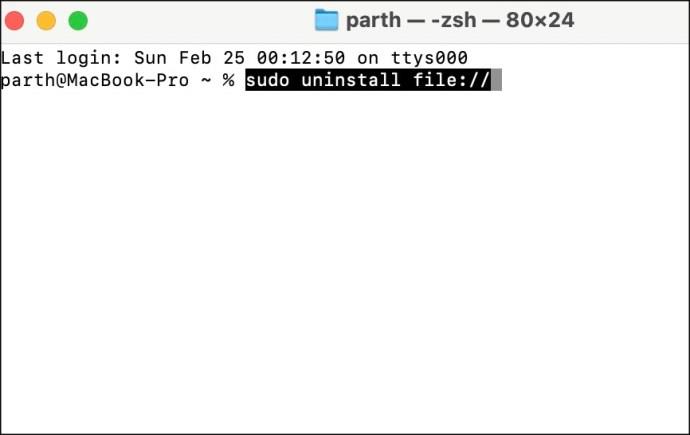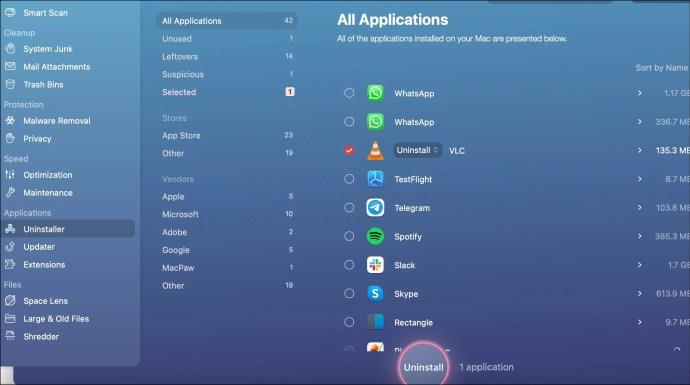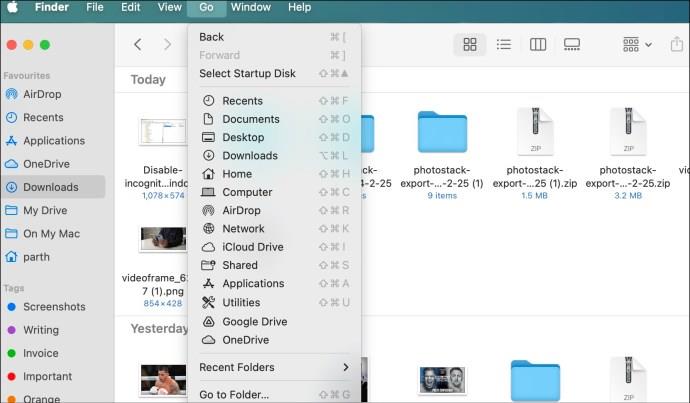Ja jums Mac datorā vairs nav vajadzīgas noteiktas lietotnes, izdzēsiet tās, lai atbrīvotu vietu . Nevajadzīgu lietotņu saglabāšana aizņems nevēlamu krātuvi jūsu Mac datorā un var pat negatīvi ietekmēt tā veiktspēju, it īpaši, ja daži lietotņu pakalpojumi tiek palaisti sistēmas startēšanas laikā. Šeit ir norādīti efektīvākie veidi, kā ātri izdzēst lietotnes un atbrīvot Mac datoru.

Neatkarīgi no tā, vai izmantojat lietotnes no Mac App Store vai PWA (progresīvās tīmekļa lietotnes) no tīmekļa vai instalējat tās no oficiālajām (un neoficiālām) vietnēm, izmantojiet tālāk norādītos trikus, lai tās veiksmīgi noņemtu no sava Mac datora.
Kā aizvērt lietojumprogrammas operētājsistēmā Mac
Pirms sākam, Mac datorā pilnībā aizveriet neatbilstošās lietotnes un pakalpojumus. Pretējā gadījumā, dzēšot šīs lietotnes, jūs turpināsit saskarties ar kļūdām. Turklāt atšķirībā no Windows jūs nevarat vienkārši noklikšķināt uz x atzīmes programmas logā un aizvērt lietotni. Tas joprojām darbojas fonā. Mēs izmantosim Activity Monitor, lai aizvērtu lietotnes.
- Nospiediet Command+Space taustiņus un meklējiet Activity Monitor . Nospiediet atgriešanas taustiņu.
- Atlasiet procesa nosaukumu un nospiediet atzīmi x augšpusē.
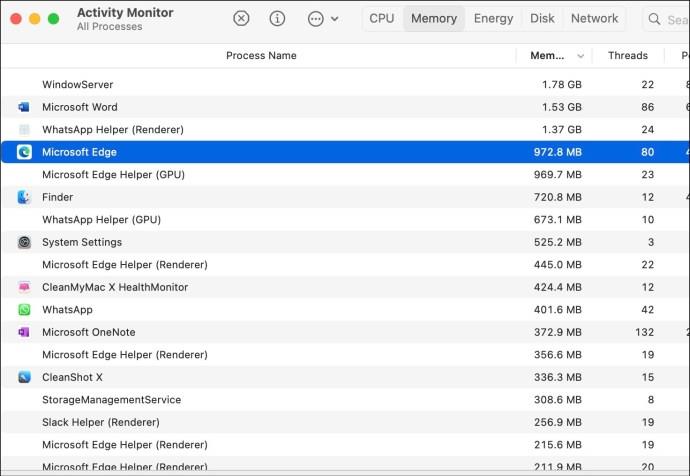
- Atkārtojiet to pašu visām programmām un pakalpojumiem, kurus vēlaties dzēst operētājsistēmā Mac.
Kā izdzēst lietotnes savā Mac datorā
1. Dzēsiet lietotnes, izmantojot Finder
Lielākā daļa Apple lietotāju ir pazīstami ar šo metodi. Varat pārvaldīt savus failus, multividi, mākoņpakalpojumus un lietotnes, izmantojot programmu Finder operētājsistēmā Mac.
Ja neesat pārliecināts, kur atrast savas lietotnes, ir ērta vieta, kur tās visas kopā atrast: mape Lietojumprogrammas. Tam var piekļūt, izmantojot Finder loga sānjoslu vai palaižot to augšējā izvēlnē sadaļā Go and Applications .
Ātrākais veids, kā izdzēst lietotni, ir vilkt to uz miskasti. Lūk, kā to izdarīt:
- Saglabājiet savu nevēlamo lietotni.
- Velciet ikonu uz Dock ikonu Miskaste .
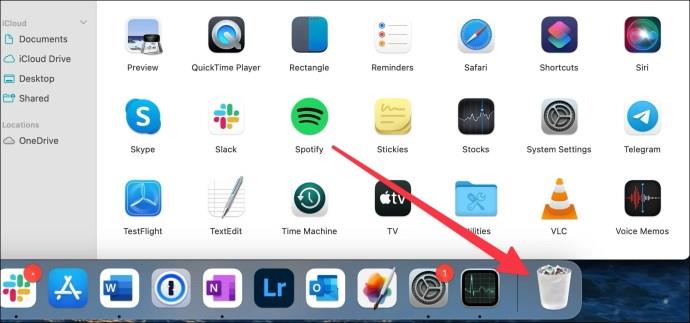
Varat arī veikt to pašu funkciju augšējā izvēlņu joslā.
- Izvēlieties lietotni.
- Noklikšķiniet uz Fails un Pārvietot uz tvertni .
- Jūsu lietotne tiks pārvietota uz atkritni.
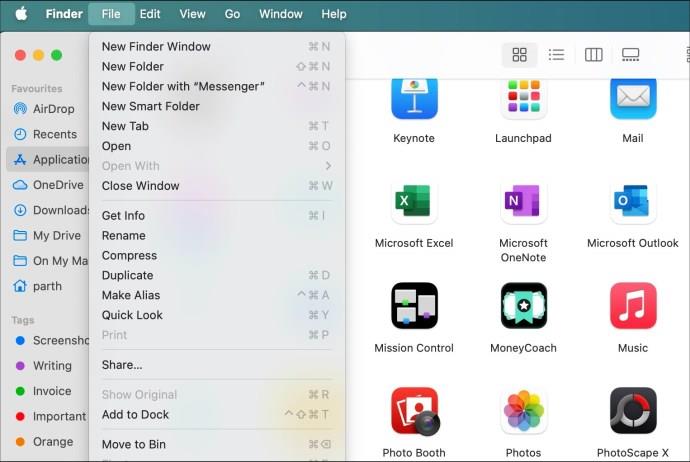
Varat arī izmantot īsinājumtaustiņus, lai veiktu to pašu funkciju. Kad esat atlasījis lietotni, nospiediet “Cmd + Del”, un tā nekavējoties jānosūta uz miskasti.
Ņemiet vērā, ka jūsu lietotne netiek izdzēsta, kamēr tā atrodas atkritnē. Lai veiktu pēdējo darbību, pilnībā vai tikai no lietotnes ir jāizdzēš mape Miskaste. Lai to izdarītu, veiciet tālāk norādītās darbības.
- Dokā noklikšķiniet uz miskastes ikonas.
- Loga augšējā labajā stūrī atlasiet pogu Iztukšot .
- Apstipriniet savu izvēli, un tvertne tiks iztukšota.
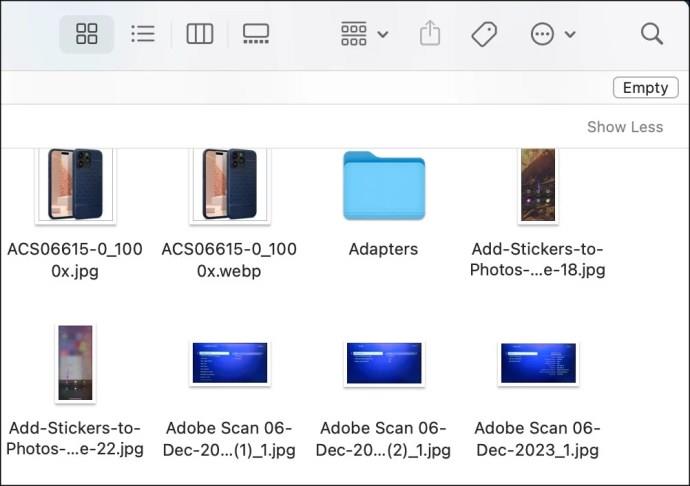
Ņemiet vērā, ka iepriekš minētās darbības pilnībā iztīra atkritni. Pirms visu datu dzēšanas iesakām vēlreiz apskatīt Bin.
Ja vēlaties dzēst tikai lietotni, rīkojieties šādi:
- Atveriet atkritni no Mac dokstacijas.
- Ar peles labo pogu noklikšķiniet uz lietotnes un atlasiet Dzēst nekavējoties .
- Apstipriniet savu izvēli uznirstošajā logā, noklikšķinot uz Dzēst , un jūsu lietotne tiks noņemta no atkritnes.

Iestatījumu izvēlnē varat arī iestatīt, lai atkritne tiktu automātiski iztukšota katru mēnesi.
- Noklikšķiniet uz mazas Apple ikonas augšējā kreisajā stūrī. Atveriet sistēmas iestatījumus .
- Ritiniet līdz Vispārīgi un atveriet izvēlni Krātuve .
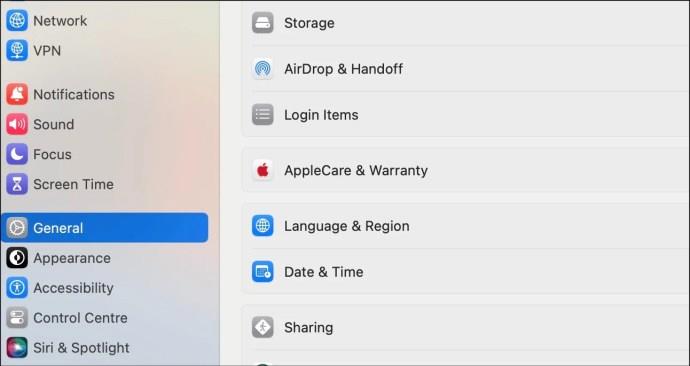
- Noklikšķiniet uz Ieslēgt blakus vienumam Tukšot tvertni automātiski .
- Apstipriniet to pašu uznirstošajā izvēlnē.
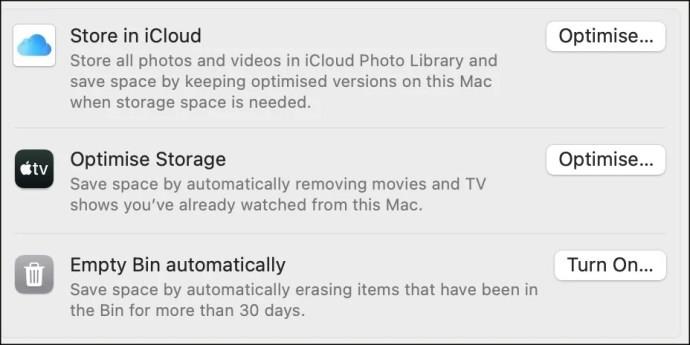
2. Izdzēsiet Mac Apps, izmantojot Launchpad
Launchpad ir ērts veids, kā skatīt visas Mac lietotnes vizuālā režģa stila izkārtojumā, atvieglojot nevajadzīgo programmu dzēšanu. Ja jums ir iPad vai iPhone, šai metodei vajadzētu šķist diezgan pazīstama, vienīgā atšķirība ir peles kursors. Tālāk ir norādītas darbības, kas jāveic.
- Dokā atveriet Launchpad . Varat arī to atvērt, izmantojot skārienpaliktni, saspiežot īkšķi un aizverot trīs pirkstus.
- Ekrānā vajadzētu redzēt visas pašlaik instalētās lietotnes. Velciet pa kreisi vai pa labi, lai pārslēgtos starp lietotņu ekrāniem.
- Pārejiet uz savu nevēlamo lietotni vai ierakstiet tās nosaukumu meklēšanas joslā ekrāna augšdaļā.
- Noklikšķiniet uz lietotnes un turiet to. Varat arī nospiest un turēt opciju pogu. Visām lietotnēm jāsāk kustēties, un augšējā kreisajā stūrī jāparādās tuvu atzīmei.
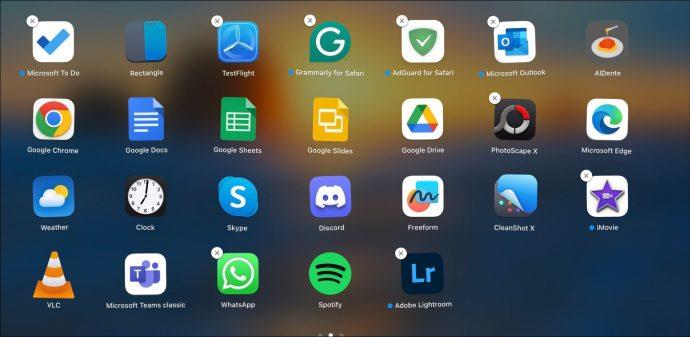
- Atlasiet nevēlamās lietotnes aizvēršanas atzīmi. Uznirstošajā logā jums tiks lūgts apstiprināt. Nospiediet pogu Dzēst , lai noņemtu to no sava Mac datora.
Izmantojot Launchpad, jūs varat pamanīt, ka ne visām lietotnēm ir aizvēršanas zīmes. Tas ir tāpēc, ka nevarat izdzēst sistēmas programmas, piemēram, Safari. Turklāt jūs nevarat izdzēst lietotnes, kuras instalējāt no tīmekļa, izmantojot palaišanas paneli. Ja jums nav atļaujas atinstalēt programmu, zīme x netiks rādīta arī palaišanas panelī.
3. Izmēģiniet vietējos atinstalētājus
Dažu trešo pušu lietotņu instalācijas mapēs būs savi atinstalēšanas programmas. Tā kā šīs utilītas ir izstrādājušas tās pašas programmatūras komandas, kuras izmanto lietotni, tās bieži vien var rūpīgāk dzēst visas atbilstošās lietotņu mapes un failus.
Šo atinstalēšanas utilītu atrašanās vieta dažādās programmās būs atšķirīga, taču laba vieta, kur to apskatīt, būtu mape Lietojumprogrammas. Lietojumprogrammās, kuru ikonas tiek rādītas kā mapes, visticamāk, būs atinstalētājs. Atveriet nevēlamās lietotnes mapi un pārbaudiet, vai ir iespēja dzēst, izmantojot vietējo atinstalētāju.
4. Dzēsiet lietotnes, izmantojot termināli
Apple termināļa emulators ļauj izveidot saskarni ar Mac datoru, izmantojot teksta komandas. Varat arī ātri izdzēst tajā esošās lietotnes. Lai gan teksta saskarne var šķist biedējoša, šis ir labākais sistēmas triks, lai pilnībā noņemtu lietotni un visus saistītos failus no Mac datora. Lūk, kas jums jādara:
- Atveriet termināli, izmantojot mapi Utilities , vai meklējiet to programmā Spotlight.
- Ierakstiet šo:
sudo uninstall file://.
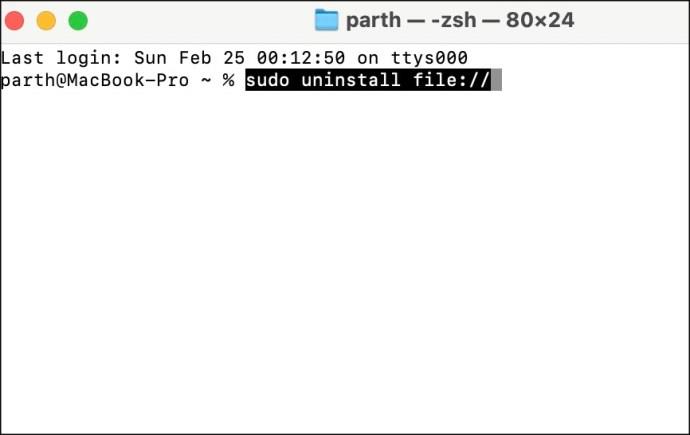
- Velciet nevēlamās lietotnes ikonu termināļa logā.
- Nospiediet Enter . Jums var tikt lūgts ievadīt paroli kā administratoram.
Jūsu lietotne ir jānoņem, tiklīdz nospiežat Enter un pievienojat paroli (ja nepieciešams).
5. Trešās puses atinstalēšanas programmas
Daudzi atinstalēšanas programmas var veikt netīro darbu, ne tikai dzēšot nevēlamās lietotnes, bet arī pārmeklējot failus un bibliotēkas, lai noņemtu visus atlikušos failus. Šeit ir dažas iespējas.
AppCleaner
Šī bezmaksas utilīta ļauj izdzēst lietotnes, vienkārši velkot un nometot tās savā logā. Tas arī parūpēsies par visiem saistītajiem failiem un ir vienkāršs un efektīvs rīks.
→ Lejupielādējiet programmu AppCleaner for Mac
CleanMyMac X
CleanMyMac X ir populāra Mac apkopes un atinstalēšanas programma. Kamēr tas ir apmaksāts, ir pieejams septiņu dienu bezmaksas izmēģinājuma periods. Tajā ir uzskaitītas visas jūsu Mac datorā esošās lietotnes, ļaujot sarakstā atzīmēt nevēlamās lietotnes un dzēst tās visas vienā piegājienā.
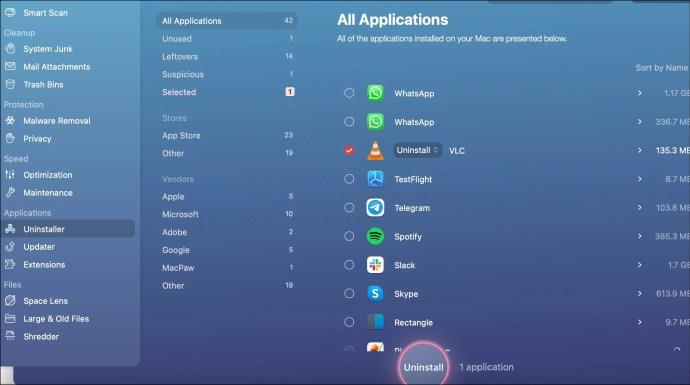
→ Lejupielādējiet CleanMyMac X operētājsistēmai Mac
TrashMe 3
Tā ir vēl viena maksas lietotne ar 15 dienu izmēģinājumu pirms vienreizēja pirkuma. Tas ļauj lietotājiem rūpīgi izskalot lietotnes un failus no Mac datora un pat nodrošina papildu funkcijas, piemēram, nevēlamo failu noņemšanas rīku.
→ Lejupielādējiet TrashMe 3 operētājsistēmā Mac
Padoms: notīriet paliekas
Kad esat izdzēsis lietotni, izmantojot kādu no iepriekš minētajām metodēm, vienmēr ir ieteicams pārbaudīt, vai ir izdzēsti arī visi saistītie faili. Ja esat pārliecināts par vietas atgūšanu vai sakārtotu iekārtu, varat veikt šo meklēšanu manuāli.
- Jebkurā Finder logā noklikšķiniet uz izvēlnes Go .
- Atlasiet Iet uz mapi un pa vienam ievadiet norādītajā lodziņā:
~/Library/Application Support~/Library/Application Support/CrashReporter~/Library/Caches~/Library/Containers~/Library/Cookies~/Library/Internet Plug-Ins~/Library/Logs~/Library/Preferences~/Library/Saved Application State~/Library/Caches
- Katrā no šīm mapēm meklējiet failus, kuriem ir nosaukums vai savienojums ar jūsu izdzēsto lietotni. Velciet tos uz miskastes ikonu savā dokā un notīriet miskasti, kad esat pabeidzis.
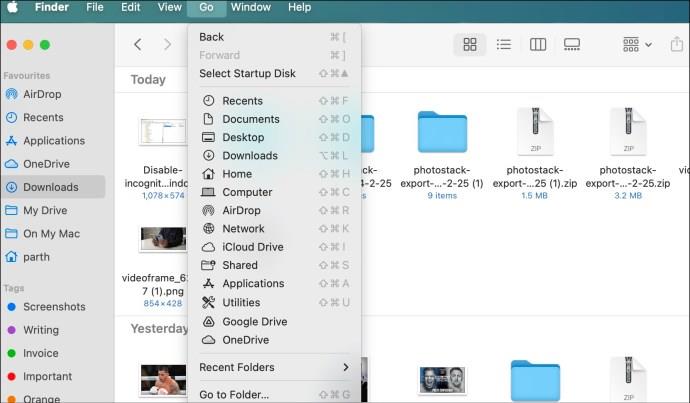
Viegli noņemiet Mac lietotnes
Lai gan lietotnes dzēšana Mac datorā ir vienkārša, iespējams, neesat noņēmis visas tās pēdas, noņemot to no atkritnes. Jāņem vērā arī faili un mapes, ko tie var atstāt. Rūpīgi veiciet tīrīšanu un pēc tam vēlreiz pārbaudiet mapi Lietojumprogramma. Ja tas jums sagādā pārāk daudz problēmu, izmantojiet trešās puses lietotni, piemēram, CleanMyMac X, lai atinstalētu programmas, notīrītu kešatmiņu un iztukšotu miskasti tikai ar vienu klikšķi.
FAQ
Kāpēc es nevaru izdzēst lietotnes operētājsistēmā Mac?
Ja lietotne vai ar to saistītais pakalpojums darbojas fonā, šo Mac lietotni nevar izdzēst. Lietotne ir pilnībā jāaizver, izmantojot Activity Monitor, un mēģiniet vēlreiz.
Vai, dzēšot lietotni Mac datorā, tiek noņemti visi faili?
Dzēšot lietotni, netiek noņemta kešatmiņa un saistītie faili. Lai notīrītu visus failus, jums ir jāizraksta Finder vai jāizmanto trešās puses lietotne.